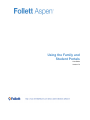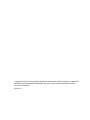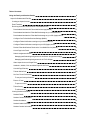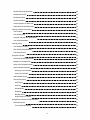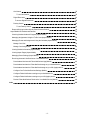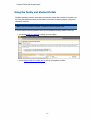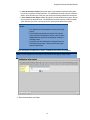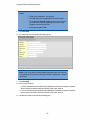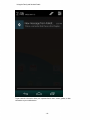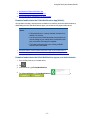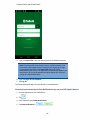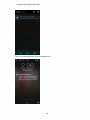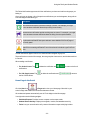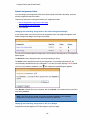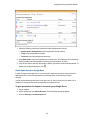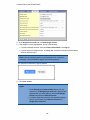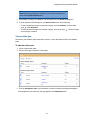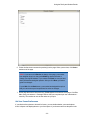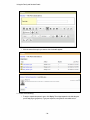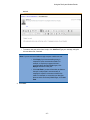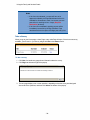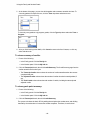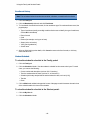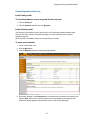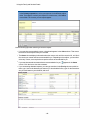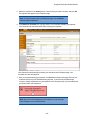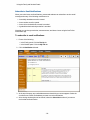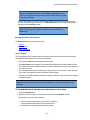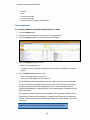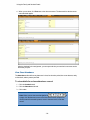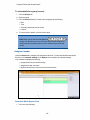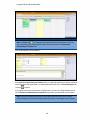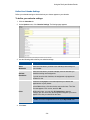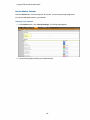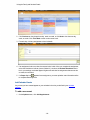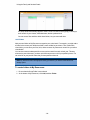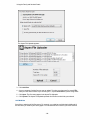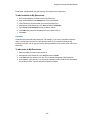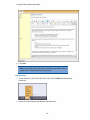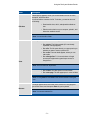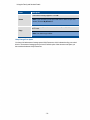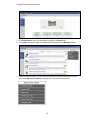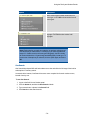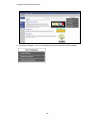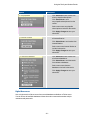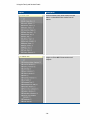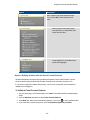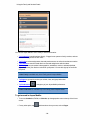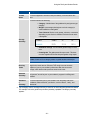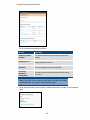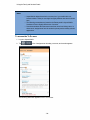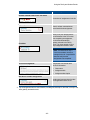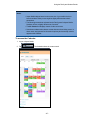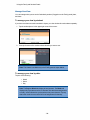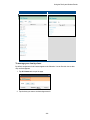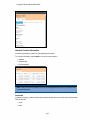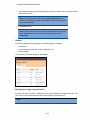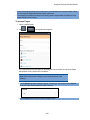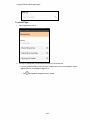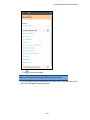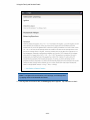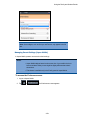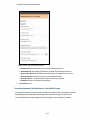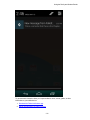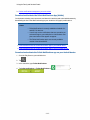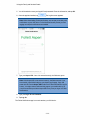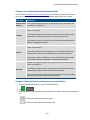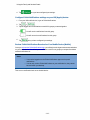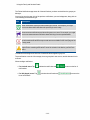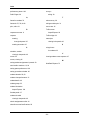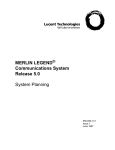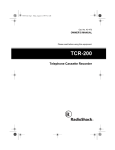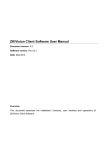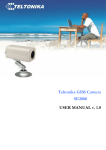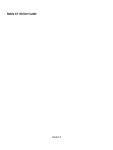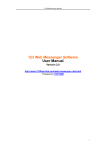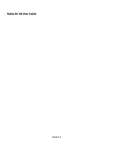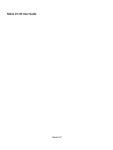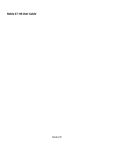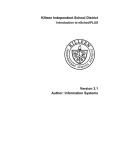Download Using the Family and Student Portals
Transcript
Using the Family and Student Portals User Guide Version 5.4 Copyright © 2015 by X2 Development Corporation,a Follett School Solutions Company. No part of this publication may be reproduced or distributed in any form or by any means without the prior written consent of the publisher. Version 5.4 Table of Contents Using the Family and Student Portals 6 Aspen for Students and Families 7 Creating an Aspen Account 8 Email Teachers 13 Receiving Automatic Notifications on Your Mobile Device 15 Download and Activate the Follett Notifications App (Mobile) 17 Download and activate the Follett Notifications app on your Android device: 17 Download and activate the Follett Notifications app on your iOS (Apple) device: 18 Configure Your Follett Notifications Settings (Mobile) 20 Configure Follett Notifications settings on your Android device: 20 Configure Follett Notifications settings on your iOS (Apple) device: 21 Review Follett Notifications Received on Your Mobile Device (Mobile) 21 Home Page in the Portal 23 Submit Assignments Online 24 Managing and Submitting Assignments in the Submit Assignments Widget 24 Managing and Submitting Assignments in the To Do Widget 24 Grant Aspen Access to Google Docs 25 Academic, Athletic, Club, and Other Pages in the Portal 27 Use the Page Directory 28 Take an Online Quiz 31 Set Your Forum Preferences 33 To set your forum preferences: 34 Post to a Forum 34 To post to a forum: 35 Take a Survey 38 To take a survey: 38 Viewing Student Information 39 Student Details 40 Student Contact Information 40 Student Attendance 41 Student Health Information 41 Student Conduct Information 42 -3- Student Transcript Information 43 Assessment Scores 45 Enrollment History 46 Student Schedule 46 Course Requests for Next Year 47 Subscribe to Email Notifications 50 Viewing Academic Information 51 View Classes 51 View Assignments 52 Complete a Google Doc Assignment 53 View Class Attendance 54 Viewing Groups 55 View Student's Groups 55 View Fellow Group Members 55 View Group Events 55 Using the Calendar 56 Determine Which Days to View 56 Manage Your Assignments 57 Define Your Calendar Settings 59 Use the Student Calendar 60 Setting Up Your Calendar 60 Using Your Calendar 61 Add Calendar Events 62 Use My Resources 63 Add Folders 64 Add Files 66 Add Weblinks 68 Add Notes 69 Edit Resources 70 Keep Enough Free Space 72 Using Quest to Search for Digital Content 74 WebPath Express 75 To use WebPath Express: 75 -4- One Search 79 To use One Search: 79 Digital Resources 81 To access Digital Resources: 82 Destiny Search 82 To use Destiny Search: 82 Report a Bullying Incident with the Portal Conduct Referral Aspen Mobile for Students and Families 85 87 Checking Student Academic Progress (Aspen Mobile) 89 Managing Assignments Using the 'To Do' Area (Aspen Mobile) 93 Managing Events and Assignments Using the Calendar (Aspen Mobile) 96 Manage Your View 98 Manage Your Assignments 100 Viewing Student Information (Aspen Mobile) 100 Viewing Aspen Pages (Aspen Mobile) 104 Managing Parent Settings (Aspen Mobile) 109 Receiving Automatic Notifications on Your Mobile Device 110 Download and Activate the Follett Notifications App (Mobile) 112 Download and activate the Follett Notifications app on your Android device: 112 Download and activate the Follett Notifications app on your iOS (Apple) device: 113 Configure Your Follett Notifications Settings (Mobile) 115 Configure Follett Notifications settings on your Android device: 115 Configure Follett Notifications settings on your iOS (Apple) device: 116 Review Follett Notifications Received on Your Mobile Device (Mobile) 116 Index 119 -5- Using the Family and Student Portals Using the Family and Student Portals Students and family members, particularly those who are primary adult contacts for a student, use the Family and Student portals to see the student's information, academic progress, assignment information, and more. Note: If you have not done so already, you need to create an Aspen account. A student and their parents/guardians can access the Student and Family portals in two ways: l Access the portals on a desktop computer, such as a laptop: l Access Aspen Mobile on a mobile device, such as a smartphone or tablet: -6- Using the Family and Student Portals Aspen for Students and Families Students and family members, particularly those who are primary adult contacts for a student, use the Family and Student portals to see the student's information, academic progress, groups, and calendars. Note: If you have not done so already, you need to create an Aspen account. With Aspen's Family and Student portals, teachers, parents, and students have an arena for open communication. Parents have one login to access all of their children's information, and students can enter course requests online. For a quick peek at your school, class, and groups information, use the Pages tab. Depending on how your district or school has the portal set up, you can use the Family/My Info tabFamily/My Info tab to view information including demographics, attendance, conduct, and transcripts. For the current school year, use the Academics tab to view the following academic information for each class: l Details, including student attendance summary and grades l Assignments, including due dates and scores -7- Using the Family and Student Portals You can also: l l l l l l Use the Groups tab to view the groups the student is enrolled in (such as Band and Math team). Use the Calendar tab to view a monthly calendar. Customize and color-code the calendar for each student to include their academic, extracurricular, and school events. You can also view assignments you should be working on and when they are due on your Calendar. Report a bullying incident from the Home page. Email teachers and sign up for email subscriptions for when grades fall below a specified threshold. Receive email notifications on your mobile device from the district, school, or teachers about announcements, alerts, and events. Receive automatic notifications and messages on your mobile device. Creating an Aspen Account At the login screen, parents and students can create an Aspen account. 1. Go to the Aspen login screen: 2. Click Request an account. 3. Select one of the following: l I am a parent new to the district: Select this option if the system does not contain any of your information (you have not received a security code from your district). -8- Using the Family and Student Portals l l I am a parent new to Aspen: Select this option if your student is enrolled in the system, but you do not yet have an Aspen account. You should have received a security code from Aspen, which will allow you to link your new account to existing information in the system. I am a student new to Aspen: Select this option if you are enrolled in the system, but you do not yet have an Aspen account. You should have received a security code from Aspen, which will allow you to link your new account to existing information in the system. Notes: l l l You might not see all three options in the Account Type pop-up. If you already requested an account but lost or did not receive the email containing the security code, click the Click here link at the bottom of the pop-up to have the message resent. If you think you have information in Aspen but have not received a security code, contact your school's Aspen system administrator. If you are a parent or student new to Aspen, a Validation Information pop-up appears: Note: If you are a parent new to the district, you will not see this pop-up. Skip to step 6. 4. Enter the information in the fields. -9- Using the Family and Student Portals Notes: l Fields with a red asterisk * are required. l The fields that you see might differ from what is shown. l l To complete the Security code field, check the email that you received from Aspen regarding your account. Copy and paste the code into the field. Enter your own date of birth. 5. Click Next Step. 6. Fill in the fields on the Personal Information pop-up: Note: If you are a parent or student already enrolled in Aspen, the Personal Information pop-up contains pre-existing information. Update any outdated information. 7. Click Next Step. 8. Do one of the following: l l If you are a student whose information has already been entered into Aspen (or a parent whose contact information has been entered), follow steps 9 and 10. If you are a student whose information has already been entered into Aspen (or a parent whose contact information has been entered), follow steps 9 and 10. 9. Complete the fields in the User Information pop-up: - 10 - Using the Family and Student Portals Note: Click Requirements next to the Password field to see a list of the necessary characteristics to create a password. 10. Click Create my account. A message confirms that the account request was processed. It also notifies you that a verification email was sent to the email address provided. If you are a parent new to the district, complete the fields in the Account Information pop-up: - 11 - Using the Family and Student Portals Note: Click Requirements next to the Password field to see a list of the necessary characteristics to create a password. 12. Click Create My Account. A window confirms that the account request was processed. It also notifies you that a verification email was sent to the email address provided. To complete the account registration process: 1. Go to the email account that you listed as your primary email address. 2. Open the verification email from Aspen: 3. Click the link that follows Click this link to verify your address. Note: If instead you click the link that follows 'If you didn’t request an Aspen account, please click this link to cancel the request', you will delete the account creation request. Your account will not be enabled. After verifying your address, you will receive another email confirming that an administrator has enabled the account for use: 4. Click the link to go to the Aspen login screen. - 12 - Using the Family and Student Portals Email Teachers During the school year, you might need to contact a teacher or all of your teachers to get missing homework assignments when you are sick, or to schedule a conference. In the Student and Family portals, you can easily send email directly to your or your student's teachers. To send an email to your or your student's teacher(s): 1. Do one of the following: l Log on to the Family portal. l Log on to the Student portal. 2. Click the Academics tab. Note: If you are a parent or guardian using the Family portal and you have multiple students, first you need to select the student whose teacher you want to contact. 3. On the Options menu, click Send Email. The Mass Email pop-up shows the email addresses for all of the student's teachers in the To box: - 13 - Using the Family and Student Portals Note: The From field displays your primary email address that you have on file with the school. To change this, click Set Preferences. Teachers' replies will be sent to this address. 4. To remove a teacher so that they do not receive this email, click the X next to the teacher's name. Aspen updates the number of total recipients. 5. If you want to blind copy another email address, or send a copy of this email to yourself, type the email address(es) in the Bcc field. 6. In the Subject field, type a subject for the email. 7. To attach a file to the email, click Browse to find the file on your computer. 8. In the Text box, type the text of the email. You can insert links and images, and use the other formatting tools. 9. Click Send. To confirm you want to send the message, click Yes. - 14 - Using the Family and Student Portals Receiving Automatic Notifications on Your Mobile Device Get important reminders, announcements, and alerts from teachers and school administrators by downloading the free Follett Notifications app to your Android or iOS (Apple) mobile device. You are alerted and notifications appear like text messages on your smartphone or tablet: - 15 - Using the Family and Student Portals To get automatic information about your important district news, events, grades, or other information on your mobile device: - 16 - Using the Family and Student Portals 1. Download the Follett Notifications app. 2. Define the information you want to receive. 3. Review notification messages as you receive them. Download and Activate the Follett Notifications App (Mobile) Get important reminders, announcements, and alerts from teachers and school administrators by downloading the free Follett Notifications app to your Android or iOS (Apple) mobile device. Notes: l l l Follett Notifications is currently available on Android 4.0+ and iOS 7.0+ devices. You will only receive notifications that were sent after you activate the app on your mobile device. Notifications sent prior to activation of the app will not appear. The Follett Notifications app is not currently available outside of the United States. l Download and activate the Follett Notifications app on your Android device l Download and activate the Follett Notifications app on your iOS (Apple) device Download and activate the Follett Notifications app on your Android device: 1. Go to the Play Store on your mobile device. 2. Tap . 3. In the search bar, type Follett Notifications. 4. Tap follett notifications > Follett Notifications > > . - 17 - > Using the Family and Student Portals 5. Type your Aspen URL. Once it is entered correctly, the field will turn green. Note: If the Aspen URL is not entered correctly, the field turns red. If you have trouble, open Google Chrome™ and go to your Aspen Log On page. Copy and paste the URL into the Aspen URL field on the Follett Notifications Log On screen. You might want to bookmark this page on your mobile device, as you will be asked to provide the Aspen URL every time you log on to Follett Notifications. 6. Type your Login ID and Password. 7. Tap Log On. The Follett Notifications app is now activated on your Android device. Download and activate the Follett Notifications app on your iOS (Apple) device: 1. Go to the App Store on your mobile device. 2. Tap . 3. In the search bar, type Follett Notifications. 4. Tap follett notifications > > . - 18 - Using the Family and Student Portals 5. You will be asked to enter your Apple ID and password. Enter the information, and tap OK. 6. Once the app has installed, tap . The Log On screen appears. Note: When downloading Follett Notifications, ensure that you enable push notifications on your iOS device. Follett Notifications will prevent you from logging on until push notifications are enabled. 7. Type your Aspen URL. Once it is entered correctly, the field turns green. Note: If the Aspen URL is not entered correctly, the field turns red. If you have trouble, open Safari and go to your Aspen Log On page. Copy and paste the URL into the Aspen URL field on the Follett Notifications Log On screen. You might want to bookmark this page on your mobile device, as you will be asked to provide the Aspen URL every time you log on to Follett Notifications. 8. Type your Login ID and Password. 9. Tap Log On. The Follett Notifications app is now activated on your iOS device. - 19 - Using the Family and Student Portals Configure Your Follett Notifications Settings (Mobile) Once you have activated the Follett Notifications app, you can identify the types of notifications you receive. Each user type can receive different notifications based on their role in Aspen: User Type Description School admin- School administrators can identify the groups they will get notifications from at istrators the district or school level. Teachers can identify the groups they will get notifications from at the district, school, or class level. For example, teachers can set it so they do not receive notifications sent by the district office and do receive them from the school they work in. Teachers Also, teachers can set it so that they receive notifications when students are added to or dropped from classes. Parents can identify the groups they will get notifications from at the district, school, and class level. For example, parents can set it so they do not receive notifications sent by the district office and do receive notifications from their child’s teachers. Parents Also, parents can set it so that they receive a notification whenever a grade for their child is posted to Aspen below a predetermined threshold. Students can identify the groups they will get notifications from at the district, school, and class level. For example, students can set it so they do not receive notifications sent by the district office and do receive notifications from teachers. Students Also, students can set it so that they receive a notification whenever a grade is posted to Aspen below a predetermined threshold. Configure Follett Notifications settings on your Android device: 1. From your Android mobile device, log on to Follett Notifications. 2. Tap > . 3. Select and deselect the checkboxes to turn notifications on and off for groups you are assigned to: l : You will receive notifications from this group. l : You will not receive notifications from this group. - 20 - Using the Family and Student Portals 4. Tap once you have configured your settings. Configure Follett Notifications settings on your iOS (Apple) device: 1. From your iOS mobile device, log on to Follett Notifications. 2. Tap > . 3. Tap the toggles to turn notifications on and off for groups you are assigned to: l : You will receive notifications from this group. l : You will not receive notifications from this group. 4. Tap once you have configured your settings. Review Follett Notifications Received on Your Mobile Device (Mobile) Once you activate the Follett Notifications app, you will begin receiving announcements and alerts on your mobile device. You will only see notifications sent to user groups you are part of and have enabled notifications for. Notes: l l You must be logged on to the Follett Notifications app to receive push notifications. You can only receive Follett Notifications on your mobile device; they cannot be received on your desktop. This is how a notification looks on an Android device: - 21 - Using the Family and Student Portals This is how a notification looks on an iOS (Apple) device: - 22 - Using the Family and Student Portals The Follett Notifications app stores all of the notifications you have received from the groups you belong to. Once you log on to the app, a list of the previous notifications you received appears, along with an icon indicating the notification type: Icon Description Alarm notifications remind you about meetings or events. For example, you might receive an alarm notification about the upcoming in-service day. Announcement notifications provide exciting news or events. For example, you might receive an announcement notification about the hiring of a new superintendent. Information notifications give details about an event. For example, you might receive an information notification that report cards are now available on the Home page of the Family portal. Warning notifications alert you to important events in the district. For example, you might receive a warning notification if one of the schools in the district goes into lockdown. Unread notifications appear in black font. Read notifications appear in gray font. Tap a notification to see the full message, the user group that it was sent to, and the date and time it was sent. When reading a notification: l l For Android users: Tap notifications. For iOS (Apple) users: Tap the list of notifications. to delete the notification and to return to the list of to delete the notification and to return to Home Page in the Portal Click the Home icon or Pages tab to view your Home page. Often this is your school's Page and contains school news and announcements. All students and parents automatically see the To do widget on their Home page. You might also see the following widgets: l Published Reports: Provides access to reports such as report cards l Student Recent Activity: Displays recent grade, conduct, and attendance activity l Tasks: Lets you use a wizard to verify contact information or report a bullying incident - 23 - Using the Family and Student Portals Submit Assignments Online You can manage your assignments online in the Student portal. See what is due today, tomorrow, and any assignments that are overdue. There are several ways to manage and submit your assignments online: l Submit Assignments widget on the class page l To Do widget on your Home page l Your Calendar Managing and Submitting Assignments in the Submit Assignments Widget If your teacher wants you to submit a file for an assignment online, the assignment appears in the Submit Assignments widget on the Page for that class: To view more information about the assignment, click the name of the assignment. The Assignment details appear. The Date Due column displays the date you need to upload your file by. The Status column displays the status of your assignment. If you already submitted a file, the column displays the date and time you submitted it. If it is late, the column displays Late.To upload your file to your teacher’s gradebook, click . The Assignment Upload dialog box appears: Click Browse to find the file on your computer, then click Upload. Your teacher receives your file in their online gradebook. Note: In the Family portal, parents can see when students uploaded (or did not upload) assignments, but they are not able to upload, download, or delete files. Managing and Submitting Assignments in the To Do Widget Assignments can also appear in the To Do widget on your Home page: - 24 - Using the Family and Student Portals 1. Select the following checkboxes to determine which assignments to include: l Overdue Online Assignments (online assignments that are overdue) l Today (online assignments due today) l Tomorrow (online assignments due tomorrow) 2. Click Week View to view your Calendar for the current week, which displays all of your assignments (including online assignments or anything you have to hand in in class). 3. Click the file icons to open any documents or quizzes you need to complete the assignment. To upload your completed document, click . Grant Aspen Access to Google Docs In order for Aspen and Google Docs™ to communicate, users have to grant access between the applications (this is a one-time step that links your Google Docs account with your Aspen account). You can use the following instructions to set up access. Or, the first time you try to add or view a Google Doc, the system will automatically prompt you to grant access. To give permission for Aspen to access to your Google Docs: 1. Log on to Aspen. 2. On the settings bar, click Set Preferences. The Set Preferences pop-up appears. 3. Click the Security or Communication tab: - 25 - Using the Family and Student Portals 4. At the Google Docs email field, click Add Google Access. 5. If the Google Accounts page appears, do one of the following: l l If you have a Google account, enter your Email and Password. Click Sign in. If you do not have a Google account, click Sign Up. Complete the fields to create a Google account, and then sign in. Note: If you are currently signed in to your Google account, no sign in is necessary. Your email address appears in the following pop-up. The "Request for Permission" pop-up appears: 6. Click Allow access. Notes: l l On the Security and Communication tabs in your user preferences, the Google Docs email field is automatically populated with your email address, and the Add Google Access button becomes Remove Access. If you later decide that you do not want Aspen and Google Docs to communicate, click Remove Access at the Google Docs email field. - 26 - Using the Family and Student Portals Academic, Athletic, Club, and Other Pages in the Portal In addition to the Home page, you likely have access to other types of Pages. Page access is determined by the groups that you are a member of. For example, a student might see English Literature, Pre-Calculus, Biology, and American Studies pages; a basketball Page; a chess tournament Page; and an after-school program Page. A parent has access to each of their children’s Pages – including academic, athletic, club, and other Pages. Plus, if they are a member of the parent-teacher organization, they would have access to the PTO Page. Notes: l l l Not all classes, sports teams, clubs, and groups have their own Page. Just being a member of a Page does not mean that you automatically see it on your Pages tab. Use the Page Directory to add and remove Pages from your Quick Access menu as needed. Removing a Page from the Page Directory does not delete it. To view Pages for yourself and your student(s): 1. Go to the Home page or Pages tab. 2. Click Page Directory. The following pop-up appears: - 27 - Using the Family and Student Portals Note: If you have more than one student, you will see the Pages that each one is a member of. 3. For each of your students, click Add under the icon/name of the Page you want to add to your Quick Access menu. 4. Click Add under the name/icon of any public Pages you want to add. Note: You can browse public Pages and add them to your Quick Access menu, but this does not mean that you are a member of the group. For example, if your school Page is a public Page, you would be able to read a blog that is posted but not create your own entries. 5. Click Close. The Pages you selected are accessible from your Quick Access menu. Use the Page Directory Use the Page Directory to determine which Pages appear in the Quick Access menu on the Pages tab and Home page. The Quick Access menu is the left-hand bar containing your favorite Pages: The Page Directory lets you see which Pages you are a member of, as well as add and remove Pages from the Quick Access menu. You can also browse a Page to decide whether you want to add it to your menu. - 28 - Using the Family and Student Portals Notes: l l l At the beginning of every school year, you need to use the Page Directory to add the Pages that you want to see to your Quick Access menu. They do not automatically appear. In the Page Directory, all Pages that have been added to your Quick Access menu have a gray box around them as a quick visual cue. Throughout the school year, you can change which Pages appear on your Quick Access menu. For example, maybe you used to check the Drama Club Page often, but now that the performance is over, you do not need to visit that Page. You can remove it from your Quick Access menu; then, if you need to access it again in the future, you can add it back to your Quick Access menu. To view which Pages you have access to: 1. Go to the Home page or Pages tab. 2. Click Page Directory. The Page Directory dialog box appears: Under Pages I’m a Member Of, an icon appears for each Page you are a member of, such as the Yearbook, Drama Club, or Varsity Soccer page. Under Public Pages, an icon appears for each Page that all users are able to view, such as your school’s Page or the district Page. - 29 - Using the Family and Student Portals 3. If there are a large number of Pages, there are two ways to narrow down the list. Do either or both of the following: l Click the All drop-down at the top of the dialog box to select Academic, Athletic, Club, or Other. Only the type of Page you select appears. Select All to return to the full list of Pages. Note: If you do not have access to a particular type of Page, you will not see it in your drop-down. For example, if you are not a member of any sports team that has a Page, Athletic will not be an option. l Within the Pubic Pages area, in the Search field, type a key word, such as Literature. Any public Pages with that word in their name appear. To return to viewing all public Pages, click Clear. Note: You can browse public Pages and add them to your Quick Access menu, but this does not mean that you are a member of the group. For example, if your school Page is a public Page, you would be able to read a blog that is posted but not create your own entries. 4. To determine which Pages appear in your Quick Access menu, do any of the following: l l To view a Page’s details – the Page title, adult responsible, and which school the Page is associated with – hover over the Page icon. To browse a Page to see if you want to add it to your Quick Access menu, click the Page’s icon. The Page opens, and the Page name appears under Browsing in the Quick Access menu l l . To add a Page to your Quick Access menu, under the Page’s icon/name, click Add. To remove a Page from your Quick Access menu, under the Page’s icon/name, click Remove. - 30 - Using the Family and Student Portals Note: Removing a Page does not delete it; it just makes it unavailable to select from the Quick Access menu. 5. Click Close. The Pages you added are now accessible from your Quick Access menu. 6. To show and hide individual Pages on your Quick Access menu, do the following: l l To show (expand) the Pages in a particular category, such as Academic, click the down arrow under Academic. To hide (contract) the Pages in a particular category, click the up arrow in that category contracts. . The list of Pages Take an Online Quiz Sometimes, your teachers might create online quizzes. You can take these quizzes in the Student portal. To take an online quiz: 1. Log on to the Student portal. 2. On your Home page, look at the To Do widget: 3. Click the Assignment name. Any information you need to complete the assignment appears. If the assignment is an online quiz, the quiz appears in the Attachments field: - 31 - Using the Family and Student Portals 4. Click the quiz to open it: 5. Read the instructions or information on the first page, then click Begin. The first question appears: - 32 - Using the Family and Student Portals 6. Follow the directions to answer the question(s) on the page. When you are done, click Next at the bottom of the page. STOP: If you cannot click Back at the bottom of the page, your teacher has designed this quiz so that you CANNOT go back and review or change your original answers. If you cannot click Back, be sure you have done your best answering the question. After you click Next, you cannot go back to change it. If you CAN click the Back button, your teacher has designed the quiz so that you can return to previous questions for review or changes. 7. On the page that has the last question(s), Finish appears at the bottom of the page. Click Finish to save your answers. A message confirms that your completed quiz was submitted successfully. The teacher can now review and score your quiz. Set Your Forum Preferences If your district allows photos to be used for forums, you can decide whether you want the photo that is in Aspen to be displayed next to your forum posts. If you do not want to use the photo in the - 33 - Using the Family and Student Portals system, a generic silhouette will appear next to your name whenever you post to a forum. To set your forum preferences: 1. On the settings bar, click Set Preferences. The preferences pop-up appears. 2. Click the Collaboration tab: 3. Under Forum Options, at the Forum posts per page field, type the number of posts you want to see on each page. Note: For forums with a lot of posts, typing a small number means there will be many pages to click through; typing a big number means you will have to do more scrolling to get to the bottom of the page. 4. If your district allows school photos to be used in forums and you have a photo in Aspen, the Use school photo field and your photo appear. Do one of the following: l l Select this checkbox to have this photo appear next to any posts you make to forums. Deselect this checkbox to not use your school photo. A generic silhouette will appear next to your name for any posts you make to forums. Note: If your district does not allow photos or your district allows photos but you do not have one in the system, the Use school photo field does not appear. A generic silhouette will appear next to your name if you post to a forum. Post to a Forum Some of your Pages will include a Forums widget, so that Page members can have online discussions. A forum typically represents a category or theme, and each can contain one or more - 34 - Using the Family and Student Portals topics where the discussions take place. Note: Only Page administrators can create forums. Any Page member can create a topic for that forum. Forums are either moderated or unmoderated. If a forum is moderated, a Page administrator has to approve your post before it can be viewed by all Page members. If a forum is unmoderated, your post can be seen by all Page members as soon as you submit it. Page administrators always have the option of hiding a post, even if it has been approved. When you create or reply to a post, either the photo of yourself that is in Aspen or a generic silhouette appears, depending on your district and personal forum preferences. To post to a forum: 1. In the Forums widget, click the name of the forum you want to post to, such as The Post-Classical Era: A list of existing topics appears: 2. Do one of the following: - 35 - Using the Family and Student Portals l Click the name of the topic you want to view. Its details appear: 3. Do one of the following: l To reply to a particular person's post, click Reply. The widget expands to include the post you are replying to (grayed out). Type your response, using the rich text editor tools, if - 36 - Using the Family and Student Portals desired: l To create a new post on the forum's topic, click Add Post.Type your message, using the rich text editor tools, if desired. Note: If you are not sure whether to reply to a post or add a new one: l l Click Reply if you have something to say in response to a post someone else made. For example, to say that you agree with Ann's comments about the early Middle Ages, click Replyat the bottom of her post. Click Add Post if you have information to share on the topic's subject that is not necessarily in response to a specific comment someone else made. For example, to summarize your thoughts about an article on the early Middle Ages, click Add Post. 4. Click Save. - 37 - Using the Family and Student Portals Notes: l l If the forum is moderated, your post will have to be approved or edited by the Page administrator before it is available for all members to read. You can see your own post while it is awaiting review—it says (Requires Moderation) at the top. If the forum is unmoderated, anything you post will be immediately accessible by all Page members. Page administrators have the option of hiding a post at any time. Take a Survey When you go to your Home page, a class Page, or any other Page in Aspen, if there is a new survey available, you will see it in your Survey widget with New in the Status column: To take a survey: 1. Click New. An introductory page shows information about the survey. 2. Click Begin at the bottom-right of the pop-up: 3. The next page displays one or more questions, depending on how the survey was designed. Answer all of the questions, and then click Next at the bottom of the pop-up: - 38 - Using the Family and Student Portals 4. Continue answering questions and clicking Next until you reach the end of the survey. Notes: l l If you need to go back to previous questions, click Back. If the Next button is disabled and grayed out, you have reached the end of the survey. 5. When you reach the end of the survey, click Finish. The survey closes and displays in the Survey widget as Completed. Note: You do not have to complete a survey in one sitting. If you do not complete it, it appears in the Survey widget with a status of In progress. Viewing Student Information In the Student portal, you can view information about yourself from the My Info tab. In the Family portal, you can view information about your student from the Family tab. Depending on how your district has the portal set up, you can view the following information: l Details l Contacts - 39 - Using the Family and Student Portals l Attendance l Health information l Conduct information l Transcript information l Assessment scores l Student's schedule l Enrollment History l Course Requests for next year l Transactions l Documents l Notifications Student Details To view student details: 1. Do one of the following: l In the Family portal: Click the Family tab. l In the Student portal: Click the My Info tab. 2. Click the Details/My Details side-tab, and then click one of the following sub-tabs: l Demographics l Addresses l Ethnicity l Photo Student Contact Information To view student contact information: Note: These are the people the school can call regarding you/your student. 1. Do one of the following: l In the Family portal: Click the Family tab. l In the Student portal: Click the My Info tab. 2. Click the Contacts side-tab. 3. Click the contact's emergency priority number. You will be able to see the contact's: l phone numbers l addresses l any mailings they receive concerning the student’s schooling - 40 - Using the Family and Student Portals Student Attendance To view student attendance records: 1. Do one of the following: l In the Family portal: Click the Family tab. l In the Student portal: Click the My Info tab. 2. Click the Daily Attendance/Attendance side-tab. 3. Click a date. For the date you selected, the page lists all the details of the attendance record, including: l absences l tardies l dismissals l if the above were excused 4. The page lists the portion of the day marked absent, and any other attendance codes or reasons that apply (such as FT for field trip). At the bottom of the page, view the times of arrival to or departure from school that day, as recorded by the office. 5. After you finish looking at the details, click Cancel to return to the list of attendance records, or click any other side-tab or tab. Student Health Information Parents can view health information about their students including: l office visits l immunizations l medical conditions l screenings l medications To view details about your student's health office visits: 1. Click the Family tab. 2. Click the Health side-tab. 3. Click a visit date. For the health office visit you select, the page displays specific information, including primary complaint code, treatment code, and action code. 4. After you finish looking at the details, click Cancel to return to the list of health office visit records, or click any other side-tab or tab. To view details about your student's immunizations: 1. Click the Family tab. 2. Click the Health side-tab, then click Immunizations. - 41 - Using the Family and Student Portals 3. Next to each series name, the page lists the dates of each dose your student has received. 4. Click the series name to view the details of an immunization series To view a list of medical conditions the school district has on file for the student: 1. Click the Family tab. 2. Click the Health side-tab, then click Conditions. 3. For each medical condition, the page displays the condition's type, code, and summary. To view the health screenings the student has completed (such as vision or hearing tests): 1. Click the Family tab. 2. Click the Health side-tab, then click Screenings. 3. For each screening, the page displays the screening name, date, result, and summary. To view any medications the school district administers to the student: 1. Click the Family tab. 2. Click the Health side-tab, then click Medications. 3. For each medication, the page lists the medication name, type, start date, stop date, frequency, and time of administration. Student Conduct Information The Conduct side-tab gives you access to view: l conduct incident details l actions taken for the conduct incident l detentions served (or results of actions taken) To view the details of a conduct incident: 1. Do one of the following: l In the Family portal: Click the Family tab. l In the Student portal: Click the My Info tab. 2. Click the Conduct side-tab. 3. Click an incident code. The page lists the date, time, location, and description. 4. After you finish looking at the details, click Cancel to return to the list of conduct records, or click any other side-tab or tab. To view any actions for a conduct incident (such as detention or parent meeting): 1. Do one of the following: - 42 - Using the Family and Student Portals l In the Family portal: Click the Family tab. l In the Student portal: Click the My Info tab. 2. Click the Conduct side-tab, and then click Actions. 3. Click an incident date. The page lists the incident code, action code, start date of the action, value of the action in points, and if the incident is closed and completed. 4. After you finish looking at the details, click Cancel to return to the list of conduct records, or click any other side-tab or tab. To view the results of a conduct action: 1. Do one of the following: l In the Family portal: Click the Family tab. l In the Student portal: Click the My Info tab. 2. Click the Conduct side-tab, and then click Detentions Served. The page lists the actions served, comments, incident code, incident description, action code, start and end dates, penalty, and if it was served. 3. After you finish looking at the details, click Cancel to return to the list, or click any other sidetab or tab. Student Transcript Information Students and parents can view the following information regarding the student's transcript: l transcript record l credit summary l grade point summary l program of study l graduation summary From the Transcript side-tab, use the Filter menu to select one of the following: l All Records to view all grades earned l Current Year to view grades earned this school year l Current School to view grades the student earned the current school To view details of the transcript record: 1. Do one of the following: l In the Family portal: Click the Family tab. l In the Student portal: Click the My Info tab. 2. Click the Transcript side-tab. 3. Click the year in the row of the grade you want to view. 4. View the class information and a summary of the final grade at the top of the page. - 43 - Using the Family and Student Portals 5. At the bottom of the page, you can view all the grades and comments earned in the class. To view only grades from a specific term, click the Term drop-down and select a term: To view only term grades or only progress grades, click the Type drop-down and select Term or Progress: 6. After you finish looking at the details, click Cancel to return to the list of classes, or click any other side-tab or tab. To view a summary of credits: 1. Do one of the following: l In the Family portal: Click the Family tab. l In the Student portal: Click the My Info tab. 2. Click the Transcript side-tab, then click Credit Summary. The Credit Summary page lists the credits earned for each school year. l l l The Transcript Credits column shows the number of credits earned based on the courses completed that year. The Adjusted Credits column shows the number of credits the school manually added, if any. The Total Credits column shows the total number of credits, including the transcript and adjusted credits. To view a grade point summary: 1. Do one of the following: l In the Family portal: Click the Family tab. l In the Student portal: Click the My Info tab. 2. Click the Transcript side-tab, then click Credit Summary. The system calculates the basic GPA by adding the total points the student earns, and dividing that total by the total number of courses the student completes. Therefore, for each school - 44 - Using the Family and Student Portals year, the page displays two sections of information that the system uses to calculate the student’s GPA for that year. The first section displays the number of points earned on the transcript, any adjusted points, and total points. The other half of the row displays the number of transcript courses, any adjusted courses, and the total number of courses. Look at the Course Breakdown to view the breakdown of points earned for each course on the transcript. To view the program of study: 1. Do one of the following: l In the Family portal: Click the Family tab. l In the Student portal: Click the My Info tab. 2. Click the Transcript side-tab, then click Programs of Study. To view the graduation summary: 1. Do one of the following: l In the Family portal: Click the Family tab. l In the Student portal: Click the My Info tab. 2. Click the Transcript side-tab, then click Graduation Summary. Assessment Scores To view the details of an assessment score: Note: This can include any assessments completed (such as PSATs or SATs), if recorded by the school. 1. Do one of the following: l In the Family portal: Click the Family tab. l In the Student portal: Click the My Info tab. 2. Click the Assessments side-tab. 3. To filter the types of assessments, at the Assessment Definition field, click and select the Assessment Definition you would like to view. To view all types of assessments, leave this field blank. 4. Click a date of an assessment. View the raw score, scale score, level of performance, and grade level when the exam was taken. 5. After you finish looking at the details, click Cancel to return to the list of assessments, or click any other side-tab or tab. - 45 - Using the Family and Student Portals Enrollment History Note: This includes whether the student was enrolled, withdrawn, or transferred in the district. 1. Click the Family tab. 2. Click the Membership side-tab, and click Enrollment. 3. To view details of an enrollment record, click an enrollment type. For each enrollment record, the page displays: l Type of enrollment (usually a one-digit code the district uses to identify the type of enrollment, such as W for withdrawal) l Date of record l Code l Reason (for example, moving out of town) l Status (active or inactive) l YOG (year of graduation) l School name 4. After you finish looking at the details, click Cancel to return to the list of records, or click any other side-tab or tab. Student Schedule To view the student's schedule in the Family portal: 1. Click the Family tab. 2. Click the Schedule side-tab. View the student’s schedule for the current school year. For each class, you can see the following: l Course number and description (such as 100.1 Chemistry) l Term the student takes the class (such as S1, or Semester 1) l Schedule (which days and periods the student takes the class, such as A(1-6)) l Teacher l Room 3. Click >>Matrix and <<List in the upper-left corner of the page to switch between the matrix view of the schedule and the list view of the schedule. To view the student's schedule in the Student portal: 1. Click the My Info tab. 2. Click the Schedule side-tab. - 46 - Using the Family and Student Portals Course Requests for Next Year In the Family portal: To view the student’s course requests for the next year: 1. Click the Family tab. 2. Click the Schedule side-tab, then click Requests. In the Student portal: View and enter your requests for next year's courses. Your school will determine the date range when you can select courses. During this date range, you can come here to enter and make changes at any time. When you finish, click Post to notify your counselor that you are done. To enter your requests: 1. Log on to the Student view. 2. Click the My Info tab. 3. Click the Requests side-tab. The Requests page appears: 4. At the top of the page, in the Instructions box, read and follow the instructions for entering your requests.Note: If any of your courses are required or recommended by your teachers, they might automatically appear as requests when you first view the Requests page. - 47 - Using the Family and Student Portals In the Primary requests box, select your requests for the different subject areas. For example, to select your request for a math course, click Select next to Math. The courses you can request appear: Use the following tips when selecting a course to request: l l l l If your teacher recommended a course, a checkmark appears in the Select column. That course becomes a course request when you click OK. The Status column displays information about the course, such as if the course is full, or if this is the course your current teacher recommended for you. Depending on the subject, you can either select any course, or are required to accept the courses recommended for you. If your teacher entered comments about a recommendation for you, column. Click the icon to view the comments. appears in the Status If you are entering alternate requests, you can type a number in the Priority column to prioritize them; type 1 next to the alternate you want to try to be scheduled in first, type 2 in the next alternate you would want on your schedule, and so on: - 48 - Using the Family and Student Portals 5. Select the checkbox in the Select column of the course(s) you want to request, and click OK. The requests now appear on your Requests page. Note: To remove a request from your Requests page, click the Select checkbox again to deselect it. 6. In the Notes for counselor box, type any notes to your counselor regarding your requests. Your counselor can view these notes when reviewing your requests: Your requests are automatically saved after you enter them on the Requests page. Your counselor can view them anytime. 7. After you complete entering your requests, click Post at the bottom of the page.This lets your counselor know that you are finished entering requests. If you have not selected enough courses to satisfy requirements for your academic track, the system lets you know which area you need to make more requests in: Note: Once your counselor approves your requests, you can no longer make changes to your course selections. - 49 - Using the Family and Student Portals Subscribe to Email Notifications When your school uses email notifications, parents and students can subscribe to receive email messages when any of the following conditions occur: l A new daily attendance record is created. l A new conduct record is created. l A new visit to the health office record is recorded. l A grade below the threshold you define is recorded. Note that you can also get reminders, announcements, and alerts via text using the free Follett Notifications app. To subscribe to email notifications: 1. Do one of the following: l In the Family portal: Click the Family tab. l In the Student portal: Click the My Info tab. 2. Click the Notification side-tab: 3. At the top of the page, any email addresses associated with your account appear. Select the checkbox next to each email address you want to receive notifications. 4. After viewing the description of each email, select the Subscribe checkbox if you want to receive that email notification. - 50 - Using the Family and Student Portals Note: For the Grades notification, define a Grade Threshold between 1 and 100. The system will send an email when the student receives a grade below that percentage. For each subscription, the system sends the appropriate messages to the designated email account. To view/change this account, click Set Preferences on the settings bar at the top of the page, then the Security sub-tab. Note: Your changes to this page are saved automatically. There is no Save button. Viewing Academic Information The Academics tab gives you access to view: l classes l assignments l class attendance View Classes The Classes page on the Academics tab lists classes for the current school year and a summary of attendance and performance in the class you selected: l The top of the page shows information about the class. l A Teacher Notes section appears if the teacher has provided any comments about the class. l l l The Attendance Summary displays absences, tardies, and dismissals for each term, and a current total for the year. The Average Summary lists the assignment categories (such as Homework, Tests, Quizzes) in the class, with a grade for each term and the current average. The bottom of the page shows the semester running total and an overall cumulative average for the selected class. Note: Some of the features listed might not be available to you, based on your district's use of Aspen. To view details about attendance and performance in a class: 1. Click the Academics tab. 2. Select the checkbox next to a course section, and then click the Details side-tab. For each class, you can see the following: l Course number and description (such as 100.1 Chemistry) l Term the student takes the class (such as Semester 1) l Schedule (which days and periods the class is held) - 51 - Using the Family and Student Portals l Teacher l Room l Current term average l Current year average l Number of absences, tardies, and dismissals View Assignments To view the grades on specific assignments in a class: 1. Click the Academics tab. 2. Select the checkbox for the course you want to view assignments in. 3. Click the Assignments side-tab. The assignments page appears: 4. Click the Category drop-down to select: l l All to view all assignments, or A category to see only that type of assignment (for example, click Tests to view only test grades). 5. Click the Grade Term drop-down to select: l All to view assignments from all terms, or l A term to see only assignments from that term. The list displays the name, date assigned, date due, weight, and score for each assignment. The Score column lists your assignment score both as a fraction of the total possible points and as a percentage, which is shown graphically as a bar. The actual grade the teacher entered for that assignment, whether numerical or letter-based, appears in parentheses to the right of the fraction. Any remarks the teacher entered for the score appear in the “Assignment feedback” column. If the teacher included or student posted a file, it appears in the "Resources Provided by the Teacher" or "Resources Submitted by the Student" fields. Click the file name to view, open, or save the file. Note: To submit an assignment online, see Submit Assignments Online. - 52 - Using the Family and Student Portals 6. To view more details, click the assignment name. 7. After you finish looking at the details, click Cancel to return to the list of assignments, or click any other side-tab or tab. Note: When you see the record navigation bar on a page, click the buttons to move to the first record in a list, the previous record, search for a record by name, move to the next record, or the last record. Complete a Google Doc Assignment Your teacher might create an assignment that you must complete and submit online using Google Docs™. Note: To open or view a Google Doc, you need a Google account. The first time you try to open a Google Doc, Google will ask you to grant access between the applications. This is a one-time step. The file appears in your To Do widget on your class Page, and on your Calendar. To complete your assignment: 1. Do one of the following: l l In the To Do widget, click the assignment name. The Assignment pop-up appears. Click the Calendar tab, and then find and select the appropriate assignment. The assignment details appear. 2. Click the document in the Resources Provided by the Teacher field. The document opens. 3. Complete the assignment online. - 53 - Using the Family and Student Portals 4. When you are done, click Post next to the document name. The date and time the document was submitted appear: After the due date for the assignment, you can open and view your teacher's comments on the document you post. View Class Attendance The Attendance side-tab lists any dates not in class for the entire period, due to an absence, tardy or dismissal, and any reason provided. To view details for a class attendance record: 1. Click the Academics tab. 2. Click the Attendance side-tab. 3. Click a date. Note: When you see the record navigation bar on a page, click the buttons to move to the first record in a list, the previous record, search for a record by name, move to the next record, or the last record. - 54 - Using the Family and Student Portals Viewing Groups The Groups tab allows you to view the following: l groups' details l other members of the groups l scheduled events associated with the groups View Student's Groups To view details regarding a group that the student belongs to: 1. Click the Groups tab. 2. Click the Details side-tab. Click a group to view the following details: l Group name l Group Category (such as Athletics or Academics) l Position (student's position within the group, if any, such as Captain or Secretary) l Advisor’s name Note: When you see the record navigation bar on a page, click the buttons to move to the first record in a list, the previous record, search for a record by name, move to the next record, or the last record. View Fellow Group Members To view the members of a group: 1. Click the Group tab. 2. Select the group. 3. Click the Members side-tab. The page lists each of the fellow members' names. Note: When you see the record navigation bar on a page, click the buttons to move to the first record in a list, the previous record, search for a record by name, move to the next record, or the last record. View Group Events Students' group events appear on the calendar in the portals. - 55 - Using the Family and Student Portals To view details for a group's event: 1. Click the Groups tab. 2. Select the group. 3. Click the Events side-tab. For each event, the page lists the following: l Date l Time l Summary (a description of the event) l Location 4. To view an event's details, click the event's name. Note: When you see the record navigation bar on a page, click the buttons to move to the first record in a list, the previous record, search for a record by name, move to the next record, or the last record. Using the Calendar Use the Calendar tab to manage your assignments and time. To make the calendar most helpful, be sure to click Calendar Settings on the Options menu to define your calendar settings. Your calendar can display the following: l Assignments that your teachers assign. l Appointments that you create. l My Resources that you can use to store your documents. Determine Which Days to View 1. Click one of the following: - 56 - Using the Family and Student Portals l Day to view assignments and appointments for one day l Week to view assignments and appointments for one week l Month to view assignments and appointments for one month Note: The Day and Week tabs display all assignments. The Month tab displays only up to three at a time. A drop-down list appears below the third item if there are more than three items on that day. Click the triangle at the bottom to see the day view when there are more than three items. On either side of the date(s) you are viewing, buttons to move between dates appear: 2. Do any of the following to move between dates: l Click Previous to view the day, week, or month previous to the one you are currently viewing. l Click Next to view the day, week, or month after the one you are currently viewing. l Click This Week to view the current week. Manage Your Assignments Any assignments due on a specific date appear towards the top of the day. If you select the Activate Reminders checkbox in your calendar settings, assignments you should be working on appear at the bottom of the date in a lighter color: - 57 - Using the Family and Student Portals Note: The Paper clip icon indicates that the assignment has an attachment. You must click the assignment to view the details and access the attachment in the Resources Provided by the Teacher field. Click an assignment to view its details: In the Resources Provided by the Teacher field, you might find documents or quizzes you either need to download, edit, and upload, or complete and submit online. Click the Document type icon (such as ) to open it. If you upload your homework document to My Resources, you can click, drag, and drop your file into the Resources Submitted by the Student field to submit your homework to your teacher. Note: Sometimes students take classes at more than one school during a term. In those cases, assignments for the student's primary and secondary schools appear on the calendar. - 58 - Using the Family and Student Portals Define Your Calendar Settings Define your calendar settings to determine how your classes appear on your calendar. To define your calendar settings: 1. Click the Calendar tab. 2. On the Options menu, click Calendar Settings. The Settings page appears: 3. Use the following table to define your calendar settings: Field Description Show Weekends Select this checkbox if you want to see Saturdays and Sundays on your calendar. Activate Reminders Select this checkbox if you want to display a line on each date you should be working on an assignment. If you do not select this checkbox, the assignment only appears on the date it is due. Determine the highlighter colors that represent your classes and appointments on your planner. In the Color column, click the color box next to the class. The Color Chooser appears. Click a color, and click OK. Color Within each class , you can click All Categories to open the Category pick list. Select only the assignment categories you want to appear in the color you selected for the class. Note: The colors for appointments is set by the My Events color. 4. Click Save. - 59 - Using the Family and Student Portals Use the Student Calendar Use the Calendar tab to view and keep track of your past, current, and upcoming assignments. You can also add appointments to your calendar. Setting Up Your Calendar 1. On the Options menu, click Calendar Settings. The Settings page appears: 2. Use the following table to define your calendar settings: - 60 - Using the Family and Student Portals Field Description Show Weekends Select this checkbox if you want to see Saturdays and Sundays on your calendar. Select this checkbox if you want to see a reminder for each date within the date range of an assignment (date assigned through date due). The reminder line is a lighter color on the days the assignment is not due, and darker for the date the assignment is due. Including reminder lines is a good way to keep a current to-do list of what you should be working on for all your classes: Activate Reminders Note: If you select this checkbox, your calendar could contain many assignment reminder lines for each date. Determine the highlighter colors that represent your sections and appointments on your planner. In the Color column, click the color box next to the item. The Color Chooser appears. Click a color, and then click OK. Color Within each class section, you can click All Categories to open the Category pick list. Select only the assignment categories you want to appear in the color you selected for the class (for example, you might want all quizzes to appear in red). Note: The colors for appointments is set by the My Events color. 3. Click Save. Using Your Calendar 1. Click the Day, Week, or Month sub-tab to determine how many days to view: - 61 - Using the Family and Student Portals 2. Click Previous to view the previous day, week or month, or click Next to view the next day, week, or month. Click This Week to return to the current week. 3. For each day, click any assignment to view its details: 4. If an assignment is due on a date, the text and color is dark. After you complete the assignment, select the checkbox to indicate you are finished. If you select the Activate Reminders checkbox in your settings, reminders appear in lighter text and color for assignments that are not due on a date, but are listed. 5. If a Paper clip icon appears for an assignment, you must upload or enter information online to complete that assignment. Add Calendar Events Any events you have created appear on your calendar in the color you defined in your calendar settings. To add a new event: 1. On the Options menu, click Add Appointment: - 62 - Using the Family and Student Portals 2. Type a Start date, or click to select a date. 3. Type a Start time, if applicable. 4. Type a summary of the event (such as Braces off!). The summary appears in that day on your calendar. 5. Type a description if desired. 6. Click Save. Use My Resources Use My Resources in Aspen's Student portal to store and organize your schoolwork. You need to know how to do the following: l Add folders l Add files l Add weblinks l Add notes l Edit resources l Keep enough free space To use My Resources: 1. Log on to the Student portal, and then click the Calendar tab. 2. In the upper-right corner, click My Resources. My Resources opens: - 63 - Using the Family and Student Portals The Group folder automatically appears. Inside it, there is a folder for each group you belong to, such as each of your classes, the debate team, and the yearbook club. You can access files and links within those folders, but you cannot edit them. Add Folders Add your own folders to My Resources to organize your school work. For example, you might make a folder for the current year. Within that folder, create a folder for each class. Then, within each class folder, you can store your files, links, and even notes. My Resources can act like your online class binder! You can also create a student portfolio to store your best work from each school year. This way, when senior year rolls around, you have quick and easy access to all of your portfolio pieces. You can even link to your portfolio video that you have posted on the web. Note: My Resources has a storage quota set by your district; you have a limited amount of storage space. To create folders in My Resources: 1. Be sure that the Group Folder is not selected. 2. At the bottom of My Resources, click Add, and then Folder: - 64 - Using the Family and Student Portals A new folder appears in My Resources: - 65 - Using the Family and Student Portals 3. Type a name, and then press ENTER. 4. To make a folder within that folder, select the folder; and then click Add > Folder. The new folder appears within the folder you first created. Note: You can click, drag, and drop files, links, notes, and folders within the My Resources folders that you create. Add Files My Resources is a great place to store drafts of your work. This way, you can access them from any computer with Internet access. There are two ways to add files to My Resources: l Add one file at a time. l Add multiple files. - 66 - Using the Family and Student Portals To add one file to My Resources: 1. Select the folder you want to store the file in. 2. At the bottom of My Resources, click Add, and then click File. The Upload pop-up appears. 3. Next to the file field, click Browse to find the file on your computer. 4. Click Open. 5. If you want, type a description of the file in the Description field. 6. Click Save. The file appears in the folder: To add multiple files to My Resources: 1. Select the folder you want to store the files in. 2. At the bottom of My Resources, click Add, and then click Multiple Files. Select how you want to open the Aspen Uploader, and then click OK: - 67 - Using the Family and Student Portals The Aspen File Uploader appears: 3. Click Add files. 4. On your computer, find the files you want to upload. To select more than one file, press CTRL while you click each file name if you are using a PC, or press Command if you are using a Mac. 5. Click Open. The file names appear in the Aspen File Uploader. 6. Click Upload. The Aspen File Uploader uploads all of the files to the folder you selected. Add Weblinks Store links to websites in My Resources. For example, you might have a folder that is holding all of the resources you need for your history paper. You can store the link to each of your online sources - 68 - Using the Family and Student Portals in that folder, right alongside your draft, and any other resources you might need. To add a weblink to My Resources: 1. Go to the web address you want to save in My Resources. 2. Copy the web address in the Address bar of your web browser. 3. In My Resources, select the folder you want to store the files in. 4. At the bottom of My Resources, click Add, and then click Weblink. 5. Type a Name and Description to help you identify the link. 6. In the URL field, paste the web address that you copied in Step 2. 7. Click Save. Add Notes Create and save notes within My Resources. For example, if you can use your tablet or laptop in class, you might type your notes for class and save them. Or, if you are at the library doing research for a paper, you can type your notes, and copy weblinks into your notes to save all of your information. To add notes to My Resources: 1. Select the folder you want to store the files in. 2. At the bottom of My Resources, click Add, and then click Note. 3. In the Title field, type a title for your note. This is the title that appears in My Resources. 4. In the Text box, type your text. You can use the formatting in the text editor, such as bulleted lists or different fonts. You can also insert weblinks or images: - 69 - Using the Family and Student Portals 5. Click Save. Note: If your school district subscribes to Aspen IMS, you can also upload Google Docs™ to My Resources for easy access. Edit Resources 1. To edit a resource, select a file, folder, note, or link, and click Edit at the bottom of My Resources: 2. Select one of the following to edit the files in My Resources: - 70 - Using the Family and Student Portals Field Description A details pop-up appears, where you can edit details such as file name, description, and file location. You cannot edit the contents of a file. To do that, you need to do one of the following: l Edit Item l Download the item, edit it, and upload the edited version. Edit the version that is on your computer, upload it, and delete the unedited version. Note: You cannot edit a folder. Based on your selection, one of the following occurs: l l l l View For a folder: The folder expands (if it was already expanded, nothing happens). For a file: The file opens directly, or a pop-up asks you whether you want to save or open the file. For a note: The note details appear, where you can make edits. For a Google Doc™: You need to have a Google account and might need to grant Aspen access to Google Docs. Note: This is a feature of Aspen IMS. l For a video: The video opens in a new window. l For a web page: The web page opens in a new window. Note: Clicking Edit and then View is the same as double-clicking the item. A rectangle appears around the folder name, and the text is highlighted. Type the new name, and then press Enter on your keyboard. Rename Note: You cannot rename a file. - 71 - Using the Family and Student Portals Field Description A confirmation message appears. Click OK. Delete Note: If you are running out of space and want to delete multiple files at once, click the My Quota link. A copy of the file appears, with a number, starting with (2), appended to the file name. Copy Note: You cannot copy a folder. Keep Enough Free Space You have a limited amount of storage space in My Resources, which is determined by your school district. The amount of storage space you have is called a quota. View the amount of space you have used at the bottom of My Resources: - 72 - Using the Family and Student Portals Click My Quota to see all of your resources and the amount of space they take: - 73 - Using the Family and Student Portals If you are running low on available space, select several files you no longer need, and click Delete. Keep in mind that once you delete files, you can no longer access them. Using Quest to Search for Digital Content The Internet is full of content, but it can be hard to find specific, appropriate, and relevant content for your classroom. Accessed from Aspen's Staff view and the Student portal, the Quest tab includes up to four search tools to help teachers and students access appropriate digital content. Use Quest's search tools to navigate the Internet and your library collection, refine search results, and efficiently access resources. Each tool has its own side-tab: l WebPath Express: A digital content subscription of more than 80,000 credible, content-safe, and age-appropriate websites that are evaluated and assessed by educators regularly. Note: WebPath Express is an additional subscription your district can purchase with Aspen IMS. l l l One Search: A school's collection of subscription and free online databases. Digital Resources: A school's digital resources, which might include Follett's Resources Services, or another digital resources service. Destiny: A school's library resources, available through a link to Destiny Library Manager. When you find a great link or resource, you can drag and drop it into My Resources. This way, you can instantly share it on a Page by placing it in a group folder, or store it in a personal folder to access when you need it. For example, as a teacher, you might find a great website for students to use when completing tonight's lesson. Drag and drop the link from the search tool on the Quest tab to a folder for that unit in My Resources: Then, as you create the assignment, drag and drop the links from My Resources to the Resources Provided by the Teacher section. Your students can go to the Student portal to access the links and any other resources you provide for them: - 74 - Using the Family and Student Portals WebPath Express WebPath Express provides instant access to grade-appropriate, educator-approved websites. Note: WebPath Express is an additional subscription your district can purchase with Aspen IMS. To use WebPath Express: 1. Log on to the Staff view or Student portal. 2. Click the Quest tab: - 75 - Using the Family and Student Portals 3. On the Websites side-tab, type a search term or phrase in the Search field. 4. Click Search.The search results from WebPath Express appear on the Websites side-tab: 5. If there are too many results, you can narrow your search to show only certain types of information. Under Narrow Your Search on the right side, click one or more categories: - 76 - Using the Family and Student Portals Option Description Select one grade level to show only results for the selected grade level, or click All to show results for all grade levels. The entire possible list is shown here. You might see a smaller list, depending on the search results. Select a domain suffix to show only results from one domain, or click All to show results from all domains. All domain suffix types that are included in the search results are included in this list. - 77 - Using the Family and Student Portals Option Description Select a topic to show only results from one topic, or click All to show results from all topics. Each search result has one or more topics associated with it. Topics can be names or descriptive phrases. Selecta format type to show results in one format type, or click All to show results in all format types. - 78 - Using the Family and Student Portals Option Description Select a source type to show results from one source type, or click All to show results from all source types. Select a language to show results in one language, or click All to show results in all languages. Note: Each selection you make is cumulative, so previous selections are still valid when you make others. For example, if you select a grade-level range of 3–5 and then select a format type of Biography, the list includes all results with both the 3–5 grade range and theBiography format type. To remove one of the options you selected, click the option again, and select All. One Search One Search helps Aspen IMS staff and student users view and utilize the full range of their online subscriptions in one easy search. Accessed via the Internet, One Search lets users see a complete list of search results at once, instead of one-by-one. To use One Search: 1. Log on to the Staff view or Student portal. 2. Click the Quest tab, and then the One Search side-tab. 3. Type a search term or phrase in the Search field. 4. Click Search to view search results: - 79 - Using the Family and Student Portals 5. Under Select Databases, click on each database type to select or deselect results to display: - 80 - Using the Family and Student Portals Option Description Click Select All to show results from all encyclopedia subscriptions. Click Select None to omit encyclopedia subscriptions from the results. Select one or more encyclopedia subscriptions to include in the results. Click Apply Changes to save your selections. Click Select All to show results from all Internet libraries. Click Select None to omit results from Internet libraries. Select one or more Internet libraries to include in the results. Click Apply Changes to save your selections. Click Select All to show results from all reference databases. Click Select None to omit the results from reference databases. Select one or more reference databases to include in the results. Click Apply Changes to save your selections. Digital Resources Use a single search to find resources from several databases available on a Follett server. You can access all available databases without the need to create and remember multiple usernames and passwords. - 81 - Using the Family and Student Portals To access Digital Resources: 1. Log on to the Staff view or Student portal. 2. Click the Quest tab, and then the Digital Resources side-tab. 3. Type a search term or phrase in the Search field. 4. Click Search to view search results: 5. If there are too many results, you can narrow your search to show only certain types of resources. Under Narrow Your Search, do any of the following: l Click SelectAll to show results from all providers. l Click SelectNone to omit all providers from the results. l Select one or more providers to include in the results, and then click Apply Changes to save your selections. Destiny Search Destiny Search finds resources owned by your school district. Note: To see Destiny Search, your district and school must use Destiny Library Manager. To use Destiny Search: 1. Log on to the Staff view or Student portal. 2. Click the Quest tab, and then the Destiny side-tab. 3. Type a search term or phrase in the Search field. 4. Click Search to view search results: - 82 - Using the Family and Student Portals 5. If there are too many results, you can narrow your search to show only certain types of resources. Under Narrow Your Search on the right side, click one or more categories: - 83 - Using the Family and Student Portals Option Description Select an author to only show results from that author, or select All to show results from all authors. Select a subject to only show results on that subject, or select All to show results on all subjects. - 84 - Using the Family and Student Portals Option Description Select a genre to only show results from that genre, or select All to show results from all genres. Select a series to only show results from that series, or select All to show results from all series. Select a language to only show results in that language, or select All to show results in all languages. Report a Bullying Incident with the Portal Conduct Referral Students and parents can report bullying incidents through the Portal Conduct Referral. Use the wizard to report bullying incidents that a student witnessed or in which they were the victim. If you choose to report the incident anonymously, you will not be contacted if more information is needed in the investigation. To initiate a Portal Conduct Referral: 1. On your Home page, in the Tasks widget, click Initiate. The Initiate Workflow wizard displays Step 1. 2. Click the Workflow drop-down to select Portal Conduct Referral. 3. At the Date field, today’s date automatically appears. Type or click to select a different date. 4. If you would like to remain anonymous, select the Report anonymously checkbox. - 85 - Using the Family and Student Portals Note: If you choose to report anonymously, a conduct manager will not be able to contact you for more information about the incident. 5. Click Next. The wizard displays Step 2: 6. Use the following table to enter information in the fields: Field Description Offending student Type the name of the student who was the aggressor of the incident. Victim Type the name of the student who was victimized by the offending student. Incident date Type of click Incident time Type the time the incident occurred. Incident location Click this drop-down to select the location the incident occurred. Incident description Type details about how the incident occurred. to select the date the incident occurred. - 86 - Using the Family and Student Portals 7. Click Next. The wizard displays Step 3. 8. Confirm the information and click Finish to submit the workflow, or click Back to edit the information. Note: If the conduct manager needs more information, and you did not report anonymously, the Portal Conduct Referral will re-open in your Tasks area. Click Referral next to the workflow to view questions entered by the conduct manager and provide additional information. Aspen Mobile for Students and Families With Aspen's Student and Family portals, teachers, parents, and students have an arena for open communication. And, parents can see all of their children's information with a single login. To access all features of the portals, log on to the full site by typing your district’s Aspen URL into a web browser on your desktop or laptop computer. For quick, convenient access to the portals, however, you can log on to Aspen Mobile, a streamlined, on-the-go version of Aspen that lets you check your or your student’s information anytime, anywhere—even from your smartphone or tablet. Notes: l l l Aspen Mobile adjusts based on the screen size of your mobile device or browser window. What you see might be slightly different than what is shown here. The following screenshots are based on the Family portal in Aspen Mobile. Students will see a slightly different set of screens. To receive automatic notifications about district events, important news, grades entered, and other information, download and activate the Follett Notifications app. To access Aspen Mobile for students and families: 1. On your mobile device, type your district's Aspen URL into the address bar of a web browser. The login page appears. Tip: Create a bookmark or shortcut to Aspen Mobile on your device’s Home screen. 2. Type your Aspen Login ID and Password, and click LOG ON. Aspen Mobile opens. On your Home screen, the following information appears: l District announcements l Overdue assignments l A link to the full site - 87 - Using the Family and Student Portals You can use Aspen Mobile to see a variety of student information: l Tap Academics to email teachers directly, if logged on as a parent or family member, and see details and assignments for each class. l Tap To Do to review assignments due today and tomorrow, as well as those that are overdue. l Tap Calendar to see school and district events and assignments with due dates. l Tap Family to see your student's demographics, attendance, conduct, and transcript data, depending on how your district or school set up the portal. You can also sign up for email subscriptions. Note: Family is available only in the Family portal in Aspen Mobile. l Tap Pages to get a quick peek at your school, class, and group information. l Tap Preferences to change any of your Aspen Mobile preferences. Note: Preferences is available only in the Family portal in Aspen Mobile. To get around in Aspen Mobile: l l To access Academics, To Do, or Calendar, tap the appropriate name at the top of the Home screen. For any other option, tap and then select what you want, such as Pages. - 88 - Using the Family and Student Portals l For parents: If you have more than one student enrolled in your district, tap the student’s photo in the upper-right corner and then the student’s name. Checking Student Academic Progress (Aspen Mobile) Use Aspen Mobile to monitor your or your student’s academic progress by class, category, assignment, and standards. Parents can also use Aspen Mobile to email teachers. Notes: l l Aspen Mobile adjusts based on the screen size of your mobile device or browser window. What you see might be slightly different than what is shown here. The following screenshots are based on the Family portal in Aspen Mobile. Students will see a slightly different set of screens. To access Academics: 1. Log on to Aspen Mobile using your phone or tablet. 2. Tap . A list of your or your student’s classes appears: - 89 - Using the Family and Student Portals Notes: l l This list displays classes for the current term. Sometimes students take classes at more than one school during a term. In those cases, classes for the student's primary and secondary schools appear on the list. Notes: There are several ways to modify this list: l l l Tap to filter the classes by term and/or determine the columns that appear. Type a description in Search on Description to search for a class by name. This is helpful if you have a long list of classes and do not want to scroll. Tap any blue column header to sort it in ascending alphabetical order. Tap it again to sort it in descending order. To check grades: 1. Tap a class name. A summary of class performance appears: There are four sections on this screen: - 90 - Using the Family and Student Portals Section Description Teacher Notes This section appears if the teacher has provided any comments about this class. This section shows the following: l l l Category: A breakdown of the gradebook by assignment type category. Weight: A percentage showing how much the category is worth toward the overall grade. Term Columns: Broken out by quarter, trimester, or semester, depending on your district’s calendar. Each term has an associated grade: Average Summary l l Gradebook average: The calculated grade average for each term. Posted grade: The grade posted for report cards. This does not show a grade until the teacher posts grades using Aspen. Note: A blank cell for a category means no grade has been entered yet. Running Totals This section shows the average of all assignments included in the date range for the current term or semester. This can give a more accurate snapshot of your or your student’s performance than the current term average, which does not take previous terms into account. Standard Summary This section provides data about standards the teacher has aligned to assignments, as well as your or your student’s progress in meeting each standard. Attendanc e Summary This section provides your or your student’s term and yearly total of the attendance codes tracked for your district, such as “absent”, “tardy”, and “dismissed”. 2. Tap a category name in Average Summary to see all of its associated assignments and details. For example, to check a grade for a quiz taken yesterday, tap Quiz. The category summary appears: - 91 - Using the Family and Student Portals This screen shows the following information: Section Description (Category) Overall Average This section shows the current running average for the category. (Category)Term Tap the drop-down to select the term you want to view category assignment data for. (Category) Grade Summary This area shows the assignment name, grade, and due date for all assignments past their due date. Upcoming (Category) Assignments This area shows assignments the teacher made that are not yet due. Note: Tap any blue column header to sort the data in that table in ascending alphabetical order. Tap it again to sort in descending order. 3. Tap an assignment name to see its details, including a description, due date, score, and attachments: - 92 - Using the Family and Student Portals Notes: l l You can download a file in Aspen Mobile by tapping its name. If an assignment is a online quiz, a file with the icon appears in the Attachments area. Students can tap the icon to take the quiz. To email a teacher: 1. While logged on as a parent or family member, in the Academics area, tap name of the teacher you want to email: next to the Your preferred email service launches, with the teacher’s email address in the To: field. Note: This feature is available only in the Family portal in Aspen Mobile. Managing Assignments Using the 'To Do' Area (Aspen Mobile) Tap To Do in Aspen Mobile to check any assignments that are due today or tomorrow and those that are overdue. - 93 - Using the Family and Student Portals Notes: l l l Aspen Mobile adjusts based on the screen size of your mobile device or browser window. What you see might be slightly different than what is shown here. The following screenshots are based on the Parent portal in Aspen Mobile. Students will see a slightly different set of screens. Sometimes students take classes at more than one school during a term. In those cases, assignments from the student's primary and secondary schools appear here. To access the To Do area: 1. Log on to Aspen Mobile. 2. Tap . A list of assignments due today, tomorrow, and overdue appears: The following information appears on the To Do screen: - 94 - Using the Family and Student Portals Information What it tells you Number indicator next to each list header The number of assignments in the list. Paperclip icon There is at least one attachment associated with the assignment. When you or your student selects the checkboxes in the To Do area after completing an assignment, the checkbox automatically appears selected in the Family portal. This gives parents a way to help manage their student’s work. Checkbox Note: The checkbox is only a visual cue students can use to manage their work. Aspen Mobile does not verify that the assignment was completed. Text on an assignment Assignments can include three pieces of information: l Class name l Assignment title l Assignment description Red text on overdue assignments Overdue assignments show the date the assignment was due in red. 3. Tap an assignment name to see its details, including title, description, due date, score (if it has been graded), and attachments: - 95 - Using the Family and Student Portals Attachments typically have one of the following icon identifiers as well: l : Web link l : Microsoft Word document l : Microsoft PowerPoint l : Note l : .mp4 l : Microsoft Excel l : PDF l : Image file Note: Other file types, such as .mp3, can also be attached in Aspen Mobile and display the general file icon . 4. Tap any attachment to download. Managing Events and Assignments Using the Calendar (Aspen Mobile) The Calendar in Aspen Mobile helps you manage district and school events, as well as your or your student’s assignments and time. The Calendar can show the following: l Assignments that teachers have made for you or your student. l School and district events. l Appointments and events that parents can create from a desktop or laptop. You decide how you want to see your Calendar: l By student l By date l By class Also, you can use the Calendar to manage assignments. - 96 - Using the Family and Student Portals Notes: l l l l Aspen Mobile adjusts based on the screen size of your mobile device or browser window. What you see might be slightly different than what is shown here. The following screenshots are based on the Family portal in Aspen Mobile. Students will see a slightly different set of screens. The All Classes link displays classes for the current term. Sometimes students take classes at more than one school during a term. In those cases, assignments for the student's primary and secondary schools appear on the Calendar. To access the Calendar: 1. Log on to Aspen Mobile. 2. Tap . The Calendar shows the current month: - 97 - Using the Family and Student Portals Manage Your View You can manage what you see on the Calendar by student (if logged on to the Family portal), date, and class. To manage your view by student: If you have more than one student enrolled in Aspen, you view the data for each student separately. 1. Tap the student picture in the upper-right corner of the screen: 2. Then tap the name of the student whose calendar you want to see: Note: This feature is available only in the Family portal in Aspen Mobile. To manage your view by date: Tap one of the following: l Month l Week l Day Note: The Day and Week tabs display all assignments. The Month tab displays only up to three at a time. If there are more than three assignments on a day, a text indicator lets you know how many more there are. Tap any date in the month view to see the full list of assignments for that day. - 98 - Using the Family and Student Portals Week view Day view To manage your view by class: By default, assignments for all classes appear on the Calendar. You can filter this view so that only one class appears. 1. Tap All Classes at the top of the page. 2. Tap the class you want to see the assignments for. - 99 - Using the Family and Student Portals All other assignments disappear from view. 3. Repeat this process to see assignments for other classes or to show all classes again. Manage Your Assignments Assignments are due on the date they appear on the Calendar. Tap an assignment name to see its details, including the class, gradebook information, dates assigned and due, total available points, grade scale, and grade term. Any resources the teacher attached to this assignment are also available to download: Viewing Student Information (Aspen Mobile) In Aspen Mobile, tap Family to see information about your student. Notes: - 100 - Using the Family and Student Portals l l Aspen Mobile adjusts based on the screen size of your mobile device or browser window. What you see might be slightly different than what is shown here. This feature is available only in the Family portal in Aspen Mobile. To view student information: 1. Log on to Aspen Mobile using your phone or tablet. 2. Tap > . Depending on how your district set up the portal, you can see the following information: l Details l Contacts l Incidents l Notifications l Groups Depending on your screen size, tap and then tap to select an option. Student Details Student details include a variety of information about your student, including: l Demographics l Addresses l Activities l Ethnicity l Photo To see student details, tap Details, and then tap one of the following links: - 101 - Using the Family and Student Portals Student Contact Information Contacts are people the school can call regarding your student. To view this information, tap Contacts. You can view the contact’s: l Address l Relationship l Phone numbers Note: Tap any blue column header to sort it in ascending alphabetical order. Tap it again to sort it in descending order. Incidents Incidents include any conduct referrals documented in Aspen about your student by a staff member. This list includes: l Code l Date - 102 - Using the Family and Student Portals l Time l Location l Description l Investigation To see student conduct information, tap Incidents: Notifications If your school uses email notifications, parents can subscribe to receive email messages when any of the following conditions occur: l A new daily attendance record is created. l A new conduct record is created. l A grade below the threshold you define is recorded. l A new visit to the health office record is recorded. Note: You can also get reminders, announcements, and alerts via text using the free Follett Notifications app. 1. To subscribe to email notifications, tap Notifications: 2. At the top of the page, any email addresses associated with your account appear. Tap the checkbox next to each email address you want to receive notifications. - 103 - Using the Family and Student Portals 3. After reading the description of each subscription, tap the checkbox next to its name to receive that email notification. Note: For the Grades notification, define a Grade Threshold between 1 and 100. The system will send an email when the student receives a grade below that percentage. 4. Tap Submit to save. Note: For each subscription, the system sends the appropriate messages to the designated email account. To view/change this account, tap Preferences. Groups You can see a detailed list of the groups your student belongs to, including: l Group name l Group category (such as Club, Class, Academics, etc.) l Advisor’s name To see the list your student belongs to, tap Groups: Viewing Aspen Pages (Aspen Mobile) In Aspen, any class, club, sport, and other group can set up a Page for its members to access. This lets you stay on top of information anywhere, anytime using your mobile device. Notes: - 104 - Using the Family and Student Portals l l Aspen Mobile adjusts based on the screen size of your mobile device or browser window. What you see might be slightly different than what is shown here. The following screenshots are based on the Family portal in Aspen Mobile. Students will see a slightly different set of screens. To access Pages: 1. Log on to Aspen Mobile. 2. Tap > . The Page Directory appears: The Page Directory lists the Pages you are assigned to as a member, as well as any Pages that are public for any Aspen user in the district. Note: Reduce the number of Pages in your view by doing one of the following: l l Use the Show drop-down to display Pages of a certain type. For example, select Class to show only Pages associated with academic classes: Use the Search filter to look for a specific Page by name: - 105 - Using the Family and Student Portals To view a Page: 1. Tap a Page name to view it: 2. The way a Page appears in Aspen Mobile depends on your screen size: l If you are viewing a Page on a device with a smaller screen, such as a smartphone, Pages appear with a list of expandable widgets on it. l Tap to expand the widget and see its content: - 106 - Using the Family and Student Portals l Tap to minimize the widget. Note: You can download a file in Aspen Mobile by tapping its name. l If you are viewing a Page on a mobile device with a larger screen, such as a tablet, the content within the widgets automatically expands: - 107 - Using the Family and Student Portals Note: For widgets with several entries, such as blogs, scroll through them by tapping the blue links beneath the content. 3. If the Page has more than one tab, the Viewing drop-down appears. Tap a tab name to view it: - 108 - Using the Family and Student Portals Note: Some widgets, such as Surveys and Forums, only appear in the full site. Managing Parent Settings (Aspen Mobile) In Aspen Mobile, parents can customize their settings. Notes: l l Aspen Mobile adjusts based on the screen size of your mobile device or browser window. What you see might be slightly different than what is shown here. This feature is available only in the Family portal in Aspen Mobile. To access the Preferences area: 1. Log on to Aspen Mobile. 2. Tap or . The Preferences screen appears: - 109 - Using the Family and Student Portals On this screen, you can set the following: l Primary Email: Email address you want email subscriptions sent to. l Alternate Email: Secondary email address you want email subscriptions sent to. l Google Docs Email: Email address associated with your Google Docs™ account. l Security Question: Question to assist you with password resets. l Security Answer: Your personalized answer to the security question. l Password: An option to change your password. 3. Tap Submit to save. Receiving Automatic Notifications on Your Mobile Device Get important reminders, announcements, and alerts from teachers and school administrators by downloading the free Follett Notifications app to your Android or iOS (Apple) mobile device. You are alerted and notifications appear like text messages on your smartphone or tablet: - 110 - Using the Family and Student Portals To get automatic information about your important district news, events, grades, or other information on your mobile device: 1. Download the Follett Notifications app. 2. Define the information you want to receive. - 111 - Using the Family and Student Portals 3. Review notification messages as you receive them. Download and Activate the Follett Notifications App (Mobile) Get important reminders, announcements, and alerts from teachers and school administrators by downloading the free Follett Notifications app to your Android or iOS (Apple) mobile device. Notes: l l l Follett Notifications is currently available on Android 4.0+ and iOS 7.0+ devices. You will only receive notifications that were sent after you activate the app on your mobile device. Notifications sent prior to activation of the app will not appear. The Follett Notifications app is not currently available outside of the United States. l Download and activate the Follett Notifications app on your Android device l Download and activate the Follett Notifications app on your iOS (Apple) device Download and activate the Follett Notifications app on your Android device: 1. Go to the Play Store on your mobile device. 2. Tap . 3. In the search bar, type Follett Notifications. 4. Tap follett notifications > Follett Notifications > > . - 112 - > Using the Family and Student Portals 5. Type your Aspen URL. Once it is entered correctly, the field will turn green. Note: If the Aspen URL is not entered correctly, the field turns red. If you have trouble, open Google Chrome™ and go to your Aspen Log On page. Copy and paste the URL into the Aspen URL field on the Follett Notifications Log On screen. You might want to bookmark this page on your mobile device, as you will be asked to provide the Aspen URL every time you log on to Follett Notifications. 6. Type your Login ID and Password. 7. Tap Log On. The Follett Notifications app is now activated on your Android device. Download and activate the Follett Notifications app on your iOS (Apple) device: 1. Go to the App Store on your mobile device. 2. Tap . 3. In the search bar, type Follett Notifications. 4. Tap follett notifications > > . - 113 - Using the Family and Student Portals 5. You will be asked to enter your Apple ID and password. Enter the information, and tap OK. 6. Once the app has installed, tap . The Log On screen appears. Note: When downloading Follett Notifications, ensure that you enable push notifications on your iOS device. Follett Notifications will prevent you from logging on until push notifications are enabled. 7. Type your Aspen URL. Once it is entered correctly, the field turns green. Note: If the Aspen URL is not entered correctly, the field turns red. If you have trouble, open Safari and go to your Aspen Log On page. Copy and paste the URL into the Aspen URL field on the Follett Notifications Log On screen. You might want to bookmark this page on your mobile device, as you will be asked to provide the Aspen URL every time you log on to Follett Notifications. 8. Type your Login ID and Password. 9. Tap Log On. The Follett Notifications app is now activated on your iOS device. - 114 - Using the Family and Student Portals Configure Your Follett Notifications Settings (Mobile) Once you have activated the Follett Notifications app, you can identify the types of notifications you receive. Each user type can receive different notifications based on their role in Aspen: User Type Description School admin- School administrators can identify the groups they will get notifications from istrators at the district or school level. Teachers can identify the groups they will get notifications from at the district, school, or class level. For example, teachers can set it so they do not receive notifications sent by the district office and do receive them from the school they work in. Teachers Also, teachers can set it so that they receive notifications when students are added to or dropped from classes. Parents can identify the groups they will get notifications from at the district, school, and class level. For example, parents can set it so they do not receive notifications sent by the district office and do receive notifications from their child’s teachers. Parents Also, parents can set it so that they receive a notification whenever a grade for their child is posted to Aspen below a predetermined threshold. Students can identify the groups they will get notifications from at the district, school, and class level. For example, students can set it so they do not receive notifications sent by the district office and do receive notifications from teachers. Students Also, students can set it so that they receive a notification whenever a grade is posted to Aspen below a predetermined threshold. Configure Follett Notifications settings on your Android device: 1. From your Android mobile device, log on to Follett Notifications. 2. Tap > . 3. Select and deselect the checkboxes to turn notifications on and off for groups you are assigned to: l : You will receive notifications from this group. l : You will not receive notifications from this group. - 115 - Using the Family and Student Portals 4. Tap once you have configured your settings. Configure Follett Notifications settings on your iOS (Apple) device: 1. From your iOS mobile device, log on to Follett Notifications. 2. Tap > . 3. Tap the toggles to turn notifications on and off for groups you are assigned to: l : You will receive notifications from this group. l : You will not receive notifications from this group. 4. Tap once you have configured your settings. Review Follett Notifications Received on Your Mobile Device (Mobile) Once you activate the Follett Notifications app, you will begin receiving announcements and alerts on your mobile device. You will only see notifications sent to user groups you are part of and have enabled notifications for. Notes: l l You must be logged on to the Follett Notifications app to receive push notifications. You can only receive Follett Notifications on your mobile device; they cannot be received on your desktop. This is how a notification looks on an Android device: - 116 - Using the Family and Student Portals This is how a notification looks on an iOS (Apple) device: - 117 - Using the Family and Student Portals The Follett Notifications app stores all of the notifications you have received from the groups you belong to. Once you log on to the app, a list of the previous notifications you received appears, along with an icon indicating the notification type: Icon Description Alarm notifications remind you about meetings or events. For example, you might receive an alarm notification about the upcoming in-service day. Announcement notifications provide exciting news or events. For example, you might receive an announcement notification about the hiring of a new superintendent. Information notifications give details about an event. For example, you might receive an information notification that report cards are now available on the Home page of the Family portal. Warning notifications alert you to important events in the district. For example, you might receive a warning notification if one of the schools in the district goes into lockdown. Unread notifications appear in black font. Read notifications appear in gray font. Tap a notification to see the full message, the user group that it was sent to, and the date and time it was sent. When reading a notification: l l For Android users: Tap notifications. For iOS (Apple) users: Tap list of notifications. to delete the notification and to delete the notification and - 118 - to return to the list of to return to the attendance, class Index viewing in portals 54 A automatic emails for students and parents 50 academic info, viewing in portals 51 B academics seeing in portals 89 access to Google Docs 25 accounts, user browsing Pages 30 bullying reporting an incident as student or parent 85 C parents and students 8 action, conduct 43 activities, student viewing in portals 55 app 17, 20-21, 112, 115-116 Aspen Mobile 6 academics 89 Calendar 96 Family tab 100 Pages 104 parent settings 109 Preferences 109 student information 100 students and families 87 To Do screen 93 assessment scores 45 assignment grades 52 assignments seeing in Aspen Express 93 assignments in Aspen Express 96 assignments, portal 52 assignments, submitting in portal 24 attendance Calendar 60 Aspen Express 96 calendar settings 59 calendar setup, students 60 Calendar tab in portals 56 calendars adding student events 62 preferences, portal 59 class attendance viewing in portals 54 class details in portals 51 class performance 51 Classes page in portals 51 conduct Portal Conduct Referral 85 conduct action 43 conduct information viewing in the portals 42 contacts 40 course requests entering as student 47 create Aspen account 8 D viewing in the portals 41 demographics 40 Destiny Search 82 - 119 - Index detentions 43 Groups tab 55 Digital Resources 81 H E email a teacher 93 health information viewing in the portals 41 email notifications 50 Home page email subscriptions for parents and students 50 portal 23 email teachers 13 Surveys 38 emergency contact information 40 homework 24 enrollment 46 I enter student course requests 47 incidents, conduct 42 events in Aspen Express 96 events, group 55 M mobile notifications 15, 110 F families My Info tab 39 My Resources for students 63 using the portal 6 N Family portal 6-7 notification, email 50 Family tab 39 notifications 17, 20-21, 112, 115-116 Aspen Express 100 notifications app 15, 110 Follett Notifications app 15, 17, 20-21, 110, 112, 115-116 notifications, automatic 15, 110 O forum preferences 33 One Search 79 forums 35 online quizzes 31 using as a student 34 P G get automatic email messages 50 Page Directory 28 Google Doc assignment 53 Pages in Aspen Express 104 Google Docs 25 parent settings Google Docs in portal 53 Aspen Mobile 109 grades, assignment 52 photos in forums 33 grant access to Google Docs 25 posting to a forum group events 55 group membership 55 group membership, student 55 for students 34 Preferences Aspen Express 109 - 120 - Index preferences, parent 109 surveys Public Pages 29 taking 38 Q T Quest for students 74 take a survey 38 Quest tab 75, 79, 81-82 taking an online quiz 31 quiz, online 31 test scores 45 R To Do screen Aspen Express 93 request an account 8 To Do widget 23 requests transcripts entering through the portal 47 viewing in the portals 43 U entering as student 47 S schedule, student using forums for students 33 V viewing in the portals 46 scores 52 viewing student course requests 47 scores, viewing 45 seeing student assignments in portals 93 W WebPath Express 75 send email to teachers 13, 93 setting parent preferences 109 setting up student calendar 60 student calendar 56, 60 student class performance 51 student details 40 student groups 55 student information Aspen Express 100 Student portal 6-7 student schedule viewing in the portals 46 submit assignments online 24 subscribe to email notifications 50 - 121 -