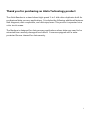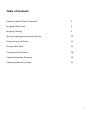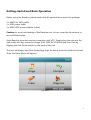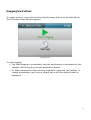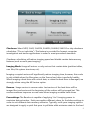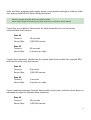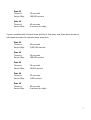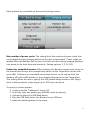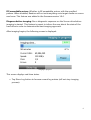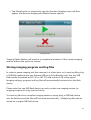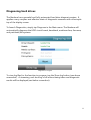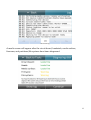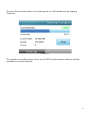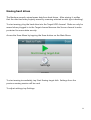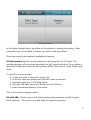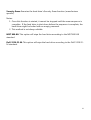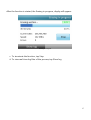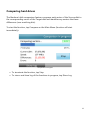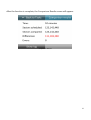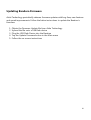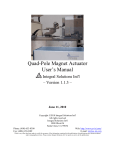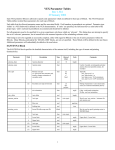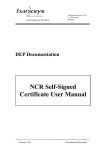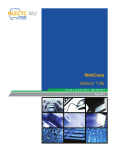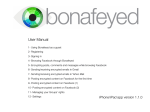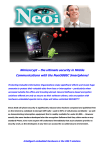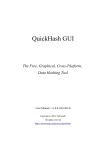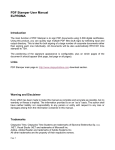Download Bandura Manual 1.4
Transcript
Atola Bandura - Changelog August 20, 2012 Atola Bandura Firmware 2.0 New features: • • Speed of imaging, wiping, and repairing increased up to 30%; New complete icons on buttons. November 28, 2011 Atola Bandura Firmware 1.1.5. New features: • • • • • Simultaneous checksum calculation for Source and Target media Read Long/Discard ECC option to extract data from bad sectors Bad sector repair function Option to read/set/reset HPA and DCO Max Address Wiping of both drives (Master and Target) is now supported Although there is a manual available (for a previous version), for using this tool there is definitely no need for a manual. Please do check about new firmware at: www.atola.com/products/bandura/update.html All functions of Atola Bandura are easily accessible with the touch screen and logical icons. Some of theme can be changed with a – settings – button . Write option to the source The [Diagnose] function needs the hdd to be tested connected to the source port. All write operations are done on the target port only besides: When you choose [Erase] > [Setting] > [Source + Target] and you override the warning that it will erase the source hdd then all data on the source + target hdd will be erased ! Bandura High-speed disk duplicator User’s Manual v1.4 Thank you for purchasing an Atola Technology product The Atola Bandura is a stand-alone high-speed 1-to-1 disk drive duplicator built for professional data recovery applications. It includes the following additional features: disk diagnosis, disk comparison, and disk wipe/erase. This product is operated via a color touch screen. The Bandura is designed for data recovery applications where data may need to be extracted from severely damaged hard drives. It comes equipped with a writeprotected Source channel for data security. 1 Table of Contents Getting Started & Basic Operation 3 Imaging Hard Drives 4 Imaging Settings 5 Storing imaging progress and log files 10 Diagnosing Hard Drives 11 Erasing Hard Drive 14 Comparing Hard Drives 18 Updating Bandura Firmware 20 Calibrating Bandura Screen 21 2 Getting started and Basic Operation Before using the Bandura, please verify that all required items are in the package: 2 x eSATA to SATA cable 2 x HDD power cable 2 x HDD SATA power adapter (cable) Caution: to avoid overheating of the Bandura unit, do not cover the fan exhaust or any ventilation holes. Atola Bandura does not require connection with a PC. Simply plug the unit into the wall outlet with any common voltage (100–240V AC 50-60Hz) and turn it on by flipping the Unit Power switch on the back of the unit. The unit will display the Atola Technology logo for about a minute (while unit boots). Then, the Main Menu will appear: Main Menu 3 Imaging hard drives To create an exact copy of a hard drive, tap the Image button on the Main Menu. The following screen will then appear: Imaging menu To start imaging: • Tap Start Imaging to immediately start the duplication process based on the settings used during the previous duplication session • To adjust parameters before starting duplication (optional), tap Settings. To change a parameter, tap it one or several times until the desired option is displayed. 4 Imaging Settings Menu, page 1 Checksum: Select MD5, SHA1, SHA224, SHA256, SHA384, SHA512 or skip checksum calculation (“Do not calculate”). This feature is provided for forensic computer investigation and similar applications in order to meet procedural standards. Checksum calculation will reduce imaging speed and disable certain data recovery features (such as multi-pass imaging). Imaging Mode: Image all sectors or only sectors that contain data (partition tables, user files, file system structures, etc). Imaging occupied sectors will significantly reduce imaging time; however, this mode is only reliable when the file system on the Source hard drive is perfectly healthy. When imaging a hard drive with critical data, or when the hard drive is damaged, we strongly advise using the All Sectors option. Reverse: Image sectors in reverse order. Last sectors of the hard drive will be imaged first, and sectors at the beginning of the surface will be imaged last. This mode sometimes improves success rates when imaging unstable hard drives. Pass settings: The Bandura is capable of applying 1 to 5 imaging passes to maximize data extraction. Each pass applies different values for the below settings in order to suit different data recovery scenarios. Typically, multi-pass imaging options are designed to apply a quick first-pass to pull data while minimize strain to the hard 5 drive, and later imaging passes apply slower, more precise settings in order to make sure every possible bit of data is being extracted. Timeout: length of pause after error encountered Sector Skip: length of forward jump after read error or timeout encountered 2 pass (few or no defects): Works best for hard drives that do not have many uncorrectable (bad) sectors. Pass #1 Timeout: Sector Skip: 20 seconds 1,000,000 sectors Pass #2 Timeout: Sector Skip: 60 seconds 0 sectors (no skip) 2 pass (micro timeouts): Works best for certain hard drive models (for example IBM and Hitachi) with many bad sectors. Pass #1 Timeout: Sector Skip: 8 seconds 1,000,000 sectors Pass #2 Timeout: Sector Skip: 2 seconds 0 sectors (no skip) 3 pass (moderate damage): Extracts data quickly in first pass, and then slows down on subsequent passes to optimize data extraction. Pass #1 Timeout: Sector Skip: 20 seconds 1,000,000 sectors 6 Pass #2 Timeout: Sector Skip: 20 seconds 100,000 sectors Pass #3 Timeout: Sector Skip: 60 seconds 0 sectors (no skip) 5 pass (unstable disk): Extracts data quickly in first pass, and then slows down on subsequent passes to optimize data extraction. Pass #1 Timeout: Sector Skip: 20 seconds 1,000,000 sectors Pass #2 Timeout: Sector Skip: 20 seconds 100,000 sectors Pass #3 Timeout: Sector Skip: 20 seconds 10,000 sectors Pass #4 Timeout: Sector Skip: 20 seconds 1,000 sectors Pass #5 Timeout: Sector Skip: 60 seconds 0 sectors (no skip) 7 More features are accessible on the second settings screen: Imaging Settings Menu, page 2 Max number of power cycles: This setting limits the number of power cycles that can be applied during imaging before the function is terminated. Power cycles are applied when the Bandura fails to reset a frozen hard drive during imaging (Bandura cuts power to the hard drive and restarts it). Setting options: 2, 5, 10, 100. Pattern for unreadable sectors: When imaging, the Bandura copies every sector on the source hard drive to the corresponding sector on the Target drive (sector with same LBA). If there is an unreadable sector (bad sector) on the source drive, the Bandura will write a HEX pattern to the corresponding sector on the Target drive. This setting allows the user to specify the HEX pattern being written to the Target drive. Custom patterns of any length up to 512 bytes can be set. To specify a custom pattern: 1. Create a text file “Patterns.txt” using a PC 2. In the file, write one pattern per line HEX codes (no spaces) 3. Upload the file onto a USB flash device 4. Plug the USB flash device into Bandura’s rear USB port 5. Select the desired pattern in the menu. 8 Fill unreadable sectors: Whether to fill unreadable sectors with the specified pattern. When disabled, Bandura will not write anything onto target media on source read error. This feature was added in the firmware version 1.0.4. Diagnose before imaging: Run a diagnostic sequence on the Source drive before imaging is started. This feature is meant to inform the user about the state of the hard drive in order to determine the best imaging approach. After imaging begins, the following screen is displayed: Imaging in progress This screen displays real-time status. • Tap Show Log button to browse current log entries (will not stop imaging process). 9 • Tap Pause button to temporarily stop the function. Imaging menu will then appear with Resume Imaging and Delete Session options: Imaging menu Tapping Delete Session will result in a complete termination of the current imaging session without the option to resume. Storing imaging progress and log files In order to pause imaging and then resume it at a later time, or to save log files, plug a USB flash media device into the rear USB port of the Bandura unit. Use any USB flash media (formatted as FAT-16 or FAT-32) with at least 1 GB of free space. Imaging settings, progress, and log files will automatically be saved onto the flash device. Please note that one USB flash device can only contain one imaging session (i.e., imaging progress for only one hard drive). To store log files from complete imaging sessions, simply plug a USB flash device into the Bandura and the files will be stored automatically. Multiple log files can be stored on a single USB flash device. 10 Diagnosing hard drives The Bandura has a powerful and fully automated hard drive diagnosis engine. It applies a very complex and effective chain of diagnostic measures with one simple tap of the display screen. To launch Diagnostics, simply tap Diagnose in the Main menu. The Bandura will automatically diagnose the HDD circuit board, headstack, media surface, firmware, and partitions/file systems: Diagnosis in Progress To view log files for the function in progress, tap the Show log button (see above screenshot). A streaming, real-time log of all actions being taken and diagnostic results will be displayed (see below screenshot): 11 Real-time log A results screen will appear after the circuit board, headstack, media surface, firmware, and partitions/file systems have been diagnosed: Results Screen 12 The user then has the option of continuing on to a full media scan by tapping Continue: Media Scan The media scan verifies every sector on the HDD surface area in order to identify possible errors (bad sectors). 13 Erasing hard drives The Bandura securely wipes/erases data from hard drives. After wiping, it verifies that the data has been properly erased by scanning selected sectors (spot-checking). To start erasing, plug the hard drive into the Target HDD channel. Disks can only be erased when plugged in to the Target channel because the Source channel is writeprotected to ensure data security. Access the Erase Menu by tapping the Erase button on the Main Menu: Erase Menu To start erasing immediately, tap Start Erasing target disk. Settings from the previous erasing session will be used. To adjust settings, tap Settings. 14 Erase Settings Menu In the Erase Settings Menu, tap either of the options to change the setting. After parameters are set, tap Back to Erase to go back to the Erase Menu. There are several wipe methods available in Bandura: Fill with pattern: Specify custom patterns of any length up to 512 bytes. The specified pattern will be written repetitively to the Target hard drive. If no pattern is specified, the Bandura will write zero pattern (0000) to all sectors of the Target hard drive. To specify a custom pattern: 1. Create a text file “Patterns.txt” using a PC 2. In the file, write one pattern per line HEX codes (no spaces) 3. Upload the file onto a USB flash device 4. Plug the USB flash device into Bandura’s rear USB port 5. Select the desired pattern in the menu. This is the quickest wiping method. Fill with LBA: Fill each sector with the characters that represent its LBA (Logical Block Address). This option is usually used for research purposes. 15 Security Erase: Executes the hard drive’s Security Erase function (manufacturer specific). Notes: 1. Once this function is started, it cannot be stopped until the erase sequence is complete. If the hard drive is shut down before the sequence is complete, the hard drive might be locked with an empty password. 2. This method is not always reliable. NIST 800-88: This option will wipe the hard drive according to the NIST 800-88 standard. DoD 5220.22-M: This option will wipe the hard drive according to the DoD 5220.22M standard. 16 After the function is started, the Erasing in progress, display will appear: Erasing in Progress • To terminate the function, tap Stop • To view real-time log files of the process, tap Show log 17 Comparing hard drives The Bandura’s disk comparison feature compares each sector of the Source disk to the corresponding sector of the Target disk and identifies any sectors that have differences (non-matching bits). To start the function, tap Compare on the Main Menu (function will start immediately): Comparison in Progress • To terminate the function, tap Stop • To view a real-time log of the functions in progress, tap Show Log 18 After the function is complete, the Comparison Results screen will appear: Comparison Results 19 Updating Bandura Firmware Atola Technology periodically releases firmware updates with bug fixes, new features and speed improvements. Follow the below instructions to update the Bandura’s firmware: 1. 2. 3. 4. 5. Obtain the Firmware Update file from Atola Technology Upload the file onto a USB flash device Plug the USB Flash Device into the Bandura Tap the Update Firmware button in the Main menu Follow the on-screen instructions 20 Calibrating Bandura Screen Follow the below instructions to calibrate the touch screen panel: 1. 2. 3. 4. Create a file Calibrate.me on a USB flash media Plug the USB Flash Device into the Bandura Power on the Bandura Calibration wizard will launch automatically 21