Download JD Edwards EnterpriseOne Applications Localizations for Hungary
Transcript
[1] JD Edwards EnterpriseOne Applications Localizations for Hungary Implementation Guide Release 9.1 E23354-04 January 2015 JD Edwards EnterpriseOne Applications Localizations for Hungary Implementation Guide, Release 9.1 E23354-04 Copyright © 2015, Oracle and/or its affiliates. All rights reserved. This software and related documentation are provided under a license agreement containing restrictions on use and disclosure and are protected by intellectual property laws. Except as expressly permitted in your license agreement or allowed by law, you may not use, copy, reproduce, translate, broadcast, modify, license, transmit, distribute, exhibit, perform, publish, or display any part, in any form, or by any means. Reverse engineering, disassembly, or decompilation of this software, unless required by law for interoperability, is prohibited. The information contained herein is subject to change without notice and is not warranted to be error-free. If you find any errors, please report them to us in writing. If this is software or related documentation that is delivered to the U.S. Government or anyone licensing it on behalf of the U.S. Government, then the following notice is applicable: U.S. GOVERNMENT END USERS: Oracle programs, including any operating system, integrated software, any programs installed on the hardware, and/or documentation, delivered to U.S. Government end users are "commercial computer software" pursuant to the applicable Federal Acquisition Regulation and agency-specific supplemental regulations. As such, use, duplication, disclosure, modification, and adaptation of the programs, including any operating system, integrated software, any programs installed on the hardware, and/or documentation, shall be subject to license terms and license restrictions applicable to the programs. No other rights are granted to the U.S. Government. This software or hardware is developed for general use in a variety of information management applications. It is not developed or intended for use in any inherently dangerous applications, including applications that may create a risk of personal injury. If you use this software or hardware in dangerous applications, then you shall be responsible to take all appropriate fail-safe, backup, redundancy, and other measures to ensure its safe use. Oracle Corporation and its affiliates disclaim any liability for any damages caused by use of this software or hardware in dangerous applications. Oracle and Java are registered trademarks of Oracle and/or its affiliates. Other names may be trademarks of their respective owners. Intel and Intel Xeon are trademarks or registered trademarks of Intel Corporation. All SPARC trademarks are used under license and are trademarks or registered trademarks of SPARC International, Inc. AMD, Opteron, the AMD logo, and the AMD Opteron logo are trademarks or registered trademarks of Advanced Micro Devices. UNIX is a registered trademark of The Open Group. This software or hardware and documentation may provide access to or information about content, products, and services from third parties. Oracle Corporation and its affiliates are not responsible for and expressly disclaim all warranties of any kind with respect to third-party content, products, and services unless otherwise set forth in an applicable agreement between you and Oracle. Oracle Corporation and its affiliates will not be responsible for any loss, costs, or damages incurred due to your access to or use of third-party content, products, or services, except as set forth in an applicable agreement between you and Oracle. Contents Preface ................................................................................................................................................................. ix Audience....................................................................................................................................................... JD Edwards EnterpriseOne Products ....................................................................................................... JD Edwards EnterpriseOne Application Fundamentals ....................................................................... Documentation Accessibility ..................................................................................................................... Related Documents ..................................................................................................................................... Conventions ................................................................................................................................................. ix ix ix x x x 1 Introduction to JD Edwards EnterpriseOne Localizations for Hungary 1.1 1.2 1.3 1.4 1.5 1.5.1 1.5.2 1.5.3 1.5.3.1 1.5.3.2 1.5.4 JD Edwards EnterpriseOne Localizations for Hungary Overview ..................................... JD Edwards EnterpriseOne Localizations for Hungary Implementation .......................... Understanding Translation Considerations for Multilingual Environments .................... Understanding Translation Routines....................................................................................... Setting Up User Display Preferences ....................................................................................... Understanding User Display Preferences ........................................................................ Form Used to Set Up User Display Preferences.............................................................. Setting Processing Options for User Profile Revisions (P0092) .................................... A/B Validation ............................................................................................................. PIM Server Setup .......................................................................................................... Setting Up User Display Preferences ................................................................................ 1-1 1-1 1-2 1-3 1-4 1-4 1-5 1-5 1-5 1-5 1-5 2 Understanding Localizations for Hungary 2.1 Hungary-Specific Setup and Processes.................................................................................... 2-1 3 Setting Up Localizations for Hungary 3.1 Understanding Customer and Supplier Setup for Hungary ................................................ 3.2 Setting Up UDCs for Hungary.................................................................................................. 3.2.1 Setting Up UDCs for VAT and EU Reports ..................................................................... 3.2.1.1 Special Handling Code-A/P Pymt (00/HC) ............................................................ 3.2.1.2 Tax Summary Code (74H/TS).................................................................................... 3.2.1.3 VAT Grouping Fields (74H/VF) ................................................................................ 3.2.1.4 VAT Field Code Payables (74H/VP) ......................................................................... 3.2.1.5 VAT Field Code Receivables (74H/VR).................................................................... 3.2.1.6 VAT Reclamation Status (74H/VS) ........................................................................... 3.2.2 Setting Up UDCs for Fixed Asset Reports ....................................................................... 3-1 3-1 3-1 3-1 3-2 3-2 3-2 3-2 3-2 3-3 iii 3.2.2.1 3.2.2.2 3.3 3.3.1 3.4 3.4.1 3.4.2 3.4.3 3.4.4 3.5 3.5.1 3.5.2 3.5.3 3.6 3.6.1 3.6.2 3.6.3 Setup Code (74/ST) ...................................................................................................... Column Name (74/CM) .............................................................................................. Setting Up Next Numbers for Hungary .................................................................................. Setting Up Next Numbers for Hungarian VAT Reports ............................................... Setting Up Tax Summary Information .................................................................................... Understanding Tax Summary Information ..................................................................... Prerequisites ......................................................................................................................... Forms Used to Enter Tax Summary Information............................................................ Entering Tax Summary Information................................................................................. Setting Up Effective Dates for EU Tax ID Certificates........................................................... Understanding EU Tax ID Certificates ............................................................................. Forms Used to Set Up Effective Dates for EU Tax ID Certificates................................ Setting Up Effective Dates for Tax ID Certificates .......................................................... Setting Up Columns for Fixed Asset Reports ......................................................................... Understanding Columns for Fixed Asset Reports for Hungary................................... Forms Used to Set Up Columns for Fixed Asset Reports .............................................. Setting Up a Column for a Fixed Asset Report ............................................................... 3-3 3-3 3-3 3-3 3-4 3-4 3-4 3-4 3-5 3-6 3-6 3-6 3-6 3-7 3-7 3-7 3-7 4 Generating Financial Reports for Hungary 4.1 Generating the Trial Balance by Category Code Report ....................................................... 4-1 4.1.1 Understanding the Trial Balance by Cat. Code Report.................................................. 4-1 4.1.2 Running the Trial Balance by Cat. Code Program.......................................................... 4-1 4.1.3 Setting Processing Options for Trial Balance by Cat. Code (R74H9472) ..................... 4-1 4.1.3.1 Select ............................................................................................................................... 4-2 4.1.3.2 Localization ................................................................................................................... 4-2 4.2 Generating the Trial Balance by Object Account Report ...................................................... 4-2 4.2.1 Understanding the Trial Balance by Object Account Report ........................................ 4-2 4.2.2 Running the Trial Balance by Obj. Account Program .................................................... 4-3 4.2.3 Setting Processing Options for Trial Balance by Obj. Account (R74H9473) ............... 4-3 4.2.3.1 Select ............................................................................................................................... 4-3 4.2.3.2 Print ................................................................................................................................ 4-3 4.2.3.3 Process............................................................................................................................ 4-4 4.2.3.4 Currency ........................................................................................................................ 4-4 4.2.3.5 Localization ................................................................................................................... 4-5 4.3 Generating Financial Statement Reports for Hungary.......................................................... 4-5 4.3.1 Understanding Financial Statement Reports................................................................... 4-5 4.3.2 Prerequisite ........................................................................................................................... 4-5 4.3.3 Running the Generate Financial Report Program........................................................... 4-5 4.3.4 Setting Processing Options for Generate Financial Report (R749110) ......................... 4-5 4.3.4.1 Period ............................................................................................................................. 4-5 4.3.4.2 Print ................................................................................................................................ 4-6 4.3.4.3 Cost Center / Subledger.............................................................................................. 4-6 4.3.4.4 Currency Code .............................................................................................................. 4-7 4.3.4.5 Ledger............................................................................................................................. 4-7 4.3.4.6 Layout ............................................................................................................................ 4-7 4.3.4.7 Process............................................................................................................................ 4-7 iv 5 Working With Vouchers in Hungary 5.1 5.1.1 5.1.1.1 5.1.1.2 5.1.2 5.1.3 5.1.4 5.1.5 5.1.5.1 5.1.5.2 5.1.6 Entering Vouchers and Matching Vouchers to Purchase Orders for Supplier Invoices in a Foreign Currency................................................................................................................. Understanding Vouchers for Supplier Invoices in a Foreign Currency ...................... Deleting and Voiding Vouchers ................................................................................. Tax Rate Area Setup ..................................................................................................... Understanding Versions and Processing Options for the Supplier Amounts for Foreign Vouchers Program .......................................................................................... Prerequisites ......................................................................................................................... Forms Used to Enter VAT Information for Invoices in a Foreign Currency............... Setting Processing Options for the Supplier Amounts for Foreign Vouchers (P74H410) ............................................................................................................ Amounts Tolerance ...................................................................................................... Exchange Rate Tolerance............................................................................................. Entering VAT Information for Vouchers in a Foreign Currency.................................. 5-1 5-1 5-2 5-2 5-3 5-3 5-3 5-4 5-4 5-6 5-6 6 Working with Invoices and Other Legal Documents for Hungary 6.1 Understanding Invoices for Hungary...................................................................................... 6-1 6.1.1 Correction Invoices.............................................................................................................. 6-3 6.1.2 Reversing Invoices (Storno) ................................................................................................ 6-3 6.1.3 Generating the Document in Lieu of an Invoice ............................................................. 6-3 6.1.4 Prerequisites ......................................................................................................................... 6-4 6.2 Printing Invoices ......................................................................................................................... 6-4 6.2.1 Understanding the Print Process for Legal Documents................................................. 6-4 6.2.1.1 Printing Invoices from the JD Edwards EnterpriseOne Sales Order Management System .................................................................................................... 6-5 6.2.1.2 Printing Invoices from the JD Edwards EnterpriseOne Accounts Receivable System ........................................................................................................ 6-5 6.2.1.3 Reprinting Invoices ...................................................................................................... 6-5 6.2.2 Printing Invoices from the JD Edwards EnterpriseOne Sales Order Management System ........................................................................................................... 6-5 6.2.3 Printing Invoices from the JD Edwards EnterpriseOne Accounts Receivable System ............................................................................................................... 6-6 6.2.4 Reprinting Invoices.............................................................................................................. 6-6 6.2.5 Setting Processing Options for PO - Print Legal Document from Sales Order (P7420565).................................................................................................................. 6-6 6.2.5.1 General ........................................................................................................................... 6-6 6.2.5.2 Shipment Notes............................................................................................................. 6-6 6.2.5.3 Error Processing............................................................................................................ 6-7 6.2.6 Setting Processing Options for Legal Document Print Process (R7430030) ................ 6-7 6.2.6.1 General ........................................................................................................................... 6-7 6.3 Entering Credit and Debit Notes .............................................................................................. 6-7 6.3.1 Understanding Credit and Debit Notes ........................................................................... 6-8 6.3.1.1 Additional Processing Options for Sales Order Entry (P4210) .............................. 6-8 6.3.1.2 Additional Processing Options for Standard Invoice Entry (P03B11).................. 6-8 6.3.2 Forms Used to Work with Debit and Credit Notes ........................................................ 6-8 v 6.3.3 Running the PO - Sales Order Entry Program ................................................................ 6-9 6.3.4 Setting Processing Options for PO - Sales Order Entry (P7424210) ............................. 6-9 6.3.4.1 Related Invoices ............................................................................................................ 6-9 6.3.5 Running the PO - Invoice Entry Program ..................................................................... 6-10 6.3.6 Setting Processing Options for PO - Invoice Entry (P7433B11) ................................. 6-10 6.3.6.1 General ........................................................................................................................ 6-10 6.3.6.2 Legal Number ............................................................................................................ 6-10 6.3.6.3 Related Invoices ......................................................................................................... 6-10 6.3.7 Entering Additional Information for Invoices.............................................................. 6-11 6.3.8 Adding Related Invoices ................................................................................................. 6-11 6.4 Reviewing Legal Documents.................................................................................................. 6-11 6.4.1 Understanding How to Review Legal Documents...................................................... 6-11 6.4.2 Forms Used to Review Legal Documents ..................................................................... 6-12 7 Generating Reports for Unrealized Gains and Losses in Hungary (Release 9.1 Update) 7.1 7.2 7.2.1 7.2.2 7.2.3 7.2.3.1 7.2.4 7.2.5 7.2.5.1 7.3 7.3.1 7.3.2 7.3.3 7.3.3.1 7.3.4 7.3.5 7.3.5.1 Understanding Unrealized Gains and Losses in Hungary................................................... Revaluating the Open Foreign Amounts for Invoices........................................................... Understanding the Revaluation of Domestic Amounts for Foreign Open Invoices....................................................................................................................... Running the A/R - Generate Yearly Revaluation Program .......................................... Setting Processing Options for the A/R - Generate Yearly Revaluation Program (R74H309) ............................................................................................................. Process............................................................................................................................ Running the A/R - Daily Revaluation Update Program ............................................... Setting Processing Options for the A/R - Daily Revaluation Update Program (R74H319) ............................................................................................................. Process............................................................................................................................ Revaluating the Open Foreign Amounts for Vouchers......................................................... Understanding the Revaluation of Domestic Amounts for Foreign Open Vouchers..................................................................................................................... Running the A/P - Generate Yearly Revaluation Program .......................................... Setting Processing Options for the A/P - Generate Yearly Revaluation Program (R74H409) ............................................................................................................. Process............................................................................................................................ Running the A/P - Daily Revaluation Update Program ............................................... Setting Processing Options for the A/P - Daily Revaluation Update Program (R74H419) ............................................................................................................. Process............................................................................................................................ 7-1 7-1 7-2 7-2 7-2 7-2 7-3 7-3 7-4 7-4 7-4 7-5 7-5 7-5 7-6 7-6 7-6 8 Printing Fixed Asset Reports for Hungary 8.1 8.2 8.3 8.3.1 8.4 vi Understanding Fixed Asset Reports for Hungary ................................................................. Running the Accumulated Depreciation Asset Movement Report Program .................... Setting Processing Options for Accumulated Depreciation Asset Movement Report (R741201) ......................................................................................................................... Process ................................................................................................................................... Running the Asset Movement Schedule Report Program.................................................... 8-1 8-1 8-1 8-2 8-2 8.5 8.5.1 Setting Processing Options for Asset Movement Schedule Report (R741202) .................. 8-2 Process ................................................................................................................................... 8-2 9 Printing VAT and Other EU Reports for Hungary 9.1 9.2 9.2.1 9.2.2 9.2.3 9.2.4 9.2.4.1 9.2.4.2 9.2.4.3 9.2.5 9.2.6 9.2.6.1 9.2.6.2 9.3 9.3.1 9.3.2 9.3.3 9.3.3.1 9.3.3.2 9.3.3.3 9.4 9.4.1 9.4.2 9.4.2.1 9.4.2.2 9.4.2.3 9.4.2.4 9.4.2.5 9.4.2.6 9.4.3 9.4.4 9.4.4.1 9.4.4.2 9.4.4.3 9.5 9.5.1 9.5.2 9.5.3 9.5.3.1 9.5.3.2 9.5.4 9.5.5 Understanding VAT Reporting in Hungary........................................................................... 9-1 Generating the VAT Declaration Report ................................................................................. 9-2 Understanding How to Populate the Hungarian VAT Table ....................................... 9-2 Prerequisites ......................................................................................................................... 9-2 Running the VAT Table Build Program ........................................................................... 9-3 Setting Processing Options for VAT Table Build (R74H1002) ...................................... 9-3 Process (Release 9.1 Update)....................................................................................... 9-3 Settings ........................................................................................................................... 9-3 Options........................................................................................................................... 9-4 Running the Hungarian VAT Declaration Program ...................................................... 9-4 Setting Processing Options for Hungarian VAT Declaration (R74H1003).................. 9-4 Process (Release 9.1 Update)....................................................................................... 9-4 Settings ........................................................................................................................... 9-4 Generating the Hungarian VAT Report .................................................................................. 9-5 Understanding the Hungarian VAT Report .................................................................... 9-5 Running the Hungarian VAT Report Program............................................................... 9-5 Setting Processing Options for Hungarian VAT Report (R74H1007) .......................... 9-5 Process (Release 9.1 Update)....................................................................................... 9-6 Data................................................................................................................................. 9-6 Options........................................................................................................................... 9-6 Generating the Foreign Voucher VAT Differences Report................................................... 9-6 Understanding the Foreign Voucher VAT Differences Report..................................... 9-6 Understanding How to Generate Journal Entry with VAT Difference Amounts...... 9-7 Process Flow.................................................................................................................. 9-8 Conditions to Generate the Journal Entry ............................................................... 9-8 Journal Entry Generation ............................................................................................ 9-9 Modifying and Voiding Vouchers ............................................................................. 9-9 Fields in the F0911 Table .......................................................................................... 9-10 Example of a Journal Entry with VAT Difference Amount ................................ 9-10 Running the Foreign Voucher VAT Differences Report ............................................. 9-11 Setting Processing Options for Foreign Voucher VAT Differences (R74H420)....... 9-11 Date Range.................................................................................................................. 9-11 Print ............................................................................................................................. 9-12 JE .................................................................................................................................. 9-12 Generating the Hungarian EU Reports ................................................................................ 9-13 Understanding Hungarian EU Reports......................................................................... 9-13 Running the Hungarian EU Sales Report Program..................................................... 9-13 Setting Processing Options for Hungarian EU Sales Report (R74H1051) ................ 9-13 Select ............................................................................................................................ 9-13 Process......................................................................................................................... 9-14 Running the Hungarian EU Transaction Summary Report Program....................... 9-14 Setting Processing Options for Hungarian EU Transaction Summary Report (R74H1052)............................................................................................................ 9-14 vii 9.5.5.1 9.5.5.2 Index viii Select ............................................................................................................................ 9-14 Process......................................................................................................................... 9-14 Preface Welcome to the JD Edwards EnterpriseOne Applications Localizations for Hungary Implementation Guide. Audience This guide is intended for implementers and end users of the JD Edwards EnterpriseOne systems for Hungary localizations. JD Edwards EnterpriseOne Products This implementation guide refers to the following JD Edwards EnterpriseOne products from Oracle: ■ JD Edwards EnterpriseOne Accounts Payable. ■ JD Edwards EnterpriseOne Accounts Receivable. ■ JD Edwards EnterpriseOne Address Book. ■ JD Edwards EnterpriseOne General Accounting. ■ JD Edwards EnterpriseOne Inventory Management ■ JD Edwards EnterpriseOne Procurement. ■ JD Edwards EnterpriseOne Sales Order Management. JD Edwards EnterpriseOne Application Fundamentals Additional, essential information describing the setup and design of your system appears in a companion volume of documentation called JD Edwards EnterpriseOne Applications Financial Management Fundamentals 9.1 Implementation Guide. Customers must conform to the supported platforms for the release as detailed in the JD Edwards EnterpriseOne minimum technical requirements. In addition, JD Edwards EnterpriseOne may integrate, interface, or work in conjunction with other Oracle products. Refer to the cross-reference material in the Program Documentation at http://oracle.com/contracts/index.html for Program prerequisites and version cross-reference documents to assure compatibility of various Oracle products. ix See Also: ■ "Introduction to JD Edwards EnterpriseOne Financial Management Fundamentals" in the JD Edwards EnterpriseOne Applications Financial Management Fundamentals Implementation Guide. Documentation Accessibility For information about Oracle's commitment to accessibility, visit the Oracle Accessibility Program website at http://www.oracle.com/pls/topic/lookup?ctx=acc&id=docacc. Access to Oracle Support Oracle customers that have purchased support have access to electronic support through My Oracle Support. For information, visit http://www.oracle.com/pls/topic/lookup?ctx=acc&id=info or visit http://www.oracle.com/pls/topic/lookup?ctx=acc&id=trs if you are hearing impaired. Related Documents You can access related documents from the JD Edwards EnterpriseOne Release Documentation Overview pages on My Oracle Support. Access the main documentation overview page by searching for the document ID, which is 1308615.1, or by using this link: https://support.oracle.com/CSP/main/article?cmd=show&type=NOT&id=1308615.1 To navigate to this page from the My Oracle Support home page, click the Knowledge tab, and then click the Tools and Training menu, JD Edwards EnterpriseOne, Welcome Center, Release Information Overview. Conventions The following text conventions are used in this document: x Convention Meaning Bold Indicates field values. Italics Indicates emphasis and JD Edwards EnterpriseOne or other book-length publication titles. Monospace Indicates a JD Edwards EnterpriseOne program, other code example, or URL. 1 Introduction to JD Edwards EnterpriseOne Localizations for Hungary 1 This chapter contains the following topics: ■ ■ ■ Section 1.1, "JD Edwards EnterpriseOne Localizations for Hungary Overview" Section 1.2, "JD Edwards EnterpriseOne Localizations for Hungary Implementation" Section 1.3, "Understanding Translation Considerations for Multilingual Environments" ■ Section 1.4, "Understanding Translation Routines" ■ Section 1.5, "Setting Up User Display Preferences" 1.1 JD Edwards EnterpriseOne Localizations for Hungary Overview This guide includes information about setting up and using the country-specific software for Hungary. Before you can use county-specific software in the JD Edwards EnterpriseOne system you must enable access to the country-specific forms and processing. The setup to enable country-specific functionality is described in this introduction chapter. In addition to the setup described in this guide, you must set up the base software for the particular process you implement. For example, you must follow the steps to set up the base software JD Edwards EnterpriseOne Accounts Payable system in addition to performing the setup for any country-specific functionality for the JD Edwards EnterpriseOne Accounts Payable system. 1.2 JD Edwards EnterpriseOne Localizations for Hungary Implementation In the planning phase of your implementation, take advantage of all JD Edwards EnterpriseOne sources of information, including the installation guides and troubleshooting information. When determining which electronic software updates (ESUs) to install for JD Edwards EnterpriseOne systems, use the EnterpriseOne and World Change Assistant. EnterpriseOne and World Change Assistant, a Java-based tool, reduces the time required to search and download ESUs by 75 percent or more and enables you to install multiple ESUs at one time. See JD Edwards EnterpriseOne Tools Software Updates Guide. Introduction to JD Edwards EnterpriseOne Localizations for Hungary 1-1 Understanding Translation Considerations for Multilingual Environments 1.3 Understanding Translation Considerations for Multilingual Environments The system can display menus, forms, and reports in different languages. All software is shipped with the base language of English. You can install other languages as needed. For example, if you have multiple languages installed in one environment to enable different users to display different languages, each user can work in the preferred language by setting up user preferences accordingly. In addition to the standard menus, forms, and reports, you might want to translate other parts of the software. For example, you might want to translate the names of the accounts that you set up for the company or translate the values in some user-defined codes (UDCs). This table illustrates common software elements that you might want to translate if you use the software in a multinational environment: Common Software Elements Translation Considerations Business unit descriptions You can translate the descriptions of the business units that you set up for the system. The system stores translation information for business units in the Business Unit Alternate Description Master table (F0006D). Print the Business Unit Translation report (R00067) to review the description translations in the base language and one or all of the additional languages that the business uses. Account descriptions You can translate the descriptions of the accounts into languages other than the base language. After you translate the chart of accounts, you can print the Account Translation report. You can set a processing option to show account descriptions in both the base language and one or all of the additional languages that the business uses. Automatic accounting instruction (AAI) descriptions You can translate the descriptions of the AAIs that you set up for the system. UDC descriptions You can translate the descriptions of the UDCs that you set up for the system. 1-2 JD Edwards EnterpriseOne Applications Localizations for Hungary Implementation Guide Understanding Translation Routines Common Software Elements Translation Considerations Delinquency notice text Specify a language preference for each customer when you create customer master records. The language preference field on the Address Book - Additional Information form determines the language in which the delinquency notice and the text on the notice should appear when you use final mode. (In proof mode, the statements print in the language preference that is assigned to the client in the JD Edwards EnterpriseOne Address Book system.) The base software includes the delinquency notice translated into German, French, and Italian. You should translate any text that you add to the bottom of the notice. To do this translation, follow the instructions for setting up text for delinquency notices, and verify that you have completed the Language field on the Letter Text Identification form. The translations that you set up for the system also work with the language that is specified in the user profile for each person who uses the system. For example, when a French-speaking user accesses the chart of accounts, the system displays the account descriptions in French, rather than in the base language. 1.4 Understanding Translation Routines The system provides several translation routines to convert amounts to words. These translation routines are generally used by payment formats, draft formats, and check-writing programs that produce numerical output in both numeric and text form. You specify the translation routine that you want to use in the processing options for these programs. The system provides these translation routines: ■ X00500 - English. ■ X00500BR - Brazilian Portuguese. ■ X00500C - Including cents. ■ X00500CH - Chinese. ■ X00500D - German (mark). ■ X00500ED - German (euro). ■ X00500FR - French (franc). ■ X00500EF - French (euro). ■ X00500I - Italian (lira). ■ X00500EI - Italian (euro). ■ X00500S1 - Spanish (female). ■ X00500S2 - Spanish (male). ■ X00500S3 - Spanish (female, no decimal). ■ X00500S4 - Spanish (male, no decimal). Introduction to JD Edwards EnterpriseOne Localizations for Hungary 1-3 Setting Up User Display Preferences ■ X00500S5 - Spanish (euro). ■ X00500U - United Kingdom. ■ X00500U1 - United Kingdom (words in boxes). In some cases, the translation routine that you use depends on the currency that you are using. For example, if you are converting euro amounts to words, you should use a translation routine that has been set up to handle euro currencies. In Spanish, the gender of the currency determines the translation routine that you choose. 1.5 Setting Up User Display Preferences This section provides an overview of user display preferences and discusses how to: ■ Set processing options for the User Profiles program (P0092). ■ Set up user display preferences. 1.5.1 Understanding User Display Preferences Some JD Edwards EnterpriseOne localized software uses country server technology to isolate country-specific features from the base software. For example, if during normal transaction processing, you record additional information about a supplier or validate a tax identification number to meet country-specific requirements, you enter the additional information by using a localized program; the tax validation is performed by a localized program instead of by the base software. The country server indicates that this localized program should be included in the process. To take full advantage of localized solutions for the business, you must set up the user display preferences to specify the country in which you are working. The country server uses this information to determine which localized programs should be run for the specified country. You use localization country codes to specify the country in which you are working. The system supplies localization country codes in UDC table 00/LC. This table stores both two-digit and three-digit localization country codes. You can also set up user display preferences to use other features. For example, you can specify how the system displays dates (such as DDMMYY, the typical European format) or specify a language to override the base language. See Also: ■ JD Edwards EnterpriseOne Tools System Administration Guide. 1-4 JD Edwards EnterpriseOne Applications Localizations for Hungary Implementation Guide Setting Up User Display Preferences 1.5.2 Form Used to Set Up User Display Preferences Form Name FormID User Profile Revisions W0092A Navigation Usage JD Edwards Set display EnterpriseOne banner. preferences. Click on Personalization. Select My System Options, and then User Profile Revisions. On User Default Revisions, select User Profile Revisions. 1.5.3 Setting Processing Options for User Profile Revisions (P0092) Processing options enable you to set default values for processing. 1.5.3.1 A/B Validation Address Book Number Enter 1 to enable editing on address book number against the Address Book Master table (F0101). 1.5.3.2 PIM Server Setup PIM Server Enter D if you use an IBM Domino Server. Enter X if you use a Microsoft Exchange Server. 1.5.4 Setting Up User Display Preferences Access the User Profile Revisions form. Introduction to JD Edwards EnterpriseOne Localizations for Hungary 1-5 Setting Up User Display Preferences Figure 1–1 User Profile Revisions form Localization Country Code Enter a UDC (00/LC) that identifies a localization country. It is possible to attach country-specific functionality based on this code by using the country server methodology in the base product. Language Enter a UDC (01/LP) that specifies the language to use on forms and printed reports. Before you specify a language, a code for that language must exist at either the system level or in the user preferences. Additionally, you must have the language CD installed. Date Format Enter the format of a date as it is stored in the database. If you leave this field blank, the system displays dates based on the settings of the operating system on the workstation. With NT, the Regional Settings in the Control Panel control the settings for the operating system of the workstation. Values are: Blank: Use the system date format. DME: Day, month, four-digit year DMY: Day, month, year (DDMMYY) EMD: Four-digit year, month, day MDE: Month, day, four-digit year MDY: Month, day, year (MMDDYY) YMD: Year, month, day (YYMMDD) Date Separator Character Enter the character to use when separating the month, day, and year of a given date. If you enter an asterisk (*), the system uses a blank for the date separator. If you leave the field blank, the system uses the system value for the date separator. 1-6 JD Edwards EnterpriseOne Applications Localizations for Hungary Implementation Guide Setting Up User Display Preferences Decimal Format Character Enter the number of positions to the right of the decimal that you want to use. If you leave this field blank, the system value is used as the default. Introduction to JD Edwards EnterpriseOne Localizations for Hungary 1-7 Setting Up User Display Preferences 1-8 JD Edwards EnterpriseOne Applications Localizations for Hungary Implementation Guide 2 Understanding Localizations for Hungary 2 This chapter contains the following topics: ■ Section 2.1, "Hungary-Specific Setup and Processes" 2.1 Hungary-Specific Setup and Processes This table lists the country-specific setup and functionality for Hungary. Setup or Process Description UDCs (user-defined codes) Setting up Hungary-specific UDCs enables you to use Hungary-specific functionality. You also set up some base software UDCs with Hungary-specific values. Set up UDCs for: ■ Value-added tax (VAT) and European Union (EU) reports. See Setting Up UDCs for VAT and EU Reports. ■ Fixed asset reports. See Setting Up UDCs for Fixed Asset Reports. ■ Legal documents. See "Setting Up UDCs to Number Legal Documents" in the JD Edwards EnterpriseOne Applications Localizations for European Reporting and SEPA Processing Implementation Guide. ■ International payment instructions (IPI). See "Setting Up UDCs for International Payment Instructions" in the JD Edwards EnterpriseOne Applications Localizations for European Reporting and SEPA Processing Implementation Guide. ■ Financial statement reports. See "Setting Up UDCs for Financial Statement Reports" in the JD Edwards EnterpriseOne Applications Localizations for European Reporting and SEPA Processing Implementation Guide. ■ European companies. See "Setting Up UDCs for European Companies" in the JD Edwards EnterpriseOne Applications Localizations for European Reporting and SEPA Processing Implementation Guide. Understanding Localizations for Hungary 2-1 Hungary-Specific Setup and Processes Setup or Process Description Next numbers Set up next numbers for: ■ Hungarian VAT reports. See Setting Up Next Numbers for Hungarian VAT Reports. ■ Legal documents. See "Setting Up Next Numbers for Legal Documents" in the JD Edwards EnterpriseOne Applications Localizations for European Reporting and SEPA Processing Implementation Guide. Invoice processing Invoice processing in Hungary includes the printing of invoices, correction invoices, reversing invoices, and credit and debit notes. To work with invoice processing in Hungary: ■ Set up UDCs. See "Setting Up UDCs to Number Legal Documents" in the JD Edwards EnterpriseOne Applications Localizations for European Reporting and SEPA Processing Implementation Guide. ■ Set up legal numbering. See "Setting Up Next Numbers for Legal Documents" in the JD Edwards EnterpriseOne Applications Localizations for European Reporting and SEPA Processing Implementation Guide. ■ ■ Set processing options that the system uses in conjunction with the Print Invoices program (R42565) for invoices. Set processing options that the system uses in conjunction with the Sales Order Entry (P4210) for credit and debit notes. See Working with Invoices and Other Legal Documents for Hungary. In addition to standard invoice processing, you can print invoices with an attached International Payment Instructions (IPI). To print these invoices and attachments: ■ Set up UDCs for IPIs. See "Setting Up UDCs for International Payment Instructions" in the JD Edwards EnterpriseOne Applications Localizations for European Reporting and SEPA Processing Implementation Guide. ■ Print invoices with attached IPIs. See "Printing Invoices with an Attached International Payment Instruction" in the JD Edwards EnterpriseOne Applications Localizations for European Reporting and SEPA Processing Implementation Guide. 2-2 JD Edwards EnterpriseOne Applications Localizations for Hungary Implementation Guide Hungary-Specific Setup and Processes Setup or Process Description Value-added tax (VAT) and other European Union (EU) reports To report VAT and generate other EU reports: ■ Set up UDCs. See Setting Up UDCs for VAT and EU Reports. ■ Set up relationships between the tax rate/area used in a voucher and a tax summary code. See Setting Up Tax Summary Information. ■ Set up certificate number and effective dates for companies that exempt from VAT. See Setting Up Effective Dates for EU Tax ID Certificates. ■ Populate the Hungarian VAT table See Generating the VAT Declaration Report. ■ Run these reports: – Hungarian VAT Declaration (R74H1003). – Hungarian VAT (R74H1007). – Hungarian EU Sales Report (R74H1051). – Setting Processing Options for Hungarian EU Transaction Summary Report (R74H1052). See Generating the Hungarian VAT Report. See Generating the Hungarian EU Reports. Financial statement reports To setup and generate financial statement reports: ■ Set up UDCs, cost centers, account groups, and report layouts. See "(CZE, HUN, and ESP) Setting Up Accounts and Layouts for Financial Statement Reports" in the JD Edwards EnterpriseOne Applications Localizations for European Reporting and SEPA Processing Implementation Guide. ■ Generate trial balance and other financial reports. See Generating Financial Reports for Hungary. Fixed asset reports To set up and print fixed asset reports: ■ Set up UDCs. See Setting Up UDCs for Fixed Asset Reports. ■ Set up columns. See Setting Up Columns for Fixed Asset Reports. ■ Print the Accumulated Depreciation Asset Movement and the Asset Movement Schedule reports. See Printing Fixed Asset Reports for Hungary. Understanding Localizations for Hungary 2-3 Hungary-Specific Setup and Processes 2-4 JD Edwards EnterpriseOne Applications Localizations for Hungary Implementation Guide 3 Setting Up Localizations for Hungary 3 This chapter contains the following topics: ■ Section 3.1, "Understanding Customer and Supplier Setup for Hungary" ■ Section 3.2, "Setting Up UDCs for Hungary" ■ Section 3.3, "Setting Up Next Numbers for Hungary" ■ Section 3.4, "Setting Up Tax Summary Information" ■ Section 3.5, "Setting Up Effective Dates for EU Tax ID Certificates" ■ Section 3.6, "Setting Up Columns for Fixed Asset Reports" See Also: ■ "Setting Up European Union (EU) and SEPA Functionality" in the JD Edwards EnterpriseOne Applications Localizations for European Reporting and SEPA Processing Implementation Guide. 3.1 Understanding Customer and Supplier Setup for Hungary When you set up your suppliers, enter the tax registration details in the Tax ID and Add'l Ind Tax ID fields. You can also specify the language in which to print legal documents by completing the Language field. 3.2 Setting Up UDCs for Hungary This section discusses how to set up UDCs for: ■ Value-added tax (VAT) and European Union (EU) reports. ■ Fixed asset reports. 3.2.1 Setting Up UDCs for VAT and EU Reports This section discusses the UDCs to set up for VAT and EU reports. 3.2.1.1 Special Handling Code-A/P Pymt (00/HC) Set up values that you assign to payments to have those payments excluded from VAT processing when you run the VAT Table Build program (R74H1002). Setting Up Localizations for Hungary 3-1 Setting Up UDCs for Hungary 3.2.1.2 Tax Summary Code (74H/TS) JD Edwards EnterpriseOne software provides hard-coded values for this UDC table. Use the values to associate a tax summary code to a tax rate/area. You assign these values when you use the Tax Rate Summary Setup program (P74H1007). 3.2.1.3 VAT Grouping Fields (74H/VF) Set up this UDC table with codes to represent the address book category codes that you use for VAT reporting. You can select a value from this UDC table when you select Address Book as the Address Book Grouping type on the Revise VAT Summary form in the Tax Rate Summary Setup program (P74H1007). The system uses the address book groupings when you run the Hungarian VAT Report program (R74H1007). This table lists examples of codes for address book category codes: Codes Description AC01 A/B Category Code 01 AC02 A/B Category Code 02 AC03 A/B Category Code 03 3.2.1.4 VAT Field Code Payables (74H/VP) Set up this UDC table with codes to represent the address book category codes that you use for VAT reporting. You can select a value from this UDC table when you select Accounts Payable as the Address Book Grouping type on the Revise VAT Summary form in the Tax Rate Summary Setup program (P74H1007). The system uses the address book groupings when you run the Hungarian VAT Report program (R74H1007). This table lists examples of codes for address book category codes: Codes Description AC07 A/B Category Code 07 AC08 A/B Category Code 08 3.2.1.5 VAT Field Code Receivables (74H/VR) Set up this UDC table with codes to represent the address book category codes that you use for VAT reporting. You can select a value from this UDC table when you select Accounts Receivable as the Address Book Grouping type on the Revise VAT Summary form in the Tax Rate Summary Setup program (P74H1007). The system uses the address book groupings when you run the Hungarian VAT Report program (R74H1007). This table lists examples of codes for accounts receivable category codes: Codes Description R1 A/R Reporting Code 1 R2 A/E Category Code 2 3.2.1.6 VAT Reclamation Status (74H/VS) Set up this UDC table with values that the system uses when you run the Hungarian VAT Declaration program (R74H1003). You must set up these values: 3-2 JD Edwards EnterpriseOne Applications Localizations for Hungary Implementation Guide Setting Up Next Numbers for Hungary Codes Description CRE Created DEC Declared 3.2.2 Setting Up UDCs for Fixed Asset Reports This section discusses how to set up UDCs for fixed asset reports. 3.2.2.1 Setup Code (74/ST) Set up codes in this UDC table that the system uses to group columns and document types when you run the Accumulated Depreciation Asset Movement Report program (R74H1201). You can use only one set up code for each execution of the Accumulated Depreciation Asset Movement Report program. For example, you might set up these codes: Codes Description General General setup Special Special reporting format 3.2.2.2 Column Name (74/CM) Set up codes in this UDC table that the system uses for each column of the report. You can set up numerous codes in this UDC table for each code that you set up in the Setup Code (74/ST) UDC table. Enter an operation code in the Description Code 2 field that the system uses to calculate the ending balance column. This table lists examples of codes you might set up: Codes Description 1 Description 2 CL1 Additions + CL2 Adjustments + CL3 Retirements − CL3 Revaluations − 3.3 Setting Up Next Numbers for Hungary This section discusses how to set up next numbers for Hungarian VAT reports. 3.3.1 Setting Up Next Numbers for Hungarian VAT Reports When you run the VAT Table Build program (R74H1002), the system uses a next numbering scheme to track the build ID number. Set up this numbering scheme in the first row of system 74H (Hungary). When you run the Hungarian VAT Declaration program (R74H1003), the system uses a next numbering scheme to track the VAT declaration ID number. Set up this numbering scheme in the second row of system 74H (Hungary). See "Setting Up Next Numbers" in the JD Edwards EnterpriseOne Applications Financial Management Fundamentals Implementation Guide. Setting Up Localizations for Hungary 3-3 Setting Up Tax Summary Information 3.4 Setting Up Tax Summary Information This section provides an overview of tax summary information and discusses how to set up tax summary information. 3.4.1 Understanding Tax Summary Information You use the Tax Rate Summary Setup program (P74H1007) to establish relationships between the tax rate/area used in a voucher and a tax summary code. The tax summary code identifies the taxable type and rate. You also establish address book groupings that the system uses to include or exclude records when you run the Hungarian VAT Report program (R74H1007). When you establish the address book groupings, you select a category code and value for the specified category code and the system associates the category code value with the tax rate/area. When you run the Hungarian VAT Report program, the system includes in the VAT report the address book, accounts payable, or accounts receivable records that have the same category code. The system includes records according to these grouping selections: Address Book Grouping Records Included Address book Those with the same category code value in the Address Book Master table (F0101) Accounts payable Those with the same category code value in the Accounts Payable Ledger table (F0411). Accounts receivable Those with the same category code value in the Customer Ledger table (F03B11). 3.4.2 Prerequisites Before you complete the tasks in this section, verify that these UDCs are set up: ■ Tax Summary Code (74H/TS). ■ VAT Grouping Fields (74H/VF). ■ VAT Field Code Payables (74H/VP). ■ VAT Field Code Receivables (74H/VR). 3.4.3 Forms Used to Enter Tax Summary Information Form Name FormID Navigation Usage Work With Tax Rate Summary Setup 74H1007A Tax Reports (G74H00), Tax Rate Summary Setup Review and select existing records. Revise VAT Summary W74H1007D Click Add on the Enter tax information Work With Tax Rate including the tax Summary Setup form. summary code and the partner EU classification. You also enter information about VAT codes for address book records. 3-4 JD Edwards EnterpriseOne Applications Localizations for Hungary Implementation Guide Setting Up Tax Summary Information 3.4.4 Entering Tax Summary Information Access the Revise VAT Summary form. Figure 3–1 Revise VAT Summary form Tax Rate/Area Enter a value that exists in the Tax Areas table (F4008) to identify the tax rate area for which you set up tax summary information. Item Number (Short) Enter the short item number. Tax Summary Code Enter a value that exists in the Tax Summary Code (74H/TS) UDC table. The system uses this code to categorize VAT transactions on the Hungarian VAT Report (R74H1007). Partner EU Classification Specify the type of classification that is used to identify the type of partner associated to a tax area. Values are: All Domestic EU EU with no tax ID Foreign Setting Up Localizations for Hungary 3-5 Setting Up Effective Dates for EU Tax ID Certificates Address Book Grouping Select an option to specify if you want the system include in the Hungarian VAT report address book records, accounts payable records, or accounts receivable records that include the category code that you specify in the VAT Field Value field. VAT Field Code Enter a value that exists in the category code UDC for the type of records that you selected in the Address Book Grouping area. The values available for this field change depending on the type of record you selected in the Address Book Grouping field. If you selected Address Book, you enter a value that exists in the VAT Grouping Fields (74H/VF) UDC table. If you selected Accounts Payable, you enter a value that exists in the VAT Field Code Payables (74H/VP) UDC table. If you selected Accounts Receivable, you enter a value that exists in the VAT Field Code Receivables (74H/VR) UDC table. VAT Field Value Enter a value for the type of category type that you selected in the VAT Field Code field. The system uses this value to determine the records from the F0101, F03B11, or F0411 table to include in the VAT report. 3.5 Setting Up Effective Dates for EU Tax ID Certificates This section provides an overview of EU tax ID certificates and discusses how to set up the effective date for EU Tax ID certificates. 3.5.1 Understanding EU Tax ID Certificates Companies that are exempt from paying VAT are issued a certificate that has a specific effective date. Use the Effective EU Tax Identifiers program (P74H1020) to enter the certificate number and effective date for these companies. When you run the Hungarian VAT Report program (R74H1007), the system verifies that the supplier has a tax certificate and that the country of the supplier is listed in the European Community Members (74/EC) UDC table. The system stores the address book number, tax certificate number, and effective date in the Effective EU Tax Identifies table (F74H1010) The system also writes the tax certificate number to the Tax Exempt Certificate field in the address book record. 3.5.2 Forms Used to Set Up Effective Dates for EU Tax ID Certificates Form Name FormID Navigation Usage Work With Address Book - EU Tax 74H1020A Tax Reports (G74H00), Effective EU Tax Identifiers Review and select existing records by address book record. Revise EU Tax ID by Date W74H1020B Click Add on the Work With Address Book - EU Tax form. Add the effective date for a tax ID certificate by address book number. 3.5.3 Setting Up Effective Dates for Tax ID Certificates Access the Revise EU Tax ID by Date form. 3-6 JD Edwards EnterpriseOne Applications Localizations for Hungary Implementation Guide Setting Up Columns for Fixed Asset Reports Figure 3–2 Revise EU Tax ID by Date form Address Number Enter the address book number of the VAT exempt company. Begin Date Enter the effective date of the tax certificate. Certificate Enter the certificate number that proves the VAT-exempt status of the company. 3.6 Setting Up Columns for Fixed Asset Reports This section provides an overview of columns for fixed asset reports and discusses how to set up columns for fixed asset reports. 3.6.1 Understanding Columns for Fixed Asset Reports for Hungary Use the Fixed Asset Report Setup program (P741201) to define the columns used by the Accumulated Depreciation Asset Movement Asset Movement Report (R741201) and the Asset Movement Schedule Report (R741202). The Fixed Asset Report Setup program enables you to group all of the documents types associated with the reserve account. You can also group different document types under the same column. Each of the reports that use the setup that you establish for fixed asset reports display a maximum of eight of columns. The column display is sorted alphabetically. 3.6.2 Forms Used to Set Up Columns for Fixed Asset Reports Form Name FormID Navigation Usage Work with Accumulated Depreciation Asset Column Setup W741201A Fixed Asset Processing (G74H12), Fixed Asset Report Setup Review and select existing column setup records. Accumulated Depreciation Asset Column Setup W741201B Click Add on the Work with Accumulated Depreciation Asset Column Setup form. Add a column for the report and specify the document type used for the column. 3.6.3 Setting Up a Column for a Fixed Asset Report Access the Accumulated Depreciation Asset Column Setup form. Setting Up Localizations for Hungary 3-7 Setting Up Columns for Fixed Asset Reports Figure 3–3 Accumulated Depreciation Asset Column Setup form Company Enter the company for which you set up the column. Setup Code Enter a value that exists in the Setup Code (74/ST) UDC table to specify the report grouping for the company, ledger type, and document types used by this report. Column Name Enter a value that exists in the Column Name (74/MC) UDC table to specify the column name and operational symbol for the column. Document Type Enter a value that exists in the Document Type (00/DT) UDC table to specify the document type to use in this column. 3-8 JD Edwards EnterpriseOne Applications Localizations for Hungary Implementation Guide 4 Generating Financial Reports for Hungary 4 This chapter contains the following topics: ■ Section 4.1, "Generating the Trial Balance by Category Code Report" ■ Section 4.2, "Generating the Trial Balance by Object Account Report" ■ Section 4.3, "Generating Financial Statement Reports for Hungary" 4.1 Generating the Trial Balance by Category Code Report This section provides an overview of the Trial Balance by Cat. Code report and discusses how to: ■ Run the Trial Balance by Cat. Code program. ■ Set processing options for Trial Balance by Cat. Code (R74H9472). 4.1.1 Understanding the Trial Balance by Cat. Code Report Use the Trial Balance by Cat. Code report to print a statutory account (category code value) on a trial balance instead of the business unit.object.subsidiary account code. The category code indicates the account number, and the category code description indicates the account description. Use this report to obtain debit and credit totals, and to supplement your chart of accounts reporting for multinational companies and for statutory accounting. This report is similar to the Debit/Credit T/B by Category Code program (R7409472). The Trial Balance by Cat. Code program uses the same logic as the Debit/Credit T/B by Category Code program, but displays opening balance and closing balance columns. The Trial Balance by Cat. Code program does not display the Cumulative YTD columns, but they are included in the opening balance. Additionally the summary sections of the two reports are different. The Trial Balance by Cat. Code program includes a summary of the account and a subtotal by account group. This group of accounts is defined by values in the Tax Summary Code (74H/TS) user-defined code (UDC) table. 4.1.2 Running the Trial Balance by Cat. Code Program Select General Ledger (G74H09), Trial Balance by Cat. Code. 4.1.3 Setting Processing Options for Trial Balance by Cat. Code (R74H9472) Processing options enable you to specify default processing values. Generating Financial Reports for Hungary 4-1 Generating the Trial Balance by Object Account Report 4.1.3.1 Select 1. Fiscal Year Specify the fiscal year for the system to use when selecting records to print on this report. If you leave this processing option blank, the system uses the current fiscal year. 2. Period Specify the period number for the system to use when selecting records to print on this report. If you leave this processing option blank, the system uses the current period number. 3. Ledger Type Specify the ledger type for the system to use when selecting records to print on this report. Enter a valid ledger type from the F0025 table. If you leave this processing option blank, the system uses ledger type AA. 4. Account Category Code (21–23) Use this processing option to specify the account category code (21–23) that the system prints on the report. Enter R0xx, where xx is the category code. If you leave this processing option blank, the system uses R021. The value that you enter for this processing option is used only to print the category codes on the report. It is not used for data selection. 4.1.3.2 Localization Product Code Enter a value that exists in the System Code (98/SY) UDC table to specify the system in which the summary accounts are defined. If you leave this processing option blank, the system uses the GL category codes. User Defined Codes Enter the UDC code that is associated with the value that you entered in the Product Code processing option to define summary accounts. If you leave this processing option blank, the system uses the GL category codes. 4.2 Generating the Trial Balance by Object Account Report This section provides an overview of the Trial Balance by Object Account report and discusses how to: ■ Run the Trial Balance by Obj. Account program. ■ Set processing options for Trial Balance by Obj. Account (R74H9473). 4.2.1 Understanding the Trial Balance by Object Account Report Use the Trial Balance by Object Account program to print the total debit and credit amounts for each account in any given ledger. This report is based on the Debit/Credit T/B by Object program (R09473). The Trial Balance by Obj. Account program uses the same logic as the Debit/Credit T/B by Object program, but displays opening balance, debit, credit, and closing balance columns. Additionally, the summary sections of the two reports are different. The Trial Balance by Cat. Code program includes a summary of the account and a subtotal by 4-2 JD Edwards EnterpriseOne Applications Localizations for Hungary Implementation Guide Generating the Trial Balance by Object Account Report account group. This group of accounts is defined by values in the Tax Summary Code (74H/TS) UDC table. 4.2.2 Running the Trial Balance by Obj. Account Program Select General Ledger (G74H09), Trial Balance by Obj. Account. 4.2.3 Setting Processing Options for Trial Balance by Obj. Account (R74H9473) Processing options enable you to specify default processing values. 4.2.3.1 Select Period Number Specify the period for which the trial balance prints. If you complete this processing option, you must also specify the fiscal year for the period in the Fiscal Year processing option. If you leave this processing option blank, the program uses the current period. Fiscal Year Specify the last two digits of the fiscal year for which the trial balance prints. For example, enter 07 for 2007. If you complete this processing option, you must also complete the Period Number processing option. If you leave this processing option blank, the program uses the current fiscal year. Ledger Type 1, Ledger Type 2, and Ledger Type 3 Specify the first, second, and third ledger type on which you want to report. Enter a value from UDC table 09/LT. 4.2.3.2 Print 1. Accounts with Zero Balances Specify whether to include accounts with zero balances in the selected period. 2. Balance and Difference Columns Specify whether you want a Balance column and a Difference column to print on the report. The Balance column prints the account's current balance, calculated from the table. This Balance column is then compared to the Cumulative YTD Total column on the report, which is calculated from the F0911 table. Any differences found between the Cumulative YTD Total column and the Balance column are printed in the Difference column on the report. 3. Summarize Subsidiary Accounts Specify whether the system summarizes all subsidiary accounts into one object account. 4. Total by GLG AAI Account Ranges Specify whether you want totals for the GLGx automatic accounting instruction (AAI) ranges to print on the report. These totals print after the appropriate object account, according to the account ranges that are set up for the default company (company 00000) in AAI item GLGx. Totals are printed for these account ranges: GLG2 - GLG3: Assets. GLG3 - GLG5: Liabilities. GLG5: YTD Income. Generating Financial Reports for Hungary 4-3 Generating the Trial Balance by Object Account Report GLG6 - GLG7: Revenues. GLG8 - GLG9: Cost of Goods Sold (COGS). GLG11 - GLG13: Other Income. GLG13 - GLG12: Other Expenses. 5. Class Total Level Specify how the system classifies accounts for purposes of subtotaling. The report classifies accounts by account number. You can classify by one, two, three, or four digits of the account number. The report includes a class total for each classification. For example, if you classify accounts by two digits, the report includes a class total for accounts 1000 through 1099, another class total for accounts 1100 through 1199, and so on. If you classify accounts by three digits, the report includes a class total for accounts 1100 through 1110, another class total for accounts 1111 through 1119, and so on. If you classify accounts by all four digits, each object account has its own class total; subsidiary accounts to a single object are included in the class total. The system includes class totals at the level that you specify and at lower levels. For example, if you classify accounts by two digits, the report includes a class total for accounts 1000 through 1999, in addition to the class totals for accounts 1000 through 1099, 1100 through 1199, and so on. 4.2.3.3 Process 1. Mode Specify the mode in which you want to run this report. Note: You can run this report in final mode only once for the selected period and fiscal year. The transactions that are printed in final mode do not appear if you run the report again. 4.2.3.4 Currency 1. As-If Currency Specify an as if currency code in which to print amounts for this report. This processing option enables you to review amounts in a currency other than the currency in which they are stored. Only amounts that are associated with the AA ledger type are converted to the as if currency. If you leave this processing option blank, amounts do not print in an as if currency. If you leave this processing option blank, the As If Currency column does not appear on the report. 2. As-Of Date Specify the date on which to retrieve the exchange rate for the as if currency from the F0015 table. If you enter a value for the As If Currency Code processing option and leave this processing option blank, the system uses the date that is specified in the Thru Date processing option for the exchange rate. 4-4 JD Edwards EnterpriseOne Applications Localizations for Hungary Implementation Guide Generating Financial Statement Reports for Hungary 4.2.3.5 Localization Product Code Enter a value that exists in the System Code (98/SY) to specify the system in which the summary accounts are defined. If you leave this processing option blank, the system uses the account master. User Defined Codes Enter the UDC code that is associated with the value that you entered in the Product Code processing option to define summary accounts. If you leave this processing option blank, the system uses the account master. 4.3 Generating Financial Statement Reports for Hungary This section provides an overview of financial statement reports, lists a prerequisite, and discusses how to: ■ Run the Generate Financial Report program. ■ Set processing options for Generate Financial Report (R749110). 4.3.1 Understanding Financial Statement Reports Use the Generate Financial Report program (R749110) to print profit and loss, balance sheet, and other financial statement reports for Hungary. You use the Financial Report Setup (P749101) and Financial Report Account Setup (R749102) programs to identify the layout of the report and the accounts to include, and then use the Generate Financial Report program to print the reports that you set up. 4.3.2 Prerequisite Before you complete the tasks in this section, set up layouts for financial statement reports. See "(CZE, HUN, and ESP) Setting Up Accounts and Layouts for Financial Statement Reports" in the JD Edwards EnterpriseOne Applications Localizations for European Reporting and SEPA Processing Implementation Guide. 4.3.3 Running the Generate Financial Report Program Select Financial Reports (G7410), Generate Financial Report. 4.3.4 Setting Processing Options for Generate Financial Report (R749110) Processing options enable you to set default processing values. 4.3.4.1 Period 1. Fiscal Year Specify the last two digits of the fiscal year for which the trial balance will be printed. For example, enter 07 for 2007. If you complete this processing option, you must also specify the ending period number in the Period Number processing option. If you leave this processing option blank, the program uses the fiscal year. 2. Period Number - General Ledger Enter the period for which the trial balance will be printed. If you complete this processing option, you must also specify the fiscal year for the ending period in the Generating Financial Reports for Hungary 4-5 Generating Financial Statement Reports for Hungary Fiscal Year processing option. If you leave this processing option blank, the program uses the current period. 3. Company Enter the company for which you process records. 4.3.4.2 Print 4. Account Number Format Specify the format for printed account numbers. Values are: 1 or blank: Standard account number (The default is business unit.object.subsidiary) 2: Short account ID (The system assigns) 3: Third G/L number (Your organization can assign during account setup) 5. Accounts with Zero Balances Specify whether the system includes or omits accounts with zero balances for the specified period. Values are: Blank: Include accounts with zero balances. 1: Omit accounts with zero balances. Note: Accounts that are assigned a posting edit code of N print even when you set this processing option to 1. Accounts that are assigned a posting edit code of N are header accounts, which do not have balances. 6. Show Account Detail Enter 1 to show account detail. Leave this processing option blank to suppress printing of account details. 7. Scale Factor Enter a value that exists in the Scale Factor (74/SF) UDC table to specify the factor by which the system divides the value. 4.3.4.3 Cost Center / Subledger 7. Cost Center Group Enter a value to override the cost center group definition in the report setup. The cost center group represents a subset of cost centers. Financial reports use the cost center group to filter the accounts that belong to the specified cost center. 8. Subledger - G/L Specify whether to print amounts for accounts with subledgers. Enter a specific subledger number to use that ledger. Enter * to include all subledgers. Leave this processing option blank to include only accounts without subledgers. If you complete this processing option, you must also complete the Subledger Type processing option. 9. Subledger Type Enter a value that exists in the Subledger Type (00/ST) UDC table to specify the table containing the subledger numbers. For example, subledger type A identifies the 4-6 JD Edwards EnterpriseOne Applications Localizations for Hungary Implementation Guide Generating Financial Statement Reports for Hungary Address Book Master table (F0101). If you complete this processing option, you must also complete the Subledger - G/L processing option. 4.3.4.4 Currency Code 10. Currency Code - From Specify the currencies that the system includes in the report when you post account balances by currency. To limit the report to amounts for a specific currency code, enter the code for the currency. The value that you enter must exist in the Currency Codes table (F0013). To include amounts for all currencies, enter * (asterisk). Leave this processing option blank if you do not post balances by currency. Note: If you specify the CA ledger type in the Ledger Type processing option, and the CA ledger type includes amounts for multiple currencies, the totals will be meaningless unless you enter a specific currency code for this processing option. 4.3.4.5 Ledger 11. Ledger Types Enter a value that exists in the Ledger Types (09/LT) UDC table. You can specify up to four ledger types. 4.3.4.6 Layout 12. Report Name Enter a report name that you set up in the Financial Report Setup program (P749101). The system uses this value to determine the report specifications. 13. Report Layout Enter a value that exists in the Reports Layout (74/RL) UDC table to specify whether the report is generated in landscape or portrait mode. 14. Version Enter the version of the program that is specified in the Report Layout processing option. 15. Title Line 1 Enter the text that the system prints for the first line of the report title. If you leave this processing option blank, the system does not print a title. 16. Title Line 2 Enter the text that the system prints for the second line of the report title. If you leave this processing option blank, the system does not print a second line. 4.3.4.7 Process 17. Reuse Last Account Definition Enter 1 to reuse the account structure that was created by the last run. You can reuse the account structure only when recalculating or reprinting. If you enter 1 but have changed the report template or account structure, your system might generate invalid data. Generating Financial Reports for Hungary 4-7 Generating Financial Statement Reports for Hungary 18. Clear Work Files Enter 1 to clear the work files. Oracle recommends that you clear the work files only when required, such as when the Work Center generates a message that you must do so. 4-8 JD Edwards EnterpriseOne Applications Localizations for Hungary Implementation Guide 5 Working With Vouchers in Hungary 5 This chapter contains the following topics: ■ Section 5.1, "Entering Vouchers and Matching Vouchers to Purchase Orders for Supplier Invoices in a Foreign Currency" 5.1 Entering Vouchers and Matching Vouchers to Purchase Orders for Supplier Invoices in a Foreign Currency This section provides overviews of vouchers for supplier invoices in a foreign currency and setting up versions and processing options for the Supplier Amounts for Foreign Vouchers program; lists prerequisites, and discusses how to enter VAT information for vouchers in a foreign currency. 5.1.1 Understanding Vouchers for Supplier Invoices in a Foreign Currency You and your domestic supplier might agree to complete purchase transactions in a foreign currency instead of in the Hungarian domestic currency. When you use a foreign currency, the possibility exists that you and your supplier might use different exchange rates for the transactions. However, because you cannot claim recoverable VAT amounts that exceed what your supplier calculates, you might need to update the amounts that the system calculated to match the amounts that the supplier calculated. You use the Supplier Amounts for Foreign Vouchers program (P74H410) to enter the exchange rate and amounts from the supplier's invoice. The system calls this program from the Standard Voucher Entry program (P0411) and the Voucher Match program (P4314) when these conditions apply: ■ The user entering the voucher is set up as a Hungarian user. The value in the Localization Country Code field in the User Profile Revisions program (P0092) must be set to HU (Hungary) for the system to consider the user as a Hungarian user. ■ ■ The country code of the supplier is set to HU (Hungary) or blank in the supplier's address book record. The transaction is in a currency other than the Hungarian forint (HUF). Note: You must run the Supplier Amounts for Foreign Vouchers program from the Standard Voucher Entry or Voucher Match programs to create new records. You can access the Supplier Amounts for Foreign Vouchers program from a menu option to review or modify existing records. Working With Vouchers in Hungary 5-1 Entering Vouchers and Matching Vouchers to Purchase Orders for Supplier Invoices in a Foreign Currency When you enter a voucher in the Standard Voucher Entry program or the Voucher Match program for supplier invoices that are in a foreign currency, you enter the amounts in the foreign currency. The system uses the currency exchange rate that exists in your system to convert the amounts to HUF and saves both the foreign currency amounts and domestic amounts to the F0411 table. The system displays both the foreign and domestic amounts that were saved to the F0411 table in the forms for the Supplier Amounts for Foreign Vouchers program. The system groups the lines from the voucher by tax rate area and tax explanation code. For example, if you entered two lines in the voucher for tax rate area A, and entered three lines for tax rate area B, the system displays two lines in the Supplier Amounts for Foreign Vouchers program; one for the total amount for tax rate area A and one for the total amount for tax rate area B. The system assumes that the supplier's exchange rate is the same as the one in your system, and displays that rate as the supplier exchange rate. You can change the exchange rate or the domestic amounts that were calculated from the exchange rate to match the rate and amounts on the supplier's invoice. If you change the exchange rate, the system displays a form on which you confirm that you want to change the rate. If you confirm the changes, the system recalculates the domestic amounts based on the new rate that you enter. When you click OK to accept the information on the Supplier Amount in Foreign Voucher form, the system saves the data that you entered to the Supplier Amounts of Foreign Vouchers table (F74H410). The system reads the F74H410 table when you generate value-added tax (VAT) reports. Processing options control the variance allowed for changes to the exchange rate or amounts. If the exchange rate or amounts that you enter manually are outside of the variance allowed, the system displays a warning message or an error message, based on the values in the processing options. You can continue with the voucher entry if you receive a warning message. The system does not enable you to continue with the voucher entry if you receive an error message; you must correct the entry to be within the allowed tolerance. Note: You must use the Standard Voucher Entry program or Voucher Match program to access the Supplier Amounts for Foreign Vouchers program. No other voucher entry methods enable you to enter the additional data that is needed for vouchers for supplier invoices that use a foreign currency. 5.1.1.1 Deleting and Voiding Vouchers When you delete a voucher or a voucher line from the F0411 table, or void a line in a voucher, the system also deletes the voucher or voucher line from the F74H410 table. When you void a voucher in the F0411 table, the system: 1. Retrieves the record for the voucher from the F74H410 table. 2. Inserts a reversing record in the F74H410 table for each line of the voided voucher. The new records include a value of V (void) and a reversed amount. 3. Changes the GL date for each line to the date that the voucher was voided. 5.1.1.2 Tax Rate Area Setup The system makes these assumptions about the tax rate area setup: ■ The tax rate areas are set up by areas and not by a combination of tax areas and short item numbers. 5-2 JD Edwards EnterpriseOne Applications Localizations for Hungary Implementation Guide Entering Vouchers and Matching Vouchers to Purchase Orders for Supplier Invoices in a Foreign Currency ■ Only one tax rate is used by each tax rate area. 5.1.2 Understanding Versions and Processing Options for the Supplier Amounts for Foreign Vouchers Program The processing options for the Supplier Amounts for Foreign Vouchers program are used by both the Standard Voucher Entry program (P0411) and the Voucher Match program (P4310). When you use the Standard Voucher Entry program or the Voucher Match program to enter vouchers in a foreign currency, the system calls the Supplier Amounts for Foreign Vouchers program. Because you might have the processing options in the Supplier Amounts for Foreign Vouchers program set differently when you enter voucher than when you match vouchers, you should set up different versions of the Supplier Amounts for Foreign Vouchers program, and create a version of the Standard Voucher Entry program and the Voucher Match program. For example, you might set up a version named Entry for the Supplier Amounts for Foreign Vouchers program, and set up a corresponding version named Entry for the Standard Voucher Entry program. When you run the Entry version of the Standard Voucher Entry program, the system will launch the Entry version of the Supplier Amounts for Foreign Vouchers program. If you do not set up corresponding versions, the system uses version ZJDE0001 of the Supplier Amounts for Foreign Vouchers program when you run the Standard Voucher Entry program or the Voucher Match program. 5.1.3 Prerequisites Before you perform the task in this section: ■ ■ ■ Verify that the value in the Localization Country Code field in the User Profile Revisions program (P0092) is set to HU (Hungary). Verify that the country code of the supplier is set to HU (Hungary) or blank in the supplier's address book record. Verify that corresponding versions for the Supplier Amounts for Foreign Vouchers and Standard Voucher Entry or Voucher Match programs exist and that the processing options for the programs are set as needed. 5.1.4 Forms Used to Enter VAT Information for Invoices in a Foreign Currency Form Name FormID Navigation Usage Supplier Ledger Inquiry W0411G Supplier & Voucher Entry (G0411), Standard Voucher Entry Review and select existing voucher records. Enter Voucher Payment Information W0411A Click Add on the Supplier Ledger Inquiry form. Enter standard voucher information. Enter Supplier Amounts for Foreign Vouchers W74H410B Click OK on the Enter Enter the exchange Voucher - Payment rate and amounts in Information form. domestic currency for invoices in a foreign Enter the voucher currency. information and click OK on the Voucher Match form. Working With Vouchers in Hungary 5-3 Entering Vouchers and Matching Vouchers to Purchase Orders for Supplier Invoices in a Foreign Currency Form Name FormID Navigation Usage G/L Distribution W0411K Click OK on the Supplier Amounts for Foreign Vouchers form. Enter the account distribution information for the voucher. Work With Hungary Foreign Vouchers W74H410A Select a record on the Supplier Ledger Inquiry form and select Regional Info from the Row menu. Review existing records for vouchers in a foreign currency. Accounts Payable (G74H04),Work with Hungary Foreign Vouchers. Note: You cannot select or make changes to the records. Supplier Ledger Inquiry W0411G Receipts Matching and Posting (G43A15),Match Voucher to Open Receipt Select records and order detail lines to match to a voucher. Voucher Match W4314A Click Add on the Supplier Ledger Inquiry form. Select records and order detail lines to match to a voucher. 5.1.5 Setting Processing Options for the Supplier Amounts for Foreign Vouchers (P74H410) Select Accounts Payables (G74H04), Supplier Amounts for Foreign Vouchers. 5.1.5.1 Amounts Tolerance Amount Tolerance Type Specify the tolerance type that the system uses to validate the differences between the company and supplier information for VAT. Values are: Blank: Do not perform validations. 1: Validate using tolerance percentages. 2: Validate using tolerance amounts. Tolerance Percentage for Voucher Amount Warning Specify a percentage that the system uses to validate the difference between amounts that are entered manually and the system calculated amounts in the Supplier Amounts for Foreign Vouchers program. For example, if you enter 10 in this processing option and the system calculated amount is 2000, a manually entered value between 1800 and 2200 is within the tolerance. The system calculated amounts are based on the exchange rate that is used on the supplier invoice. The system assumes that the supplier exchange rate is the same as the exchange rate set up in your system. If the supplier rate is not the same, you can change it in the Supplier Amounts for Foreign Vouchers program and recalculate the amounts. The system performs the validation on the differences for the tax, taxable, nontaxable, and gross amounts. If the difference between the user's manual entry and the calculated amounts exceeds the tolerance percentage entered in this processing option, 5-4 JD Edwards EnterpriseOne Applications Localizations for Hungary Implementation Guide Entering Vouchers and Matching Vouchers to Purchase Orders for Supplier Invoices in a Foreign Currency the system issues a warning message. You can continue processing the voucher if you receive a warning message. The system uses the value in this processing option only when you set the Amount Tolerance Type processing option to 1. Tolerance Percentage for Voucher Amount Error Specify a percentage that the system uses to validate the difference between amounts that are entered manually and the system calculated amounts in the Supplier Amounts for Foreign Vouchers program. For example, if you enter 10 in this processing option and the system calculated amount is 2000, a manually entered value between 1800 and 2200 is within the tolerance. The system calculated amounts are based on the exchange rate that is used on the supplier invoice. The system assumes that the supplier exchange rate is the same as the exchange rate set up in your system. If the supplier rate is not the same, you can change it in the Supplier Amounts for Foreign Vouchers program and recalculate the amounts. The system performs the validation on the differences for the tax, taxable, nontaxable, and gross amounts. If the difference between the user's manual entry and the calculated amounts exceeds the tolerance percentage entered in this processing option, the system issues an error message. You cannot continue processing the voucher if you receive an error message. The system uses the value in this processing option only when you set the Amount Tolerance Type processing option to 1. Tolerance Amount for Voucher Amount Warning Specify an amount that the system uses to validate the difference between amounts that are entered manually and the system calculated amounts in the Supplier Amounts for Foreign Vouchers program. For example, if you enter 100 in this processing option and the system calculated amount is 2000, a manually entered amount between 1900 and 2100 is within the tolerance. The system calculated amounts are based on the exchange rate that is used on the supplier invoice. The system assumes that the supplier exchange rate is the same as the exchange rate set up in your system. If the supplier rate is not the same, you can change it in the Supplier Amounts for Foreign Vouchers program and recalculate the amounts. The system performs the validation on the differences for the tax, taxable, nontaxable, and gross amounts. If the difference between the user's manual entry and the calculated amounts exceeds the tolerance amount entered in this processing option, the system issues a warning message. You can continue processing the voucher if you receive a warning message. The system uses the value in this processing option only when you set the Amount Tolerance Type processing option to 2. Tolerance Amount for Voucher Amount Error Specify an amount that the system uses to validate the difference between amounts that are entered manually and the system calculated amounts in the Supplier Amounts for Foreign Vouchers program. Working With Vouchers in Hungary 5-5 Entering Vouchers and Matching Vouchers to Purchase Orders for Supplier Invoices in a Foreign Currency For example, if you enter 100 in this processing option and the system calculated amount is 2000, a manually entered value between 1900 and 2100 would be within the tolerance. The system calculated amounts are based on the exchange rate that is used on the supplier invoice. The system assumes that the supplier exchange rate is the same as the exchange rate set up in your system. If the supplier rate is not the same, you can change it in the Supplier Amounts for Foreign Vouchers program and recalculate the amounts. The system performs the validation on the differences for the tax, taxable, nontaxable, and gross amounts. If the difference between the user's manual entry and the calculated amounts exceeds the tolerance amount entered in this processing option, the system issues an error message. You cannot continue processing the voucher if you receive an error message. The system uses the value in this processing option only when you set the Amount Tolerance Type processing option to 2. 5.1.5.2 Exchange Rate Tolerance Apply Exchange Rate Tolerance Enter Y to have the system apply the exchange rate tolerance. Any other value, including blank, will cause the system to ignore the exchange rate tolerance values. Tolerance percentage for Exchange rate for Warning Enter the amount by which a manually entered exchange rate can differ from the exchange rate that exists in the Accounts Payable Ledger table (F0411) for the transaction. For example, if you enter 1 in this processing option and the exchange rate in the F0411 table is 5.5, a manually entered exchange rate between 4.5 and 6.5 is within the allowed tolerance. If the difference between the user entered exchange rate and the exchange rate in the F0411 table rates exceeds the amount that you enter in this processing option, the system issues a warning message. You can continue processing the voucher if you receive a warning message. Tolerance percentage for Exchange rate for Error Enter the amount by which a manually entered exchange rate can differ from the exchange rate that exists in the F0411 table for the transaction. For example, if you enter 1 in this processing option and the exchange rate in the F0411 table is 5.5, a manually entered exchange rate between 4.5 and 6.5 is within the allowed tolerance. If the difference between the user entered exchange rate and the exchange rate in the F0411 table rates exceeds the amount that you enter in this processing option, the system issues an error message. You cannot continue processing the voucher if you receive an error message. 5.1.6 Entering VAT Information for Vouchers in a Foreign Currency Access the Supplier Amounts for Foreign Vouchers form. When you first access this form when you enter a voucher, the system displays the amounts that were saved to the F0411 table. When you click OK on this form, the system saves the values to the F74R410 table. If you access the record after you have saved the values to the F74R410 table, the system displays the values from the F74R410 table instead of from the F0411 table. 5-6 JD Edwards EnterpriseOne Applications Localizations for Hungary Implementation Guide Entering Vouchers and Matching Vouchers to Purchase Orders for Supplier Invoices in a Foreign Currency Supplier Exchange Rate Enter the exchange rate from the supplier's invoice if the rate is different from the rate saved in the system. The rate that you enter must be within the tolerance levels specified in the processing options. Supplier Domestic Taxable Amount Enter the taxable amount in domestic currency from the supplier's invoice if the amount on the invoice is different from the amount saved in the system. The amount that you enter must be within the tolerance levels specified in the processing options. Supplier Domestic Non-taxable Amount Enter the nontaxable amount in domestic currency from the supplier's invoice if the amount on the invoice is different from the amount saved in the system. The amount that you enter must be within the tolerance levels specified in the processing options. Supplier Domestic Tax Amount Enter the tax amount in domestic currency from the supplier's invoice if the amount on the invoice is different from the amount saved in the system. The amount that you enter must be within the tolerance levels specified in the processing options. Supplier Domestic Gross Amount Enter the gross amount in domestic currency from the supplier's invoice if the amount on the invoice is different from the amount saved in the system. The amount that you enter must be within the tolerance levels specified in the processing options. Working With Vouchers in Hungary 5-7 Entering Vouchers and Matching Vouchers to Purchase Orders for Supplier Invoices in a Foreign Currency 5-8 JD Edwards EnterpriseOne Applications Localizations for Hungary Implementation Guide 6 Working with Invoices and Other Legal Documents for Hungary 6 This chapter contains the following topics: ■ Section 6.1, "Understanding Invoices for Hungary" ■ Section 6.2, "Printing Invoices" ■ Section 6.3, "Entering Credit and Debit Notes" ■ Section 6.4, "Reviewing Legal Documents" 6.1 Understanding Invoices for Hungary When working with sales and purchase transactions in Hungary, you might need to produce several types of invoices. The JD Edwards EnterpriseOne software for Hungary enables you to work with these types of invoices: ■ Hungarian-specific invoices for goods and services. You can print Hungarian-specific invoices from the JD Edwards EnterpriseOne Sales Order Management system and the JD Edwards EnterpriseOne Accounts Receivable system. ■ Correction invoice. When you run the Print Invoices program (R42565) or the Print Legal Documents from A/R program (R7430030), the system calls one of these programs: Print Invoice - Hungary - SOP/AR program (R74H3040), if the Calculate Taxes option is selected in the Legal Document Types program (P7400002). Use this program to print information on the invoice that is required for Hungary for transactions that include VAT. You use the Print Invoice - Hungary - SOP/AR program to print invoices for domestic currency and foreign currency transactions. Print Legal Document (R7430040), if the Calculate Taxes option is not selected in the Legal Document Types program. Note: The Print Legal Documents from A/R program retrieves country information from the Legal Document Type setup and prints the company information by country on the Invoice Print report. The report processes only those transactions from A/R and SOP that have company and tax/area combination belonging to the specific country. (Release 9.1 Update) Working with Invoices and Other Legal Documents for Hungary 6-1 Understanding Invoices for Hungary ■ Reversing invoices (Storno) The invoice for Hungary includes: ■ Invoice number and date. ■ Invoice due date, date of performance (shipment date), and the service tax date. ■ Information for foreign currency transactions: – Total taxable amount – Total tax amount – Total gross amount – Exchange rate – Exchange rate date When you generate an invoice in a foreign currency, the system includes the amounts in both the foreign currency and in HUF. The foreign amounts appear in the body of the invoice. The domestic amounts, the exchange rate, and the exchange rate dates appear in a footer at the bottom of the invoice. ■ Statistical classification number (custom tariff number). You must provide this information when the product or service is taxed at a rate that is lower than the general rate. ■ ■ Bank account information including: – Name – Address – Postal code – Bank account number – IBAN (International Bank Account Number) – SWIFT (Society for Worldwide Interbank Financial Telecommunications) number Item information, net amount, tax rate, tax amount, and gross amount for each line on the invoice. ■ For foreign currency invoices, the document language must be Hungarian. ■ For sales within the EU, the EU tax registration number must be supplied. Invoices can be printed in Hungarian or in another language. However, if you are audited, the government might require you to provide a translation of invoices that are printed in a foreign language. Invoices should be uniquely numbered, without any gaps. You can use multiple sequences of numbers, such as a different sequence for domestic and foreign invoices. You can restart the numbering each year or continue the numbering into a new year. Use the JD Edwards EnterpriseOne programs for legal numbering to set up the numbering sequence for invoices. See "(CZE, HUN, POL, and RUS) Setting Up Legal Numbering for Legal Documents" in the JD Edwards EnterpriseOne Applications Localizations for European Reporting and SEPA Processing Implementation Guide. 6-2 JD Edwards EnterpriseOne Applications Localizations for Hungary Implementation Guide Understanding Invoices for Hungary 6.1.1 Correction Invoices You issue correction invoices when a previously issued invoice must be corrected because of incorrect information, including the quantity, tax code, and so on. The correction invoice must refer to the original invoice and provides information about the original data, the modified data, and the difference between the original and modified data. The JD Edwards EnterpriseOne system maintains a one-to-one relationship between original and correction invoices. The correction invoice must include: ■ Correction Invoice as the document title. ■ Reference to the original invoice that is being corrected. ■ Line item of the original invoice, notated as a negative amount. ■ New lines showing the corrected data. ■ Differences between the data on the original invoice and the correction invoice. 6.1.2 Reversing Invoices (Storno) You issue a reversing invoice when the goods or services on an original invoice were not provided, or if an invoice is issued to the wrong customer. The reversing invoice must include: ■ Storno Invoice as the document title. ■ Reference to the original invoice that is being reversed. ■ Line items of the original invoice, notated as a negative amount. The JD Edwards EnterpriseOne system maintains a one-to-one relationship between original and reversed invoices. You enter a credit note to generate a reversing invoice. Note: The hard-coded document type for reversing invoices is CD in the Legal Document Type Group (74/DG) user-defined code (UDC) table. Use this document type when setting up legal document types for reversing invoices in the Legal Document Types program (P7400002). 6.1.3 Generating the Document in Lieu of an Invoice To generate the document in lieu of an invoice: 1. Use the Sales Order Entry program (P4210) to enter a credit note. 2. On the Invoices Related to a Sales Order form, specify the sales order for which you process the credit to associate the credit note with the original sales order. 3. Create a header attachment to explain the credit note, if desired. 4. Run the version of the Print Invoices program that you set up for documents in lieu of an invoice. You set data selection to specify the documents to print. The system launches the Print Invoice - Hungary - SOP/AR program to assign the legal number and internal document number. Working with Invoices and Other Legal Documents for Hungary 6-3 Printing Invoices See "Entering Sales Orders" in the JD Edwards EnterpriseOne Applications Sales Order Management Implementation Guide. 6.1.4 Prerequisites Before you complete the tasks in this chapter: ■ Verify that numbering for legal documents is set up. ■ Verify that UDCs for legal documents are set up. See "(CZE, HUN, POL, and RUS) Setting Up Legal Numbering for Legal Documents" in the JD Edwards EnterpriseOne Applications Localizations for European Reporting and SEPA Processing Implementation Guide. 6.2 Printing Invoices This section provides an overview of the print process for legal documents and discusses how to: ■ Print invoices from the JD Edwards EnterpriseOne Sales Order Management system. ■ Print invoices from the JD Edwards EnterpriseOne Accounts Receivable system. ■ Reprint invoices. ■ ■ Set processing options for PO - Print Legal Document from Sales Order (P7420565). Set processing options for Legal Document Print Process (R7430030). 6.2.1 Understanding the Print Process for Legal Documents When you print legal documents for Hungary, the system uses the legal numbering setup to determine the print format, attachments, and legal number to print legal documents. You use the PO - Print Legal Documents from Sales Orders program to set up versions for each of the legal documents that you print. For example, you might set up a version for a standard invoice and set up a version for a correction invoice. For each version that you set up in the PO - Print Legal Documents from Sales Orders program, you must set up a corresponding version in the Print Invoices program. For example, if you set up a version named CorInv in the PO - Print Legal Documents from Sales Orders program, you must set up a version named CorInv in the Print Invoices program. When you run the Print Invoices program, the system uses the document type that you specified in the processing options for the PO - Print Legal Documents from Sales Orders program to determine which legal document to print. Set the processing options for the Print Invoice program as shown in this table: Processing Option Value for Proof Mode Value for Final Mode Prevent A/R Number Assignment 1 blank Prevent Next Status Update 1 blank Invoice Document Type any any 6-4 JD Edwards EnterpriseOne Applications Localizations for Hungary Implementation Guide Printing Invoices Processing Option Value for Proof Mode Value for Final Mode Print Item Number 2 (if you need to print the statistical classification number) 2 (if you need to print the statistical classification number) Customer Cross Reference The item cross-reference table that includes the statistical classification number The item cross-reference table that includes the statistical classification number 6.2.1.1 Printing Invoices from the JD Edwards EnterpriseOne Sales Order Management System Run the Print Invoices program to print invoices from the JD Edwards EnterpriseOne Sales Order Management system. When you run the Print Invoices program, the system: ■ Uses the criteria that is set up in data selection to select the sales orders to process. ■ Makes the standard validations and calculations. ■ ■ Reads the processing options for the corresponding version of the PO - Print Legal Documents from Sales Orders program. Launches the Print Invoice - Hungary - SOP/AR program to assign the legal number and internal document number. You can print invoices in proof or final mode. When you print in proof mode, the system does not generate a legal number and does not update tables. 6.2.1.2 Printing Invoices from the JD Edwards EnterpriseOne Accounts Receivable System Run the Print Legal Documents from A/R program to print invoices from the JD Edwards EnterpriseOne Accounts Receivable system. When you run the Print Legal Documents from A/R program, the system: ■ ■ Reads invoices from the Customer Ledger table (F03B11) that were posted to the general ledger. Launches the Print Legal Print Invoice - Hungary - SOP/AR program to assign the legal number and internal document number. You can print invoices in proof or final mode. When you print in proof mode, the system does not generate a legal number and does not update tables. 6.2.1.3 Reprinting Invoices Use the Reprint Legal Document program (P7430031) to reprint selected documents. When you reprint a document, the system prints the same legal number as is used on the original legal document. When you select to reprint, the system verifies whether the record is included in the Legal Document Header table (F7430030) table. If the record is not in the F7430030 table, the system adds the record to the table as well as to the Legal Document Detail table (F7430032). 6.2.2 Printing Invoices from the JD Edwards EnterpriseOne Sales Order Management System Select Invoice Processing (G42113), Invoice Print. Working with Invoices and Other Legal Documents for Hungary 6-5 Printing Invoices 6.2.3 Printing Invoices from the JD Edwards EnterpriseOne Accounts Receivable System Select A/R Legal Document Processing (G70LD03B), Print Legal Documents from A/R. 6.2.4 Reprinting Invoices Use one of these navigations: ■ A/R Legal Document Processing (G70LD03B), Reprint Legal Document ■ Sales Legal Document Processing (G70LD42), Reprint Legal Document 6.2.5 Setting Processing Options for PO - Print Legal Document from Sales Order (P7420565) Use these processing options to specify default values for Hungary that the system uses when you run the Print Invoices program to print legal documents. 6.2.5.1 General 1. Document Issue Place Specify the legal document issue place. The value that you enter must exist in the Legal Document Issue Places table (F7400004) table. 2. Internal Document Type for Invoices Specify the document type that you use for the business purpose to identify invoices. The value that you enter must exist in the Document Type (00/DT) UDC table and should be the document type that you specified for invoices in the Legal Doc. Types Relationship program (P74R0003). The document type that you select must be different from the document type that you specify as the invoice document type in the Print Invoices program. 3. Internal Document Type for Shipment Notes This processing option is not used for Hungary. 4. Mode Enter 1 to print in final mode. Leave this processing option blank to print in proof mode. 5. Summarize Sales Order Lines by Item Enter 1 to summarize sales order lines by item. Leave this processing option blank to have the system print all sales order lines. 6. Automatic Printing Oracle recommends that you suppress the automatic printing for invoices for Hungary. Enter 1 to suppress printing. 6.2.5.2 Shipment Notes The processing options on this tab are not used for invoices for Hungary. 6-6 JD Edwards EnterpriseOne Applications Localizations for Hungary Implementation Guide Entering Credit and Debit Notes 6.2.5.3 Error Processing 1. Last Status Code for Invoices Specify the last status code that invoices should have attained. The value that you enter must exist in the Activity/Status Codes (40/AT) UDC table. If the invoice has not attained the status code that you specify, the system displays an error message. If you leave this processing option blank, the system uses 931 as the last status code. 2. Next Status Code for Invoices Specify the next status code to which invoices will be moved. The value that you enter must exist in the Activity/Status Codes (40/AT) UDC table. If the invoice does not move to the status code that you specify, the system displays an error message. If you leave this processing option blank, the system uses 831 as the last status code. 3. Last Status Code for Shipment Notes This processing option is not used for Hungary. 4. Next Status Code for Shipment Notes This processing option is not used for Hungary. 6.2.6 Setting Processing Options for Legal Document Print Process (R7430030) Use these processing options to specify additional parameters for tax invoices that you print from the JD Edwards EnterpriseOne Accounts Receivable system. 6.2.6.1 General 1. Mode Enter 1 to process records in final mode. Leave this processing option blank to process records in proof mode. 2. Print Currency Enter D to print the invoice in domestic currency. If the invoice was entered in a foreign currency, enter F to print the invoice in the foreign currency. 3. Launch UBE Automatically (launch universal batch engine automatically) Leave this processing option blank to automatically launch the Print Invoice - PO program (R7430030). Enter 1 to suppress the automatic launch of this program. 4. Print Line Attachment Enter 1 to print the attachment that you specified when you entered the invoice. Leave this processing option blank to suppress printing of the attachment. 5. Contact Information Address Number Enter the address book number of the person who is the contact person. If you leave this processing option blank, the system uses the contact person who is associated with the legal document type. 6.3 Entering Credit and Debit Notes This section provides an overview of credit and debit notes and discusses how to: ■ Running the PO - Sales Order Entry program. ■ Set processing options for PO - Sales Order Entry (P7424210). Working with Invoices and Other Legal Documents for Hungary 6-7 Entering Credit and Debit Notes ■ Running the PO - Invoice Entry program. ■ Set processing options for PO - Invoice Entry (P7433B11). ■ Enter additional information for invoices. ■ Add related invoices. 6.3.1 Understanding Credit and Debit Notes You can use a credit note (credit memo) to reduce the VAT charged and reclaimed on goods or services sold. You can reduce the value of the goods or service only if an order is canceled, returned, or if a contractual price reduction occurs. You can use a debit note (debit memo) to increase the value of the goods or service if a price increase occurs or if, based on agreed contractual terms, the final payment is higher than the price that is quoted on the original VAT invoice. The amount of VAT that is credited or debited must be separately itemized on the credit or debit note. You must associate the original VAT invoice with the credit or debit note. 6.3.1.1 Additional Processing Options for Sales Order Entry (P4210) If you enter credit and debit notes from the JD Edwards EnterpriseOne Sales Order Management system, you use the PO - Sales Order Entry program (P7424210) to set additional processing options that the system uses to enable or disable an option to enter related invoices to credit notes or debit notes. You must set up corresponding versions for the Sales Order Entry program and the PO - Sales Order Entry program. 6.3.1.2 Additional Processing Options for Standard Invoice Entry (P03B11) If you enter credit and debit notes from the JD Edwards EnterpriseOne Accounts Receivable system, you use the PO - Invoice Entry program (P7433B11) to set additional processing options that the system uses to enable or disable an option to enter related invoices to credit notes or debit notes. You must set up corresponding versions for the Standard Invoice Entry program and the PO - Invoice Entry program. 6.3.2 Forms Used to Work with Debit and Credit Notes Form Name FormID Navigation Usage Work With Customer Ledger Inquiry W03B2002A Customer Invoice Entry (G03B11), Standard Invoice Entry Select or review invoices from the JD Edwards EnterpriseOne Accounts Receivable system. Standard Invoice Entry W03B11A On the Work With Customer Ledger Inquiry form, click Add. Enter invoices. 6-8 JD Edwards EnterpriseOne Applications Localizations for Hungary Implementation Guide Entering Credit and Debit Notes Form Name FormID Navigation Usage Invoice Related Information W7430011A After completing the Enter additional Company and information for Address Number Hungary invoices. fields on the Standard Invoice Entry form, select Regional Info from the Form menu. Invoices Related to DN/CN W7430015A On the Invoice Related Information form, select Invoice Related from the Form menu. Enter one or more legal documents that are related to a credit or debit memo. 6.3.3 Running the PO - Sales Order Entry Program Select Sales Legal Document Processing (G70LD42), PO - Sales Order Entry. When you launch this program, you add or select a version. When you select a version, the system displays the processing options. 6.3.4 Setting Processing Options for PO - Sales Order Entry (P7424210) You use the standard Sales Order Entry program to generate sales orders. Before you generate sales orders, you set the processing options for the PO - Sales Order Entry program. This program exists solely to contain processing options. The system uses the processing options that you set for the PO - Sales Order Entry program as additional parameters for the Sales Order Entry program. 6.3.4.1 Related Invoices Although processing options are set up during JD Edwards EnterpriseOne implementation, you can change processing options each time you run a program. 1. Related Invoices Specify whether the system enables the entry of related invoices for a debit or credit note. Values are: Blank: Disallow the entry of related invoices. 1: Enable the entry of related invoices for a debit or credit note. 2. Multiple Related Invoices Specify whether the system enables the entry of multiple related invoices for a credit or debit note. Complete this processing option if you entered 1 in the Related Invoices processing option. Values are: Blank: Enable the entry of only one related invoice. 1: Enable the entry of multiple related invoices for a credit or debit note. 3. Require Entry of Related Invoices Specify whether the system displays an error or warning message when no related invoice is entered. Values are: Blank: Display a warning message when no related invoice is entered. The warning message enables the user to continue without entering a related invoice. 1: Display an error message and do not allow the user to continue until a related invoice is entered. Working with Invoices and Other Legal Documents for Hungary 6-9 Entering Credit and Debit Notes 4. Allow Different Address Number Specify whether the system allows the entry of a related invoice that has a different address book number from the credit or debit note. Values are: Blank: Display an error message if the user enters a related invoice with a different address book number. 1: Allow the entry of a related invoice that has a different address book number from the credit or debit note. 6.3.5 Running the PO - Invoice Entry Program Select A/R Legal Document Processing (G70LD03B), PO - Invoice Entry. When you launch this program, you add or select a version. When you select a version, the system displays the processing options. 6.3.6 Setting Processing Options for PO - Invoice Entry (P7433B11) These processing options are used by the Standard Invoice Entry program to enable or disable an option to enter related invoices to credit notes or debit notes. 6.3.6.1 General 1. Shipment Mandatory Date Enter 1 to require entry of the shipping date. Leave this option blank or enter 0 to allow, but not require, the entry of the shipping date. 6.3.6.2 Legal Number 1. Issue Place Specify the issue place for the legal document number. 6.3.6.3 Related Invoices 1. Related Invoices Enter 1 to allow the entry of related invoices for a debit or credit note. Leave this processing option blank to prevent entry of related invoices. 2. Multiple Related Invoices Enter 1 to allow the entry of multiple related invoices for a credit or debit note. Leave this processing option blank to allow the entry of only one related invoice. Complete this processing option if you entered 1 in the Related Invoices processing option. 3. Require Entry of Related Invoices Enter 1 to require the entry of a related invoice. If no related invoice is entered, the system displays an error message and does not allow the user to continue until a related invoice is entered. Leave this processing option blank to have the system display a warning message when no related invoice is entered. The warning message allows the user to continue without entering a related invoice. 4. Allow Different Address Number Enter 1 to allow the entry of a related invoice with a different address book number from the credit or debit note. Leave this processing option blank to have the system 6-10 JD Edwards EnterpriseOne Applications Localizations for Hungary Implementation Guide Reviewing Legal Documents display an error message if the user enters a related invoice with a different address book number. 5. Allow Different Issue Place Enter 1 to allow the entry of a related invoice with a different issue place from the credit or debit note. Leave this processing option blank to have the system display an error message if the user enters a related invoice with a different issue place. 6.3.7 Entering Additional Information for Invoices Access the Invoice Related Information form. Actual Ship Date Enter the date on which the shipment to the customer is confirmed. The system updates the Sales Order Detail (F4211) table with this date. Approval Date Enter the date on which the invoice was approved. 6.3.8 Adding Related Invoices Access the Invoices Related to DN/CN form. Legal Company Enter the legal company to which you add related invoices. The value that you enter must exist in the F7400010 table. Legal Document Type Enter the legal document type of related invoices. The value that you enter must exist in the F7400002 table. Issue Place Enter the place of issue of the legal document to which you add related invoices. The value that you enter must exist in the F7400004 table. Legal Number Enter the legal number that is assigned to the invoice. Address Number Enter the address number of the company to which you add related invoices. 6.4 Reviewing Legal Documents This section provides an overview of how to review legal documents and lists the forms used to review legal documents. 6.4.1 Understanding How to Review Legal Documents You use the Sales Legal Doc. Inquiry by Int. Doc (Sales Legal Document Inquiry by Internal Document) program (P7420001) to locate information about sales orders using the document type. You use the Sales Legal Doc. Inquiry by Legal Number program (P7420002) to locate information about sales orders by using the legal document number. Working with Invoices and Other Legal Documents for Hungary 6-11 Reviewing Legal Documents 6.4.2 Forms Used to Review Legal Documents Form Name FormID Navigation Usage Sales Legal Document W7420001A Inquiry by Internal Document Sales Legal Document Processing (G70LD42), Sales Legal Doc. Inquiry by Int. Doc Review information about sales orders using the document type. Sales Legal Document W7420002A Inquiry by Legal Number Sales Legal Document Processing (G70LD42), Sales Legal Doc. Inquiry by Legal Number Review information about sales orders by using the legal document number. Select a version on the Work with Versions form, and click Select. 6-12 JD Edwards EnterpriseOne Applications Localizations for Hungary Implementation Guide 7 Generating Reports for Unrealized Gains and Losses in Hungary (Release 9.1 Update) 7 This chapter contains the following topics: ■ Section 7.1, "Understanding Unrealized Gains and Losses in Hungary" ■ Section 7.2, "Revaluating the Open Foreign Amounts for Invoices" ■ Section 7.3, "Revaluating the Open Foreign Amounts for Vouchers" 7.1 Understanding Unrealized Gains and Losses in Hungary Unrealized gains and losses are the differences in amounts that occur due to the fluctuation in the currency exchange rates that happen during the processing cycle of a voucher or an invoice. For example, if you create a voucher with an exchange rate of xx, and you pay the voucher three days later with the current exchange rate of yy, then the difference between the voucher amounts when the voucher was created and when it was paid is a gain or loss. However, those gains and losses are unrealized, or not reflected, in the general ledger and accounts payable records until you create accounting entries to account for such differences. Therefore, in Hungary, you run unrealized gains and losses programs to calculate unrealized gains and losses after you process invoices or vouchers. The process to calculate and account unrealized gains and losses includes: ■ ■ ■ Revaluating the domestic amounts of the corresponding foreign amounts at the end of year. For each foreign open invoice, revaluating the amounts based on the existing exchange rate at year-end. Updating your general ledger, accounts payable, and accounts receivable records. 7.2 Revaluating the Open Foreign Amounts for Invoices This section provides an overview of the revaluation of domestic amounts for foreign open invoices and discusses how to: ■ ■ ■ ■ Run the A/R - Generate Yearly Revaluation program. Set processing options for the A/R - Generate Yearly Revaluation program (R74H309). Run the A/R - Daily Revaluation Update program. Set processing options for the A/R - Daily Revaluation Update program (R74H319). Generating Reports for Unrealized Gains and Losses in Hungary (Release 9.1 Update) 7-1 Revaluating the Open Foreign Amounts for Invoices 7.2.1 Understanding the Revaluation of Domestic Amounts for Foreign Open Invoices To abide by the Hungarian Corporate Tax Law and Accounting principles, you must run the A/R Generate Yearly Revaluation and A/R - Daily Revaluation Update reports to calculate unrealized gains and losses while working with foreign vouchers. You must run the A/R Generate Yearly Revaluation report at the end of the fiscal year. For each foreign open amount, this report generates a new gain or loss document based on exchange rate fluctuations between the time that the voucher was created and the as of date of the report. Run the A/R - Daily Revaluation Update report after you enter a receipt for an invoice. It voids the revaluated document and if there is still any open amount, it generates a new revaluated document with the revaluated open amount. 7.2.2 Running the A/R - Generate Yearly Revaluation Program Select Unrealized/Realized Gains and Losses (G74H11), A/R - Generate Yearly Revaluation 7.2.3 Setting Processing Options for the A/R - Generate Yearly Revaluation Program (R74H309) Processing options enable you to specify default processing values. 7.2.3.1 Process Mode Specify whether to run the report in proof or final mode. Values are: Blank: Run in proof mode. The system prints a report only. 1: Run in final mode. The system creates revaluated documents, journal entries, and prints a report. Document Type to use as Revaluated document Specify the document type to use as revaluated document. Company Enter the company for which you process records. Note: You can use company 00000 for default values such as dates and automatic accounting instructions. You cannot use company 00000 for transaction entries. Date - As of Enter the date to process invoices and payments. The system uses this date to recalculate invoice amounts as of the date that you enter. The system recalculates both domestic and foreign amounts. After the invoice amounts are recalculated, the system calculates gain or loss. If you leave this option blank, then as of processing does not occur. Exchange Rate Date Specify the date for determining the current exchange rate. If left blank, the system uses the date in the G/L Date processing option. If you leave the G/L Date processing option also blank, the system uses the date in the As of Date processing option. 7-2 JD Edwards EnterpriseOne Applications Localizations for Hungary Implementation Guide Revaluating the Open Foreign Amounts for Invoices G/L Date Specify the G/L date for the currency gain and loss journal entries and document. If you leave this processing option blank, the system uses the date in the As of Date processing option. Batch Status Specify whether to assign the batch status to journal entries that the system creates based on the Management Approval of Input option on the General Accounting Constants form. Valid values are: Blank: Assign the batch status based on the setting of the Management Approval of Input option. 1: Assign the approved batch status of A. Pay Status Code Enter a value from UDC table 00/PS to specify the pay status that the system assigns to the revaluated document. If you leave this option blank, the system assigns pay status R. Examples are: #: Payment in Process %: Withholding Applies A: Approved for Payment D: Draft Accepted E: Draft -Expired not Collected G: Draft Deposited not Due P: Paid in Full R: Retainage Z: Selected/Payment Pending Create JEs for Gains and Losses Specify when the system creates revaluation documents and journal entries for currency gains and losses. If you leave this option blank, the system creates revaluation documents and journal entries for both gains and losses. Valid values are: 1: Create revaluation documents and journal entries for both gains and losses. 2: Create revaluation documents and journal entries only for losses. 3: Create revaluation documents and journal entries only for gains. 7.2.4 Running the A/R - Daily Revaluation Update Program Select Unrealized/Realized Gains and Losses (G74H11), A/R - Daily Revaluation Update 7.2.5 Setting Processing Options for the A/R - Daily Revaluation Update Program (R74H319) Processing options enable you to specify default processing values. Generating Reports for Unrealized Gains and Losses in Hungary (Release 9.1 Update) 7-3 Revaluating the Open Foreign Amounts for Vouchers 7.2.5.1 Process Mode Specify whether to run the report in proof or final mode. Values are: Blank: Run in proof mode. The system prints a report only. 1: Run in final mode. The system creates revaluated documents, journal entries, and prints the report. Company Enter the company for which you process records. Note: You can use company 00000 for default values such as dates and automatic accounting instructions. You cannot use company 00000 for transaction entries. Batch Status Specify whether to assign the batch status to journal entries that the system creates based on the Management Approval of Input option on the General Accounting Constants form. Valid values are: Blank: Assign the batch status based on the setting of the Management Approval of Input option on the General Accounting Constants form. 1: Assign the approved batch status of A. Reclassify Unrealized amounts Specify whether to reclassify amounts from unrealized accounts to realized accounts. Values are: Blank: Do not reclassify amounts from unrealized accounts to realized accounts. 1: Reclassify amounts from unrealized accounts to realized accounts. 7.3 Revaluating the Open Foreign Amounts for Vouchers This section provides an overview of the revaluation of domestic amounts for foreign open vouchers and discusses how to: ■ ■ ■ ■ Run the A/P - Generate Yearly Revaluation program. Set processing options for the A/P - Generate Yearly Revaluation program (R74H409). Run the A/P - Daily Revaluation Update program. Set processing options for the A/P - Daily Revaluation Update program (R74H419). 7.3.1 Understanding the Revaluation of Domestic Amounts for Foreign Open Vouchers To abide by the Hungarian Corporate Tax Law and Accounting principles, you must run the A/P - Generate Yearly Revaluation and A/P - Daily Revaluation Update reports to calculate unrealized gains and losses while working with foreign vouchers. You must run the A/P - Generate Yearly Revaluation report at the end of the fiscal year. For each foreign open amount, this report generates a new gain or loss document based on exchange rate fluctuations between the time that the voucher was created and the as of date of the report. 7-4 JD Edwards EnterpriseOne Applications Localizations for Hungary Implementation Guide Revaluating the Open Foreign Amounts for Vouchers Run the A/P - Daily Revaluation Update report after you pay a voucher. It voids the revaluated document and if there is still any open amount, it generates a new revaluated document with the revaluated open amount. 7.3.2 Running the A/P - Generate Yearly Revaluation Program Select Unrealized/Realized Gains and Losses (G74H11), A/P - Generate Yearly Revaluation. 7.3.3 Setting Processing Options for the A/P - Generate Yearly Revaluation Program (R74H409) Processing options enable you to specify default processing values. 7.3.3.1 Process 1. Mode Specify whether to run the report in proof or final mode. Values are: Blank: Run in proof mode. The system prints a report only. 1: Run in final mode. The system creates revaluated documents and journal entries, and prints a report. 2. Document Type to use as revaluated document Specify the document type to use as revaluated document. 3. Company Enter the company for which you process records. Note: You can use company 00000 for default values such as dates and automatic accounting instructions. You cannot use company 00000 for transaction entries. 4. As of Date Enter the date to process invoices and payments. The system uses this date to recalculate invoice amounts as of the date that you enter. The system recalculates both domestic and foreign amounts. After the invoice amounts are recalculated, the system calculates gain or loss. If you leave this option blank, then as of processing does not occur. 5. Exchange Rate Date Specify the date for determining the current exchange rate. If left blank, the system uses the date in the G/L Date processing option. If that value is blank, the system uses the date in the As of Date processing option. 6. G/L Date Specify the G/L date for the currency gain and loss journal entries and document. If you leave this processing option blank, the system uses the value in the As of Date processing option. 7. Batch Status Specify whether to assign the batch status to journal entries that the system creates based on the Management Approval of Input option on the General Accounting Constants form. Valid values are: Generating Reports for Unrealized Gains and Losses in Hungary (Release 9.1 Update) 7-5 Revaluating the Open Foreign Amounts for Vouchers Blank: Assign the batch status based on the setting of the Management Approval of Input option. 1: Assign the approved batch status of A. 8. Pay Status Code Enter a value from UDC table 00/PS to specify the pay status that the system assigns to the revaluated document. Examples are: #: Payment in Process %: Withholding Applies A: Approved for Payment D: Draft Accepted E: Draft -Expired not Collected G: Draft Deposited not Due R: Retainage Z: Selected/Payment Pending You must not leave this processing option blank. Otherwise, the system assigns it a value of P that leads to incorrect processing. Note: 9. Create JEs for Gains and Losses Specify when the system creates revaluation documents and journal entries for currency gains and losses. If you leave this option blank, the system creates revaluation documents and journal entries for both gains and losses. Valid values are: 1: Create revaluation documents and journal entries for both gains and losses. 2: Create revaluation documents and journal entries only for losses. 3: Create revaluation documents and journal entries only for gains. 7.3.4 Running the A/P - Daily Revaluation Update Program Select Unrealized/Realized Gains and Losses (G74H11), A/P - Daily Revaluation Update 7.3.5 Setting Processing Options for the A/P - Daily Revaluation Update Program (R74H419) Processing options enable you to specify default processing values. 7.3.5.1 Process 1. Processing Mode Specify whether to run the report in proof or final mode. Values are: Blank: Run in proof mode. The system prints a report only. 1: Run in final mode. The system creates revaluated documents, journal entries, and prints the report. 2. Company Enter the company for which you process records. 7-6 JD Edwards EnterpriseOne Applications Localizations for Hungary Implementation Guide Revaluating the Open Foreign Amounts for Vouchers Note: You can use company 00000 for default values such as dates and automatic accounting instructions. You cannot use company 00000 for transaction entries. 3. Batch Status Specify whether to assign the batch status to journal entries that the system creates based on the Management Approval of Input option on the General Accounting Constants form. Valid values are: Blank: Assign the batch status based on the setting of the Management Approval of Input option on the General Accounting Constants form. 1: Assign the approved batch status of A. 4. Reclassify Unrealized amounts Specify whether to reclassify amounts from unrealized accounts to realized accounts. Values are: Blank: Do not reclassify amounts from unrealized accounts to realized accounts. 1: Reclassify amounts from unrealized accounts to realized accounts. Generating Reports for Unrealized Gains and Losses in Hungary (Release 9.1 Update) 7-7 Revaluating the Open Foreign Amounts for Vouchers 7-8 JD Edwards EnterpriseOne Applications Localizations for Hungary Implementation Guide 8 Printing Fixed Asset Reports for Hungary 8 This chapter contains the following topics: ■ ■ ■ ■ ■ Section 8.1, "Understanding Fixed Asset Reports for Hungary" Section 8.2, "Running the Accumulated Depreciation Asset Movement Report Program" Section 8.3, "Setting Processing Options for Accumulated Depreciation Asset Movement Report (R741201)" Section 8.4, "Running the Asset Movement Schedule Report Program" Section 8.5, "Setting Processing Options for Asset Movement Schedule Report (R741202)" 8.1 Understanding Fixed Asset Reports for Hungary The Asset Movement Schedule Report program (R741202) enables you to periodically review all of the changes to asset category costs due to additions, adjustments, revaluations, retirements, and reclassifications. This report also shows the account and totals for property type and company. The Accumulated Depreciation Asset Movement Report program (R741201) enables you to periodically review all of the changes to asset-category accumulated depreciation values due to additions, adjustments, revaluations, retirements, and reclassifications. This report also shows the account and totals for property type and company. 8.2 Running the Accumulated Depreciation Asset Movement Report Program Select Fixed Asset Processing (G74H12), Accumulated Depreciation Asset Movement Report. 8.3 Setting Processing Options for Accumulated Depreciation Asset Movement Report (R741201) Processing options enable you to specify default processing values. Printing Fixed Asset Reports for Hungary 8-1 Running the Asset Movement Schedule Report Program 8.3.1 Process Company Enter the company for which you run the report. Ledger Type Enter a value that exists in the Ledger Type (09/LT) user-defined code (UDC) table to specify the ledger in which the records to report exist. Setup Code Enter a value that exists in the Setup Code (74/ST) UDC table to specify the grouping of columns and document types on which to report. You must complete this processing option. Period Number From Enter the first period in a range of periods for which to generate the report. Fiscal Year From Enter the beginning year in a range of years for which to generate the report. Period Number Thru Enter the ending period in a range of periods for which to generate the report. Fiscal Year Thru Enter the ending year in a range of years for which to generate the report. Product Code Enter a value that exists in the System Code (98/SY) to specify the system in which the fixed asset records exist. User Defined Code Enter the UDC code that is associated with the value that you entered in the Product Code processing option to define the tangible or intangible assets. 8.4 Running the Asset Movement Schedule Report Program Select Fixed Asset Processing (G74H12), Asset Movement Schedule Report. 8.5 Setting Processing Options for Asset Movement Schedule Report (R741202) Processing options enable you to specify default processing values. 8.5.1 Process Company Enter the company for which to run the report. Ledger Type Enter a value that exists in the Ledger Type (09/LT) UDC table to specify the ledger in which the records to report exist. 8-2 JD Edwards EnterpriseOne Applications Localizations for Hungary Implementation Guide Setting Processing Options for Asset Movement Schedule Report (R741202) Setup Code Enter a value that exists in the Setup Code (74/ST) UDC table to specify the grouping of columns and document types on which to report. You must complete this processing option. Period Number From Enter the first period in a range of periods for which to generate the report. Fiscal Year From Enter the beginning year in a range of years for which to generate the report. Period Number Thru Enter the ending period in a range of periods for which to generate the report. Fiscal Year Thru Enter the ending year in a range of years for which to generate the report. Product Code Enter a value that exists in the System Code (98/SY) to specify the system in which the fixed asset records exist. User Defined Code Enter the UDC code that is associated with the value that you entered in the Product Code processing option to define the tangible or intangible assets. Printing Fixed Asset Reports for Hungary 8-3 Setting Processing Options for Asset Movement Schedule Report (R741202) 8-4 JD Edwards EnterpriseOne Applications Localizations for Hungary Implementation Guide 9 Printing VAT and Other EU Reports for Hungary 9 This chapter contains the following topics: ■ Section 9.1, "Understanding VAT Reporting in Hungary" ■ Section 9.2, "Generating the VAT Declaration Report" ■ Section 9.3, "Generating the Hungarian VAT Report" ■ Section 9.4, "Generating the Foreign Voucher VAT Differences Report" ■ Section 9.5, "Generating the Hungarian EU Reports" 9.1 Understanding VAT Reporting in Hungary You must report VAT for the transactions in which you purchase VAT-taxable goods. The JD Edwards EnterpriseOne system provides a process to generate the reports for VAT in Hungary. You must include in the VAT reports the tax, taxable, nontaxable, and gross amounts in Hungarian forints (HUF). The reclaimable amount that you report cannot exceed the amount shown on your suppliers' invoices. Invoices that are generated in a foreign currency must also include the amounts in HUF. If your supplier used a different currency exchange rate than the rate that exists in your system, the calculated amounts in HUF that appear on the invoice might be different from the amounts that the system calculates when you enter a voucher for the invoice. The JD Edwards EnterpriseOne system provides a Hungarian-specific program that you use to review the amounts that the system calculated and saved to the F0411 table. If the amounts that the system calculated differ from the amounts that appear on the supplier's invoice, you can change the exchange rate for the transaction and recalculate the amounts. The system saves the new amounts to the F0411 table and the Hungarian-specific table — the Foreign Vouchers Supplier Amounts table (F74H410). When you use the Standard Voucher Entry program (P0411) or the Voucher Match program (P4314) to enter voucher amounts in a foreign currency, the system calls the Supplier Amounts for Foreign Vouchers program (P74H410), which displays the voucher amounts that are calculated by the system in both domestic and foreign currency. If necessary, you can change the amounts or the exchange rate so that the amounts saved to the system match the amounts calculated by the supplier. The system saves information for foreign currency transactions to the F74H410 table. The system uses the values in the F74H410 table when you generate VAT reports. For posted vouchers, you can print the VAT amount differences and automatically generate the journal entries associated with these differences. For posted and unposted vouchers, you can print the differences in the VAT amount that you calculate and the Printing VAT and Other EU Reports for Hungary 9-1 Generating the VAT Declaration Report VAT amount that your supplier calculated on invoices in a foreign currency. Using the information in the report, you can manually adjust your ledger entries as needed. 9.2 Generating the VAT Declaration Report This section provides an overview of how to populate the Hungarian VAT table, lists prerequisites, and discusses how to: ■ Run the VAT Table Build program. ■ Set processing options for VAT Table Build (R74H1002). ■ Run the Hungarian VAT Declaration program. ■ Set processing options for Hungarian VAT Declaration (R74H1003). 9.2.1 Understanding How to Populate the Hungarian VAT Table Companies in Hungary are entitled to reclaim value-added tax (VAT) for paid invoices in certain circumstances. You include in the VAT recoverable report only those vouchers that are paid in the reporting period. You run the VAT Table Build program to identify the paid vouchers and populate the VAT Table Build Header table (F74H1002) and VAT Declaration Detail table (F74H1004). The system retrieves voucher and tax information from: ■ ■ The Accounts Payable Ledger table (F0411) for vouchers in domestic currency, or vouchers in a foreign currency for foreign suppliers. The Foreign Vouchers Supplier Amounts table (F74H410) for vouchers in a foreign currency for a domestic supplier. If the foreign amounts do not exist in the F74H410 table, the system retrieves the foreign amounts from the F0411 table. If the voucher exists in the F74H410 table, the system writes it to the VAT Final Declaration Header table (F74H1003). After you populate the F74H1004 and F74H1003 tables, you run the Hungarian VAT Declaration program (R74H1003) to generate the VAT report that you use to reclaim VAT. When you run this program in final mode, the system updates the VAT Declaration Status from CRE (created) to DEC (declared) in the F74H1003 and F74H1004 tables and assigns the next number as set up in the second row of the system 74H next numbers. The next number is reported as the VAT declaration ID number. Note: The system does not complete the Pay Itm and Pay Ext columns in the report for records that it writes from the F74H410 table. Note: You can specify the country for which you want to run the report in the Report By Country processing option. (Release 9.1 Update) Note: You cannot use category code 7 to select the voucher lines to include in the VAT reports for transactions in a foreign currency. 9-2 JD Edwards EnterpriseOne Applications Localizations for Hungary Implementation Guide Generating the VAT Declaration Report 9.2.2 Prerequisites Before you complete the tasks in this section: ■ ■ ■ Verify that a next numbering scheme for the VAT table build ID is set up in the first row of system 74H (Hungary) and that a next numbering scheme for the VAT declaration ID number is set up in the second row of system 74H. Verify that tax rate summaries are set up in the Tax Rate Summary program (P74H1007). Verify that payments that you want to exclude from processing are assigned the value from the Special Handling Code-A/P Pymt (00/HC) user-defined code (UDC) table that you specify in the Payment Handling Code processing option. 9.2.3 Running the VAT Table Build Program Select Tax Reports (G74H00), VAT Table Build. 9.2.4 Setting Processing Options for VAT Table Build (R74H1002) Processing options enable you to set default processing values. 9.2.4.1 Process (Release 9.1 Update) 1. Report By Country Country for Tax Rate/Area processing Enter a value from UDC table 00/EC to specify the country for which you want to run the report. The system applies an additional filter excluding the tax rate/areas which were not identified for that country in the Alternate Tax Rate/Area by Country program (P40082). Leave this field blank to prevent tax rate/areas additional filtering. 9.2.4.2 Settings From Date Enter the beginning of a range of dates that the system uses to select records to process. Thru Date Enter the end of a range of dates that the system uses to select records to process. Proof (0) / Final (1) Mode: Enter 1 to run the VAT table build process in final mode. In final mode, the system creates entries in the F74H1004 table for each selected voucher that is paid in full, and creates a header record in the VAT Table Build Header table (F74H1002). You do not use data selection when running this process in final mode. When you leave this processing option blank to run the process in proof mode, the system does not update the tables. Title Text Enter the text that the system prints as the report title. You can enter up to 30 characters. Printing VAT and Other EU Reports for Hungary 9-3 Generating the VAT Declaration Report Payment Date (-to): Specify a payment date through which you want to process payments. For example, to process payments consisting of vouchers with payment dates through March 15, 2007, enter 03/15/07. The system verifies that the payments were made on or before March 15, 2007. Note: If you leave the Payment Date (-to) processing option blank and the voucher is not assigned the code that is entered in the Payment Handling Code processing option, the system does not process the voucher. 9.2.4.3 Options Pay Status Enter 1 to specify that the system uses the value in the Vendor Invoice Numbers (VINV) field to determine whether all invoices with that number are paid. When you enter 1, the system includes for processing only those vouchers for which all invoices are paid. Leave this processing option blank to use the document number to select records to process. Exclude Documents Enter 1 to exclude from processing the documents that have the special handling code specified in the Payment Handling Code processing option. Payment Handling Code Enter a value that exists in the Special Handling Code-A/P Pymt (00/HC) to exclude documents that have the special handling code assigned. 9.2.5 Running the Hungarian VAT Declaration Program Select Tax Reports (G74H00), Hungarian VAT Declaration. 9.2.6 Setting Processing Options for Hungarian VAT Declaration (R74H1003) Processing options enable you to set default processing values. 9.2.6.1 Process (Release 9.1 Update) 1. Report By Country Country for Tax Rate/Area Processing Enter a value from UDC table 00/EC to specify the country for which you want to run the report. The system applies an additional filter excluding the tax rate/areas which were not identified for that country in the Alternate Tax Rate/Area by Country program (P40082). Leave this field blank to prevent tax rate/areas additional filtering. 9.2.6.2 Settings Proof (0) / Final (1) Mode: Enter 1 to run the report in final mode. In final mode, the system updates the VAT Declaration Status from CRE (created) to DEC (declared) in the F74H1003 and 9-4 JD Edwards EnterpriseOne Applications Localizations for Hungary Implementation Guide Generating the Hungarian VAT Report F74H1004 tables, assigns the next number as set up in the second row of the system 74H next numbers as the VAT declaration ID number, and prints a report. Title Text: Enter the text that the system prints as the report title. You can enter up to 30 characters. Hungarian VAT Decl Status Enter a value that exists in the VAT Reclamation Status (74H/VS) UDC table. The system selects nonprocessed records when you enter CRE, and selects processed records when you enter DEC. If you enter DEC, the system runs the report in proof mode and does not update tables. 9.3 Generating the Hungarian VAT Report This section provides an overview of the Hungarian value-added tax (VAT) report and discusses how to: ■ Run the Hungarian VAT Report program. ■ Set processing options for Hungarian VAT Report (R74H1007). 9.3.1 Understanding the Hungarian VAT Report If you are a VAT registered entity, you must submit a monthly VAT report to the tax authorities. The VAT report includes the taxable amount and the tax amount according to the tax rates and nature of the transactions. The report that is generated by the Hungarian VAT Report program (R74H1007) lists VAT taxes grouped by the VAT summary code. You set up the VAT summary code for your transaction in the Tax Rate Summary Setup program (P74H1007). Use data selection to specify the tax summary codes to include in the report. When you run the Hungarian VAT Report program, the system reads these tables: ■ Taxes (F0018) ■ Accounts Payable Ledger (F0411) ■ Account Ledger (F0911) ■ Customer Ledger (F03B11) ■ Tax Rate Summary Setup (F74H1007) ■ VAT Declaration Detail (F74H1004) ■ Foreign Vouchers Supplier Amounts (F74H410) If the tax and voucher information exists in the F74H410 table, the report includes that data. If no record for a transaction exists in the F74H410 table, the system uses the voucher information in the F0411 table. Note: You can specify the country for which you want to run the report in the Report By Country processing option. (Release 9.1 Update) 9.3.2 Running the Hungarian VAT Report Program Select Tax Reports (G74H00), Hungarian VAT Report. Printing VAT and Other EU Reports for Hungary 9-5 Generating the Foreign Voucher VAT Differences Report 9.3.3 Setting Processing Options for Hungarian VAT Report (R74H1007) Processing options enable you to specify default processing values. 9.3.3.1 Process (Release 9.1 Update) 1. Report By Country Country for Tax Rate/Area processing Enter a value from UDC table 00/EC to specify the country for which you want to run the report. The system applies an additional filter excluding the tax rate/areas which were not identified for that country in the Alternate Tax Rate/Area by Country program (P40082). Leave this field blank to prevent tax rate/areas additional filtering. 9.3.3.2 Data Date - Service/Tax - From Enter the beginning of the range of services tax dates from which the system selects transactions. Date - Service/Tax - To Enter the end of the range of service tax dates from which the system selects transactions. Address Number of National Bank Enter the address book number of the National Bank. The report uses the address book number to retrieve the current conversion rate for the National Bank during the currency conversion process. 9.3.3.3 Options Level of Detail Option Specify the level of detail of the report. Values are: 1: Invoice/Voucher level 2: Tax Rate/Area Group level 3: Tax Summary Code level Print Option Specify whether the system selects all vouchers for processing. Values are: 1: Print records for all vouchers. 2: Print only records for vouchers with reclaimable VAT. 3: Exclude records for vouchers with reclaimable VAT. 9.4 Generating the Foreign Voucher VAT Differences Report This section provides overviews of the Foreign Voucher VAT Differences report, how to generate journal entry with VAT difference amounts, and discusses how to: ■ Run the Foreign Voucher VAT Differences report. ■ Set processing options for Foreign Voucher VAT Differences (R74H420). 9-6 JD Edwards EnterpriseOne Applications Localizations for Hungary Implementation Guide Generating the Foreign Voucher VAT Differences Report 9.4.1 Understanding the Foreign Voucher VAT Differences Report You run the Foreign Voucher VAT Differences program (R74H420) to print the VAT amount differences that you calculate and the VAT amount that your supplier calculated on invoices in a foreign currency. Differences in the amounts might occur for vouchers calculated in a foreign currency if you and your supplier used different currency exchange rates. You can use the information in the report to make manual adjustments to your ledger entries as needed. You might need to make changes because you must report the VAT amount that appears on the supplier's invoice even if the amount that you calculate is different. For posted vouchers, you can run the Foreign Voucher VAT Differences program to generate journal entries associated with VAT differences. For posted and unposted vouchers, when you run the Foreign Voucher VAT Differences program, the system reads the tax amounts that you calculated and the tax amounts that your supplier calculated from the Foreign Vouchers Supplier Amounts table (F74H410). The system populates the F74H410 table with the tax information for foreign currency vouchers when you enter the information in the Supplier Amounts for Foreign Vouchers program (P74H410). Then, you use this information to manually adjust your ledger entries as needed. The system prints a report that includes, for each transaction: ■ Supplier name and address book number. ■ Supplier calculated amount and the exchange rate that the supplier used. The supplier amount appears in a column labeled Reported VAT Amount. ■ Document type, document number, company, and business unit. ■ Company calculated amount and the exchange rate that your company used. The company calculated amount appears in a column labeled Accounted VAT Amount. ■ The difference between the Reported VAT Amount and the Accounted VAT Amount. The difference appears in a column labeled Difference VAT Amount. The report shows the totals for the VAT amounts by each tax area and tax explanation code combination, as well as the GL offset account (GL Class) unless the tax explanation code is S. The report also shows a report total for the Accounted VAT Amount, Reported VAT Amount, and Difference VAT Amount columns. 9.4.2 Understanding How to Generate Journal Entry with VAT Difference Amounts For posted vouchers, you can set processing options in the Foreign Voucher VAT Differences program that generate journal entries associated with VAT differences. The program processes the selected documents in the order the documents are present in the F74H410 table and generates a batch of journal entries for each execution. The system generates the new journal entry documents in the F0911 table and adds these documents to the JE VAT Differences table (F74H910) after reclassifying the VAT amount differences. When you execute the process for the same period several times (partial data selection or errors), the system generates the batch journal entries only for new vouchers or old vouchers with errors. The system will not reprocess vouchers that were already processed. When you run the Foreign Voucher VAT Differences program, the system generates a PDF that shows the documents that are processed and the documents that have errors. For all processed documents, the PDF shows the VAT difference amounts and the new journal entry documents. The PDF does not show the Printing VAT and Other EU Reports for Hungary 9-7 Generating the Foreign Voucher VAT Differences Report processed journal entry document number if the VAT difference amount is zero even if you set the processing option to show the journal entry document number. The Foreign Voucher VAT Differences program discards the vouchers with tax explanation code S. The program does not generate the journal entry in this case, but updates the F74H910 table. The PDF will show the document as Excluded. 9.4.2.1 Process Flow You must follow these steps to generate the journal entries associated with the VAT difference amounts: 1. Enter a voucher using the Standard Voucher Entry program. The system updates the Accounts Payable Ledger table (F0411) with the voucher information. 2. For domestic vouchers in a foreign currency, enter the supplier exchange rate, the supplier VAT amount, and the taxable amount of the voucher using the Supplier Amounts for Foreign Vouchers program. The system updates the Foreign Voucher Supplier Amounts table (F74H410) with supplier amounts by document number and tax area. If the voucher exists in the JE VAT Differences table (F74H910), the system checks if the document is a voucher that was already processed. Before you post a voucher, you can run the Foreign Voucher VAT Differences program to print VAT amount differences without generating the journal entry line. 3. Post the voucher using the General Ledger Post program (R09801). 4. For posted vouchers, execute the Foreign Voucher VAT Differences program to print VAT differences and automatically generate journal entries. The system generates journal entries in the Account Ledger table (F0911). After calculating the VAT amount differences, the system stores the reclassified journal entries in the F74H910 table. After you generate journal entries, you cannot process and change the documents associated with these journal entries again. 9.4.2.2 Conditions to Generate the Journal Entry For each tax area and document number combination, the Foreign Voucher VAT Differences program checks the conditions listed in this table and generates journal entries, updates the F74H910 table, and generates PDF: Is the journal entry generated by a processing option? Is the document posted? Is the VAT amount difference equal to zero? No NA NA The system does not generate journal entry, so the PDF prints blank value in JE Document column. The system does not update the F74H910 table. Yes No NA The system does not generate journal entry, so the PDF prints blank value in JE Document column. The system does not update the F74H910 table. Action 9-8 JD Edwards EnterpriseOne Applications Localizations for Hungary Implementation Guide Generating the Foreign Voucher VAT Differences Report Is the journal entry generated by a processing option? Is the document posted? Is the VAT amount difference equal to zero? Yes Yes No The system generates a journal entry, so the PDF shows the document number created. The system updates the F74H910 table with the new journal entry. Yes Yes Yes The system does not generate journal entry, so the PDF prints zero in JE Document column. The system updates the F74H910 table. Action 9.4.2.3 Journal Entry Generation The program generates a batch of journal entries in the Account Ledger table (F0911) for all the documents selected in the F74H410 table for a specific period. For each document in the F74H410 table, the system retrieves the VAT account and the technical account to generate the journal entry. It uses the VAT difference amount as the VAT amount. You must set the VAT account and the technical account processing options for the system to retrieve these accounts: ■ ■ For the VAT account processing option, the system uses the standard PTXXXX Automatic Accounting Instruction (AAI), and you must specify the bucket number (XXXX) from which to retrieve the GL offset account (GLC) from the tax rate area setup. For the technical account processing option, you enter an account that the system uses to redistribute the VAT difference. If you leave this field blank, the system uses a new AAI to retrieve the technical account. To activate this new AAI, you must complete the XXXX AAI processing option by specifying the prefix (XXXX) from which the system retrieves the GL offset account from the F0411 table. If you leave this field blank, the system uses the default item PH in combination with the GL offset account to define the technical account. The VAT amount differences are by tax area, not document line, so the system searches the tax area in the GL offset account in the first line of the F0411 table to process. The system generates two lines in the F0911 table for each account (VAT account and technical account) and only one line in the F74H910 table. If an error occurs when configuring the accounts, the system does not generate the journal entry, the PDF does not display the journal entry document, and the system does not update the document in the F74H910 table. The system updates only the Actual Amount ledger (AA) and does not modify the Foreign Currency ledger (CA) and Alternate Currency ledger (XA). 9.4.2.4 Modifying and Voiding Vouchers When you try to modify a voucher, a validation process checks if the tax area and document number combination of the voucher was already generated and appears in the F74H910 table. The system does not allow you to modify a voucher if it already exists in the F74H910 table. Printing VAT and Other EU Reports for Hungary 9-9 Generating the Foreign Voucher VAT Differences Report When you void a voucher, the system reverses all lines for this voucher in the F74H410 table and inserts a V in the voided field. It also updates the GL date of the tag file with the GL Date of the voided file. The Foreign Voucher VAT Differences program calculates the VAT differences for voided vouchers and creates new journal entries. The system processes voided vouchers the same way it processes unvoided vouchers. 9.4.2.5 Fields in the F0911 Table The program completes the following fields in the F0911 table in order to identify journal entries generated by the Foreign Voucher VAT Differences program easily: ■ ■ The Journal Entry Document Type processing option in the Foreign Voucher VAT Differences program to get document type. This setting generates the document number in the F0911 table from next numbers, the same as for the standard process. The voucher GL date in the G/L Date field in the F0911 table if the original document associated with the journal entry is not voided or the voided GL date in the G/L Date field in the F0911 table if the original document associated with the journal entry is voided. ■ The fields with original document information in the F0911.EXA field. ■ The Address Number field in the F0911 table with the supplier number. ■ The VAT DIFF hardcoded value into the Reference 1 field in the F0911 table. 9.4.2.6 Example of a Journal Entry with VAT Difference Amount This is an example of how the Foreign Voucher VAT Differences program generates journal entry with VAT difference amounts. Consider the following: The supplier and the buyer apply these exchange rates: Voucher Exchange Rate Supplier Exchange Rate 3 2 The document type of the voucher is PV and the document number is 10. The voucher has two document lines with the same tax area: Line Number Tax Area Foreign Taxable Amount Foreign Tax 001 IVA21 1000 210 002 IVA21 1000 210 After voucher entry, the F74H410 table will have supplier domestic amounts using supplier exchange rate 2. When you run the Foreign Voucher VAT Differences program, the system generates the following VAT difference amount: Tax Area Taxable (In Company Exchange Rate) Tax (In Company Exchange Rate) Taxable (In Supplier Exchange Rate) Tax (In Supplier Exchange Rate) VAT Difference IVA21 6000 (2000*3) 1260 (420*3) 4000 (2000*2) 840 (420*2) -420 9-10 JD Edwards EnterpriseOne Applications Localizations for Hungary Implementation Guide Generating the Foreign Voucher VAT Differences Report Consider the following tax area account setup and technical account setup: ■ Tax Area Account Setup: To get the VAT account, specify bucket number 1 in the processing option so that the system retrieves the GL offset account class (GLC) of Bucket 1 from the tax rate area setup. The process uses PTV21 AAI where V1 is the IVA21 tax area GLC of Bucket 1. The system derives VAT account 28.1110.FINALVAT and creates a credit in this account. IVA21 GLC Bucket 1: VAT21 PT V21: 28.1110.FINALV21 PT: 28.1110.FINALVAT ■ Technical Account Setup: To get the technical account, leave the processing option for deriving the technical account blank. The Foreign Voucher VAT Differences program uses the default PH AAI of the processing option and the F0411 table GLC to derive the technical account 28.1110.TECHNICAL. The system creates a debit in this account. F0411 GLC (G/L Offset Class): Blank Technical AAI (PO): PH PH:28.1110.TECHNICAL If you have not set the processing option to generate journal entries automatically, the Foreign Voucher VAT Differences program processes the journal entries as: Account Type Debit Expense Account 6000 28.1110.FINALV21 1260 Credit Supplier Account Total 7260 7260 7260 If you have set the processing option to generate journal entries automatically, the system reclassifies the VAT amount difference as: Account Type Debit 28.1110.TECHNICAL 420 Credit 28.1110.FINALV21 Total 420 420 420 In this example, journal entry credits VAT account because company exchange rate is greater than supplier exchange rate. 9.4.3 Running the Foreign Voucher VAT Differences Report Select Tax Reports (G74H00), Foreign Voucher VAT Differences. 9.4.4 Setting Processing Options for Foreign Voucher VAT Differences (R74H420) Processing options enable you to specify default processing values. Printing VAT and Other EU Reports for Hungary 9-11 Generating the Foreign Voucher VAT Differences Report 9.4.4.1 Date Range Date From Enter the beginning of the range of dates for which you generate the report. Date Thru Enter the end of the range of dates for which you generate the report. Date Field Indicator Specify the type of transaction date that the system uses to select the records to process. Values are: Blank or 0: The system uses the GL date. 1: The system uses the service date. 9.4.4.2 Print Bucket Number Specify the bucket number from which to retrieve the GL offset account from the tax rate area setup. For example, if the GL offset account that you want to use is set up in the Tax Rate Area 1 (data item TXR1) field of the Tax Rate/Area program (P4008), enter 1. If you leave this processing option blank, the system uses bucket 1. Print Differences Specify whether to include in the report all vouchers or only those with differences between the amount that you calculate and the amount that your supplier calculated. Values are: Blank or N: Print only vouchers for which differences exist. Y: Print information about all vouchers. 9.4.4.3 JE Generate JE Specify whether to generate journal entries. Values are: Blank or N: Do not generate journal entries. Y: Generate journal entries The default value is Blank or N. Journal Entry Document Type Specify the journal entry document type that identifies the origin and purpose of the transaction. The value that you specify must exist in the Document Type UDC table (00/DT). The default value is JE. Enter an Account to redistribute the VAT difference Enter a value that identifies an account in the general ledger. The system uses this account number to redistribute the VAT amount difference. If you leave this field blank, the system uses the next AAI technical account processing option. 9-12 JD Edwards EnterpriseOne Applications Localizations for Hungary Implementation Guide Generating the Hungarian EU Reports Enter the prefix that defines the AAI Technical Account Enter the prefix that defines the AAI processing option from which the system retrieves the GL offset account from the F0411 table. The default value is PH. If you leave this field blank, the system uses PH in combination with the GL offset account to define the technical account. Show JEs already processed Specify whether to show the processed journal entries in the PDF. Values are: Blank or N: Do not show journal entries. Y: Show journal entries. The default value is Blank or N. 9.5 Generating the Hungarian EU Reports This section provides an overview of the Hungarian European Union (EU) reports and discusses how to: ■ Run the Hungarian EU Sales Report program. ■ Set processing options for Hungarian EU Sales Report (R74H1051). ■ Run the Hungarian EU Transaction Summary Report program. ■ Set processing options for Hungarian EU Transaction Summary Report (R74H1052). 9.5.1 Understanding Hungarian EU Reports In Hungary, VAT registered entities must submit monthly VAT returns to tax authorities that summarize the taxable and tax amounts according to the tax rates and nature of the transaction. JD Edwards EnterpriseOne software for Hungary provides two EU sales reports. The Hungarian EU Sales Report program reports on records in the Customer Ledger table (F03B11). The EU Transaction Summary Report program reports on records in the Taxes Table (F0018). These reports list the sales transactions in a detailed or summarized mode. You can also use the BIP solution to run the Hungarian EU Sales Report and Hungarian EU Transaction Summary Report with tax area by country functionality. (Release 9.1 Update) See Section 9.2, "Generating the VAT Declaration Report". 9.5.2 Running the Hungarian EU Sales Report Program Select Tax Reports (G74H00), Hungarian EU Sales Report. 9.5.3 Setting Processing Options for Hungarian EU Sales Report (R74H1051) Processing options enable you to specify default processing values. 9.5.3.1 Select 1. Date From Enter the beginning of a range of dates that the system uses to select records to process. Printing VAT and Other EU Reports for Hungary 9-13 Generating the Hungarian EU Reports 2. Date To Enter the end of a range of dates that the system uses to select records to process. 3. Select Date: Specify the date type that the system uses when selecting records to process. Values are: 1: GL date 2: Tax service date 3: Invoice date 4. Company Enter the company number for which you process records. 9.5.3.2 Process 1. Print detail: Enter 1 to print a detailed report. Leave this processing option blank to print a summarized report. 9.5.4 Running the Hungarian EU Transaction Summary Report Program Select Tax Reports (G74H00), Hungarian EU Transaction Summary Report. 9.5.5 Setting Processing Options for Hungarian EU Transaction Summary Report (R74H1052) Processing options enable you to specify default processing values. 9.5.5.1 Select 1. Date From Enter the beginning of a range of dates that the system uses to select records to process. 2. Date To Enter the end of a range of dates that the system uses to select records to process. 3. Select Date: Specify the date type that the system uses when selecting records to process. Values are: 1: GL date 2: Tax service date 9.5.5.2 Process Company Enter the company number for which you process records. Print detail: Enter 1 to print a detailed report. Leave this processing option blank to print a summarized report. 9-14 JD Edwards EnterpriseOne Applications Localizations for Hungary Implementation Guide Glossary 2nd Item Number, 3rd Item Number, and Item Number Enter a number that identifies the item. The system provides three separate item numbers plus an extensive cross-reference capability to alternative item numbers. The three types of item numbers are: Item Number (short). An 8-digit, computer-assigned item number. 2nd Item Number. A 25-digit, user defined, alphanumeric item number. 3rd Item Number. A 25-digit, user defined, alphanumeric item number. In addition to these three basic item numbers, the system provides an extensive cross-reference search capability. You can define numerous cross-references to alternative part numbers. For example, you can define substitute item numbers, replacements, bar codes, customer numbers, or supplier numbers. You can enter *ALL in the Item Number field to indicate that all items for the supplier come from the specified country of origin and original country of origin. Fixed Asset Number Enter an 8-digit number that uniquely identifies an asset. G/L Date (general ledger date) Enter a date that identifies the financial period to which the transaction will be posted. You define financial periods for a date pattern code that you assign to the company record. The system compares the date that you enter on the transaction to the fiscal date pattern assigned to the company to retrieve the appropriate fiscal period number, as well as to perform date validations. Main Fixed Asset Number Enter an identification code for an asset in one of these formats: Asset number (a computer-assigned, 8-digit, numeric control number) Unit number (a 12-character alphanumeric field) Serial number (a 25-character alphanumeric field) Every asset has an asset number. You can use unit number and serial number to further identify assets as needed. If this is a data entry field, the first character you enter indicates whether you are entering the primary (default) format that is defined for the system, or one of the other two formats. A special character (such as / or *) in the first position of this field indicates which asset number format you are using. You assign special characters to asset number formats on the Fixed Assets system constants form. Glossary-1 Object Account Object Account Enter the portion of a general ledger account that refers to the division of the Cost Code (for example, labor, materials, and equipment) into subcategories. For example, you can divide the Cost Code for labor into regular time, premium time, and burden. Note: If you use a flexible chart of accounts and the object account is set to 6 digits, it is recommended that you use all 6 digits. For example, entering 000456 is not the same as entering 456 because if you enter 456 the system enters three blank spaces to fill a 6-digit object. Subledger Enter a code that identifies a detailed, auxiliary account within a general ledger account. A subledger can be an equipment item number or an address book number. If you enter a subledger, you must also specify the subledger type. Subledger Type Enter a user-defined code (00/ST) that is used with the Subledger field to identify the subledger type and how the system performs subledger editing. On the User-Defined Codes form, the second line of the description controls how the system performs editing. This is either hard-coded or user-defined. Values include: A: Alphanumeric field, do not edit. N:Numeric field, right justify and zero fill. C: Alphanumeric field, right justify and blank fill. Subsidiary Enter a subset of an object account. Subsidiary accounts include detailed records of the accounting activity for an object account. Note: If you are using a flexible chart of accounts and the object account is set to six digits, you must use all six digits. For example, entering 000456 is not the same as entering 456 because, if you enter 456, the system enters three blank spaces to fill a six-digit object. Glossary-2 Index Symbols C (P7420565) PO - Print Legal Document from Sales Order processing options, 6-6 Column Name (74/CM), 3-3 Correction invoices, 6-3 Credit and debit notes, 6-8 Numerics D 00/HC (Special Handling Code-A/P Pymt), 3-1 74/CM (Column Name), 3-3 74H/TS (Tax Summary Code), 3-2 74H/VF (VAT Grouping Fields), 3-2 74H/VP (VAT Field Code Payables), 3-2 74H/VR (VAT Field Code Receivables), 3-2 74H/VS (VAT Reclamation Status), 3-2 74/ST (Setup Code), 3-3 delinquency notice text translating, 1-2 display preferences setup, 1-4 A Accumulated Depreciation Asset Column Setup form, 3-7 Accumulated Depreciation Asset Movement Report (R741201) overview, 8-1 processing options, 8-2 A/P - Daily Revaluation Update (R74H419) overview, 7-4 processing options, 7-6 A/P - Generate Yearly Revaluation (R74H409) overview, 7-4 processing options, 7-5 A/R - Daily Revaluation Update (R74H319) overview, 7-2 processing options, 7-3 A/R Generate Yearly Revaluation (R74H309) overview, 7-2 processing options, 7-2 Asset Movement Schedule Report (R741202) overview, 8-1 processing options, 8-1 E Effective EU Tax Identifiers (P74H1020), 3-6 Effective EU Tax Identifies table (F74H1010), 3-6 F F0006D (Business Unit Alternate Description Master), 1-2 F7430030 (Legal Document Header), 6-5 F7430032 (Legal Document Detail), 6-5 F74H1004 (VAT Declaration Detail), 9-2 F74H1010 (Effective EU Tax Identifies), 3-6 Financial statement reports printing, 4-5 Fixed Asset Report Setup (P741201), 3-7 Fixed assets printing reports, 8-1 setting up reports, 3-7 setting up UDCs, 3-3 G Generate Financial Report (R749110) overview, 4-5 processing options, 4-5 H B Business Unit Alternate Description Master (F0006D), 1-2 business units translating descriptions, 1-2 Hungarian EU Sales Report (R74H1051), 9-13 Hungarian EU Transaction Summary Report (R74H1052), 9-14 Hungarian VAT Declaration (R74H1003), 9-4 setting up next numbers, 3-3 Index-1 R Hungarian VAT Report (R74H1007) overview, 9-5 processing options, 9-6 I invoice processing reprinting, 6-5 Invoices overview, 6-1 printing, 6-4 reprinting, 6-5 L Legal Document Print Process (R7430030), legal documents printing for Hungary, 6-4 localization country code, 1-6 6-7 M multilingual environments translation issues, 1-2 P P00065 (Translate Business Units), 1-2 P0092 (User Profile Revisions) processing options, 1-5 setting up for country-specific access, 1-4 P03B2801 (Letter Text Table Maintenance), 1-2 P741201 (Fixed Asset Report Setup), 3-7 P7420001 (Sales Legal Doc. Inquiry by Int. Doc), 6-11 P7420002 (Sales Legal Doc. Inquiry by Legal Number), 6-11 P7420565 (PO - Print Legal Documents from Sales Orders) overview, 6-4 P7424210 (PO - Sales Order Entry) corresponding versions, 6-8 processing options, 6-9 P7430031 (Reprint Legal Document), 6-5 P7433B11 (PO - Invoice Entry) corresponding versions, 6-8 processing options, 6-10 P74H1007 (Tax Rate Summary Setup), 3-4 P74H1020 (Effective EU Tax Identifiers), 3-6 PO - Invoice Entry (P7433B11) corresponding versions, 6-8 processing options, 6-10 PO - Print Legal Document from Sales Order (P7420565) processing options, 6-6 PO - Print Legal Documents from Sales Orders (P7420565) overview, 6-4 PO - Sales Order Entry (P7424210) corresponding versions, 6-8 processing options, 6-9 Printing legal documents, 6-4 Index-2 R741201 (Accumulated Depreciation Asset Movement Report) overview, 8-1 processing options, 8-2 R741202 (Asset Movement Schedule Report) overview, 8-1 processing options, 8-1 R7430030 (Legal Document Print Process), 6-7 R749110 (Generate Financial Report ) processing options, 4-5 R749110 (Generate Financial Report) overview, 4-5 R749472 (Trial Balance by Cat. Code) overview, 4-1 processing options, 4-1 R74H1002 (VAT Table Build) overview, 9-2 processing options, 9-3 setting up next numbers, 3-3 R74H1003 (Hungarian VAT Declaration), 9-4 setting up next numbers, 3-3 R74H1007 (Hungarian VAT Report) overview, 9-5 processing options, 9-6 R74H1051 (Hungarian EU Sales Report), 9-13 R74H1052 (Hungarian EU Transaction Summary Report), 9-14 R74H309 (A/R Generate Yearly Revaluation) overview, 7-2 processing options, 7-2 R74H319 (A/R - Daily Revaluation Update) overview, 7-2 processing options, 7-3 R74H409 (A/P - Generate Yearly Revaluation) overview, 7-4 processing options, 7-5 R74H419 (A/P - Daily Revaluation Update) overview, 7-4 processing options, 7-6 R74H9473 (Trial Balance by Obj. Account) overview, 4-2 processing options, 4-3 Reprint Legal Document (P7430031), 6-5 Revise EU Tax ID by Date form, 3-6 Revise VAT Summary form, 3-5 S Sales Legal Doc. Inquiry by Int. Doc (P7420001), 6-11 Sales Legal Doc. Inquiry by Legal Number (P7420002), 6-11 Setup Code (74/ST), 3-3 Special Handling Code-A/P Pymt (00/HC), 3-1 Storno invoices, 6-3 system setup user display preferences, 1-4 T Tax Rate Summary Setup (P74H1007), 3-4 Tax Summary Code (74H/TS), 3-2 Translate Business Units (P00065), 1-2 translation, 1-2 business unit descriptions, 1-2 delinquency notice text, 1-2 multilingual environments, 1-2 routines, country-specific, 1-3 Trial Balance by Cat. Code (R749472) overview, 4-1 processing options, 4-1 Trial Balance by Obj. Account (R74H9473) overview, 4-2 processing options, 4-3 U User Profile Revisions (P0092) processing options, 1-5 setting up for country-specific access, User Profile Revisions form, 1-5 1-4 V VAT printing reports, 9-2 setting up next numbers, 3-3 setting up UDCs, 3-1 VAT Declaration Detail table (F74H1004), 9-2 VAT Field Code Payables (74H/VP), 3-2 VAT Field Code Receivables (74H/VR), 3-2 VAT Grouping Fields (74H/VF), 3-2 VAT Reclamation Status (74H/VS), 3-2 VAT Table Build (R74H1002) overview, 9-2 processing options, 9-3 setting up next numbers, 3-3 Index-3 Index-4
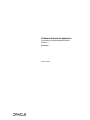
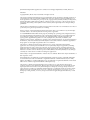
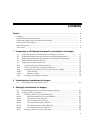
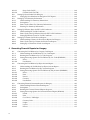
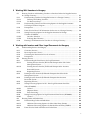
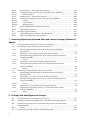
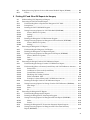
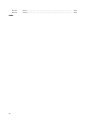
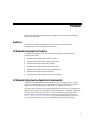
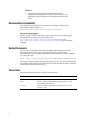

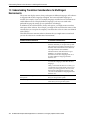
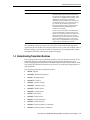
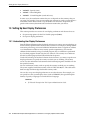
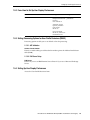
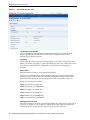
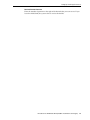
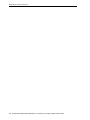
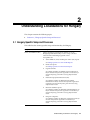
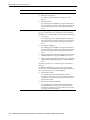
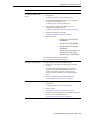
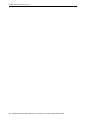
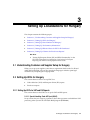
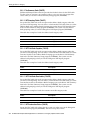
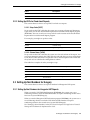
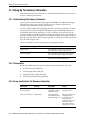
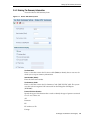
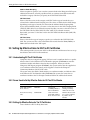
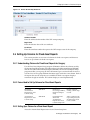
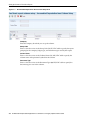
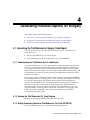
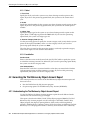
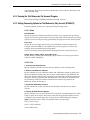
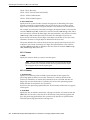
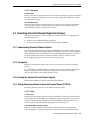
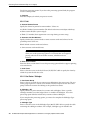
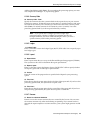
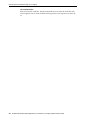

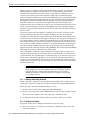
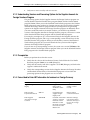
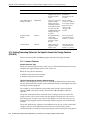
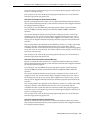
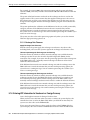

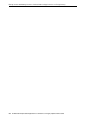
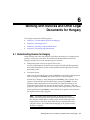
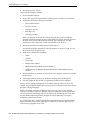
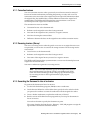
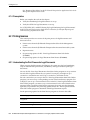
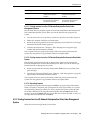
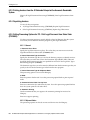
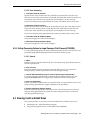
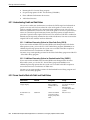
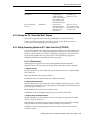
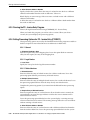
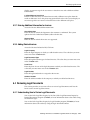
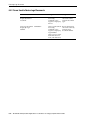
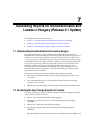
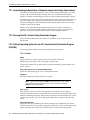
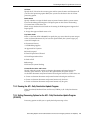
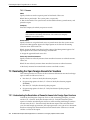
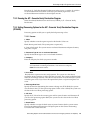
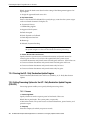

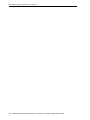
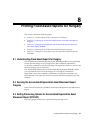
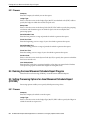
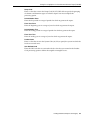
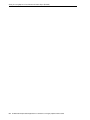
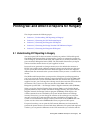
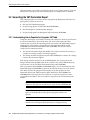
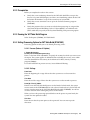
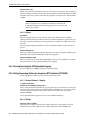
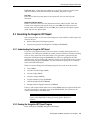
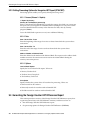
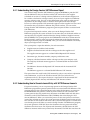
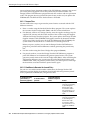
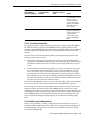
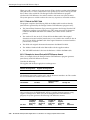
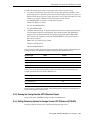
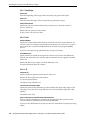
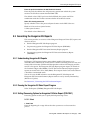
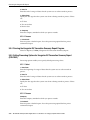
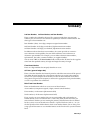
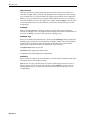
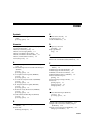
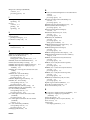
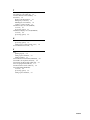
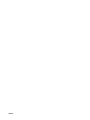
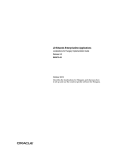
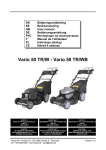


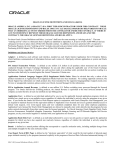

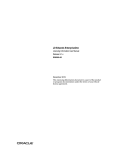
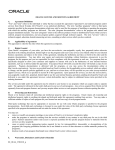
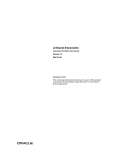
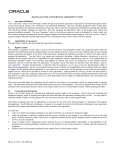
![[1 ] Oracle® Enterprise Manager](http://vs1.manualzilla.com/store/data/005669073_1-0396df232df5e560fdd03210f5126330-150x150.png)

