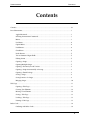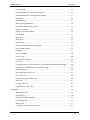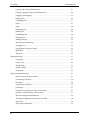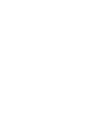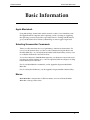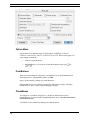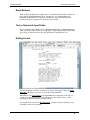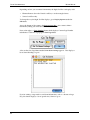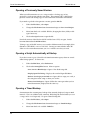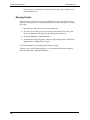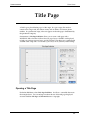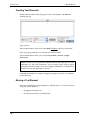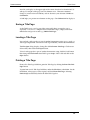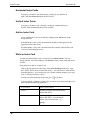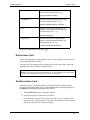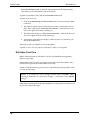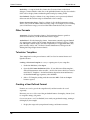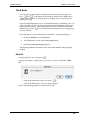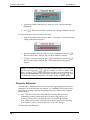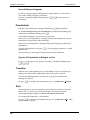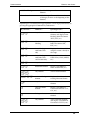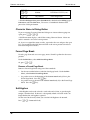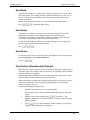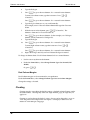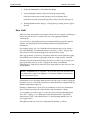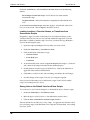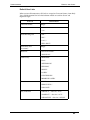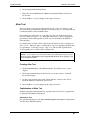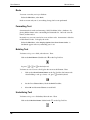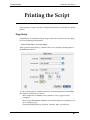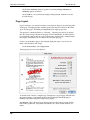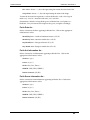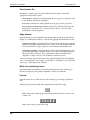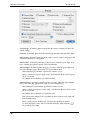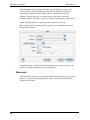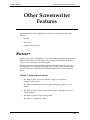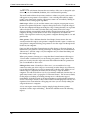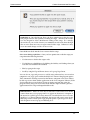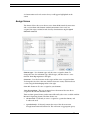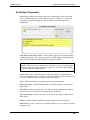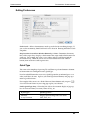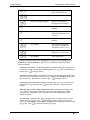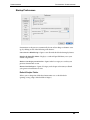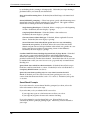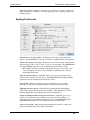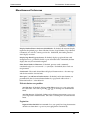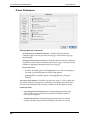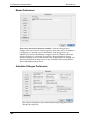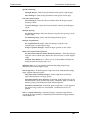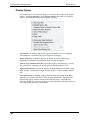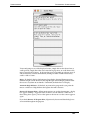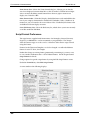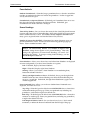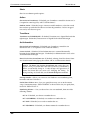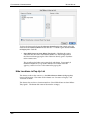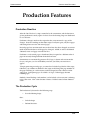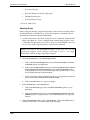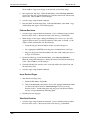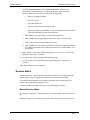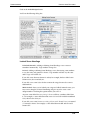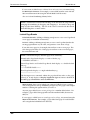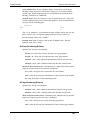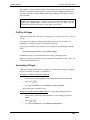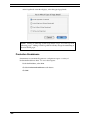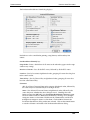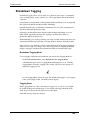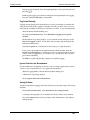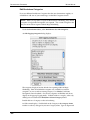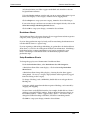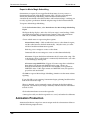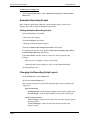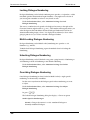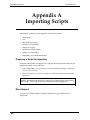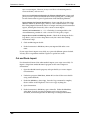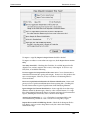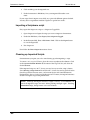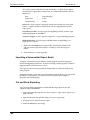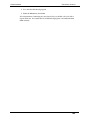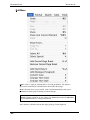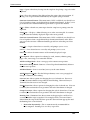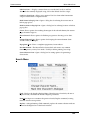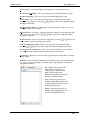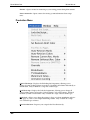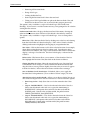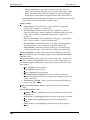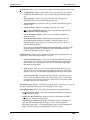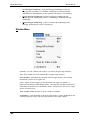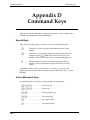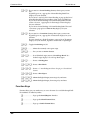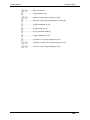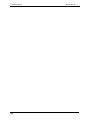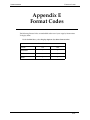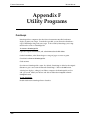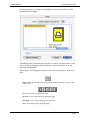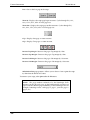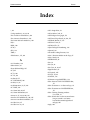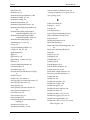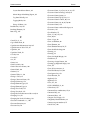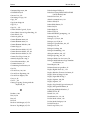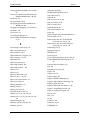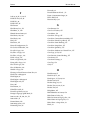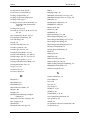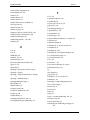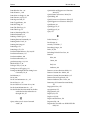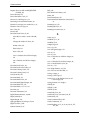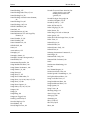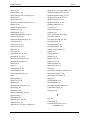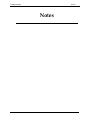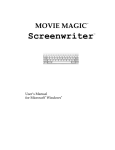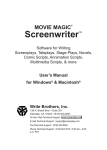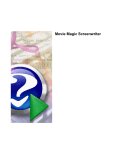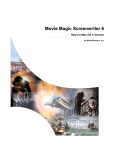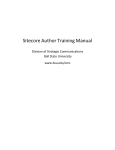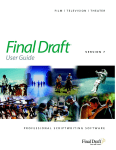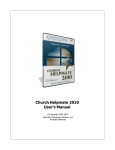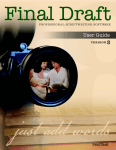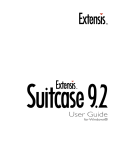Download Screenwriter 2000 (4.x) User Manual
Transcript
M O V I E MA G I C ® Screenwriter ™ User’s Manual ® ® for Apple Macintosh S Screenplay Systems, Inc. 150 East Olive Avenue, Suite 203 Burbank, California 91502 • (818) 843-6557 24-hour Web Technical Support: www.screenplay.com E-Mail Technical Support: [email protected] Fax Technical Support: (818) 843-8364 Phone Technical Support: (818) 843-7819 • 8:30 am—5:00 pm PST The software described in this book is furnished under license and may be used only in accordance with the terms of such license. Disclaimer Screenplay Systems Incorporated, Ken Schafer and ScriptPerfection Enterprises make no representation or warranties with respect to the contents hereof and specifically disclaim any implied warranties of merchantability or fitness for any particular purpose. Movie Magic Screenwriter™ for Macintosh is provided “as is” without warranty of any kind, either expressed or implied. Screenplay Systems Incorporated, Ken Schafer and ScriptPerfection Enterprises shall have no liability or responsibility to you or any other person or entity with respect to any loss or damage caused by Movie Magic Screenwriter™ for Macintosh including, but not limited to, any loss of profits, interruption of service, loss of business or consequential damages resulting from the use of such programs. Copyright Notice Manual written by Kevin Hindley. Copyright © Screenplay Systems, Inc. 1999-2000. Portions © Ken Schafer 1993-99. All rights reserved. No part of this publication may be transmitted, reproduced, stored in any retrieval system or translated into any language or computer language in any form or by any means, mechanical, electronic, magnetic, optical, chemical, manual, or otherwise without prior written consent by Screenplay Systems, Inc. Trademarks Movie Magic Screenwriter, Movie Magic Screenwriter for Macintosh, and the Movie Magic Screenwriter Logo are trademarks of Screenplay Systems Incorporated. Movie Magic and Dramatica are registered trademarks of Screenplay Systems Incorporated. SmartCheck, SmartTab, ZapSave, QuickType, and PrintScript are trademarks of ScriptPerfection Enterprises; WordPerfect is a registered trademark of the WordPerfect Corporation; Microsoft Word is a registered trademark of Microsoft Corporation; Movie Master is a registered trademark of Comprehensive Video Software; Scriptware is a registered trademark of Cinovation, Inc.; Collaborator is a registered trademark of Collaborator Systems; all others are registered trademarks of their respective holders. ii. SCREENWRITER CONTENTS Contents Contents ............................................................................................................................iii Basic Information................................................................................................................1 Apple Macintosh ....................................................................................................1 Selecting Screenwriter Commands...........................................................................1 Menus....................................................................................................................1 List Menu...............................................................................................................4 Option Menu..........................................................................................................4 PushButtons...........................................................................................................4 CheckBoxes............................................................................................................4 Radio Buttons.........................................................................................................5 Text or Numerical Input Fields ................................................................................5 Editing Screen ........................................................................................................5 Opening a Script.....................................................................................................7 Opening Multiple Scripts ........................................................................................7 Opening a Previously Saved Version........................................................................8 Opening a Script Automatically at Startup................................................................8 Opening a Timed Backup ........................................................................................8 Saving a Script........................................................................................................9 Saving Portions of a Script.......................................................................................9 Merging Scripts ......................................................................................................10 Title Page ...........................................................................................................................11 Opening a Title Page...............................................................................................11 Creating Text Elements ...........................................................................................12 Moving a Text Element ...........................................................................................12 Saving a Title Page..................................................................................................13 Loading a Title Page ...............................................................................................13 Printing a Title Page................................................................................................13 Index Cards........................................................................................................................14 Outlining with Index Cards.....................................................................................14 iii. CONTENTS MOVIE MAGIC Index Card View ....................................................................................................14 Resize the Index Cards............................................................................................15 Scroll Up and Down................................................................................................15 Horizontal Index Cards...........................................................................................16 Vertical Index Cards ...............................................................................................16 Add an Index Card .................................................................................................16 Write an Index Card ...............................................................................................16 Edit an Index Card..................................................................................................17 Shuffle an Index Card .............................................................................................17 Shuffle Multiple Index Cards...................................................................................18 Printing Index Cards...............................................................................................19 Exit Index Card View..............................................................................................20 Script Formats ....................................................................................................................21 Loading a Script Format..........................................................................................21 Other Formats ........................................................................................................22 Television Templates ..............................................................................................22 Creating a User Defined Format ..............................................................................22 Restoring an Overwritten Format ............................................................................23 Writing the Script ...............................................................................................................24 Elements ................................................................................................................24 Creating Elements ..................................................................................................24 Tab & Enter............................................................................................................25 Fade In...................................................................................................................25 Scene Heading........................................................................................................26 Location.................................................................................................................26 Time-of-Day...........................................................................................................27 Action....................................................................................................................27 Character Name .....................................................................................................27 Character Extension................................................................................................28 Delete a Character Extension ...................................................................................29 Dialogue ................................................................................................................29 Second Dialogue Paragraph ....................................................................................30 Parenthetical ..........................................................................................................30 Type a Left Parenthesis in Dialogue as Text ..............................................................30 Transition...............................................................................................................30 Shot .......................................................................................................................30 iv. SCREENWRITER CONTENTS Centered Title.........................................................................................................31 Act Information (TV and Stage Play Format) ............................................................31 Scene Information (TV and Stage Play Format) .........................................................31 Script Notes............................................................................................................32 Switch Elements .....................................................................................................33 Moving between Elements ......................................................................................34 Character Name in Dialog/Action ...........................................................................36 Forced Page Break ..................................................................................................36 Remove a Forced Page Break...................................................................................36 Soft-Hyphen...........................................................................................................36 Hard-Dash .............................................................................................................37 Hard-Space ............................................................................................................37 Hard Return...........................................................................................................37 Dual-Column (Simultaneous) Dialogue....................................................................37 Dual Column Margins ............................................................................................38 Cheating ................................................................................................................38 Cheat an Element....................................................................................................40 Cheat a Page...........................................................................................................40 Cheat the Whole Script............................................................................................40 User Lists ...............................................................................................................41 Loading Locations, Character Names, or Transitions from Screenwriter Scripts ..........44 Saving Lists as the Default Lists for all New Scripts...................................................44 Default User Lists ...................................................................................................45 Reloading Default User Lists ...................................................................................46 End of Show Text ...................................................................................................46 Creating Alias End of Show Text .............................................................................46 Alias Text...............................................................................................................47 Creating Alias Text .................................................................................................47 Capitalization of Alias Text .....................................................................................47 Text Editing .......................................................................................................................49 Moving the Cursor..................................................................................................49 Selecting Text .........................................................................................................50 Adjusting the Block Selection...................................................................................51 De-Selecting Text....................................................................................................51 Moving Text...........................................................................................................51 Cutting and Pasting with the Mouse ........................................................................51 v. CONTENTS MOVIE MAGIC Copying and Pasting with the Mouse.......................................................................51 Cutting/Copying/Pasting with the Keyboard ..........................................................52 Dragging and Dropping..........................................................................................52 Deleting Text..........................................................................................................52 Un-Deleting Text ....................................................................................................53 Undo .....................................................................................................................53 Redo ......................................................................................................................54 Formatting Text......................................................................................................54 Bolding Text...........................................................................................................54 Underlining Text ....................................................................................................54 Italicizing Text........................................................................................................55 Striking Out Text ....................................................................................................55 Removing Text Formatting......................................................................................56 Changing Case .......................................................................................................56 Quick Format of Previous Word ..............................................................................56 SpellCheck .............................................................................................................57 Thesaurus ..............................................................................................................59 Printing the Script...............................................................................................................61 Page Setup .............................................................................................................61 Page Layout ...........................................................................................................62 Header Setup .........................................................................................................63 Print the Script .......................................................................................................67 Watermark.............................................................................................................72 Other Screenwriter Features ................................................................................................73 iPartner™ major features include:............................................................................73 Connecting To iPartner ...........................................................................................74 IP Address .............................................................................................................74 Using the Chat Window..........................................................................................75 Other Keys .............................................................................................................78 Using the Voice Feature to Talk to Your Partner........................................................79 iPartner - Trouble Shooting - Known Issues..............................................................79 Firewall Configuration Information .........................................................................79 The optimal configuration for iPartner would be:......................................................80 Speak Text..............................................................................................................80 Script Note Commander..........................................................................................83 vi. SCREENWRITER CONTENTS Customizing Screenwriter ...................................................................................................84 Preferences.............................................................................................................84 Editing Preferences .................................................................................................85 Startup Preferences .................................................................................................89 Default Scripts Folder .............................................................................................89 Timed Backup ........................................................................................................90 Password Protect Scripts .........................................................................................91 SmartCheck Preferences..........................................................................................91 SmartCheck Prompts ..............................................................................................92 Spelling Preferences................................................................................................93 Miscellaneous Preferences.......................................................................................95 Revisions Preferences..............................................................................................96 Printer Preferences..................................................................................................98 Keyboard Preferences .............................................................................................99 Mouse Preferences..................................................................................................100 Animation Dialogue Preferences..............................................................................100 Display Options......................................................................................................102 Script Format Preferences........................................................................................104 Page Break Options.................................................................................................110 Locked Scripts Options ...........................................................................................111 Hide Names in Pop-Up List.....................................................................................111 Hide Locations in Pop-Up List.................................................................................112 Production Features............................................................................................................113 Production Rewrites ...............................................................................................113 The Production Cycle..............................................................................................113 Revision Marks.......................................................................................................117 Manual Revision Marks ..........................................................................................117 Auto-Revision Marks ..............................................................................................118 Removing All Current Revision Marks.....................................................................118 Locked Scripts Options ...........................................................................................118 Changing the Level of Locking ................................................................................122 Fix/Flex A-Pages....................................................................................................123 Converting A-Pages................................................................................................123 Production Breakdowns..........................................................................................124 Multiple Revision Marks .........................................................................................135 Locking Current Revision Marks .............................................................................135 vii. CONTENTS MOVIE MAGIC Animation Recording Scripts...................................................................................136 Changing the Recording Script Layout.....................................................................136 Displaying Numbered Dialogue ..............................................................................137 Locking Dialogue Numbering .................................................................................138 Multi-Locking Dialogue Numbering ........................................................................138 Unlocking Dialogue Numbering..............................................................................138 Overriding Dialogue Numbering.............................................................................138 Watermark.............................................................................................................139 Appendix A Importing Scripts.............................................................................................142 Preparing a Script for Importing ..............................................................................142 Direct Import..........................................................................................................142 Cut and Paste Import ..............................................................................................144 Importing a Scriptware script ..................................................................................146 Cleaning up Imported Scripts..................................................................................146 Appendix B Exporting Scripts..............................................................................................147 Export....................................................................................................................147 Importing a Screenwriter Export Script ....................................................................148 Cut and Paste Exporting..........................................................................................148 Appendix C Main Menu Bar................................................................................................150 F ile Menu...............................................................................................................150 Edit Menu ..............................................................................................................152 Format Menu .........................................................................................................154 Search Menu ..........................................................................................................155 G oto Menu.............................................................................................................156 Tools Menu ............................................................................................................158 Production Menu....................................................................................................160 Window Menu .......................................................................................................164 Help Menu.............................................................................................................165 Appendix D Command Keys...............................................................................................166 Special Keys ...........................................................................................................166 Cursor Movement Keys ..........................................................................................166 Command-Keys......................................................................................................167 Function Keys ........................................................................................................168 Appendix E Format Codes ..................................................................................................171 Appendix F Utility Programs...............................................................................................172 viii. SCREENWRITER CONTENTS PrintScript..............................................................................................................172 Index .................................................................................................................................175 Notes .................................................................................................................................190 Notes .................................................................................................................................191 ix. SCREENWRITER BASIC INFORMATION Basic Information Apple Macintosh Using Movie Magic Screenwriter and this manual assumes a basic familiarity with the Apple Macintosh computer and its operating system. Teaching or supporting this operating system is beyond the scope of this manual. For help with Macintosh, go to your Macintosh User's Manual, online Help, or contact Apple Corporation. Selecting Screenwriter Commands There is usually more than one way of performing a function in Screenwriter. For ease of use, this manual shows you how to select commands using the Mouse and the Main Menu Bar. As you become more familiar with Screenwriter, you may want to use Keyboard Shortcuts and Tool Bar Icons. To see what command a Tool Bar Icon represents, use the mouse to move the cursor over the icon without clicking on it. A box of explanatory Hint text displays in a help balloon directly next to the icon. For a list of Main Menu Bar commands, see the Appendix chapter entitled Main Menu Bar. For a list of Keyboard Shortcuts, see the Appendix chapter entitled Command Keys. Menus Main Menu Bar—Screenwriter’s Pull-Down menus are accessed from the Main Menu Bar at the top of the screen. 1. BASIC INFORMATION MOVIE MAGIC There are three types of menu: Pull Down Menu Pull-down menus pull down from the Main Menu Bar. With the Menu displayed, select an option using any of these methods: • Use the mouse to click on an option. • Scroll through the options with the arrow keys and pressing ¥ (with the ß+ç method only). • Press the appropriate QuickSelect Letter (with the ß+ç method only). NOTE: If there is a Quick-key equivalent for a menu option, it displays to the right of the Menu Item (as in ˚+Q for Quit on the File Menu). 2. SCREENWRITER BASIC INFORMATION List Menu List Menus are scrollable menus with text items selectable for input into your script without typing, such as the Character List in the example. To select an item: • Type enough letters to match the item you want (typing “H” highlights “Helmer”, while typing “Helmer a” highlights “Helmer and Nora”). Then press ¥. • Click on the item you want, using the mouse. • Scroll through the items with the arrow keys, and press ¥ to select the highlighted item. • Press the underlined QuickSelect letter (if any), such as “M” for Morning. More items can be viewed by clicking or dragging in the scroll bar on the right of the menu. 3. BASIC INFORMATION MOVIE MAGIC Option Menu Option menus have different types of input options, including Push Buttons, CheckBoxes, Radio Buttons, and Text & Numerical Input Fields. Move to the option you want using these methods: • Click on it with the mouse. • On some menus, you can move around in the menu by pressing † or ß+†. PushButtons There are four PushButtons (displayed as rectangular boxes) on the Print menu in the example above: List, Preview, Cancel, and OK. Select a Push Button by clicking on it with the mouse Selecting OK always exits a menu, accepting all of the current settings. Selecting Cancel always cancels a menu without changing anything. CheckBoxes An example of a CheckBox (displayed as a small box, either blank or with a Checkmark in it) is shown on the example Print menu above, titled Run SmartCheck before this Print Job. A CheckBox can be checked by clicking on it with the mouse. 4. SCREENWRITER BASIC INFORMATION Radio Buttons There are many Radio Buttons (displayed as a small circle, either blank or with a dot in it) on the example Print menu above. The first two are: Current Page and Forwards. Radio Buttons are similar to CheckBoxes, except that only one Radio button in any given group may be checked at any one time. Text or Numerical Input Fields Text or Numerical Input Fields (such as Selected Pages on the example Print menu) allow you to enter text or numbers as appropriate. Depending on the particular field, spaces may be allowed and text may be automatically capitalized for you. Editing Screen The default editing screen has several bars on screen. The top most bar is the Main Menu Bar which gives you access to all of the Pull-Down Menus. Beneath that is the Top Tool Bar with Speed Buttons for frequently used tasks. To see what any Speed Button does, move the mouse cursor arrow over it. A hint explaining its function displays in a help balloon. At the right of the screen is the Right Tool Bar. A Right Tool Bar icon button inserts an element at the cursor position. 5. BASIC INFORMATION MOVIE MAGIC Depending on how you customize Screenwriter, the Right Tool Bar can display with: • Element Buttons above the Vertical scroll bar, as in the example shown. • Vertical scroll bar only. To change the way the Right Tool Bar displays, go to Display Options under the Edit menu. Across the bottom of the screen is the Bottom Status Bar. At its center is Line # information, telling you which line the cursor is located on. Next, to the right, is a Page Number Button which displays Current Page Number information. Click on it to pop up the Goto Page Menu. A box on the Goto Page Menu marked Goto Scene Listings appears. This displays a list of Scene Headings to go to. If you’re writing a script with Act and Scene Information, such as a Sitcom or Stage Play, this button displays a list of specific Acts/Scenes to go to. 6. SCREENWRITER BASIC INFORMATION Opening a Script Under the File Menu, select Open. Select from the list of available files, changing the drive, folder, or file type if necessary. Click on the Open button to open the file. To open a file you’ve recently saved, select one of the files displayed at the bottom of the File Menu. Opening Multiple Scripts Screenwriter allows you to have up to 9 files open at the same time. To have more than one script open, Open them one at a time under the File Menu. Each script will open up in its own window. The size of the window depends on how many scripts are being opened. Displaying Multiple Windows Under the Window Menu, select either Cascade or Tile: Tile—Opens each script in its own window. The size of the window depends on how many scripts are being opened. Selecting Tile again on the same window is like performing an Undo. Cascade—Shows all open scripts with reduced windows, overlapping each other. The most recently opened script is at the front, becoming the currently displayed file. Selecting Cascade again on the same window is like performing an Undo. Zoom Window—Maximizes the selected script window and brings it to the front. Selecting Zoom Window again on the same window is like performing an Undo. Cycle—Opens the next script, based on the order each script was opened as is indicated at the bottom of the Window menu. The script that is displayed will have a check mark on the left of it, in the Window menu. You must have at least two scripts open to use this feature. Cycling & Switching between Windows Quickly switch between open windows by pressing a script's temporary Quick Key, (e.g., ˚+2) listed next to its name at the bottom of the Window menu, or cycle between them by pressing ˚+F6. If all the windows are visible on screen, switch between them by clicking anywhere on a script’s window. If the windows are Maximized (i.e. at full screen size), then: • Select the script to display by clicking on its name at the bottom of the Window Menu. • Or cycle to the next script window in the list by choosing the Cycle command from the Window Menu. 7. BASIC INFORMATION MOVIE MAGIC Opening a Previously Saved Version When you tell Screenwriter to save a script, it makes a backup copy of any previously saved version with the same name. The extension .BK is added to the previous version (the backup copy of a file named OSCAR becomes OSCAR.BK). If you need to go back to that previous version, open the .BK file: 1. Under the File Menu, select Open. 2. Change the File Format from Screenwriter Scripts to Prev. Saved Scripts. 3. Select from the list of available .BK files, changing the drive, folder, or file type if necessary. 4. Click on the Open button to open the file. Now both versions of the file, the old .BK and the latest .SCW, are open. Switch between them under the Window Menu. To keep a copy of the .BK version, save it under a different name (for example, if the filename is OSCAR.BK, save it as OSCAR1). Leaving its name with the suffix .BK allows it to be overwritten next time you save—which is not what you want. Opening a Script Automatically at Startup If you don’t want to go to a New file each time Screenwriter opens, there are several other Startup options. To choose one: 1. Under the Edit Menu, select Preferences. 2. Click on the Startup/Files button. Select an option: Leave You in a Blank Script—Opens a New blank script file. Display Open File Dialog—Displays the standard Open File Menu. Retrieve Last Script you worked on—Opens the last script you saved, at the same place in the script as when you saved it. Restore Last Workspace—Opens all files that were open when you last exited Screenwriter, displayed in the same way. Opening a Timed Backup Screenwriter makes an emergency backup of the currently displayed script at timed intervals. This is in addition to the automatic .BK backup file created when you save a script, and is saved separately. To open a Timed Backup file: 8. 1. Under the File Menu, select Open. 2. Change the File Format from Screenwriter Scripts to Timed Backups. 3. Select from the list of available .TMB files. SCREENWRITER BASIC INFORMATION 4. Click on the Open button to open the file. To keep a copy of the .TMB version, save it under a different name (for example, if the filename is EMMY.TMB, save it as EMMY2.) Saving a Script To save an open file, display it onscreen. (If you have multiple scripts open, select the file to display by clicking on its name at the bottom of the Window Menu. A checkmark appears next to its name, and it becomes the currently displayed file.) Under the File Menu, select a save option: Close—Exits the script, without exiting Screenwriter. If you’ve made changes without saving, it prompts you to save the file. Save—Saves your script under its current name, or asks for a new name if you haven’t already named the file. Save As...—Goes to the Save As... dialog window. You can change the script name, its folder, or file format. Backup to...—Saves a copy of the currently displayed script to a removable media drive, such as a floppy drive or Zip drive. If no disk is in the drive, this command is grayed out and unselectable. Save All Open Scripts—Saves all files you have open, if they have changes that need saving. Prompts you for save options for each file, if needed. Quit—Closes all scripts and exits Screenwriter. Prompts you to save any open scripts with unsaved changes. Saving Portions of a Script While you’re rewriting, you may want to cut a scene from your script without discarding it. Screenwriter lets you save portions of your script to a new file. 1. Select the text. 2. Under the Edit Menu, select either Copy To... or Cut To... Copy To...—Copies the selected text, leaving it in your script and saving it in a new file. Cut to...—Cuts the selected text, removing it from your script and saving it in a new file. 3. Give the new file a different name. Click on the Save button to save it. If you selected Copy To:, clicking on Cancel discards the new file and leaves your text intact in your original script. If you selected Cut To:, clicking on Cancel discards the new file and leaves your text on the Clipboard—but removed from your original script. You still 9. BASIC INFORMATION MOVIE MAGIC need to Save it to another file or Paste it back into your script—otherwise you have deleted the text. Merging Scripts There may be occasions when you want to combine two scripts into one file, such as when two writing partners are writing different scenes of the same script. To merge the scripts: 1. Open the first script, the one you want to merge into. 2. Place the cursor at the position you want the second script to be added. The new Paste From text will appear after the Element the cursor is in. 3. Under the Edit Menu, select Paste from... 4. At the menu of scripts displayed, select the script to merge from. Click on the Open button to combine the two scripts. To Cancel the merge, close the merged file without saving it. To keep a copy of the first file unchanged, save your merged file under a different name using Save As... under the File Menu. 10. SCREENWRITER TITLE PAGE Title Page A Title Page is placed before page 1 of the script. In a spec script, all it needs to contain is the script’s title, the author’s name, and an address and contact phone number. In a production script, what text appears on the title page is determined by the production company. Screenwriter’s Title Page Publisher allows you to create a title page with a WYSIWYG (What-You-See-Is-What-You-Get) page layout. Gridlines are displayed to help you position your text boxes, and do not print. The title page is automatically attached to the script and is saved with it, yet it stays out of your way while writing. Opening a Title Page Under the File Menu, select Title Page Publisher. You’ll see a screen like the one in the example above. You can enlarge or reduce the size of the title page displayed onscreen with the Full Page and Zoomed buttons at top right. 11. TITLE PAGE MOVIE MAGIC Creating Text Elements Double-click anywhere on the title page to create a text element. The Edit Text window pops up. Type your text. The Left three buttons allow you to select Bold Underline and Italics respectively. Next, two pop-up menus let you select the text’s Font and Size. The next three buttons allow you to select Left Justified, Centered, or Right Justified text. NOTE: All the text in any given text element will have the same style (i.e. bold, underline, etc.), font, and justification. If you want the script’s Title to appear differently from the Author’s name (for example, underlined), use different text elements for each and align them as desired. Click OK and the Edit Text window disappears, placing your text in a text element on the Title Page. Moving a Text Element Select the text element by single-clicking on it with the mouse. You can now move it using any of these methods: 12. • Dragging it with the mouse. • Pressing the arrow keys on the keyboard. SCREENWRITER TITLE PAGE X and Y axis displays at the upper right of the screen show how far from the left (X) and top (Y) margins of the page your text element starts. These measurements change as you move the text element, and are shown in your selection of Inches or Centimeters. A Grid helps you position text elements on the page. Check Show Grid to display it. Saving a Title Page As the Title Page is saved as part of the script itself, there’s no need to save it separately. To save it as a template for use with other scripts, simply click on the Save button and give it a name (e.g., EMMY Title Page). Loading a Title Page You can load a title page that is part of another Screenwriter script, or was saved as a Title Page Template file. From within Title Page Publisher, Click on the Load Button. The File Open dialog displays, listing files of File Format: Title Page. Click on one of these files, then click on the Open button. To load a title page that is part of another Screenwriter script, click the Load Button then change the File Format: from Title Page to Script. Select a file and click on the Open button. Printing a Title Page From within Title Page Publisher, print the Title Page by clicking the Print The Title Page Button. To print from outside Title Page Publisher, under the File Menu, select Print. On the Print Menu, select page or scenes to print, and check Print Title Page. Selecting Entire Script automatically checks the Print Title Page box. 13. INDEX CARDS MOVIE MAGIC Index Cards Outlining with Index Cards Many writers use index cards, or 3 by 5 cards, as an organizing tool before writing their scripts. Using a separate card for each scene, they jot down what happens in the scene, where it takes place, etc. Numbering each card shows the flow of the story from scene to scene. Adding a scene is as easy as inserting a new card between two others. Moving scenes is equally simple, though having to renumber the scenes each time is a chore. When satisfied with the outline created with the index cards, the writer can expand on that information to write the individual scenes that form the story. Now Screenwriter brings you an easier way to work with index cards—on your computer screen with Electronic Index Cards. The information you write on each card transfers directly to a scene in your script. The top line on the card becomes a Scene Heading, and the description becomes Action. Moving an index card is performed using the familiar Drag and Drop method—and Screenwriter automatically moves the scenes in your script and renumbers them for you! When you’re satisfied with your index card outline, switch from Index Card View to normal Script view. All the work you did on the index cards is there—an outline ready for you to expand into a script. Index Card View To use the Electronic Index Cards, you need to enter Index Card View: Under the Window Menu, select View as Index Cards. 14. SCREENWRITER INDEX CARDS Your script now looks something like the following, depending on the number of cards or scenes you’ve created: Each card represents one scene. Across the top of each card are two boxes: the leftmost box contains the Scene Number, while the rightmost box contains the Scene Heading. Beneath is the scene text, comprised of Action (and Character Names and Dialogue if you’ve entered them in your script). Across the bottom of the screen is the Index Card Tool Bar, enabling you to perform the following functions: Resize the Index Cards You can change the number (and the size) of the Index Cards displayed on Screen. To select the resize level, click on one of the buttons located on the left side of the Tool Bar. You can display 4, 6, 9, or 12 Index Cards at a time. This is for display purposes only, and doesn’t affect how the index cards print. Scroll Up and Down To Scroll up or down the Index Cards, use the Vertical Scroll Bar at right. To Scroll up or down the text within an individual index card, use the keyboard's direction arrow keys (in Outline mode only). 15. INDEX CARDS MOVIE MAGIC Horizontal Index Cards To display your Index Cards horizontally—reading by row from left to right—click the Horizontal button on the Tool Bar. Vertical Index Cards To display your Index Cards vertically—reading by column from top to bottom—click the Vertical button on the Tool Bar. Add an Index Card A new, blank Index Card can be added by clicking on the Add button on the bottom Tool Bar. In Shuffle Mode, a New card is inserted before the index card displayed at the upper left corner of the screen. In Outline Mode, a New card is inserted before the currently selected index card (or the card containing the cursor). Write an Index Card To write and edit the Index Cards, you need to be in Outline Mode. If it’s not already selected, select it by clicking on the Outline button at the bottom right of the Tool Bar. Using the mouse, click on an Index Card. Click on the top right box of the card to enter Scene Heading information. Type INT. or EXT., the Location, and the Time-of-Day. (You don’t have to enter the full Scene Heading text. You can enter any text you find useful in outlining your story, such as “The big showdown scene”). To enter text in the main body of the card, press † to go there. To be recognized as elements in your script, text needs to be entered in Index Card mode obeying the following guidelines: Script Element Enter in Index Card as: Action Normal paragraph with one blank line before and after it. Character Name Normal paragraph, with one blank line before and after it. A colon directly follows the Character Name. e.g. , george: 16. SCREENWRITER INDEX CARDS Dialogue Normal text on the same line as Character Name, directly after the colon. e.g., george: Attaboy, Clarence! Parenthetical Normal text directly after the colon, with text enclosed in parentheses. e.g., george: (smiling) Attaboy, Clarence! Shot Normal text enclosed in double square brackets, with one blank line before and one blank line after it. e.g., [[angle on george]] Script Note Normal text enclosed in double angle brackets, with one blank line before and one blank line after it. e.g., <<Need a wind machine here>> To move to another Index Card, press †. Edit an Index Card Scenes containing regular script elements such as Action, Dialogue, Script Notes, etc. can be edited in Index Card View. To ensure that your changes translate correctly back to the script scenes, follow the guidelines in the Write an Index Card table, above. NOTE: If you have Cheated any elements in a scene, editing that scene’s Index Card causes all cheating of all elements in that scene to be lost. Shuffle an Index Card Screenwriter allows you to move Index Cards around and change their order by Dragging and Dropping them. This is done in Shuffle Mode, entered by clicking on the Shuffle button on the bottom right of the Tool Bar. 1. Select Shuffle Mode, if it’s not already selected. 2. Click on the card you want to move, to select it. 3. Go to the Index Card you want to move your card in front of, using the Scroll Bar if necessary. Click on that card, and your selected Index Card is inserted in front of it. All other cards shuffle accordingly. 17. INDEX CARDS MOVIE MAGIC The Scenes in the script are not renumbered until you exit Index Card View by pressing the Done button. To go back to your script without moving any Index Cards or scenes in your script, click on the Cancel button. Shuffle Multiple Index Cards 1. Select Shuffle Mode, if it’s not already selected. 2. To shuffle more than one Index Card, make sure the first card is displayed onscreen. 3. Hold down the ß key. Using the mouse, click anywhere on the Index Card you want to move. The card turns a darker gray, and the cursor changes to the Shuffle Cursor—a hand holding a card. 4. Still holding down the ß key, click on the other cards you want to shuffle. If you inadvertently select a card that you didn’t want to, click on it again while still holding down the ß key and it becomes unselected. 5. Go to the Index Card you want to move your cards in front of, using the Scroll buttons if necessary. Click on that card, and your shuffled Index Cards is inserted in front of it. All other cards shuffle accordingly. The shuffled cards are inserted in the same order they were selected. For example, if you select card 5, then card 12, then card 8—and insert them before card 3—the new shuffled order will be: cards 1, 2, 5, 12, 8, and then 3, 4, etc. 18. SCREENWRITER INDEX CARDS Printing Index Cards To print your Index Cards, click the Print button on the bottom Tool Bar. You’ll be taken to the following window: The three large page icons across the top of the screen are pre-defined layouts, designed to be used with pre-cut card stock Index Cards. Select one by clicking on its icon or radio button. The layout at the top right of the screen, 3.75 x 2.5, is the default layout and the one that prints the perforated index cards supplied with Screenwriter. Create a new layout by clicking on the Define Your Own... button. Choose Portrait or Landscape, and enter the number of cards Across and Down for your page. Several other settings are available: Draw Boxes—Prints a box around each Index Card. Recommended if you are not printing onto pre-cut card stock (for example, if printing onto plain copy paper). Bold Headlines—Prints the Scene Heading Line of each card in boldface. PageMargin Settings—Allows you to change the Top/Bottom, Left/Right, and Inter-Card (between cards) margins. Font Button—Allows you to specify a different font for the Index Cards than for the script. Times New Roman 10 pt is often a good choice, as it gets more text on each card than the standard Courier New 12pt. Save As—Saves Index Card layouts as separate files, automatically adding the extension .CRD for you. Open—Loads a previously saved Index Card layout. 19. INDEX CARDS MOVIE MAGIC Save as the Default Layout—If checked, Screenwriter loads the current settings every time you select Print Index Cards in the future. To print all your Index Cards, click on the Print All Cards button. To print certain cards only: 1. Click on the Select Range of Cards to Print button. You are returned to Index Card View. 2. The window's title bar gives you instructions on how to select index cards to print. First, it tells you to “Select First Card to Print.” Click on the first card you want to print, and it turns a darker gray. 3. The title bar text changes to “Select Last Card to Print.” Click on the last card you want to print, and it also turns darker gray. 4. Your printer's Print dialog box displays. Make any necessary selections, and click on the Print button. The range of cards you selected are sent to the printer. To print one index card only, select it as both the 1st and Last card to print. Exit Index Card View Done—Click this button to exit Index Card View and shuffle the corresponding Scenes in your script. Exiting Index Card View takes you directly to the script scene whose Index Card is located at the top left of the screen in Index Card View. Cancel—Click this button to go back to your script without moving any Index Cards or scenes in your script. NOTE: If you make any editing changes to Index Cards in Outline Mode, selecting Cancel will not cancel those changes. Cancel only cancels Shuffle changes. Goto Scene—Double-click on the Scene Number box at the top left of an Index Card to go to that scene in the script. 20. SCREENWRITER SCRIPT F ORMATS Script Formats Screenwriter has pre-set format files for: • Screenplay • Filmed Sitcom • Taped Sitcom • Stage Play. As a default, Screenwriter loads Screenplay format each time you open a blank script file. However, you can easily switch to one of the other formats. Loading a Script Format Under the Format Menu, select Load Script Formats, and click on the format you want. If you already have a script open and displayed onscreen, loading a different format applies the new settings to that script. Screenplay—The standard feature film format, also used for most MOW’s including Miniseries, Episodic Dramas including Soaps, and Animation. Sitcom Version I—A general sitcom format for use on filmed shows. Action is capitalized, Dialogue is double-spaced and Parentheticals are indented. Sitcom Version II—A general sitcom format for use on taped shows. Similar to Sitcom Version I except: Action is in parenthesis; Parentheticals are capitalized, and outdented to the same left margin as Action. NOTE: There is no one standard format for Television shows. It’s recommended that you get at least two scripts from the show you’re writing for and match the format before submitting your spec. Reading a show’s scripts also gives you a better feel for the characters and the kinds of stories that get made. Try to get scripts from the current season. (Templates for certain TV shows are supplied with Screenwriter. See Television Templates, below.) Stage Play—Based on the professional published formats used by Samuel French. Narrow Action margins with Parentheses, wide Dialogue margins, and Act & Scene Information. 21. SCRIPT F ORMATS MOVIE MAGIC Radio Play—A script in Radio Play format has Character Names to the left of dialogue, a format which is often seen as the published formats for plays but which is NOT used as the play format within the professional play-writing world. User Defined—Displays a Menu of any script formats you’ve previously defined. Select one and the onscreen script is reformatted to those settings. From a Screenwriter Script—Displays a Menu of all available Screenwriter scripts. Allows you to load the format from an existing script—for example, if you’re writing your second Frasier script, you can load the format from the first one you wrote. Other Formats Animation—Use the Screenplay format. For Screenwriter features specific to Animation Production, see the Production Features chapter. AudioVisual—Use the Screenplay format. Screenwriter currently supports limited AV script features with its Dual-Column (Simultaneous) Dialogue capacity. While Left and Right Columns display onscreen sequentially in a staggered manner, they print correctly side-by-side. See Dual Column (Simultaneous) Dialogue in the Writing the Script chapter for more details. Television Templates These templates have the pre-set formats and User Lists for certain Sitcoms and Episodic Dramas. Loading a Television Template is as easy as opening one of your script files: 1. Under the File Menu, select Open. 2. Open the TV Format Definitions folder. (If you didn’t install the templates, uninstall Screenwriter and re-install it. Answer Yes when asked if you want to install the TV Templates. See the Installation chapter for more information.) On the File Format: pop-up menu, select All Files. 3. Select a TV Template, ending with the extension .DEF. Click on the Open button to open it. Creating a User Defined Format Formats are saved as part of the script file itself, and don’t need to be saved separately. However, you can re-define one of the pre-defined formats (Screenplay, Sitcom I, etc.) to accept the settings you prefer. Or you can create a new User Defined format with your preferred settings, naming it Screenplay II, for example. 1. 22. Display the script with your preferred settings and format onscreen. SCREENWRITER SCRIPT F ORMATS 2. Under the Format Menu, select Save Script Formats. 3. Select User Defined to create a new format. Or, select Default for All New Scripts to save a default format for new scripts you create. Or, select an existing format to re-define. 4. Enter a new filename, if necessary. Click on Save to save the format. NOTE: Re-defining an existing format replaces it by overwriting it. Restoring an Overwritten Format To restore a previously defined format you’ve overwritten: • Un-install and then re-install Screenwriter. This restores all the pre-set template formats to their Screenwriter defaults. 23. WRITING THE SCRIPT MOVIE MAGIC Writing the Script Elements Each part of a script is formatted uniquely, with different margins, capitalization, and spacing. Screenwriter uses these elements: • Act Information • Action • Character Name • Dialogue • Parenthetical • Scene Heading • Scene Information • Script Note • Shot • Title (Centered) • Transition Creating Elements You can create Elements in a number of ways: • Click on the element’s icon on the Right Element Buttons, if displayed (this inserts a new element). • Click on an element in the pull-down Current Element menu (this changes the current element to the one you select). • Press a Command-key shortcut for that element (See the Appendix chapter entitled Command Keys for details) • Type an element’s text and it is automatically formatted in certain elements: —type int. or ext. in a new Scene Heading or blank Action element —type fade in: or press ¥ at the start of a new script, —type in Transition text, ending it with to: (e.g., cut to:) 24. SCREENWRITER WRITING THE SCRIPT Tab & Enter You can easily go from element to element in Screenwriter by pressing just two keys—† and ¥. Your fingers need never leave the keyboard (unlike using a Command-key shortcut, or using the mouse,) enabling you to stay in the flow of writing your script. Based on which Element the cursor’s in, Screenwriter makes an informed guess as to what you’d like to do next. It places you in the logical next Element, and pops up a menu of possible choices. For example, if the cursor’s in a blank Character Name element and you press ¥, a list of all the Character Names in your script pops up for your selection. For Tab & Enter to work, QuickType must be enabled. To turn QuickType on: 1. Under the Edit Menu, select Preferences. 2. At the Preferences screen, click on the Editing button. 3. Check the Enable QuickType Entry box. The following element instructions use the Tab & Enter method with QuickType enabled. Fade In On the first line of a new script, press ¥. A pop-up box displays, asking you if you want it to start your script with “FADE IN:” • Click on the Yes button to put it in (or press ¥). • Click on the No button to start your script without it. Next, a Scene Heading element is automatically created. 25. WRITING THE SCRIPT MOVIE MAGIC Scene Heading A Pop-up list displays, with Initial Scene Heading Text options. Type in the underlined QuickLetter of your selection, and it’s entered for you. For example, type “e” for EXT to enter “EXT.” and the correct spacing following it. (Type “v” for Nev ermind to Cancel, or press Ÿ ). Next, enter a Location. Location To enter a Location that’s already been used in this script, press ¥. A Pop-up list displays, containing a list of locations unique to the current script. Type the first letter of the Location (or if more than one have the same first letter, type enough letters of the location until the location you want is highlighted) and press ¥. The Location is entered for you, complete with correct spacing. To enter a new location, ignore the pop-up list and type the text for your new location. Screenwriter adds it to the pop-up list for future use. 26. SCREENWRITER WRITING THE SCRIPT Next, enter a Time-of-Day . Time-of-Day Enter a Time-of-Day by pressing ¥ after typing your Location. A Pop-up list displays, with Time-of-Day options. Type in the underlined QuickLetter of your selection, and it’s entered for you. For example, type “d” for DAY to enter “DAY” and the correct spacing and dashes before it. To enter a new Time-of-Day, ignore the pop-up list and type the text for your new time. Screenwriter adds it to the pop-up list for future use. Your Time-of-Day is entered, and the cursor moves to a new Action element. Action Type your characters’ descriptions and activities in the Action element. Press ¥ to go to a new paragraph of Action. Press ¥ twice to go to a new Scene Heading element. Press † to go to a Character Name element. Character Name To create a new Character Name, type it in. To enter a Character Name that’s already been used in this script: 1. Press ¥. A Pop-up list of available Character Names displays. 27. WRITING THE SCRIPT MOVIE MAGIC 2. Type the first letter of the character’s name you want. The name becomes highlighted. 3. Press ¥. The Character Name is entered, and a Dialogue element is created. To enter an existing Character Name by first letter: 1. Type the first letter of the character’s name. A Pop-up list of Character Names starting with that letter displays. 2. Type enough letters until the name you want is highlighted and press ¥. The Character Name is entered, and a Dialogue element is created. 3. (To enter a Character Extension, press ( (left parenthesis) instead of ¥. The Character Name is entered, and a Character Extension Pop-up List displays.) NOTE: To alternate between the Last Two Character Names used preceding the cursor position, press ß+†. For example: Paul had a speech, then Maya. Pressing ß+† enters the character name Paul again, and creates a dialogue element for him. After writing his speech, pressing ß+† again would enter the character name Maya and create a dialogue element for her. Character Extension An Extension is a modification to the Character Name, appearing directly after it in parentheses (or on the next line, if you prefer). It is commonly used to indicate that the Character speaking cannot be seen speaking onscreen. The two most common Extensions are: • V.O.—Stands for Voice Over, which tells the reader that this character is commenting on the onscreen action but is not necessarily part of it, or is narrating over the scene. Onscreen characters can not hear this dialogue. • O.S.—Stands for Off Screen, which tells the reader that the character speaking is not visible on screen. Onscreen characters can hear this dialogue. To enter a Character Extension: 28. SCREENWRITER WRITING THE SCRIPT 1. Press ( (left parenthesis) while the cursor is anywhere in a Character Name. A Character Extension Pop-up List displays. 2. Type in the underlined QuickLetter of your selection, and it’s entered for you. For example, type “v” for (V.O.) and (V.O.) is entered. No Extension—Deletes an existing Character Extension. Never Mind—Cancels out of the extension menu without adding a Character Extension. 3. The cursor moves to a new Dialogue element. (If you pressed ¥ and the cursor’s already gone to a blank Dialogue element, press ø to return the cursor to the Character Name element. Then press ( (left parenthesis).) Delete a Character Extension With the cursor at the end of a Character Name element, press ƒ to delete the Character Extension. Or, with the cursor anywhere in a Character Name element, press ( (left parenthesis). A Character Extension Pop-up List displays. Click on No Extension. The cursor moves to the Dialogue element following the Character Name. Dialogue A Dialogue element can only be created immediately following a Character Name (or its Parenthetical) element. 1. With the cursor in a Character Name or Parenthetical element, press ¥. The cursor moves to a new Dialogue element. 2. Type your character’s dialogue. 3. Press ¥ to move to a new Action element, or † to move to another Character Name element. 29. WRITING THE SCRIPT MOVIE MAGIC Second Dialogue Paragraph To split up a long paragraph of Dialogue into smaller chunks, you can enter it as two or more shorter paragraphs of Dialogue. To enter a second paragraph of Dialogue, press å+¥ twice to put in two hard returns. Parenthetical With the cursor anywhere in a Dialogue element, press ( (left parenthesis). Or, if Tab in Dialogue takes you to Parenthetical is checked on the Editing page of Preferences under the Edit Menu, press †. A Parenthetical element is created at the cursor location. If the cursor is at the beginning of a Dialogue element, the Parenthetical is placed between the Character Name and the Dialogue. If the cursor is in the middle of a Dialogue element, the Dialogue is broken by the Parenthetical. Type the Parenthetical text, and press ¥. A closing (right) parenthesis is added automatically. The cursor moves to the Dialogue element following the Parenthetical. Type a Left Parenthesis in Dialogue as Text To type “(“ in Dialogue as text (instead of creating a Parenthetical element) press ß+ç+9. Transition With the cursor at the beginning of any Action element, type any Transition text ending in to: Screenwriter automatically formats and spaces it correctly. A new Scene Heading element is created, and a Pop-up List of Initial Scene Heading Text displays. Or, press ¥ in a blank Action element and type “t” for Make this a T ransition. Shot At the beginning of any Action element, type any Shot Text (until you customize the User Lists—see User Lists later in this chapter—the only Shot Text that Screenwriter initially recognizes is ANGLE ON or BACK TO SCENE). It is automatically formatted as a Shot element. Or, press ¥ in a blank Action element and type “h” for Make this a Shot. Then type the text for your Shot. 30. SCREENWRITER WRITING THE SCRIPT Centered Title You can create a centered title that doesn’t contain Act or Scene information. As an example, some writers prefer to start the first page of their script with the script’s title underlined, instead of Fade In: First create a blank Action element. Then click on the Current Element window on the Top Tool Bar, and select Title (Centered) from the drop down Menu that displays. Act Information (TV and Stage Play Format) Prologue Text Type any valid Prologue Text at the beginning of a blank element (until you customize the User Lists—see User Lists later in this chapter—the only Prologue Text that Screenwriter recognizes is TEASER, PROLOGUE, or COLD OPENING.) Screenwriter automatically centers and capitalizes it. New Act To start a New Act: Type NEWACT at the beginning of any blank element. Screenwriter centers it and changes it to ACT #, where # is the new Act Number. A forced page break is entered before the New Act info. Or, press ¥ at the beginning of a blank Action element. Type “c” for Start New Act. A forced page break is entered, followed by the appropriate New Act info. Same Act To continue the Same Act, type SAMEACT at the beginning of any blank element. Screenwriter centers it and changes it to ACT #, where # is the same Act Number. End of Act To end an Act, press ¥ in a blank Action element. Type “a” to select End of Act Info at the Scene Heading Initial Text Pop-up List. A forced page break is entered, followed by the appropriate End of Act info. Scene Information (TV and Stage Play Format) New Scene To start a New Scene: Type NEWSCENE at the beginning of any blank element. Screenwriter centers it and changes it to SCENE #, where # is the new Scene Number. (A forced page break will not be entered.) Or, at the Scene Heading Initial Text Pop-up List, select Start New Scene. A forced page break is entered, followed by the appropriate New Scene info. Or, press ¥ while in an Act Info line and Screenwriter puts in the appropriate New Scene Info for you. To use this feature, Use Scene Information in Script must be checked on the Scene Information page of the Edit Script Formats Menu. 31. WRITING THE SCRIPT MOVIE MAGIC Script Notes A Script Note provides you with a place in the script to jot down an idea for a scene or a comment on the story, or to put writing you’ve cut but are not sure about discarding. Script Notes are separate from the body text of your script, and don’t affect the page breaks or script length. They can be displayed onscreen, or hidden. They can be printed separately with page references, or printed in the regular body of the script (in which case, they affect the page breaks and script length). Add a Script Note To add a Script Note, position the cursor within the element you want a script note to be associated with. • If the cursor's at the very beginning of the element, the script note appears directly before that element. • If the cursor's inside the text of the element, the element is split and the script note appears between the two split parts of the element. • If the cursor's at the very end of the element, the script note appears directly after that element. Press ç+¡. Or, click on the Right Element button with a musical Note icon. A Script Note is added. Type a Script Note Type and format text in a Script Note as you would in any other element. To force a new line, or put in a blank line, press å+¥. Hide/Show a Script Note Script Notes can be displayed onscreen or hidden, on an individual basis. In the left margin next to the Script Note is a triangle icon. When a Script Note displays, the triangle points downward, as in the illustration above. When a Script Note is hidden, the triangle points to the right, as in the illustration below. 32. SCREENWRITER WRITING THE SCRIPT Click on the triangle icon to toggle the Script Note’s display status between Hide and Show. Script Notes Options Formatting options for Script Notes can be set on the Script Notes page of the Edit Script Formats menu. 1. Under the Format Menu, select Edit Script Formats. 2. Click on the Script Notes button on the right-hand side. Display Notes in Script—If checked, Script Notes are displayed onscreen according to their individual hide/show status. Unchecked, all Script Notes are displayed as hidden. Print Notes in Script—If checked, Script Notes are treated as part of the script when printing, changing the Page Breaks accordingly. Unchecked, they do not print or increase the script length. Select the Color for Script Notes—Clicking this button displays a Color palette. Choose a color to display Script Notes with, or create a Custom color. Click OK to accept your choice, Cancel to exit without changing color. 3. Click OK to save your changes, Cancel to discard them. See Edit Script Formats in the Customizing Screenwriter chapter for more details. Switch Elements To convert one element to another (for example, Character Name to Title Centered): 1. Put the cursor anywhere in the Element to be changed. (Or, select a portion of the element to change.) 2. Click on the Current Element menu on the Top Tool Bar to display the PullDown List of elements. Or, press ¢ . A Pop-Up List of elements displays. Or, under the Format Menu, select Change Element Type. A Pop-Up List of elements displays. 3. Select the element type to switch to by clicking on it. (A bullet displays next to the currently selected element.) 33. WRITING THE SCRIPT MOVIE MAGIC Moving between Elements With QuickType enabled, pressing Tab or Enter in one element either moves you to a new default element or displays a List Menu of available options: 34. If you Type— QuickType will— FADE IN: or any Transition Display Scene Heading Initial Text menu (INT., EXT., etc.). If you Press ¥ while in— QuickType will— Blank Action, Transition, blank Scene Heading, or End of Act Display Scene Heading Initial Text menu (INT., EXT., etc.). Scene Heading without Location Display a List Menu of all unique Locations already in the script. Scene Heading with Location only Dislay a List Menu of Time-of-Day (DAY, NIGHT, etc.). End of Action Add another Action Element. Character Name Add a Dialogue Element (If the next element is Dialogue or Parenthetical, it moves to the beginning of that element). End of Dialogue Add an Action Element. SCREENWRITER WRITING THE SCRIPT Middle of Dialogue Break the Dialogue and insert an Action Element. Parenthetical Add a Dialogue Element (if the next element is Dialogue, it moves to the beginning of that element). If QuickType is not enabled, these pop-up menus can be displayed manually by pressing the appropriate Command key combination: If you Press— While in— QuickType will— ç+S Any element Add a Scene Heading element, and display Scene Heading Initial Text menu (INT., EXT., etc.). ç+S Blank Scene Heading Display Scene Heading Initial Text menu (INT., EXT., etc.). ç+S Scene Heading with Initial Text only Display a List Menu of all unique Locations already in the script. ç+S Scene Heading with Initial Text and Location only Display a List Menu of Time-of-Day (DAY, NIGHT, etc.). ç+O Any element Add a Shot element. ç+O Blank Shot element Display a List Menu of Shots (ANGLE ON, etc.). ˚+¥ / ç+¥ Any element Add an Action element. Í+˚+C Action or Dialogue element Display a List Menu of existing Character Names. †** Any element Add a Character Name element. ( Character Name element Display a List Menu of Character Extensions (V.O., O.S., etc.). ( Dialogue element Add a Parenthetical element. ˚+T / ç+T Any element Add a Transition element, and display a List Menu of Transitions (CUT TO:, etc.). 35. WRITING THE SCRIPT MOVIE MAGIC ˚+T / ç+T Blank Transition element Display a List Menu of Transitions (CUT TO:, etc.). ç+¡ Any element Add a Script Note. ** If Tab in Dialogue takes you to Parenthetical is checked on the Editing page of Preferences under the Edit Menu, Tab creates a Parenthetical element when pressed in a Dialogue element. Character Name in Dialog/Action To put an existing Character Name into Dialogue or Action without typing it in again, press Í+˚+C. A Pull-Down menu displays, with all the existing Character Names. Select one and it is entered as text at the cursor position. Or, if you’ve assigned that name an Alias, type in the alias text and press the space bar. It is expanded to the full Character Name at the cursor position (See Aliases later in this chapter for details.) Forced Page Break To end a page short and start a new page, enter a Forced Page Break at the cursor position. Under the Edit Menu, select Add Forced Page Break. Or, press ß+¥. Remove a Forced Page Break Remove a Forced Page Break using one of these methods: • Put the cursor either before or after the forced page break. Under the Edit Menu, select Remove Forced Page Break. • Or, put the cursor at the beginning of the element immediately following the Forced Page Break. Press the ƒ key. • Or, put the cursor at the end of the element immediately before the Forced Page Break. Press the » key. Soft-Hyphen A Soft-Hyphen can be used to break a word at the end of a line, to give the right margin a smoother look. If the text is subsequently edited so that the word is no longer broken, the soft hyphen is ignored. Put the cursor in the word, where you want the Soft-Hyphen to be inserted. Press ˚+- (Command+Dash). 36. SCREENWRITER WRITING THE SCRIPT Hard-Dash A Hard-Dash is similar to a regular dash, except that it keeps the two words either side of it together. For example, inserting a hard-dash between “set” and “up” in the word “set-up” ensures that the word won’t be broken by the end of a line word-wrap feature. Put the cursor in the word, where you want the Hard-Dash to be inserted. Press ˚+ß+- (Command+Shift+Dash). Hard-Space A Hard-Space is similar to a regular space, except that it keeps the two words either side of it together. For example, inserting a Hard-Space between “Production” and “Studio” in the phrase “Production Studio” ensures that the word won’t be broken by the end of a line word-wrap feature. Put the cursor in the phrase, where you want the Hard-Space to be inserted. Or, select the regular space between the two words. Press ç+å+˙. Hard Return To end a line short and start a new line, enter a Hard Return at the cursor position. Under the Edit Menu, select Add Hard Return. Or, press å+¥. Dual-Column (Simultaneous) Dialogue There may be occasions when you want two characters’ Dialogue to appear side by side in the script. For example, when two characters are speaking at the same time, with their dialogue overlapping. Another application is AudioVisual (AV) format, where one column contains the Audio text and the other column contains the Video text. While Screenwriter can print Dual-Column Dialogue lined up correctly, it displays it onscreen sequentially. The left column paragraph displays, then the right column paragraph, and so on. To enter Dual-Column Dialogue or text: 1. Type the Left column text as you would normally. For example, create a Character Name element then type the Character Name. 2. With the cursor in that element, press Ç+1 (Control+1.) The element is formatted as Character Name (L), as displayed in the Change Element window. 3. Press  to go to the next element. In the example, it is a Dialogue element, already formatted as Dialogue (L). 37. WRITING THE SCRIPT MOVIE MAGIC 4. Type the Dialogue. 5. Press  to go to the next element. It is a normal Action element. To enter Left column action, type the Action text. Press Ç+1 (Control+1.) Press  to go to the next element. It is a normal Action element. 6. Type the Right column text as you would normally. For example, create a Character Name element then type the Character Name. 7. With the cursor in that element, press Ç+2 (Control+2.) The element is formatted as Character Name (R). 8. Press  to go to the next element. In the example, it is a Dialogue element, already formatted as Dialogue (R). 9. Type the Dialogue. 10. Press  to go to the next element. It is a normal Action element. To enter Right column action, type the Action text. Press Ç+2 (Control+2.) Press  to go to the next element. It is a normal Action element. 11. Repeat these Steps until all your Dual-Column Dialogue is entered. To change an element from a Dual-Column element back to a normal element: 1. Put the cursor anywhere in the element. 2. Under the Format Menu, select Change Element Type then Normal (Full Width). Or, press Ç+0. Dual Column Margins Dual-Column margins can be customized to your preference. Under the Format Menu, select Change Element Type then Set Column Margins. Change the settings as desired. Cheating Cheating involves over-riding the default settings as defined in Script Formats under the Format Menu. Cheating only affects the single element, page, or script that you apply it to. Cheating is used to change the look of a script. One reason for doing this is to try to “fool” the professional script reader who expects a screenplay to time out to one minute of screen time per script page. 38. SCREENWRITER WRITING THE SCRIPT As an example: if your script is a long 130 pages, you can cheat the line spacing, margins, etc. to have it print out in the standard length of 120 pages. Another use of cheating would be to “stretch” the text on a page, to fill up the extra blank white space left by a long Dialogue element you don’t want broken by a page break. Element—Select to open a dialog box for adjusting the settings for the selected element. Page—Select to open a dialog box for adjusting the settings for the selected page. Script—Select to open the Page Layout menu. Use this menu to adjust page settings for the entire script. Keep Element Together—Select this item to tell the program not to break the current element over a page break. Keep Group Together—Select this item to tell the program not to break the current group (e.g. a Character Name and any parentheticals and dialogue following it) over a page break. Keep With Following—Select this item to tell the program not to put a page break between this element and the one that it is following. Mark as Non-Printing—Select to gray out the selected element and draw a line through all the text in the element. This text will not print with your script unless you remove this formatting. Normal Word Processor Mode—Select this item to change to a "Normal Word Processor Mode" where the program will temporarily function like a normal word processor without formatting your text for scripts. 39. WRITING THE SCRIPT MOVIE MAGIC Cheat an Element 1. Put the cursor anywhere in the element to be cheated. 2. Under the Format Menu, select Cheat then Element. Or, press £ 3. Make the desired changes to: • Left and Right Margins. • Lines Before (the element). • Interline Spacing (spacing between lines of text in an element). • Text Formatting (bold, italic, underline, etc.). • Font Type and Size. Cheat a Page 1. Put the cursor anywhere on the Page to be cheated. 2. Under the Format Menu, select Cheat then Page. 3. Increase or Decrease the page length by the number of lines desired, from 1 to 10. Cheat the Whole Script 1. 40. Put the cursor anywhere in the Script to be cheated. SCREENWRITER WRITING THE SCRIPT 2. Under the Format Menu, select Cheat then Script. 3. You’re prompted to remove all previous Line Spacing Cheating. Click Yes to remove the existing cheating, and start cheating afresh. Click No to leave the existing cheating intact, and add any new cheating to it. 4. The Page Layout window displays. Change the Page settings for this script as desired. User Lists While you write, Screenwriter can recognize certain text you’ve typed as matching an item in one of its User Lists. It formats this text as the appropriate element automatically. (To use User Lists, the QuickType feature and the individual Pop-Up lists must be enabled. See QuickType in the Customizing Screenwriter chapter for more information.) For example, typing “ext.” on a blank line tells Screenwriter that you’re starting a new Scene Heading. It automatically formats your entry as “EXT.” and pops up a Scene Body Text User List showing previous Locations in this script. These pop-up menus, or User Lists, contain text items that can be entered by typing the first letter or two instead of typing the whole text, saving you time and effort. Selecting a Location from the Scene Body Text User List enters it in your script and pops up the Time-of-Day User List. Typing the first letter (or underlined QuickLetter) of a Time-of-Day enters it in your script and moves the cursor to a new Action element. NOTE: Transitions are an exception. Any text that ends with to: (the word "to" followed by a colon) is recognized as a transition, whether or not the text is in the Transition User List. Screenwriter can also recognize abbreviations for text that you use often. Typing the first letter or two of a word tells Screenwriter to enter the full text, complete with any element, formatting, margins, etc. Entering an abbreviation, or Alias Text, in an element’s User List lets Screenwriter know it should auto-format that abbreviation using that element’s settings. As an example, you could assign “I.” as the alias text for the Scene Heading Initial Text “INT.” Typing “I.” on a blank line would tell Screenwriter to expand that abbreviation to “INT.” and format the line as a Scene Heading element (just as if you’d typed “INT.”) The number of items in a User List is determined by Element, as follows: 41. WRITING THE SCRIPT MOVIE MAGIC Element Maximu m Items Character Names: 15* Extensions: 10 Initial Scene Text: 10 Scene Body Text (Locations): 10* Shot Text: 6 Time-of-Day: 12 Transitions: 8 Act/Scene Info: 3 Prologue Text: 5 Tag Text: 1 End of Act Text: 1 FADE IN Text: 1 Substitution Text: 15 *User Lists for Character Names & Scene Body Text (Locations) are only used to supplement what Screenwriter puts on its pop-up menu and uses in Auto Text Recognition. Before Screenwriter pops-up User List text for Character Name or Scene Body Text, it first scans the script to find existing text in those elements. Then it adds text from the User List and displays. You only need to add to either of these User Lists if you: • Write more than one script with the same Characters or Locations (for example, for multiple episodes of a TV series), and want them to display automatically. • Want Alias Text for specific Character Names (for example, typing “vk” to have the program enter “Von Karajan”). • Already typed in lists of this text elsewhere (such as in an outline or a separate story development program) and want to re-use this work. User Lists for Act/Scene Info and End of Act Text have Alias Text that is only used for auto text-recognition. The actual text is used for pop-up menus and for replacing the Alias Text. Act/Scene Info The Alias for Item A is set to “NEWACT”. When you type NEWACT it starts a new ACT, changes the element to ACT INFORMATION, replaces the text with ACT, and increases the Act Number. 42. SCREENWRITER WRITING THE SCRIPT The Alias for Item B is set to “SAMEACT”. When you type SAMEACT it changes the element to ACT INFORMATION, replaces the text with ACT, but keeps the same Act Number. The Alias for Item C is set to “NEWSCENE”. When you type NEWSCENE, it changes the element to Scene Information, replaces the text with SCENE (if appropriate), and increases the Scene Number (or not, depending on whether it follows a New Act and on your settings in the Script Formats Menu). Editing User Lists If you’d like Screenwriter to auto-format a text item that you type, add it to the User List of the Element it should be formatted as. Existing User List text can be changed or deleted. Under the Format Menu, select Edit User Lists. You’ll see the following dialog box. Click on a button in the right column to select a User List to edit. Available items for that User List, with defaults, display. Select the text in a lettered Item (for example, “FULL SHOT” in Item D) and edit it as desired. If you delete an item, the list is updated when you exit the menu. Loading User Lists User Lists can be loaded from other Screenwriter scripts. Open the script you want to load the User Lists into. 43. WRITING THE SCRIPT MOVIE MAGIC Under the Format Menu, select Load User Lists from, then one of the following formats: Movie Magic Screenwriter Script—Loads all User Lists from another Screenwriter script. Original Defaults—Reloads Screenwriter’s originally-installed default User Lists. At the Load User List from Script screen that displays, select the file whose User Lists you want to load. Click on Open to load the User Lists. Loading Locations, Character Names, or Transitions from Screenwriter Scripts Frequently a script’s Locations (Scene Body Text) and Character Names are not actually in the User Lists, but are accessed from within the script itself. To make these items available to another script’s User Lists, you must first copy them into a User List in their original script. 1. Open the script containing the User List items you want to load. 2. Under the Format Menu, select Edit User Lists... 3. Click on the button of the items to copy: • Character Names • Scene Body Text • Transitions 4. At the bottom left of the screen a Copy from Script button displays. Click on it and a menu of the unique text items for that element displays. 5. Double-click on an item to copy it to the User List. Click in the Close box at upper left of the window when finished. 6. Click OK to save the User List and exit editing, or Cancel to discard changes. 7. Save the changes to the script’s User Lists by saving the script file. Now you can load the items you’ve added to this script’s User List into another script. See Loading User Lists, above. Saving Lists as the Default Lists for all New Scripts To save User Lists you’ve made changes to as the default User Lists for new scripts: 1. Under the Format Menu, select Edit User Lists. 2. Make changes to your User Lists as described in the sections above. 3. Click the Save as Defaults For all New Scripts checkbox. The new defaults do not affect any existing scripts. To apply the new defaults to User Lists of existing scripts, load them from a new script that contains them. See Loading User Lists, above. 44. SCREENWRITER WRITING THE SCRIPT Default User Lists When you install Screenwriter, all User Lists except for Character Names, Scene Body Text, and Substitution Text have default items which are used for all new and imported scripts: User List Default Items Character Names Empty Extensions “O.S.” “V.O.” Scene Heading Text “INT.” “EXT.” “P.O.V.” “FULL SHOT” Scene Body Text (Locations) Empty Shot Text “BACK TO SCENE” “ANGLE ON” Time-of-Day “MORNING” “DAY” “AFTERNOON” “EVENING” “NIGHT” “LATER” “CONTINUOUS” “MOMENTS LATER” Transitions “CUT TO:” “DISSOLVE TO:” “FADE OUT:” Act/Scene Info (“NEWACT” - Alias for) “ACT” (“SAMEACT” - Alias for) “ACT” (“NEWSCENE” - Alias for) “SCENE” 45. WRITING THE SCRIPT Prologue Text MOVIE MAGIC “TEASER” “PROLOGUE” “COLD OPENING” Tag Text “TAG” End of Act Text “END OF” FADE IN Text “FADE IN:” Substitution Text Empty Reloading Default User Lists If, after changing any of the User Lists, you want to go back to the originally-installed Defaults: Under the Format Menu, select Load User Lists from, then Original Defaults. End of Show Text End Of Show text allows you to assign an alias to the default “End of Show” text. Creating Alias End of Show Text 1. 46. Under the Format Menu, select Edit User Lists. The Edit User Lists screen displays. SCREENWRITER WRITING THE SCRIPT 2. Click on the End of Act Text button. 3. Enter Alias text for End of and/or Show in the blank Alias box to the left of the Text box. 4. Click on OK to save your changes to the script’s User Lists. Alias Text Alias Text allows you to type an abbreviation of text—as few as two letters—and have Screenwriter automatically expand it to the full text for you. The expanded text is formatted with its correct element format. For example, you could enter “I.” as the Alias for “INT.” in the Initial Scene Text User List. When you type “I.” on a blank line, followed by a space or appropriate punctuation, Screenwriter expands it to INT. for you and formats the element as Scene Heading. Or, add the name “CAROL ANN” to the Character Name User List, assigning it an Alias of “CA”. When you type “ca” followed by a space or appropriate punctuation, it’s expanded to “Carol Ann” for you. Type “CA” and the same capitalization is used, expanding it to “CAROL ANN” automatically. NOTE: To use Aliases for Character Names and Substitution Text you must have the option SpellCheck as you Type & Edit checked on the Spelling Page of the Preferences Menu. Creating Alias Text 1. Under the Format Menu, select Edit User Lists. The Edit User Lists screen displays. 2. Click on the element button of the User List you want to add to. A lettered list of items displays. 3. To add a new text item, type it into a blank Text box. Enter its Alias text in the blank Alias box to the left of the Text box. 4. Click on OK to save your changes to the script’s User Lists. Capitalization of Alias Text With the exception of Substitution Text, expanded Alias Text takes its capitalization as defined by the Element it belongs in. Substitution Text For capitalization purposes, the Alias Auto-Recognition Text Menu for Substitution Text has three additional options: 47. WRITING THE SCRIPT MOVIE MAGIC Auto—Capitalization matches the way you type the Alias Text: • If you type “coa”, it expands to “council on aging”. • If you type in “Coa”, it expands to “Council On Aging”. • If you type in “COA”, it expands to “COUNCIL ON AGING”. As Entered—Capitalization matches the Substitution Text exactly as it appears in the User List (unless you’re in an element defined as all caps, in which case it is put in all caps). ALL CAPS—Capitalization is ALL CAPS. 48. SCREENWRITER TEXT EDITING Text Editing There is usually more than one way of performing any text selecting or editing command in Screenwriter. For ease of use, the method using the Mouse and the Main Menu Bar is emphasized. As you become more familiar with Screenwriter, you many want to use Keyboard Shortcuts and Tool Bar Icons. To see what command a Tool Bar Icon represents, use the mouse to move the cursor over the icon without clicking on it. A box of explanatory Hint text displays in a help balloon below the icon. For a list of Main Menu Bar commands, see the Appendix chapter entitled Main Menu Bar. For a list of Keyboard Shortcuts, see the Appendix chapter entitled Command Keys. Moving the Cursor Use the following keys to move the cursor around the script quickly: ç+å+˜ ........................Previous Scene ç+å+¿ ........................Next Scene ˚+“ ..................................Previous Script Page ˚+” ..................................Next Script Page Ó ..........................................Goto Top of Script Ì ..........................................Goto End of Script ç+G..................................Goto Page Menu ˘ ..........................................Next character ¯ ..........................................Previous character ˚+˘ ...................................End of current line ˚+¯ ...................................Beginning of current line ˜ ..........................................Previous Line ¿ ..........................................Next Line 49. TEXT EDITING MOVIE MAGIC “ ..........................................Previous Screen ” ..........................................Next Screen Selecting Text Screenwriter uses the standard Macintosh methods of text selection. Menu Selection—Place the cursor on the word to be selected. Under the Edit Menu, choose from: Select All—Selects the entire script. Select Special—Displays options for selecting by: • Word—Selects the word the cursor’s on. • Sentence—Selects the entire sentence the cursor’s in. • Element—Selects the entire element the cursor’s in. • Group—Selects a group of adjacent elements, including the one the cursor’s in (for example, Character Name plus Parenthetical plus Dialogue). • Page—Selects the entire page the cursor’s on. • Scene—Selects the entire scene the cursor’s in. • Scene Range—Displays a list of your script’s Scene Headings. Click on or drag the cursor over the ones you want to select, and click on OK. • Extend Selection to:—Displays an Extend Block menu, with options for extending your selection backwards or forwards in the script from the Current Cursor Position. Mouse Selection—Screenwriter has a variety of options for selecting text with the mouse: Drag—Using the mouse, click directly in front of the text to be selected. While holding the mouse button down, drag the mouse cursor across the text. Release the button when all the desired text is highlighted. (To continue selecting text that’s offscreen, move the mouse cursor onto the top or bottom menu bar while still holding the button down—it continues scrolling and selecting in that direction.) Double-Click—Place the cursor on the word to be selected. • Double-Click the mouse button to select the Word. • Double-Click again to select the entire Line. Keyboard Selection—Place the cursor on the word, sentence, or element to be selected. Press the ß key and hold it down. Press other movement keys, such 50. SCREENWRITER TEXT EDITING as an arrow or page down key, to highlight the text. Release both keys when the desired text is selected. Adjusting the Block Selection If you’ve selected some text and then realized that you need to block less or more text, you don’t have to start over. Instead: 1. Press the ß key and hold it down. 2. Extend or reduce the selection. 3. Release the ß key. De-Selecting Text To de-select a selected block of text: Click the mouse anywhere on the page. Or, press a movement key alone, without the ß key. Moving Text Screenwriter offers these methods of moving text around in your script: Cut and Paste—A two-step method. Text is removed from one location and placed on the Clipboard, then Pasted into a new location. Copy and Paste—A two-step method. Text is left in its original location and a copy is placed on the Clipboard, then Pasted into a new location. Drag and Drop—A one-step method. Direct movement of text without cutting or copying. Cutting and Pasting with the Mouse 1. Select the text to be moved. Under the Edit Menu, select Cut. 2. Move the cursor to the place you want the text you’ve cut to appear, and click there. The cut text appears after the cursor position. If you select any text in the new position, the cut text replaces it. 3. Under the Edit Menu, select Paste. Copying and Pasting with the Mouse 1. Select the text to be moved. Under the Edit Menu, select Copy. 51. TEXT EDITING MOVIE MAGIC 2. Move the cursor to the place you want the text you’ve copied to appear, and click there. The copied text appears after the cursor position. If you select any text in the new position, the copied text replaces it. 3. Under the Edit Menu, select Paste. Cutting/Copying/Pasting with the Keyboard Use ˚+X to cut, ˚+C to copy, and ˚+V to paste. Dragging and Dropping 1. Move the cursor to the start of the text you want to move. 2. Highlight the text to move, using your preferred selection method. 3. Using the Mouse, move the cursor anywhere over the selected text and press the mouse button down. Hold it down. 4. While holding the mouse button down, “drag” this block across the page to its new position. With the cursor at the place you want the text inserted, release the mouse button. The text block moves to the new position. Breaking Elements—Screenwriter can handle Drag and Drop text placed in the middle of an Element in two different ways. Choose your preference under the Edit Menu by selecting Preferences, then clicking on the Mouse tab. Checking the option Drag’n’Drop should break Elements in Middle tells Screenwriter to let Drag and Drop text Break Elements. If the cursor is in the middle of an Element when you release the button, Screenwriter breaks that Element at the cursor position. Dropped text is inserted between the broken Elements. Unchecking the option Drag’n’Drop should break Elements in Middle tells Screenwriter not to let Drag and Drop text Break Elements. If you release the mouse button while the cursor’s in the First half of the Element, text is dropped Before the Element. If you release the mouse button while the cursor’s in the Last half of the Element, text is dropped After the Element. Deleting Text The following delete commands remove the selected text from your script, without placing it on the Clipboard. To un-delete text you’ve deleted, select Undo before selecting any other editing command. Delete Left of the cursor by character ......ƒ Delete Right of the cursor by character .....» 52. SCREENWRITER TEXT EDITING Delete a Block of selected text by clicking on the Delete Block Button on the Top Tool Bar (the icon with a large red X). Un-Deleting Text To un-delete text you’ve deleted, select Undo before selecting any other editing command: Under the Edit Menu, select Undo. Undo To Undo a text edit, select Undo before selecting any other editing command: Under the Edit Menu, select Undo. Screenwriter has a multi-level undo, capable of undoing up to the last 10 text editing changes you made. It can undo cutting & pasting blocks, search & replace, and more. Screenwriter recognizes three basic types of editing: • Adding text (including Pasting). • Deleting text (including cutting/deleting blocks). • Global processing (such as search/replace or reformatting). Screenwriter’s default Undo Level is 10. To change the Undo Level: 1. Under the Edit Menu, select Preferences. 2. Click on the Editing tab. 3. Enter a number between 0 and 10 in the Undo Levels: box. The Undo Level must be set to a number between 1 and 10 to enable the Undo command. Setting it to 0 will cause Undo and Redo to not appear on the Edit Menu. 4. Click on OK. If Screenwriter can undo the changes, Undo on the Edit Menu is selectable. If Undo is grayed out, Screenwriter cannot undo your text editing. NOTE: For the purposes of Undo, each mouse click that you make is considered a text edit. The Undo function merely “un-clicks” it—which results in no change. Setting the Undo Level to a higher number gives you a greater likelihood of being able to reverse a text edit. 53. TEXT EDITING MOVIE MAGIC Redo To restore a text edit you’ve just Undone: Under the Edit Menu, select Redo. Redo can restore only one (1) text editing change, the last one performed. Formatting Text Screenwriter deals with text formatting—Bold, Underline, Italics , Strikeout—by placing hidden format codes surrounding the formatted text. One code starts the format, another ends it. In normal use, you won’t need to be aware of these codes. Screenwriter’s default is to Hide Format Codes. To display the codes: Under the Edit Menu, select Display Options then Show Format Codes. A checkmark appears next to it, reminding you it’s on. Bolding Text To format existing text as Bold, select the text. Then: Click on the Bold Button (labeled with a B) on the Top Tool Bar. Or, press ˚+B, or § on the keyboard. To format an entire Element as Bold, place the cursor in the Element. Then: 1. Click on the Cheat Element Button on the Top Tool Bar (the button with a hand holding a card up a sleeve). Or, press £ on the keyboard. 2. On the Cheat Element Menu, Check the Bold CheckBox. 3. Select OK and the entire Element is made Bold. Underlining Text To format existing text as Underline, Select the text. Then: Click on the Underline Button (labeled with a U) on the Top Tool Bar. 54. SCREENWRITER TEXT EDITING To format an entire Element as Underline, place the cursor in the Element. Then: 1. Click on the Cheat Element Button on the Top Tool Bar (the button with a hand holding a card up a sleeve). Or, press £ on the keyboard. 2. On the Cheat Element Menu, Check the Underline CheckBox. 3. Select OK and the entire Element is Underlined. Italicizing Text To format existing text as Italic, Select the text. Then: Click on the Italics Button (labeled with an I on the Top Tool Bar). To format an entire Element as Italic, place the cursor in the Element. Then: 1. Click on the Cheat Element Button on the Top Tool Bar (the button with a hand holding a card up a sleeve.) Or, press £ on the keyboard. 2. On the Cheat Element Menu, Check the Italics CheckBox. 3. Select OK and the entire Element is Italicized. Striking Out Text To format existing text as Strikeout, Select the text. Then: Click on the Strikeout Button (labeled with an S on the Top Tool Bar). Or, press ⁄ on the keyboard. To format an entire Element as Strikeout: 1. Place the cursor in the Element. Then: 2. Click on the Cheat Element Button on the Top Tool Bar (the button with a hand holding a card up a sleeve). Or, press £ on the keyboard. 55. TEXT EDITING MOVIE MAGIC 3. On the Cheat Element Menu, Check the StrikeOut CheckBox. 4. Select OK and the entire Element is Striked Out. Removing Text Formatting Select the text to remove formatting from. Click on the Normal Button (labeled with an N) on the Top Tool Bar. Changing Case You can change the case of existing text without re-typing it, using these options: • Uppercase • Lowercase • Initial Capitals • Capitalize Word • Cap & Bold Word • Lowercase Word When Screenwriter changes the case of existing text, it retains correct capitalization for: • Sentence beginnings • The personal pronoun “I” • Speaking Characters with Initial Capitals To change the case of selected text: 1. Select the text. 2. Under the Edit Menu, select Convert Case, then choose the desired capitalization. To change the case of an entire Element: 1. Put the cursor anywhere in the appropriate Element. 2. Under the Edit Menu, select Convert Case, then choose the desired capitalization. Quick Format of Previous Word If, after typing a word, you realize you want it in a different case or text format, you can quickly change certain formats: 56. SCREENWRITER TEXT EDITING Quick Uppercase of Previous Word—Position the cursor immediately following the word to be uppercased. Press ¤ on the keyboard. Quick Bold and Uppercase of Previous Word—Position the cursor immediately following the word to be formatted. Press ˚+¤ on the keyboard. Quick Lowercase of Previous Word—Position the cursor immediately following the word to be uppercased. Press ß+¤ on the keyboard. SpellCheck Screenwriter’s built-in SpellCheck system allows you to check the spelling of your script by: • Word • Element • Page • Forwards from the cursor position • Entire Script SpellCheck can also: • Auto-Correct common Typos as you write • AutoCapitalize Sentences • AutoCapitalize the Names of Characters • Correct Double Capitals • SpellCheck in Foreign Languages • Create User Dictionaries for each script You can customize SpellCheck options to suit the way you work. Under the Edit Menu, select Preferences, then the SpellCheck tab. Read on for more details. Start SpellCheck—As SpellCheck begins checking relative to the cursor position, it’s not necessary to select the text to check. 1. Position the cursor in the word or Element you’d like to check, or directly before the word in which to start spellchecking. 2. Under the Spell Menu, select the checking method to use: Word—Spellchecks the Word that the cursor is currently in. Element—Spellchecks the Element that the cursor is currently in. Page—Spellchecks the current Page. Forwards—Spellchecks from the cursor position to the end of the script. Entire Script—Spellchecks all text in the script. When SpellCheck finds no misspelled words, it displays a dialog box telling that. Click on OK to exit. 57. TEXT EDITING MOVIE MAGIC When SpellCheck finds a word it doesn’t recognize, it displays the Found Unknown Word... window. This shows the unknown word in the Word: box and offers a list of suggested alternatives in the Suggestion: box. Option Buttons are: Replace—If you find the correct spelling in the Suggestion box, click on it and it appears in the Word box, replacing the unknown spelling. Click the Replace button to replace it in your script also. Suggest—If none of the suggested spellings for your unknown word are correct, type a different spelling in the Word box and Click the Suggest button to have it checked. Skip Once—Skip over this appearance of the word, but stop at the next one. Ignore All—Skip over this word and all future occurrences. Ignores the word in all scripts you check until you Exit Screenwriter, or Clear the Ignore List. Learn—Remember this spelling for future use by adding the word to the current User Dictionary (USER_US.LXA, unless you specify otherwise). All scripts that use that User Dictionary will recognize the word. Cancel—Exits the Found Unknown Word window and stops SpellChecking. Add Word To:—Adds the unknown word and its correct spelling to the User Dictionary of your choice, as a Typo which should be Auto-Corrected as you type. (Auto-Correct must be turned on to enable Typo correction.) Setup Options—Displays the SpellCheck page of Preferences, also available under the Edit menu. Select Language—Allows you to switch to a spelling dictionary in another language, if any are installed. Auto-Correct Typos—As you’re writing, SpellCheck can correct the most commonlymade typos for you. For example, “teh” is corrected to “the”, “wnat” becomes “want”, etc. This saves you the time of going back and manually correcting typos, and makes any SpellCheck you run go faster. To turn Auto-Correct on: 1. Under the Edit Menu, select Preferences. 2. At the Preferences screen, select the Spelling tab. 3. Check the SpellCheck as you Type & Edit box (this must be checked for Auto-Correct to work). 4. Check the Auto-Correct Typos box. 5. Change these other Auto-Correct settings, if desired: Max. Length—Sets the maximum word-length of typos to auto-correct. If on a slower computer, set this to a lower number. Screenwriter uses a default word-length of 10 letters. Beep on Unknown Words—Alerts you to any suspected typos that Auto-Correct is unable to correct for you. 58. SCREENWRITER TEXT EDITING Prompt on Multiple Words during Auto-Correction—Gives you a choice of words when the typo could have two or more correct spellings. If unchecked, Auto-Correct makes the decision for you. AutoCapitalize/Character Names—Capitalizes the first letter of all Character Names in Dialogue, Action, and Script Notes. To be capitalized by Auto-Correct a character name must either have been used previously in the script, or exist in the Character Name User List. (When using names such as “Mark “or “Art” in your script, AutoCorrect also capitalizes the words “mark” and “art”. To avoid this, Pause AutoCorrection under the Spell Menu. Type the word with your desired capitalization, move past the word, then resume Auto-Correct by clicking on Pause AutoCorrection again.) All Caps—makes Character Names ALL CAPS wherever they appear. 6. Click on OK to return to your script. The following options work both during Auto-Correct, and when you run a manual SpellCheck. Correct Double Capitals—Corrects words that start with two capital letters instead of one, such as “SCheduling”. AutoCapitalize/Sentences—Capitalizes the first letter in all Sentences in Dialogue, Action, and Script Notes. Except immediately following Shots—Shots (also known as secondary Sluglines) can be used to emphasize an object or person, with the following Action giving more detail. To have the combined Shot and Action read as one sentence—with the Action sentence not capitalized—check this box. Auto-Space Sentences to ?? Spaces—Ensures that every sentence has a consistent number of spaces after the period. Set the value from 1 to 9. (To prevent autospacing a particular sentence, enter Hard-Spaces after the period instead of regular spaces. Enter a Hard-Space by pressing ç+å+˙.) Treat “)” as a Sentence End in Dialogue for the purposes of Auto-Capitalization & spacing—Treats a right parenthesis in Dialogue as a sentence end, in order to format the next sentence correctly. Foreign Language SpellCheck—With the installation of an optional Foreign Language dictionary, SpellCheck can check the spelling of words in another language. For more information, call Customer Service at 818/843-6557. Thesaurus Screenwriter’s Thesaurus finds synonyms and related words for any word you select. 1. Select a word. 2. Under the Spell Menu, select Thesaurus. 59. TEXT EDITING MOVIE MAGIC 3. The Thesaurus window opens, with the selected word in the Head Word: box. In the 3 windows below it are scrollable lists of similar words. Scroll to the right to see more windows, if more than 3 are available. 4. 60. Click on the word you prefer and it appears in the Head Word: box. To see synonyms of this alternative word, click Synonyms again. Click on Replace to put the word in the Head Word: box in your script in place of your original word. SCREENWRITER PRINTING THE SCRIPT Printing the Script Before printing a script, you need to configure Screenwriter to work with one specific printer. Page Setup Screenwriter uses the Macintosh Page Setup screen to let you choose default settings for all your printing in Screenwriter. Under the File Menu, select Page Setup. The Page Setup screen displays, with the name of your currently selected printer in the Format for: window. To select another printer, scroll through the list of connected printers in the Format for: window and click on your choice. Select a Paper Size. US Letter is the standard 8-1/2 by 11 paper used for screenplays. Select a Paper Orientation. Portrait is the standard orientation for printing 8-1/2 by 11 screenplay pages. Change the Scale percentage, if desired. Default is 100%, or normal size. 61. PRINTING THE SCRIPT MOVIE MAGIC Click on the Attributes menu at top left to select default Page Attributes or PostScript options, if desired. Click on OK to save your default settings for this print job, Cancel to exit and discard changes. Page Layout Page Layout gives you control over how your script text displays onscreen and prints on the page. Changing margins and line spacing can increase or decrease the white space on your pages, shortening or lengthening your script’s page count. This practice is commonly known as “cheating.” Cheating your text by an amount that drastically changes the look of the page is not recommended. It will be obvious to experienced script readers that your script doesn’t conform to the standard format they expect, which times out to 1 minute of screen time per page. Choices you make here apply to the currently displayed script. You can also set them as the default for new scripts. Under the File Menu, select Page Layout. The Setup Page Layout screen displays: At the left of the screen is a Sample Page, showing how a typical page will look with the current settings. Adjustments made to the Top Margin, Bottom Margin, or Binding Adjustment change the Sample Page display. Top Margin—This is the fixed space between the top edge of the page and the first line of the Page Header. Adjustable in increments of 1/10 of an inch, from 0.3 to 5 inches. 62. SCREENWRITER PRINTING THE SCRIPT Bottom Margin—This is the minimum amount of space between the last line of Text on the page (not including Bottom Scene Continueds) and the bottom edge of the page. Adjustable in increments of 1/10 of an inch, from 0.3 to 5 inches. Binding Adjustment—Left and Right Margins are determined by the Elements of the Script Format you’re currently using. The Binding Adjustment allows you to add to or subtract from the leftmost Margin, shifting all your page’s text left or right without changing the width of its elements. Adjustable in increments of 1/10 of an inch, from -0.5 to 5 inches. Text Line Spacing—Sets the amount of white space between consecutive lines of text in the same paragraph. Entering a value of less than 100%—for example, 95%—can fit 2 or 3 extra lines of text on each page, and make your script perhaps 5 or 6 pages shorter. Adjustable in single percentage points, from 85% to 115%. Grayed out and unselectable if Windows Compatibility Mode is checked. Blank Line Spacing—Sets the size of the blank line spacing that Screenwriter places between elements. This can be set slightly lower than Text Line Spacing and still look acceptable. Below 90%, it becomes noticeable to the reader. Adjustable in single percentage points, from 85% to 115%. Grayed out and unselectable if Windows Compatibility Mode is checked. Windows Compatibility Mode—If checked, keeps the same page breaks in a Screenwriter for Macintosh script that is to be imported into Screenwriter for Windows. Checking this option makes the Text Line Spacing and Blank Line Spacing options grayed out and unselectable. Approximate # of Lines on Page—As you make changes to the Margins and Line Spacing items above, this number recalculates the number of lines that can fit on your page. It assumes you’re using Courier 12 point font, and will be inaccurate if you mix fonts or sizes. Current Total Page Count—As you make changes to the Margins and Line Spacing items above, this number recalculates the number of pages in your script. It assumes you’re using Courier 12 point font, and will be inaccurate if you mix fonts or sizes. Save as Defaults for All New Scripts—If checked, all new scripts will have these Page Layout settings as the default. Header Setup To print the same text across the top of each page—such as Page Numbers, Dates, Act/Scene Information—use Header Text. Under the File Menu, select Header Setup. The Header Setup screen displays: 63. PRINTING THE SCRIPT MOVIE MAGIC Header Text You can have one or two lines of Header Text. Type in any text in the appropriate Line window. Headers for Spec Scripts normally contain the page number only, flush right and followed by a period. To insert codes at the cursor position for the following items, click on their buttons: Pg#—Inserts “#”, the code representing the Page number. To have the page number appear with a period following it (e.g. “119.”), type a period after this code. Act Info—Inserts “@”, the code representing the Act number (for TV shows and Stage Plays). To have the act number appear as “Act 2”, put “Act @” in the Header. Scene Info—Inserts “$”, the code representing the Scene number (for TV shows and Stage Plays). To have the scene number appear as “Scene 2”, put “Scene $” in the Header. Date—Inserts “%”, the code representing the current date. Flush Right—Inserts “^”, the code telling Screenwriter to align the text following it flush with the Right Margin. To have some items align flush left and others align flush right, insert this code between them (for example, “Act @^Page #.” would place “Act 2” flush left and “Page 3.” flush right). Underline—Inserts “{“ to start underlining, and “}” to end underlining. Bold—Inserts “<“ to start underlining, and “>” to end underlining. 64. SCREENWRITER PRINTING THE SCRIPT Rev. Color—Inserts “~”, the code representing the current Revision Draft Color. Script Name—Inserts “|“, the code representing the name of the Script. To enter the character that represents a code in the Header—such as the # sign to make it say “Act # 6”—enter the code twice, as in “Act ## @”. Screenwriter’s default is to keep blank spaces in Header Line 2, and print it as a blank line. Text you enter in Line 2 replaces the spaces, and print accordingly. Put in Date As... Selects a format for the Date appearing in Header Text. Click on the appropriate radio button to select: Month/Day/Year —Standard American format (8/27/97) Month-Day-Year—American with dashes (8-27-97) Day/Month/Year —European Format (27/8/97) Day-Month-Year—European with dashes (27-8-97) Put In Act Information As... Selects a format for Act Information appearing in Header Text. Click on the appropriate radio button to select: Numbers (1,2,3..) Letters (A, B, C...) Words (One, Two, Three...) WORDS (ONE, TWO, THREE...) Roman Numerals (I, II, III...) Put In Scene Information As... Selects a format for Scene Information appearing in Header Text. Click on the appropriate radio button to select: Numbers (1,2,3..) Letters (A, B, C...) Words (One, Two, Three...) WORDS (ONE, TWO, THREE...) Roman Numerals (I, II, III...) 65. PRINTING THE SCRIPT MOVIE MAGIC Print Headers On... Determines on which pages you want the Header Text to print. Click on the appropriate radio button to select: Not Page One—Header Text will be printed on every page except Page One. This is the accepted standard for Screenplays. Every Page—Header Text will be printed on every page including Page One. Every Page Except First Page of Scene—Header Text will not be printed on the first page of a new Scene or Act. Used in some TV shows, as the Act/Scene Information is already displayed. Align Headers Items in Header Text can be aligned flush with the right margin, flush with the left margin, or a combination of the two. Click on the appropriate radio button to select: Flush Left at Margin—Aligns Header Text flush with the Left margin, using the default Left margin selected in Page Layout. Enter a new Left margin for Header Text only, if desired. Accepts values in 1/10” increments, between 0.3 and 8. Flush Right at Margin—Aligns Header Text flush with the Right margin, using the default Right margin selected in Page Layout. Enter a new Right margin for Header Text only, if desired. This is Screenwriter’s default for Header Text alignment. Accepts values in 1/10” increments, between 0.3 and 8. To have some items align flush left and others align flush right, insert a Flush Right code (^) between them. For example, “Act @^Page #.” would place “Act 2” flush left and “Page 3.” flush right on the same line. Blank Lines following Header Select the number of blank lines to insert between the Header Text and the page’s first line of script text (or Top Scene Continued). Default is 1 blank line. Preview Click this button to see a Print Preview of the current page, showing your Header Text. The Preview Top Tool Bar offers these option buttons, from left to right: Print—Sends the onscreen page to the printer, formatted exactly as it looks (but at 100% size). First—Goes to the 1st page in the script. 66. SCREENWRITER PRINTING THE SCRIPT Previous—Goes to the Previous page in the script. Goto Page—Goes to the script page of your choice. Next—Goes to the Next page in the script. Last—Goes to the Last page in the script. Zoom In—Displays the script page larger onscreen. Cycles through 53%, 93%, 133%, 173%, 213%, 253% of actual page size. Zoom Out—Displays the script page smaller onscreen. Cycles through 53%, 93%, 133%, 173%, 213%, 253% of actual page size. 1 Up—Displays One page at a time onscreen. 2 Up—Displays Two pages at a time onscreen. Increase Top Margin—Increases the page's Top margin by 1 line. Decrease Top Margin—Decreases the page's Top margin by 1 line. Increase Left Margin—Increases the page's Left margin by 1 character. Decrease Left Margin—Decreases the page's Left margin by 1 character. Substitution Font pop-up menu—Allows you to choose a font to print the script in, other than the default of Courier. To return to your script, select Quit under the File menu. Print the Script Printing in Screenwriter is accessed through the Print Menu. Under the File Menu, select Print. You’ll see the following Print Job window. Check one of the print selection radio buttons on the top half of the screen. 67. PRINTING THE SCRIPT MOVIE MAGIC Current Page—If checked, prints the page that the cursor is currently on (this is the default setting). Forwards—If checked, prints from the current page through to the end of the script. Entire Script—If checked, prints the entire script. If you’ve created a title page in the Title Page Publisher, it is also printed. Selected Text—If checked, prints the text block you’ve selected in your script. If no text is selected, this option is grayed out and unselectable. Selected Pages—If checked, prints the pages you select. Enter the page numbers in the same order they appear in the script (i.e. lower numbers first). Enter individual page numbers separated by commas (1,3,32) Enter a section of consecutive pages using a dash between the first and last page (45-78) or (89-end) Or combine the two methods (1,3,32,45-78,89-end) Selected Scenes—If checked, prints the Scenes you select. Enter the scene numbers in the same order they appear in the script (i.e. lower numbers first). Enter individual scene numbers separated by commas (1,3,32) Enter a section of consecutive scenes using a dash between the first and last scene (45-78) or (89-end) Or combine the two methods (1,3,32,45-78,89-end) List—Click on this button to see a List Menu of all the scenes in your script with their Scene Headings. Select a single scene by clicking on it. De-select it by clicking on another. To select contiguous scenes (next to each other in the list), hold down the ß key and drag across them. 68. SCREENWRITER PRINTING THE SCRIPT To select non-contiguous scenes, hold down the ˚ key and click on them one at a time. Click on the OK button to return to the print selection menu. Numbers of the scenes you selected are entered in the Selected Scenes window. To change your selections, click on the List button to select again. Click on the Cancel button to deselect all scenes and exit the List. Revisions—If checked, allows you to select which set of Revisions to print from a pop-up list. Asterisked Pages—Prints all pages which have Current Revision Marks on them, and any A-Pages immediately following them. WHITE, etc.—In a Locked script with Draft Revision Colors, a list of Revision Colors with the current Revision Color showing displays for your selection. Dialogue—If checked, displays a Dialogue Selection menu. Check a radio button to select the kind of Dialogue to print, and select one or more Character Names. Dialogue With Reference Page Numbers and Statistics—If checked, prints a dialogue report with page number references and statistics about the number of speeches, words, sentences, and sentence length for each character. NOTE: If you select all characters, a screen displays asking if you’d like to print characters’ dialog in Script order rather than printing all of one character’s dialogue at a time. If you click on Yes, your Dialogue report will not contain any statistics. If you click on No, statistics will appear in your printed report. 69. PRINTING THE SCRIPT MOVIE MAGIC Dialogue With Cues for Actors—If checked, prints all the dialogue for selected characters along with—either a Dialogue Cue preceding the speech (if available), or the preceding line of Action. Entire Scenes that ANY of the Selected Character(s) is/are in...—If checked, scans the script and finds only those scenes where At Least One of your selected characters is present. Those scenes are automatically placed in the Selected Scenes window, ready to be printed. Entire Scenes that ALL of the Selected Character(s) is/are in...—If checked, scans the script and finds only those scenes where All of your selected characters are present. Those scenes are automatically placed in the Selected Scenes window, ready to be printed. Animation Recording Script Format—If checked, prints dialogue only with each speech numbered sequentially. Animation Recording Script Format (Asterisked Speeches Only)—If checked, prints dialogue only with each speech numbered sequentially—but only Revised dialogue speeches, which have Asterisks in their right margin. Select Names—Click on one or more Character Names in this window to print their dialogue. Select All—Click on this button to select all Character Names in your script. Clear Selection—Click on this button to de-select all Character Names you’ve selected. Click on OK to save your Dialogue selection and return to the Print Menu, or Cancel to discard your selection. Scene Heading List—If checked, prints an alphabetical list of all Scene Headings in the script. Production Breakdowns—If checked, displays the Production Breakdown Print Menu when you click on the OK button. See the Production Breakdown Print Menu section, later in this chapter. Character List—If checked, prints an alphabetical list of all Character Names in the script. Script Notes—If checked, you will be able to print the script notes, either sequentially or on facing pages of the script. Then when you click the OK or Preview button, the following dialog opens to ask how you want the notes to print. 70. SCREENWRITER PRINTING THE SCRIPT Run SmartCheck before this Print Job—If checked, SmartCheck checks your script for common formatting errors before printing. (If you’ve set SmartCheck to always run before printing —in Preferences under the Edit Menu—it is checked here. Turn it off for this print job only by unchecking the box.) Print in Reverse Order—This allows the user to print the script in reverse order. Print to—This feature combines some old and new elements and is defined below. The definitions were taken from the new Help menu (from the Windows version). • Printer—This will send the print job directly to the printer. • PDF (Adobe Acrobat) File—PDF (which stands for Portable Document Format) is the international standard for WYSIWYG cross-platform document distribution. It is a format created by Adobe and to view it requires Adobe Acrobat, which is both shipped on our CD, and is also available freely on the world-wide web from Adobe's web site at www.adobe.com. This is a very powerful format which will allow the viewer to print and view the script exactly as it appears on your screen, gives them instant access to any scene heading with built-in bookmarks, and can optionally include all your non-printing script notes. If you are giving the script to anyone who does not have Movie Magic Screenwriter and they don't need to edit the script, this is the format we recommend. • PDF production sides—When you select this option, then each page of your selection will be printed reduced in size and duplicated twice on a page so that you can then assemble and cut the pages in half and get two small copies of the script. • PrintScript File—When you select this option, your selection is printed in our proprietary PrintThing format. This format is included with Movie Magic Screenwriter and automatically installed to your Movie Magic Screenwriter program directory. 71. PRINTING THE SCRIPT MOVIE MAGIC Print Title Page—If checked, prints the title page at the head of the script. Only available if you’ve created a Title Page in the Title Page Publisher. Selecting an Entire Script to print automatically checks this box and prints the Title Page. Preview—Click this button to see a Print Preview of the current selection, in WYSIWYG format. (For details, see Preview under the Header Setup section, above.) Cancel—Click this button to stop this print job and return to the script. OK—Click this button to continue with the print job. A standard Macintosh Print Dialog window displays: Change the settings as desired. Click on the Print button to send your pages to the printer. Click on the Cancel button to stop this print job. Watermark The Watermark feature allows you to print background text on each page for security purposes. It is primarily used in production scripts. See the Production Features chapter for more details. 72. SCREENWRITER OTHER SCREENWRITER FEATURES Other Screenwriter Features Screenwriter 4.0 has three completely new features for working with your script. They are: • iPartner • Speak Text • Script Note Commander iPartner™ Whether you're across the building, or across the world, Movie Magic Screenwriter's iPartner™ feature lets you and a partner view, write, edit and kibitz over the same script as if you were in the same room together. iPartner™ requires a standard internet connection through a non-proxy server on both computers, and we highly recommend at least a 56K or better modem or direct network connection. See the section Trouble-Shooting iPartner for more technical details. iPartner™ major features include: • The ability to allow you to view and edit a script on your partner’s computer and vice versa. • The ability to communicate with your partner through a typing in a “chat” window. • The ability to speak and hear your partner (requires compatible sound card and microphone). • The ability to transfer scripts back and forth. • The ability to “synchronize scripts”. 73. OTHER SCREENWRITER FEATURES MOVIE MAGIC Connecting To iPartner When you run iPartner™ you'll see the following screen, though of course the IP Address and Port Number may very will be different from what you'll see. IP Address The numbers in purple are your IP address. In order to connect with your partner one of you will need to know the other’s IP. Depending on the type of internet connection your either have a fixed IP (if connected by network, DSL or Cable Modem). In this case once you give someone your IP address they will be able to use that address every time they want to connect with you. If you are connecting via a Dial-up connection, meaning your computer calls your Internet Provider every time you wish to connect to the internet, your IP will change each time you connect. This means one of you will need to communicate the other’s IP address to the other person every time. You can do this by one of the following ways. • Calling the person on the telephone. • Sending the IP through via an internet message server such as: AOL instant Messenger or ICQ. • E-mailing the IP address, however this can take as long as a day depending on your e-mail provider. “Enter Partner’s IP” or “Let Partner do it”—This allows you either you or your partner to enter the other’s IP for iPartner to make a connection. Click “Enter Partner’s IP” if you wish to enter your Partner’s IP address to connect or if “Let Partner do it” if you wish to have your partner enter your IP address. Whichever one you choose your partner will need to choose the other one in order for a 74. SCREENWRITER OTHER SCREENWRITER FEATURES connection to be made. Who ever initiates the connection does not affect how iPartner performs both people will have the same privileges and capabilities. Trouble Shooting—This button will bring up a text screen with known issues; helpful tips as well information on problems with connecting and using iPartner Cancel—This will close the iPartner window and return you to your script. Connect on port number #—This is the TCP port that iPartner uses to connect with. By default it should be 2200. For more info see section on Trouble-shooting iPartner. Using the Chat Window Once you and your partner are connected, you both will see a Chat Window, which generally looks like the following, though of course the exact text will vary. The Top window is the message area where you will see messages from your partner and you as well as occasional system messages. The Bottom window is a text entry window where you can type messages to send to your partner. 75. OTHER SCREENWRITER FEATURES MOVIE MAGIC The B UI N style Buttons between the two windows allow you to change the style of the text you send to BOLD, Underline, Italics and Normal respectively. The small window below the text entry window is where you specify your name as it will appear in your partner’s Chat windows. You can change the name by simply typing a new name in this window. All previous names are accessible by clicking on the down arrow to bring up the Pop-Menu. Send Script—Allows you to send the current active script in your program to your partner. Your partner will receive a request asking if he wants to accept the script, if he does the computer will begin receiving the script. During this time you or partner will not be able to Chat with each other until your partner receives the script. iPartner will then automatically launch the Show Partner feature from your partner’s computer showing you the file that is now on his computer in slave mode (see below). The script now resides on your partner’s computer allowing him to save and print the file. Show partner—This is different then the “Send Script” feature since it does not actually transfer the script to your partner’s computer. Instead it opens a window on your partner’s computer allowing your partner to view the script even though it still resides in your computer. Once you click on the Show Partner button it will it change to “Showing Partner” to indicate that your partner is viewing your Script. At this point you are considered in “Master view” since the script is on your computer and you control the editing and the viewing of the script. When your partner is showing you a script the Show Partner button will change to “View Partner” to indicate that you are viewing your partner’s script. Since at this point you can only view the script and cannot edit without the Master’s permission you are considered in “Slave view” Editing in Slave view—Normally in “Slave view” you are unable to have any control over what part of the script you are viewing or make changes in it. However, it is possible for the Master to grant you permission to edit the script. While you can edit the script, it is important to realize you are viewing a script on another’s computer. You will not be able to use any of your menu commands, function key’s or quick entry features such as pop-up lists of Character Name’s. This feature is mainly for the purpose of editing or rewriting existing text in a collaboration type of environment. If the Slave needs to do major rewriting it would probably be better to use the “send script” feature so they can have full use of their program. You may also experience slow screen refreshes and typing rates since you are actually editing the script on the master’s computer. A slave can request control of the script by simply placing the mouse pointer anywhere over the script and clicking. The Master will then receive the following request. 76. SCREENWRITER OTHER SCREENWRITER FEATURES WARNING !!! Once the Master allows the Slave permission to edit the script both people will have the capability of editing the script. However, this feature was not designed to allow simultaneous editing of the script. It is strongly advised that if you use this feature you communicate with each other through chat or voice when one wants to regain control of the script. Otherwise it may cause unwanted changes and loss of text to occur. Once the Master clicks Yes the slave can now edit the script. Slave view editing capabilities – Once you have permission to edit the script you can perform the following functions. • Use the mouse to click in the script to edit. • Use the Mouse to highlight text by holding the shift key and clicking where you want the text selection to be extended. • Edit by typing in the script. • Scroll by using the Up and Down Arrows or Page up/Page Down. You can also cut, copy and paste text as well by using whatever keys are set on that computer to cut/copy/paste with in the Keyboard section of the program options. These commands are being executed on the Masters computer so the slave will not be able to paste text from another application on the slave computer. Likewise, If the slave invokes the paste text before copying or cutting text from the script, the program will try and paste what ever is in the Masters clipboard from a previous application into the script with unpredictable results. IMPORTANT!!! While all of the keys listed below will work in slave mode some of them may cause pop-up menu’s to appear on the master’s computer if the master has Quick Type text entry turned on. In order for the slave to use the quick key’s to change elements efficiently the master will want to turn off the following feature’s in the Quick Type program options “Quick Type text entry” and all options in Auto Pop-up and Running Lists. 77. OTHER SCREENWRITER FEATURES MOVIE MAGIC Other Keys • Tab Key—Puts in Character Names regardless of the element you are starting from. • Enter Key—Takes you from one element type to another (i.e. pressing <ENTER> while in Character Name will take you to dialogue; while in Transition will take you to Scene Heading, etc). • Left Parenthesis Key—Puts you in a Parenthetical while in Dialogue, or a Character Extension if pressed while in Character Name, it will put you in a Parenthetical while in Dialogue, or a Character Extension if pressed while in Character Name. • CTRL+ B—Turns Bold on/off. • CTRL+ E—Puts you into a Scene Heading with EXT. and a space already typed in for you. • CTRL+ I—Puts you into a Scene Heading with INT. and a space already typed in for you. • CTRL+ O—If you aren't in a Shot, then it puts you into one. • CTRL+ R—Forces a refreshing of the screen. • CTRL+ S—If you aren't in a Scene Heading, then it puts you into one. • CTRL+ T—If you aren't in a Transition, then it puts you into one. • CTRL+ U—Turns Underlining on/off. • CTRL+ Y—Turns Italics on/off. • CTRL+ ENTER—Puts you into Action. • Shift + ENTER—Puts in a Forced Page Break. • ALT + ENTER—Puts in a Hard Return. • CTRL+ -—Puts in a Soft-Hyphen. • CTRL+ Shift -—Puts in a Hard-Dash. • CTRL+ Shift (—Puts in a "(" into Dialogue without making it a Parenthetical. • CTRL+ Alt Space—Puts in a Hard Space. Revoking Slaves editing privileges—The master can revoke the slave’s ability to edit the script only by turning off the show partner feature. The Master can permit the Slave to still view the script by simply turning the “Show Partner Feature” back on. Ending the session—Either side can end the iPartner session by clicking the disconnect button. If you are in Showing Partner mode when you disconnect, iPartner will ask if you wish to synchronize your script with the script that has been edited by your partner. If you select yes it overwrite the copy of the script you 78. SCREENWRITER OTHER SCREENWRITER FEATURES currently have open in your program with the edited changes in your partners. If you say no then the script in your program will not reflect any of the changes made since you sent the script to your partner. Using the Voice Feature to Talk to Your Partner iPartner allows you and your partner to actually speak to each other via the Internet using a microphone and speaker. This feature functions best if both you and your partner are on the same LAN (Local Area Network) or if you both have T1, Cable or DSL level connections. Slower modem connections may produce undesirable results when using the Voice feature. In order to enable speaking and listening you must have the microphone and speaker buttons available as displayed below. These buttons will only be available if both you and your partner are on Windows machines running Windows 98 or later with the GSM Audio Compression Codec Installed (you may need to install Microsoft Netmeeting to get it!). Speaking—To enable speaking to your partner click on the microphone and iPartner will enable your microphone and send anything you say to your partner via Streaming Audio. Listening—To enable listening to your partner click on the speaker and iPartner will enable your speaker so that you can hear anything your partner says via Streaming Audio. iPartner - Trouble Shooting - Known Issues Problem: America Online 5.0 dial-up connection Due to bugs in America Online 5.0 version 1.0, it does not correctly share the connection so that other programs can access it. Solution: Use America Online 4.0 until America Online rectifies this problem. Problem: Using iPartner on a Network System with a Firewall if you are having trouble making or receiving a connection using iPartner, but you are able to access other sites on the Internet, your system may be behind a network security system called a firewall. If you are connected directly to an Internet Service Provider (ISP) like America Online or Mindspring, you are probably NOT behind a firewall. If you are connected to your company’s internal network, however, there is a good chance you are behind a firewall. Solution: In order to use iPartner behind a firewall, your network administrator will need to change your firewall configuration. Here is the information your administrator will need: Firewall Configuration Information iPartner can communicate over any of the following TCP port numbers: 79. OTHER SCREENWRITER FEATURES MOVIE MAGIC 2200, 2136, 2184 and 2245. At a minimum, the firewall will need to allow outbound connection on at least one of these ports. The user can select the port number to use, so if you only open one port number, let the users know which one has been opened. iPartner can also accept incoming connections on these same port numbers. Although it is not absolutely necessary to allow incoming connections, it will be more convenient for the users to allow incoming connections on these ports. The optimal configuration for iPartner would be: Outgoing and Incoming connections allowed on ports 2200, 2136, 2184 and 2245. A more secure, but still fully-functional configuration would be: Outgoing and Incoming connections allowed on port 2200 (the default port for iPartner). The minimal configuration is: Outgoing connections only on port 2200. Speak Selection This function will read the text that is highlighted in the script using the voices assigned in the Assign Voices dialog. To read the entire script, go to the Edit menu and click Select All or use ˚+A to select the entire script. Then go into the Tools menu and click Speak Selection Screenwriter will display a dialog box that says, ”Now Speaking”. If you would like for Screenwriter to stop reading the script, click Cancel. 80. SCREENWRITER OTHER SCREENWRITER FEATURES As Screenwriter reads each section of text, it will appear highlighted on the screen. Assign Voices This feature allows the user to choose voices from the Macintosh System voices and associate them with elements within Screenwriter. Once voices are assigned, the script can then be read aloud by Screenwriter using the Speak Selection command. Element types – Lists element types and the voices assigned to them. To change the voice for an element type, click the type, and then choose a voice from the Voice Pop-up menu to the right. Characters – Lists the characters in the script and the voices assigned to them. To change the voice for a character, click the character’s name, and then choose a voice using the Voice Pop-up menu to the right. Clear All – Removes all voices assigned to your elements. Voice Pop-up Menu – This pop-up menu shows the name of the voice that is assigned to the selected character’s name. There are three general choices in this menu followed by the voices available with the Macintosh Operating System. The three choices are: ß (do not read) – If selected, no voice is assigned to a particular element, and it will not be read. ß (speak silently) – If selected, it mutes the voice of this character even though Screenwriter will still read it. This will create an appropriate pause, 81. OTHER SCREENWRITER FEATURES MOVIE MAGIC to allow a human actor/character to read that part aloud. This allows a particular actor/character to read interactively with the program, to help them rehearse and memorize their lines. ß (unassigned) – If selected, uses the voice specified by the Unassigned Character element. ß Voice – Below the choices listed above are the voices that come with the Macintosh Operating System. Choose one of these voices to assign it to a specific element. Age – Gives the relative age of the voice that is chosen from the Voice Pop-up menu. Sex – Displays the sex of the voice that is chosen from the Voice Pop-up menu. Play Sample – Plays a brief sample of the voice that is chosen from the VoicePop-up menu. Voice File – Shows the names of the voice assignments file associated with the script. Save Voice Assignment File – Saves the voice assignments associated with the currently open script. Often, this will be the same as the name of the script. Since clicking OK, saves your voice settings, the only purpose for using this feature would be to load these settings into another file using the Load Voice Assignment File command. Load Voice Assignment File – This dialog should only be used for loading a voice assignment file that has been saved using the Save Voice Assignment File command. NOTE: The Assign Voices dialog will automatically load any previous voice assignments for the currently opened script. If you use the Load Voice Assignment command, it will overwrite all the previous settings. Cancel – Exits the Assign Voices dialog without saving any changes that have been made. OK – Exits the Assign Voices dialog and saves any changes that have been made. 82. SCREENWRITER OTHER SCREENWRITER FEATURES Script Note Commander Movie Magic Screenwriter's unique Script Note Commander™ gives you instant access to all the Script Notes in the script from one easy window. To activate the Script Note Commander simply go to the Tools Menu and click Script Note Commander. Select Which Color Notes to View—This checkbox represents one of the currently available Script Note Colors and you can turn on/off the display of all Script Notes of this color in the Window below simply by clicking on this box. NOTE: When you check or uncheck this colored box, you are not affecting the display of those Script Notes within the script itself. To do that, click the [Hide in Script] or [Show in Script] buttons. Uncheck All Colors—Click this button to turn off the display of all Script Notes Colors in the Window below so that you can easily select Script Notes of only one or two colors without having to manually uncheck all of them. Done—Click this button to save changes and exit Note Commander. Hide in the Script—Click this button to hide (turn off the display) of the selected Script Note(s). Print Notes—This button takes the user to the Print Notes printing setup window that allows the user to choose how the Script Notes are printed. Show in the Script—Click this button to show (turn on the display) of the selected Script Note(s). Delete—Click this button to delete the selected Script Note(s) from the script. Default Color—Once a script note is selected from the list, you can use this feature to change its color. 83. CUSTOMIZING SCREENWRITER MOVIE MAGIC Customizing Screenwriter Screenwriter comes with a set of program preferences. As you become more familiar with Screenwriter’s features, you may want to customize these default settings to the way you work. You can make changes to: • Editing preferences • Startup preferences • SmartCheck preferences • Spelling preferences • Miscellaneous preferences • Revisions preferences • Printer preferences • Mouse preferences • Animation Dialogue preferences • Display Options • Script Format Options Preferences Under the Edit Menu, select Preferences. At the Preferences screen, go to one of the following option screens by clicking on its page tab: 84. SCREENWRITER CUSTOMIZING SCREENWRITER Editing Preferences Undo Levels—Allows Screenwriter to undo up to the last 10 text editing changes. If you are low on memory, limit Undo levels to less than 10. Entering 0 disallows Undo altogether. Keep Insertion Caret Above Window Bottom by ?? Lines—Determines how many lines of the script always display at the bottom of the script window before more text scrolls up. For example, this value is set to 6 lines and you scroll down with the Down Arrow key. When the cursor caret is on the 6th line above the window bottom, more of the text scrolls up into view. QuickType The secret to the simplicity of pressing Tab and Enter to go from element to element in Screenwriter is its intelligent feature, QuickType. Based on which Element the cursor is in, QuickType makes an informed guess as to what you’d like to do next. It places you in the logical next Element, and pops up a menu of possible choices. For example, if the cursor is in a blank Character Name element and you press ¥, a list of Character Names in your script pops up for your selection. Enable QuickType Entry—If checked, this allows the automatic display of pop-up lists of Character Names, Locations, Times of Day, etc. If you Type— QuickType will— FADE IN: or any Transition Display Scene Heading Initial Text menu (INT., EXT., etc.). 85. CUSTOMIZING SCREENWRITER MOVIE MAGIC If you Press ¥ while in— QuickType will— Blank Action, Transition, blank Scene Heading, or End of Act Display Scene Heading Initial Text menu (INT., EXT., etc.). Scene Heading without Location Display a List Menu of all unique Locations already in the script. Scene Heading with Location only Display a List Menu of Time-of-Day (DAY, NIGHT, etc.). End of Action Add another Action Element. Character Name Add a Dialogue Element (If the next element is Dialogue or Parenthetical, it moves to the beginning of that element). End of Dialogue Add an Action Element. Middle of Dialogue Break the Dialogue and insert an Action Element. Parenthetical Add a Dialogue Element (if the next element is Dialogue, it moves to the beginning of that element). If QuickType is not enabled, these pop-up menus can be displayed manually by pressing the appropriate Command key combination: 86. If you Press— While in— QuickType will— ç+S Any element Add a Scene Heading element, and display Scene Heading Initial Text menu (INT., EXT., etc.). ç+S Blank Scene Heading Display Scene Heading Initial Text menu (INT., EXT., etc.). ç+S Scene Heading with Initial Text only Display a List Menu of all unique Locations already in the script. ç+S Scene Heading with Initial Text and Location only Display a List Menu of Time-of-Day (DAY, NIGHT, etc.). ç+O Any element Add a Shot element. SCREENWRITER CUSTOMIZING SCREENWRITER ç+O Blank Shot element Display a List Menu of Shots (ANGLE ON, etc.). ˚+¥ / ç+¥ Any element Add an Action element. Í+ ˚+C Action or Dialogue element Display a List Menu of existing Character Names. †** Any element Add a Character Name element. ( Character Name element Display a List Menu of Character Extensions (V.O., O.S., etc.). ( Dialogue element Add a Parenthetical element. ˚+T / ç+T Any element Add a Transition element, and display a List Menu of Transitions (CUT TO:, etc.). ˚+T / ç+T Blank Transition element Display a List Menu of Transitions (CUT TO:, etc.). ç+¡ Any element Add a Script Note. ** If Tab in Dialogue takes you to Parenthetical is checked on the Editing page of Preferences under the Edit Menu, Tab creates a Parenthetical element when in a Dialogue element. Auto Pop-Up Locations—If checked, QuickType automatically pops up the Unique Locations List after you enter Scene Heading Initial Text (e.g., INT.) Unchecked, you need to press ¥ to display the list. Auto Pop-Up Time-of-Day—If checked, QuickType automatically pops up the Timeof-Day List after you enter Location text (e.g., LAURA’S APARTMENT) from a popup Locations List. Unchecked, you need to press ¥ to display the list. Auto Pop-Up List of Character Names—If checked, pops up a List of all Character Names in the script when pressing ¥ is the first activity in a Character Name element. When Parsing Locations, Only Strip Known Times—If checked, QuickType only uses a Time-of-Day from the Time-of-Day User List when displaying a Unique Locations List. Unchecked, it uses any Time-of-Day text following the correct number of dashes. Use SmartTab—If checked, this allows the quick entry of recently used Character Names using the † key. Press † followed by a letter, and the last Character Name you used starting with that letter is highlighted in the pop-up Character Name pop-up list. Press ¥ to enter the name in your script. 87. CUSTOMIZING SCREENWRITER MOVIE MAGIC For example, you have characters named MICHELLE, LARRY, LISA, and LAURA in your script and the current scene features LAURA and MICHELLE. When you press † then L the first time in this scene, the pop-up menu might have the name LARRY highlighted. Type A then U to highlight LAURA, then press ¥ to have SmartTab finish entering the name for you. Without SmartTab enabled, you’ll have to do that each time you want LAURA. With SmartTab enabled, the next time you press † then L, the name LAURA is automatically highlighted for you. NOTE: Without SmartTab enabled, pressing † followed by a letter always highlights the first name starting with that letter. If you’ve added a name starting with that letter to the Character Name User List, the User List name always appears highlighted. See User Lists below. Running Shot List—If checked, QuickType automatically pops up the Unique Shots List (plus any initial shot text defined in the User List) when you add a new Shot element. Unchecked, displays User List items only. Running Transition List—If checked, QuickType automatically pops up the Unique Transitions List (plus any Transition text defined in the User List) when you add a new Transition. Unchecked, displays User List items only. Enter in Script Note adds Hard Return—If checked, QuickType adds a Hard Return in a Script Note when you press ¥, ending the line short and taking you to another line. Unchecked, pressing ¥ in a Script Note creates a new Action element following the note. Pressing the ENTER Key This set of options controls what happens when you press the ENTER key. In Dialogue takes you to a Character Name—Enabling this option allows the user to press Enter after they have finished typing dialogue to make the next element that Screenwriter creates the Character Name. In Script Mode adds a Hard Return—Enabling this option adds a hard return whenever you press Enter. In Transition takes you to Action—Usually a Transition is followed by a Scene Heading. Enabling this option causes the Action element to follow the Transition element. In (Action) with hidden names goes to Dialogue—When Action is parenthesized and Character Names are hidden, checking this option will cause the Dialogue element to be created after the Enter key is pressed while in the Action element. Tab in Dialogue takes you to Parenthetical—If checked, QuickType creates a new Parenthetical element when you press † in a Dialogue element. To go to a Character Name element instead, press † again. Unchecked, pressing † creates a new Character Name element. 88. SCREENWRITER CUSTOMIZING SCREENWRITER Startup Preferences Screenwriter can be preset to automatically do one of five things each time it starts up, by clicking on one of the following radio buttons: Leave You in a Blank Script—Opens a new file with the default Screenplay format. Display the Open File Menu—Displays a standard Open File Menu, set to your default scripts folder. Retrieve Last Script you worked on—Opens in the last script you saved in your previous Screenwriter session. Restore Last Workspace—Opens all scripts you had open at the time you Exited your previous Screenwriter session. Default Scripts Folder Allows you to change the folder that Screenwriter uses as the default for opening/saving scripts (default folder is Scripts). 89. CUSTOMIZING SCREENWRITER MOVIE MAGIC Click on the Set button to see the following window: Change the default script directory to a different pre-existing directory by navigating folders and drives. Create a new folder by clicking on the New button and typing a new name. Click on the Choose "Folder" button to select the currently selected folder as the default. Click on the Cancel button to keep the existing default. Timed Backup Screenwriter has a data security function that makes a temporary Timed Backup of your script at regular intervals. In an emergency situation, such as a power outage, you can retrieve the timed backup and use the data. The timed backup is a separate process from regular file saving. It automatically backs up the file you’re working on when its timer activates. Always save your scripts separately before you exit Screenwriter. Manually make Backups of your scripts to another drive or medium, such as a floppy disk, tape drive, network server, etc. Timed Backup Frequency—Set this to between 1 and 30 minutes (5 is the default.) If you try to set it to 0 or greater than 30 minutes, it changes to 0 minutes when you exit the menu. Timed Backup Sound—Screenwriter can play a sound to let you know that a timed backup is taking place in the background. Choose a sound from the pop-up menu. To prevent your writing session from being interrupted, choose None. 90. SCREENWRITER CUSTOMIZING SCREENWRITER Password Protect Scripts Password Protection keeps unauthorized people from reading your scripts. When saving a script, you’ll be asked to enter a password twice for confirmation. To open the script, you’ll have to enter the correct password. When checking this option, you’ll be prompted to type the word YES to confirm your decision to put passwords on all scripts. When saving, an Allow Viewing/Printing without Password option lets you make the script viewable and printable to anyone without the password, if checked. They won’t be able to edit or save the script. SmartCheck Preferences You should always have your script proofread before sending it out to be read, preferably by someone else. At the very least, run SmartCheck before printing your script. SmartCheck scans your script for the following common formatting errors: • An element that starts with a single blank space (a common typing error). • Completely blank elements. • Character Names with no dialogue. • A Character with two speeches in a row, with no intervening text (such as an Action element). Any errors found are displayed onscreen for your attention, or if you prefer, are automatically fixed by SmartCheck. Automatically Run SmartCheck Before Printing—If checked, Screenwriter checks your script for errors each time you print. On the Print Menu, the Run SmartCheck before this Print Job box is also checked (you can print without running SmartCheck 91. CUSTOMIZING SCREENWRITER MOVIE MAGIC by unchecking the box, turning it off temporarily). Unchecked, no script checking is performed unless you manually run SmartCheck. Beep on Found Formatting Error—If checked, SmartCheck beeps each time it finds an error. Delete WITHOUT prompting...—These four options specify which formatting errors SmartCheck should fix without prompting for your decision. This applies whether SmartCheck is running in manual or automatic mode. Single Starting Blank Space—If checked, deletes a single space at the beginning of a line. Unchecked, this error displays a prompt. Completely Blank Elements—If checked, deletes a line with no text. Unchecked, this error displays a prompt. Character Names without Dialogue—If checked, deletes orphaned Character Names. Unchecked, this error displays a prompt. Second Character Name when he/she speaks twice in a row with nothing between the two speeches—If checked, deletes the second Character Name element and joins the two Dialogue elements when it finds two speeches in a row by the same character (without an intervening Action or other Element.) Unchecked, this error displays a prompt. Combine OMITTED Scene Headings Separated Only by Page Breaks—If checked and you're in a script with Locked Page Breaks and Locked Scene Headings, SmartCheck identifies pages that ONLY have a SCENE OMITTED and are either preceded or followed by another Scene Omitted. SmartCheck then asks if you want to combine them so that you won't have to issue a page with only an omitted Scene Heading on it. Ignore Blank Lines which have Revision Marks—If checked, SmartCheck accepts blank lines with Revision Marks as correct. Unchecked, it treats such blank lines as Completely Blank Elements (see above). Ignore the same Name speaking twice in a row when Extensions do NOT match—If checked, treats the same Character Name speaking twice in a row as correct when their Extensions differ (such as V.O. and O.S.) Unchecked, it flags this as an error. SmartCheck Prompts If you select Yes to fix an error SmartCheck has prompted you about, it fixes the error and continue to check your script. If you select No, it asks you whether YOU want to fix it. If you reply Yes, it pauses at the format error to allow you to fix it. If you reply No, it ignores the error and continues checking. If you select Cancel, it stops the SmartCheck scan. If SmartCheck was run automatically before a print job, printing begins. Otherwise, you’ll be returned to your script. 92. SCREENWRITER CUSTOMIZING SCREENWRITER When SmartCheck completes a manual scan, it informs you with a dialog box. When it finishes an automatic scan before printing, it starts printing without any further message. Spelling Preferences SpellCheck as you Type & Edit...—If checked, Auto-Correct, Character Name Aliases, and Substitution Text Aliases are allowed. Unchecked, they are disallowed. Auto-Correct Typos as you Type—If checked, Auto-Correct corrects common letter inversion typos such as “teh” to “the” as soon as you type them. (The SpellCheck as you Type and Edit option must also be checked for this function to work.) Max. Length—Sets the maximum word-length of typos to auto-correct. If on a slower computer, set this to a lower number. Screenwriter uses a default word-length of 10 letters. Beep on Unknown Words—If checked, alerts you to any suspected typos that Auto-Correct is unable to correct for you. (The SpellCheck as you Type and Edit option must also be checked for this function to work.) Beep Sound—Allows you to choose a beep sound from a list of available operating system sounds, flash the menu bar instead, or perform no action. Highlight Unknown Words—If checked, the spelling checker will highlight words in the current element that it does not know. (This definition was taken from the Help Balloon in the Macintosh version of Screenwriter). Prompt on Multiple Words during Auto-Correction—If checked, gives you a choice of words when the typo could have two or more correct spellings. If unchecked, Auto-Correct makes the decision for you. (The SpellCheck as you Type and Edit option must also be checked for this function to work.) Auto-Correct Sound—When Screenwriter automatically corrects a word it will generate the Macintosh system sound selected here. 93. CUSTOMIZING SCREENWRITER MOVIE MAGIC Query when you fix Auto-Corrected words—If checked, allows you to override Auto-Correction when it corrects a word that you don’t want corrected. It queries you, asking if you’d like it to learn the word or ignore it this time. AutoCapitalize Sentences—If checked, capitalizes the first letter in all Sentences in Dialogue, Action, and Script Notes. Except immediately following Shots—Shots (also known as secondary Sluglines) can be used to emphasize an object or person, with the following Action giving more detail. To have the combined Shot and Action read as one sentence—with the Action sentence not capitalized—check this box. Character Names—If checked, capitalizes the first letter of all Character Names in Dialogue, Action, and Script Notes. To be capitalized by AutoCorrect a character name must either have been used previously in the script, or exist in the Character Name User List. (When using names such as “Mark “or “Art” in your script, Auto-Correct also capitalizes the words “mark” and “art”. To avoid this, Pause AutoCorrection under the Spell Menu. Type the word with your desired capitalization, move past the word, then resume Auto-Correct by clicking on Pause AutoCorrection again.) All Caps—Makes Character Names ALL CAPS wherever they appear. Correct Double Capitals (e.g. “PRoblem”)—If checked, words that start with two capital letters are corrected by Auto-Correct and display an error prompt in a manual SpellCheck. Unchecked, these errors are ignored as correct. (The SpellCheck as you Type and Edit option must also be checked for this function to work.) Highlight Unknown Words—If this is checked, the spelling checker will highlight words in the current element that it does not know. (This definition was taken from the Help Balloon in the Macintosh version of Screenwriter). Auto-Correct Sound—When Screenwriter automatically corrects a word it will generate the Macintosh system sound the user has chosen here. Auto-Space Sentences to ?? Spaces—If checked, ensures that every sentence has a consistent number of spaces after the period. Set the value from 1 to 9. (To prevent auto-spacing a particular sentence, enter Hard-Spaces after the period instead of regular spaces. Enter a Hard-Space by pressing ç+å+˙.) Treat “)” as a Sentence End in Dialogue for the purposes of auto-capitalization & spacing—If checked, treats a right parenthesis in Dialogue as a sentence end, in order to format the next sentence correctly. 94. SCREENWRITER CUSTOMIZING SCREENWRITER Miscellaneous Preferences Display Headers/Footers On Screen (WYSIWYG)—If checked, the onscreen display represents the printed page. Shows Headers, Footers, Page Numbers, Top & Bottom Continueds, etc. with less screen space for text. Unchecked, these items print but don’t display onscreen. Display Page Break Type on Screen—If checked, displays page break lines with descriptive text (e.g., FORCED PAGE) as part of the line itself. Unchecked, the lines display but carry no onscreen description. Show Swear Words in Thesaurus—If checked, presents words commonly considered vulgar (or “swear words”) as synonyms. Unchecked, these words are not presented. Chat Sound—The sound selected here will play if iPartner receives a chat message and the chat window is not in front. Don’t put ) / ( at end/start of broken Action—If checked, and Action elements are parenthesized, then an Action element broken by a page break will not have ‘)’ before the break or ‘(‘ after the break. Diskette button on speedbar Acts like Save—If checked, clicking on the diskette icon saves your script with the same name. The same as pressing ˚+S, or selecting Save under the File menu. Acts like Save As—If checked, clicking on the diskette icon prompts you to save your script under a different name. The same as selecting Save As under the File menu. Pagination Paginate When I'm Idle For ?? seconds—Lets you specify how long Screenwriter should wait when there’s a pause in your typing before automatically 95. CUSTOMIZING SCREENWRITER MOVIE MAGIC repaginating your script. If your writing is interrupted by the automatic repaginating, increase the pagination delay. Pagination Sound—Screenwriter can play a sound to let you know that Pagination is taking place in the background. Choose a sound from the pop-up menu. To prevent your writing session from being interrupted every 1 second (the default), choose None. No Real-Time Pagination—If checked, Screenwriter won’t automatically paginate your script as you write. This speeds up Screenwriter on older, slower computers. Your script is automatically repaginated when you Print, or use the Goto command. You can manually tell Screenwriter to Repaginate Now under the Format Menu. After a Search Bring Script to the Front—If checked, the Search window remains open at full size but is hidden behind your script after completing a search. You must select Find under the Search menu to perform another search. Leave Collapsed Search Window in Front—If checked, the Search window is minimized and remains in front of your script after completing a search. Another search can be performed by clicking on the Find window's downwardpointing triangle icon to maximize the window, and entering new search criteria. Chat—This sound will play if iPartner receives a chat message and the chat window is not in front. Don’t put ) / ( at end/start of broken Action—If Action elements are parenthesized, and this option is checked, then an Action element broken by a page break will not have ‘)’ before the break or ‘(‘ after the break. Revisions Preferences Options on this page allow you to change certain Production Features. Revision Marks mentioned in the following section refer to Current Revision Marks, not Locked Revision Marks. See the Production Features chapter for more details. 96. SCREENWRITER CUSTOMIZING SCREENWRITER After ?? Revision Marks on the Page, put a Revision Mark on the Header—Lets you specify how many Current Revision Marks on a page are acceptable before putting a Revision Mark on the Header also, to indicate a revised page. Use an Asterisk on the Header instead of the Normally Defined Revision Mark—If checked, puts the default asterisk as the Header Revision Mark even when you’ve changed the Current Revision Mark to be some other symbol. Unchecked, the Header gets the same Revision Mark as the rest of your script. Put the Header Revision mark on the line under the header rather than to the right of it—If checked, puts the Header Revision Mark on its own separate line below the Header. Unchecked, puts the Header Revision Mark on the Header line, at the right. Don’t print Revision Marks on each line...—If checked, and there are enough Revision Marks on the page to warrant Screenwriter putting a Revision Mark on the Header (as determined by your setting in After ?? Revision Marks..., above), Current Revision Marks won’t print on revised lines. The Header Revision Mark prints instead, indicating a revised page. This avoids having a cluttered look to the page. Unchecked, Current Revision Marks prints on the Header and on each revised line. Asterisk Headers of NEW A-Pages that don’t have any revisions on them—If checked, puts an asterisk on the Header of added A-pages to indicate that they’re new (and are considered revisions). Unchecked, new A-pages are identifiable by their page numbering scheme only. Print Separate full “PAGE OMITTED” pages—If checked, a page in a locked script whose entire text has been omitted prints with the legend PAGE OMITTED at its center. Unchecked, the omitted page won’t print. Instead, the previous page prints numbered as a run (119-120, for example.) Mark Element following Complete Deletion—If checked, puts a Revision Mark on the following element when an element with Current Revision Marks is completely deleted. Unchecked, there is no indication of where that deleted revised element used to be. Auto-Update Locked Headers on Revision—If checked, the page up and page down keys move the text insertion point to keep it visible. This option is available for Windows users. Leave this option unchecked if you don’t use Windows. 97. CUSTOMIZING SCREENWRITER MOVIE MAGIC Printer Preferences Printing Bottom Continueds At Fixed Distance from Bottom of Paper—If checked, the Bottom Scene Continueds print at the same position on each page, one line below the page’s Bottom Margin. Floating At Fixed Distance from Text—If checked, the Bottom Scene Continueds are printed two lines below the final line of text on each page. This results in the Continueds appearing in different positions on each page. Print Colored Text • In Color—If checked, prints color-highlighted text in color on color printers, and with a grayed background on black & white printers. • Ignoring Color—If checked, ignores color-highlighted text and prints normally. Ask User for PDF Options—Each time you print your script as a PDF (Acrobat) file, you will be asked for certain options. Normally you should not uncheck this here, instead use the “Remember These Settings” checkbox in the PDF Options dialog. Productions Sides 98. • Gray Background on Unselected Text—When printing production sides with selected text, this will make the text before and after the selection have a gray background. • X-Out Unselected Text—When printing production sides with selected text, this will make the text before and after the selection be crossed out. SCREENWRITER CUSTOMIZING SCREENWRITER Keyboard Preferences Reset—Using this button, you can discard all custom keyboard shortcuts and return to the factory standard keyboard shortcuts. Clear—This button discards all keyboard shortcuts. Export—By clicking this button, you will be able to save your keyboard shortcuts to a separate file. You could then move the file to another machine, and import the keyboard settings into another copy of the application. Import—If you click this button, you will be presented with a directory dialog in which you can select a previously exported keyboard shortcut set. You will then be asked how you want to combine the imported shortcuts with the existing shortcuts. Print—Click this button to make a printout of all keyboard assignments. If you have collapsed any groups of commands using the disclosure triangles, I will ask you whether to expand them all before printing. Edit—If you have selected a command in the list, clicking this button will display another dialog in which you can change the keystrokes assigned to the command. This is the same as double-clicking a command in the list. Page Up/Down Moves Text Cursor—If this is checked, the page up and page down keys will move the text insertion point to keep it visible. This option is available for Windows users. Leave this option unchecked if you don’t use Windows. 99. CUSTOMIZING SCREENWRITER MOVIE MAGIC Mouse Preferences Drag’n’Drop should break Elements in Middle—If checked, dragged text is dropped at the cursor location. If the dragged text is the same style as the element it is dropped in, it is inserted as part of that element. If the dragged text is of a different style, it breaks the element it is dropped on into two elements before and after the dragged text. Unchecked, dragged text is dropped before the existing element if the drop cursor is in the first half of the existing element, or dropped after the existing element if the drop cursor is in the second half of the existing element. The existing element remains intact. Animation Dialogue Preferences These options change the way the Animation Recording Script prints without affecting the script itself: 100. SCREENWRITER CUSTOMIZING SCREENWRITER Speech Numbering On Right Margin—Prints dialogue numbers in the speech’s right margin. On Left Margin—Prints dialogue numbers in the speech’s left margin. Character Name Position Above Dialogue—Prints the Character Name above the dialogue speech (normal position). To Left of Dialogue—Prints the Character Name at the left of the dialogue speech. Dialogue Spacing Use Spacing in Script—Prints the dialogue using the same spacing as in the original script. Use Double Spacing—Prints with the dialogue double-spaced. Dialogue Capitalization Use Capitalization in Script—Prints the dialogue using the same Capitalization as in the original script. Always Capitalize Dialogue—Prints Dialogue speeches in ALL CAPS. Blank Lines before Printed Speeches Use the Normal Character Name “Blank Lines Before”—Prints the dialogue using the same # of Blank Lines Before the Character Name as in the original script. Set Blank Lines Before to ??—Allows you to set the number of Blank Lines Before the Character Name, from 1 to 5. Substitute Font:—Lets you print the Animation Recording Script using a different font than in the original script. Print Script Notes—If checked, prints Script Notes in the Animation Recording Script, with the following options: Only Notes before selected Dialogue—Prints Script Notes only if they appear directly before a dialogue speech. Print Notes directly above Speeches—If checked, prints Script Notes on the line immediately above the Character Name. Unchecked, prints according to the line spacing set in Blank Lines Before Printed Speeches. Print Boxes around Notes—If checked, prints Script Notes as they appear in the original script, with boxes around them. Unchecked, no boxes are printed. Print <> around Numbering—If checked, displays and prints angle brackets around the dialogue numbers, to differentiate between them and page numbers, scene numbers, etc. 101. CUSTOMIZING SCREENWRITER MOVIE MAGIC Display Options To customize the way Screenwriter displays onscreen, make changes to the Display Options. Under the Edit Menu, select Display Options, then click on an option to select it. A checkmark indicates that an option is in effect. Top Tool Bar—If checked, displays the top Tool Bar with its icons for commonly used commands. Unchecked, the top Tool Bar does not display. Bottom Status Bar—If checked, displays the Bottom Status Bar with its page information. Unchecked, the top Bottom Status Bar does not display. Element Type in Bottom Status Bar—If checked, displays the element (e.g. Action) that your cursor is currently in on the left portion of the Bottom Status Bar. Right Element Buttons—If checked, displays the Right Element icon buttons on the Right Tool Bar. Unchecked, the Right Tool Bar displays a vertical scrolling window only. Scene Pilot Button—If checked, displays the Scene Pilot icon button on the Right Speed Bar. To activate Scene Pilot™, click the Scene Pilot Button. The Scene Pilot will instantly appear, with the current Scene under the cursor. It looks like the following, though of course the actual text of each Scene Button will reflect the text of your script rather than what's shown below. 102. SCREENWRITER CUSTOMIZING SCREENWRITER To instantly jump to any of the displayed scenes, simply click on the desired one, to scroll upwards, simply move the cursor onto the big up arrow, to scroll downwards, move it onto the down arrow. By placing the cursor over either up or down arrow, it will automatically scroll in that direction, clicking on either of them will instantly scroll it a full six scenes. Ruler—If checked, displays the horizontal page Ruler, showing Element margins. Element margins can be cheated by moving the right and left margin pointers while the cursor is anywhere in an element. Unchecked, the Ruler does not display. Automatic Help Balloons—If checked, any item in the program that you point the mouse at will have a Help Balloon that explains the item’s function. Restore All Program Hints—When certain options are used in Screenwriter, a dialog box appears offering a suggestion (hint) on how to use the function. When one of these dialog boxes opens, you have the option to deactivate it so that it never appears again. If you check Restore All Program Hint, all previously deactivated hint dialog boxes are restored throughout the program. 103. CUSTOMIZING SCREENWRITER MOVIE MAGIC Zoom Screen Text—Selects the Zoom Screen dialog box, allowing you to alter the size of text displayed onscreen from 50% to 150% of normal. Click the left and right arrows or move the sliding control button left to decrease, right to increase text display size. Default is 100%. Show Format Codes—If checked, displays the hidden format codes embedded in the text of your script by Screenwriter to enable Bold /Underline /Italics /Strikeout. In normal use, you won’t need to be aware of these codes. Unchecked, the format codes are hidden and do not display onscreen. Clear File History List—Clears the file history list, which shows your 6 most recently saved files under the File Menu. Script Format Preferences The script formats supplied with Screenwriter—for Screenplay, Sitcom I, Sitcom 2, Stage Play, or Multimedia—can be customized to your preference. The changes affect the current script, or can be saved as a default to affect all new scripts created using that format. Formats for the Television Templates can also be changed—to reflect the different format of a new TV show, for example. Rather than change an existing format (permanently overwriting it), you may want to save it under a different name as a User Defined Format. See the chapter named Script Formats for details. Change options for specific script formats by using the Edit Script Formats screen: Under the Format Menu, select Edit Script Formats. A screen similar to the following displays: 104. SCREENWRITER CUSTOMIZING SCREENWRITER Down the right side are buttons for displaying the unique characteristics of individual Elements: • Character Names • Dialogue • Parentheticals • Scene Headings • Shots • Action • Transitions • Act Information • Scene Information • Script Notes • Centered Title and options for: • Page Breaks • Locked Scripts Click on a button to display that element’s options. Options common to all script elements (though with different values for each) are: Margins—Left and Right, adjustable in units of 1/10th of an inch. Line Spacing—Lines Before and Interline (between lines within an element), adjustable in units of 1/10th of a line. All Capitals, Bold, Italicized, and Underlined text formatting checkboxes. A button to select a Font’s Typeface, Style, and Size. Allow Words that are five or more letters long to extend 1 or 2 letters beyond the normal right-hand margin—If checked, allows a right margin “slop” for smoother-looking right margins in all elements. Unchecked, maintains strict right margins. Revert—The Revert button works as an Undo button for the changes you’ve made to an individual Element. It restores the settings to the way they were before you made changes. Use the Revert button before clicking OK to exit the menu and save changes to Script Formats, or it will have no effect. Save as Defaults for all New Scripts—If checked, applies any changes you’ve made to a script’s elements to all new scripts. Use Current Font for All Elements—Applies the font type and size (but not formatting such as bold, italic, etc.) in the current element to all other elements. OK—Exits and applies Script Format changes you’ve just made to the script. Cancel—Exits and discards Script Format changes you’ve just made to the script. 105. CUSTOMIZING SCREENWRITER MOVIE MAGIC Specific to individual elements are these options: Character Names Center Character Names—If checked, all Character Names are centered horizontally across the page (an unconventional choice). Unchecked, each Character Name starts at the same left margin position. Character Continueds as...—Allows you to choose one of these options for adding a Continued to a Character Name when dialogue is split by an Action element: No Automatic Character Continueds—If checked, Continued is not added to the Character Name on the second speech. Extension—If checked, Continued is placed in parentheses after the Character Name (for example, KATY (CONT’D)) on the second speech. Parenthetical—If checked, Continued is placed in a Parenthetical element beneath the Character Name on the second speech. Only when Extensions Match—If checked, adds a Continued to the Character Name on the second speech only if both speeches are of the same type, e.g. (V.O.) Unchecked, adds a Continued even if the first speech was normal Dialogue and the second is (V.O.), for example. Continued Separator:—Allows you to enter a character to use to separate a Character Name Extension from a Character Name Continued. Default is the semicolon. The Style radio buttons let you determine how Character Name Extensions and Continueds are separated: either by the Separator character or by parentheses. Cont’d Text:—Lets you enter your choice of Character Name Continued text when used with the Continued Separator, above. For example, Cont’d, CONT’D, Continued, CONTINUED, etc. More Cont’d:—Lets you enter your choice of Character Name Continued text to use at the beginning of the next page’s continued Dialogue when it’s split by a Page Break. For example, Cont’d, CONT’D, Continued, CONTINUED, etc. More Text:—Lets you enter your choice of Character Name Continued text to use at the end of a page’s broken Dialogue when it’s split by a Page Break. For example, More, more, MORE, etc. Dialogue Put Dialogue on Same Line as Character Name—Makes a character name appear on the same line as the first line of its dialogue. If you use this option, you should also go to the Character Names format options and clear out the Continued and More Continued text. (Cont’d) Dialogue shouldn’t have Character Names—Makes a character name appear on the same line as the first line of its dialogue. If you use this option, you should also go to the Character Names format options and clear out the Continued and More Continued text. 106. SCREENWRITER CUSTOMIZING SCREENWRITER Parentheticals Outdent Parentheticals—If checked, wraps parenthetical text so that the second line text lines up under the first line text and not the parenthesis. Pushes wrapped text over by one character space. Parentheticals are Separate Element—If checked, puts Parenthetical text on its own line above the Dialogue and below the Character Name. Unchecked, puts Parenthetical text on the same line as Dialogue. Scene Headings Time-of-Day Dashes—Lets you choose how many dashes should be placed between Location and Time-of-Day in Scene Headings when using QuickType pop-up menus. Enter a number between 1 and 9. The number entered in Spaces: determines how many spaces are placed before and after the Time-of-Day Dash(es). Number of Spaces after INT/EXT:—Determines how many character spaces are placed between INT. or EXT. and the Location when using QuickType pop-up menus. Enter a number between 1 and 9. NOTE: The Time-of-Day Dashes and Number of Spaces after INT/EXT settings do not update existing Scene Headings. They only change the appearance of future Scene Headings you create after changing the settings. To change existing Scene Headings, use the Search & Replace command. Scene Numbers—allows you to choose how and when Scene Numbers are displayed onscreen (and printed, if you have Scene Numbers set to print): Left—If checked, displays left Scene Numbers. Right—If checked, displays right Scene Numbers. Starting—Allows you to enter a Scene Number to start numbering from, between 0 and 200. Default is 1. Always put Right Number on Line 1—If checked, always puts the right Scene Number on the first line of Scene Heading even when the Scene Heading text wraps to a second line. Unchecked, the right Scene Number may appear on the second wrapped line. Scene Continued Text—Allows you to choose whether Scene Continued text is displayed, and what text to use: Top of Pg:—If checked, puts the default text CONTINUED: above a Scene that’s continued from the previous page. Enter your preferred text, including any parentheses, with which to replace the default text. Btm of Pg:—If checked, puts the default text (CONTINUED) below a Scene that continues to another page. Enter your preferred text, including any parentheses, to replace the default text with. Left Margin of Bottom Cont’d:—lets you choose how far, in 1/10 of an inch increments, to indent the Bottom Continued from the left edge of the page. 107. CUSTOMIZING SCREENWRITER MOVIE MAGIC Shots Shots has no element-specific options. Action (Put Action in Parentheses)—If checked, puts Parentheses around the Action text (as is required in some Stage Play and TV Sitcom formats). Outdent Action—If checked, wraps Action text with Parentheses so that the second line text lines up under the first line text and not the parenthesis. Pushes wrapped text over by one character space. Transitions Transitions are FLUSH RIGHT—If checked, Transition text is aligned flush with the right margin. Unchecked, Transition text is aligned flush with the left margin. Act Information (Put Act Info in Parentheses)—If checked, puts Parentheses around the Act Information text (as is required in some TV Sitcom formats). Center Act Info—If checked, all Act Information text is centered horizontally between the Act Information margins. Unchecked, Act Information text starts at the Act Information left margin. Don’t’ Use for New Scene/Same Act—If checked, selecting ‘Start New Scene/Same Act’ from the initial scene pop-up list will not add an Act Information element. NOTE: The Don’t’ Use for New Scene/Same Act setting does not update existing Act/Scene Info—this will stay the way you entered it, unless you manually change it. It only changes the appearance of future Act/Scene Info you create after changing the setting. To change existing Act/Scene Info, use the Search & Replace command. Starting Number—Allows you to enter an Act Number to start numbering from, between 0 and 9999. Default is 1. End of Show Follows Act #—Lets you specify how many acts are in the current script. Screenwriter enters “END OF SHOW” at the end of the Act you specify here, instead of “END OF ACT #”. Numbering Scheme...—Lets you choose how Acts are numbered, from one of the following schemes: ACT A—If checked, uses letters to number the acts. ACT 1 (NUMBERS)—If checked, uses numbers to number the acts. ACT ONE—If checked, uses words to number the acts. ACT I (ROMAN)—If checked, uses Roman numerals to number the acts. 108. SCREENWRITER CUSTOMIZING SCREENWRITER Scene Information Use Scene Information in Script—If checked, Scene Information is automatically put in the script directly after Act Information (as in Sitcoms). Unchecked, Scene Information is not added (as in MOWs, or movies for television). NOTE: The Use Scene Information in Script setting does not update existing Act/Scene Info—this will stay the way you entered it, unless you manually change it. It only changes the appearance of future Act/Scene Info you create after changing the setting. To change existing Act/Scene Info, use the Search & Replace command. (Put Scene Info in Parentheses)—If checked, puts Parentheses around the Scene Information text (as is required in some TV Sitcom formats). Center S-Info—If checked, all Scene Information text is centered horizontally between the Scene Information margins. Unchecked, Scene Information text starts at the Scene Information left margin. Put in “SCENE”—If checked, displays the word “SCENE” along with Scene Numbers. Unchecked, Scene Numbers display alone. Number Scenes Continuously—If checked, Scenes are numbered continuously from first to last. Unchecked, Scene Numbering restarts at 1 from each Act Break. Starting Number:—Allows you to enter a Scene Number to start numbering from, between 0 and 9999. Default is 1. Numbering Scheme...—Lets you choose how Scenes are numbered, from one of the following schemes: SCENE A—If checked, uses letters to number the scenes. SCENE 1 (NUMBERS)—If checked, uses numbers to number the scenes. SCENE ONE—If checked, uses words to number the scenes. SCENE I (ROMAN)—If checked, uses Roman numerals to number the scenes. Script Notes Display Notes in Script—If checked, displays Script Notes onscreen. Unchecked, they are hidden. Unchecking Display Notes in Script automatically unchecks Print Notes in Script. Print Notes in Script—If checked, Script Notes are treated as part of the script when printing, changing the Page Breaks accordingly. Checking Print Notes in Script automatically checks Display Notes in Script. Unchecked, Script Notes do not print or increase the script length. Select the Color for Script Notes—Displays a Color palette. Choose a color to display Script Notes with, or create a Custom color. Click OK to accept your choice, Cancel to exit without changing color. 109. CUSTOMIZING SCREENWRITER MOVIE MAGIC Centered Title Centered Title has no element-specific options. Page Break Options You can change the parameters Screenwriter uses to determine how to paginate your script. Break Action Do Not Break Action—If checked, an Action element is never split by a page break. Unchecked, Action may be broken over the two pages. Sentence Ends Only—If checked, Action is broken at the end of a sentence only. Sentence Ends Preferred—If checked, Action is broken at the end of a sentence if one exists in the 3 lines before the end of where the page break falls. If no sentence end is found in the last 3 lines, Action may be broken in the middle of a sentence. Maximum Lines on Page—If checked, Action may be broken in the middle of a sentence in order to fit the maximum number of lines on a page. Minimum Action Lines on a Page—Tells Screenwriter not to break an Action element unless there are at least this number of Action lines both before and after the page break. The lower the number entered, the less blank white space at the bottom of a page. Accepts a number between 1 and 10, with 2 as the default. (Not used when Sentence Ends Only is selected.) Break Dialogue Do Not BreakDialogue—If checked, a Dialogue element is never split by a page break. Unchecked, Dialogue may be broken over the two pages. Sentence Ends Only—If checked, Dialogue is broken at the end of a sentence or between Dialogue and Parenthetical only. Sentence Ends Preferred—If checked, Dialogue is broken at the end of a sentence if one exists in the 3 lines before the end of where the page break falls. If no sentence end is found in the last 3 lines, Dialogue may be broken in the middle of a sentence. Maximum Lines on Page—If checked, Dialogue may be broken in the middle of a sentence in order to fit the maximum number of lines on a page. Minimum Dialogue Lines on a Page—Tells Screenwriter not to break a Dialogue element unless there at least this number of Dialogue lines both before and after the page break. The lower the number entered, the less blank white space at the bottom of a page. Accepts a number between 1 and 10, with 2 as the default. (Not used when Sentence Ends Only is selected.) Break After a Single Sentence—If checked, elements may be broken after a single sentence that only takes up one line (doesn’t word-wrap.) For Dialogue elements, this option only applies to a single sentence directly following the Character Name 110. SCREENWRITER CUSTOMIZING SCREENWRITER element. Dialogue elements following Parentheticals, or second paragraphs of Dialogue, may be broken after a single sentence even if this option is not checked. Break two One-line Sentences—If checked, elements consisting of only two one-line sentences may be broken. Unchecked, the element is not broken. Allow Transition as 1st Line on Page—If checked, a new page is allowed to start with a Transition element. This is unconventional, as Transitions are intended to bridge two other elements. Unchecked, part of the element preceding the Transition is broken to appear at the top of the new page. The previous page may have extra blank white space as a result. Allow Transition on CONTINUED line—If checked, forces a Transition element to fit on the bottom of a page if the next element is Scene Heading or Act/Scene Information. Only applies when Bottom Scene Continueds are turned on—the Transition takes the place of the Bottom Scene Continued. Allow Scene on TOP CONTINUED line—If checked, a Scene Heading or Act/Scene Information that is the first item on a page is placed where the Top Scene Continued would appear. Only applies when Top Scene Continueds are turned on. Unchecked, the first element text on a page appears in the same position on each page, regardless of the Top Continueds. Count (More) Line in Page Breaking—If checked, the line containing (MORE) is considered part of the Dialogue element for page breaking purposes. Unchecked, only the actual Dialogue text is considered when deciding where to break the page. Starting Page Number—Allows you to specify a different starting page number for the script. Default is 1. Start 1st/Forced Page on Line #—Allows text on the first page of the script and all pages following Forced Page Breaks to start further down the page than the first line. Enter the line number to start text on. Used in Sitcom formats to start each scene about a third of the way down the page. Locked Scripts Options The options on this page are only used during production. Locked Scripts are covered in the Production Features chapter. Hide Names in Pop-Up List Found in the Format menu, this Menu allows you to ‘hide’ certain Character Names so that they don't appear on the automatic pop-up lists of Character Names. You would generally use this function to ‘get rid of’ Character Names that you aren't going to use again in the script. Select a character (i.e. highlight) and use the “>” button to move the character to the Names to Hide List. Click OK and it will no longer put that character in the Character Name Pop-Up List. 111. CUSTOMIZING SCREENWRITER MOVIE MAGIC To place the character back into the Character Name Pop-Up List, simply select the character in the Names to Hide List and click the “<” button to place it in the Names to Display List. Click OK. • Don’t Hide Names in Scene Where They Speak—Checking this option will mean that the names in the Hidden Names List will be displayed on the Character Name pop-up list if that Character already speaks anywhere in the current scene. This is really useful when you're going back and editing. For example, if BAKER is hidden but you go back to edit the one scene in which he appears, you'll have access to his name on the pop-up list. Hide Locations in Pop-Up List This feature works in the same way as the Hide Character Names in Pop-up List, except with locations. The names of the columns are “Locations to Display” and “Locations to Hide”. This feature does not have a function similar to “Don’t Hide Names in Scene Where They Speak”. The bottom left corner of the window is empty. 112. SCREENWRITER PRODUCTION F EATURES Production Features Production Rewrites After the "final" draft of a script is turned in by the screenwriter, and the decision to go into production is made, copies of what is now the shooting script are distributed to cast and crew. Each time a change is made to the script after that, everyone needs a copy of the changes. Instead of sending out the entire script to everyone again, only those pages with changed text are sent—the revised pages. Revised pages have revision marks next to those lines that have changed, or revision marks in the header if most of the page has changed. Added (A and B) and deleted (Omitted) scenes and pages are indicated also. Each time a set of revised pages is distributed, they’re copied on a different color of paper to instantly distinguish them from other revisions. Screenwriter can automatically generate all A-Pages, A-Scenes and revision marks for you, and gives you a lot of flexibility over how you’d like your revisions to appear. To begin generating revised pages, you must first Lock the Page Breaks of the script. Otherwise, any addition or deletion to the script would change the page numbers of the pages following it—and everyone would no longer have the same text on the same pages. Subsequent pages are added as A-Pages. Deleted pages become Omitted pages. Similarly, Scene Headings (and numbers) can be locked, so that everyone’s referring to the same scene. New scenes become A-Scenes. Deleted scenes become Omitted scenes. The Production Cycle The Production Cycle involves the following steps: • Issue the Shooting Script then... • Lock the Script • Perform Revisions 113. PRODUCTION F EATURES • Issue Revised Pages • Start Next Revision (Lock the script again) • Perform Next Revisions • Issue Next Revised Pages MOVIE MAGIC ...and so on. Here’s how: Shooting Script Before issuing the shooting script for the first time, turn on and/or customize all the Production Features you’d like to use. Each of these options is described in detail elsewhere in this manual and in the Online Help. 1. Save the screenwriter’s final draft , using the Save As command. Under the File Menu, select Save As... Give it a different name to reflect the date and its status as the White shooting draft you’re about to create (e.g. NameWHITE). Now you can save your work at regular intervals, using the Save command. NOTE: To customize the Production Features for the way you or your production company work, continue with Steps 2 and 3. To accept Screenwriter’s default settings, skip directly to Step 4. 2. Under the Format Menu, select Edit Script Formats. a. Click on the Scene Headings button and set the Scene Numbers and Scene Continued Text to your preference. b. Click on the Locked Scripts button and set the Scene Omitted Text, A-Scene Numbering Scheme, Revision Mark Text and Locked Letter Skip List to your preferences (Do not Lock Scene Headings and Page Breaks here. You’ll do all Locking from the Production Menu.) c. Once you have the settings customized to the way your production company works, click on Save as Defaults for all New Scripts. d. Click on the OK button to accept your changes. 3. Under the Edit Menu, select Preferences. a. Click on the Revisions page and set the Revision Marks options to your preference. b. Click on the Printer button and set the Print Bottom Continueds and Print (MORE) options to your preference. Click on the OK button to accept your changes. 4. 114. Under the Production Menu, select Lock the Script. Click on the YES button to confirm your decision. A Lock the Script window displays: SCREENWRITER PRODUCTION F EATURES Screenwriter’s defaults for Locked Scripts are already selected for you. Generally, you will want to accept these settings unless your Production Company dictates otherwise. If desired, you can: • TURN ON or off the options you prefer by clicking on their checkboxes. Grayed-out options have already been selected by your prior choices in Edit Script Formats. • LOCK or Unlock items, as you prefer, by clicking their checkboxes. • SETUP the Header Text by editing the default codes. Click on a Code’s button to enter it in the Header. The default Header Text for the White shooting script reads something like: White Revision - 12/25/97 120. ...using the current date and page number. • Change the Revision Draft Color order, if desired. Screenwriter uses the following industry standard Revision Draft Color order: White Blue Pink Yellow Green Goldenrod Salmon Cherry Buff Tan After you have locked this—the White shooting script—for the first time, Blue will be set as the next revision color. 115. PRODUCTION F EATURES MOVIE MAGIC Click on OK to accept your changes or the defaults and Lock the Script. 5. Next, update the Title Page. Under the File Menu, select Title Page Publisher. Create a text box and start the Running List, with the current Date and Revision Draft Color. Click on OK to save the changes. 6. Save the script, using the Save command. 7. Print the White draft Shooting Script. Under the File Menu, select Print. Copy and distribute the script to all concerned parties. Perform Revisions 1. Save the script, using the Save As command. Give it a different name to reflect the Date and its status as the next Revision Color draft (e.g. NameBLUE). 2. Make changes to the script—adding and deleting text as necessary—that will appear in the next draft. Save the file under the same name, as needed. As the script is locked, Screenwriter does the following: • Automatically puts Revision Marks on lines you make changes to • Puts appropriate OMITTED text in the place of omitted Scenes and Pages. • Keeps existing Page and Scene numbers the same, while adding new ones as A-Pages and A-Scenes. 3. Update the Title Page. Under the File Menu, select Title Page Publisher. Manually change the Running List, adding the current Date and Revision Draft Color. Click on OK to save the changes. 4. Check the Header Text to make sure it accurately reflects the current Date and Revision Draft Color. 5. Save the script, using the Save command. Issue Revised Pages 1. Print the Revised Pages only: a. Under the File Menu, select Print. b. Click on the Revision radio button. Choose the appropriate Revision Color (or click on the radio button for Asterisked Pages if you’re not using Revision Colors). Screenwriter prints only the pages with Revision Marks and any A-Pages immediately following them. 2. Distribute the revised pages. Start Next Revision 1. 116. Save the script, using the Save As command. Give it a different name to reflect the Date and its status as the next Revision Color draft (e.g. NamePINK). SCREENWRITER 2. PRODUCTION F EATURES Under the Production Menu, select Start Next Revision. From now on, Screenwriter automatically takes you through the steps to get to the next revision. When you select Start Next Revision, Screenwriter: a. • Removes all Revision Marks. • Fixes all A-Pages. • Locks the Header Text. • Advances to the next Revision Draft Color. • Displays the Title Page Publisher, so you can add the next Revision Draft Color to the Running List and change the Date. Enter YES to have Screenwriter start the automated process. b. Click on OK at the prompt telling you that all A-Pages have been fixed. c. Click on Yes to advance the Revision Draft Color. d. Click on OK to go to the Title Page Publisher. Manually change the Running List, adding the current Date and Revision Draft Color. Click on OK to save the changes. 3. Make changes to the script, adding and deleting text as necessary. Save the file under the same name, as needed. 4. Issue Revised Pages by printing and distributing them. 5. Go back to Step 1 of Start Next Revision. Repeat the process for each day’s revisions. That’s the Production Cycle completed. Revision Marks A Revision Mark is a special character (usually an asterisk) usually appearing in the right margin of a line. It signifies that changes have been made to that line. If you follow the Production Cycle sequence described above, Screenwriter will automatically handle Revision Marks for you. To work with Revision Marks manually, use the following instructions. Manual Revision Marks Pressing the Asterisk key (*) Manually enters a Revision Mark on the line the cursor’s in. If the line already has a revision mark, pressing the asterisk key manually removes it. 117. PRODUCTION F EATURES MOVIE MAGIC NOTE: The Asterisk key is still used to type Manual Revision Marks, even if the Revision Mark has been re-defined as a different character. Refer to Revision Mark Text on page 154 if you would like to change the Revision Mark to another character. Auto-Revision Marks Auto-Revision Marks are revision marks which are automatically entered for you as you edit your Locked script. When you change a line, Screenwriter gives it a revision mark. Even if you change it back the way it originally was, that is still a change to Screenwriter as far as AutoRevision Marks go. Activate Auto-Revision Marks To activate Auto-Revision marks: Under the Production Menu, select Auto-Revision Marks. A checkmark displays to indicate that Auto-Revision Marks are activated. Remove an Auto-Revision Mark To remove an auto-revision mark from a line, put the cursor on the line and press the asterisk key. Removing All Current Revision Marks After issuing any new revised pages, you’ll usually want to remove any existing revision marks. That way, the next set of revisions will only have new marks, reflecting only the latest changes. To remove Current Revision Marks: Under the Production Menu, select Remove Current Rev. Marks. NOTE: There are additional Revision Mark settings on both the Locked Scripts page of the Edit Script Formats Menu and on the Revisions page of the Preferences Menu. Locked Scripts Options You can customize Screenwriter’s Locked Script Options to work the way you work. Under the Format Menu, select Edit Script Formats. The Editing Script Formats screen displays. 118. SCREENWRITER PRODUCTION F EATURES Click on the Locked Scripts button. You’ll see the following dialog box: Locked Scene Headings Unlocked (Normal)—Adding or deleting Scene Headings causes scenes to renumber automatically. Page numbers change also. Locked—Adding or deleting Scene Headings causes the existing scene numbers to stay the same, and generate A-Scenes. Page numbers will not stay the same unless Pages are Locked also. If you add scenes between Scenes 23 and 24, for example, the first added scene becomes 23A, the second 23B, etc. If you add a new scene before the first scene in the script, the new first scene is numbered 0A. Multi-Locked—Once you’ve locked your script and added/omitted scenes, you may want to keep the A-Scene Numbering and give any new scenes a new unique number. Checking this option enables you to do so. Any new scene added between existing A-Scenes will have a number added after it. For example, a scene added between scenes 13A and 13B would be numbered 13A1, the next one 13A2, etc. If you add a new scene between an existing A-Scene and a Normal Scene, it is entered as a normal A-Scene. For example, a scene added between 25B and 26 would become 25C. 119. PRODUCTION F EATURES MOVIE MAGIC If a new scene is added between a Normal Scene and an A-Scene, it is entered using the Multi-Lock Character. For example, a scene added between scenes 103 and 103A would become A103 (using the default Multi-Lock Character). Also see A-Scene Numbering Scheme, below. NOTE: An individual Locked Scene Heading can be moved in the script without changing the numbering by Dragging and Dropping it. Be careful to drag and drop only the Scene Heading. The text of the scene associated with the moved Scene Heading does not move with it. Locked Page Breaks Unlocked (Normal)—Adding or deleting enough text to cause a new Page Break causes pages to renumber automatically. Locked—Adding or deleting enough text to cause a new Page Break makes the existing page numbers stay the same, and generates a new short A-Page. If you add text to page 38, for example, the text flows over to a new page. This new short page becomes 38A. If the page 38 text flows over to two new pages, the second becomes 38B. NOTE: Screenwriter displays different page breaks differently: Normal and A-Page Breaks display as a series of dashes, e.g.: -----FLEXIBLE A-PAGE----Forced Page Breaks and Locked Page Breaks both display as a double dashed line, e.g.: =====LOCKED PAGE===== Fixed Page Breaks display as a single unbroken line, e.g.: ————————————— The descriptive text contained within the page break line refers to the page following it. It only displays if Display Page Break Type on Screen is checked on the Misc page of Preferences under the Edit Menu. Multi-Locked—Once you’ve locked your script and added A-Pages, you may want to keep the new A-Page Numbering and give any new pages a new unique number. Checking this option enables you to do so. Any new page added between existing A-Pages has a number added after it. For example, a page added after page 94B would be numbered 94B1, the next one 94B2, etc. If a new page is added between a normal page and an A-Page, it is entered using the Multi-Lock Character. For example, a page added after page 67 would become A67 (using the default Multi-Lock Character). 120. SCREENWRITER PRODUCTION F EATURES Scene Omitted Text—If you completely delete a Scene (the text of the Scene Heading and the Action, Character Names, Dialog, etc.) in a Locked or MultiLocked script, Screenwriter enters the text specified here into the blank Scene Heading. Default text is “OMITTED”. Omitted “Thru” Text—If you delete a series of adjacent Scenes in a script with Locked or Multi-Locked scenes, Screenwriter produces a Run of Omitted Scenes. Onscreen it looks something like: 3 OMITTED:5 THRU 5 3 THRU 5 (The “:5” in “Omitted:5 “ is provided for manual override control, and does not print. It allows you to change the ending number of the run if necessary.) Default Omitted “Thru” text is “THRU”. Omitted “And” Text—Used for a Run of only 2 Omitted Scenes. Default Omitted “And” text is “AND”. A-Scene Numbering Scheme Specifies how A-Scenes are numbered. Normal - 1A—Places the A-Letter After the scene/page number. Flipped - A1—Places the A-Letter Before the scene/page number. Multi-Lk: - 2C1—Adds a Multi-Locked Number after the A-Scene Letter. Multi-Lk: - 2CA—Adds a Multi-Locked Letter after the A-Scene Letter. Multilock After Normal Scene:—Determines how a Multi-Lock Scene inserted between a Normal Scene and an A-Scene is numbered: 2-A—Adds a Dash plus the A-Letter after the scene number. 2AA—Adds the A-Letter plus the Multi-Lock Letter after the scene number. A2—Flips the normal A-Scene numbering order. A-Page Numbering Scheme Specifies how A-Pages are numbered. Multi-Lk: - 2C1—Adds a Multi-Locked Number after the A-Page Letter. Multi-Lk: - 2CA—Adds a Multi-Locked Letter after the A-Page Letter. Multi-Lock After Normal Scene:—Determines how a Multi-Lock Page inserted between a Normal Page and an A-Page is numbered: 2-A—Adds a Dash plus the A-Letter after the page number. 2AA—Adds the A-Letter plus the Multi-Lock Letter after the page number. 121. PRODUCTION F EATURES MOVIE MAGIC A2—Flips the normal A-Page numbering order. Revision Mark Text—Allows you to enter a character used for printing and displaying all Revision Marks in this script. Default Revision Mark Text is an Asterisk (*). Revision Mark Right Margin—Specifies the distance of the Revision Mark from the right hand side of the page in 1/10ths of an inch. A value of 10 would print 1” from the right hand side of the page, a value of 5 would have them print 1/2”, etc. Locked Letter Skip List—Certain letters are seldom used for Act, Scene, and Page numbering, due to the potential for confusion. Common pairs skipped due to their similarity are: the letter “I” and the number “1” the letter “O” and the number “0” the letters “E” and “F” Clicking on the Locked Letter Skip List button displays a List of letters of the alphabet. Check those letters you don’t want to use. NOTE: Screenwriter also uses this skip list for use in its numbering of Act Info and Scene Info, if they are set to use Letters. Advanced Locking Features In the normal day-to-day process of the Production Cycle, Screenwriter’s automated Production Features will meet most people’s needs. The following features give you an extra level of manual control over Scene and Page Locking, should an unusual situation arise. Be careful when altering Locking features, as some procedures are not reversible. Always save a copy of the script before attempting any of the following procedures. In a Locked script, many Locking options can be changed by selecting Unlock the Script under the Production Menu and unchecking the appropriate checkboxes. Changing the Level of Locking When the script has too many revision marks, a production company may decide to send out the entire script with all the numbers reverted to normal numbering. To do this with Screenwriter, you need to step back, undo-ing one or more levels of Locking. 122. 1. Under the Format Menu, select Edit Script Formats. 2. Click on the Locked Scripts button. 3. Select the level of locking lower than currently set. SCREENWRITER PRODUCTION F EATURES For example, if you have Multi-Locked Scene Numbers but only want Locked Scene Numbers—with all the Multi-Locked A-Scenes (64A1, for example) renumbered to be normal A-Scenes—uncheck Multi-Locked Scene Numbers by checking Locked Scene Numbers. NOTE: If you unlock either a script’s Page Breaks or Scene Headings, all of the appropriate A-Numbering is completely and permanently lost. That’s why it’s important to make backup copies of your scripts at least daily. Fix/Flex A-Pages When Screenwriter adds an A-Page (or B-Page etc.) to a script, it puts it in as a flexible A-Page. If you later add or delete text before the flexible A-Page, the A-Page adjusts its numbering accordingly, just like a normal un-locked page. After pages have been issued, you may want existing A-Page numbering to become fixed: Under the Production Menu, select Fix/Flex A-Pages. All Flexible A-Pages are converted into Fixed A-Pages, becoming locked. When you add text later, the new A-Pages generated are Flexible A-Pages. These can also be locked when necessary. Converting A-Pages There may be times when you want to pull out a bunch of short A-Pages to combine the text, or convert an A-Page to a Locked Page. To Remove a Locked or Fixed A-Page Break • Put the cursor at the Beginning of the Element following that Page Break. • Press the ƒ key. • Or, under the Edit Menu, select Remove Forced Page Break. The page becomes a Flexible A-Page. To Insert a Locked or Fixed A-Page Break (in a script with locked page breaks) • Put the cursor at the End of the Element that you want the page break to follow. • Press ß+¥. • Or, under the Edit Menu, select Add Forced Page Break. 123. PRODUCTION F EATURES MOVIE MAGIC At the Page Break screen that displays, select the type of page break. NOTE: Adding or removing Locked Page Breaks changes the numbering of all following pages. Adding a Fixed Page Break will only change the numbering of Fixed or Flexed pages. Production Breakdowns Screenwriter can automatically generate—and print or export—a variety of Production Breakdown sheets. To access these reports: Under the File Menu, select Print. Click the Production Breakdowns radio button. Click OK. 124. SCREENWRITER PRODUCTION F EATURES The Production Breakdowns Print dialog displays: Breakdowns can be sorted before printing, using Primary and Secondary Sort criteria: Sort Breakdown Primarily by... Script Order—Prints a breakdown of all scenes in the order they appear in the script (without any sorting). Interior vs. Exterior—Lists all the EXT. scenes, followed by all the INT. scenes. Location—Lists by Location in alphabetical order, grouping all scenes that take place in the same Location. Time-of-Day—Lists by Time-of-Day in alphabetical order, grouping all scenes that have the same Time-of-Day. Characters All—Lists Every Character Name in the script in alphabetical order, followed by the scenes they’re in (whether they have dialogue or not). Some—Lists Selected Character Names in alphabetical order, followed by the scenes they’re in (whether they have dialogue or not). Checking this radio button and pressing OK brings up a Production Breakdown: Characters screen. Click on a name to select it. Hold down the Shift key and drag across multiple contiguous names to select them. Hold down the Command key and click on multiple non-contiguous names to select them. Click on OK to return to the Production Breakdowns dialog with names selected. Click on the Cancel button to unselect all names and return to the Production Breakdowns dialog. 125. PRODUCTION F EATURES MOVIE MAGIC NOTE: If you select any Primary sort other than Script Order, Time-of-Day Normalization is performed—any scene that ends with CONTINUOUS, LATER, or SAME TIME is automatically given the previous Scene Heading’s Time-of-Day. Movie MagicScheduling (File)—Prints a breakdown to disk, saving it as a Movie Magic Scheduling import file with a file extension of .SEX. It contains the Scene Number, Scene Heading, Starting Page Number and page count in Eighths of a page, and all items Tagged with Breakdown Tagging. Options under Secondary Sort and Miscellaneous are grayed out and unselectable. Script Breakdown Sheets—Prints breakdown sheets that include any items you’ve tagged in Breakdown Tagging. Checking this radio button and clicking on the OK button displays the: Breakdown Scene Selection screen—Enter the Production Company name and Production Title/No. to print on the breakdown sheets, and select which scene breakdowns to print: Selected Scenes ONLY—If checked, only breakdowns for the scenes you select by clicking on them are printed. All Scenes—If checked, breakdowns for all scenes in the script are printed. All Scenes except OMITTEDs—If checked, breakdowns for all scenes except those deleted and marked with an OMITTED are printed. Setup Breakdown Sheet—Displays the Breakdown Sheet Layout screen. Category headings on the windows can be renamed by highlighting the name (CAST, STUNTS, etc.) and typing in your preferred name. Categories of tagged items (Cast Members, Greenery, Vehicles, etc.) can be moved between Category windows by dragging and dropping. Click on OK to exit and save your changes, Cancel to discard changes and exit. 126. SCREENWRITER PRODUCTION F EATURES Secondary Sort by... Secondary sort order allows you to specify how you want the scenes sorted within the Primary groupings of Interior VS. Exterior, Location, Time-of-Day, or Characters. For example, Interior VS. Exterior as the Primary sort and Script Order as a Secondary sort would give this kind of breakdown: EXTERIOR 1 HOSPITAL -- DAY 4 PARK -- DAY 5 HOSPITAL -- EVENING 1-2 4-4 4-5 1 1/8 2/8 6/8 -------2 1/8 INTERIOR 2 HOSPITAL -- DAY 3 EMERGENCY ROOM -- DAY 6 EMERGENCY ROOM -- EVENING 2-2 2-3 5-5 3/8 5/8 2/8 -------1 2/8 With Location as the Secondary sort, the same script would breakdown with the locations grouped together alphabetically: EXTERIOR 1 HOSPITAL -- DAY 5 HOSPITAL -- EVENING 4 PARK -- DAY 1-2 4-5 4-4 1 1/8 6/8 2/8 -------2 1/8 INTERIOR 3 EMERGENCY ROOM -- DAY 6 EMERGENCY ROOM -- EVENING 2 HOSPITAL -- DAY 2-3 5-5 2-2 5/8 2/8 3/8 -------1 2/8 Script Order—First groups all scenes in the Primary sort order, then in the order they appear in the script (without any sorting). Interior VS. Exterior—First groups all scenes in the Primary sort order, then sorts all Exterior scenes before Interiors within each group. Location—First groups all scenes in the Primary sort order, then sorts all Locations alphabetically within each group. Time-of-Day—First groups all scenes in the Primary sort order, then sorts alphabetically by Time-of-Day within each group. Calculate Eighths by...—Specifies how Screenwriter should define an 1/8th of a page. Historically, an 1/8th of a page was one inch (6 lines.) Nowadays writers are allowing more than 48 lines on a page, so Screenwriter gives you a choice between the standard 1/8th or a “truer” 1/8th. Standard- 6 lines = 1/8th of a Page—If checked, defines an eighth of a page as 1” (6 lines.) If you have more than 8” of text on a page, however, it’s possible for a page to calculate as longer than 8/8ths—giving inaccurate page counts. 127. PRODUCTION F EATURES MOVIE MAGIC Adjusted - 7 lines = 1/8th of a Page—If checked, defines an eighth of a page as the total allowable lines on a page divided by eight. When rounded, this equals 7 lines. Display Eighth Totals by...—Specifies how Screenwriter should calculate the totals for each Sort grouping. If the displayed totals for each scene are added, their rounding accumulates too—leading to an inaccurate total. Totals of All Rounded Eighths—If checked, rounds the displayed totals for each scene into eighths before adding them. For example, a group has Scene 5 with 39 lines and Scene 7 with 50 lines in it. You’ve specified 6 lines per eighth. For Scene 5, it calculates 39 divided by 6 = 6.5/8ths, which rounded upwards becomes 7/8ths. Scene 7 is calculated as 50 divided by 6 = 8.33/8ths or 1 and 0.33/8ths, which rounded upwards becomes 11/8ths. The total of Scenes 5 & 7 calculates as 7/8ths +1-1/8ths = 2-0/8ths. True Total of All Lines—If checked, the actual numbers of lines in each scene are added, then rounded into eighths to give a more accurate total. In our previous example, the total of the lines from Scenes 5 & 7 is 89. And 89 divided by 6 is 14.83/8ths—or 1-6.83/8ths—which rounded upwards comes out to 1-7/8ths. Miscellaneous Options... List Characters in Each Scene—If checked, lists all the characters (whether they have dialogue or not) directly underneath each Scene Heading in the breakdown. Listing options are: Sorted Alphabetically—If checked, lists characters in each scene alphabetically. Script Order—If checked, lists characters in each scene in the order in which they appear. Speaking Characters First—If checked, lists characters in each scene in the order in which they speak in that scene, followed by character with no dialogue. User List Order—If checked, lists characters in each scene with those from User Lists first, then all others alphabetically. List Non-Speaking Characters—If checked, gathers the names of non-speaking characters from the Action element and uses them in Breakdowns and Movie Magic Scheduling export files. Each Group on New Page—If checked, starts a new page for each new group. Print Tagged Items—If checked, prints—or exports—all tagged items along with the other breakdown information. 128. SCREENWRITER PRODUCTION F EATURES Breakdown Tagging Breakdown Tagging allows you to mark, or tag, items in your script—cast members, extras, makeup, props, stunts, vehicles, etc.—and assign them to certain Breakdown categories. Screenwriter can output them to either printed Breakdown Sheets, or to an export file that can be read directly into Movie Magic Scheduling. Breakdown Sheets give you breakdown information for each scene, categorized for transfer to individual production strips. Exporting your Breakdown items directly to Movie Magic Scheduling saves you time, and the opportunity for error that copying your Breakdown Sheets to production strips by hand involves. With Scheduling, you can drag and drop your strips (loaded automatically from your Screenwriter breakdown export file) to arrange the most efficient schedule possible. Once you have your schedule, it can be exported directly to Movie Magic Budgeting. There you can assign costs and pay rates and easily produce a complete production Budget—using the same breakdown information from your Screenwriter script! Breakdown Tagging Mode To start tagging script items for breakdown, you need to turn Tagging Mode on: Under the Production Menu, select Breakdowns then Tagging Mode. A checkmark displays next to Tagging Mode, indicating that it’s on. Selecting Tagging Mode also makes Tagging Codes visible. The cursor also changes to a distinctive Tagging Cursor: To exit Tagging Mode, click on it again. The checkmark disappears, and Tagging Codes are no longer visible. The normal cursor displays. Tagging Items With Tagging Mode on, select a text item to be tagged (an “overcoat”, for example) by double-clicking on it with the mouse. For an item consisting of more than one word, drag over the words with the mouse to select them. A Breakdown Tags dialog box displays. 129. PRODUCTION F EATURES MOVIE MAGIC Click on a category to assign the item to (for the overcoat, Costumes is the appropriate category). A Format Code is placed around the item, displaying an abbreviated code for the Breakdown category (for Costume, the code CS displays around the item to give “[CS overcoat]). Untagging Items Tagged items can be untagged by: Placing the cursor directly after the ending Format Code square bracket, and pressing ı. 130. SCREENWRITER PRODUCTION F EATURES Placing the cursor directly before the beginning Format Code square bracket and pressing ƒ. Undo-ing the tagging, if no other text editing has been performed since tagging the item: Under the Edit Menu, select Undo. Tag Items Globally Tagging an item globally tells Screenwriter to tag every occurrence of an item in the script, instead of manually tagging it each time you find it yourself. This saves you time, and the possibility of missing an occurrence of an item. To tag an item globally: Select the item by double-clicking on it. Or, under the Production Menu, select Breakdown Tagging then Tag Item Globally. The Breakdown Tags dialog displays. If you selected an item, it displays in the Item To be Tagged: window. If you didn’t select an item, type the name of the item in the window here. Check the Tag Item as... radio button of the Category to assign the item to. If you want to be prompted each time Screenwriter finds the item, check the Prompt on each Tagging box. Although you can tag an item more than once in a scene (as Global Tagging does), it’s not necessary—an item only shows up once per scene in Scheduling. Click OK to tag the item globally, Cancel to exit without tagging. Ignore Selection for Breakdowns If your breakdown is recognizing an item in a scene as being tagged when you don’t want it to, you can mark the text so it is ignored by breakdowns. While in Tagging Mode, select the item by double-clicking on it. A Breakdown Tags dialog displays. Click on Ignore Selection for Breakdowns. Untag All Items To remove breakdown tagging codes from all items in your entire script, select Untag All Items: Under the Production Menu, select Breakdowns then Untag All Items. A warning screen prompts you to confirm your choice, which can’t be undone. Press the Continue button to Untag all items, the Cancel button to exit without making changes. 131. PRODUCTION F EATURES MOVIE MAGIC Edit Breakdown Categories If you use different Breakdown Categories than the ones Screenwriter supplies, or would like to add ones of your own design, use the Edit Categories feature. NOTE: When you tag items to export to Movie Magic Scheduling, only default categories (except Scene Description) are exported. Any custom Categories that the you create will not export to Movie Magic Scheduling. Under the Production Menu, select Breakdowns then Edit Categories. An Edit Tagging Categories dialog displays. The categories displayed are the defaults for exporting to Movie Magic Scheduling. Three User-Definable categories are available for your new categories, or you can edit an existing category (Cast Members and Scene Description cannot be edited). Grayed-out categories are Hidden, and do not display on the pop-up Tagging menu. To Hide or Show a category, select it by clicking on it and click on the Hide/Show Selected Category button. Double-click on a Category to select it for editing. An Edit screen displays. Double-click on the Category in the Category Name: window to select it, and type in your new Category name. Type an ampersand 132. SCREENWRITER PRODUCTION F EATURES (&) before the letter you’d like to appear underlined and selectable as the onekey QuickLetter on menus. Tab to the Display Code as: window and type in an unique abbreviation (up to 6 letters) that displays as the category’s Format Code in Tagging Mode. Click on Replace to accept your new category, Cancel to discard the changes. If you make changes and later want to return to the original defaults, click on the Set to Movie Magic Scheduling Defaults button. Click on OK to accept your changes, or Cancel to discard them. Breakdown Sheets The Breakdown Sheet is the report showing all your tagged items in their respective categories, with a separate page for each scene. If you’re doing production strips by hand, you’ll be transferring the information on each breakdown sheet to a separate strip. If you’re exporting to Movie Magic Scheduling, it’s preferable to do the breakdown sheets there, as you’ll also be adding more detailed Crew information. Scheduling’s breakdown reports are more comprehensive and can be customized to your needs—and changes to breakdown sheets are immediately updated on the production strips. Setup Breakdown Sheets To change the page layout of Screenwriter’s Breakdown Sheet: Under the Production Menu, select Breakdowns then Edit Categories. A Breakdown Sheets Edit screen displays. Click on the Set Up Breakdown Sheets button. A Breakdown Sheets Setup dialog displays, showing how the sheet appears when printed. Of course, a category displayed here will be replaced by tagged items that belong to that category. To change a Heading (such as STUNTS), double-click on it and type the new Heading text. Categories, which appear beneath their respective Headings, can be moved by dragging and dropping. To move Stunts to the EXTRAS window, for example, double-click on “Stunts” and drag it over the EXTRAS window. Release the mouse button to drop it on the EXTRAS window. “Stunts” appears below “Extras”. You’d now want to change the EXTRAS heading to EXTRAS /STUNTS or something similar. Click OK to accept your changes, Cancel to discard them. 133. PRODUCTION F EATURES MOVIE MAGIC Export to Movie Magic Scheduling Screenwriter can export all your tagged breakdown items, for every scene, to a Screenwriter Export file (with the file extension .SEX.) This file can be imported directly into Movie Magic Scheduling, where breakdown information is automatically transferred to Breakdown Sheets and Production Strips—enabling you to easily organize a production schedule and print strips for the Production Board. To export to Movie Magic Scheduling: Under the Production Menu, select Breakdowns then Movie Magic Scheduling Export. The Export dialog displays, with a list of all your script’s scene headings. Fields are provided for inputting your production company Name and production’s Title and/or Number, which will be transferred to your schedule. Choose which scenes to export using these options: Selected Scenes Only—Click on individual scenes to select them for export, and this radio button is checked automatically. Only the scenes you select will have breakdown information exported. Shift-drag across contiguous scenes to select them. Command-click on non-contiguous scenes to select them individually. All Scenes—Exports breakdown information for all scenes in the script. This is the default, and it’s radio button is automatically checked unless you select a scene heading by clicking on it. All Scenes except OMITTEDs—Exports all scenes except those which have been deleted, and designated OMITTED in the script. There is no breakdown information, apart from the scene number, to be exported for OMITTED scenes. If the script contains no OMITTED scenes, this option is grayed-out and unselectable. Click OK to export to Movie Magic Scheduling, Cancel to exit the menu without exporting. If you click OK to start exporting, Screenwriter begins gathering breakdown data from each scene in the script. When it’s finished, you’re prompted to enter a filename for the Movie Magic Export file. The default is your script’s filename, with the extension .SEX added instead of .SCW. Click on the Save button to create the export file. A message box tells you that the export file was saved, and under what filename. Animation Production Animation Production scripts have certain unique needs that Screenwriter addresses with the following unique features. 134. SCREENWRITER PRODUCTION F EATURES Multiple Revision Marks With much animation being produced overseas, production companies are having to fax revised script pages to their production studios. As fax machines transmit in black and white, the usual means of identifying sets of revisions by printing them on different colored pages doesn’t work. To solve this problem, a multi-revision mark standard has been introduced: The first day’s revisions have a single asterisk (*), the second day’s revisions have two asterisks (**), and so on. Screenwriter handles this with a Revision Locking Count, which you increase by locking the Current Revision Marks. Locking Current Revision Marks Screenwriter produces two types of Revision Marks—Current Revision Marks and Locked Revision Marks. Current Revision Marks —are either entered automatically by the Auto-Revision function, or manually by pressing the Asterisk key (*). —are the only revision marks removed by selecting Remove Current Revision Marks under the Format Menu. —are the only revision marks found when you select Next Current Revision Mark from the GoTo menu. —are the only revision marks used to select pages to print when you select Asterisked Pages under the Print Menu. To Lock Current Revision Marks: Under the Production Menu, select Animation Locking then Lock Current Rev. Marks. Once the Current Revision Marks are locked, they become Locked Revision Marks. Locked Revision Marks —are former Current Revision Marks which have been Locked. Animation Locking does the following: • converts all Current Revision Marks into a code appropriate for the Revision Locking Level. • embeds this code in the text where the Current Revision Mark previously was. • increases the Revision Locking Level. To Display Locked Revision Marks: Under the File Menu, select Display Options then Show Format Codes. Locked Revision Marks display a number indicating their Locking Level at the beginning of each revised line—[1], [2], [3], and [4], depending on their locking level. 135. PRODUCTION F EATURES MOVIE MAGIC To Decrease a Locking Level: Under the Production Menu, select Animation Locking then Unlock One Rev. Mark Level. Animation Recording Scripts Many animation production companies want Recording Scripts—print-outs of dialogue only, with each speech numbered sequentially. Printing Animation Recording Scripts Under the File Menu, select Print. A Print dialog box displays. Check the Dialogue radio button. A Dialogue Printing dialog box displays. Check the Animation Recording Script Format radio button. To print Revised speeches only, check the Animation Recording Script Format Asterisked Speeches Only radio button. In the Select Names window, click on a character’s name to print his/her dialogue. Shift-drag across contiguous scenes to select them. Command-click on non-contiguous scenes to select them individually. Or, Select All characters. Changing the Recording Script Layout Under the Edit Menu, select Preferences. Click on the Anim. Dialogue tab. These options change the way the Recording Script prints without affecting the script itself: Speech Numbering On Right Margin—Prints dialogue numbers in the speech’s right margin On Left Margin—Prints dialogue numbers in the speech’s left margin Character Name Position Above Dialogue—Prints the Character Name above the dialogue speech (normal position). To Left of Dialogue—Prints the Character Name at the left of the dialogue speech. 136. SCREENWRITER PRODUCTION F EATURES Dialogue Spacing Use Spacing in Script—Prints the dialogue using the same spacing as in the original script. Use Double Spacing—Prints with the dialogue double-spaced. Dialogue Capitalization Use Capitalization in Script—Prints the dialogue using the same Capitalization as in the original script. Always Capitalize Dialogue—Prints Dialogue speeches in ALL CAPS. Blank Lines before Printed Speeches Use the Normal Character Name “Blank Lines Before”—Prints the dialogue using the same # of Blank Lines Before the Character Name as in the original script. Set Blank Lines Before to ??—Allows you to set the number of Blank Lines Before the Character Name, from 1 to 5. Substitute Font:—Lets you print the Animation Recording Script using a different font than in the original script. Print Script Notes—If checked, prints Script Notes in the Animation Recording Script, with the following options: Only Notes before selected Dialogue—Prints Script Notes only if they appear directly before a dialogue speech. Print Notes directly above Speeches—If checked, prints Script Notes on the line immediately above the Character Name. Unchecked, prints according to the line spacing set in Blank Lines Before Printed Speeches. Print Boxes around Notes—If checked, prints Script Notes as they appear in the original script, with boxes around them. Unchecked, no boxes are printed. Print <> around Numbering—If checked, displays and prints angle brackets around the dialogue numbers, to differentiate between them and page numbers, scene numbers, etc. Displaying Numbered Dialogue To Display and Print the dialogue speech numbering in the script (as well as in the Animation Recording Script report): Under the Production Menu, select Animation Locking then Print Dialogue Numbering in Script. A checkmark displays next to Print Numbering in Script. To turn the display of Numbering off, click on it again. 137. PRODUCTION F EATURES MOVIE MAGIC Locking Dialogue Numbering Dialogue Numbering can be locked, numbering new speeches as A-Speeches—while reordered speeches maintain their original numbers. You might want to do this if you’re using these numbers to relate to story boards or cells. Under the Production Menu, select Animation Locking, then Lock Dialogue Numbering. This causes a number for each speech to be displayed onscreen, to the right of the Character Name in angle brackets (e.g., <6>). (This number will not print unless you select Dialogue on the Print Menu and check Dialogue Numbered/Laid Out for Animation Recording Scripts, above.) It is displayed for reference, to show what’s going to print in case you want to override a Dialogue Number. Multi-Locking Dialogue Numbering Dialogue Numbering can be Multi-Locked, numbering new speeches as AA Numbers (e.g., <6AA>). To Multi-Lock Dialogue Numbering, repeat the method above for Locking the Numbering. Unlocking Dialogue Numbering Dialogue Numbering can be Unlocked at any point—going from AA- Numbering to A-Numbering or from A-Numbering to non-locked numbering. Under the Production Menu, select Animation Locking, then Unlock Dialogue Numbering. Overriding Dialogue Numbering Once Dialogue Numbering has been Locked or Multi-Locked, a single speech’s numbering can be manually overridden. Put the cursor anywhere in the Dialogue speech whose numbering you want to adjust. Under the Production Menu, select Animation Locking, then Adjust Dialogue Numbering. Or, press Ç+£. The Locked Dialogue Numbering dialog box displays. Choose an option: Set this Speech’s Numbering to: Normal—Changes the current A- or AA- numbered Dialogue to Normally numbered Dialogue. 138. SCREENWRITER PRODUCTION F EATURES ????– specifies which Normal number this speech should be given. Accepts a number between 1 and 4096. Only available when the cursor’s in a Normally numbered speech, in a script that has Locked or Multi-Locked Dialogue Numbering. Otherwise, it’s grayed out and unselectable. A-Numbering—Changes the current AA- or Normally numbered Dialogue to A-Numbering. AA-Numbering—Changes the current A- or Normally numbered Dialogue to AA-Numbering. Only available in scripts where the dialogue numbering has been Multi-Locked. Otherwise, it’s grayed out and unselectable. NOTE: If you change the Normal Dialogue Numbering order—either by switching a Normally numbered speech to an A- or AA- speech, or viceversa—you’ll be given the option to adjust all following speeches, so that two speeches aren’t assigned the same number. Watermark Watermark Security Options allow production companies to keep track of their scripts by having a name and/or serial number printed as a gray background (or watermark) on every page of the script. When using the Watermark printing option, be aware that every page of every copy of the script will be printed. Be prepared to use much time and paper. Under the Production menu, select Watermark Setup. A Watermark Setup dialog box displays, allowing you to specify how the background Watermark text should print on your scripts. Font—Choose a font to print the Watermark text with, from the pop-up list. Size—Choose the size of the font to print the Watermark text with, from the pop-up list. Style—Choose the style of the font to print the Watermark text with, by clicking on B for boldface and/or I for italic, if desired. Print Gray Sample—Prints sample pages of the range of gray text available, showing each density number printed at its own density. Text—Text entered here (such as production company name) is the default watermark text for all scripts. Can be left blank. Distrib. List—Enter the name of the file in which your distribution list is to be stored. This is simply a text file, created by Screenwriter, with each name on a separate line. The Distribution List is a list of people authorized to receive your script. When printing, you select who gets a copy and Serialization Numbering is applied to your script copies automatically. 139. PRODUCTION F EATURES MOVIE MAGIC To Create a New list: Type in a name for the list. The Set button changes to an Edit button. Click on the Edit button. The Watermark Distribution List dialog box displays. Type in a new name, followed by a Return. Repeat until your list is complete. To Edit an Existing list: Type the list’s name in the Distrib. List field, or browse to locate it with the Set button. The Set button changes to an Edit button. Click on the Edit button. The Watermark Distribution List dialog box displays. Use the normal editing commands to edit or delete a name. Set—Browse your folders to locate your distribution list file and set it so that its name appears in the Distrib. List field. When a filename is specified in the Distrib. List field, this button changes to Edit. Serial #—Specify a starting serial number for the first copy of your script to be distributed, if desired. Can be a combination of letters and numbers. Darkness—Determines how dark the gray Watermark text prints, from white (0) to black (255). Experiment for best results on your printer. Angle—Sets the angle the Watermark text prints at. Can print anywhere from 90 degrees from the horizontal (counter-clockwise) to -90 degrees from the horizontal (clockwise) in 1 degree increments. Letter Spacing—Expands the spacing between the letters/words of the Watermark text, up to 300%. 100% is the default. Signature Page Header Text—Allows the entering of text to print as the Header on the Signature Page. When you exit this menu, Screenwriter saves this text to a file with the extension .HDR. It can then be loaded as the header for other signature pages by clicking the Load button and specifying this file. Print Name in... Watermark—If checked, prints the recipient’s name as the second line of the Watermark text. Lower Right Corner—If checked, prints the recipient’s name as a rightjustified page Footer instead of a background behind the script text. Don’t Print—If checked, the recipient’s name is not printed. Serial #’s only will identify the recipients of the script. Default to having PRINT SIGNATURE PAGE checked—If checked, prints a Signature Page for Watermarked scripts. The Signature Page contains the 140. SCREENWRITER PRODUCTION F EATURES Distribution List, with space for each person to sign that they received the script. Unchecked, no Signature Page is printed. Require that user fills out REQUESTED BY field when printing—If checked, asks for the name of the person requesting the printing of this copy of the script before printing is allowed. Unchecked, no Requested By field is printed. Require that user fills out APPROVED BY field when printing—If checked, asks for the name of the person approving the printing of this copy of the script. Unchecked, no Approved By field is printed. 141. IMPORTING SCRIPTS MOVIE MAGIC Appendix A Importing Scripts Screenwriter can Directly open script files saved in these formats: • Screenwriter • Text • RTF (Rich Text Format) • Dramatica 3.0 export files • Scriptware Tagged • Final Draft (use RTF format) • Scriptor (use Text format) • ScriptThing (use Screenwriter format) Preparing a Script for Importing No matter which format you import your script into Screenwriter from, there are two simple rules which must be followed: • In the original file, each script element (i.e. Character Name, Dialogue, Action, etc.) must start on its own line. • The script must be in a general script format (i.e. Character Names before Dialogue and so on). NOTE: The following instructions assume that your Screenwriter script folder is set to Scripts. If not, type in the correct folder name where appropriate. Direct Import To open a Text, RTF, Dramatica 3.0 Export, Scriptware Tagged, Final Draft, or Scriptor file: 142. SCREENWRITER IMPORTING SCRIPTS 1. Open the Screenwriter program. 2. Under the File Menu, select Open. 3. Select the File Format for the type of file you’re opening. If the file you want to import doesn’t have the appropriate File Extension (i.e. “.RTF” for Rich Text Format, “.TAG” for Scriptware Tagged, etc.), selecting All Files as the file type shows files with any extension. 4. Select the file you want to import to Screenwriter. (If necessary, change the folder by double clicking on the Path Tree.) Click on Open. The Text Interpretation Menu appears: To import a script file, Import Text in Script Format should be checked. To import an outline or some other non-script text, check Import Text as Action Only. Text Only (Non-RTF)—Checking this CheckBox (if available) imports the file slightly faster, and may improve the accuracy of the import. It also loses any bold, italic, or underline formatting. If you’re importing a file with Embedded Style Sheets in Rich Text Format, such as a Final Draft script, a Use Style Sheets checkbox displays on the menu. Check it for better interpretation of paragraph elements. If Screenwriter has difficulty interpreting any style sheet, it prompts you to identify it. Use most aggressive interpretation of the source text—Causes Screenwriter to normalize inconsistent line spacing and margins. In most cases this produces the 143. IMPORTING SCRIPTS MOVIE MAGIC most accurate import. However, it may cause Shots to be misinterpreted as Character Names, and vice versa. Don’t use Capitalization Information for Element identification—Some word processors lose Capitalization Information when exporting files. Checking this box tells Screenwriter to ignore Capitalization when identifying Elements. Ignore Margins for Element identification—Some script files have their script elements defined by their margins, others by codes or Hard Returns. If a script file is being imported incorrectly due to its margins not being what Screenwriter expects, checking this feature may allow a more accurate import. Action is in Parentheticals “(“ + ”)”—Check this if your import file has the Action Element in parentheses (such as certain TV or Stage Play scripts). Import this text with LOCKED Page breaks—Check this if the import file has Page Breaks, and you want to keep them exactly the same in the resulting Screenwriter script. 5. Click on OK to import the file. 6. Under Screenwriter’s File Menu, Save your imported file under a new name. If your script doesn’t import successfully, try again with different options checked. You may have to experiment with these options to get the best results. Cut and Paste Import Use this method if none of the other methods imports your script successfully. To import a Script from another Macintosh program on the same computer as Screenwriter: 144. 1. Open the other Macintosh program, and open the file you want to import to Screenwriter. 2. Under that program’s Edit Menu, Select All (or select all the text in the file using another method). 3. Under the Edit Menu, select Copy. Once the Copy command is complete, the text will be on the Clipboard. Don’t cut or copy anything else. 4. Open Screenwriter. 5. Under Screenwriter’s File Menu, open a New file. Under the Edit Menu, select Paste. Instead of pasting the import text in your new empty document, Screenwriter presents the following Text Interpretation Menu: SCREENWRITER IMPORTING SCRIPTS To import a script file, Import in Script Format should be checked. To import an outline or some other non-script text, check Import Text as Action Only. Text Only (Non-RTF)—Checking this CheckBox (if available) imports the file slightly faster, and may improve the accuracy of the import. It also loses any bold, italic, or underline formatting. Use most aggressive interpretation of the source text—Causes Screenwriter to normalize inconsistent line spacing and margins. In most cases this produces the most accurate import. However, it may cause Shots to be misinterpreted as Character Names. Don’t use Capitalization Information for Element identification—Some word processors lose Capitalization Information when exporting files. Checking this box tells Screenwriter to ignore Capitalization when identifying Elements. Ignore Margins for Element identification—Some script files have their script elements defined by their margins, others by codes or Hard Returns. If a script file is being imported incorrectly due to its margins not being what Screenwriter expects, checking this feature may allow a more accurate import. Action is in Parentheticals “(“ + ”)”—Check this if your import file has the Action Element in parentheses (such as certain TV or Stage Play scripts). Import this text with LOCKED Page breaks—Check this if the import file has Page Breaks, and you want to keep them exactly the same in the resulting Screenwriter script. 145. IMPORTING SCRIPTS MOVIE MAGIC 6. Click on OK to paste the imported text. 7. Under Screenwriter’s File Menu, Save your imported file under a new name. If your script doesn’t import successfully, try again with different options checked. You may have to experiment with these options to get the best results. Importing a Scriptware script First, export the Scriptware script as a Scriptware Tagged file: 1. Open Scriptware and open the script you want to import to Screenwriter. 2. Under the File Menu, select Export, then Scriptware Tagged. 3. In the file name field, Enter <File Name>.TAG. Click on the Export button to save the Export file. 4. Exit Scriptware. Now follow the Direct Import instructions above. Cleaning up Imported Scripts Screenwriter may require you to do some cleaning up after importing a script. To correct a mis-recognized Element, place the cursor anywhere in the element. Click on the Current Element Window in the center of the Top Tool Bar, and select the desired Element. If the imported script was in TV format, you may have to reset the script’s formats (See Choosing a Script Format for more details.) You’ll also need to put back in the forced Page Breaks between scenes, and re-enter the Act and Scene Information. Unfortunately, due to a lack of standardization in TV formats, the import function is unable to recognize all possible permutations. NOTE: Although the Import function is highly accurate, we recommend you check all imported scripts for errors before printing multiple copies. Running SmartCheck helps, though even it can’t catch all errors. 146. SCREENWRITER EXPORTING SCRIPTS Appendix B Exporting Scripts Exporting to other scriptwriting or word processing programs is a matter of saving a script in a different format. A script exported from Screenwriter is designed to be an editable copy, not an exact duplicate. It will not have exactly the same margins, page breaks, or even number of pages as it does in Screenwriter. Neither will it have MOREs or CONTINUEDs. However, it will retain all of the text in your script and will be in general script format. Export To export, open Screenwriter and open the script you want to export. 1. Under the File Menu, select Save As... 2. At the Save File As: dialog box, select Format to choose an Export Format. These are the export file types (formats) currently available: Screenwriter—Normally used for saving Screenwriter scripts. RTF (Rich Text Format)—Used to export to Macintosh RTF format. Compatible with most Mac Word Processing programs. NOTE: This is the preferred Screenwriter export format, as it retains all element styles. As a comparison, Copying and Pasting gives all elements a flush left margin. 147. EXPORTING SCRIPTS MOVIE MAGIC Also used to export to Final Draft’s Rich Text Format. As Final Draft’s import feature doesn’t support Shots, Script Notes, or Centered Title elements, they are imported as: Shots = Scene Headings Script Notes = Action Centered Titles = Action Plain Text—Used to export to programs which cannot handle any of the other formats. A plain text format with all the text of the script indented correctly using spaces. ScriptThing for DOS—Used to export to ScriptThing for DOS, an older script formatting program for the IBM PC. Scriptware Tagged—Used to export to Scriptware, a script formatting program. HTML Publishing—Used to export to HTML format, for publishing your script/file on a web site. 3. Enter a new File Name for the exported file. Screenwriter automatically adds the correct export file extension, according to your chosen export format. 4. Click on Save to save the export file. Importing a Screenwriter Export Script To import a Screenwriter export file into another program, check that program’s manual for Importing instructions. If that doesn’t help, call the program’s Technical Support number and ask how best to do it. The script must have been exported from Screenwriter in a format readable by the other program. Screenplay Systems is only able to provide technical support on the export side of this procedure. Unfortunately, we have no control over how another company’s programs deal with importing. Cut and Paste Exporting You can export from Screenwriter to another Macintosh program on the same computer using Cut and Paste: 1. Open the Macintosh program you want to export to. Open a file to export to, or open a new file. 2. Open Screenwriter and open the script you want to export from. 3. Using the mouse, select the text to export. 4. Under the Edit menu, select Copy. 148. SCREENWRITER EXPORTING SCRIPTS 5. Go to the other Macintosh program. 6. Under the Edit menu, select Paste. All of Screenwriter’s formatting may not transfer, but you should at least be able to export all the text. Be warned that not all Macintosh programs can handle Cut and Paste correctly. 149. MAIN MENU BAR MOVIE MAGIC Appendix C Main Menu Bar Screenwriter’s Main Menu Bar gives you access to eight main pull-down Menus. Most of their features have been covered elsewhere in this manual, and are included here for easy reference. File Menu New—Opens a new script. 150. SCREENWRITER MAIN MENU BAR Open—By default, displays a list of existing Screenwriter scripts to be opened. Also allows you to open files in other formats, for purposes of importing. Close—Exits the currently displayed script, prompting you to save it. Save—Saves the currently displayed script without prompting you for a file name. Automatically overwrites any previously saved version of a script with the same name. Sav e As...—Saves the currently displayed script to a different name, location, or format. Backup to...—Saves a copy of the currently displayed script to a removable media drive, such as a floppy drive or Zip drive. If no disk is in the drive, this command is grayed out and unselectable. Sav e All Open Scripts—Saves all open files without prompting you for file names (except for unsaved, untitled files). Automatically overwrites any previously saved versions of files with the same name.. Compare Two Scripts—Compares the differences between two versions of the same script. Automatically generates a third script with everything that’s been added in Red, and everything that’s been removed in Strikeout. Header Setup—Displays a Menu where you can define the header format and content for the currently displayed script. T itle Page Publisher—Displays the Title Page Publisher for WYSIWYG (What You See Is What You Get) Drag’n’Drop creation of Title Pages. Page Layout—Displays a Menu where you can change the top, bottom, and binding page margins. Also gives you the option to cheat the line spacing for the entire script. Pag e Setup—Displays a Menu where you can change printing options. Print Preview—Displays a WYSIWYG (What You See Is What You Get) preview of how the current page of the script will print. Print—Displays a Menu where you can select what to print. Quit—Exits Screenwriter, prompting to you save any open scripts. <FileNames>—The File History List, with names of recently saved scripts. Select one to re-open it. 151. MAIN MENU BAR MOVIE MAGIC Edit Menu Undo—Takes a step back, undoing the last text edit performed. This option is grayed-out (unselectable) if Screenwriter cannot Undo the changes. Redo—Restores what you just undid. Only available immediately after you’ve performed an Undo, prior to making any more changes. NOTE: If Undo and Redo are not visible, go to Preferences under the Edit Menu and set Undo Levels to a value greater than 0. Cut—Removes selected text from the script, placing it on the clipboard. 152. SCREENWRITER MAIN MENU BAR Copy—Copies selected text, leaving it in the script but also placing a copy of it on the clipboard. Paste—Places the contents of the clipboard into the script at the cursor position. If pasting a cut or copied Screenwriter element, the original styling is retained. Paste into Current Element—This menu item is ONLY available if you already have Cut or Copied text from a single Movie Magic Screenwriter element. It allows you to paste that text into a different element type to make it a part of that element. Cl ear—Deletes selected text, removing it from the script but not putting it into the clipboard. Paste F rom...—Displays a Menu allowing you to select an existing file. Its contents are placed into the currently displayed script at the cursor position. Paste into Current Element—This menu item is ONLY available if you already have Cut or Copied text from a single Movie Magic Screenwriter element, and it allows you to paste that text into a different element type and have it become part of that element. Copy T o...—Copies selected text to a new file, and prompts you to save it. Cut To ...—Cuts selected text to a new file, and prompts you to save it. Select All—Selects the entire contents of the currently displayed script. Select Special—Shows options for selecting by word, sentence, element, group, page, scene, scene range, or an extended selection. Add Forced Page B reak—Starts a new page at the current cursor position. Remove Forced Page Break—Removes a Forced Page Break immediately before or after the cursor position. Add Hard Return—Goes to a new line, but stays in the same element. Add Dialogue Parag raph—If in the Dialogue element, starts a new paragraph of dialogue. Otherwise, does nothing. Conv ert Case—Shows options for changing the case of selected text. If no text is selected, the entire element (except when in Scene Heading, Character Name, or Transition) that the cursor is in is changed. Chang e Text Color—Shows options for changing the color of selected text. If no text is selected, the text from the cursor position to the end of the element is changed. Change Text Style—Shows options for changing the style of selected text. If no text is selected, the text from the cursor position to the end of the element is changed. Running Lists—Determines how the text items in the pop-up lists and User Lists associated with the script are updated. For example, when a Character Name is deleted from the script it will still show up in the Character Name pop-up list until the Running Lists are recalculated. • Recalculate Dynamically—This is automatic mode, recommended for most computers. Running Lists are always up-to-date. 153. MAIN MENU BAR • MOVIE MAGIC Recalculate Now—Select this command to issue a manual command to update the Running Lists. The lists are not updated until this command is issued. Useful for older, slower Macs that may have performance slowdowns when using Dynamic mode. Display Options—Shows options which allow you to customize how Screenwriter looks onscreen. Hide Elements on Screen—Shows options which allow you to hide/unhide script Elements, Script Notes by color or type, and Non-Printing text. Preferences—Displays a Menu which allows you to customize how Screenwriter works. Format Menu Edit Script Formats...—Displays a menu where you can change the way elements are formatted in the currently displayed script, and set the default formats for New scripts. Load Script Formats—Shows a list of available script formats to load. Save Script Formats—Saves the format for the currently displayed script as the default format for one of these available script formats. 154. SCREENWRITER MAIN MENU BAR Edit User Lists...—Displays a menu where you can edit the User Lists and Text Aliases for the currently displayed script, and set the defaults for New scripts. Load User Lists From—Allows you to retrieve User Lists from other Screenwriter scripts or Screenwriter’s Original Defaults. Hide Names in Pop-Up List—Opens a dialog box for selecting character names to hide in pop-up lists. Hide Locations in Pop-Up List—Opens a dialog box for selecting locations to hide in pop-up lists. Cheat—Shows options for tweaking the margins of the selected element, the current page, the entire script, etc. Reset Cheated—Shows options for Undoing any previous cheating you’ve done. Change Element Ty pe—Shows options for changing the current element (from Action to Shot, for example). Repaginate Now—Forces a complete repagination/screen redraw. Run SmartCheck—The SmartCheck™ feature finds and corrects any common formatting errors you may have made. Useful just before printing your script. Scene Character Lists—Opens a dialog box for setting options for generating a character list. Search Menu F ind—Displays the Search & Replace Menu. Enter the text to Search for, the text to Replace it with, and define the Search & Replace parameters. Find Next—Repeats or continues the previous Search/Replace command, starting from the current cursor position. Replace—After performing a Find command, replaces the current selection with text entered in the Replace box of the Search window. 155. MAIN MENU BAR MOVIE MAGIC Replace & Find Next—After performing a Find command, replaces the current selection with text entered in the Replace box of the Search window, and finds the next occurrence of the selection in the script. Replace All—After performing a Find command, replaces all occurrences of the Search text with the text entered in the Replace window. Change Character Name—Displays a Search & Replace Menu, modified for Character Names only. The Search for: box contains a list of available Character Names to choose from. Choose one, enter the new Name in the Replace with: box, and define the Search & Replace parameters. Mark One Character’s Dialogue—Displays a list of your script’s Character Names for your selection. A selected Character’s dialogue appears in red in your script and in color printing, and with a gray background in black and white printing. Useful for printing out a script for an actor with his/her dialogue highlighted. Goto Menu T op—Takes you to the Top of the script. B ottom—Takes you to the End of the script. Page—Takes you to a specific Page Number or Scene Number. 156. SCREENWRITER MAIN MENU BAR Scene—Displays a Scene Heading list, allowing you to select the one to go to. Previous Scene Heading—Takes you to the previous Scene Heading in the script. Next Scene Heading—Takes you to the next Scene Heading in the script. Next A-Page—Takes you to the next A-Page. Only available in locked scripts. Otherwise, it’s grayed out. (Pressing ß+™ repeats this GoTo command without returning to the menu.) Next F orced Page Break;—In a Television or Stage Play format script, takes you to the next Act Break or Scene Break. Next Speech By...—Displays a Character Name list, taking you to the next speech by the character you select. (Pressing ß+™ repeats this GoTo command without returning to the menu.) Next Script Note—Takes you to the next Script Note. (Pressing ß+™ repeats this GoTo command without returning to the menu.) Next Current Revision Mark—Takes you to the next Current Revision Mark. (Pressing ß+™ repeats this GoTo command without returning to the menu.) Next St rikeout or Colored Text—Takes you to the next Strikeout text or Colored text. The keyboard command Shift+F3 performs the same function. Last Position—Returns the cursor to the last position in the script where you where typing/editing. Bookmark—Movie Magic Screenwriter has the ability to put in up to 20 Bookmarks in a script so that you can jump to any point in the script simply by selecting the appropriate bookmark. • Set—While at the position in the script where you wish to set a bookmark, go to the Bookmark Menu, edit the name in the Reference Text field if desired, and then press the [SET] button. • Goto—Select the previously set bookmark from the Bookmark List and then either double-click on it, or click the [GOTO] button. • Delete—Select the previously set bookmark from the Bookmark List and click the [DELETE] Button. 157. MAIN MENU BAR MOVIE MAGIC NOTE: Due to editing, it is possible that a previously saved and listed bookmark will no longer exists in the script, if so, it will give you a message telling you that this is the case and ask you if you would like to delete the bookmark. Tools Menu Spell Check Word—Checks the spelling of the Word that the cursor is currently in. Spell Check Selection—Checks the spelling of the highlighted text. 158. SCREENWRITER MAIN MENU BAR Spell Check Element—Checks the spelling of the Element that the cursor is currently in. Spell Check Page—Checks the spelling of the current Page. Spell Check F orwards—Checks the spelling of from the cursor position to the end of the script. Spell Check Entire Script—Checks the spelling of all text in the script. Correct Current Word—If Screenwriter does not understand the spelling of a word it will provide alternate spellings in this window. • Add to Dictionary—This feature allows the user to add the selected unknown word to Screenwriter’s dictionary. • Ignore for This Session—Choosing this option instructs Screenwriter to avoid this word when Spell Checking the script. This command only functions while the Screenwriter program is open. Once Screenwriter is closed it will not remember to overlook this word the next time the user chooses to run the program. Count Words—Counts the number of words in the script. Pause AutoCorrection—Pauses the real-time SpellChecking or AutoCorrection features, if they’re on. When paused, there’ll be a check mark next to this menu item. Clear Ignore List—Clears from memory all the words that you’ve told SpellCheck to Ignore this writing session. Change Dictionary—Displays a Menu where you can select a different user dictionary for the currently displayed script. Select Language—Shows options for changing your SpellChecking to a different language. Use of this feature requires the installation of an optional Foreign Language Dictionary. Edit User Dictionary—Takes you to Select Language, then to a Menu to choose a User Dictionary to edit. Add, delete or edit words to be used by SpellCheck or AutoCorrect. T hesaurus—Displays Synonyms for the word that the cursor is currently in. Name Bank—Opens a menu that contains 3,900 Male Names, 4,950 Female Names and 22,000 Family Names designed to help you find interesting and unique names for your characters. Speak Selection—Reads the text that is selected in the script. To read the entire script, go to the Edit menu and click Select All. Then go to the Tools menu and click Speak Selection. Screenwriter displays a dialog box that says, “Now Speaking”. The text that is being read is highlighted. Assign Voices—Allows the user to choose voices from the Macintosh System voices and associate them with elements within Screenwriter. The script can then be read aloud by Screenwriter. 159. MAIN MENU BAR MOVIE MAGIC iPartner—Opens a menu for connecting to your writing partner through the internet. Note Commander—Opens a menu for viewing system information about script notes. Production Menu Unlock The Script—Displays the Unlocking the Script menu, allowing you to change all script Locking options in one place. Uncheck Locked items individually to Unlock them. Only available in a script with Locked Pages. Lock The Script—Displays the Lock the Script menu, allowing you to change all script Locking options in one place. Default setting is to Lock all options. Uncheck the items you don’t want locked. Only available in a script without Locked Pages. Multi-lock—Allows you to keep the existing A-Page or A-Scene numbering and give new pages or scenes a new unique numbering scheme. Only available in a script with Locked Pages or Scenes. Start Next Revision—Prepares your script for the Next Revision by: 160. SCREENWRITER MAIN MENU BAR • Removing All Revision Marks. • Fixing All A-Pages. • Locking the Header Text. • Increasing the Revision Draft Color to the next level. • Taking you to Title Page Publisher to update the Revision Draft Color and Draft Date (in the text boxes you’ve created for this purpose previously). This option is only available in a script with Locked Pages and Locked Scene Headings. If you haven’t saved the current revision, you’re prompted to do so before starting the next revision. Set Revision Draft Color—Displays the Revision Draft Color menu, showing the order in which revision colors will be used (the default is the industry standard). This option is only available in a script with Locked Pages. You can change these options: Edit Color—Edit a Revision Draft Color by clicking on its color bar and selecting from the Color Picker or Palette that displays. Edit a color's Name by doubleclicking on the name to highlight it, then typing in your preferred name. New Color—Click on this button to add a New color for Revisions (for example, when all the existing Revision colors have been used). Type the new color’s Name in the text window, and assign a color from the Color Picker or Palette that displays, or design a Custom color. The New Color displays at the end of the Color list. Delete Color—This button allows you to remove a Color from the Color list. First highlight the Revision Color, then click on this button to delete it. Change the Order of Colors—Move the cursor laterally over a Revision Draft Color until the cursor changes to a hand. Hold down the mouse button, then drag the color to its new position (slightly above the color you want it to appear in front of in the list). Release the mouse button and the colors rearrange. Save as Defaults for All New Scripts—If checked, allows you to apply the Revision Draft Color preferences you've set here to all new scripts you create. After the last color is used it should:—Allows you to choose which Color to use once all the existing Revision Colors have been used. Choose from these options: • Don’t Loop Colors—Only allows the use of colors entered in the Colors list. • Loop to “DOUBLE BLUE”—Goes back to the 2nd color in the Colors list (Blue is the default 2nd color) and uses it again, this time naming it DOUBLE BLUE. Subsequent colors in the list are then used with the DOUBLE prefix. If more colors are then needed, the prefix becomes TRIPLE, QUADRUPLE, then QUINTUPLE. • Loop to “SECOND BLUE”—Goes back to the 2nd color in the Colors list (Blue is the default 2nd color) and uses it again, this time naming it SECOND BLUE. Subsequent colors in the list are then used with the SECOND prefix. If more colors are then needed, the prefix becomes THIRD, FOURTH, then FIFTH. 161. MAIN MENU BAR MOVIE MAGIC • Loop to “2ND BLUE”—Goes back to the 2nd color in the Colors list (Blue is the default 2nd color) and uses it again, this time naming it 2ND BLUE. Subsequent colors in the list are then used with the 2ND prefix. If more colors are then needed, the prefix becomes 3RD, 4TH, then 5TH. Set as Defaults for All New Scripts—If checked, uses the Revision Draft Colors you set here to be the default colors in all New scripts. F ix/Flex A-Pages: • Fix All A-Pages—Locks all A-Pages. Only available in a script with Locked Pages. Otherwise, it is grayed out. • Flex All A-Pages—Unlocks all fixed A-Pages. Combines any short APages that were locked, and may combine any Double-Locked Pages in the script. Only available in a script with Locked Pages. Otherwise, it is grayed out. • Fix (Lock) All Headers—Locks the Headers of all pages, except Flexible APages. Only available in a script with Locked Pages. • Flex All Headers—Unlocks the Headers of all pages, converting them to the Current Header. Only available in a script with Locked Pages. • Unlock Headers—Unlocks the Headers of all pages, and turns Header Locking off for this script. Only available in a script with Locked Pages. Auto-RevisionMarks—Toggles current Auto-Revision Marks on or off for the currently displayed script. A checkmark appears next to Auto-Revision Marks when they are on. Auto-RevisionColors—Shows options for Auto-Revision Colors. Any new text you add is automatically highlighted in the color you select. Useful when you have different people working on the script and you want to show who’s made what changes. • B lue—Highlights new text in blue. • Red—Highlights new text in red. • Green—Highlights new text in green. • User Defined Color—Highlights new text in a color of your choice. Requires Screenwriter to convert certain characters (which may be in your script) to codes first. • Turn Revision Color Off—Turns your color selection off, displaying any new text you add as normal. Remove Current Rev. Marks—Removes all current revision marks from the script. Remove Strikeout/Rev. Color— 162. • Strikeout—Removes all Strikeout Text or just the Strikeout Codes (leaving the text intact). • Red—Removes red highlighting from revised text, displaying it as normal. • B lue—Removes blue highlighting from revised text, displaying it as normal. • Green—Removes green highlighting from revised text, displaying it as normal. SCREENWRITER MAIN MENU BAR B reakdowns—Allows you to create and/or export scene breakdowns of your script. • Tagging Mode—Enters a mode where you can tag items in your script for inclusion in Breakdown Sheets and/or a Movie Magic Scheduling export file. • Edit Categories—Allows you to edit Categories that will appear on Breakdown Sheets and in the Scheduling export file. • Tag Item Globally—Searches for and tags an item everywhere it appears in your script. • Untag All Items—Removes all tagging codes from your script. • Movie Magic Scheduling Export—Creates a Screenwriter export file for import into Movie Magic Scheduling. • Layout Breakdown Sheets—Allows you to customize Screenwriter’s Breakdown Sheets. • Print Standard Breakdowns—Movie Magic Screenwriter has its own powerful, internal breakdown capabilities. Select this item to go to a Breakdown Sheet menu where you can select what and how you want your breakdowns printed. Please note that if Run SmartCheck before this print Job is checked, in the Program Options window, it will run the SmartCheck before the Print Productions Breakdown window appears. TV Breakdowns—Takes you to a sub-menu with breakdown-type items that are specifically used in television production. They are: • Generate Rundown Sheet—Takes you to a Rundown Sheet Generation menu where you can choose the layout and information to be printed on the rundown sheet, and generate a new one. See the online help within this menu for more details. • Print Set List—Takes you to a Set List Generation menu where you can choose the layout and information to be printed on the set list sheet, and generate a new one. See the online help within this menu for more details. • Scene Character Lists—Automatically generated lists of all the characters in each scene, put directly under each scene heading. This is a format that is frequently used in Sitcom Production. There are two sub-options under the Scene Character Lists menu item: Watermark Setup—Displays a Watermark setup dialog box, allowing you to specify how the background Watermark text should print on your scripts. Animation Locking—Shows you options for Animation Production Features. • Lock Current Rev. Marks—Locks the Current Revision Marks and increases the Revision Mark Level. • Unlock One Rev. Mark Level—Removes the last Locked Revision Marks and decreases the Revision Mark Level. • Print Dialogue Numbering in Script—If checked, Displays and Prints the dialogue speech numbering in the script (as well as in the Animation Recording Script report). A checkmark displays next to Print Numbering in Script. To turn the display of Numbering off, click on it again. 163. MAIN MENU BAR MOVIE MAGIC • Lock Dialogue Numbering—Locks the Dialogue Numbering so that any new speeches are added as A- Numbers. If Dialogue is already Locked, it will Multi-Lock the numbering so new speeches are added as AA- Numbers. • Unlock Dialogue Numbering—Decreases Dialogue Locking from AANumbering to A- Numbering or from A- Numbering to Unlocked Dialogue Numbering. • Adjust Dialogue Numbering—Adjusts (overrides) the numbering of the Dialogue speech that the cursor is currently in. Window Menu Cascade—Cascades (shrinks and overlays at an offset) all open script windows. Tile—Tiles (shrinks and stacks horizontally) all open script windows. Zoom Window—Maximizes the currently selected script window. If it's already maximized, it reverts to its regular size. Cycle—Opens the next script, based on the order each script was opened as is indicated at the bottom of the Window menu. The script that is displayed will have a check mark on the left of it, in the Window menu. You must have at least two scripts open to use this feature. View as Index Cards—Switches to View as Index Card Mode. <FileNames>—Lists the Names of all open script windows, with a checkmark by the currently displayed script. Select one to make it the active open window. 164. SCREENWRITER MAIN MENU BAR Help Menu About Balloon Help—Explains how to use the MacOS Balloon Help system. Show Balloons—Displays the MacOS Help Balloons, which show explanatory text about the item the cursor is over. Web Resources—Displays a list of resources available on the World Wide Web. Quick Help—Displays a sample script page. Move the cursor over an item to display a Hint, and click on any item to display brief Help text. 165. COMMAND KEYS MOVIE MAGIC Appendix D Command Keys These are the default command key settings in Screenwriter. Many of them can be changed using Preferences under the Edit Menu. Special Keys These are the only special keys you need to use to write with Screenwriter: † Tab takes you to the Character Name element from any other element. ¥ Enter takes you to any other element except Character Name (for example, pressing ¥ while in Character Name takes you to Dialogue; while in Transition, it takes you to Scene Heading, etc.). ( Left parenthesis takes you to Parenthetical if pressed while in Dialogue, or Character Extension if pressed while in Character Name. Formatting is done for you by Screenwriter as you write (e.g. type int. at the beginning of any blank line and Screenwriter automatically formats that as a Scene Heading). Cursor Movement Keys Use the following keys to move the cursor around the script quickly: ç+å+˜ ........................Previous Scene ç+å+¿ ........................Next Scene ˚+“ ..................................Previous Script Page ˚+” ..................................Next Script Page Ó ..........................................Goto Top of Script Ì ..........................................Goto End of Script 166. SCREENWRITER COMMAND KEYS ˘ ...........................................Next character ¯ ...........................................Previous character å+˘..................................Next Word å+¯..................................Previous Word ˚+¯ ...................................Beginning of current line ˚+˘ ...................................End of current line ˜ ...........................................Previous Line ¿ ...........................................Next Line “ ..........................................Previous Screen ” ..........................................Next Screen Command-Keys The following keys are optional Quick Keys to use for text input. Most of them also have a Menu or Speed Button equivalent: ˚+B .....Toggles Bold on/off. ç+C....Displays a pop-up list of all Existing Character Names for your selection (unless you’ve assigned it to Copy Text). ç+E....Puts you into a Scene Heading element and inserts EXT. ç+G....Pops up the Goto Page Menu. ç+i....Puts you into a Scene Heading element and inserts INT. ˚+i .....Toggles Italics on/off. ç+L....SpellChecks the word preceding the cursor. ˚+N .....Opens a New script. ç+O....If you aren’t in a Shot element, it puts you into one. If QuickType is on, a pop-up list of Initial Shot Text displays for your selection. If you’re already in a Shot, then the list of Initial Shot Text displays regardless of the status of QuickType. ˚+P .....Pops up the Print Menu. ç+R....Forces a Repagination of your script. 167. COMMAND KEYS MOVIE MAGIC ç+S....If you aren’t in a Scene Heading element, then it puts you into one. If QuickType is on, a pop-up list of Scene Heading Initial Text displays for your selection. If you are in a completely blank Scene Heading, it pops up the list of Scene Heading Initial Text regardless of the status of QuickType. If you are in a Scene Heading with Scene Heading Initial Text but without a Location, a pop-up list of all existing Locations displays for your selection. If you are in a Scene Heading with Scene Heading Initial Text and a Location, a pop-up list of Time-of-Day displays for your selection. ç+T....If you aren’t in a Transition element, then it puts you into one. If QuickType is on, a pop-up list of Transitions displays for your selection. If you’re already in a blank Transition, a pop-up list of Transitions displays for your selection, regardless of the status of QuickType. ˚+U .....Toggles Underlining on/off. ˚+W ..............Closes the currently active open script. ˚+¥............Puts you into an Action element. ß+¥ ..........In an Unlocked script, inserts a Forced Page Break. In a Locked script, displays a list of Page Break types. ç+-.............Inserts a Soft-Hyphen. ç+ß+- ...Inserts a Hard-Dash. ç+˚+( .....Inserts a “(“ into Dialogue without changing to a Parenthetical element. ß+˚+˙ ..Inserts a Hard-Space. ç+å++ ...Cheats the Right Margin, increasing it by one letter. ç+å+- ...Cheats the Right Margin, decreasing it by one letter. Function Keys Function Keys give you another way to access features also available through PullDown Menus or other keystrokes. ™ ......................Pops up the Search/Replace Text box. £ ......................Pops up the Cheat Element Menu. ¢ ......................Pops up a Switch Element Menu. 168. SCREENWRITER COMMAND KEYS å+¢.............Exits Screenwriter. § ......................Toggles Bold on/off. ß+§.............Centers current element (changes to Title). ¶ ......................Saves the script without prompting for a file name. • ......................Toggles Underline on/off. ª ......................Toggles Italics on/off. º ......................Pops up the Save As Menu. ⁄ ......................Toggles Strikeout on/off. ¤ ......................Capitalizes the word preceding the cursor. ç+¤.............Capitalizes & bolds the word preceding the cursor. ß+¤.............Lowercases the word preceding the cursor. 169. COMMAND KEYS 170. MOVIE MAGIC SCREENWRITER F ORMAT CODES Appendix E Format Codes The following Format Codes are embedded in the text of your script by Screenwriter. To display them: Under the Edit Menu, select Display Options then Show Format Codes. Paired Codes CODE ON OFF Underline " ^ Bold ı ∫ Italics ^ ^ 171. UTILITY PROGRAMS MOVIE MAGIC Appendix F Utility Programs PrintScript PrintScript allows computers that don’t have Screenwriter installed on them to display or print your scripts. To make that possible, you’re allowed to distribute a copy of PrintScript along with your script. To be usable by PrintScript, your script must first be saved to a PrintScript file. To Create a PrintScript File Open the script in Screenwriter, and select Print under the File Menu. On the Print Menu, select Entire Script or a range of pages or scenes to print. Check the box Print to PrintScript File. Click on Save. Give the new PrintScript file a name. By default, (PrintScript) is added to the original filename to give a new name of Filename (PrintScript). Click on the OK button. A dialog box displays, asking if you'd like to compress the PrintScript file and/or add a password. Make your choices and click on either the Compress or Don’t Compress button. To run PrintScript Double-click on the PrintScript Icon to launch it. 172. SCREENWRITER UTILITY PROGRAMS PrintScript initializes, and displays the PrintScript /Preview Top Tool Bar. Under the File menu, select Open. All PrintScript files (with PrintScript extensions) are shown. Change the drive or file path as needed by clicking the drive/folder trees. Click on the file you want and click on the Open button. The file opens. The PrintScript Top Tool Bar offers these option buttons, from left to right: Print—Sends the onscreen page to the printer, formatted exactly as it looks (but at 100% size). First—Goes to the 1st page in the script. Previous—Goes to the Previous page in the script. Goto Page—Goes to the script page of your choice. Next—Goes to the Next page in the script. 173. UTILITY PROGRAMS MOVIE MAGIC Last—Goes to the Last page in the script. Zoom In—Displays the script page larger onscreen. Cycles through 53%, 93%, 133%, 173%, 213%, 253% of actual page size. Zoom Out—Displays the script page smaller onscreen. Cycles through 53%, 93%, 133%, 173%, 213%, 253% of actual page size. 1 Up—Displays One page at a time onscreen. 2 Up—Displays Two pages at a time onscreen. Increase Top Margin—Increases the page's Top margin by 1 line. Decrease Top Margin—Decreases the page's Top margin by 1 line. Increase Left Margin—Increases the page's Left margin by 1 character. Decrease Left Margin—Decreases the page's Left margin by 1 character. Substitution Font pop-up menu—Allows you to choose a font to print the script in, other than the default of Courier. To return to your script, select Quit under the File menu. NOTE: The page numbers referred to by the PrintScript GoTo function are the physical pages in the PrintScript file and may not agree with the internal page numbering of the PrintScript file (for example, PrintScript counts a title page as page 1, your first page as page 2, etc.). 174. SCREENWRITER INDEX Index (, 168 Add a Script Note, 32 ( (left parenthesis), 28, 29, 30 Add an Index Card, 16 (Put Act Info in Parentheses), 108 Add Dialogue Paragraph, 153 (Put Action in Parentheses), 108 Add Forced Page Break, 36, 124, 153 (Put Scene Info in Parentheses), 109 Add Hard Return, 37, 153 .BK, 8 Add New Voice, 82 .HDR, 140 Add Word To:, 58 .SCW, 8 Adjust Dialogue Numbering, 164 .SEX, 134 Adjusted, 128 .TMB, 8 Advanced Locking Features, 122 <FileNames>, 151, 164 After ?? Revision Marks on the Page, 97 After a Search, 96 A AA- Numbers, 164 abbreviations, 41 About Balloon Help, 165 ACT, 45 ACT 1, 108 ACT A, 108 Act Break, 157 ACT I (ROMAN), 108 AFTERNOON, 45 Alias, 36 Alias, 42, 43 Alias Text, 41, 42, 47 Align Headers, 66 All Capitals, 105 All Caps, 59, 94 All Scenes, 134 All Scenes except OMITTEDs, 134 Act Info, 31, 64 Allow Scene on TOP CONTINUED line, 111 Act Information, 31, 65, 108 Allow Transition as 1st Line on Page, 111 ACT ONE, 108 Allow Transition on CONTINUED line, 111 Act/Scene Info, 42, 45 Act/Scene Information, 63 Action, 16, 27, 34, 86, 108, 168 Allow Viewing/Printing without Password, 91 Acts like Save, 95 Allow Words that are five or more letters long to extend 1 or 2 letters beyond the normal right-hand margin, 105 Acts like Save As, 95 Angle, 140 Action is in Parentheticals, 144, 145 Activate Auto-Revision Marks, 118 INDEX MOVIE MAGIC ANGLE ON, 45 Autorevision User Defined Color, 162 Animation, 21, 22 Auto-Space Sentences to ?? Spaces, 59, 94 Animation Dialogue Preferences, 100 auto-spacing, 59, 94 Animation Locking, 137, 163 B Animation Locking, 135 Animation Production, 134 Animation Production Features, 163 Animation Recording Script Format, 70, 136 BACK TO SCENE, 45 Backup to..., 9, 151 Backups, 90 Animation Recording Script Format Asterisked Speeches Only, 136 Basic Information, 1 Animation Recording Script Format (Asterisked Speeches Only), 70 Beep on Unknown Words, 58, 93 Animation Recording Scripts, 136 Binding Adjustment, 62, 63 A-Numbering, 138, 139, 164 Blank Line Spacing, 63 A-Page, 157 A-Page Numbering Scheme, 121 Blank Lines before Printed Speeches, 101, 137 A-Pages, 69, 120, 121, 162 Blank Lines following Header, 66 Apple Macintosh, 1 Bold, 105 Apply, 81 Bold, 12, 167, 169 Approved By, 141 Bold Button, 54 Approximate. of Lines on Page Bold Headlines, 19 A-Scene, 119 Bolding Text, 54 A-Scene Numbering Scheme, 121 Bottom Margin, 62, 63 Asterisk Headers, 97 Bottom Scene Continueds, 63 Asterisked Pages, 135 Bottom Status Bar, 6, 102 At Fixed Distance from Bottom of Paper, 98 Break After a Single Sentence, 110 AudioVisual, 22 breakdown, 126 AudioVisual (AV) format, 37 breakdown, 126 Auto Pop-Up List of Character Names, 87 Breakdown categories, 129 Auto Pop-Up Time-of-Day, 87 Breakdown category, 130 AutoCapitalize, 94 breakdown reports, 133 AutoCapitalize/Character Names, 59 Breakdown Scene Selection, 126 AutoCapitalize/Sentences, 59 Breakdown Sheet, 133 Auto-Correct, 93, 159 Breakdown Sheets, 129, 133, 134 Auto-Correct Typos, 58 Breakdown Tagging, 126, 129, 131 AutoCorrection, 159 Breakdown Tagging Mode, 129 Automatically Run SmartCheck Before Printing, 91 Breakdowns, 129, 131, 132, 133, 134, 163 Auto-Revision Colors, 162 Auto-Revision Marks, 118, 162 Beep on Found Formatting Error, 92 Beep Sound, 93 Break two One-line Sentences, 111 Edit Categories, 163 SCREENWRITER Layout Breakdown Sheets, 163 Movie Magic Scheduling Export, 163 INDEX Character Name, 16, 27, 28, 34, 36, 86, 157 Character Name in Dialog/Action, 36 Character Name Options, 81 Tag Item Globally, 163 Character Name Pop-Up List, 111 Tagging Mode, 163 Character Name Position, 101, 136 Character Names, 42, 44, 45, 70, 106 Untag All Items, 163 Character Names, 156 Breakdowns, 124, 125 Character Names without Dialogue, 92 Breaking Elements, 52 Characters, 125 Btm of Pg:, 107 Chat Window, 75 C Cancel, 58, 81, 82 Cap & Bold Word, 56 Capitalization Information, 144, 145 Capitalization of Alias Text, 47 Capitalize, 169 Capitalize Word, 56 Cascade, 164 Cascade, 7 case, 56 Center, 169 Center Act Info, 108 Center Character Names, 106 Center S-Info, 109 Centered, 12 Centered Title, 31, 110 Change a Voice, 82 Change Character Name, 156 Change Dictionary, 159 Change Element Type, 155 Change Element Type, 38 Change Text Color, 153 Change Text Style, 153 Change the Pronunciation of this word, 82 Changing Case, 56 Changing the Level of Locking, 122 Character Continueds as..., 106 Character Extension, 28 Character List, 70 Cheat, 17, 103, 155, 168 Cheat, 40, 41 Cheat a Page, 40 Cheat an Element, 40 Cheat Element, 168 Cheat Element Button, 54, 55 Cheat the Whole Script, 40 Cheating, 38 Cheating, 62 Cheats the Right Margin, 168 CheckBoxes, 4 Choosing a Script Format, 146 Cleaning up Imported Scripts, 146 Clear, 153 Clear All Associations, 81 Clear File History List, 104 Clear Ignore List, 159 Clear Selection, 70 clipboard, 152 clipboard, 153 Close, 151, 168 COLD OPENING, 31, 46 Colored text, 157 Command key combination, 35, 86 Command-key, 24 Command-Keys, 167 Compare Two Scripts, 151 Completely Blank Elements, 92 Connect on port number #, 75 Cont’d Text:, 106 INDEX MOVIE MAGIC Continued Separator, 106 Default Scripts Folder, 89 CONTINUOUS, 45 Convert Case, 153 Default to having PRINT SIGNATURE PAGE checked, 140 Converting A-Pages, 123 Default User Lists, 45 Copy, 153 default watermark text, 139 Copy from Script, 44 Delete a Block, 53 Copy To, 9 Delete Block Button, 53 Copy To..., 153 Delete Left, 52 Correct Double Capitals, 59, 94 Delete Right, 52 Count (More) Line in Page Breaking, 111 Delete Voice, 82 Count Words, 159 Delete WITHOUT prompting..., 92 Courier 12 point, 63 Deleting Text, 52 Current Element menu, 24 Dialogue, 17, 29, 69, 106 Current Element menu, 33 Dialogue, 28, 35, 70, 86 Current Element Window, 146 Dialogue Capitalization, 101, 137 Current Page, 68 Dialogue Cue, 70 Current Revision Mark, 135, 157 Dialogue Locking, 164 Current Revision Marks, 135, 163 Dialogue Numbering, 164 Current Revision Marks, 69, 135 dialogue numbers, 101, 137 Current Total Page Count, 63 Dialogue Spacing, 101, 137 currently displayed script, 8 Dialogue With Cues for Actors, 70 Cursor Movement Keys, 166 Dialogue With Reference Page Numbers and Statistics, 69 Customer Service, 59 Customizing Screenwriter, 84 Cut, 152 Cut and Paste, 148, 149 Cut and Paste Exporting, 148 Cut and Paste Import, 144 Cut to, 9, 45 Direct Import, 142 Diskette button on speedbar, 95 Display Eighth Totals by..., 128 Display Headers/Footers On Screen, 95 Display Notes in Script, 33, 109 Display Open File Dialog, 8 Display Options, 102, 154 Cut To..., 153 Cutting/Copying/Pasting with the Keyboard, 52 Display Options, 171 Display Page Break Type on Screen, 95 Display the Open File Menu, 89 D Displaying Multiple Windows, 7 DISSOLVE TO, 45 Darkness, 140 Distrib. List, 139 Date, 63, 64 Distribution List, 139, 141 Date, 65 Do Not Break Action, 110 DAY, 45 Do Not Break Dialogue, 110 Decrease Left Margin, 67, 174 Do NOT Read, 81 Decrease Top Margin, 67, 174 Don’t Loop Colors, 161 SCREENWRITER INDEX Don’t print Revision Marks on each line..., 97 emergency backup, 8 Don’t use Capitalization Information for Element identification, 144, 145 end a line short, 37 Draft Date, 161 Drag and Drop, 14, 52 Drag’n’Drop should break Elements in Middle, 52, 100 Enable QuickType Entry, 25, 85 END OF, 46 End of Act, 31, 34, 86, 108 End of Act Text, 42, 46 End of Action, 34, 86 Dragging and Dropping, 17, 52, 120, 133 END OF SHOW, 108 Dramatica, 142 End of Show Follows Act. Draw Boxes, 19 Enter, 166 Dual Column Margins, 38 Enter in Script Note adds Hard Return, 88 Dual-Column (Simultaneous) Dialogue, 37, 38 Enter Partner’s IP, 74 E Entire Scenes that ALL of the Selected Character(s) is/are in..., 70 Entire Scenes that ANY of the Selected Character(s) is/are in..., 70 Each Group on New Page, 128 Entire Script, 68, 72 Edit a Pronunciation, 82 Episodic Drama, 21 Edit an Index Card, 17 EVENING, 45 Edit Breakdown Categories, 132 Every Page, 66 Edit Categories, 132, 133 Every Page Except First Page of Scene, 66 Edit Menu, 152 Edit Pronunciation, 82 Except immediately following Shots, 59, 94 Edit Script Formats, 104 Existing Character Names, 167 Edit Script Formats..., 154 Exit, 169 Edit Text, 12 Exit Index Card View, 20 Edit Text, 12 Export, 147 Edit User Dictionary, 159 export, 129, 134 Edit User Lists..., 44, 155 Export Format, 147 Edit Vocal Characteristics, 82 Export to HTML Publishing, 148 Edit Voice Name, 82 Export to Movie Magic Scheduling, 134 Editing Preferences, 85 Export to Plain Text, 148 Editing Screen, 5 Export to RTF (Rich Text Format), 147 Editing User Lists, 43 Export to ScriptThing for DOS, 148 Electronic Index Cards, 14 Export to Scriptware Tagged, 148 element, 29, 31, 42, 146, 153, 155 EXT, 45, 167 element, 25, 33, 34, 57, 123, 142, 153, 155, 159 EXT., 125 Element margins, 103 Extension, 106 Elements, 24, 105, 144, 145, 154 Extensions, 42, 45 Elements, 24, 154 EXTERIOR, 127 ext., 24 INDEX MOVIE MAGIC Forwards, 68 F fade in, 24, 25, 31, 34, 85 FADE IN Text, 42, 46 FADE IN:, 46 Found Unknown Word..., 58 From a Screenwriter Script, 22 FULL SHOT, 45 Function Keys, 168 FADE OUT, 45 G File Format File History List, 151 Goto Bottom, 156 File Menu, 11, 150 Goto Last Position, 157 Filmed Sitcom format, 21 Goto Menu, 156 Final Draft, 142, 143 Goto Next A-Page, 157 Final Draft, 142 Goto Next Current Revision Mark, 157 Find, 155 Goto Next Forced Page Break, 157 Find Next, 155 Goto Next Scene Heading, 157 Firewall Configuration, 79 Goto Next Script Note, 157 Fix (Lock) All Headers, 162 Goto Next Speech By, 157 Fix All A-Pages, 162 Goto Next Strikeout or Colored Text, 157 Fix/Flex A-Pages, 123 Goto Page, 6, 156, 167 Fix/Flex A-Pages:, 162 Goto Previous Scene Heading, 157 Fixed A-Page, 123 Goto Scene, 157 Fixed A-Page Break, 123 Goto Scene Listings, 6 Fixing All A-Pages, 161 Goto Top, 156 Flex All A-Pages, 162 Grid, 13 Flex All Headers, 162 H flexible A-Page, 123 Floating At Fixed Distance from Text, 98 Flush Left at Margin, 66 Flush Right, 64 Flush Right at Margin, 66 Flush Right code, 66 Font, 105 Font Button, 19 FORCED PAGE, 95 Forced Page Break, 36, 168 Foreign Language SpellCheck, 59 format codes, 54, 130, 133, 171 format files, 21 Format Menu, 154 formatting errors, 155 Formatting Text, 54 Hard Return, 37 Hard-Dash, 37, 168 Hard-Space, 37, 59, 94, 168 Header Line 2, 65 Header Setup, 63, 151 Header Text, 63, 64, 65, 66 Header Text, 66 Help Menu, 165 Hide Elements on Screen, 154 Hide Format Codes, 54 Hide Locations in Pop-Up List, 112 Hide Names in Pop-Up List, 111 Hide/Show a Script Note, 32 Horiz, 16 SCREENWRITER Horizontal Index Cards, 16 INDEX INTERIOR, 127 Interior vs. Exterior, 125, 127 I Ignore, 159 Ignore All, 58 Ignore Blank Lines which have Revision Marks, 92 IP Address, 74 iPartner, 73, 79, 80 Issue Revised Pages, 116 Italic, 55 Italicized, 105 Ignore Margins for Element identification, 144, 145 Italicizing Text, 55 Ignore Selection for Breakdowns, 131 Italics Button, 55 Ignore the same Name speaking twice in a row when Extensions do NOT match, 92 Item To be Tagged:, 131 Italics, 167, 169 K import a Script from another Macintosh program, 144 Keep Element Together, 39 Import File Format, 143 Keep Group Together, 39 Import in Script Format, 145 Keep Group Together, 39 Import Text as Action Only, 143, 145 Import Text in Script Format, 143 Keep Insertion Caret Above Window Bottom by ?? Lines, 85 Import Text Only (Non-RTF), 143, 145 Keep With Following, 39 Import this text with LOCKED Page breaks, 144, 145 L importing, 151 Importing a Screenwriter Export script, 148 language, 159 Importing a Scriptware script, 146 LATER, 45 importing rules, 142 Learn, 58 Importing TV format, 146 Leave You in a Blank Script, 8, 89 Increase Left Margin, 67, 174 Left Justified, 12 Increase Top Margin, 67, 174 Left Margin of Bottom Cont’d, 107 Index Card, 18, 19, 20 Left/Right, 19 Index Card Tool Bar, 15 lengthening your script, 62 Index Card View, 14, 20 Let Partner do it, 74 Index Card View, 14 Letter Spacing, 140 Index Cards, 14, 16, 17, 19, 20 Letters, 65 Initial Capitals, 56 Line Spacing, 105 Initial Scene Text, 42 List, 68 Initial Shot Text, 167 List Characters in Each Scene, 128 INT, 45, 167 List Non-Speaking Characters, 128 INT., 125 Listening, 79 int., 24 Load Script Formats, 154 Inter-Card (between cards) margins, 19 Load User List from Script, 44 Last Two Character Names, 28 INDEX MOVIE MAGIC Load User Lists from, 44, 155 Menus, 1 Load Voice Association File, 81 Merging Scripts, 10 Loading a Script Format, 21 Minimum Action Lines on a Page, 110 Loading a Television Template, 22 Minimum Dialogue Lines on a Page, 110 Loading a Title Page, 13 Miniseries, 21 Loading Locations, Character Names, or Transitions from Screenwriter scripts, 44 Miscellaneous Preferences, 95 Loading User Lists, 43 Location, 26, 34, 35, 41, 42, 44, 86, 87, 125, 127, 168 MOMENTS LATER, 45 More Cont’d:, 106 More Text:, 106 MORNING, 45 Lock Current Rev. Marks, 135, 163 Mouse Preferences, 99, 100 Lock Dialogue Numbering, 164 Movie Magic Budgeting, 129 Lock The Script, 160 Movie Magic Scheduling, 129, 133, 134 Locked, 121 Movie Magic Scheduling, 126 Locked Letter Skip List, 122 Movie Magic Scheduling Export, 134 Locked Page Breaks, 120 Moving a Text Element, 12 Locked Pages, 160, 161, 162 Moving between Elements, 34 Locked Revision Marks, 135, 163 MOW, 21 Locked Scene Headings, 119, 120, 161 Multi-Lock, 164 Locked Scripts, 105, 118, 119, 122, 157 Multi-lock, 160 Locked Scripts Options, 111, 118 Multi-Lock Character, 120 Locking Current Revision Marks, 135 Multi-Locked, 119, 120, 121 Locking the Header Text, 161 Multi-Locking Dialogue Numbering, 138 Loop to, 161, 162 Multiple Revision Marks, 135 Lowercase, 56, 169 multi-revision mark, 135 Lowercase Word, 56 M N Names to Hide List, 111 Macintosh, 1 Never Mind, 29 Main Menu Bar, 1 New, 150 Main Menu Bar, 5 New Act, 31 Manual Revision Marks, 117 New Scene, 31 Margins, 105 NEWACT, 31, 45 margins, 155 NEWACT, 42 Mark Element following Complete Deletion, 97 NEWSCENE, 31, 43, 45 Mark One Character’s Dialogue, 156 next speech by, 157 Max. Length, 58, 93 NIGHT, 45 Maximized, 7 No Automatic Character Continueds, 106 Maximum Lines on Page, 110 No Extension, 29 Next Current Revision Mark, 135 SCREENWRITER INDEX No Real-Time Pagination, 96 P Non-Printing text, 154 Normal, 138 Normal Button, 56 Normal Scene, 119 Normal Word Processor Mode, 39 Not Page One, 66 number of lines, 63 number of pages, 63 Number of Spaces after INT/EXT:, 107 Number Scenes Continuously, 109 Numbered Dialogue, 137 Numbering Scheme..., 108, 109 Numbers, 65 P.O.V., 45 Page Break Options, 110 Page Header, 62 Page Layout, 41, 62, 63, 151 page layout, 133 Page Margin Settings, 19 Page Number, 6, 156 Page Numbers, 63 Page Setup, 61, 151 Paginate When I'm Idle For ?? seconds, 95 Pagination, 95 Pagination Sound, 96 O Parenthetical, 17, 30, 35, 86, 106, 166 Parenthetical, 88 O.S., 45 Parentheticals, 107 O.S., 28 Parentheticals are Separate Element, 107 OMITTED, 121 Password Protect Scripts, 91 Omitted, 121, 134 Password Protection, 91 Omitted Scenes, 121 Paste, 153 Only when Extensions Match, 106 Paste From..., 153 Open, 19, 151 Pause AutoCorrection, 59, 94, 159 Open File, 89 Perform Revisions, 116 Opening a Previously Saved Version, 8 Pg. Opening a Script, 7 Play Sample, 81 Opening a Script automatically at Startup, 8 pop-up lists, 85 Opening a Timed Backup, 8 Preferences, 118 Opening Multiple Scripts, 7 Preparing a Script for Importing, 142 Option Menu, 4 Prev. Saved Scripts, 8 Other Formats, 22 Preview, 66, 72 Outdent Action, 108 Preview, 173 Outdent Parentheticals, 107 Print, 151 Outline, 16, 20 Print, 167 Outline Mode, 16 Print <> around Numbering, 101, 137 Outlining with Index Cards, 14 Print All Cards, 20 Overriding Dialogue Numbering, 138 Print Colored Text, 98 Preferences, 25, 71, 84, 152, 154 Print Dialogue Numbering in Script, 137, 163 INDEX MOVIE MAGIC Print Headers On..., 66 Print Name in..., 140 Quick Bold and Uppercase of Previous Word, 57 Print Notes in Script, 33, 109 Quick Format of Previous Word, 56 Print Preview, 66, 72, 151 Quick Help, 165 Print Separate full, 97 Quick Lowercase of Previous Word, 57 Print Tagged Items, 128 Quick Uppercase of Previous Word, 57 Print the Script, 67 QuickLetter, 29 Print The Title Page, 13 QuickType, 85, 87 Print Title Page, 72 QuickType, 25, 34 Print to PrintScript File, 172 Quit, 151 Printer Preferences, 98 R Printing a Title Page, 13 Printing Bottom Continueds, 98 Radio Buttons, 5 Printing Index Cards, 19 Read Script, 82 Printing the Script, 61 recently saved files, 7 PrintScript, 172 Recording Scripts, 136 PrintScript, 173, 174 Redo, 54, 152 Production Breakdowns, 70, 124, 125 Reloading Default User Lists, 46 Production Features, 113 Remove Production Menu, 160 Production Rewrites, 113 Blue, 162 production strips, 133, 134 Green, 162 PROLOGUE, 31, 46 Red, 162 Prologue Text, 31, 42, 46 Prompt on each Tagging, 131 Strikeout, 162 Prompt on Multiple Words during AutoCorrection, 59, 93 Remove an Auto-Revision Mark, 118 PushButtons, 4 Remove Current Revision Marks, 135 Put in, 109 Remove Forced Page Break, 153 Put In Act Information As..., 65 Remove Strikeout/Rev. Color, 162 Put in Date As..., 65 Put in ONLY on 1st Scene of Act, 108 Removing All Current Revision Marks, 118 Put In Scene Information As..., 65 Repaginate Now, 155 Put the Header Revision mark on the line under the header rather than to the right of it, 97 repagination, 155 Q Query when you fix Auto-Corrected words, 94 Remove Current Rev. Marks, 162 Repagination, 167 Replace, 58, 155 Replace All, 156 Replace & Find Next, 156 Requested By, 141 Require that user fills out APPROVED BY field, 141 SCREENWRITER INDEX Require that user fills out REQUESTED BY field, 141 RTF, 142 Reset Cheated, 155 Ruler, 103 Resize the Index Cards, 15 Run SmartCheck, 155 Restore Last Workspace, 8, 89 Restoring an Overwritten Format, 23 Run SmartCheck before this Print Job, 71, 91 Retrieve Last Script you worked on, 8, 89 Running Lists, 153 Return to Voice Assign, 82 Running Shot List, 88 Rev. Color, 65 Running Transition List, 88 RTF (Rich Text Format), 142 Revert, 105 S Revision Draft Color, 65, 161 After the last color is used it should:, 161 Same Act, 31 Change the Order of Colors, 161 SAMEACT, 43 Delete Color, 161 Sample Page, 62 Edit Color, 161 SAMEACT, 31, 45 Save, 151, 169 Save All Open Scripts, 151 New Color, 161 Save As, 19 Save as Defaults for All New Scripts, 161 Save As, 169 Set as Defaults for All New Scripts, 162 Revision Draft Color, 161 Revision Draft Color order, 115 Revision Locking Count, 135 Revision Locking Level, 135 revision mark, 122 Revision Mark, 118 Save as Defaults for All New Scripts, 63, 105 Save as Defaults For all New Scripts, 44 Save as the Default Layout, 20 Save As..., 151 Save Script Formats, 23, 154 Save Voice Association File, 81 Saving a Script, 9 Saving a Title Page, 13 Revision Mark Level, 163 Saving Lists as the Default Lists for all New Scripts, 44 Revision Mark Right Margin, 122 Saving Portions of a Script, 9 Revision Mark Text, 122 SCENE, 45 Revision Marks, 117, 118, 161 SCENE 1, 109 Revisions, 69 SCENE A, 109 Revisions Preferences, 96 Scene Body Text, 44 Right Element Buttons, 24, 102 Scene Body Text (Locations), 42, 45 Right Justified, 12 Scene Break, 157 Right Margin, 168 Scene Continued Text, 107 right parenthesis in Dialogue, 59, 94 Scene Continueds, 98 Right Tool Bar, 5, 102 Scene Heading, 6, 15, 16, 19, 26, 34, 86, 157, 167, 168 Roman Numerals, 65 INDEX Scene Heading, 157 Scene Heading Initial Text, 87, 168 Scene Heading List, 70 Scene Heading or blank Action element, 24 Scene Heading Text, 45 Scene Headings, 107, 134 SCENE I (ROMAN), 109 Scene Info, 64 Scene Information, 65, 109 Scene Information (TV and Stage Play Format), 31 MOVIE MAGIC Second Character Name when he/she speaks twice in a row with nothing between the two speeches, 92 Second Dialogue Paragraph, 30 secondary Sluglines, 59, 94 Secondary Sort by..., 127 Select All, 70, 144, 153 Select Language, 58, 159 Select Names, 70 Select Range of Cards to Print, 20 Select Special, 153 Scene Number, 15, 156 Select the Color for Script Notes, 33, 109 Scene Numbers, 107 Select Voice, 81 Scene Omitted Text, 121 Selected Pages, 68 SCENE ONE, 109 Selected Scenes, 68 Scenes, 68 Selected Scenes Only, 134 screen redraw, 155 Selected Text, 68 Screenplay, 21 Selecting Screenwriter Commands, 1 Screenplay format, 21 Send Script, 76 Screenplay Systems Incorporated, ii Sentence Ends Only, 110 Screenwriter, 147 Sentence Ends Preferred, 110 Screenwriter Export file, 134 Serial. Script Breakdown Sheets, 126 Serialization Numbering, 139 Script Format Preferences, 104 Set, 140 Script Formats, 21, 104 Set Column Margins, 38 Script Name, 65 Set Revision Draft Color, 161 Script Note, 17, 157 Set this Speech’s Numbering to:, 138 Script Note Commander, 73 Set Up Breakdown Sheets, 133 Script Notes, 32, 33, 101, 109, 137, 154 Setup Available Voices, 81 Script Notes, 33, 109 Setup Breakdown Sheet, 126 Script Notes Options, 33 Setup Breakdown Sheets, 133 Script Order, 125, 126, 127, 128 Setup Options, 58 Scriptor, 142 Setup Voices, 80 Scripts, 89 Shooting Script, 114 ScriptThing, 142 short A-Pages, 120 Scriptware Tagged, 142 short page, 120 Scroll Up and Down, 15 shortening, 62 Search & Replace, 156 Shot, 17, 30, 167 Search Menu, 155 Shot Text, 42, 45 Search/Replace Text, 168 Shots, 108 SCREENWRITER INDEX Shots, 59, 94 SpellCheck as you Type & Edit..., 93 Show Balloons, 165 SpellCheck Element, 57, 158, 159 Show Format Codes, 54, 104, 135, 171 SpellCheck Entire Script, 57, 159 Show Grid, 13 SpellCheck Forwards, 57, 159 Show partner, 76 SpellCheck Page, 57, 159 Show Swear Words in Thesaurus, 95 SpellCheck Word, 57, 158 Shuffle, 17, 20 Spelling Preferences, 93 Shuffle an Index Card, 17 Stage Play, 21 Shuffle Cursor, 18 Stage Play format, 21 Shuffle Mode, 17, 18 Standard, 127 Shuffle Multiple Index Cards, 18 Start 1st/Forced Page on Line. Signature Page, 140 Start New Scene, 31 Single Starting Blank Space, 92 Start Next Revision, 116, 160 sitcom format, 21 Start SpellCheck, 57 Sitcom Version I, 21 Starting Number, 108 Sitcom Version II, 21 Starting Number:, 109 Skip Once, 58 Starting Page Number, 111 Slave view, 76 Startup, 89 SmartCheck, 91, 146, 155 Startup options, 8 SmartCheck, 71, 92, 93 Striked Out, 56 SmartCheck Preferences, 91 Strikeout, 55, 151 SmartCheck Prompts, 92 Strikeout, 157, 169 SmartTab, 88 Strikeout Button, 55 Soaps, 21 Striking Out Text, 55 Soft-Hyphen, 36, 168 Style, 106 Sort Breakdown, 125 Style Sheets in Rich Text Format, 143 Sorted Alphabetically, 128 Substitution Font, 67, 174 Spaces Substitution Text, 42, 46, 47 Speak Silently, 81 Suggest, 58 Speak Text, 73, 80 Switch Element, 168 Speaking, 79 Switch Elements, 33 Speaking Characters First, 128 Switching between Windows, 7 Spec Scripts, 64 synchronize scripts, 73 Special Keys, 166 Synonyms, 159 Speech Numbering, 101, 136 T Speed Buttons, 5 Spell Menu, 158 SpellCheck, 57, 159, 167 SpellCheck, 57, 159 SpellCheck as you Type & Edit, 47, 58 Tab, 166 Tab & Enter, 25 Tab in Dialogue takes you to Parenthetical, 88 INDEX TAG, 46 MOVIE MAGIC Tag Item as..., 131 Transition, 24, 30, 34, 41, 42, 45, 86, 108, 168 Tag Item Globally, 131 Transitions are FLUSH RIGHT, 108 Tag Items Globally, 131 Treat, 59, 94 Tag Text, 42, 46 True Total of All Lines, 128 Tagging Items, 129 Turn Revision Color Off, 162 Tagging Mode, 129 TV Format Definitions folder, 22 Taped Sitcom format, 21 Type a Script Note, 32 TEASER, 31, 46 U Television Templates, 22, 104 Text, 142 Un-delete, 52, 53 Text Alias, 155 Un-Deleting Text, 53 Text Editing, 49 Underline, 54, 55 text element, 12, 13 Underline, 12, 169 Text Interpretation Menu, 143 Underline Button, 54 Text Line Spacing, 63 Underlined, 105 Text or Numerical Input Fields, 5 Underlining, 168 The Production Cycle, 113 Underlining Text, 54 Thesaurus, 59, 159 Undo, 53, 152 THRU, 121 Undo Level, 53 Tile, 7, 164 Undo Levels, 85, 152 Timed Backup, 8, 90 Unique Locations List, 87 Timed Backup, 90 Unique Shots List, 88 Timed Backups, 8 Unique Transitions List, 88 Time-of-Day, 27, 42, 45, 125, 127 Unlock Dialogue Numbering, 164 Time-of-Day, 168 Unlock Headers, 162 Time-of-Day Dashes, 107 Unlock One Rev. Mark Level, 163 Time-of-Day List, 87 Unlock The Script, 160 Time-of-Day Normalization, 126 Unlocking Dialogue Numbering, 138 title, 11 Untag All Items, 131 Title (Centered), 31 Untagging Items, 130 Title Page, 11, 12, 13, 72 Uppercase, 56 Title Page Publisher, 11, 68, 72, 151, 161 Top Margin, 62 Use an Asterisk on the Header instead of the Normally Defined Revision Mark, 97 Top of Pg:, 107 Use Current Font for All Elements, 105 Top Tool Bar, 5 Use most aggressive interpretation of the source text, 143 Tool Bar, 1 Top Tool Bar, 102 Top/Bottom, 19 Totals of All Rounded Eighths, 128 Use Scene Information in Script, 31, 109 Use SmartTab, 87 Use Style Sheets, 143 SCREENWRITER INDEX User Defined, 22 Watermark Setup, 139, 163 User Defined Format, 22, 104 Watermark text, 139, 140, 163 user dictionary, 159 User List, 43, 44, 88 When Parsing Locations, Only Strip Known Times, 87 User List Order, 128 white space, 62, 63 User Lists, 41, 42, 44, 46, 155 Window Menu, 164 Windows Compatibility Mode, 63 V Words, 65 Write an Index Card, 16 V.O., 45 Writing the Script, 24 V.O., 28 WYSIWYG, 95, 151 Vertical, 16 Vertical Index Cards, 16 View as Index Cards, 14, 164 Z Zoom In, 67, 174 Voice, 79 Zoom Out, 67, 174 W Watermark, 139 Zoom Screen Text, 104 Zoom Window, 164 INDEX MOVIE MAGIC Notes SCREENWRITER INDEX Notes