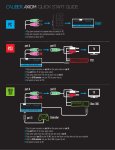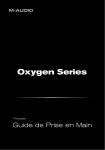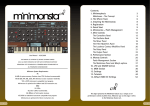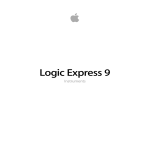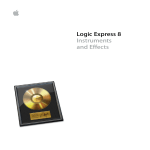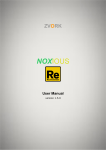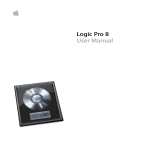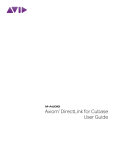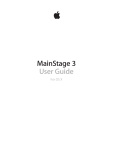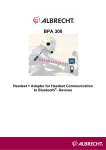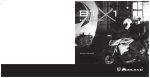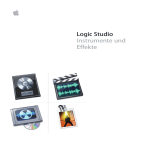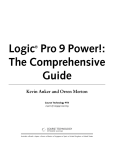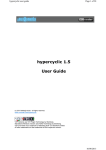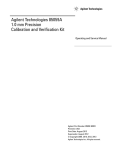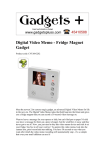Download Axiom DirectLink for Logic Pro User Guide - M
Transcript
Axiom DirectLink for Logic Pro User Guide ® Legal Notices This guide is copyrighted ©2010 by Avid Technology, Inc., with all rights reserved. Under copyright laws, this guide may not be duplicated in whole or in part without the written consent of Avid Technology, Inc. Avid, Axiom, DirectLink and M-Audio are either trademarks or registered trademarks of Avid Technology, Inc. All other trademarks contained herein are the property of their respective owners. Product features, specifications, system requirements, and availability are subject to change without notice. Guide Part Number 9329-65025-00 REV A 6/10 Documentation Feedback We are always looking for ways to improve our documentation. If you have comments, corrections, or suggestions regarding our documentation, email us at [email protected]. Contents Chapter 1. Introduction . . . . . . . . . . . . . . . . . . . . . . . . . . . . . . . . . . . . . . . . . . . . . . . . . . . . . . . . . . . . . . . . . . . . . . . . . . . 4 DirectLink Requirements. . . . . . . . . . . . . . . . . . . . . . . . . . . . . . . . . . . . . . . . . . . . . . . . . . . . . . . . . . . . . . . . . . . . . . . . 5 Chapter 2. Installation and Configuration . . . . . . . . . . . . . . . . . . . . . . . . . . . . . . . . . . . . . . . . . . . . . . . . . . . . . . . . . . 6 Chapter 3. Axiom Controls with DirectLink ........................................................7 Chapter 4. Instrument Mode . . . . . . . . . . . . . . . . . . . . . . . . . . . . . . . . . . . . . . . . . . . . . . . . . . . . . . . . . . . . . . . . . . . . . 12 Setting Up Instrument Mode . . . . . . . . . . . . . . . . . . . . . . . . . . . . . . . . . . . . . . . . . . . . . . . . . . . . . . . . . . . . . . . . . . . . 12 Using Instrument Mode . . . . . . . . . . . . . . . . . . . . . . . . . . . . . . . . . . . . . . . . . . . . . . . . . . . . . . . . . . . . . . . . . . . . . . . . 12 Appendix A. DirectLink Control Assignments . . . . . . . . . . . . . . . . . . . . . . . . . . . . . . . . . . . . . . . . . . . . . . . . . . . . . 14 3 Contents Chapter 1: Introduction This guide covers DirectLink, which automatically maps Axiom® controls to common functions in Logic Pro 9.1 and later. DirectLink offers two-way communication with Logic Pro, featuring two distinct modes of operation with a level of integration that makes Axiom feel like a “dedicated” hardware controller. Once Logic Pro has been launched, DirectLink is activated in its default state which is Mixer Mode. In Mixer Mode, Axiom faders, buttons and knobs are mapped to Logic Pro mixer functions such as track and master channel volume, as well as the pan, track selection, mute, solo, and record arm, as explained in Chapter 3, “Axiom Controls with DirectLink.” Although Mixer mode provides effective control of the Logic Pro Mixer, Axiom DirectLink also gives you hands on control over any virtual instrument in your project. The first step towards controlling virtual instruments within your project is selecting a “target” track using the dedicated Track “<“ and “>” buttons. The target track determines which track Axiom will control. If there is a virtual instrument in the target track, pressing the Instrument button (Inst) instantly maps all Axiom controls to the most useful parameters. Each Logic instrument has a corresponding Axiom Instrument Map. Axiom Instrument Maps are available for download and installation at www.m-audio.com/drivers. Further information about Axiom Instrument Maps can be found in Chapter 4, “Instrument Mode.” Whenever DirectLink is switched to Instrument mode, the Instrument button will also illuminate to confirm that you are controlling an instrument. Pressing the Patch Up and Down buttons scrolls through patches to audition and select sounds in the targeted instrument. Pressing either of the Track buttons targets an adjacent track, allowing you to switch from one instrument to another. Pressing the Instrument button a second time returns Axiom to Mixer mode. While in Instrument Mode, holding the Shift button and pressing the Instrument button opens the virtual instrument window. This lets you to see the on-screen controls update in real time as mapped Axiom controls are used. Holding down the Shift button then pressing Instrument button again, closes instrument windows. Instrument Mode has no affect on the Axiom Transport buttons, and they will remain mapped to their counterparts in Logic Pro. Although this introduction explains how DirectLink with Axiom can enhance your workflow, please take the time to read the rest of this User Guide. Combined with the Axiom User Guide, it will explain how to get the most out of your Axiom Keyboard in Logic Pro. Axiom DirectLink for Logic Pro User Guide 4 Chapter 1: Introduction DirectLink Requirements System Requirements The latest system requirements can be found at www.m-audio.com. Logic Pro Software DirectLink requires Logic Pro version 9.1 or later. Earlier versions of Logic Pro do not support DirectLink. To learn more about upgrading your Logic Pro software, please visit http://www.apple.com. Axiom Hardware DirectLink requires that Axiom is connected to the host computer, and this guide assumes the process has already been completed. The installation and connection procedure, is covered in the Axiom User Guide. A list of qualified recording applications, along with current drivers, DirectLink installers and User Guides can be found at www.m-audio.com. Axiom DirectLink for Logic Pro User Guide 5 Chapter 1: Introduction Chapter 2: Installation and Configuration Before beginning the DirectLink installation, please make sure Axiom is connected to the host computer, and that Logic Pro is not running. The instructions below will indicate when Logic Pro should be launched. To install DirectLink and configure Logic Pro: 1 Download the latest DirectLink installer for Logic Pro from www.m-audio.com/drivers. 2 Locate and double-click on the installer icon then follow the on-screen instructions. 3 Once the installation is complete, launch Logic Pro. 4 Navigate to the Logic Pro menu > Preferences > Control Surfaces > Setup. 5 Choose “New” and double-click “Axiom” (for Axiom 49 or 61) or “Axiom 25” as appropriate. 6 Close the Control Surfaces window. 7 Axiom will be in DirectLink Mode and ready to control Logic Pro. Whenever Logic Pro is launched, DirectLink will activate automatically and map Axiom controls. Axiom DirectLink for Logic Pro User Guide 6 Chapter 2: Installation and Configuration Chapter 3: Axiom Controls with DirectLink 3 4 6 F E 1 7 E1 E2 E5 E3 E4 E6 E8 E7 2 204 F1 F2 F3 F4 F5 F6 Recall F7 F8 Ctrl Mute Panic Vel Lock F9 E9 12 F10 F11 F12 F13 F14 F15 F16 F17 Patch Mute Bank Solo E10 E11 E12 E13 E14 F18 Shift 5 Track 11 10 9 8 This chapter provides an overview of how Axiom controls function when controlling qualified versions of Logic Pro via DirectLink. Where applicable, both Mixer and Instrument Mode will be covered. 1 Shift Button This button is used to access alternate functions of the Faders, Encoder knobs and Instrument button, as well as the Mute and Track (< and >) buttons, as described later in this chapter. 2 Instrument Button (Inst) DirectLink offers two different modes of operation as described below. Mixer Mode This is the default DirectLink mode, in which Axiom Faders, Encoder knobs, and Fader buttons are mapped to their corresponding Logic Pro mixer functions. When a mapped Axiom control is used, its parameter assignment and numerical or positional value will appear on the LCD screen. After one second the screen will revert to the track name. Pressing the Instrument button at any time switches Axiom controls to Instrument Mode. Instrument Mode Pressing the Instrument button (Inst) selects Instrument Mode. The LCD screen will momentarily display the name of the instrument being controlled, and then revert to the target track name. This maps Axiom Faders, Fader buttons, and Encoder knobs to instrument parameters within the target track in your Logic Pro project. The target track determines the destination of MIDI notes and control data transmitted from your Axiom keyboard. When a mapped Axiom control is used, its parameter assignment and numerical or positional value will appear on the LCD screen. After one second the screen will revert to the track name. Axiom DirectLink for Logic Pro User Guide 7 Chapter 3: Axiom Controls with DirectLink Pressing the Instrument button again will return Axiom to Mixer Mode. While in Instrument Mode, holding down the Shift button and pressing the Instrument button will open and close the active instrument window. Axiom Transport, Shift, Track select and Mute/Solo buttons are not affected by the Instrument button, and retain their assignments in both Mixer and Instrument Mode. 3 Group F Button The Group F button is illuminated by default, indicating that all nine Axiom faders and fader buttons (F1–18) are in DirectLink mode. When this button is pressed, it is no longer lit, and the faders and buttons are released from their DirectLink assignments, and mapped according to the active Patch. Pressing the Group F button again returns all controls to their DirectLink assignments. The button also illuminates confirming the group is in DirectLink Mode. 4 Faders Mixer Mode (Default) On Axiom 49 and 61, the first eight Faders (F1 – F8) control the track volume for the currently selected bank of eight tracks. The active bank (for example 1 – 8) is highlighted along the left edge of the Logic Pro mixer, as shown in the illustration. The right-most Fader (F9) and the single Fader on Axiom 25 will map to the Master Fader of the Logic Pro project. When an Axiom fader is moved, the current function or parameter assignment, and its value will appear on the LCD screen. Instrument Mode The faders map to parameters on the virtual instrument within the target track. When an Axiom fader is moved, the current function or parameter assignment, and its value will appear on the LCD screen. Moving an Axiom Fader while holding down the Shift button allows you to view or “peek” at its current parameter assignment and value. 5 Fader Buttons Mixer Mode (Default) On Axiom 49 and 61, the first eight buttons (F10 – F17) map to the currently selected bank of eight tracks in Logic Pro, and by default each button targets its corresponding track when pressed. Pressing the right-most button (F18) switches buttons F10 – F17 to Mute mode. The LCD screen will display “Mute,” indicating the current mode of operation. Each button illuminates when pressed, and its corresponding track is muted. Pressing button F18 again switches buttons F10 – F17 to Solo mode, and the LCD screen will display “Solo.” Each button illuminates when pressed, and its corresponding track is soloed while all others are muted. Pressing F18 another time switches buttons F10 – F17 to Record Arm mode, and the LCD screen will display “Arm.” Each button illuminates when pressed, and its corresponding track is armed for recording. Axiom DirectLink for Logic Pro User Guide 8 Chapter 3: Axiom Controls with DirectLink Instrument Mode Buttons F10 – F17 map to virtual instrument parameters within the target track. When a mapped Axiom button is pressed, the current function or parameter assignment, and its value will appear on the LCD screen. Fader button F18 will be lit while DirectLink is in Instrument mode. Pressing this button “flips” the faders and fader buttons back to Mixer mode, while the Encoders remain in Instrument mode. Pressing F18 a second time returns the faders and buttons to Instrument mode. 6 Group E Button The Group E button is illuminated by default, indicating that all eight Axiom Encoder knobs (E1–E8) are in DirectLink mode. When this button is pressed, it is no longer lit, and the knobs are released from their DirectLink assignments, and mapped according to the current active preset Patch. Pressing the Group E button again returns all controls to their DirectLink assignments. The button also illuminates confirming the group is in DirectLink Mode. Pressing the Group E button does not release the Axiom Transport buttons from DirectLink. 7 Encoder Knobs Mixer Mode On Axiom 49 and 61, the Encoder knobs (E1 – E8) control the Pan knobs in the Logic Pro Mixer. On Axiom 25 these knobs control the track volume for the currently selected bank of eight tracks. The LCD screen will display the current track name and Pan value whenever a knob is moved. Instrument Mode The Encoder knobs map to parameters on the virtual instrument within the target track. The LCD screen will display the current function or parameter assignment, as well as the current value whenever a knob is moved. Moving a control while holding down the Shift button allows you to view or “peek” at its current assignment and value. Axiom DirectLink for Logic Pro User Guide 9 Chapter 3: Axiom Controls with DirectLink 8 Transport Buttons In both Mixer and Instrument Modes, these buttons map to their corresponding buttons in Logic Pro and control the functions described below. Rewind - Holding this button rewinds the Logic Pro transport until the button is released. Momentarily pressing this button rewinds the transport one bar at a time. Fast Forward - Holding this button forwards the Logic Pro transport until the button is released. Momentarily pressing this button forwards the transport one bar at a time. Stop - This button stops playback or recording. Pressing this button twice skips to the beginning of the song, or the beginning of a looped section when Logic is set to play or record in Cycle mode (See “Loop Play” button below). Play - This button starts playback or recording. Record - This button controls the Record button in the Logic transport. Loop Play - Pressing the Loop button switches the transport Cycle function on and off. This function lets you either playback the song or record multiple takes between the Loop Start and End points specified in the Logic Pro transport. 9 Mute Button In both Mixer and Instrument mode the Mute button performs the following functions: • By default, pressing this button mutes the target track in a Logic Pro project. • Pressing this button while holding down the Shift button controls the Solo button for the Logic Pro track. 10 Track Buttons In both Mixer and Instrument Mode these buttons select the target track or bank of 8 tracks within a Logic Pro project. • Track Selection - The left Track button (<) targets the previous track in the project. For example, if Track 2 is currently targeted, pressing this button will target Track 1. The right Track button (>) targets the next track. For example, if Track 2 is currently targeted, pressing this button will target Track 3. The LCD screen will display the track name. If the target is an instrument track with a virtual instrument, it is armed for recording, and the instrument sound is heard when the keys are pressed. If Instrument Mode is active the controls will map to the instrument within the target track. These buttons can also be used to target tracks outside the currently active bank of 8 tracks. For example, if track 8 is currently targeted and the > Track button is pressed, Track 9 will be targeted. Axiom Faders and their corresponding buttons will now control Tracks 9 – 16. Axiom DirectLink for Logic Pro User Guide 10 Chapter 3: Axiom Controls with DirectLink • Bank Selection - When the Shift button is held down the left Track button (<) selects the previous bank of 8 tracks. For example, if the bank of Tracks 9 – 16 is currently selected, pressing this button when Shift is held down will select the bank of Tracks 1 – 8. The right Track button (>) selects the next bank of 8 tracks. For example, if the bank of Tracks 9 – 16 is currently selected, pressing this button when Shift is held down will select the bank of Tracks 17 – 24. 11 Zone Button This button is used for accessing the individual Zone buttons (1, 2, 3, and 4). Zones are used to split or layer the keyboard. When the Zone button is active, Shift, Track and Mute buttons will not function in DirectLink Mode. Pressing the Zone button returns these buttons to DirectLink. For more information, refer to Chapter 7, “Keyboard Zones” of the Axiom User Guide. 12 Patch Buttons These buttons are used for selecting virtual instrument sound patches when an active instrument window is open or hidden. Hiding an instrument window is not the same as closing it. Refer to the Logic User Manual for more information about hiding instrument or plug-in windows. Axiom DirectLink for Logic Pro User Guide 11 Chapter 3: Axiom Controls with DirectLink Chapter 4: Instrument Mode Instrument Mode maps Axiom controls to numerous virtual instrument parameters within a targeted track in Logic Pro. This chapter provides an overview of how to setup and use DirectLink to control an instrument loaded into a track within a Logic Pro project. Setting Up Instrument Mode The following steps will guide you through setting up Instrument Mode. Please make sure Axiom is properly connected to your computer. To Set Up Instrument Mode: 1 If needed, create an Instrument Track in the Logic Pro project. Please refer to the Logic Pro User Manual for more details. 2 Load a virtual instrument on to an instrument track. 3 Select the track using either the Fader buttons or the Track buttons. 4 Switch DirectLink to Instrument Mode by pressing the Instrument button (Inst). The button will illuminate, confirming that Axiom is in Instrument mode 5 Hold down the Shift button and press the Instrument button down to open and close the Instrument window. Using Instrument Mode Axiom Instrument Maps Axiom Instrument Maps have been created for each of the Logic virtual instruments, which define the default mapping assignments for Axiom controls. The installer is available for download at www.m-audio.com/drivers and includes maps for all Logic instruments. Once the maps have been installed, DirectLink will assign Axiom controls to parameters within an open Logic instrument as described in Appendix A, “DirectLink Control Assignments.” Please check the DirectLink web page periodically as maps for third party instruments will be released in the future. Changing DirectLink Control Assignments There is currently no way to change the parameter mappings for an Instrument in Logic itself. Logic does however have a powerful MIDI learn feature which enables you to define the parameter mappings for individual plug-ins outside of DirectLink as described below. Axiom DirectLink for Logic Pro User Guide 12 Chapter 4: Instrument Mode The following instructions provide an overview of the process. Refer to the Logic Pro 9 User Manual, Logic Pro Control Surfaces Support Guide and Logic Studio Instruments Guide for more information. To reassign an Axiom control: Disengage the control from DirectLink by pressing its corresponding Group button. Press the Group E button for an Encoder, or Group F button for a Fader or Fader button. 1 2 Press Command + K on your computer keyboard to open Controller Assignments window opens in Logic. 3 Click the Learn Mode button in the lower right of the window. 4 Move a control on the Instrument in Logic. 5 Move the Axiom control you are reassigning to issue the new mapping. Your new Instrument mapping will be stored with The Axiom Control Surface in Logic. However, these mappings will be lost if you delete Axiom from Logic's Control Surface set-up dialog. In the future, you will need to use the same Axiom preset that was active when reassigning the control so that it always works as expected with that particular Logic instrument. Controlling Virtual Instruments Once an Instrument Track is targeted by Axiom and Instrument Mode is activated (See “Instrument Button (Inst)” on page 7), the instrument name will appear on the LCD screen. If the Track buttons (See “Track Buttons” on page 10) were used for targeting a track, it is also armed for recording, and notes are heard when the keys are pressed. Logic Pro has an automated track name feature which names the track according to the current instrument sound patch. This LCD screen on Axiom will display this name, and in this instance the LCD will display a new track name when a new instrument sound patch is chosen. It is possible to rename the track as described in the Logic Pro User guide. Opening and Closing an Instrument Window While DirectLink is in Instrument Mode, holding down the Shift button and pressing the Instrument button will open and close the window for the active instrument. Instrument Preset Selection Sound patches within virtual instruments are selected using the Axiom Patch buttons, when the instrument window is open or hidden. Hiding an instrument window is not the same as closing it. Refer to the Logic User Manual for more information about hiding instrument or plug-in windows. Adjusting Instrument Parameters When a mapped Axiom control is moved its parameter assignment and numerical or positional value will appear on the LCD screen. After one second the screen will revert to the track name. Axiom controls can be returned to Mixer Mode, at any time, by pressing the Instrument button. Refer to Chapter 3, “Axiom Controls with DirectLink” for more information about Axiom control types and their Instrument Mode functions. Axiom DirectLink for Logic Pro User Guide 13 Chapter 4: Instrument Mode Appendix A: DirectLink Control Assignments The following tables list the default DirectLink control assignments for each Logic instrument once the Logic Pro Instrument Maps have been installed. EFM1 Encoder Knob Parameter E1 Mod Harmonic E2 Modulator Wave E3 FM E4 FM Fixed Frequency Toggle E5 FM Depth E6 Carrier Harmonic E7 LFO Rate E8 LFO Rate Fader Parameter F1 Volume Env Attack F2 Volume Env Decay F3 Volume Env Sustain F4 Volume Env Decay F4 Mod Env Attack F6 Mod Env Decay F7 Mod Env Sustain F8 Mod Env Release F9 Volume Axiom DirectLink for Logic Pro User Guide 14 Appendix A: DirectLink Control Assignments Fader Buttons Parameter F10 n/a F11 n/a F12 n/a F13 n/a F14 n/a F15 n/a F16 n/a F17 n/a F18 n/a Encoder Knob Parameter E1 Filter Frequency E2 Filter Resonance E3 AR Int E4 Velo Filter E5 Waveform E6 Vib/PWM E7 Speed E8 Velo Volume ES E Axiom DirectLink for Logic Pro User Guide 15 Appendix A: DirectLink Control Assignments Fader Parameter F1 Attack F2 Release F3 n/a F4 n/a F4 n/a F6 n/a F7 n/a F8 n/a F9 Volume Fader Buttons Parameter F10 Octave F11 Chorus F12 n/a F13 n/a F14 n/a F15 n/a F16 n/a F17 n/a F18 n/a Axiom DirectLink for Logic Pro User Guide 16 Appendix A: DirectLink Control Assignments ES M Encoder Knob Parameter E1 Filter Cutoff E2 Filter Resonance E3 Filter Decay E4 Filter Intensity E5 Mix E6 Glide E7 Volume Decay E8 Overdrive Fader Parameter F1 n/a F2 n/a F3 n/a F4 n/a F4 n/a F6 n/a F7 n/a F8 n/a F9 Volume Axiom DirectLink for Logic Pro User Guide 17 Appendix A: DirectLink Control Assignments Fader Buttons Parameter F10 Octave F11 n/a F12 n/a F13 n/a F14 n/a F15 n/a F16 n/a F17 n/a F18 n/a Encoder Knob Parameter E1 Filter Cutoff E2 Filter Resonance E3 Chorus E4 Overdrive E5 Vibrato/Wah E6 Speed E7 Velo Filter E8 Velo Volume ES P Axiom DirectLink for Logic Pro User Guide 18 Appendix A: DirectLink Control Assignments Fader Parameter F1 Attack F2 Decay F3 Sustain F4 Release F4 Triangle F6 Sawtooth F7 Rectangle F8 Noise F9 Volume Fader Buttons Parameter F10 Octave F11 VCA Mode F12 n/a F13 n/a F14 n/a F15 n/a F16 n/a F17 n/a F18 n/a Axiom DirectLink for Logic Pro User Guide 19 Appendix A: DirectLink Control Assignments ES 1 Encoder Knob Parameter E1 Filter Frequency E2 Filter Resonance E3 Filter Drive E4 Filter Mode E5 Waveform E6 Sub Osc Waveform E7 LFO Waveform E8 LFO Rate Fader Parameter F1 Env Attack F2 Env Decay F3 Env Sustain F4 Env Release F4 Glide F6 LFO Int 0 F7 Mod Env Int 0 F8 Mod Env Form F9 Volume Axiom DirectLink for Logic Pro User Guide 20 Appendix A: DirectLink Control Assignments Fader Buttons Parameter F10 Octave F11 Chorus F12 VCA Mode F13 n/a F14 n/a F15 n/a F16 n/a F17 n/a F18 n/a Encoder Knob Parameter E1 MM Filter Cutoff E2 MM Filter Resonance E3 MM Filter Mode E4 Drive E5 LPF Cutoff E6 LPF Resonance E7 LPF Mode E8 LPF FM ES 2 Axiom DirectLink for Logic Pro User Guide 21 Appendix A: DirectLink Control Assignments Fader Parameter F1 Env3 Attack F2 Env3 Decay F3 Env3 Sustain F4 Env3 Release F4 ENV2 Attack F6 ENV2 Decay F7 ENV2 Sustain F8 ENV2 Release F9 Volume Fader Buttons Parameter F10 Keyboard Mode F11 Unison F12 FX Dist Type F13 FX Mod Type F14 n/a F15 n/a F16 n/a F17 n/a F18 n/a Axiom DirectLink for Logic Pro User Guide 22 Appendix A: DirectLink Control Assignments EVB3 Encoder Knob Parameter E1 Vibrato E2 Vibrato Rate E3 Chorus Rate E4 EQ Low E5 EQ Mid E6 EQ High E7 EQ Level E8 Reverb Fader Parameter F1 UM 16’ F2 UM 5 -1/3’ F3 UM 8’ F4 UM 4 F4 UM 2 -2/3’ F6 UM 2 F7 UM 1 -3/5’ F8 UM 1 -1/3 F9 UM 1’ Axiom DirectLink for Logic Pro User Guide 23 Appendix A: DirectLink Control Assignments Fader Buttons Parameter F10 Cabinet F11 Rotor Speed F12 Reverb Mode F13 Vibrato Upper F14 Vibrato Lower F15 Percussion F16 Percussion Mode F17 Percussion Harmonic F18 n/a Encoder Knob Parameter E1 Comp Ratio E2 Dist Tone E3 Dist Gain E4 Mod FX Rate E5 Mod FX Intensity E6 Mod FX Mode E7 Wah Range E8 Wah Envelope EVD6 Axiom DirectLink for Logic Pro User Guide 24 Appendix A: DirectLink Control Assignments Fader Parameter F1 String Decay F2 String Release F3 String Damping F4 Tension Mod F4 String Stiffness F6 String Inharmonicity F7 Pitch Fall F8 Brilliance F9 Volume Fader Buttons Parameter F10 Brilliant F11 Treble F12 Medium F13 Soft F14 Pickup Mode F15 Pickup CD F16 Pickup AB F17 Model F18 n/a Axiom DirectLink for Logic Pro User Guide 25 Appendix A: DirectLink Control Assignments EVOC 20 Encoder Knob Parameter E1 Filter Cutoff E2 Filter Resonance E3 Low Frequency E4 High Frequency E5 Resonance E6 Formant Stretch E7 Formant Shift E8 Analog Fader Parameter F1 ENV Attack F2 ENV Release F3 Attack F4 Release F4 LFO Rate F6 LFO2 Rate F7 Noise Color F8 Noise Volume F9 Volume Axiom DirectLink for Logic Pro User Guide 26 Appendix A: DirectLink Control Assignments Fader Buttons Parameter F10 LowBand Mode F11 HighBand Mode F12 Kybd Mode F13 Unison F14 LFO Waveform F15 LFO2 Waveform F16 Ensemble F17 n/a F18 n/a Encoder Knob Parameter E1 EQ Treble E2 EQ Bass E3 Drive Gain E4 Drive Tone E5 Phaser Rate E6 Tremolo Rate E7 Tremolo Intensity E8 Chorus Intensity EVP88 Axiom DirectLink for Logic Pro User Guide 27 Appendix A: DirectLink Control Assignments Fader Parameter F1 Decay F2 Release F3 Bell Volume F4 Damper Volume F4 Stereo Intensity F6 Lower Stretch F7 Upper Stretch F8 Warmth F9 Volume Fader Buttons Parameter F10 n/a F11 n/a F12 n/a F13 n/a F14 n/a F15 n/a F16 n/a F17 n/a F18 n/a Axiom DirectLink for Logic Pro User Guide 28 Appendix A: DirectLink Control Assignments EXS24 Encoder Knob Parameter E1 Filter Cutoff E2 Filter Resonance E3 Drive E4 Filter Key Tracking E5 Glide Time E6 Pitcher E7 Pitcher via Velocity E8 Level via Velocity Fader Parameter F1 ENV1 Attack F2 ENV1 Decay F3 ENV1 Sustain F4 ENV1 Release F4 ENV2 Attack F6 ENV2 Decay F7 ENV2 Sustain F8 ENV2 Release F9 Volume Axiom DirectLink for Logic Pro User Guide 29 Appendix A: DirectLink Control Assignments Fader Buttons Parameter F10 Filter Type F11 Filter Fat F12 Filter On/Off F13 LFO1 Wave F14 LFO2 Wave F15 Unison F16 Mono Mode F17 n/a F18 n/a Encoder Knob Parameter E1 Tonality E2 Note Off Damp E3 Tune E4 Detune E5 Mode E6 n/a E7 n/a E8 Level Min Vel Klopfgeist Axiom DirectLink for Logic Pro User Guide 30 Appendix A: DirectLink Control Assignments Fader Parameter F1 n/a F2 n/a F3 n/a F4 n/a F4 n/a F6 n/a F7 n/a F8 n/a F9 Volume Fader Buttons Parameter F10 n/a F11 n/a F12 n/a F13 n/a F14 n/a F15 n/a F16 n/a F17 n/a F18 n/a Axiom DirectLink for Logic Pro User Guide 31 Appendix A: DirectLink Control Assignments Sculpture Encoder Knob Parameter E1 Filter Cutoff E2 Filter Resonance E3 String Resonance E4 String Media Loss E5 String Tension Modulation E6 EQ Low E7 EQ Mid E8 EQ High Fader Parameter F1 Amp Env Attack Hard F2 Amp Env Attack Soft F3 Amp Env Decay F4 Amp Env Sustain F4 Amp Env Release F6 Delay Wet Level F7 Delay Feedback F8 Delay Cross Feed F9 Volume Axiom DirectLink for Logic Pro User Guide 32 Appendix A: DirectLink Control Assignments Fader Buttons Parameter F10 Filter On/Off F11 Filter Type F12 EQ On/Off F13 EQ Model F14 Delay On/Off F15 Delay Time Mode F16 Kybd Mode F17 Limiter Mode F18 n/a Encoder Knob Parameter E1 Filter Cutoff E2 Filter Resonance E3 Crush Drive E4 Crush Downsample E5 Crush Clip Level E6 Noise Cutoff E7 Noise Resonance E8 Noise Dirt Ultra Beat Axiom DirectLink for Logic Pro User Guide 33 Appendix A: DirectLink Control Assignments Fader Parameter F1 OSC1 Saturation F2 OSC1 Asymmetry F3 OSC1 Slope F4 OSC1 Pitch F4 OSC1 Pitch via Vel F6 OSC1 Level F7 OSC1 LevelMod Amount F8 n/a F9 Volume Fader Buttons Parameter F10 OSC1 On/Off F11 OSC1 Type F12 Level Source F13 Noise On/Off F14 Noise Filter Type F15 n/a F16 Sequencer On/Off F17 Start/Stop Sequencer F18 n/a Axiom DirectLink for Logic Pro User Guide 34 Appendix A: DirectLink Control Assignments Avid Technical Support (USA) Product Information 5795 Martin Road Irwindale, CA 91706-6211 USA Visit the Online Support Center at www.avid.com/support For company and product information, visit us on the web at www.avid.com