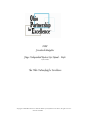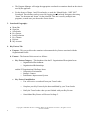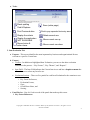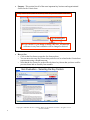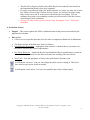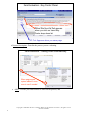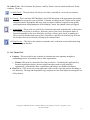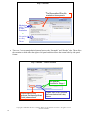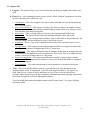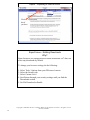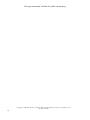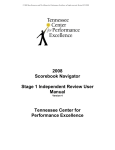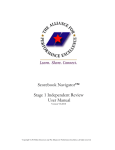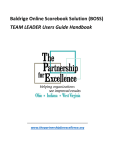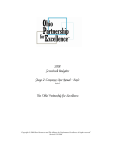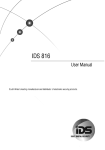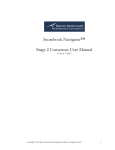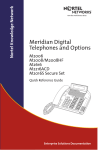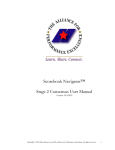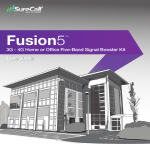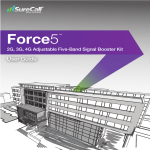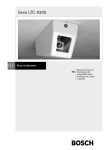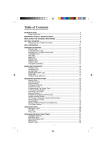Download 2008 Scorebook Navigator Stage 1 Independent Review User Manual
Transcript
2008 Scorebook Navigator Stage 1 Independent Review User Manual - Basic Version 4.1 2008 The Ohio Partnership for Excellence “Copyright © 2008 Shaw Resources and The Alliance for Performance Excellence, all rights reserved” Revised 12/4/2008 Table of Contents LOG IN ......................................................................................................................................................................................... 1 SCOREBOOKS TAB................................................................................................................................................................... 1 SCOREBOOK GEOGRAPHY................................................................................................................................................... 2 KEY FACTORS TAB.................................................................................................................................................................. 2 ITEM EVALUATION TAB........................................................................................................................................................ 3 EVALUATION FACTORS......................................................................................................................................................... 5 OVERALL ITEM NOTES.......................................................................................................................................................... 7 GAPS ............................................................................................................................................................................................. 8 SCORING ..................................................................................................................................................................................... 8 OTHER TOOLS........................................................................................................................................................................... 9 KEY THEMES TAB.................................................................................................................................................................... 9 REPORTS TAB.......................................................................................................................................................................... 11 SCORE BOOK STEP FLOW ................................................................................................................................................... 14 TEAM LEAD/ CONSOLIDATOR INSTRUCTIONS FOR APPLYING A STEP.............................................................. 16 TROUBLESHOOTING GUIDE .............................................................................................................................................. 17 “Copyright © 2008 Shaw Resources and The Alliance for Performance Excellence, all rights reserved” Revised 12/4/2008 2 OPE Scorebook Navigator Stage 1 Independent Review User Manual ORIENTATION 1. Log in: a. Internet Explorer is the preferred browser for Scorebook Navigator. Before you log into the Scorebook, check to make sure that pop-ups are ENABLED in your browser. It is important that the pop-ups are enabled in order for you to save your work once you start using a scorebook. b. Go to Shaw Resources website http://www.shawresources.com/ click on “Sign In” located at the top of the screen. c. On the Sign In Screen type in your “sign in” name and password. (Initially, type your “sign in” name in both boxes. You may use the “My Account” pull-down menu to change your password at any time. d. On the Terms of Use Screen click on the “accept” button for access authorization. This limits your use of the Scorebook Navigator to state quality award purposes - not for your personal or business use. 2. Scorebooks Tab: a. Format - Each scorebook will have the following information on completion: • Name of specific scorebook • Criteria used in the evaluation (Baldrige or state quality award) • Start date, Due Date, Done, Scored topics, Points Click on this to open assign scorebook; it is linked to criteria. “Copyright © 2008 Shaw Resources and The Alliance for Performance Excellence, all rights reserved” Revised 12/4/2008 1 • The Program Manager will assign the appropriate scorebook to examiners based on the criteria used by the applicant. • For the demos of Stages 1 and 2 Scorebooks, we used the “Shared Foods – NIST 2007” Scorebook. These demos can be accessed by logging in to Scorebook Navigator, then using “demo” for the name and “demo” for the password. This site is used by multiple state programs, so make sure you choose the correct demos: 3. Scorebook Geography: a. b. c. d. e. f. g. h. Menu Bar Sign Out Scorebooks Key Factors Item Evaluation Key Themes Reports My Account 4. Key Factors Tab a. Purpose - This screen allows the examiner to document the key factors associated with the Organizational Profile. b. Format – The format of this screen is as follows: • Key Factors Category – This dropdown lists the P1 Organizational Description Items o Organizational Environment o Organizational Relationships and the P2 Organizational Challenge Items o Competitive Environment o Strategic Context o Performance Improvement System. • Key Factor Consolidation o You will receive a scorebook from your Team Leader. o Complete your Key Factors by the date established by your Team Leader. o Notify the Team Leader when you are finished with your Key Factors. o Consolidated Key Factors will be used in Stage 2. “Copyright © 2008 Shaw Resources and The Alliance for Performance Excellence, all rights reserved” Revised 12/4/2008 2 c. Tools – Check spelling Save (entire page) Find & Replace PrintPreview PreviewÉÉ but Print button Click to to pop pop expanded expanded text entry area Click area Display the criteria Delete current row Display the application NOT AVAILABLE Move current row up Record notes & action items Move current row down 5. Item Evaluation Tab a. Purpose – This screen identifies the most important key business and organizational factors relevant to a specific Criteria Item. b. Format • Toolbar – In addition to highlighted Item Evaluation, you can see the other evaluation functions in the process – “Key Factors”, “Key Themes”, and “Reports”. • Item Field – The Item Field indicates the Criteria Item in use and has a dropdown menu that allows the user to select any Item for use. • Evaluation Sections – There are five panels for each Item Evaluation for the examiner to use: o o o o o Key Factor References, Evaluation Factors, Gaps, Overall Item Notes, and Scoring. c. Panel Review - Now let’s look at each of the panels that make up this screen. i. Key Factor References “Copyright © 2008 Shaw Resources and The Alliance for Performance Excellence, all rights reserved” Revised 12/4/2008 3 • Purpose - This section lists all of the most important key business and organizational factors for the Criteria Item. 5 Key Factor areas (same as criteria); enter Key Factors under each area. You can delete KFs Be very careful!! If you change or delete a KF here, all linked KF references in any Item evaluation will be changed or deleted. • How to Use o Click on the first factor to open the free form text box; o You can now select any Key Factor that you believe to be related to the Criteria Item requirements using a dropdown menu; o Note that the key factors are ordered first by those key factors that you have used for previous Items and are listed by Item number. Item Evaluation Evaluation Š- Selecting the Key Factors Item “Copyright © 2008 Shaw Resources and The Alliance for Performance Excellence, all rights reserved” Revised 12/4/2008 4 o This list of Key Factors is followed by all the Key Factors ordered by the location in the Organizational Profile where they originated. o If you go to any other tab (Sign Out, Item Evaluation, etc. before you enter one or more Key Factors in each of the 5 sections for Key Factors, you will get a message saying that you have not saved P1 or the last area in which you were working. You can continue; the system is just reminding you that you will need all of your Key Factors when doing the Item evaluations. o Always save after each key factor reference entry by using the “Save” Tool on the Menu Bar. 6. Evaluation Factors • Purpose – This section captures the ADLI evaluation factors for the processes described by the applicant for each Item. • How to Use Click on a row to open the data entry form for either a completed or blank row of information; The format and use of the data entry form is as follows: Item Reference Description – Appropriate Item reference is checked (hover your mouse over the Item to reference the Criteria requirements); Key Factor Reference – Applicable Key Factors identified in Key Factor Reference section are checked (hover your mouse over the Item to reference the wording of the Key Factor); New Tools – Note the appearance of 2 new tools in the Item Evaluation screen: By clicking the “up arrow” icon you can collapse the panel you are working in. This leaves more room on your screen for the next panel. By clicking the “down arrow” icon you can expand the previously collapsed panel. “Copyright © 2008 Shaw Resources and The Alliance for Performance Excellence, all rights reserved” Revised 12/4/2008 5 Item Factor Panel Panel ItemEvaluation Evaluation Š - Key Factor Select this this from from list list that that appears appears Select when you you click click on on Insert ŅInsertKey Key when FactorÓ drop down list Factor drop down list KF Cat. Appears when you save page Process Description - Describe the process you are evaluating. Item Evaluation Evaluation Š – Adding Adding Rows RowsAutomatically Automatically When page saved, system added 2 more rows to use if needed ADLI – Provide your observations of ADLI for the process; and “Copyright © 2008 Shaw Resources and The Alliance for Performance Excellence, all rights reserved” Revised 12/4/2008 6 Use bold-faced type for those observations that are significant by selecting the text and clicking the “!” to activate bold face type. Item – Additional AdditionalIcons Icons ItemEvaluation Evaluation Š Toggle significant (bold) Possible key theme You can bold selected words or sentences. If you have no words selected, the whole cell where your curser was will become bold --- anywhere on page (regardless of which panel). You may select and pull (or cut) text from the Key Factors Reference, from the Criteria Requirements, or from the Scoring Guidelines and insert (or paste) the selected text into the Evaluation Framework Use the KEY symbol box if you believe the observation may be related to a Key Theme. o Always save after each key factor reference entry by using the “Save” Tool on the Menu Bar. 7. Overall Item Notes a. Purpose - This is a place where you can capture a critical thought that relates to the assessment of the overall Item such as Key Theme ideas, notes on linkages to other worksheets, or possible Site Visit Issues. These notes are passed on to Stage 2 Consensus along with the other information in your Stage 1 Scorebook whereas notes you place in the Action Items Icon are not passed on to Stage 2. b. The Overall Item Notes panel is NOT intended to be used to capture the full set of comments for the Item or Key Themes. “Copyright © 2008 Shaw Resources and The Alliance for Performance Excellence, all rights reserved” Revised 12/4/2008 7 8. Gaps a. Purpose – This section captures criteria requirements for which processes/results appear to be missing in the applicant document. Item Evaluation - Gaps PanelPanel Item Evaluation Š Gaps Same icons as for ADLI panel Criteria appears when roll of Area to Address # Can cut and paste from pop-up b. How to Use: To complete the evaluation of potential gaps for the Item: Click on a row to open the data entry form for either a completed or blank row of information; Describe the gap in the first column Discuss why the gap is significant in the second column. Always save after each entry by using the “Save” Tool on the Menu Bar. 9. Scoring a. Purpose - The scoring grid is the primary use of this section. b. How to Use: To determine a score for the Item in which you are working: ● Determine the score for each evaluation factor. ● Determine an overall scoring range. ● Determine a percent score that is a multiple of 5 ● The Navigator will calculate the score and will provide the number of Key Factors that were used (or not) and the number of evaluation factors that are significant and/or related to Key Themes. ● Always save after each entry by using the “Save” Tool on the Menu Bar. “Copyright © 2008 Shaw Resources and The Alliance for Performance Excellence, all rights reserved” Revised 12/4/2008 8 10. Other Tools – The Evaluation, Key Factors, and Key Themes screens contain useful tools for the examiner. These are: a. Spell Check – The spell check will only review what is included on a screen-by-screen basis. b. Criteria – This is the latest NIST Baldrige Criteria PDF document or the appropriate state quality award Criteria assigned to your scorebook. If needed, wording from the Criteria can be copied and pasted into the appropriate data entry form. For those examiners assigned to state quality award applications using adaptations of the Baldrige Criteria, the adapted criteria will appear. c. Action Items – This is used as a work list for action Items that need resolution and / or discussion. The format for each line is as follows: Reference Item or Note; Issue Description; Name of Person Responsible for the issue; Due Date; and Type of Issue (open, closed, or parking lot). This screen also has the handy tools of Save, Delete Row, and Move Action Item Up or Down. Each column also can be sorted by clicking on the column header. d. Print Preview – This allows the examiner to print the entire evaluation screen information using the browser print function. 11. Key Themes Tab a. Purpose – This screen allows the examiner to document the most important strengths or outstanding practices of potential value to other organizations. Themes: This panel is composed of free form text boxes. Considering the applicant's key business/organization factors, the most significant observations or gaps related to opportunities, vulnerabilities data, comparisons, and linkages are identified as themes. b. How to Use - Click on any row in the right panel of the screen to open the text box for editing or new data entry. The drag and drop and the copy and paste tool are most helpful in creating the text of Key themes. “Copyright © 2008 Shaw Resources and The Alliance for Performance Excellence, all rights reserved” Revised 12/4/2008 9 Key Themes The fromthe the TheŅobservationsÓ observations from item evaluation panels evaluation items panels Marked as a Key Theme in Item Evaluation vs Not marked as a Key Theme • There are 3 screen manipulation buttons between the “Strengths” and “Results” tabs. These allow the examiner to hide either the right or left panel and then restore the normal side-by-side panel format. Themes Š Otherchoices choices KeyKey Themes – Other No apparent function for Stage 1 Copies input of any process that has significant (bold) observations Copies input of any process that was marked as a key theme “Copyright © 2008 Shaw Resources and The Alliance for Performance Excellence, all rights reserved” Revised 12/4/2008 10 12. Reports Tab a. Purpose – The system will give you a set of reports that will help you manage and evaluate your work. b. How to Use – After opening the reports screen, use the “Select A Report” dropdown to select the specific report that you would like to view. • • • • • • • • • • • Action Items – This is the complete work list of action items that you have developed during the evaluation process. Key Factor References – This report is a listing of all of the key factors, the number of times the factor is mentioned, and a summary matrix listing the totals of factors by category Criteria Item and their associated scored points. Key Factors – This is a listing of the key factors by the Organizational Profile Items. Key Themes – The report lists all of the most important strengths, OFIs, and results. Score Summary – The scoring description table is shown, and a table on the possible score, the score percentage, and the calculated score by Criteria Item is given. Scorebook – This is a copy of the completed scorebook that can be printed in parts or in its entirety. Scoring Factors – This report gives the total Strengths and OFIs by scoring factor and a table showing the distribution of strengths and OFIs by Criteria Item. System Usage – This report will illustrate how an examiner spends time on an application and in what areas of the application work was performed. This work is show in two different time periods - for the last 24 hours and for a 7-day period. System Use by Month – This report accumulates the examiner’s system usage by month. Criteria Item – The examiner has the ability to select a specific Item and obtain its completed evaluation description. Team Members – The contact information for all team members is included in this report. c. Tools – This screen has the ability to print or export any report by using the options in the dropdown menu called “Action/Export” to the left of the reports dropdown. The options are: Print, Print Preview, Export to Word, and Export to Excel. There is also an export issues assistance option that gives you the most frequently asked questions about exporting reports from Scorebook Navigator as well as the appropriate responses. There are helpful hints under the dropdown menu called “Export Issues” if you have difficulty exporting a report. “Copyright © 2008 Shaw Resources and The Alliance for Performance Excellence, all rights reserved” Revised 12/4/2008 11 Report to Word WordororExcel Excel Report–ŠExporting Exporting to Click on this if you have Export Issue - Nothing Downloads Export Issue – Nothing Downloads Why? Why? Some browsers are configured not to allow downloads. IE7 does not allow any downloads by default. To change your browser settings, do the following: 1. Select Tools / Options from your IE browser's menu 2. Select the Security tab. 3. Select Custom Level. 4. Scroll down through your security settings until you find the Downloads section. 5. Set File Download to Enable “Copyright © 2008 Shaw Resources and The Alliance for Performance Excellence, all rights reserved” Revised 12/4/2008 12 Export Issue - Word runs within my browser How can I save the Word document to a file? Some applications are configured to open within a browser Window. To make them open outside a browser window, do the following: 1. From a File Explorer (NOT internet explorer), select Tools /Folder Options. 2. Select the File Types tab. 3. Select the DOC extension from the list of Registered File Types. 4. Click the Advanced button. 5. On the Edit File Type menu, make sure the "Browse in same window" is NOT checked. 6. Close your browser and restart it for the settings to take hold. END OF STAGE 1: Indicate the date that you finished Stage 1 on the Scorebook and select “DONE” where indicated only if you and your Team Leader have concluded that you have completed Stage 1 Independent Review and are ready to progress to Stage 2 Consensus. Permission to use the screenshots from Ann Hutchinson of the Arizona State Quality Award Program is gratefully acknowledged as is the feedback and clarification offered by the Scorebook Navigator User Group. “Copyright © 2008 Shaw Resources and The Alliance for Performance Excellence, all rights reserved” Revised 12/4/2008 13 SCORE BOOK STEP FLOW Terminology and roles: Consolidator- Individual assigned to consolidate key factors from all examiners on the team. In Washington this individual is the Team Lead. Program Administrator- Person(s) designated by the State program to perform software setup. Enhanced Version Program Manager Issues Scorebook #1 in Scorebook Navigator to each team member based on the Criteria used by the applicant assigned to the team. Team members access their Scorebook #1 in Scorebook Navigator using their Screen Name and Password on the log in page, and then selecting the scorebook link identified by the team number. There should be only 1 scorebook visible at this stage unless you are working on more than one Steam. Team members select the “Key Factors” tab on the menu bar and complete Key Factors in their Scorebook #1 by the date established by the Team Leader. When finished with Key Factors, the team member clicks “Done” button on the scorebook screen. Once all team members have finished their Key Factors in the Scorebook Navigator, the Team Leader (consolidator) consolidates the Key Factors of all team members in Scorebook #2. Each team member will have access to Scorebook #2. Examiners will see 2 scorebooks with the same name on their Scorebooks screen: • Scorebook #1, with step #1 instructions will be grayed out, indicating it is read only. Examiners can access their own prior work by selecting this scorebook. • Scorebook #2 will contain the consolidated key factors. This new Scorebook is accessible by the same team member screen name and contains the consolidated Key Factors. Team members are to proceed with Scorebook #2 to complete their Item Evaluation and Scoring by the date indicated. In the Item Evaluation Tab, the examiner can select the Key Factors related to the criteria item requirements from the consolidated Key Factor list as they work. When team members have completed their individual review, they click the “Done” button on the Scorebook Tab. Again this action locks them out of further changes in their work and notifies the Team Leader that the examiner is ready to precede with consensus. Once all team members have indicated that they are done with Individual Review by clicking on the “Done” button, the Team Leader initiates the Consensus Review stage by making item assignments and completing a consensus of the key factors. This action creates a single consolidated scorebook that contains the Key Factors and all of the Item Evaluation work by all team members. As Category Leads (and Back Up Category Leads) examiners work in their assigned Items. The work of all team members will appear in yellow. The Category Lead can copy relevant wording from the consolidated work of the team as well as Criteria language as appropriate in order to compose comments from the observations recorded during Individual Review. “Copyright © 2008 Shaw Resources and The Alliance for Performance Excellence, all rights reserved” Revised 12/4/2008 14 Step 1 Software Generated Instructions Complete Key Factors, Item Evaluations, and scoring of the scorebook When finished, check Done in your Scorebook page. All Team Members Consolidate Key factors. When finished, Team Lead (Consolidator) 2 check Done on your Scorebook page. 3 Instructions Shown to Whom You will now see 2 scorebooks: • The scorebook from step #1, with step #1 instructions, grayed out, indicating it is read only. • The scorebook from step #2, with step #2 instructions, enabled. This scorebook will contain the consolidated key factors. Complete your assigned items. DO NOT CLICK DONE WHEN YOU ARE THROUGH, Your Team Lead will do this. Completion Dates for the consensus and site visit process are provided via e-mail or website by the program administrator. All Team Members Team Lead 4 5 SITE VISIT Action Taken When Step Is Complete All Team Members Click Done. Team Lead/Consolidator verifies that team members have completed this step. Team Lead verifies due date for step 2 and click Apply for step 2. Team Lead/Consolidator clicks done and Verify due date for Step 3 and click Apply for step 3 Team Members Send e-mail to Team Lead/Consolidator and Mentor that they are complete with Consensus Preparation. Team holds consensus meeting, completes edit of scorebook. Team Lead to clicks Apply for Step 3 and sends an e-mail to Program Manager that score book is complete. All Team Members “Copyright © 2008 Shaw Resources and The Alliance for Performance Excellence, all rights reserved” Revised 12/4/2008 15 Team Lead/ Consolidator instructions for applying a Step 1. 2. 3. 4. Open your scorebook Select Team (top menu) Select Step Completion (left menu) Verify that your examiners are done (if not, contact them to ensure they complete their task on time). Note that if you Click Apply and some examiners have not marked their work as ‘Done’, the system will proceed as if they wore done- so the act of marking their step as done is a communication tool for the lead or consolidator. 5. Select Team Steps (left menu) 6. Verify completion due date on the desired step 7. Select Apply for that step “Copyright © 2008 Shaw Resources and The Alliance for Performance Excellence, all rights reserved” Revised 12/4/2008 16 Troubleshooting Guide: If you encounter difficulty with the Scorebook Navigator that you believe may be a technical problem with the online tool be prepared to provide your Team Leader with the following information. This information will be used to isolate the potential issue and provide you with assistance as soon as possible. 1. Browser name, version (Internet Explorer 7.0 is recommended) 2. Operating environment (Operating System - Windows, Macintosh, etc and version) 3. Can you recreate the issue? If so what steps were taken? 4. If you cannot recreate the issue, to the best of your recollection, what steps preceded the error? 5. Which screen were you on when the error occurred? 6. Did the error occur on more than 1 screen? 7. Provide a screen shot of any error message that appears. (Shift/Print Screen for Windows users or Command/Shift/3 for Macs) and paste the screen shot into an e-mail or Word document. 8. Describe the problem. What steps occurred immediately before the error occurred? Where in your Scorebook can the error be found? 9. What is your security environment, firewalls, company environment, etc? Does this occur in your work environment and you home environment? If so, what differences are there in these environments? (EG security, firewalls, operating system) 10. Communication Method (High speed, Dial up). 11. Public Network or Highly controlled network 12. Did you press Refresh and did the issue still occur? 13. Under the “My Account” tab on your Scorebook page there is a “Browser Capability” link. Click this link and take a screenshot of this page and paste it into an e-mail or Word document and forward with the completed troubleshooting guide. “Copyright © 2008 Shaw Resources and The Alliance for Performance Excellence, all rights reserved” Revised 12/4/2008 17 This page intentionally left blank for double sided printing “Copyright © 2008 Shaw Resources and The Alliance for Performance Excellence, all rights reserved” Revised 12/4/2008 18