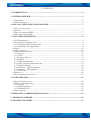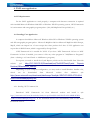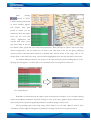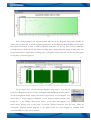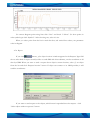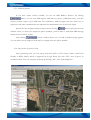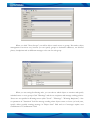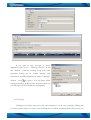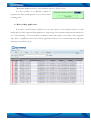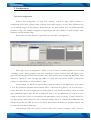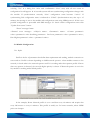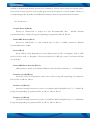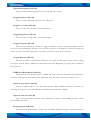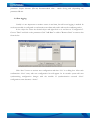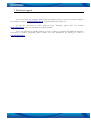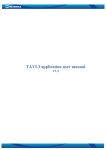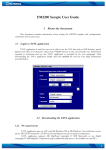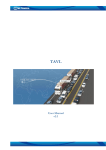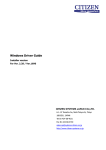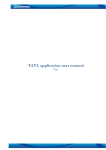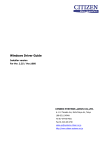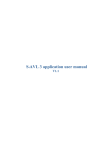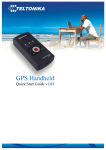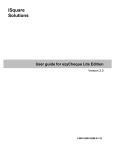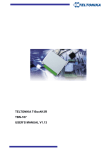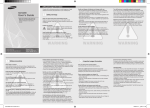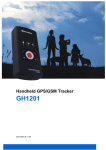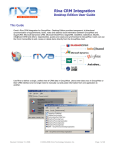Download ADVANCED USER MANUAL v1.1.2
Transcript
TAVL ADVANCED USER MANUAL v1.1.2 CONTENTS 1. INTRODUCTION ......................................................................................................................... 4 2. SYSTEM OVERVIEW ................................................................................................................. 5 2.1 THE BASICS.................................................................................................................................. 5 2.2 MAIN FUNCTIONS ........................................................................................................................ 5 3. DATA ACCUMULATION AND TRANSFER........................................................................... 7 3.1 DATA ACCUMULATION .................................................................................................................. 7 3.2 EVENTS ........................................................................................................................................ 7 3.3 DATA TRANSFER BY GPRS............................................................................................................. 7 3.4 DATA TRANSFER BY SMS ............................................................................................................... 8 4. TAVL USER APPLICATION ..................................................................................................... 9 4.1 PC REQUIREMENTS...................................................................................................................... 9 4.2 INSTALLING USER APPLICATION .................................................................................................... 9 4.2.1 Installing .NET Framework 2.0.......................................................................................... 9 4.2.2 Installing TAVL Application............................................................................................. 10 4.3 LOGIN ....................................................................................................................................... 10 4.4 USER INTERFACE ........................................................................................................................ 10 4.5 OBJECT ADMINISTRATION ........................................................................................................... 11 4.5.1 Objects .............................................................................................................................. 11 4.5.2 Track ................................................................................................................................. 12 4.5.3 Graphic Reports ............................................................................................................... 12 4.5.4 Request.............................................................................................................................. 14 4.5.5 Additional functions.......................................................................................................... 15 4.5.6 Other facilities (Export & Print) ...................................................................................... 15 4.5.7 Statistic Reports ................................................................................................................ 16 4.5.8 Geofence – FM3101 function ........................................................................................... 16 4.5.9 Geofence – TAVL function ................................................................................................ 17 4.5.10 Filtering .......................................................................................................................... 19 4.6 OPTIONS .................................................................................................................................... 20 4.7 WEB AND WAP APPLICATIONS ..................................................................................................... 21 5. CONFIGURATION .................................................................................................................... 22 5.1 EVENT CONFIGURATION ............................................................................................................. 22 5.2 MODULE CONFIGURATION ......................................................................................................... 23 5.2.1 Profiles.............................................................................................................................. 23 5.2.2 Operating Basics .............................................................................................................. 24 5.2.3 Parameter List .................................................................................................................. 25 5.3 DATA LOGGING .......................................................................................................................... 28 6. FREQUENTLY ASKED QUESTIONS (FAQ) ........................................................................ 29 7. TECHNICAL SUPPORT ........................................................................................................... 31 8. CHANGES LOG SHEET ........................................................................................................... 32 2 TAVL USER MANUAL V1.1.2 2007 This document describes TAVL telemetric moving object control system; it’s structure, features, client application functions and using methods. Copyright © 2007 UAB „Teltonika“. All rights reserved. Reproduction, transfer, distribution or storage of part or all of the contents in this document in any form without the prior written permission of Teltonika is prohibited. 3 1. Introduction JSC Teltonika is proud to present a new telemetric solution, which integrates moving object control tools, effective remote object data transfer, powerful logistic tool and low maintenance expenses. Growing needs for such system and existence of cheap connection boosted system creation. This AVL (Automatic Vehicle Location) software enables reduction of vehicles outage, delivery time, service costs and increase of transportation efficiency. These solutions allow effectively manage staff work, analyze results and structure conclusions. System also enables object’s on-line tracking and detection of dishonesty, thefts etc. System can automatically execute special tasks, such as monitoring object’s temperature, informing about events etc. All mentioned features and possibilities prove, that system is a perfect tool for effective management of your transport company. The system is good solution for companies whose success depends on transport service quality and efficiency. 4 2. System Overview 2.1 The Basics The module, which is installed in the object, receives GPS satellites information and calculates its position in global coordinates system. Coordinates data is gathered in modules internal memory as well as other object information (temperature, battery voltage, etc.) and in fixed time intervals are sent (SMS or GPRS) to the server. The server processes that data and presents it to the user, who is connected to the server with his PC using TAVL application. The system embraces technical solution (installed object with connected sensors), connectivity solution (data exchange between object and server in GPS network) and IT solution (data accumulation, processing and accessing with TAVL user application). 2.2 Main Functions System shows objects location on the integrated map (MS MapPoint Europe 2002 or any other vector map). Object coordinates and speed registration in fixed intervals (time may vary from 1 minute to 24 hours). Object‘ track calculation and display on the map. Object‘s parameters registration and display on the TAVL application (temperature, fuel in tanks, engine work time, door opening and closing, etc.) Graphical system reports information about object. System informs user about set parameters change (door opened, temperature dropped or 5 raised beyond specified) in real time. GeoFence function lets you define a geographic zone, which borders crossing generate a message that is sent to the user by SMS or e-mail. Gathered data is sent to server by GPRS in fixed intervals (which may vary from 1 minute to 24 hours) or SMS (usually 1 to 3 times per day), considering which operators network module is in and thus saving data sending expenses. Despite the chosen method, user can always send a request about object‘s whereabouts and receive it by SMS. With the help of the system user can communicate with drivers or other employees by sending them the SMS. 6 3. Data Accumulation and Transfer 3.1 Data accumulation There are two possibilities to acquire data: every configured time or every configured distance. Every sampling interval Imlet is checking if the distance from last position to current position is equal to or higher than the acquired distance. If it is so, Imlet saves the position and other data to memory. If it is not so, Imlet is checking if the time between last saved position and current time is equal to or higher than the sapling interval. If it is so, Imlet saves the position and other data to memory. If it is not, waits for new data and repeats the cycle. More data saved means more precise information displayed, but it also means that more information is sent to the server, which takes more time and increases transfer cost. 3.2 Events Data received from sensors is identified as passive and active. Active data can be analyzed in real-time in module. When one of the parameters value is out of the defined range, module immediately sends message to server. Message includes information about event, its parameters and coordinates. Server sends message information (by SMS or e-mail) to everyone listed in the configuration list. In cases, when object is out of GSM coverage, module waits till object reaches GSM coverage zone and then immediately sends the message. Have in mind that when GSM connectivity is not possible and events accumulate, module can remember only last ten. Previous events are overwritten. Passive data is accumulated along with coordinates and both are sent periodically. When GSM connectivity is not possible, data is written to the internal module memory. When memory limit is reached, oldest data is overwritten. With standard settings module can keep two to three weeks old records. 3.3 Data transfer by GPRS GPRS is the most cost and speed-effective way to transfer accumulated data to server. When data is transferred to server, it is deleted from modules memory to make space for new data. When working in different operator networks, module chooses the most optimum transfer type depending on the operators transfer costs. When module can’t transfer data by GPRS for a long time (object is abroad or out of GSM coverage) data is accumulated till GPRS service is available. T-Box/GPS module uses UDP protocol, which reduces sent traffic and respectively lowers data transfer cost. 7 3.4 Data transfer by SMS As an alternative to GPRS, T-Box/GPS module can send data by SMS. Every day, at defined time (time and number of transfers is configurable parameters) module sends SMS message with 24 coordinates, including time and speed. Other sensors data is not transferred. It is accumulated in the memory until GPRS connection can be established and confirmation about received data is received from server. In spite of chosen transfer type, user can always request the objects location and receive it by SMS. 8 4. TAVL user application 4.1 PC Requirements For the TAVL application to work properly, a computer with Internet connection is required with installed Microsoft Windows 2000 SP3 or Windows XP SP2 operating system, .NET Framework 2.0 environment and cartographic program packet. (Akis, MS MapPoint Europe 2002, etc.). 4.2 Installing User Application A computer should have Microsoft Windows 2000 SP3 or Windows XP SP2 operating system and full cartographic program packet - Microsoft MapPoint 2004 or Microsoft MapPoint 2002 Europe, MapX, which can import lots of vector maps that other packets don't have. TAVL application can export data in KML format, which is supported by Google Earth. .NET Framework 2.0 is needed for TAVL. If you have .NET Framework 2.0 beta or .NET Framework 2.0 beta 2 installed, just remove it like any other program in "Add/Remove Programs" (Start → Settings → Control Panel → Add Remove programs). For reports you need to install the Crystal Reports, which can be downloaded from Teltonika website (url: http://213.226.139.30/Downloads/tavl/Tavl%5FClient/Crystal Reports Runtime/CRRedist2005_x86.zip). Depending on your computer configuration, you may need to install Windows Installer v3.0, which can be downloaded from Microsoft website after validation (url: http://www.microsoft.com/downloads/details.aspx?familyid=5FBC5470-B259-4733-A914A956122E08E8&displaylang=en). 4.2.1 Installing .NET Framework 2.0 Download .NET Framework 2.0 from Microsoft website and install it (url: http://www.microsoft.com/downloads/thankyou.aspx?familyId=0856EACB-4362-4B0D-8EDDAAB15C5E04F5&displayLang=en). If the download doesn't start automatically, click on the "Start Download" button. 9 4.2.2 Installing TAVL Application Download the latest T-VL version from http://www.teltonika.lt/downloads/tavl/. The file name is tavlnetxx.zip, where xx is version number. Higher number means newer version of application. Extract the files into any directory and launch tavl.exe. 4.3 Login To start working, launch client’s application. Enter your login name and password. To change server or language, click button and enter Server name or its IP and choose the desired language. 4.4 User interface TAVL user interface consists of three basic parts: TAVL toolbar, object list window, which can include track, event and other windows if selected and map window in which objects are displayed. 10 4.5 Object Administration 4.5.1 Objects After clicking button in TAVL toolbar, all objects are indicated in the map. If the object doesn’t move, it’s shown as a red point. If object is moving at that moment, it is indicated as green arrow showing movement direction in the map. Double-click on the object shows object name, time and date when data was sent and speed that object was moving at that moment. Another way to find object in the map is to click on its name in the objects list. The map will be zoomed to show the location. In status bar you can set time period in which information will be refreshed, or simply click “Refresh” button. 11 4.5.2 Track After clicking button in TAVL toolbar, tracking time fields in status window appear. Fill textbox with time period in which you are interested, select the object from the list and click “Find”. Application will transfer data from server and show them in the list box bellow (time, speed and other measured parameters). There will also be object’s trail in the map, which corresponds to list box entries (if you click on the time entry in the list, the point, indicating object’s position and movement direction at defined time, will be shown in the map). Also, if you double-click on the track in the map, a record will be highlighted in the box list with data at that point. To estimate distance between two points of the track mark the points holding button “Ctrl”. Message box will appear. You’ll be able to see information for chosen period of time in it. 4.5.3 Graphic Reports Sometimes text data listed in the table is quite inconvenient for analysis. You can make tracking reports that indicate parameters and their change in time. To do that, graphic reports functions have been created. They represent registered parameters and their changes in time scale. After generating path in the map using “Find” button, you can click “Report” button. New “Graphics” window appears. Diagrams of parameter’s changes are shown in the picture below. 12 If no other parameters are registered, there will only be two diagrams: Speed and Altitude. In other cases you’ll be able to see all registered parameters. In the additional diagram Driver Work Time the objects movement in time is tracked (distance and time can be set) and if these parameters correspond those which are set, the objects working time is being registered. Keep in mind, that only objects movement is registered as working time, so program will not take into account any time spent in one place even with engine on. To get better view, you can manage diagrams using mouse. You can use zoom by rolling mouse wheel or select rectangular while holding mouse left button. To call management menu, simply click mouse right button on the diagram. You will be able to “Copy” image to clipboard, or save image in picture format (“Save Image As…”). By clicking “Show point values”, point values will appear if you move mouse pointer close to the point. "Un-zoom" function decreases view per step. “Undo all zoom/pan” function returns diagram to the primal view. To view diagram in standard scale (recommended) use “Set scale to default”. 13 To connect diagram points using lines click “Line” and check √ “Show”. To show points in other symbol type click “Symbol”. After choosing one, select it’s size. When you select point from the list in track data box, red vertical line selects your parameter value in diagram. 4.5.4 Request If you click button, „Get object location“ window appears. In the Request Type field choose what kind of request would you like to send: SMS with 24 coordinates, one last coordinate or all data by GPRS. When you want to send a request about object’s current location, select (√) an object from the list and click “Request location” button. If object can connect to its GSM provider, it will send the coordinates. If you want to send request to the objects, which haven’t responded since last request – click ”Select object without responses” button. 14 4.5.5 Additional functions If you have certain services enabled, you can use SMS Mailbox function. By clicking button you can open SMS register. SMS delivery reports („SMS delivered“), real time object’s position request („Get SMS with 24 coordinates“), SMS messages that have been sent to employees and other commands that are important for administration are saved in this folder. System also has integrated employee phone book. Clicking button opens phone book window. Once you enter your employees phone numbers, you’ll be able to send them SMS message directly from the TAVL system. After clicking button, window where you can send an SMS message appears. You can either choose employee from the list or simply enter any phone number. 4.5.6 Other facilities (Export & Print) After generating track, you can export track data table to CSV format, which is MS Excel friendly or KML format, which is supported by Google Earth. Just click “File”, then “Export” in standard toolbar. Also you can print track map by clicking “File”, then “Print MapPoint”. 15 4.5.7 Statistic Reports In the TAVL toolbar choose "Reports" and click on report type you want to view. In the new window choose the object and time period. "Driven Distance" and "Driven Distance Daily" produces total or daily driven road. "Geofencing" produces statistics when object entered or left specified areas. "Moto Hours Daily" produces engine working time and used fuel actual and average statistics, "Fuel Tank" - refueling and used fuel statistics, also calculates average usage for hundred kilometers. "Trip Stops" and "Trips Stops Daily" produces a statistic about object’s idle time. "Worktime" and "Worktime Detailed" produces objects engine working time - total for each day or detailed with starting and ending time. 4.5.8 Geofence – FM3101 function This function allows the user to receive a message when the object crosses defined areas borders. It can be used to receive information when object reached its destination or left it. The possibility lets you manage your transport even while you are away from your computer - user receives the SMS message when his load reaches the destination. Function is executed in FM3101 module, where coordinates are checked and, if they are in defined area, the message is sent. Up to 8 different messages can be sent to recipients and one quadrangle may be specified. Right-click in the object list on the desired object and choose "Geofence". In the new window mark the "Geofence On" field. 16 Geofence borders are defined as top left and bottom right corners of the area in the global coordinate system. Or you can simply select area from the map defining those two points by clicking "Select Area from Map" button. 4.5.9 Geofence – TAVL function Defining area with configuration is devices internal function which can also be preceded by TAVL application, only this way data will be preceded in the server. When coordinates are sent to the server, they are proceeded using application’s algorithms. If coordinate is in specified area, messages are sent. Note, that when FM3101 device unloads big amount of data, it send latest coordinates first, so first message that will be sent will be informing about last event. In the toolbar click "Tools" - "Geofencing". "Zones" menu allows you to create new, edit or view existing zones, which can be in shape of quadrangle, circle or polygon. To create new area, click . Enter name, attach to the zone group (optional) and specify coordinates by entering them in the fields or clicking and choosing the area in the map window. For quadrangle two corner point are required, for circle - center and radius. If you choose the polygon, double click while selecting last point and application will automatically connect first and last points specified. 17 When you click "Zone Groups" you will be able to attach zones to groups. This makes object management even more easy, because you can specify groups as destination addresses, not allowed places, checkpoints and set different messages to be sent for each group. When you are setting Geofencing rules, you can choose which objects to monitor and specify included zones or zone groups. Click "Warnings" and choose recipients and message sending policies. These two are specified in Warnings menu (click "Tools" - "Warnings" - "Warning Recipients"). Also set parameter in "Transition" field for message sending when objects enters or leaves (or both) area, specify oldest possible warning message in "Reject State" field and set if messages require user confirmation in "Confirmation" field. 18 If you want to view messages in TAVL application, click "View" – "Warning Console". In the new window Geofence warning along with other generated waning can be viewed. Settings, how information should be displayed are made in "Settings" window – click to open it. You can define which messages should be displayed, time interval to check for new messages and how should they be displayed. 4.5.10 Filtering Loading lots of objects takes more time and sometimes it can be very confusing. Filtering lets you choose which object you want to view and hides the rest. When refreshing objects, data is sent only 19 about those that are marked, so it takes less time. In the TAVL toolbar click on "View" and "Filter". In the new window click on desired object and click "Ok". To select all objects click "Select All" and to deselect all objects click "Deselect All". 4.6 Options "Options" allows you to customize TAVL applications settings. In the "View" menu choose "Options". To change settings either choose a value from the list or enter your own. "Stop Speed" - speed value at which the object is treated as not moving. This is used when coordinates error occurs and object is replaced, it should not be indicated as changing its stopping point. "Trace Events" - sets if passive data is displayed in new window when its state changes or with all data in the objects window. Interval sets the period in seconds when the data is to be refreshed. "Geofence" setting let you specify line colors and width. "Graphic Parameters" these settings define graphic reports parameters - fonts and their sizes, symbol types and sizes, etc. "Work Time Graphic Min Time" and "Work Time Graphic Min Speed" define minimum time and speed values at which object’s engine is being treated as working. "Use IButton" lets you use IButton function. "Map" menu defines visual parameters in the TAVL map window. "Exclude Engine Off Points" sets object to not moving when engine is turned off. With this parameter "Min Distance In Track When Engine Is Off" is set in kilometers to indicate how far object can move so it will be treated as moving. "Min Distance In Track" sets minimum distance from one point to another in the map. "Min Satellites In Track" specifies how many satellites should module be using when defining its position. Note that minimum three satellites can be used, but more means better accuracy. "Messages Refresh Rate" rate at which data is refreshed in mailbox. "Objects" shows last known good coordination when no GPS satellites are in view. 20 "Remember Windows Layout" saves windows layout in TAVL on exit. It is also possible to set different symbols to represent the object while ignition is on or fuel counters are being used. 4.7 Web and Wap Applications If you have certain features enabled, you can view objects in your Internet browser or with mobile phone, which supports Wap applications. Login using your username and password and choose one of the following - a list with numeric coordinates values and locality or one object in the integrated map. This is a simplified version of the TAVL application that lets you see newest and most important information anywhere you go. 21 5. Configuration 5.1 Event Configuration Analysis and management of large data amounts, caused by large objects number is complicated. Even more, usually critical situations need rapid response, in cases when parameters get out of defined range. On that purpose Events function has been created. User can define desirable parameters range (for example refrigerators temperature) and receive SMS or e-mail messages when parameter exceeds defined range. Select object from the object list, right-click on it and select “Configuration”. Select page “Event Configuration”. There is a list of object’s available parameters in the field “Available events”. Select parameter and click “Add Event” button. Selected item will appear in the right field including the minimal and maximal values. Enter critical values in Min and Max fields. Click „Details »“ button, to select message type (SMS or e-mail) and enter phone number (international format) or e-mail address in “Event address” field. As an example, we will choose ignition. Since ignition connects to the digital input, it has values 1 or 0. We will define minimum and maximum values 1 and when the ignition is on, we will receive a notice about that. In case of temperature the analog input is used, which can measure values in certain range (maximum input is 10V). We will set minimum value to -10° and maximum to 0° and set event to critical, so when these values are exceeded we will immediately receive a warning. "Critical" defines the way that message will be sent. If the box is checked, module will try to send data by GPRS and if this will not be possible, by SMS. If event is not critical, data will be recorded to the modules memory and sent with all other data at fixed time. After defining range and receiver’s contacts click “Save” button. Complete “Save” action by 22 selecting “Yes” in a dialog box. After such confirmation “New” entry with all new events in configuration list will appear. In 10 seconds system will start synchronizing configuration changes with the module. If synchronization succeeds, “New” configuration status becomes “Active”. If synchronizing fails configuration status is indicated as “Failed”. Synchronization may take up to 15 minutes; the message is sent to the module and configuration starts using GPRS protocol. If this is not possible configuration is proceeded with SMS messages. To check current configuration status click ”Update from server” button. “Event” message format: <Entered event message>. <Object’s name>. <Parameter’s name>. <Current parameter’s value><parameter’s units describing parameter>. L=<Least parameter’s value><parameter’s units>; H=<Highest parameter’s value> <parameter’s units>. 5.2 Module Configuration 5.2.1 Profiles Profile is the list of parameters that define data acquirement and sending, module connection to server and etc. Profile is chosen depending on GSM network operator - when module connects to the network, it checks what is the network operator and if it is working under that operator profile. If more than one operator is detected, the one with higher priority is chosen. If detected operator is not in the list, module is working under default profile. In the example, Home Network profile is set to send data every 10 minutes and acquire data every 200 meters or every 10 minutes. This profile is usually set for home networks, where GPRS prices are cheapest. 23 Second profile is used for foreign operators and data is sent less often - from 5AM to 4PM every half an hour. Third profile allows data to be sent only on working days at 8AM, 9AM, 10AM, 11AM, 12PM, 1PM, 2PM, 3PM and 4PM. 5.2.2 Operating Basics When module starts working, it is searching for GSM network operator. When any is found, it checks if that operator is on the list. If it is not, then default profile is set. After time interval exceeds Id=49 parameter module checks if distance is more than Id=44 (time interval between last and 24 available coordinate and distance between two coordinates). If both values satisfy the required values, then search for new operators is proceeded again and if listed operator is found, module switches to corresponding profile. If profile uses GPRS data transfer, context is kept until network is broken. 5.2.3 Parameter List Acquire Interval (ID=0) Interval in milliseconds to acquire the data. Recommended value - 600000, minimal recommended value - 20000, Going with (depending on) parameters ID=44, ID=49. Send GPRS Interval (ID=1) Interval in milliseconds to send acquired data if there is GPRS connection. Minimal recommended value - 60000. Server (ID=4) Server address string. Depending on server address prefix (socket or datagram), TCP or UDP protocol will be used, i.e. datagram://10.10.10.145:2564 (for UDP/IP), socket://192.168.10.52:7896 (for TCP/IP). Server SMS Phone Number (ID=5) GSM number to which 24 coordinates SMS are send (international format), i.e. +37065200000 Geofence on/off (ID=11) Geofence event of/off parameter, values true or false. Going with (depending on) parameters ID=12, ID=13, ID=14, ID=15. Geofence x1 (ID=12) Geofence rectangle bottom left corner X coordinate (WGS multiplied by 107) i.e. 250830746. Going with (depending on) parameters ID=11, ID=13, ID=14, ID=15. Geofence y1 (ID=13) Geofence rectangle bottom left corner Y coordinate (WGS multiplied by 107) i.e. 546828690. Going with (depending on) parameters ID=11, ID=12, ID=14, ID=15. 25 Geofence x2 (ID=14) Geofence rectangle upper right corner X coordinate (WGS multiplied by 107) i.e. 251830746. Going with (depending on) parameters ID=12, ID=13, ID=11, ID=15. Geofence y2 (ID=15) Geofence rectangle upper right corner Y coordinate (WGS multiplied by 107) i.e. 547828690. Going with (depending on) parameters ID=12, ID=13, ID=14, ID=11. Geofence boarder (ID=16) Geofence boarder thickness in WGS degree units. Value 1000 is approximately 10 meters. Recommended value - 10000. Going with (depending on) parameters ID=11, ID=12, ID=13, ID=14, ID=15. SMS Times (ID=25) List of times in minutes when SMS with 24 positions is sent. Several times are separated with semicolons. For example 05:40;14:00 means that 5:40 and 14:00 GMT time the module will send 24 coordinates in one SMS. If there is no need to send 24 coordinates SMS, then leave this parameter blank. Failed Resend Count (ID=27) Number of times to retry sending SMS messages (for example if there is no GSM coverage). Recommended value - 10. Going with (depending on) parameter ID=28. Failed Resend Interval (ID=28) Interval in milliseconds between retries. Recommended value - 60000. Going with (depending on) parameter ID=27. Averaging Properties (ID=34) Array (separated by comma) of virtual properties to average. Averaging History Lengths (ID=35) Array of sampling numbers, which are used for averaging. Read properties are averaged each time the new value is added. Recommended value - 10. Averaging Intervals (ID=36) Time in milliseconds for each property sampling. Recommended value - 1000. 26 Subscribed Properties (ID=38) Array of values indicating properties to be read and sent to server. Trigger Properties (ID=39) Array of values indicating properties to be observed. Trigger Low Values (ID=40) Array of values for low limit of observed property. Trigger High Values (ID=41) Array of values for high limit of observed property Trigger Properties (ID=62) Priorities array (limited by comma) for triggers. If priority is above normal, generated event will be sent to server immediately. Priorities can vary from 0 (lowest) to 20 (highest). Currently used priority values are: 10 for usual AVL data packets (normal), and 20 for events (above normal). Acquire Distance (ID=44) Distance in meters to acquire data. If distance is traveled, module acquires data without waiting for acquire interval (ID=0). Minimal recommended value 200. Depending on (going with) parameters ID=0, ID=49. GPRS Send Week Minutes (ID=45) Times when device should connect to GPRS and hold connection. Minimal interval allowed is 10 minutes. Settings are made with TAVL application using "Wizard" function (see chapter 5.2.1). Operator Scan Interval (Id=46) Interval in milliseconds to look for better operator. When GPRS connection is broken it is searching for operators every defined time period. Recommended value - 300000. Operator Code List (ID=48) List of GSM providers networks codes (limited by comma) in descending priorities, which allow GPRS connection. Sampling interval (ID=49) Time interval in milliseconds to check if the coordinate changed enough to acquire the data by 27 parameter Acquire distance (ID=44). Recommended value - 10000. Going with (depending on) parameter ID=44. 5.3 Data logging Usually it is not important to monitor events in real time, but still event logging is needed. In such cases module is configured to read certain sensor data and send it with usual coordinates packet. In the object list select the desired object and right-click on it and choose "Configuration". Choose "Data" and click on the parameter. Click "Add Data" to add or "Remove Data" to remove data from the list. Click “Save” button to activate new configuration and then “Yes” in a dialog box. After such confirmation “New” entry with new configuration list will appear. In 10 seconds system will start synchronizing configuration changes with the module. If synchronization succeeds “New” configuration status becomes “Active”. 28 6. Frequently asked questions (FAQ) 1. Why doesn't objects trail match roads that are shown in the map? What is the accuracy of GPS? Object trail doesn’t coincide 100 with roads shown in the maps because 80 GPS accuracy limited accuracy. depends (geographic on latitude, GPS location longitude), satellites’ location and ionosphere’s conditions. In perfect conditions (sunny weather, no clouds, in open Probability, % of Horizontal Vertical (altitude) 60 Error Hor. CEP (50%) 2.9 m 95% 6.9 m 99% 10.1 m 40 20 Alt. 4.1 m 13.7 m 19.6 m 0 0 2 4 area, without skyscrapers, woods) 6 8 10 12 14 16 18 20 Distance, meters accuracy can be about 3 – 5 meters. Usually accuracy is estimated using statistical method CEP (Circle of Equal Probability). This method allows us to consider, that in probability of 50%, object’s coordinates’ error does not exceed designated values. Otherwise, roads in the map not always are defined very precisely (especially considering Eastern Europe). Another possibility is that new roads don’t exist in the map. 2. Why do data transfers from server to application take so long? Duration of data transfers from server to user application depends on amount of data and speed of Internet connectivity. While object registers many parameters very often grows data quantity. Then transfer time for long requested period of time could be very long. So if you want to increase data transfer time you should decrease requested data time period. One more way to decrease data transfer time is to decrease frequency of object’s parameters data (time T1 should be not 1 minute but 2 – 3 minutes). 3. Why it is impossible to request current object position? In most cases you are unable to receive information about current object’s location, because it is out of GSM coverage (is in the sea, in deep woods, etc.) 29 4. It's one or two hours since module sent its data. Why is it not refreshed? Module is sending data to the server at fixed time. If the connection is not possible (there is no GPRS context), the next sending will be at fixed time. Still You can send the request, and get the latest data. Also profile may define data acquirement less often (i.e. every 10 minutes when object is not moving) and setting allow only full packet sending. 5. Why only yesterdays data is shown? Either module didn't sent data because it's not time to do it or it couldn't send it because of network problems. Solution is to configure module so it sends data at desired time. 6. How can I know objects location if it is not sending data by GPRS? You can send a request and get the SMS with 24 coordinates (see chapter 4.4.4). 7. Why is object changing its coordinates even when engine is off? It is because of GPS accuracy. If object is standing between tall buildings or in from of the wall, module doesn't see enough satellites to set its exact coordinates. Then each coordinate is calculated with a slight error. Error depends on number of visible satellites. If object is standing between tall buildings or in front of a wall it may not be enough for module to set its position correctly. 30 7. Technical support If you encounter any problems when using our products, please contact our technical support by writing an e-mail to [email protected] . We will be pleased to help you. If you are interested in other products from Teltonika, please visit our website www.teltonika.lt, where you will find our newest products. If you are interested in product pricing or want to order our products with different antennas, connectors or built-in programs, please contact our sales department by writing an e-mail to [email protected] . 31 8. Changes Log Sheet Nr. Date 1 070207 New version number 1.0.1 2 070219 1.1.1 3 070413 1.1.2 Comments Parameter description and grammar fixes. Geofence description updated Geofence and Options description updated, "Trips Stops" description added 32