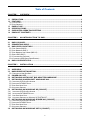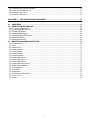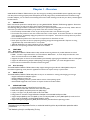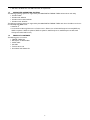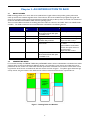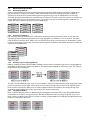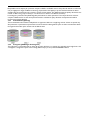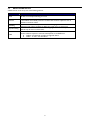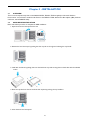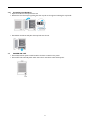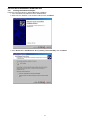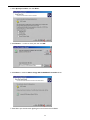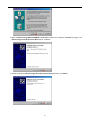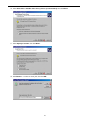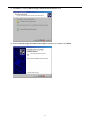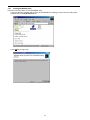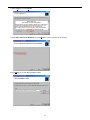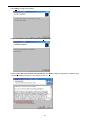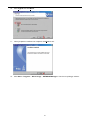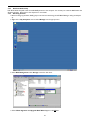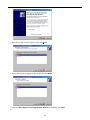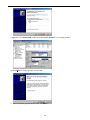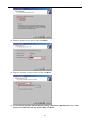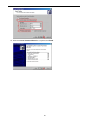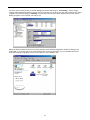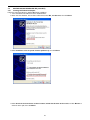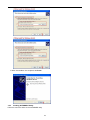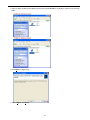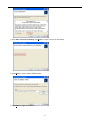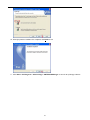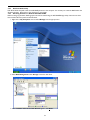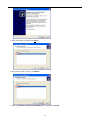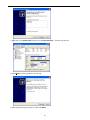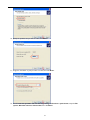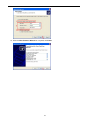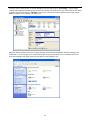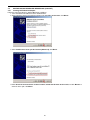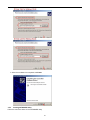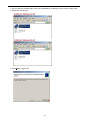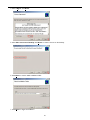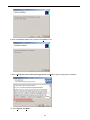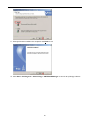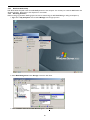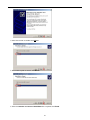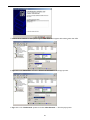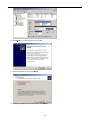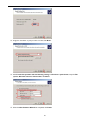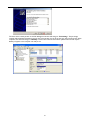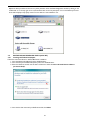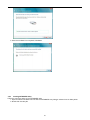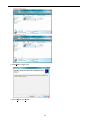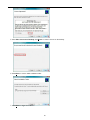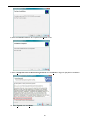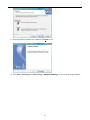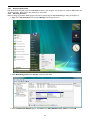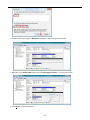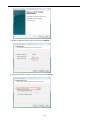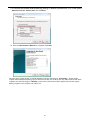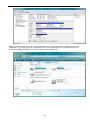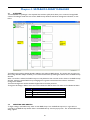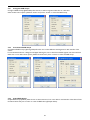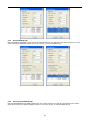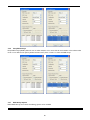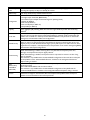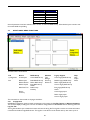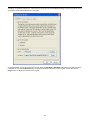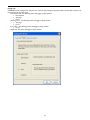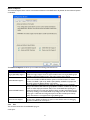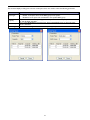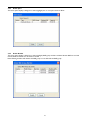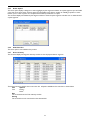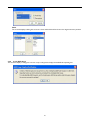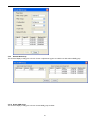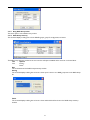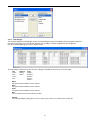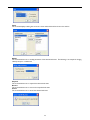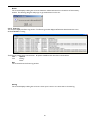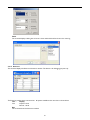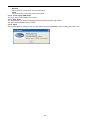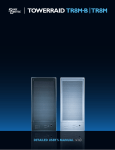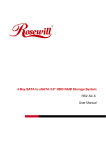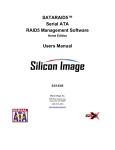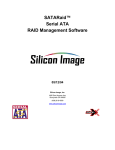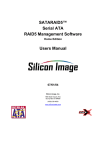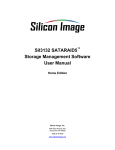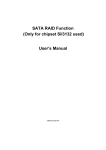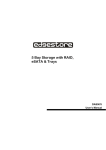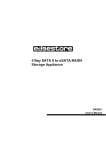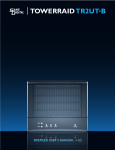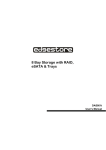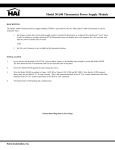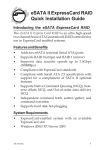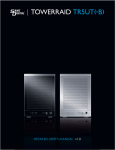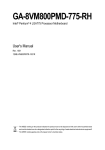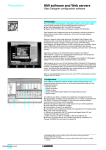Download TR5M Detailed User`s Manual
Transcript
TOWERRAID TR5M-B | TR5M DETAILED USER’S MANUAL v1.0 Table of Contents CHAPTER 1 - OVERVIEW...............................................................................................................................4 1.1 PRECAUTION ..............................................................................................................................................4 1.2 FEATURES.....................................................................................................................................................4 1.2.1 DATA SECURITY ..................................................................................................................................................4 1.2.2 DATA VERSATILITY ...............................................................................................................................................4 1.3 EASE OF USE................................................................................................................................................4 1.4 SPECIFICATIONS.......................................................................................................................................4 1.5 SUPPORTED OPERATING SYSTEMS ..................................................................................................5 1.6 PRODUCT CONTENTS ............................................................................................................................5 CHAPTER 2 - AN INTRODUCTION TO RAID.........................................................................................6 2.1 RAID VOLUMES ..........................................................................................................................................6 2.2 SEGMENTING DISKS.................................................................................................................................6 2.3 RAID LEVELS IN DETAILS .......................................................................................................................7 2.3.1 DISK STRIPING (RAID 0) ......................................................................................................................................7 2.3.2 DISK MIRRORING (RAID 1) ..................................................................................................................................7 2.3.3 DISK MIRRORING AND STRIPING (RAID 10)............................................................................................................7 2.3.4 PARITY RAID (RAID 5) ........................................................................................................................................7 2.3.5 CONCATENATION (SPANNING) ..............................................................................................................................8 2.3.6 CONTIGUOUS (JBOD/SINGLE DRIVE/SEGMENT).......................................................................................................8 2.4 RAID VOLUME STATUS ...........................................................................................................................9 CHAPTER 3 - INSTALLATION ...................................................................................................................10 3.1 OVERVIEW .................................................................................................................................................10 3.2 HARD DRIVE INSTALLATION .............................................................................................................10 3.2.1 UNINSTALLING HARD DISK DRIVE........................................................................................................................11 3.3 POWER ON / OFF .....................................................................................................................................11 3.4 INSTALLING ESATA HOST BUS ADAPTER HARDWARE..........................................................11 3.5 INSTALLING IN MICROSOFT WINDOWS 2000 ............................................................................13 3.5.1 INSTALLING ESATA HOST BUS ADAPTER ...............................................................................................................13 3.5.2 INSTALLING SATARAID5 UTILITY ........................................................................................................................18 3.5.3 DISK DRIVE MODE SETUP ..................................................................................................................................22 3.5.4 ALLOCATING PARTITION ......................................................................................................................................22 3.6 INSTALLING ON WINDOWS XP (32/64-BIT) .................................................................................28 3.6.1 INSTALLING ESATA HOST BUS ADAPTER ...............................................................................................................28 3.6.2 INSTALLING SATARAID5 UTILITY..................................................................................................................29 3.6.3 DISK DRIVE MODE SETUP ..................................................................................................................................34 3.6.4 ALLOCATING PARTITIONS ON WINDOWS XP 32-BIT/64-BIT...................................................................................34 3.7 INSTALLING ON WINDOWS SERVER 2003 (32/64-BIT)..............................................................40 3.7.1 INSTALLING ESATA HOST BUS ADAPTER ...............................................................................................................40 3.7.2 INSTALLING SATARAID5 UTILITY ........................................................................................................................41 3.7.3 DISK DRIVE MODE SETUP ..................................................................................................................................46 3.7.4 ALLOCATING PARTITIONS ....................................................................................................................................46 3.8 INSTALLING ON WINDOWS VISTA (32/64-BIT) ..........................................................................52 2 3.8.1 INSTALLING ESATA HOST BUS ADAPTER ...............................................................................................................52 3.8.2 INSTALLING SATARAID5 UTILITY ........................................................................................................................53 3.8.3 DISK DRIVE MODE SETUP ..................................................................................................................................58 3.8.4 ALLOCATING PARTITIONS ....................................................................................................................................58 CHAPTER 4 - SATARAID5 ARRAY MANAGER .....................................................................................63 4.1 OVERVIEW .................................................................................................................................................63 4.2 CREATING RAID GROUPS ....................................................................................................................63 4.2.1 CONTIGUOUS RAID GROUPS ..............................................................................................................................64 4.2.2 CONCATENATED RAID GROUPS ..........................................................................................................................64 4.2.3 STRIPED RAID GROUPS ......................................................................................................................................64 4.2.4 MIRRORED RAID GROUPS ..................................................................................................................................65 4.2.5 MIRRORED STRIPED RAID GROUPS ......................................................................................................................65 4.2.6 PARITY RAID GROUPS ........................................................................................................................................66 4.2.7 RAID GROUPS OPTIONS .....................................................................................................................................66 4.3 ADDITIONAL MENU FUNCTIONS ....................................................................................................68 4.3.1 CONFIGURATION ...............................................................................................................................................68 4.3.2 EXIT ...............................................................................................................................................................71 4.3.3 DELETE SPARE ..................................................................................................................................................73 4.3.4 DELETE MEMBER ..............................................................................................................................................73 4.3.5 DELETE ORPHAN...............................................................................................................................................74 4.3.6 MAKE PASS-THRU .............................................................................................................................................74 4.3.7 DEVIDE SUMMARY ............................................................................................................................................74 4.3.8 CREATE RAID GROUP ........................................................................................................................................75 4.3.9 REBUILD RAID GROUP .......................................................................................................................................76 4.3.10 DELETE RAID GROUP ......................................................................................................................................76 4.3.11 BRING RAID GROUP ONLINE ............................................................................................................................77 4.3.12 RAID GROUP SUMMARY ..................................................................................................................................77 4.3.13 TASK MANAGER ..............................................................................................................................................78 4.3.14 EVENT LOG ....................................................................................................................................................80 4.3.15 RESOURCES ....................................................................................................................................................81 4.3.16 CREATE LEGACY RAID GROUP ...........................................................................................................................82 4.3.17 HELP TOPICS ..................................................................................................................................................82 4.3.18 ABOUT ..........................................................................................................................................................82 3 Chapter 1 - Overview SANS DIGITAL TR5M-B / TR5M enhances your data storage by combining advanced RAID1 features typically seen on highend data systems with high capacity Serial ATA (SATA) drives. By using industry standard SATA drives and Silicon Image Host Bus Adapters, you can achieve extraordinarily performance while remaining assured that your data is protected against hardware failure. 1.1 PRECAUTION Please read the safe precautions carefully before you using SANS DIGITAL TR5M-B / TR5M storage appliance. Ensure that you use the product correctly according to the procedure described in this guide. The following safety precautions are intended to remind you to operate the product safely and correctly. Please read and ensure that you understand them before you proceed to the other sections of this guide. • Do not attempt to disassemble or alter any part of the product that is not describe in this guide. • Do not allow the product to come into contact with water or other liquids. In the event that water or other liquids enter the interior, immediately unplug the product from the computer. Continued use of the product may result in fire or electrical shock. • Do not handle the product near a heat source or expose them to direct flame or heat. • Never place the product in close to equipment generating storage electromagnetic fields. Exposure to strong magnetic fields may cause malfunctions or corrupt data. • TR5M-B / TR5M does not support Windows 3.x/ 95 / 98SE/ ME/ NT. • Before the unit operating, Hard disk drive needs to be installed. 1.2 FEATURES 1.2.1 Data Security The SANS DIGITAL TR5M-B / TR5M software utility includes monitoring software for possible defective hard drive: • RAID 1, 10 and 5 is supported with the use of the software. RAID levels 1, 10, and 5 will prevent data loss, even when one of the hard drives in the RAID is defective. • Supports hot-spare so that risk can be minimized by automatically regenerating the failed disk’s data on a backup disk. • Support for Self-Monitoring Analysis and Reporting Technology (S.M.A.R.T.2) to check disk physical status. • Drives can be moved between controllers without losing data. 1.2.2 Data Versatility The SANS DIGITAL TR5M-B / TR5M software utility support Contiguous (Just a Bunch of Disk, JBOD mode) and Concatenated (Spanning mode) drives for applications which do not require security or performance. 1.3 EASE OF USE The SANS DIGITAL TR5M-B / TR5M utility offers an easy to use interface for creating and managing your storage: • Support SATA-II Port Multiplier support • Support 3Gbit/sec transfer rate • Creating and deleting volumes is possible without restart of the operating system • Auto-Rebuilds supported so that it does not require the data to be taken off-line. 1.4 SPECIFICATIONS A single eSATA host port to 8 SATA 3.5-inch hard disks. Power and host status LED, and devices status and activity LED. Metal chassis (SECC) and plastic panel frame (ABS) design. 6 (W) x 13.5 (H) x 13.5 (D) Inches, NW: 6.0 lbs, GW: 6.8lbs. Design based on the Silicon Image SiI3726 Port-Multiplier with SiI3132R5 PCI-Express HBA. Support Striped (RAID 0), Mirrored (RAID 1), Mirrored Striped (RAID 10), Parity RAID (RAID 5) modes, and hot spare on Mirrored (RAID 1) and Parity RAID (RAID 5) modes. • Support Contiguous (Single Drive, JBOD) & Concatenation (Combined Drives, Spanning) modes. • • • • • • 1 Redundant Array of Independent Devices, a method of combining drives to provide better protection and/or performance. 2 Self Monitoring, Analysis and Reporting Testing. 4 • 300 watts, 100 & 240 Vac / 50~60Hz with FCC, CE requirement. 1.5 SUPPORTED OPERATING SYSTEMS The following operating systems are supported by the SANS DIGITAL TR5M-B / TR5M software driver and utility. • Windows 2000 • Windows XP, 32/64-bit • Windows Server 2003, 32/64-bit • Windows Vista, 32/64-bit The following operating systems are supported by the SANS DIGITAL TR5M-B / TR5M with driver. Hard Drive can be use as individually using JBOD mode: • MAC OS X • Linux 64-bit and 32-bit ((Fedora Core 2, Fedora Core 3, Fedora Core 4, Red Hat Enterprise Linux 4.0 (RHEL 4.0), RHEL 4.0 update 1, RHEL 4.0 update 2, RHEL 4.0 update 3, SuSE Enterprise 9.0, SuSE Enterprise 9.0 SP2, SuSE Enterprise 9.0 SP3, SuSE Pro 9.3) 1.6 PRODUCT CONTENTS The following parts are content. • TR5M-B / TR5M Unit • PCI-Express 1X eSATA HBA • eSATA Cable • AC Cable • Tool-less Screw x 8 • User Manual and Utilities CD 5 Chapter 2 - AN INTRODUCTION TO RAID 2.1 RAID VOLUMES RAID technology allows one or more disks to be combined into a logical volume which provides greater performance and/or protection than standard single disk drives. These volumes, also known as RAID Groups, appear like regular disk drives to the operating system and can be partitioned, formatted and used just like any other normal disk. The creation and necessaries calculation of the RAID is hidden from the operating system. There are several different methods of combining disks. Each method is referred to as a RAID “level” such as RAID Level 1, or RAID 1. The details of each level are summarized below and detailed in the following sections. RAID LEVEL 0 CONFIGURED AS Striped 1 10 Mirrored Mirrored Striped 5 Parity RAID Combination Concatenated Single Drive / Segment Contiguous ADVANTAGES DISADVANTAGES Excellent performance All of the Hard Drive disk space is available to use Excellent data protection High performance Excellent data protection Good data protection, Good Performance No data protection Good performance All of the Hard Drive disk space is available to use Same as single disk Space available is divided by half Space available is divided by half. Required 4 disk or more Some performance degradation for writes. Space available is total number of hard drive space minus one hard drive space Required 3 disk or more No data protection Same as single disk 2.2 SEGMENTING DISKS For increased versatility, the TR5M-B / TR5M utility, SATARAID5 software, allows individual disks to be divided into smaller segments which can then be combined into different volumes. As an example, if a user has one set of data that must be protected at all costs, another set of data which should be protected at reasonable cost and another set that doesn’t need any protection at all; the user can divide three disks into sections as shown in Figure 1. The yellow regions define the high security volume, the green section is the middle security volume and the light blue shows the unprotected area. Figure 1: Dividing Disks into Members 6 2.3 RAID LEVELS IN DETAILS 2.3.1 Disk Striping (RAID 0) Striping is a performance-oriented, non-redundant data mapping technique. While Striping is discussed as a RAID Group type, it is does not provide any fault tolerance. With modern SATA and ATA bus mastering technology, multiple I/O operations can be performed in parallel, enhancing data throughput. Striping arrays use multiple disks to form a larger virtual disk. The figure below illustrates a three-disk stripe set. Stripe one is written to disk one, stripe two to disk two, and so forth. RAID 0 sets can be comprised of two, three, or four drives. If the sizes of the disk segments are different, the smallest disk segment will limit the overall size of the RAID Group. Stripe0 Stripe1 Stripe2 Stripe3 Stripe4 Stripe5 Stripe6 Stripe7 Stripe8 Stripe9 Stripe10 Stripe11 2.3.2 Disk Mirroring (RAID 1) Disk mirroring creates an identical twin for a selected disk by having the data simultaneously written to two disks. This redundancy provides instantaneous protection from a single disk failure. If a read failure occurs on one drive, the system reads the data from the other drive. RAID 1 sets are comprised of two drives, and a third drive can be allocated as a spare in case one of the drives in the set fails. If the sizes of the disk segments are different, the smallest disk segment will limit the overall size of the RAID Group. Block 0 Block 1 Block 0 Block 2 Block 1 Block 3 Block 2 Block 3 2.3.3 Disk Mirroring and Striping (RAID 10) RAID 10 combines the features of both RAID 0 and RAID 1. Performance is provided through the use of Striping (RAID 0), while adding the fault tolerance of Mirroring (RAID 1). The implementation of RAID 10 requires four drives. The drives are assigned as two sets of striped pairs. The data is written to RAID Group A, which is mirrored (RAID 1) and provides data redundancy. Alternating blocks of data are then striped across another RAID 1 mirrored set, shown as Set B in the figure above. This provides improved speed. Under certain circumstances, a RAID 10 set can sustain multiple simultaneous drive failures. For example, Group A and Group B can allow one Hard Drive in their respective group to be fail simultaneously. 2.3.4 Parity RAID (RAID 5) Parity or RAID 5 adds fault tolerance to Disk Striping by including parity information with the data. Parity RAID dedicates the equivalent of one disk for storing parity stripes. The data and parity information is arranged on the disk array so that parity is written to different disks. There are at least 3 members to a Parity RAID set. The following example illustrates how the parity is rotated from disk to disk: 7 Parity RAID uses less capacity for protection compare to RAID 1 and RAID 10 and is the preferred method to reduce the cost per Gigabyte for larger installations. Mirroring requires half of the capacity to protect the data whereas the above example using three hard drives only requires a one-third of the capacity. The additional required capacity decreases as the number of disks in the group increases (i.e., one-forth for four drives or one-fifth for five drives). In exchange for protection, Parity RAID degrades performance for write operations. The write performance is slower compare to RAID 0 is due to each write performed need to calculate the parity. However read performance will be increase using Stripping Method. 2.3.5 Concatenation (Spanning) The Concatenated mode combines multiple disks or segments of disks into a single large volume. It does not provide any data protection or performance improvement but can be useful for utilizing leftover space on disks. Concatenation allows the segments that make up the volume to be of different sizes. 2.3.6 Contiguous (JBOD/Single Drive/Segment) The single drive is a virtual disk that can either be an entire disk drive or a segment of a single disk drive. Single drive is the “Contiguous” configuration option when creating RAID Groups (or sets) in the SATARAID5 software. 8 2.4 RAID VOLUME STATUS A RAID volume can be in any one of the following statuses. STATUS MEANING Good All disks are currently functioning as normal. Reduced Rebuilding Resynchronizing Failed For RAID levels that provide data protection, one or more disks have failed but the data is still available via the RAID protection. The failed disk should be replaced as soon as possible to avoid loss of data. A failed disk drive has been replaced and the data is being regenerated on the replacement disk. When complete, the RAID Group will return to Good status. An error has occurred and the RAID level is being regenerated. When complete, the RAID Group will return to Good status. One or more disks have failed and RAID cannot regenerate the data. The minimum number of failures required to reach this state depends on the RAID level: RAID 0, Concatenated, Contiguous: Single disk failure. RAID 1, 10, and 5: Two disk failure. 9 Chapter 3 - INSTALLATION 3.1 OVERVIEW There are three separate steps that to install SANS DIGITAL TR5M-B / TR5M completely in Microsoft Windows Environments. You will need to install the Hard Drive to the TR5M-B / TR5M, eSATA Host Bus Adapter (HBA) hardware and Driver, and SATARAID5 Utility. 3.2 HARD DRIVE INSTALLATION Please refer below procedure to complete the HDD installation: 1. Open the front hard drive panel of the unit. 2. Remove the hard drive trays by pushing the silver tray tab to the right and releasing the tray handle. 3. Install each hard drive by placing them into the hard drive trays and securing them on both sides with the included screws. 4. Place the trays back into the unit and lock them in place by pushing the tray handles in. 5. Close the front hard drive panel. 10 3.2.1 Uninstalling Hard Disk Drive • Open the front hard drive panel of the unit. • Remove the hard drive trays by pushing the silver tray tab to the right and releasing the tray handle. • Uninstall the hard drives and place the trays back into the unit. 3.3 POWER ON / OFF • Power ON: Push the power switch located in the front to switch on the power. • Power OFF: Push and hold power switch more than 3 seconds to switch off the power. 11 INSTALLING eSATA HOST BUS ADAPTER HARDWARE Follow the instruction below for eSATA HBA installation: 1. Turn off your host computer. 2. Install the eSATA HBA into a PCI-Express slot (1X ~ 16X) 3. Connect one end of the eSATA cable to the eSATA connector on the eSATA HBA. 4. Connect the other end to the eSATA connecter on SANS DIGITAL TR5M-B / TR5M. 5. If hard disk drives are not installed in SANS DIGITAL TR5M-B / TR5M, insert the drives into bay 1 to 4 in order, counting from the bottom to top. Gently push the drive until the drive is fully inserted, and twist the tool-less screw seat the drive securely. 6. Switch the VAC to the correct position (For example, 115 for Japan, and 230 for UK), and attach one end of the AC power cord to SANS DIGITAL TR5M-B / TR5M and the other end to the proper AC outlet. 7. Turn on SANS DIGITAL TR5M-B / TR5M, and then turn on the host computer. 12 INSTALLING IN MICROSOFT WINDOWS 2000 3.3.1 Installing eSATA Host Bus Adapter Follow the instruction below for eSATA HBA Driver installation: 1. Insert the Manual and Utilities CD in the CD-ROM drive. 2. When start the Windows, a new hardware will be found, click Next>. 3. Select Search for a suitable driver for my device (recommended), than click Next>. 13 4. Select Specify a location, than click Next>. 5. Click Browse… to select to driver path, than click OK. 6. Click Next> to install the Silicon Image Sil3132 SoftRaid 5 Controller driver. 7. Click Yes to pass the Microsoft digital signature and continue the installation. 14 8. When the Silicon Image Sil3132 SoftRaid 5 Controller installation has completed, click Finish, and begin to the Silicon Image’s Pseudo Processor Device driver installation. 9. Windows will find the Silicon Image’s Pseudo Processor Device hardware, click Next>. 15 10. Select Search for a suitable driver for my device (recommended), than click Next>. 11. Select Specify a location, than click Next>. 12. Click Browse… to select to driver path, than click OK. 16 13. Click Next> to install the Silicon Image’s Pseudo Processor Device driver. 14. When the Silicon Image’s Pseudo Processor Device installation has completed, click Finish. 17 3.3.2 Installing SATARAID5 Utility Follow the instructions below for the SATARAID5 utility: 1. Open the Manual and Utilities CD and select the SATARAID5 Array Manager software from the Utility folder. 2. Double-click the 3132-W-I32-R.exe file. 3. Click Next> to begin setup. 18 4. Select I Agree, than click Next>. 5. Select Place shortcut on Desktop, than click Next> to create a shortcut on the desktop. 6. Click Next> to use the default installation folder. 19 7. Click Next> to begin the installation. 8. When SATARAID5 installation has completed, click Close to exit. 9. Select I agree the terms in the license agreement, click Next> to begin the Java platform installation. (Jave Runtime is installed previously, you may skip to number 12.) 20 10. Select Typical, than click Next>. 11. When Java platform installation has completed, click Finish to exit. 12. Select Start > Programs > Silicon Image > SATARaid5Manager to start the Array Manager software. 21 3.3.3 Disk Drive Mode Setup Disk Drive Mode setup will create the usable RAID partition to the computer. It is necessary to create the RAID before the allocating partition. Please refer to the chapter 4 for more detail. 3.3.4 Allocating Partition 1. Before creating any partitions, RAID groups must first be created using the SATARaid5 Manager utility (see Chapter 4). 2. Right-click on My Computer icon and select Manage from the pop-up menu. 3. Select Disk Management under Storage to view the disk drives. 4. When Write Signature and Upgrade Disk Wizard appears, click Next>. 22 5. Select the new disk to write a signature, than click Next>. 6. Do not click any disk to upgrade to dynamic disk, than click Next>. 7. When the Write Signature and Upgrade Disk Wizard has completed, click Finish. 8. 23 9. Right-click on the Unallocated partition and select Create Partition… from the pop-up menu. 10. Click Next> to create a partition on a basic disk. 11. Select the partition type you want to create, click Next>. 24 12. Specify the partition size you want to create, click Next>. 13. Assign the drive letter or path you want to create, click Next>. 14. Click Format this partition with the following settings and Perform a Quick Format, setup the File system to use, Allocation unit size, Volume label, click Next>. 25 15. When the Create Partition Wizard has completed, click Finish. 26 The status of the created partition in the Disk Management window will change to “Formatting”. The percentage complete will be displayed. Depending upon the size of the partition, the format process may take several minutes. When completed, the status will change to “Healthy” and the name and drive letter will be updated. Once the disk reports Healthy, it appears to the computer and ready to use. Repeat the above procedure if there are any other partitions. Close the Data Management window by clicking on the small boxed “X” in the top right corner of the window. Click on the “My Computer” icon on the Desktop. The new drives will be display and properly named. The new disks are now available for use. 27 3.4 INSTALLING ON WINDOWS XP (32/64-BIT) 3.4.1 Installing eSATA Host Bus Adapter Follow the instruction below for eSATA HBA Driver installation: 1. Insert the Manual and Utilities CD in the CD-ROM drive. 2. When start the Windows, new hardware will be found; select No, not this time, than click Next>. 3. Select Install from a list or specific location (Advanced), than click Next>. 4. Select Search for the best driver in there location, Include this location in the search, and click Browse to select the driver path, than click Next>. 28 5. When the installation has completed, click Finish. 3.4.2 Installing SATARAID5 Utility Follow the instructions below for the SATARAID5 utility: 29 1. Open the Open the Manual and Utilities CD and select the SATARAID5 Array Manager software from the Utility folder. 2. Click Next> to begin setup. 3. Select I Agree, click Next>. 30 4. Select Place shortcut on Desktop, click Next> to create a shortcut on the desktop. 5. Click Next> to use the default installation folder. 6. Click Next> to begin the installation. 31 7. When SATARAID5 installation has completed, click Close to exit. 8. Select I accept the terms in the license agreement, click Next> to begin the Java platform installation. 9. Select Typical, click Next>. 32 10. When Java platform installation has completed, click Finish to exit. 11. Select Start > All Programs > Silicon Image > SATARaid5Manager to start the Array Manager software. 33 3.4.3 Disk Drive Mode Setup Disk Drive Mode setup will create the usable RAID partition to the computer. It is necessary to create the RAID before the allocating partition. Please refer to the chapter 4 for more detail. 3.4.4 Allocating Partitions on Windows XP 32-BIT/64-BIT Before creating any partitions, RAID groups must first be created using the SATARaid5Manager utility. Once the sets have been created, allow the system to load Windows. 1. Right-click on My Computer icon and select Manage from the pop-up menu. 2. Select Disk Management under Storage to view the disk drives. 3. When Initialize and Convert Disk Wizard appears, click Next>. 34 4. Select the new disk to initialize, click Next>. 5. Do not click any disk to convert, click Next>. 6. When the Initialize and Convert Disk Wizard has completed, click Finish. 35 7. Right-click on the Unallocated partition and select New Partition… from the pop-up menu. 8. Click Next> to create a partition on a basic disk. 9. Select the partition type you want to create, click Next>. 36 10. Specify the partition size you want to create, click Next>. 11. Assign the drive letter or path you want to create, than click Next>. 12. Click Format this partition with the following settings and Perform a quick format, setup the File system, Allocation unit size, Volume label, than click Next>. 37 13. When the New Partition Wizard has completed, click Finish. 38 The status of the created partition in the Disk Management window will change to “Formatting”. The percentage complete will be displayed. Depending upon the size of the partition, the format process may take several minutes. When completed, the status will change to “Healthy” and the name and drive letter will be updated. Once the disk reports Healthy, it appears to the computer and ready to use. Repeat the above procedure if there are any other partitions. Close the Data Management window by clicking on the small boxed “X” in the top right corner of the window. Click on the “My Computer” icon on the Desktop. The new drives will be display and properly named. The new disks are now available for use. 39 3.5 INSTALLING ON WINDOWS SERVER 2003 (32/64-BIT) 3.5.1 Installing eSATA Host Bus Adapter Follow the instruction below for eSATA HBA Driver installation: 1. Insert the Manual and Utilities CD in the CD-ROM drive. 2. When Windows started, new hardware will be found; Select No, not this time, click Next>. 3. Select Install from a list or specific location (Advanced), click Next>. 4. Select Search for the best driver in there location, Include this location in the search, and click Browse to select the driver path, click Next>. 40 5. When the installation has completed, click Finish. 3.5.2 Installing SATARAID5 Utility Follow the instructions below for the SATARAID5 utility: 41 1. Open the Manual and Utilities CD and select the SATARAID5 Array Manager software from the Utility folder. 2. Double-click the utility file. 3. Click Next> to begin setup. 42 4. Select I Agree, click Next>. 5. Select Place shortcut on Desktop, click Next> to create a shortcut on the desktop. 6. Click Next> to use the default installation folder. 7. Click Next> to begin the installation. 43 8. When SATARAID5 installation has completed, click Close to exit. 9. Select I accept the terms in the license agreement, click Next> to begin the Java platform installation. 10. Select Typical, click Next>. 44 11. When Java Runtime installation has completed, click Finish to exit. 12. Select Start > All Programs > Silicon Image > SATARaid5Manager to start the Array Manager software. 45 3.5.3 Disk Drive Mode Setup Disk Drive Mode setup will create the usable RAID partition to the computer. It is necessary to create the RAID before the allocating partition. Please refer to the chapter 4 for more detail. 3.5.4 Allocating Partitions Before creating any partitions, RAID groups must first be created using the SATARaid5 Manager utility (see Chapter 4). 1. Right-click on My Computer icon and select Manage from the pop-up menu. 2. Select Disk Management under Storage to view the disk drives. 3. When Initialize and Convert Disk Wizard appears, click Next>. 46 4. Select the new disk to initialize, click Next>. 5. Do not click any disk to convert, click Next>. 6. When the Initialize and Convert Disk Wizard has completed, click Finish. 47 7. Windows Server 2003 SP1 or later system supports GPT Disk which supports disk volume greater than 2TB. 8. Right-click on the “Basic Disk” and select “Convert to GPT Disk” from the pop-up menu. 9. Right-click on the “Unallocated” partition and select “New Partition…” from the pop-up menu. 48 10. Click Next> to create a partition on a basic disk. 11. Select the partition to create, click Next>. 12. Specify the partition size you want to create, click Next>. 49 13. Assign the drive letter or path you want to create, click Next>. 14. Click Format this partition with the following settings and Perform a quick format, setup the File system, Allocation unit size, Volume label, click Next>. 15. When the New Partition Wizard has completed, click Finish. 50 The status of the created partition in the Disk Management window will change to “Formatting”. The percentage complete will be displayed. Depending upon the size of the partition, the format process may take several minutes. When completed, the status will change to “Healthy” and the name and drive letter will be updated. Once the disk reports Healthy, it appears to the computer and ready to use. 51 Repeat the above procedure if there are any other partitions. Close the Data Management window by clicking on the small boxed “X” in the top right corner of the window. Click on the “My Computer” icon on the Desktop. The new drives will be display and properly named. The new disks are now available for use. 3.6 INSTALLING ON WINDOWS VISTA (32/64-BIT) 3.6.1 Installing eSATA Host Bus Adapter Follow the instruction below for eSATA HBA Driver installation: 1. Insert the Manual and Utilities CD in the CD-ROM drive. 2. Insert the Setup and Installation Repository CD in the CD-ROM drive. 3. When the Windows started, new hardware will be found. Select “Locate and Install driver software (recommended)”. 4. Insert the disc that came with your RAID Controller, click Next. 52 5. When the installation has completed, click Close. 3.6.2 Installing SATARAID5 Utility Follow the instructions below for the SATARAID5 utility: 1. Open the Manual and Utilities CD and select the SATARAID5 Array Manager software from the Utility folder. 2. Double-click the utility file. 53 3. Click Next> to begin setup. 4. Select I Agree, click Next>. 54 5. Select Place shortcut on Desktop, click Next> to create a shortcut on the desktop. 6. Click Next> to use the default installation folder. 7. Click Next> to begin the installation. 55 8. When SATARAID5 installation has completed, click Close to exit. 9. Select I accept the terms in the license agreement, than click Next> to begin the Java platform installation. 10. Select Typical, than click Next>. 56 11. When Java platform installation has completed, click Finish to exit. 12. Select Start > All Programs > Silicon Image > SATARaid5Manager to start the Array Manager software. 57 3.6.3 Disk Drive Mode Setup Disk Drive Mode setup will create the usable RAID partition to the computer. It is necessary to create the RAID before the allocating partition. Please refer to the chapter 4 for more detail. 3.6.4 Allocating Partitions Before creating any partitions, RAID groups must first be created using the SATARaid5 Manager utility (see Chapter 4). 1. Right-click on My Computer icon and select Manage from the pop-up menu. 2. Select Disk Management under Storage to view the disk drives. 3. When Initialize Disk Wizard appears, select Disk 1 and GPT (GUID Partition Table), and click OK. 58 4. Windows Vista system supports GPT disk which supports disk volume greater than 2TB. 5. Right-click on the Unallocated partition and select New Single Volume… from the pop-up menu. 6. Click Next> to create the partition. 59 7. Specify the partition size you want to create, than click Next>. 8. Assign the drive letter or path you want to create, than click Next>. 60 9. Click Format this partition with the following settings and Perform a quick format, setup the File system, Allocation unit size, Volume label, than click Next>. 10. When the New Partition Wizard has completed, click Finish. The status of the created partition in the Disk Management window will change to “Formatting”. The percentage complete will be displayed. Depending upon the size of the partition, the format process may take several minutes. When completed, the status will change to “Healthy” and the name and drive letter will be updated. Once the disk reports Healthy, it appears to the computer and ready to use. 61 Repeat the above procedure if there are any other partitions. Close the Data Management window by clicking on the small boxed “X” in the top right corner of the window. Click on the “My Computer” icon on the Desktop. The new drives will be display and properly named. The new disks are now available for use. 62 Chapter 4 - SATARAID5 ARRAY MANAGER 4.1 OVERVIEW The SATARAID5 Array Manager is the Graphical User Interfaces (GUI) which allows you to create and manage RAID volumes. The Manager divides into two sections, RAID Groups Windows and Device Configuration Windows, as seen below. The RAID Groups window identifies Host Bus Adapters and configured RAID Groups. For systems with more than one Silicon Image Host Bus Adapter installed, you can switch between cards by selecting the desired card in the RAID Groups Window. When a controller is selected, the RAID Groups currently defined on that controller are also shown in the RAID Groups Window. Selecting a specific RAID Group will highlight the segments associated with that volume in the Device Configuration Window. The Device Configuration window identifies all physical drives and their partitions. Throughout the Manager, different colors are used to indicate the different status. The status can be identified as follow: COLOR Green Yellow Red Grey STATUS Good. Warning. The service degraded and action required. Failed. Unused. 4.2 CREATING RAID GROUPS To begin creating a new RAID Group, select “Create RAID Group” from the RAID Group menu, or right click on a controller in the RAID Groups window. Select “Create RAID Group” from the pop-up menu. The “Create RAID Group dialog” appears. 63 4.2.1 Contiguous RAID Groups Contiguous RAID Groups (JBOD Mode) allow the user to select a segment of disk drive or a disk drive. Select the disk and its options (detailed in Section 4.2.7). Press “Create” to create the RAID Group. 4.2.2 Concatenated RAID Groups Concatenated RAID Groups (Spanning Mode) allow the user to select different sized segments for each member of the volume. For Concatenated volumes, a dialog box will appear allowing the user to select the individual segment sizes from each disk. Select two or more disks and its options (detailed in Section 4.2.7). Press “Create” to create the RAID Group. 4.2.3 Striped RAID Groups Striped RAID Groups (RAID 0) allow the user to select minimum of 2 or more disks for each member of the volume. Enter the desired values and press “Create” to create the RAID Group (Example below). 64 4.2.4 Mirrored RAID Groups Mirrored RAID Groups (RAID 1) allow the user to select two disks for each member of the volume. Select two or more disk and its options (detailed in Section 4.2.7). Press “Create” to create the RAID Group. 4.2.5 Mirrored Striped RAID Groups Mirrored Striped RAID Groups (RAID 10) allow the user to select minimum of 4 disks for each member of the volume. Select all four disks and its options (detailed in Section 4.2.7). Press “Create” to create the RAID Group. 65 4.2.6 Parity RAID Groups Parity RAID Groups (RAID 5) allow the user to select minimum of 3 or more disks for each member of the volume. Select three or more disks and its options (detailed in Section 4.2.7). Press “Create” to create the RAID Group. 4.2.7 RAID Groups Options Before RAID Groups are created, the following options can be modified: FIELD DEFINITION 66 RAID Group Label RAID Group Configuration Capacity Chunk Size Rebuild Priority Check Pointing Parity (Return Dirty Data/Offline RAID GRP) Devices Enter an identifiable name for the RAID group. This value can be any string (up to 8 characters including blank spaces) to help users identify this volume. Select a Group ID from the available ID list. The maximum number of RAID Groups per controller is 8. Group ID can be any number between 0 and 7. Select which RAID level is to be used to configure these members: • Contiguous (for virtual disk, JBOD Mode). • Concatenated (for multiple concatenated segments, Spanning Mode) • Striped (for RAID 0) • Mirrored (for RAID 1) • Mirrored Striped (for RAID 10) • Parity RAID (for RAID 5) Select a value to define the total usable capacity of the RAID Group or manually enter the volume size in gigabytes (GB). Selecting MAX will create the largest RAID set possible with the drive(s) selected. Select a value to define the chunk size (stripe size) for performance tuning. In general, large stripe sizes are best for large files that are accessed sequentially (for example, media streaming files) and smaller sizes are better for randomly accessed data like databases. This parameter is not used for Contiguous, Concatenated, and Mirrored configurations. Select a value to identify how quickly the controller should rebuild data on a disk after a hardware failure. A value of 1 is the lowest priority and will take the longest to rebuild. A value of 10 is the highest priority and will rebuild the fastest. Higher priority will require more CPU resources, which might affect the computer’s overall performance. This parameter is not used for Contiguous (JBOD), Concatenated, and Striped configurations. Click the On or Off button to enable or disable the Check Pointing feature. When Check Pointing is enabled, restoring data is very fast after an unexpected power loss, although normal performance may be slightly reduced. When Check Pointing is disabled, normal performance is improved, but restores can take a long time to complete. This selection is only available when the selected RAID configuration is Mirrored, Mirrored Striped or Parity RAID, and the “Advanced RAID Features” checkbox in the Configuration/Advanced Options dialog is checked. Select Return Dirty Data to return data after an unexpected power loss and all of the data could not be written to disk Select Offline RAID GRP to take the volume off-line. This selection is only available when the selected RAID configuration is Parity RAID and the “Advanced RAID Features” checkbox in the Configuration/Advanced Options dialog is checked. Select the RAID member devices from the available device segment. Up to five members can be selected for Contiguous, Concatenated, Mirrored, Striped or Parity RAID modes. Exactly four members must be selected for Mirrored Striped mode. 67 RAID Level 0 1 5 10 Contiguous Concatenated Min # of Disks 2 2 3 4 1 1 Once all parameters have been selected, select “Create” to create the RAID Group. When finished, press Cancel to exit the Create RAID Group Dialog. 4.3 ADDITIONAL MENU FUNCTIONS The Main menu is shown below: File Configuration … Exit Device Create Spare RAID Group Create RAID Group Delete Spare Delete Member Delete Orphan Rebuild RAID Group Delete RAID Group Bring RAID Group Online RAID Group Summary Make Pass-Thru Window Task Manager Event Log Resources Legacy Support Create Legacy RAID Group Rebuild Legacy RAID Group Delete Legacy RAID Group Convert Legacy RAID Group Help Help Topics About Bring Legacy RAID Group Online Create Legacy Spare Device Summary Delete Legacy Spare Convert Legacy Spare The commands are documented on the pages that follow. 4.3.1 Configuration SATARAID5 configuration options include customization of the settings for Log File, Popup, and Advanced Options. This command displays a dialog box to let user set different configurations for SATARAID5 with the following three tabs: Log File Tab The Log File tab allows you to define the location and name of the log file. The log file is used to store event information received from all Silicon Image RAID drivers. The log file is a text file and can be viewed with any text viewer (such as 68 “Notepad” on Windows platforms) or with the Event Log window of the SATARAID5 Manager. Use the Log File tab to set the location and the desired filename for the log file. To specify whether the Log File is generated, click on either the Disabled or Enabled radio button. If Log File generation is enabled, you can click the Browse button to specify the file name and location of the Log File. You can also use the Purge button to delete the contents of the Log File. 69 Popup Tab SATARAID5 can be configured to notify the user of events using messages in popup windows. Use the slider control to set the event level for popup to occur: - Information Level - The following events will trigger a popup window: Informational Warnings Errors - Warning Level - The following events will trigger a popup window: Warnings Errors - Error Level - The following events will trigger a popup window: Errors - Disable All - No events will trigger a popup window. 70 Advanced Options The Advanced Options tab is used to control advanced features of the RAID driver. By default, all these advanced options are disabled. The Advanced Options tab allows you to enable the following advanced features. FEATURE Legacy (Bootable) Support Delete Member Support Advanced RAID Features Resources Info Support EXPLANATION When this feature is selected, Legacy Support menu will be available in the menu bar. Enables the Legacy Support menu to support RAID functions for legacy RAID groups (available on Windows platforms only). See Legacy Support menu options. When this feature is selected, Delete Member menu item will be available under the Device menu. Enables the Delete Member option on the Device menu to delete a member from RAID 1 (Mirrored), RAID 5 (Parity RAID), and RAID 10 (Striped and Mirrored) groups. See Delete Member menu option. When this feature is selected and user selects to create RAID group, if the RAID group to be created is fault tolerance group (RAID 1, RAID 5, or RAID 10), user will be able to select Improper Shutdown Policy in the Create RAID Group dialog box. Enables the selection of an Improper Shutdown Policy (including Check-Pointing and Dirty Parity handling) in the Create RAID Group dialog box when the selected RAID Group type is a fault-tolerant configuration (Mirrored, Mirrored/Striped and Parity RAID). This feature is not supported for Legacy RAID groups. When this feature is selected, Resources menu item will be available under the Window menu. Enables the Resources option on the Window menu for debugging purposes. See Resources menu option. 4.3.2 Exit This command terminates the SATARAID5 program. Create Spare 71 This command displays a dialog box to let user create spare drive, user needs to select the following parameters: PARAMETER Spare Type Capacity RAID Group Device Segment DESCRIPTION Choose one of: • Global - If the spare drive is for all RAID groups in the system. • Dedicated - If the spare drive is dedicated to the specified RAID group. If you select Global for the Spare Type, current options from a list of capacity are from 128 MB to 100 GB, HALF and MAX. If you select Dedicated for the Spare Type, please selected RAID group to which this spare drive is dedicated. Select one device segment from the available spare type only. 72 4.3.3 Delete Spare This menu option displays a dialog box to select (highlight) one or more spare drives to delete. 4.3.4 Delete Member This menu option displays a dialog box to select (highlight) RAID group members to delete. Because RAID 0 is not fault tolerant, RAID 0 members are not shown in the list. Note: Deleting members will demote the RAID group to a non-fault-tolerant RAID group. 73 4.3.5 Delete Orphan This menu option displays a dialog box to select (highlight) orphan segments to delete. An orphan segment is part of a RAID group that cannot access other segments within the same RAID group. When a member of a RAID group fails in a severe manner (such as a loss of power or a complete hard disk failure), it becomes an orphan. This command displays the Delete Orphan Segment window to show all orphan segments and allow user to delete selected orphan segments. 4.3.6 Make Pass-Thru This menu option is not available in this product. 4.3.7 Device Summary This command displays the Segment Summary window to show all physical devices’ segments. The Segment Summary window has its own menu bar. All options available via the menu bar are shown below File Options Exit Sorting… Fields… Exit This command closes the Task Summary window. Sorting This command sorts the rows based on the selected field. 74 Fields This command displays a dialog box to let user choose which fields will be shown in the Segment Summary window. 4.3.8 Create RAID Group This command displays a dialog box to let user verify a raid type than display Create RAID Group dialog box. 75 4.3.9 Rebuild RAID Group This command displays a dialog box to let user choose a replacement segment to rebuild a non-fault tolerant RAID group. 4.3.10 Delete RAID Group This command displays a dialog box to let user choose RAID groups to delete. 76 4.3.11 Bring RAID Group Online This menu option is not available in this product. 4.3.12 RAID Group Summary This command displays a dialog box to show all RAID groups’ group ID, configuration, and status. The RAID Group Summary window has its own menu bar. All options available via the menu bar are shown below. File Options Exit Sorting… Fields… Exit This command closes the RAID Group Summary window. Sorting This command displays a dialog box to let user choose up to 3 items to sort RAID group items in the RAID Group list. Fields This command displays a dialog box to let user choose which fields will be shown in the RAID Group Summary window. 77 4.3.13 Task Manager This command displays the Task Manager window. The Task Manager window lists all RAID and disk management tasks that have been started and/or done. This window provides user the ability to schedule any RAID and disk management operations including RAID group creation, rebuild, and test. The Task Manager window has its own menu bar. All options available via the menu bar are shown below File Options Task Open… Sorting… Modify… Save… Fields… Suspend… Print… Resume… Exit Cancel… Delete… Open This option will be available in future revisions. Save This option will be available in future revisions. Print This option will be available in future revisions. Exit This command closes the Task Summary window. Sorting This command displays a dialog box to let user choose up to 3 items to sort task items in the task list. 78 Fields This command displays a dialog box to let user choose which fields will be shown in the task list. Modify This command allows user to modify parameters of the selected task items. The following is an example of changing rebuild priority for a rebuild task. Suspend This command allows user to suspend the selected task items. Resume This command allows user to resume the suspended task items. Cancel This command allows user to cancel the selected task items. 79 Delete This command displays a dialog box to let user delete the selected task items from the task list in Task Summary window. The following dialog box will pop up to get confirmation from the user. 4.3.14 Event Log This command displays the Event Log window. The Event Log window displays SATA device-related events that occur while SATARAID5 is running. The Event Log window has its own menu bar. All options available via the menu bar are shown below File Options Exit Sorting… Fields… Exit This command closes the Event Log window. Sorting This command displays a dialog box to let user choose up to 3 items to sort event items in the event log. 80 Fields This command displays a dialog box to let user choose which fields will be shown in the event log. 4.3.15 Resources This command displays the Resource Information window. This feature is for debugging purpose only. The Event Log window has its own menu bar. All options available via the menu bar are shown below File Display Exit Suspend Alt+S Resume Alt+R Exit This command closes the Resources window. 81 Suspend This command is to suspend the resources information. Fields This command is to resume the resources information. 4.3.16 Create Legacy RAID Group This menu option is not available in this product. 4.3.17 Help Topics This command opens an interactive help dialog using the standard Windows help interface. This option will be available in future revisions. 4.3.18 About This command displays a dialog box with more information about the SATARAID5 program, including the revision level. 82