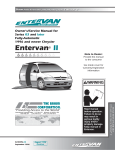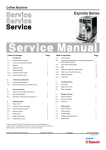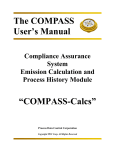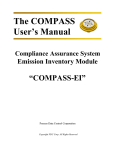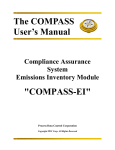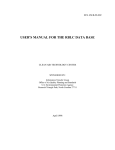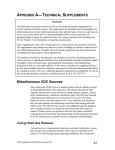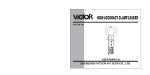Download The COMPASS User`s Manual “COMPASS-CALCS”
Transcript
The COMPASS User’s Manual Compliance Assurance System Emission Calculation and Pipeline Modules “COMPASS-CALCS” & “COMPASS-PIPELINE” CALCS & PIPELINE Version 5.01 November 2007 Manual Process Data Control Corporation Copyright PDC Corporation 2007 All Rights Reserved TABLE OF CONTENTS CHAPTER PAGE 1: INTRODUCTION .................................................................................... 1 1.1 About CALCS ................................................................................. 1 1.2 System Requirements............................................................................1 1.3 Installation Instructions.........................................................................2 1.4 Using Help.............................................................................................2 1.5 Technical Support of CALCS ...............................................................2 1.6 Getting Started with CALCS ................................................................3 1.7 About This Manual ................................................................................3 1.8 Pre-entered data .....................................................................................3 1.9 Data fields ..............................................................................................3 1.10 Logging onto CALCS..........................................................................4 1.11 Important Conventions for Entering Data ...........................................4 1.12 Exiting CALCS....................................................................................5 2: CALCS OVERVIEW ............................................................................... 6 2.1 CALCS Main Screen .............................................................................6 2.2 Facilities.................................................................................................7 2.3 Units.......................................................................................................8 2.4 Compounds ............................................................................................9 2.5 Stream Properties.................................................................................10 2.6 Unit/Streams .......................................................................................11 2.7 Sources.................................................................................................12 2.8 Formulas ..............................................................................................13 2.9 Profiles .................................................................................................14 2.10 Calculate ............................................................................................15 2.11Inventory.............................................................................................16 2.12 Exit.....................................................................................................16 2.13 Linking Related Items .......................................................................17 CALCS–Manual 3: ENTRY ORDER AND EXERCISE ...................................................... 18 3.1 Entry Order ..........................................................................................18 3.2 Exercise................................................................................................18 3.2.1Create a Unit............................................................................18 3.2.2 Create a Compound................................................................18 3.2.3 Create Stream Properties........................................................18 3.2.4 Create a Unit/Stream ..............................................................19 3.2.5 Create a Source.......................................................................19 3.2.6 Create a Formula ....................................................................19 3.2.7Create a Profile........................................................................20 3.2.2 Link the Profile to the Source ................................................20 3.2.3 Calculate the Example............................................................20 CALCS–Manual 4: CALCS SCREEN DETAILS ................................................................. 21 4.1 Main Screen .........................................................................................21 4.1.1 File Menu .................................................................................21 4.1.2 Process Menu ...........................................................................23 4.1.3 Reference Menu .......................................................................25 4.1.4 Emissions Menu .......................................................................25 4.1.5 Options Menu...........................................................................26 4.1.6 Maintenance Menu...................................................................26 4.1.6.1 Stack Test..........................................................................27 4.1.6.2 Compound Lists................................................................28 4.1.6.3 Source Type Display.........................................................29 4.1.6.4 Disable Formula Edit........................................................29 4.1.6.5 Cleanup Database .............................................................30 4.1.7 Window Menu............................................................................31 4.1.8 Help Menu..................................................................................31 4.2 Facilities Screen.......................................................................................31 4.3 Units Screen.............................................................................................32 4.4 Compounds Screen ..................................................................................34 4.5 Stream Properties Screen.........................................................................35 4.6 Unit/Stream Screen..................................................................................38 4.7 Relations Screen ......................................................................................41 CALCS–Manual 4.8 Sources Screen.........................................................................................42 4.8.1 Estimation Dates ........................................................................43 4.8.2 Potential and Utilized Operating Hours .....................................44 4.8.3 Tabs ............................................................................................44 4.8.3.1 General Tab ......................................................................44 4.8.3.1.1 General Description ...................................................44 4.8.3.1.2 Specific Description...................................................45 4.8.3.1.3 Unit ............................................................................45 4.8.3.1.4 Profile.........................................................................45 4.8.3.1.5 Comment button ........................................................45 4.8.3.2 Detail Tab .........................................................................46 4.8.3.2.1 Manually Entered Emissions .....................................46 4.8.3.2.2 Detail Tab – Air Stripper Source Type......................47 4.8.3.2.3 Detail Tab – Catalyst Handling Source Type............48 4.8.3.2.4 Detail Tab – Combustion Source Type .....................49 4.8.3.2.5 Detail Tab – Cooling Tower Source Type.................50 4.8.3.2.6 Detail Tab – Drains, Sumps, JB Source Type ...........51 4.8.3.2.7 Detail Tab – Equipment Leak Source Type ..............52 4.8.3.2.8 Detail Tab – FCC Unit Source Type .........................53 4.8.3.2.9 Detail Tab – Flare Source Type.................................54 4.8.3.2.10 Detail Tab – Loading Rack Source Type ................55 4.8.3.2.11 Detail Tab – Oil/Water Separator Source Type.......57 4.8.3.2.12 Detail Tab – Spills Source Type..............................58 4.8.3.2.13 Detail Tab – Storage Tank Source Type .................59 4.8.3.2.14 Detail Tab – Sulfur Recovery Source Type.............60 4.8.3.2.15 Detail Tab – User Defined Source Type .................61 4.8.3.2.16 Detail Tab – Wastewater Source Type ....................62 4.8.3.3 Tank Data Tab ..................................................................63 4.8.3.3.1 Tank Data Tab – Horizontal Fixed Roof Tanks ........63 4.8.3.3.2 Tank Data Tab – Vertical Fixed Roof Tanks ............65 4.8.3.3.3 Tank Data Tab – Internal Floating Roof Tanks.........66 4.8.3.3.4 Tank Data Tab – External Floating Roof Tanks........67 4.8.3.3.5 Tank Data Tab – Domed Ext. Floating Roof Tks. ....68 4.8.3.4 Tank Fittings Tab .............................................................68 4.8.3.4.1 Tank Fittings Tab – Internal Floating Roof Tanks ....68 4.8.3.4.2 Tank Fittings Tab – External Floating Roof Tanks...69 4.8.3.4.3 Tank Fittings Tab – Domed Ext. Floating Roof Tks. 70 4.8.3.5 Leak Counts Tab – Equipment Leaks Source type ..........71 CALCS–Manual 4.8.4 Primary and Secondary Sources ................................................72 4.8.5 Special Menu Options ................................................................74 4.8.5.1 Equipment Maintenance ..................................................74 4.8.5.2 Source Report ...................................................................75 4.9 Quick Edit Screen....................................................................................76 4.10 Import Screen ........................................................................................77 4.11 Formula Screen......................................................................................78 4.11.1 General versus Site-Specific Formulas ....................................79 4.11.2 Maximum versus Actual Formulas ..........................................79 4.11.3 Columns (Variables) ................................................................79 4.11.4 Operators, Powers, Parentheses and Embedding.....................80 4.11.5 Equipment Leak Formulas .......................................................81 4.12 Profile Screen ........................................................................................82 4.12.1 Using Vapor Phase Concentration ...........................................82 4.12.2 Estimation Method ...................................................................83 4.12.3 Speciation .................................................................................84 4.12.4 Equipment Leak Monitoring Program .....................................88 4.12.5 Linking the Profile to the Source .............................................88 4.12.6 Special Profile Screens.............................................................89 4.12.6.1 Link Sources Screen .......................................................89 4.12.6.2 Profiles Report ................................................................90 4.13 Calculate Screen ....................................................................................91 4.13.1 Selecting What You Calculate .................................................92 4.13.2 Calculation Criteria ..................................................................92 4.13.3 Other Report Variations ...........................................................92 4.13.4 Calculate Button Row ..............................................................93 4.13.5 Options .....................................................................................94 4.14 Inventory Screen....................................................................................95 4.14.1 Data Menu for Primary and Secondary Sources......................98 CALCS–Manual 5: PIPELINE MODULE .......................................................................... 100 5.1 Main Screen .......................................................................................100 5.2 Parameter Screen ...............................................................................101 5.3 Emissions Screen ...............................................................................102 5.3.1 Error Reports ........................................................................103 5.3.1.1 Equipment Report .......................................................103 5.3.1.2 Percent Flow Report ...................................................103 5.3.1.3 CAS Number Report...................................................104 5.4 Contaminant Screen...........................................................................105 5.5 Equipment Screen..............................................................................106 5.6 Rename Screen ..................................................................................109 6: EQUIPMENT LEAKS ......................................................................... 110 6.1 Calculating Equipment Leaks............................................................110 6.2 Setting Up The Data ..........................................................................110 6.3 Importing Contractor Data.................................................................111 6.3.1 Leakers .................................................................................112 6.3.2 Totals and Zeroes .................................................................112 6.3.3 Calculating Emissions ..........................................................113 6.3.4 Format of Contractor Data ...................................................113 6.3.5 Resolving Unprocessed Data ...............................................114 6.3.6 Common Errors That May Prevent Data Processing ...........114 7: NEW YORK STATE FEATURES ..................................................... 116 7.1 NY – Stream Properties and Composition ........................................116 7.2 NY – Emission Calculations for Batch Processes.............................116 7.3 NY – Navigating Batch Calculation Screen Tabs .............................117 7.4 NY – “Rolling Sum” of Emissions....................................................122 7.4 NY – PIPELINE ................................................................................123 CALCS–Manual 8: TROUBLESHOOTING ....................................................................... 124 8.1 CALCS Troubleshooting Chart .........................................................124 8.2 PIPELINE Troubleshooting Chart and Steps ....................................138 8.2.1 PIPELINE Troubleshooting Chart .......................................138 8.2.2 PIPELINE Steps with Troubleshooting ...............................138 8.3 CALCS ID Linking Diagram ............................................................141 8.4 CALCS Missing Link Tracing Chart ................................................142 CALCS–Manual CHAPTER 1: INTRODUCTION 1.1 About CALCS The COMPASS Emission Calculation and Process History (“COMPASS-CALCS” or “CALCS”) module facilitates the collection, calculation, and reporting of air emissions data for Emissions Inventory and other reporting. CALCS uses a relational database as opposed to a spreadsheet for calculations. A database allows entry and editing of data like in one place, which prevents searching for every instance of that data in many spreadsheets. This also improves consistency in reporting. CALCS is also arranged in screens to provide a visually intuitive system that can be passed from user to user. CALCS relates Sources, Streams and Formulas to compute emissions. Once the data is calculated, it can be transferred to the EI (Emission Inventory) section of COMPASS for reporting. CALCS also keeps a history of past years’ calculations. Other modules of PDC’s COMpliance ASsurance System (COMPASS) are: • Utilities module imports state EI download (Extract) files. • PIPELINE module transfers CALCS emissions to the EI module. • Emissions Inventory (EI) module views and creates a state upload (Delta) file for submission. • TaskTrakker assigns and tracks Title V permit tasks. 1.2 System Requirements The following platform is strongly recommended to operate the CALCS application: Pentium II PC running at 250 MHz. with 64 megabytes of RAM and 50 megabytes of free disk space. The following platform is the minimum required to operate the EI application: Pentium I PC running at 90 MHz. with 25 megabytes of free disk space and 32 megabytes of RAM to obtain reasonable performance. The following operating systems are supported: Microsoft Windows 95, Windows 98, Windows ME, Windows XP or Windows NT Operating Environment, (all Trademarks acknowledged). The following Database Management System (DBMS) software is supported for the Data Repository: ORACLE 7.3 and higher Sybase SQL Anywhere 5.5 and higher. CALCS–Manual 1.3 Installation Instructions Directions for the installation are furnished in a separate document entitled “Installation Instructions,” which is provided with this operations manual. CALCS should always be loaded onto a local or network hard disk under the directory structure: <drive>:\... \PDC\ACM\CALCS. The installation program creates this structure below the target installation folder chosen by the user. The application and database file can both be on the desktop, both on the network drive, or split with the application on the desktop for speed and the data on the network for security. The application file is dadams.exe, and the database file is acm.db. Multiple COMPASS modules can use the same database file. The installation routine creates a COMPASS folder under All Programs on the Start menu with the CALCS icon in place. Double click on the CALCS icon to enter CALCS. A login screen will appear asking for your User ID and Password. 1.4 Using Help Help is provided on-line with CALCS and is as extensive as the printed documentation. The online Help allows you to search by topic or keyword for the area in which you need help, and categorizes and defines words and phrases, giving you a clear picture as to what you are doing. When you click on Help and Contents, a dialog box will appear with selections for using the help features of the system. Users can search for a specific topic of interest by using the Index or by reviewing subject areas. Users may also review the version number of CALCS by clicking on the submenu item About. 1.5 Technical Support of CALCS Technical Support of the system is provided by PDC Corp. Please be aware that support technicians will be handling many users, so you can help them by doing the following: Please carefully read this manual to be sure that your question or problem has not been addressed. Make sure that the Data Sources section in your control panel is configured properly to run the CALCS database, which is called ACM.db. If you are not using Oracle, then the drivers for ODBC will also need to be loaded for proper program operations. If you are running on a Network, check with your system administrator to make sure your workstation is configured correctly to run the program and connect to the database, and check that you have the rights to modify a file in the drive and directory where CALCS is loaded (namely, the database file ACM.db). If your issue is not addressed in this manual and you are satisfied that your system configuration is correct, feel free to call PDC Corp. Please have information about your system, including Windows version and type of network. ACM-CALCS–Manual Page 2 1.6 Getting Started with CALCS The installation routine will automatically create ODBC connection Profiles, path adjustments, and a COMPASS folder on the Start menu with an icon for the CALCS login screen. Click on the CALCS icon to access the CALCS main screen. 1.7 About This Manual This manual assumes that the user knows some basic chemistry, environmental, spreadsheet and Microsoft Windows concepts. Uncommon terms and CALCS terms will be explained. CALCS terms in a sentence are often capitalized and refer to labels on the described screen. 1.8 Pre-entered data CALCS contains a standard library of chemical Compounds with their Properties, as well as many AP-42 formulas, already in place. You may first be supplied with a demonstration database with example Sources to use for practice. Often your company will later have PDC enter all your site’s Sources, Stream Properties and other data previously in spreadsheets. This allows the user to start with a ready-to-use application. 1.9 Data fields CALCS has a number of different screens with fields for data. Some fields are mandatory before data can be saved. Other fields may need data, because they are variables in a calculation Formula. Some fields must be completed to take advantage of certain CALCS features. For instance, all Compounds in a Stream must have molecular weight entered, before you can use the “Calc” button next to the “MW Liquid Phase” field to automatically calculate that value. The rest of the fields can remain blank or be used as a storage place for miscellaneous data, thus changing that data will not necessarily affect calculation results. ACM-CALCS–Manual Page 3 1.10 Logging onto CALCS When you click on Start, All Programs, COMPASS and Calculations Module, a login window will appear. If you are using an Oracle database, enter your User ID and Password, select Oracle as the database, and then click OK. If you are a SQL Anywhere user, you may leave the default entries as-is and then click OK. A password is not required for SQL Anywhere. CALCS can handle more than one Facility (site). If a Select Facility screen pops up, pick your Texas account number to start. Then the CALCS Main Screen will appear. 1.11 Important Conventions for Entering Data Identifying numbers (ID’s) should be in all upper case letters and have no spaces. Otherwise, confusion may arise over the difference between TANK1, Tank1 and TANK1[space]. For simplicity, leave the cap lock on for all entries. You will find that the Enter key is not active for all fields. In that case, use the Tab key or click on the next desired field. Click the Save button to save entries into the database. If your screen does not have the minimum mandatory data when attempting to save, a pop-up window will advise you what is missing. Enter the missing data and click Save again. Items entered on one screen often become pick list items on a second screen. For instance, if the Source screen does not have a desired Unit on the pick list, it must be added on the Units screen. If the Source screen was left open during work on the Unit screen, the Source screen will need to be refreshed to display the new Unit. While in the Source screen, click Save, select another ACM-CALCS–Manual Page 4 Source ID and go back to the original Source ID or close and reopen the Source screen. Fields in yellow are the ones that normally must be updated each time period, but there may be others in your case. See the Profile and Formulas linked to the Source to find the variables that must be changed. It may be advisable to list those fields in the Source Comments. 1.12 Exiting CALCS To exit, simply select the Exit icon on the main screen, or choose the Exit selection from the File menu. You will be presented with a confirmation window, so select Yes. ACM-CALCS–Manual Page 5 CHAPTER 2: CALCS OVERVIEW 2.1 CALCS Main Screen Upon logging in, the main screen appears, with a row of buttons to open other screens for entering or viewing data. Above the buttons are menu items for File, Process, etc. Clicking on these will often give an option to the buttons. For instance, clicking Reference, then Facility Information opens the same screen as clicking the Facility button. The menus also open advanced functions. ACM-CALCS–Manual Page 6 2.2 Facilities Note that a CALCS Facility is a site, often designated by an Account Number. This should not be confused with a CALCS Source, which is often associated with Facility Identification Number or FIN. You may, upon entering CALCS, need to select a default Facility (site) to work with. The Facility section of CALCS is the same as Facilities set up in COMPASS - TaskTrakker. You may, of course, choose any Facility already set up in TaskTrakker to work with, but you may not modify certain Facility data, such as the account number, once the Facility is in the Database. ACM-CALCS–Manual Page 7 ACM-CALCS–Manual Page 8 2.3 Units Units are process unit types, such as sulfur recovery units, tank farms, and powerhouses. The same Unit may be used in multiple Facilities because it is a unit rather than a physical area in a specific plant. Units are associated with process Streams and emission Sources in CALCS. ACM-CALCS–Manual Page 9 2.4 Compounds Compounds can be ingredients (xylene, etc.) in a Stream or air contaminants (NOx). Compounds are linked to Stream Properties and Formulas. The Compounds screen contains physical and chemical data, such as molecular weight, density, vapor pressure coefficients and reporting categories like SARA (Toxic Release Inventory) and HAP. ACM-CALCS–Manual Page 10 2.5 Stream Properties A Stream can be the contents of a tank, the fuel for a boiler, the material leaked from piping components or even the exhaust from a stack. It may be a gas, liquid or solid. The Stream Properties screen shows the Compounds (ingredients) and their relative amounts in the Stream. It also can contain data such as molecular weight of the mixture’s liquid or vapor states, sulfur content and heating value (for fuels). Only the data that will be used in a calculation Formula is required to be filled in. For example, BTU value of a Stream is important for fuel Streams, but it may be left blank in a tank or loading Stream. ACM-CALCS–Manual Page 11 2.6 Unit/Streams CALCS links a set of Stream Properties (Stream Composition) with a Unit to create a Unit/Stream, which is the actual Stream. ACM-CALCS–Manual Page 12 2.7 Sources Sources are the generators of the emissions you will be calculating. They are often identified in Texas by the Facility Identification Number (FIN). Sources include boilers, engines, flares, manufacturing process Units, and other equipment. See a tank example below. ACM-CALCS–Manual Page 13 2.8 Formulas The Formula is the equation that calculates Source emissions. It uses raw data previously entered in the Source and Stream Properties screens. A Formula calculates average pounds per hour of a single air contaminant like NOx or perhaps a category total like VOC. See a carbon monoxide (CO) Formula below. Note the standard AP-42 emission factor (ef) of 84 lbs CO per million cubic feet of natural gas is multiplied by (*) the fuel usage converted to million cubic feet, then divided by (/) operating hours to obtain pounds CO per hour. ACM-CALCS–Manual Page 14 2.9 Profiles An emission Profile is a list of Formulas. Each Source is linked to one such Profile A boiler Profile would have 5 Formulas to calculate NOx, CO, SO2, PM and VOC. Note the Formula FURNCO from the figure in the previous section is on the “Methodcode” list below. ACM-CALCS–Manual Page 15 2.10 Calculate The Calculate button runs calculations for a selected Source(s) and date range. The results are stored as a history, so that you can later determine the basis of reported emissions for any year. ACM-CALCS–Manual Page 16 2.11 Inventory The Inventory button allows a spreadsheet view and editing of all emissions after calculating is complete. 2.12 Exit The Exit button closes CALCS. ACM-CALCS–Manual Page 17 2.13 Linking Related Items Data saved in certain screens appears in a pick-list on later screens. Thus, one screen feeds another. If you pick a Compound from the pick-list in the Stream Properties screen, you link the two. Stream Properties are linked to Units as Unit/Streams. A Unit/Streams is linked to a Source. A Source is linked to a Profile, which is linked to one or more Formulas. A Source is also linked to a Facility and Unit. With all the links complete, you can calculate emissions. See the examples in the diagram below. Facility (XX1234X) Unit (TKFARM) Compounds (TOLUENE, XYLENE…) ACM-CALCS–Manual Source (TANK1) Stream Prop (GASOLINE) Unit/Stream (TKFARMGASO) Formula (EXTFLOAT1) Profile (EXTFLOAT) Page 18 CHAPTER 3: ENTRY ORDER AND EXERCISE 3.1 Entry Order When creating a new Source with its related Streams and Formulas, you would normally do so in the order below, generally using buttons from left to right. Of course, if some of the data is already present, some steps can be omitted. • • • • • • • • • • • Create a Facility Create a Unit Create necessary Compounds Create Stream Properties, using the above Compounds Create a Unit/Stream by linking Stream Properties and a Unit Create a Source and select a Unit and Unit/Stream Create a Formula(s) Create a Profile using the above Formula(s) Return to the Source screen and pick the above Profile Calculate emissions Use Inventory to view and edit emissions (optional) 3.2 Exercise Print and do the following exercise to get a taste of how CALCS works. We will assume, as is usually the case, a Facility (site) already exists in your database. USE YOUR CAPS LOCK to prevent mixed-case confusion later. Also, don’t use spaces when typing an ID. Note that some unneeded fields will be left blank. 3.2.1 Create a Unit • • • • Starting from a blank CALCS main screen, click the Units button. Click Insert Type a Unit Name (EXAMPLE UNIT) and Unit ID (XUNIT) Click Save and Close 3.2.2 Create a Compound • • • Click the Compounds button Click Insert Type the Compound (EXAMPLE GAS) and CAS number (XGAS). Note that the CAS number does not need to be “real”, especially where none exists, as for VOC-U. 3.2.3 Create Stream Properties • Click the Stream Prop(erties) button ACM-CALCS–Manual Page 19 • • • • • • Type an ID (XFUELGAS) in the blank labeled Enter Lab/Sample ID Type a Sample Description (EXAMPLE FUEL GAS) Enter the High Heat Value HHV Btu/scf (1000) Click the Compound drop-down arrow at the bottom and select XGAS Type “100” for Concentration and select “wt%” for the Units of measure Click Save and Close 3.2.4 Create a Unit/Stream • • • • • • Click the Unit/Streams button Click Insert Type the Stream Name (TEST EXAMPLE FUEL GAS) Type the Stream ID (TESTXFGAS) Select the Unit (TESTUNIT) and Stream Composition or Properties (XFUELGAS) Click Save and Close 3.2.5 Create a Source • • • • • • • • • • • • • Click the Sources button Select the Source Type (COMBUSTION SOURCES) Type (XBOILER) for the Equipment ID and hit the tab key Type in a General Description (BOILERS) Type a Specific Description (EXAMPLE BOILER) Pick the Unit (TESTUNIT) Leave the Profile blank for now Click the Detail tab Enter the Design Rate (100) in MMBtu/hr Pick the Fuel Type Combusted (TESTXFGAS), which is the Unit/Stream Enter Fuel Usage (9) and select Fuel Usage Units (mmscf/est which is per “estimation period”) Enter Estimation Dates (1/1/2007 to 12/31/2007) Click Save and Close 3.2.6 Create a Formula • • • • • • • • • Click the Formulas button Select the Source Type (COMBUSTION SOURCES) Enter the Factor or Formula ID (XBOILERNOX) Enter the Specific Description (EXAMPLE BOILER NOX) Select the General Description (BOILERS) from the pick list Select the Compound (NOX) Enter the Emission Factor (100) and pick the Units (lbs/mmscf) Put the cursor after “ef *” Double click the desired variable in the Columns box (COMBS.cvt_fuelusage in ACM-CALCS–Manual Page 20 • • • mmscf/est) Click the “/” button Double click the hours (COMBS.utililized_operating_hours in hr) Click Save and Close 3.2.7 Create a Profile • • • • • • • Click the Profiles button Select the Source Type (COMBUSTION SOURCES) Enter a Profile ID (XBOILERS) Type a Profile Description (EXAMPLE BOILER EMISSIONS) Click the Estimation Method drop-down arrow, then Emission Factors – General Click on the EF Code (XBOILERNOX) and OK Click Save and Close 3.2.8 Link the Profile to the Source • • • • • Click the Sources button Pick the Source Type (COMBUSTION SOURCES) Select the Equipment ID (XBOILER) Pick the Profile (XBOILERS) Click Save and Close 3.2.9 Calculate the Example • • • • • • • Click the Calculate button Select the Begin Date and End Date (1/1/2007 to 12/31/2007) Click the Source Type (COMBUSTION SOURCES) Check the box by Equipment ID and select the Source (XBOILER) Click Options, General Reports, then Emissions Calculation Parameters (to see the most detail) Click Run You should get 0.45 tons/est (tons per estimation period). Congratulations! ACM-CALCS–Manual Page 21 CHAPTER 4: CALCS SCREEN DETAILS 4.1 Main Screen Besides the obvious buttons discussed above, the Main Screen has drop-down arrows that reveal more buttons. The drop-down just to the right of the Unit/Streams button shows a Relations button. The drop-down just to the right of the Sources button shows the Quick Edit and Import buttons. These buttons open screens, which will be discussed later. When a screen is opened, a second row of two to seven buttons will appear, depending upon the screen: • • • • • • • Save - saves the screen entries/edits to the database. Save As – copies all data on a screen and saves it under a new name, chosen by the user. Erase – completely deletes a Stream Property, Formula or Profile. Insert – opens a new blank entry line, as for another ingredient in Stream Properties. Delete – deletes only the first line or the highlighted line of data. Print – prints the screen or list. Close – closes the screen. 4.1.1 File Menu Above the Main Screen buttons are menu items. Depending which screen is open, the menus change to offer options related to that screen. Some menu items are available only when all button-activated screens are closed. Other items are only available when the related screen is open. ACM-CALCS–Manual Page 22 The File menu of CALCS only allows one selection if no screens are open, which is to Exit the CALCS program. Use this selection when you are finished working in CALCS. After opening a screen, other File options appear, depending on the screen. These options are familiar to Windows users. ACM-CALCS–Manual Page 23 4.1.2 Process Menu The Process menu in CALCS gives you access to Emission Sources, Stream Properties and Compositions, Emission Source Profiles and Copy Data to Another Year. The Stream Properties and Emission Source Profiles items open the same screens as the Stream Properties and Profiles buttons. A sub-menu of Emission Sources allows selection of Sources, Quick Edit and Import. These open the same screens as clicking the Sources, Quick Edit and Import buttons. Quick Edit and Import will be discussed later. The last item, Copy Data to Another Year, copies all process history records from a user-selected base year to a target year. If, for example, there are twelve process history records in the base year, one for each month, for a storage tank, then twelve new records will be created in the target year for that tank. If desired, a Scaling Factor may be entered in the Units window before using this feature. If the user enters a scaling factor of “0.5” for, say, Unit #2 and checks the Unit Scaling box above, then all process history records will be duplicated, but the process rate for all Sources in Unit #2 will ACM-CALCS–Manual Page 24 be changed to a value that is one-half as large as the values in the base year. Manually entered emissions may also be copied to a new year if this feature is selected by check box shown near the bottom of the screen. ACM-CALCS–Manual Page 25 4.1.3 Reference Menu The Reference menu allows you more options to the button row: • • • • • • Facility Information = Facility button Compounds = Compounds button Units = Units button Streams = Unit/Streams button Stream Source Relationships = Relations button Emission Factors = Formulas button The Reference menu is also where the Equipment Leak functions are found. These will be discussed later under the Equipment Leaks chapter. 4.1.4 Emissions Menu The Emissions menu shows the Estimate Emissions (same as Calculate button) and View Emission Results items (same as Inventory button). ACM-CALCS–Manual Page 26 4.1.5 Options Menu The Options-Setup menu allows you to select a default Facility to work within. Once the Facility is selected, you may only do data modification on equipment or Sources within that Facility until you select another default Facility. 4.1.6 Maintenance Menu The Maintenance menu has five options and is viewable only when all screens are closed. Stack Tests has fields for entry of stack test results to be used later as a basis for emission rates. Compound Lists are lists made by the user for emission calculation of only certain Compounds. Source Type Display allows rearrangement of the order of Source Types in pick lists. Disable Formula Edit allows locking and unlocking of General Formulas such as those from AP-42. Cleanup Database is generally used after calculating emissions to remove streams not used in the database, Stream Compositions not linked to a Unit/Stream, records showing zero emissions, and emissions not linked to current Facilities or Sources. ACM-CALCS–Manual Page 27 4.1.6.1 Stack Test This screen allows entry of stack test results. These results can later be used in a Formula. ACM-CALCS–Manual Page 28 4.1.6.2 Compound Lists This screen allows the user to choose a number of Compounds and name the list. Just enter the name of the list, double click Compounds to be added to the list and Save. Use the three radio buttons to limit the size of the pick list to the left. ACM-CALCS–Manual Page 29 4.1.6.3 Source Type Display This allows one to change the order of Source Types in pick lists by changing the order number. If all numbers are the same, the list will be alphabetical. Otherwise, the list will be from lowest to highest number. You can also Hide unused Source Types by dragging them from the right to the left column. 4.1.6.4 Disable Formula Edit Some emission Formulas should not be edited, such as from AP-42. The Disable Formula Edit function prevents users from changing Formulas labeled as General in the Formulas screen. It saves the time of reconstructing long Formulas that were inadvertently changed. After clicking this item, you will only need to click Yes or No for confirmation. ACM-CALCS–Manual Page 30 4.1.6.5 Cleanup Database With time, a database will accumulate many obsolete records. The Cleanup Database option opens a screen to choose among four types of unnecessary data to remove from the database as shown in the figure below. Removing such data will remove unused items from pick-lists, speed up the Calculate function and save hard drive space. Streams Not Used In The Database are those that are not linked to any Source. Stream Comp (or Stream Properties) Not Linked To Any Stream is self-explanatory. Zero (0) Tons/Yr of Speciated Emissions occurs when one Profile is used for many Sources. A Profile may call for calculation of xylene, because it is in one Source. If a different Source using that Profile has no xylene, its speciated emissions will also list xylene, but with zero tons. Profiles with long lists of Compounds can cause accumulation of thousands of zero emission records in the database. This function removes them. Emissions Not Linked To Current Accounts/Sources are “orphaned” emissions that can be deleted. After choosing one of the four options, click Retrieve to see the list of unnecessary data. You can highlight data individually or click Select All, then Delete and Save. Clicking Invalid Accts will delete data pertaining to obsolete accounts. Some of these functions take a lot of time if there are large numbers of records, so plan accordingly. ACM-CALCS–Manual Page 31 4.1.7 Window Menu The Window menu allows you to arrange multiple screens into the familiar Tile, Cascade or Layer configuration. If you click Toolbar, a pop-up gives options of moving the button row to the left (as in the figure below), right, top or bottom. Also, you can create a floating square window of buttons or hide the buttons altogether and use the menu bar. You can uncheck the Show Text box to shrink buttons once you are familiar with the icons. These options allow the best use of screen space. Also, when multiple screens are open, they will be listed below the Toolbar item, so you can switch between screens. 4.1.8 Help Menu The Help menu in CALCS gives you access to the on-line Help system Contents and version information relating to CALCS and COMPASS. 4.2 Facilities Screen You may view and modify Facilities that exist in CALCS. If Facilities are resident in COMPASS, they will also be present in CALCS. To enter the Facility section of CALCS, select the Facility icon. This will bring up a screen where you may add, modify, or delete company and ACM-CALCS–Manual Page 32 contact information. The screen is shown in the CALCS Overview chapter. To select an existing Facility, click on the drop down list on the Facility Code field. Clicking on the desired Facility will fill out the data entry boxes with the currently installed data items for that particular Facility. Notice the vertical scroll bars on the right side of your screen that will allow you to view the rest of the data. Once you have made any modifications to the data, select the Save icon. The ID is the link to other entities and should be all upper case with no spaces to avoid confusion. 4.3 Units Screen Click on the Units icon for this screen. All Sources and Unit/Streams must be linked to a Unit. While this takes more effort, it allows for unit specific emission calculations, generally for internal use. To enter a new Process Unit, click on the Insert icon. This will open up a data box directly under the last existing Unit and place the cursor in that box. You may enter the data as needed, selecting the Save icon when finished. You may delete an existing Process Unit by selecting that record and clicking on the Delete icon. You will be asked to verify the deletion, so choose Yes. To print the listing of Process Units, click on the Print icon. The Process Unit Number is the identifier used to link a Unit to a Stream Property or Source. It can consist of up to 20 characters. After entry, the Units will appear in a pick-list in other screens. The ID is the link to other entities and should be all upper case with no spaces to avoid confusion. ACM-CALCS–Manual Page 33 The Units screen includes a column called “Scaling Factor”. This factor may be used in conjunction with another feature to copy all of the process history data for all Sources from one year to another year. This would normally be done annually to save the time of creating new date ranges for every Source separately. That feature is accessed by clicking on the Process menu, and then clicking on the menu item called “Copy Data To Another Year”. If the Scaling Factor for, say, Unit #1 is “1” or is not filled in, and the “Copy Data To Another Year” feature is selected, then all process history records will be duplicated for the selected target year. If there are twelve process history records in the base year, one for each month, for a storage tank, for example, then twelve records will be created in the target year, with exactly the same throughput. If the Scaling Factor for, say, Unit #2 is “0.5”, and the “Copy Data To Another Year” feature is selected, then all process history records will be duplicated for the selected target year, but the throughput for all tanks and loading racks that are located in Unit #2 will be changed to a value that is one-half as large as the values in the base year. In fact, all Sources located in Unit #2 will have their process or activity rate (e.g., fuel usage for combustion, flare gas burned for flares, etc.), changed per the scaling factor. Note that this feature does not scale emissions directly, only process rates. Therefore, the effect on emission estimation is as defined in the estimation Formulas. If process rate is an important calculation variable (e.g., storage tanks), then the scaling of process rates will have a significant effect. If the process rate is a minor variable, or if it is missing altogether from the Formula (e.g., fugitive emissions), then the scaling of process rates will have little or no effect on emission rates. The Scaling Factor is only useful if all or most process rates in an entire Unit change by the same ratio. The Area column may be completed by the user for information purposes only. To see all Sources in a Unit, highlight the Unit, click the Options menu, and then Unit Equipment Information. This option is available only when the Unit screen is open. Click on the Close icon when finished editing the process Units data to return to the main CALCS screen. ACM-CALCS–Manual Page 34 4.4 Compounds Screen Compounds are not related to any operating Facility; the same Compound list can be used for all plants. Click the Compounds button to open this screen. Compounds default to alphabetical but can be sorted by any parameter by clicking on the heading for the column. A Compound can also be found by searching for the CAS number or Compound Name by clicking the drop-down list and typing the first few characters. To add a Compound, click Insert and enter at least the name, CAS number and whether it is a Single or Multiple Compound, and Save. The CAS number can be up to 11 characters and is usually typed with hyphens in the form 00000-00-0. When no CAS number exists, it can also be a name like “VOC”. If there is a Texas contaminant code but no CAS number, the CALCS CAS number can use the first 5 digits of the Texas contaminant code, followed by zeroes. For instance, the PART-U contaminant code is 10000, and its CALCS CAS number is 10000-00-0. The CAS number is the ID that links to other entities and should be all upper case (if it contains letters) with no spaces to avoid confusion. Do not change or delete a CAS number after using that Compound in Stream Properties or further into CALCS. This will cause all emissions for ACM-CALCS–Manual Page 35 that Compound to be lost. If you must change the CAS number, follow the steps in the Troubleshooting chapter in the section PIPELINE Steps with Troubleshooting. A Single species example would be xylene, whereas a Multiple species would be VOC. Multiple species can be further speciated and will appear at the top of emission reports when using Calculate. Although unspecified contaminants like VOC-U could be considered Multiple, they would normally be entered as Single, because they are generally used when further speciation is unknown, and they are usually part of the Multiple Compound, VOC. That way, total VOC will be listed at the top of a report, and all species which are subtotals would be listed below, including VOC-U, xylene, etc. You can also edit or delete existing Compounds. Be careful when you are deleting Compound records, as there is no confirmation window in this section. All fields to the right of the first three columns are optional and need be completed only if they are referenced by a Formula or needed for an automated CALCS computation like vapor molecular weight, which requires the vapor pressure and molecular weight of all Compounds in a Stream. You can also type in data just for future reference. By scrolling to the right you can view and edit vapor pressure data, which can be entered in three ways. CALCS will use the data in this preferential order: • • • Three Antoine coefficients with their lower and upper temperature limits. Two-parameter coefficients with their lower and upper limits. Five-points of known vapor pressure at different temperatures. ACM-CALCS–Manual Page 36 Scrolling farther to the right, we see the five-point entry fields. Scrolling more, we see options for putting the Compound in a VOC, SARA, HAP or other category using a drop-down list. ACM-CALCS–Manual Page 37 4.5 Stream Properties Screen Each Source must have a related Stream in CALCS. Stream Properties are not related to any specific operating Facility nor to any Unit. The ID will be the key to link a Stream Property to other entities and can be up to 12 characters long. It should be all upper case with no spaces to avoid confusion. To add a new Stream Property, just start typing the ID in the blank provided. To edit an existing Stream Property, use the pick list to find its ID, edit and Save. The ID and Description at the top are mandatory. Other fields are optional. Click Insert to add new Compounds to the Stream Property and select them using the drop-down arrow. Enter the concentration and select units. CALCS will convert the concentration to weight percent, provided the Compound data is sufficient. The prefix “Cvt” means “converted”. Formulas usually use the converted quantities. The total concentration is displayed below the list for reference. CALCS will allow the total to be other than 100% if that is desired. Composition data may be entered for the liquid or vapor phase of the Stream. For Streams that will not be speciated, such as a fuel for a boiler, Composition data is not mandatory. Click the “CALC” buttons to Calculate liquid or vapor molecular weight, or enter them manually if known. Compound data must be sufficient for this also, as well as the MW Reference Temperature. Other fields are entered manually if needed. Most of the fields can be used later in a Formula. ACM-CALCS–Manual Page 38 4.6 Unit/Stream Screen Stream Properties must be linked to a Unit to form a Unit/Stream combination, which is the actual Stream. A Stream can be searched by name by typing in the first few characters. Rows can be sorted by clicking on any column heading. Click Insert to add a new Unit/Stream. In the fourth column, use the Stream Composition drop-down to find the desired Stream Properties. Likewise, pick a Unit in the third column, and assign the combination a Stream ID and Stream Name. You can also edit an existing Unit/Stream. Click Save when finished with adding or editing. Both the Stream ID and Stream Name should reflect the Stream Properties and the Unit. For instance, the Stream Composition (Properties) for GASOLINE could be linked to the CRUDE Unit, given the identifier CRUDEGASO and the name CRUDE UNIT GASOLINE. That way the name is intuitive when encountered later. The Stream ID can be up to 12 characters long. This ID is the link to other entities and should be all upper case with no spaces to avoid confusion. ACM-CALCS–Manual Page 39 If you scroll to the right, you can enter more Stream data. The Cleanup Streams button will delete all Streams not linked to a valid Source. A warning will pop-up that requires confirmation. There are two reasons for separating the Streams from Stream Compositions in the system. 1. First, when process history is entered for a Source, users are asked to identify the Stream(s) that are used by the Source during the process history time period. Sources are related to specific Units, just as the Streams are; thus, the system can provide a drop down list of Streams for this selection that is limited to the Streams associated with the Unit. If there were no relationship of Streams to Units in the System, then the drop down list could contain several hundred Streams, or more, for a large plant. Therefore, the Unit/Stream feature makes future use of the system more convenient and greatly reduces the potential for error (e.g., selecting the wrong Stream for a Source). It also allows for calculation of emissions by Unit. 2. Second, by separating Stream Compositions from Streams, the user has more flexibility in using Streams in emission calculations. For example, several Streams can (and often do) reference the same Composition; thus, if the Composition changes in some, but not all, Units, the user can add one or more new Compositions and relate them to the Streams that have modified Compositions only. Also, if several Streams reference the same composition and the composition changes for all Streams, the user needs only make the change in one place, at one time, thereby reducing maintenance of the system. The extra time that is spent in “set-up” for Streams and Compositions is more than offset by the ACM-CALCS–Manual Page 40 increased convenience and more powerful maintenance capabilities that result from this aspect of the system. Streams, as well as Stream Properties (and many other system entities) are not related to any specific operating Facility. Even though Streams are related to Units, the Units themselves can be generic, if the user wishes to set up the database in this manner. For example, if a company has several gas processing plants that have Amine Units, the Unit called “Amine Unit” can be entered only once, and an associated Stream, such as “Amine Gas,” can also be entered only once. This Stream can be associated with Sources located in several different operating Facilities. You may also modify existing Stream data by clicking on the field of the Stream record you wish to modify. Simply overwrite existing data and click Save. ACM-CALCS–Manual Page 41 4.7 Relations Screen If you click the drop-down arrow to the right of the Unit/Streams button, you will see the Relations button. This button opens the screen that shows relationships between all Streams and Sources. You can also view and print the complete list. ACM-CALCS–Manual Page 42 4.8 Sources Screen The Source ID or Equipment ID is usually the FIN. The Source ID must be the FIN for the PIPELINE module to transfer the emissions to the EI module. Secondary Sources can be different from the FIN, but that will be explained in another section. The ID can be up to 10 characters long. It should be all upper case with no spaces. When first opening the Sources screen, pick the Facility, the Source Type, then an existing Equipment ID using the drop-down arrows. If your Source is not under the expected Source Type, search under the User Defined Source Type. To add a Source, pick the Source Type, enter a new ID in the Equipment ID field and a General and Specific Description. The Source Type does not need to be the same as in the EI module. As soon as you click Save, you create the new Source in the CALCS database. To delete a Source and all of its data, click the Delete button to the right of the Equipment ID. If you are adding several nearly identical sources, you can add one manually then click Save As. A small window will pop-up asking for the new Source ID. Type in the ID for the next Source and click OK. This will save all data from the first Source as a new Source, including all date ranges, while leaving the existing Source intact. ACM-CALCS–Manual Page 43 4.8.1 Estimation Dates Data on all tabs is saved by Source and date range. If you change the beginning and ending dates, and click the Save button, you copy all data on all tabs and save it as a new date range. Reports under the Calculate function show emissions in tons per “est”, which is the estimation period chosen for the report. This period could be a year, month, day or any number of days bounded by the beginning and ending dates for the report. There are three fields labeled Estimation Dates. The upper right field is read-only and is a pick list of previously entered date ranges. If you pick an existing date range, the data on every tab will correspond to those dates. To delete data for just one date range, select the Estimation Dates from the upper right pick list and click the Delete button to the right. The other two fields are on either the General or Detail tab and are the editable begin and end dates. If you wish to enter data for a new date range, enter the new begin and end dates, edit any data fields like throughput and click the Save button. All data on all tabs will then be associated with the date range, while leaving the existing one intact. If you look at the Estimation Dates pick list in the upper right corner, you will see the new date range. It can be viewed at any time in the future and can be used to calculate emissions. Date ranges can be a year (1/1/2007-12/31/2007), month (1/1/2007-1/31/2007) or as little as a day (1/1/2007-1/1/2007). It is important to recognize several concepts. You can calculate annual emissions from 12 monthly date ranges, but you cannot calculate monthly (or rolling 12month) emissions from a single annual date range. Also, if you want to calculate monthly or 12month rolling emissions, your date ranges cannot bridge two months (1/15/2007-2/15/2007). You must express month-bridging dates in parts (1/15/2007-1/31/2007 then 2/1/2007-2/15/2007). Also, your date ranges should not have gaps (1/1/2007-1/15/2007 then 1/29/2007-1/31/2007) ACM-CALCS–Manual Page 44 unless the Source was truly idle for that period. CALCS will, however, allow more than one date range within a month (1/1/2007-1/27/2007 then 1/28-1/31/2007), such as for change of contents of a tank. CALCS also allows overlapping Estimation dates (1/1/2007-1/31/2007 and 1/1/200712/31/2007), but it could cause confusion and should be avoided unless there is a real need to do so. 4.8.2 Potential and Utilized Operating Hours These values are used by CALCS in conjunction with the Formulas. The Formula calculates pounds per hour. The Calculate function multiplies the resulting pounds per hour by the Potential or Utilized Operating Hours to get tons per year, depending on whether the Formula is for Actual or Maximum (Potential-to-Emit) emissions. CALCS computes a default product of 24 hours per day times the number of days within the Estimation dates. These hours can be overwritten manually if desired. 4.8.3 Tabs Sources have more parameters than can be shown in one view. The Sources screen has two to four tabs with different data views, but all tabs are just parts of a single record. When you click save, you save data on all tabs at once. 4.8.3.1 General Tab The General tab shows the Source’s General Description, Specific Description, Unit, Profile and sometimes the date range and comment button. 4.8.3.1.1 General Description Field You can type any General Description you wish, except for Storage Tanks, which will be explained shortly. The General Description has a “specific” meaning in relation to the Formula and Profile screens for some Source Types. Any General Description you type in the Sources screen, such as VENT, will then be on the pick list for General Description in the Formula and Profile screens. For User Defined Sources, there are seven fields in the Source screen with user defined labels ACM-CALCS–Manual Page 45 before and after the quantity. So, you would enter a label, then a quantity, then a label, like “FLOW – 8500 – CFM”. These labels are not already in the Formula pick-lists. You must pick VENT from the General Description pick-list in the Formula screen. Then the Formulas screen will show FLOW with units of CFM available for use in a Formula. The term VENT will now also appear in the General Description pick list for other User Defined Sources, so you can select VENT again for another Source if you know the labels will be the same. For Storage Tank Sources, you cannot type in a General Description. You can only pick from the hard coded list. The choices are Domed External Floating Roof, External Floating Roof, Horizontal Fixed Roof, Internal Floating Roof and Vertical Fixed Roof. When one of these is picked in the Sources screen, CALCS will present the tabs and fields appropriate for that tank type. Likewise, the Formulas and Profiles screens will have a pick list of the appropriate parameters. 4.8.3.1.2 Specific Description Field The Specific Description is a comments field to type anything you want to further identify the Source. This field is 25 characters long and often appears on reports next to the Source ID/FIN. 4.8.3.1.3 Unit Field This links the Source to its Unit. Use the drop-down arrow to pick the Unit for the Source. If the Unit is not on the pick list, you must add it in the Units screen. 4.8.3.1.4 Profile Field The Source must be linked to a Profile, which contains the emission Formulas. Use the dropdown arrow to pick the Profile that has the Formulas for this Source. If the Profile is not on the pick list, it must be added in the Profiles screen. 4.8.3.1.5 Comment Button The Comment button is either found on the General or Detail tab. Click the button to open a Comment field, type comments and click OK. This field is useful to document the basis for calculations. The first three lines of comments will appear on the Emission Calculation Parameters report. This report is often useful to send the agency, when they ask for calculation methods. For this reason, type your “public” comments on these first three lines. Hit Enter until beyond the first three lines to enter confidential comments. ACM-CALCS–Manual Page 46 4.8.3.2 Detail Tab This tab contains details about the Source itself. Contents of these tabs vary by Source Type. Various versions of the Detail tab are shown in later sections. 4.8.3.2.1 Manually Entered Emissions Button If pound-per-hour emission rates are already known without calculating, you can enter them directly. If there is more than one Stream, highlight the desired Stream. Click the Manually Entered Emissions button on the Detail tab. The screen below will pop up. Select the Compound emitted, enter the lb/hr and any Comments and click OK. You can also Insert or Delete individual lines. The Compound must be in the Stream Properties screen for it to save emissions to the database. ACM-CALCS–Manual Page 47 4.8.3.2.2 Detail Tab – Air Stripper Source Type The Air Stripper Source screen assumes a gas like air is stripping VOC from a liquid like water. You can enter the Stream Processed, Flow Rate, Inlet VOC Concentration, Sand Filter Effluent VOC Concentration and Outlet VOC Concentration. ACM-CALCS–Manual Page 48 4.8.3.2.3 Detail Tab – Catalyst Handling Source Type For Catalyst Handling, the Catalyst Type is the Unit/Stream. CALCS automatically converts the Unloaded Amount to pounds in the Cvt Unloaded Amount blank depending upon the Unloaded Units of measure picked. ACM-CALCS–Manual Page 49 4.8.3.2.4 Detail Tab – Combustion Source Type A Combustion Source could be external combustion like a boiler or internal combustion like an engine. The Potential and Utilized Horsepower are for the later. The Fuel Type Combusted is the Unit/Stream. Cvt Fuel Usage, Current Firing Rate and NOx Load Reduction Factor are automatically computed by CALCS and can be referenced in a Formula later. ACM-CALCS–Manual Page 50 4.8.3.2.5 Detail Tab – Cooling Tower Source Type The fields below are mostly self-explanatory. The Plant Feed Amount has reference to AP-42 Table 5.1-2, footnote (b). It says if you don’t know a refinery’s cooling tower circulation rate, it could be approximated as 40 times the crude oil feed rate to the atmospheric distillation column, in the same units. ACM-CALCS–Manual Page 51 4.8.3.2.6 Detail Tab – Drains, Sumps and Junction Box Source Type The fields in the screen print below are self-explanatory. ACM-CALCS–Manual Page 52 4.8.3.2.7 Detail Tab –Equipment Leak Source Type For Equipment Leaks, you can enter multiple Streams by clicking the Insert button at the bottom. Highlight a line and click the Delete button to remove it. The Streams can be different for each date range. Each Stream can also have different hours within the same pipe or equipment. Although the note below the Stream list says “combined Streams should add up to 100%”, it is not necessary unless designed that way in the Formula. The days and hours need not match unless the Formula references both. The Leak Counts tab will be discussed in the Leak Counts section and in the Equipment Leaks chapter. ACM-CALCS–Manual Page 53 4.8.3.2.8 Detail Tab –Fluid Catalytic Cracking Unit Source Type This screen is mostly self-explanatory. The Type of Flue Gas is the Unit/Stream. ACM-CALCS–Manual Page 54 4.8.3.2.9 Detail Tab –Flare Source Type In the screen below, the Flared Units drop-down is expanded to show options. TPE means tons per estimation period. Although the Flare Efficiency field is presented for flexibility, it is still best to enter this efficiency in PIPELINE or EI. Note that the flare is not the source of the VOC it burns. The VOC source(s) are somewhere upstream, and the flare is only the abatement device. The flare is the source of NOx, CO, SO2 and PM from the flame itself. ACM-CALCS–Manual Page 55 4.8.3.2.10 Detail Tab –Loading Rack Source Type The Loading Rack Source Type can pertain to loading of barges, rail cars, trucks or even drums. This screen can accommodate any number of Streams (under Product type). Streams can be changed for every set of Estimation Dates entered. Enter the Throughput and Units, and CALCS will compute Cvt (Converted) Throughput in standard “Mgal” units. Click Insert or Delete buttons at the bottom to add or remove Streams. Highlight a Stream and click Calc TVP to calculate true vapor pressure. This function only works if all Compounds in the Stream have vapor pressure data and Stream temperature. See the next page. The %Control Efficiency is allowed here for the case where some liquids are controlled and others are not. If the Source is always controlled, it is better to enter the efficiency in Pipeline or EI modules. ACM-CALCS–Manual Page 56 Scrolling farther to the right you can see other variables that can be added. Average Temp (F) must be entered to use the Calc TVP button, which calculates the true Average Vapor Press (psia). CALCS also automatically enters the Days Online and Operating Hours from the Estimation Dates, assuming 24-hour-per-day operation. ACM-CALCS–Manual Page 57 4.8.3.2.11 Detail Tab –Oil/Water Separator Source Type An Oil/Water Separator or more specifically a VOC/Water Separator is a tank or basin with baffles to trap floating VOC on a wastewater Stream by simple gravity separation. VOC evaporation can be controlled by a cover and/or other control device or may be open and uncontrolled. The radio buttons for the choice of control only generate a label to that effect in reports. They do not change calculations. The Flow Rate in Gal/min is the water flow rate. Concentration of VOC must be entered in the Stream Properties screen. ACM-CALCS–Manual Page 58 4.8.3.2.12 Details Tab – Spills Source Type VOC spills are calculated from the Spill Amount, Spill Units and Percent Vaporized. ACM-CALCS–Manual Page 59 4.8.3.2.13 Detail Tab – Storage Tank Source Type The Product is the Unit/Stream, which you must pick from the list. Pick the State and closest City for meteorological data. If the Compounds in Stream Properties have vapor pressure data, you can click the Vapor Pressures button to automatically calculate Daily Minimum, Average and Maximum Liquid Vapor Pressures. These values are then used in the standard AP-42 Formula. If the Constant Temperature Tank radio button is clicked Yes, it sets the Daily Vapor Temperature Range to zero, which zeroes out the daily breathing losses in the standard AP-42 formula. The four pick lists on the right side will automatically show monthly or annual Maximum Ambient Temperature, Minimum Ambient Temperature, Insolation Factor (solar heating) and Wind Speed for the chosen city. CALCS uses these to compute Daily Average Liquid Surface Temperature and Daily Vapor Temperature Range. Due to the number of variables in the AP-42 tank formulas, CALCS has an additional Tank Data tab. See the Tank Data Tab section for details. ACM-CALCS–Manual Page 60 4.8.3.2.14 Detail Tab – Sulfur Recovery Source Type Enter the sulfur Recovery Efficiency, Sulfur Produced and Produced Units in Long Tons Per Day (LTPD), Short Tons Per Day (STPD), Long Tons Per Estimation Period (LTPE) or Short Tons Per Estimation Period (STPE). Enter Tail Gas Emitted and Emitted Units in lb/hr or Tons Per Estimation Period (TPE). CALCS automatically converts both quantities to STPE and TPE, respectively. Pick the CEM type (either H2S or SO2) and enter the CEM Concentration for that period. Pick the Unit/Stream for the Type of Exit Flue Gas. ACM-CALCS–Manual Page 61 4.8.3.2.15 Detail Tab – User Defined Source Type If a Source either does not fall into one of the other Source Types, or the desired data fields are not found there, you can create your own set of up to seven parameters under the User Defined Source Type. Each of the seven parameters has three fields, a label, a number and a label. This can be used for a name for the parameter, a quantity and the units of measure. The Formula can be set up to read these fields as desired. The example below is a degreaser (solvent parts washer) with the inches of solvent added during the period, the width and length of the degreaser and the density of the solvent. The Formula calculates the pounds of solvent added (emitted) from those. ACM-CALCS–Manual Page 62 4.8.3.2.16 Detail Tab – Wastewater Source Type VOC often evaporates from wastewater. Pick the Stream, the Flow Rate and the Flow Rate Units. CALCS will automatically convert the flow to thousands of gallons per estimation period for use in the Formula. The Stream Properties must contain the VOC Compounds and concentration. ACM-CALCS–Manual Page 63 4.8.3.3 Tank Data Tab This tab was added because of the number of fields needed to enter the many variables used by the standard AP-42 formulas. The tab varies by tank type. The five tank types in CALCS are in the General Description pick list as follows: Horizontal Fixed Roof, Vertical Fixed Roof, Internal Floating Roof, External Floating Roof and Domed External Floating Roof. No other General Description is available for the Storage Tanks Source Type. 4.8.3.3.1 Tank Data Tab – Horizontal Fixed Roof Tanks Tank dimensions, Throughput with units, shell and roof colors (see second small screen print) and Liquid Type can be entered or selected. Ambient Atmospheric Pressure can be entered depending on the height above sea level. Items on the right can be calculated automatically by clicking the button, or they can be entered manually. The pressure and vacuum settings of vapor conservation vents can also be entered. Pumping rate can be used to determine maximum hourly emissions. If the Constant Level Tank radio button is clicked “Yes”, the working losses will go to zero in the standard AP-42 formula. ACM-CALCS–Manual Page 64 The shell and roof paint color factors can be picked from drop-down lists. ACM-CALCS–Manual Page 65 4.8.3.3.2 Tank Data Tab – Vertical Fixed Roof Tank Type The Vertical tank data is the same as that of the Horizontal tank, except the Shell Length is now Shell Height, and there is a dome or cone roof option. The Vapor Space Outage is automatically calculated depending on the roof type. ACM-CALCS–Manual Page 66 4.8.3.3.3 Tank Data Tab – Internal Floating Roof Tank Type Additional fields are offered for this tank type as seen in the screen print below. Many fields have pick lists. Others have buttons for automatic calculation. The Total Deck Fitting Loss Factor is carried forward from the tab labeled Tank Fittings. See Tank Fittings section for details. ACM-CALCS–Manual Page 67 4.8.3.3.4 Tank Data Tab – External Floating Roof Tank Type External Floating Roofs have the same data as Internal Floating Roofs except for the added Seal Wind Speed Exponent, n. The Total Deck Fitting Loss Factor is carried forward from the tab labeled Tank Fittings. See Tank Fittings section for details. ACM-CALCS–Manual Page 68 4.8.3.3.5 Tank Data Tab – Domed External Floating Roof Tank Type Data fields for this type tank are seen below. The Total Deck Fitting Loss Factor is carried forward from the tab labeled Tank Fittings. See Tank Fittings section for details. 4.8.3.4 Tank Fittings Tab This tab appears for Internal Floating Roofs, External Floating Roofs and Domed External Floating Roofs. It allows entry of the number of hatches, wells, etc. 4.8.3.4.1 Tank Fittings Tab – Internal Floating Roof Tank Type This tab lists 44 fittings with their AP-42 emission rates. Note that the emissions are totaled at the bottom. This total is carried over to the Tank Data tab for use by Formulas. ACM-CALCS–Manual Page 69 4.8.3.4.2 Tank Fittings Tab – External Floating Roof Tank Type The Tank Fittings tab for this type roof has the same choice of fittings. Scrolling to the right, you can see that CALCS automatically computes four related factors. ACM-CALCS–Manual Page 70 4.8.3.4.3 Tank Fittings Tab – Domed External Floating Roof Tank Type These fields for Domed External Roofs are the same as for Internal Floating Roofs. ACM-CALCS–Manual Page 71 4.8.3.5 Leak Counts Tab – Equipment Leaks Source Type This has been used in the past to quantify all leak emissions. More recently, leak contractors quantify all but non-monitored leaks, which are normally calculated here. For details on the former method, see the separate Equipment Leaks chapter. Only the non-monitored functionality will be explained in this section. Multiple Streams can be entered on the Detail tab, each with its hours of presence within the section of pipe or equipment defined by the Source ID. CALCS will list all components for each separate Stream entered with a VOC of 100% on the Detail tab. If there are Streams with less than 100% VOC, a single list of components for all those Streams will be under Combined Streams <100% VOC. You can delete the entire component list for a given Stream by clicking the Delete button at the top of that Streams list by the Steam ID. For each Stream, enter the count of each non-monitored component in that section of pipe. This count will be multiplied by an emission factor in pounds per hour per source (per component). A different count can be entered for each Estimation Period for the same Source. Then a Formula must be entered for each type of component with a component count in the Source screen. The Profile must also contain all of those Formulas and be linked to the Source. ACM-CALCS–Manual Page 72 Although it will be explained more in the Equipment Leaks chapter, the Leak Ranges for each component are listed in the following order, with leak analyzer reading ranges in parts per million (ppm): • • • • >=0 and <=0, which indicates “Zeros” >=1 and <=1000000, indicating “Intermediates and Leakers” >=0 and <=0, indicating “SOCMI average” >=0 and <=1000000, indicating “Totals” You will find a Leak Range pick list in a field in the Formulas screen with the same four choices. The Source and Formula Leak Ranges must match. If you enter a count next to SOCMI Average for a Source, you must later choose SOCMI Average in the Formula screen. Otherwise, the Formula will not find the count: ACM-CALCS–Manual Page 73 4.8.4 Primary and Secondary Sources When a Source is complicated or has multiple scenarios, such as a boiler that burns coal, oil and gas, there may not be enough fields in the Sources screen to cover all possibilities. This would also be the case for any Source for which the emissions must be calculated using more than one Formula. CALCS can facilitate this by allowing several partial “Sources” to be linked together as one total Source. Suppose the boiler’s official ID reported to the state is BOIL1. First create a Source called BOIL1 and calculate zero emissions by showing zero fuel usage. This will avoid confusion or double counting later. Then create three more “Sources” named as you wish, like BOIL1COAL, BOIL1OIL and BOIL1GAS. Enter the usage of each fuel under the respective Secondary Source. You would later also create a Formula and Profile for each Secondary Source. Then, with the Source screen open and, at a minimum, the Facility Code (site) selected, click Options and Equipment Maintenance. Find BOIL1COAL in the left column. In the right column select BOIL1 as its Primary Source. Repeat this for the other two Secondaries. Also, find the Primary Source (BOIL1) in the left column and pick BOIL1 again in the right column. CALCS now knows that a Source with its own ID on the right is a Primary Source, and a Source with a different ID on the right is a Secondary Source. Later, the Secondary Sources can have their emissions calculated, summed all together and the total reported under the Primary Source. This will be discussed more in the Inventory Screen section. Only the Primary will be transferred to the EI module for reporting, because the PIPELINE module only transfers previously reported Source ID’s (FIN’s) to EI. The official Sources will be “known” by PIPELINE and EI modules from the download file from the state, which is first imported into the database. The diagram below shows Primary and Secondary associations: Primary Source BOIL1 calculates zero emissions but reports the sum of all emissions below Secondary Source BOIL1COAL calculates coal emissions ACM-CALCS–Manual Secondary Source BOIL1OIL calculates oil emissions Secondary Source BOIL1GAS calculates gas emissions Page 74 4.8.5 Special Menu Options Some menu options are only available if certain screens are open. 4.8.5.1 Equipment Maintenance When the Sources screen is open, you can click Options and Equipment Maintenance or Source Reports. The Equipment Maintenance screen default is to show all Sources. You can click Primary/Secondary to see just those Sources that are thus linked, and then you can click Full List to view all Sources. Primaries and their related Secondaries are grouped with the Primary highlighted in black. The Equipment ID (Source ID) is in the left column. If it has no Primary/Secondary relationship, the right column will be blank. A Secondary Source will show its Primary Source ID in the right column. The Primary will have its own Source ID again in the right column. A drop-down arrow in the right column shows a list of Source ID’s to use as a Primary Source. Click OK to save changes. ACM-CALCS–Manual Page 75 4.8.5.2 Source Report When the Source screen is open, you can also click Options, Source Reports then Retrieve for a list of all Sources with their Source Type, General Description, Specific Description, Unit and Profile. ACM-CALCS–Manual Page 76 4.9 Quick Edit Screen Click on the drop-down arrow just to the right of the Sources button. Select Quick Edit. The Quick Edit screen allows entering throughput and other data in a list, rather than on one the Source screen at a time. Each line of data is for a Source for a specific time period. Not all process variables are displayed on the Quick Edit screen. In general, only the variable(s) that are likely to change from one period to the next, such as throughput or fuel usage, are editable. Pick the Facility, Source Type, (Unit only if desired) and Year and click List. Edit data and click Save. Click Export to save the list as a spreadsheet (normally Excel5 with headers) or some other file type. Then edit the spreadsheet, delete the column headers, remove times from dates if required (change 1/1/2007 00:00:00 to 1/1/2007) and save as a tab delimited text file. Then you can reimport the edited file by clicking the Load File button, browsing for the file and clicking OK and the Save button. This can, of course, be imported from a throughput spreadsheet other than an exported one if you use the same format. ACM-CALCS–Manual Page 77 4.10 Import Screen This differs from the Quick Edit import function in that this screen is used to import Manually Entered Emissions. Again, this is faster than editing them one Source at a time on the Detail screen. Click the drop-down just to the right of the Sources button, then on the Load File toolbar item. You will be prompted to locate the upload file. The data file can only be a Tab-delimited text file, such as from a spreadsheet using the Save As option. The column order in the data file should match the order in which the columns appear on the screen. The first column in the file should be the Source ID. Once the data file has been loaded successfully, you can click on the Import button to save the data into the database. All records that are saved successfully will disappear from the list. The remaining records should be examined for errors. There could be various reasons for a record being rejected. The record could be one that already exists in the database and you did not choose to overwrite it. An invalid Stream, CAS ID or Source ID will also lead to rejection. You can also use buttons to manually Insert or Delete lines or Find/Replace before Importing or to Print. ACM-CALCS–Manual Page 78 4.11 Formula Screen Formulas use variables from fields in the Compounds, Stream Properties, Unit/Stream and Sources screens to calculate emissions. Click the Formulas button to access this screen. To add a Formula, type a new ID in the blank to the right of Enter Factor ID. To find an existing Formula, select the Source Type and the Factor (Formula) ID from pick lists. The object of a Formula is to calculate pounds per hour of emissions from the Source. You will not normally consider abatement or individual stacks at this time. The Calculate function will later automatically multiply the pounds per hour by the hours entered in the Source screen to compute tons per estimation period. The Formula should calculate pounds per hour before controls. While abatement efficiency can be entered into a Formula, it may not be the same one entered in the EI module for reporting. This inconsistency would later cause confusion. It is best to let CALCS compute the unabated emissions and let the PIPELINE module transfer them to the EI module. The PIPELINE later ACM-CALCS–Manual Page 79 uses the efficiency entered in EI. One exception is a Loading Rack Source that abates gasoline but not diesel loaded from the same rack. The control efficiency must be entered in the Source screen for each Stream and the Formula must contain the efficiency as a variable. You must, however, check the efficiency entered in the EI module for consistency. To enter a new Formula, select the Source Type and enter a Factor ID of 10 characters or less and a Specific Description of your choosing. Then pick the General Description and Compound emitted (like NOx) from the pick lists. Enter an Emission Factor such as 100 (or 1 if all coefficients are to be in the Formula), pick or enter the EF (emission factor) Units such as lb/MMBtu and type in the Data Source. The EF Units and Data Source will show up in certain reports when using the Calculate button. The number entered for Emission Factor will be plugged into the variable “ef” in the Formula block below. 4.11.1 General versus Site-Specific Formulas The Type of Factor can either be General or Site Specific. An AP-42 formula would be an example of a General Formula to be used at multiple sites and not likely edited. A General Formula can be locked to prevent editing by closing all but the main screen, clicking Maintenance then Disable Formula Edit. A Site Specific Formula cannot be locked. Click the radio button by the desired Type Of Factor. 4.11.2 Maximum versus Actual Formulas The Emission Type can be Actual or Maximum depending on the intent of the Formula. Click the appropriate radio button. Normally you would choose Actual. The Formula must be entered in such a way as to match the Emission Type. 4.11.3 Columns (Variables) The Columns are data fields from previous screens for use in a Formula. If you single-click one of these variables, you can see the abbreviation, explanation and units to the right. If you double-click a variable, you will add it to the end of the Formula or wherever you place the cursor in the bottom window. To see more available variables in the Columns list, check the box for Stream Data or Stack Test. Stream Data shows fields from the Stream Properties screen. Stack Test shows fields from previously entered stack test data. Stack Test data is found with all screens closed (except the main screen) on the Maintenance menu under Stack Tests. ACM-CALCS–Manual Page 80 4.11.4 Operators, Powers, Parentheses and Embedding Operators (+, -, *, and /), powers (1E and xy) and parenthesis buttons can be clicked between entering variables. The Embed Formula button presents a list (see screen print) of Formulas already saved, which you can insert within the current Formula. When the Formula is complete, click Save. Click Comments to keep a backup copy of a long Formula, to explain variables or enter the basis for calculations. Keep in mind that it is possible to put a variable in a Formula for which you did not enter data on a previous screen. This will generate an error message during the Calculate step. ACM-CALCS–Manual Page 81 4.11.5 Equipment Leak Formulas The Formula screen for Equipment Leaks looks different from that of the other Source Types. Instead of selecting a Compound, the Compound is assumed by CALCS to be total VOC. That VOC can be speciated later in the Profile. Instead of each Compound having a separate Formula, each Component has its own Formula. The Emission Factor is from AP-42 or a Site-specific factor in pounds per hour per Component (lbs/hr-source). The Type of Factor must be specified – either Correlation Equation or Emission Factor. Correlation Equations will be discussed in the separate Equipment Leaks chapter. Since most monitoring is done by contractors, only the unmonitored Emission Factor Formula is discussed here. Enter the Emission Factor and create a Formula, normally “ef * leak_count”, which multiples the emissions per Component by the number of Components previously entered in the Source screen. Enter the same Monitoring Program that was entered in the Sources screen. Also, enter the same Range Group in the Formula screen as the one where component count was entered in the Source screen. In other words, if you entered the Component count in the Source screen next to SOCMI Average, you must choose SOCMI Average in the Formula screen. This is explained above in the Source screen – Leak Counts tab section. Enter a Stream Category if one is used. ACM-CALCS–Manual Page 82 4.12 Profile Screen A Profile is a list of Formulas or Manually Entered Emissions and their speciations. A single Profile can be related to more than one Source. A Profile ID and Description of the user’s choice is entered. The Profile ID is linked to the Source screen on the General tab. 4.12.1 Using Vapor Phase Concentration You have the option to Use Vapor Phase Concentration (of Compounds in the Stream Properties) or not. This may cause calculating errors if the Stream Properties shows the Composition Phase as “vapor” and the Profile “Use Vapor Phase Concentration” is marked “No”. Sufficient Compound and Stream Properties data must be entered to use this function. ACM-CALCS–Manual Page 83 4.12.2 Estimation Method This adds an emission calculation method to the Profile list at the bottom of the screen. There are three options. Click the drop-down arrow and click Site Specific Formula, General Formula, or Manually Entered Emissions. If you have a Formula to use, select one of the first two. If you Manually Entered Emissions in the Source screen, choose the latter. A second window will pop up with a list of Formulas you can add to the Profile. ACM-CALCS–Manual Page 84 When choosing Manually Entered Emissions, a line appears at the bottom. Use the pick list on that line to select the Compound. Add as many Formulas and Manually Entered Emissions as needed. 4.12.3 Speciation If the Formula calculates Total VOC, a Multiple Compound, it may be necessary to divide it into species or Compounds. Likewise, SOx could be speciated into SO2 and SO3, PM into various metals, etc. There are three ways to do this: by Manual selection, by Compound List or by Stream Composition. The latter two methods allow adding many Compounds at a time. For CALCS to compute every Compound’s emissions, you must have every Compound listed in the Profile. Also, before Speciation, you must first have added a Formula for a Multiple Compound like VOC, PM, SOx, etc. to have something to speciate. ACM-CALCS–Manual Page 85 If you click the Speciation drop-down arrow and “Compositional Analysis – Manual”, a window will pop up asking you if it is VOC, PM, etc. Then a new row will be added to the bottom of the Profile list. Pick the Compound. ACM-CALCS–Manual Page 86 For Speciation from a Compound List, you must first have created a Compound List. The Compound List section above shows how to create such a list. You must have also have added a Formula for VOC, etc. to have something to speciate. With both of those done, you can click the Speciation drop-down arrow, click “Compositional Analysis – Using a List”, choose the chemical family and choose a list. Either Select All to add the whole Compound List to the Profile, or click Compounds individually while holding down the Control Key and click OK. ACM-CALCS–Manual Page 87 For Speciation from a Stream Composition, you should have already created a Stream Composition (Property) and Unit/Stream earlier, and you must have already added a Formula for a Multiple Compound like VOC to speciate. Click the Speciation drop-down arrow and “Compositional Analysis – Using a Stream Comp”, select the chemical family. In the next window pick the Stream ID. Either Select All or click Compounds individually and click OK. ACM-CALCS–Manual Page 88 4.12.4 Equipment Leak Monitoring Program If this is for an Equipment Leak Source Type, select the same Monitoring Program that you selected in the Sources screen. The choices of Monitoring Programs are created with all screens closed by choosing the Reference menu, Equipment Leak Reference Data and Leak Monitoring Programs. 4.12.5 Linking the Profile to the Source After creating a Profile, you must go back to the Source screen General tab and select that Profile from the pick list and Save to link it to the Source. ACM-CALCS–Manual Page 89 4.12.6 Special Profile Screens With the Profile screen open, click Options to see two more screens related to Profiles. 4.12.6.1 Link Sources Screen To more quickly connect various Sources to Profiles, with the Profile screen open, click Options and Link Sources. Click on a Profile to the left. To the right are the Sources that are linked or unlinked to that Profile. Double-click or drag Sources from the unlinked list to the linked list or vice versa. ACM-CALCS–Manual Page 90 4.12.6.2 Profiles Report With the Profile screen open, click Options and Profiles Report to see a printable list of all Profiles. ACM-CALCS–Manual Page 91 4.13 Calculate Screen When all previous screens have been linked, you can click the Calculate button. When you choose a Source and click Run, the results are simultaneously displayed and saved to the database for that Source/Date Range combination. If you edit a Formula or its variables and click Run again, it will overwrite the old results with the new results. Repeat the edits as many times as needed to create a final draft, so to speak. Calculated results can later be transferred by the PIPELINE module to the EI module for reporting to the agency. You can think of the database as being in three parts: CALCS raw data, CALCS draft results and EI reportable results. Manual entries and imported plant data CALCS MODULE CALCS raw data Streams Sources Formulas Download (Extract) file from state PIPELINE MODULE CALCS draft results unabated emissions by FIN Submittal (Delta) file to state UTILITIES MODULE EI MODULE EI reportable results routed to EPNs abated formatted for reporting DATABASE ACM-CALCS–Manual Page 92 4.13.1 Selecting What You Calculate Select a Facility (Site) ID, a Begin Date, an End Date, a Source Type a Unit only if you want to narrow the Source search and the Source (Equipment ID). You must check the box by Unit or Equipment ID to see the filtered list. 4.13.2 Calculation Criteria When you Calculate the first time, use the default Calc Emission Results and Calc Vapor Weight % options. If you later want to see earlier results that were previously Calculated, you can check the box for Use Existing Results, which is faster than recalculating. If you later re-Calculated with a new Profile and want to see or re-Calculate old results, check the box called Use Profile Matching Selected Time Period. When Calculation Criteria are set, click the Run button. That will show you the results and write them to the database simultaneously. ACM-CALCS–Manual Page 93 4.13.3 Other Report Variations If you check the box for Compound List, you can pick a previously constructed list of Compounds by the name of the list. Then, when you click Run, you will Calculate only the emissions of those Compounds. Calculate also produces useful internal reports for a management. Before clicking Run, if you want to add your own explanation to the recipient, check the User-Defined Report Heading box and type a special heading. 4.13.4 Calculate Button Row The Run button performs whatever calculation you specify in the Calculate screen, displays them in a results screen (see below) and writes the results to the database. After results are Run, you can use the PIPELINE Module to distribute FIN emissions to EPNs, add abatement and transfer (Pipe) them to the EI module to for reporting. The Save As button will save the results as a file of your choosing, such as a spreadsheet. The Zoom Report button toggles back and forth between the results screen and the main Calculate screen. Prior and Next buttons thumb through the results pages. You can also use the Print or Close buttons. ACM-CALCS–Manual Page 94 4.13.5 Options Before clicking Run, you can also click Options at the top of the screen to show a menu of report styles. General Reports has six options of varying detail. The default report is Source Generic. The most detailed report is Emissions Calculation Parameters, which shows the Formula and variables used to Calculate the results. This is useful to send to the agency if they ask for the basis of previously reported emissions. Process Unit Reports opens the options shown below. The SARA Compounds must be checked in the Compounds screen to use the last report option. The Zoom, Prior and Next menu options are the same as the buttons mentioned earlier. ACM-CALCS–Manual Page 95 4.14 Inventory Screen The Emission Inventory Summary is a data table that contains all of the emissions for all Sources and date ranges that have been Calculated by the user, along with critical explanatory information. After running Calculate, the Inventory Screen shows you numerous Sources in spreadsheet view. You can edit results individually and sum Secondary Sources for reporting as the Primary Source ID. The Inventory Screen looks much like the Calculate screen. ACM-CALCS–Manual Page 96 You make a selection the same way as you do for Calculate and click Retrieve to get the following listing. Emissions appear by Source, date range and Compound but can be sorted by clicking any column heading. Multiple rows may be selected by clicking one row and then selecting another row while holding down the <Shift> key. Click on the Delete icon to delete any highlighted rows. You may also enter Permit limit and reference data into rows of the Emissions Inventory Summary window after moving the horizontal scroll bar to the right. ACM-CALCS–Manual Page 97 If the user has not taken the time to set up Secondary Sources and their relationship to Primary Sources in advance but still wishes to sum emissions, a feature is available for meeting this objective. By double-clicking on any row in the Emissions Inventory Summary window, a window with four different options is presented to the user to assist him in finding the emissions that will be summed. Regardless of the summing technique, any summed emission records in the Emissions Inventory Summary window are automatically displayed with a gray highlight, and a Summed note is entered into the comment column of the Inventory data table. You can edit or Delete results and Save. The Search Criteria button takes you back to the main Inventory screen. ACM-CALCS–Manual Page 98 4.14.1 Data Menu for Primary and Secondary Sources If you have Secondary Sources linked to Primary Sources, the Secondary Sources probably still have the Calculated subtotal emissions and the Primary Source has zero emissions. To sum all Secondary Source emissions and assign the total to the Primary Source, click Data at the top of the screen, then Sum Emissions. The following screen will open. It lists all Primary Sources that have Secondary Sources. Click on a Primary Source to see its Secondaries at the bottom or click Select All Primary Sources. Normally you would then click Sum And Delete Emissions to sum the emissions of all Secondaries, assign the total to the Primary and delete the original subtotals in all the Secondaries. That will prevent double counting later. In special cases, you may click Sum And Restore Emissions, which sums the emissions of all Secondaries, assigns the total to the Primary and restores (leaves) the subtotals in the Secondaries. If you check the box at the upper right, you can Remove Zero Emission records ACM-CALCS–Manual Page 99 from the totals, which is the normally recommended default. Now the PIPELINE module can transfer just the emissions of the Primary to EI module. The Secondary Sources will not be transferred or reported. ACM-CALCS–Manual Page 100 CHAPTER 5: PIPELINE MODULE 5.1 Main Screen The data PIPELINE is a module designed to copy Calculated emissions from the CALCS module to the Emission Inventory (EI) module. It is accessed by selecting the PIPELINE icon from the COMPASS folder on the Start menu. As shown below, the main tool bar enables choices to be made as to whether to “Pipe” equipment parameters or emissions, as well as whether to run maintenance functions such as for equipment relationships or contaminants. Most users will use this feature to copy emissions data only. ACM-CALCS–Manual Page 101 5.2 Parameter Screen Click the Parameter button on the main screen. This screen is used to transfer only the Source parameters from CALCS to the EI module. No emissions will be “piped”. Instructions are on the screen itself. ACM-CALCS–Manual Page 102 5.3 Emissions Screen This screen is used to “Pipe” emissions from CALCS to EI. Click the Emissions button. Pick the Year, Facility, and Source ID. Pick the Unit and Source Type only if desired to reduce the size of the pick list of Source IDs. Click the List button to get the view below. In addition to copying emissions, the PIPELINE feature also applies control efficiencies for all connected control devices and prorates emissions to connected emission points. Selections are available to turn these special processing functions on or off. The Use Ozone feature in the Equipment screen allows calculation of pounds-per-ozone day, but this is best done globally under Emissions Maintenance and Global Maintenance in the EI module later. The Zero Out option will change all actual emission rate values to “0” before the PIPELINE is done, including emissions that are not affected directly by the PIPELINE. Otherwise, if this checkbox is left blank, emissions that are not affected by the PIPELINE will retain their current emission rate value. Check all three Error Reports and resolve any errors before clicking the Pipe button. Highlight the emissions that you want to be copied to EI, or leave it as-is if all are to be copied. Then click the Pipe button to transfer emissions to the EI module. ACM-CALCS–Manual Page 103 5.3.1 Error Reports Review all three Error Reports before Piping emissions to the EI module. First click the Err Reports button. 5.3.1.1 Equipment Error Report The default first report is the Equipment Report. If a Source ID from CALCS does not match any FIN in the EI module, its emissions cannot be Piped to the EI module. The CALCS exercise in an earlier chapter produced the error shown below, because the Source ID was arbitrary and not in EI. The EI module gets its list of previously reported FINs after you import the state download (Extract) file using the Utilities module, which is normally done by this point. Error corrections are explained in the Troubleshooting chapter. 5.3.1.2 Percent Flow Report If a FIN’s emission percentages to EPNs are missing, it cannot be Piped, and an error will appear. Click the drop-down arrow to select the Percent Flow Report. As shown below, this error is rare. Any error can be corrected as explained in the Troubleshooting chapter. ACM-CALCS–Manual Page 104 5.3.1.3 CAS Number Report If you add a CAS number in CALCS that is not in EI, the PIPELINE module cannot transfer emissions for that contaminant. That error will appear on the CAS Number Report listing the CAS number and the related Source and other data. This error is corrected as described in the Troubleshooting chapter. If no emissions are associated with the error, it may be ignored. The default (recommended) setting is not to Pipe total VOC, because EI will create its own total VOC number from the sum of individual Compounds. Thus, VOC will appear as an error, because it wasn’t Piped, but it can be ignored in this case. ACM-CALCS–Manual Page 105 5.4 Contaminant Screen Click the Contam button to open the screen below. Click List to show all Contaminants. To create a narrower list, enter the first few digits of the 5-digit Texas Contaminant code to the right, then click List. If you don’t know the Contaminant Code, click the drop-down arrow and pick Contaminant Name Like or CAS Number Like, type in the first few characters and click List. CALCS emissions must use the CAS numbers shown in this list to be able to Pipe emissions to the EI module. This screen is also accessible from the EI module by clicking File and Contaminant Maintenance. ACM-CALCS–Manual Page 106 5.5 Equipment Screen FIN-EPN-CIN relationships must be established before CALCS emissions can be Piped, because CALCS only “knows” the total emissions from a FIN. CALCS does not “know” what EPN or EPNs will exhaust the emissions, the percentage to each EPN, whether there is a CIN or what its efficiency is. These relationships are normally imported from the state download file. Click the Equip and List buttons to see all relationships. To see a smaller list, type the first few characters of the FIN to the right of Facility ID Number Like. As an option, use the drop-down arrow to pick Emission Point Number Like or Control Device ID Like, type a few characters and click List. This screen is also viewable from the EI module by clicking File and Equipment Relationships. ACM-CALCS–Manual Page 107 There must be one line per FIN-EPN-CIN combination. If FIN1 exhausts partly through EPN1 and CIN1 and partly through EPN2 with no CIN, there must be a line for FIN1-EPN1-CIN1 and another line for FIN1-EPN2 with no CIN. If you want to add an EPN to a FIN, click Insert to receive a blank line. Use drop-down arrows to pick FINs, EPNs and CINs. If there is no CIN, select the hyphen (-) rather than leaving a blank. The Feeding CIN column is for a second CIN in series, where CIN1 is “feeding” CIN2. To add or edit a CIN, right click the line where the CIN belongs. A window will pop up to allow you to add or edit. Note the small Add Control Device/Edit Control Device box in the screen below. ACM-CALCS–Manual Page 108 Either the Add or Edit choice will bring up a window like the one below. Enter the mandatory information shown by the asterisks, a control efficiency and click OK. ACM-CALCS–Manual Page 109 5.6 Rename Screen Click the Rename button to open the screen. If a Source ID in CALCS does not match the FIN in EI, you can use the pick list to rename the Source ID for PIPELINE transfer purposes. Then click Save. This feature may not be used to add new Sources in PIPELINE or EI, nor can it change Source ID’s in EI. ACM-CALCS–Manual Page 110 CHAPTER 6: EQUIPMENT LEAKS 6.1 Calculating Equipment Leaks Equipment Leak (or Fugitive) emissions data is usually supplied by a contractor. The user is responsible for creating the links between certain fields in both CALCS and the corresponding fields in the Source data files. The system has capabilities to import the data provided by the contractor, as long as the format that is used for this import procedure matches the format for which this feature was written (call PDC for details). There are several files needed for import. The first set of files imported will be the ‘leakers’ files that CALCS uses to enter in the component counts. The next set of files is the Totals file that CALCS uses to keep track of the total number of components in the facility. The total number of components and the number of zero leakers are determined by CALCS after processing this file. Once the data is imported, you set up equations in CALCS and Calculate emissions. If you used correlation equations, CALCS will need to import the ‘leakers’ file again to input the specific leak rates into the equations. 6.2 Setting Up the Data Before importing contractor data, you must first set up CALCS to accept the data for import. You will need to perform the following steps before attempting to import Equipment Leak contractor data: Step 1: Make sure all the process Units are entered. Step 2: Define all the chemicals and Compounds that will be needed for speciation of the Stream data. Step 3: Define all your Streams, and enter the Stream Compositions in this window. Step 4: Link the Streams to each process Unit in this window by inputting the first four columns. Also, the Leak contractor Stream ID and the Equipment Leak Stream category columns are necessary when importing data. If you will be speciating your VOC, the TVP and Deg F columns also need to be entered. The columns for Stream phase, VOC service, and TVP@68F are optional. Step 5: To access these screens from the main window choose Reference, Equipment Leak Reference Data. Before continuing on to the Source window, make sure you fill in the Leak Ranges, Leak Component Types, Leak Monitoring Programs, and Stream Categories. CALCS uses the Leak Ranges and Leak Component Types information in Sources to construct the Leak Count table for Equipment Leaks, so it is important that you consider what leak ranges you will need and the components to be monitored before proceeding. Step 6: Consider each process Unit as an Emission Source for fugitives. List the Streams within each process Unit that are monitored for fugitive emissions. The estimation ACM-CALCS–Manual Page 111 dates should correspond to the frequency of the contractor data. If the contractor supplies data for each month (which is probably the most common), each Source should have 12 sets of records with different Estimation Dates (i.e. 01/01/2007–01/31/2007, 02/01/2007–02/28/2007. 03/01/2007– 03/31/2007, and so on). When you access the Leak Counts table, CALCS constructs a table that includes all the information identifying the components in each Stream. The Leak Counts column will be blank. When you import the data, the Leak Counts column will be filled in for you. TIP: If you choose to have multiple estimation dates (i.e. monthly), then only set up one estimation period (i.e. one month) and import the first month's contractor files. If errors are found, then you can correct the errors in that month's record. Once you have imported the files for one month, go ahead and save the emission Source for the remaining 11 months. This way, each file will have the corrections already saved. This will save you a large amount of time if errors are found. Step 7: From the main window choose Reference, Equipment Leak Contractor Data. These windows must be filled out so that the imported data will correspond correctly to the data in CALCS. Step 8: Create an emission factor or correlation equation for each range group, monitoring program, component type, and Stream category. A correlation equation calculates emissions by considering the actual ppm leak rate concentration of each component. An emission factor estimates emissions by considering the number of components. Both methods may be used. Be sure to select the radio button on the upper right corner of the screen that corresponds to either "Emission Factor" or "Correlation Equation". For the monitoring program, you may select "ALL" if the factor/correlation equation works for all the programs entered in Reference, Equipment Leak Reference Data, Monitoring Programs. For the equation, if you want to raise a number to a power, select the "^" button on the square button to the left of the equation box. When "^" is selected, the Formula "f_exp(x,y)" will appear, which represents xy. You need to replace the x and y with the actual values. For 3 0.82 would be ‘f_exp(leak_rate, instance, 5 would be ‘f_exp(5,3)’ and (leak_rate) 0.82)’. Step 9: Set up an Profile for calculating Equipment Leak emissions based on the factors set up in Formulas. When selecting estimation methods, you may choose both correlation equations and emission factors, which you may have set up for different leak ranges in Step 8. Step 10: Link each Source to the Profile. You may do this faster for Multiple Sources in the Profiles window by selecting Options, Link Equipment. 6.3 Importing Contractor Data The second file is a listing of the total number of components by Stream in the plant during that estimation period. The information must be in a specific format. From the main window, select Reference, Equipment Leak Contractor Data, Import and Process ACM-CALCS–Manual Page 112 Leak Counts. This will bring up the Import window. 6.3.1 Leakers Always enter the Leakers file first! 1. Enter the leak time period covered by the file to be imported. (Note only one file can be imported at a time). 2. Select the Leakers file by choosing Browse. 3. Make sure the Leakers box is X'd. 4. Select Import to begin importing the leaker data. When the import is complete, the data will be output to the screen. 5. Next, select Process on the toolbar. This function places the leak counts into the Leak Counts column within the Source table. Some of the rows may get highlighted in blue. This means that the data does not match with the information in CALCS. When processing is complete, a status box will appear saying either that the process was successful or that the contractor supplied data could not be processed. Click OK, and a reminder will appear saying to Process Totals now to calculate zeros. 6. If certain rows could not be processed, see “Common Errors That May Cause Data Not To Be Processed” on how to resolve data that could not be processed. Correct the data and repeat Step 5. 6.3.2 Totals and Zeroes If you have not processed the Leakers file, do so before proceeding! 1. Select the Totals file by choosing Browse. 2. Make sure the Totals and Zeros box is X'd. 3. Select Import on the toolbar to begin importing the Totals data. This may take several minutes to complete because CALCS is reading and inserting each row into the database. When the import is complete, the data will be output to the screen. 4. Select Process on the toolbar. This function inserts the total counts in the appropriate row in the Leak Counts tables in Sources. Next, it will calculate the zero leakers by subtracting the number of leaking components from the number of total components. Some of the rows may get highlighted in blue. This means that the data does not match with the information in CALCS. When processing is complete, a status box will appear saying either that the process was successful or that the contractor supplied data could not be processed. Click OK. 5. If certain rows could not be processed, see section on Resolving Unprocessed Data. Correct the data and repeat Step 4. 6. Close out of this window and select Sources. Select an Equipment Leak emission Source and proceed to the Leak Count tab. Check to see that the process worked. 7. Repeat all importing steps for the remaining estimation periods. 6.3.3 Calculating Emissions ACM-CALCS–Manual Page 113 After importing the Contractor Data, you are ready to calculate emissions. Go to the Calculate window, and calculate emissions for the Equipment Leak Sources as you would for any other Source. If correlation equations are used to estimate emissions, the user must enter estimation dates that correspond to the estimation periods used when setting up the emission Sources, and do a calculation for each estimation period (i.e. 1/1/2007–1/31/2007). CALCS will prompt the user to "Select the files for use in the correlation equation." Choose the Leakers file that corresponds to the correct estimation period, and CALCS will read the actual leak rate values from the Leakers file and input them into the correlation equation. This will take several minutes because CALCS will have to import the file again. Repeat this process for each estimation period. When all the emissions have been calculated once, you may select an estimation period that spans all the estimation dates to sum up these emissions if you mark the box Use Existing Results before selecting Run. For instance, if you chose to set up monthly estimation dates for the year 2007, you may choose 1/1/2007–12/31/2007 in this window to Calculate the emissions for the entire year. If no correlation equations were used to estimate emissions (only emission factors used), you may choose 1/1/2007–12/31/2007 whether or not you had Calculated emissions once before. This is possible because CALCS does not have to pull in any import files for emission factors. (You may also Calculate multiple date ranges simultaneously for any other Source Type in CALCS.) You may display the results in several different report formats if you choose Options and the desired report under General Reports or Process Unit Reports. Select Use Existing Results, and then Run. The Source Detail report will give you the most detailed information, including a listing of the Leak Counts. This report is good for QA/QC of the data. The Source and Stream Summary report sums up emissions by Source and Stream. The General Description Summary report totals all the fugitive emissions on one page. 6.3.4 Format of Contractor Data The imported files must be in a specific format, and your contractor should be able to supply you with the data in the correct format at minimal cost. Usually, the contractor charges a one-time fee for the initial programming to get the data in this format, but should not charge any more to continue supplying the data in this format. First, decide how frequent you would like to obtain fugitive data. Some plants desire the ability to quantify each month's emissions, and others only require quarterly emissions reports. Still others may only need an annual report. Note that monthly emissions gives you the most flexibility. You can easily sum the emissions for each year if needed. On the other hand, a yearly report cannot be broken down by emissions occurring in each month. Consider this step carefully before proceeding. Next, ask the contractor to supply you with data. It must be ASCII (text) files in comma delimited format with the specified character format for each estimation period. An example of comma delimited format is: "01/01/2007","01/31/2007","01234","NSPS","ASPHALT". If you choose monthly emissions, you will get 12 sets of files, one set for each month in a reporting year (2 files per set). ACM-CALCS–Manual Page 114 For each estimation period, the contractor will need to supply you with two files: a Leakers file and a Totals file. The Leakers file is a listing of all the leaking components and their ppm leak rates during the estimation period. (Note that we are considering leaking components as any component leaking above background zero, not the regulatory 10,000 ppm definition.) The totals file is a listing of the total number of components by Stream in the plant during that estimation period. The information in each file should be the most recent available. For instance, if a certain Unit is not monitored during the time period of interest, then information for that Unit should be obtained from the most recent past data. If the past data indicates that a particular component was screened at 1000 ppmv, then it should continue to be recorded in these monthly tables as being screened at 1000 ppmv until it is monitored differently in the future. All components in the plant should be accounted for in these tables each month, regardless of how many are monitored each month. The Unit and Stream Information has a primary and secondary priority to it. The Unit ID and Stream ID should always be filled in. If the only data available is the Unit name or Stream name, then this data should be placed in the Unit/Stream ID column with the Unit/Stream Name column blank. If this is the case, the format restricts the number of characters to the specified format. The reason why the blank column exists in the Totals file is that the two files need to have the same number of columns so that CALCS can import the files correctly. The contractor format will read: "01/01/2007","01/31/2007","NSPS",,"ASPHALT" and so on. Note the 2 commas that indicate a blank column. 6.3.5 Resolving Unprocessed Data After you have imported contractor Equipment Leak data and have run the "Process" data step, you may find that a number of records could not be processed. This is because something in CALCS is not linking correctly with the contractor data. You may have left a necessary piece of information out of a record, the contractor may have added Streams that you don't have input in your records, and so on. The rows that could not be processed are highlighted in blue on the "Import and Process" screen. You may view these rows by scrolling down the file line by line. Note the first highlighted row. Without closing this screen, click on the following items to determine what the problem may be. (Do not close the import screen, or you will have to repeat the entire process of importing and processing the data. You may have many windows open at one time, and an easy way to switch between open windows is the select Window from the menu bar and the correct window to view.) 6.3.6 Common Errors That May Prevent Processing If you find that you only need to make a change to a few items, it may be quicker to manually input the Leak Count. Do this by going to the Leak Count window in the Sources screen, entering the Leak Count, and saving. ACM-CALCS–Manual Page 115 1. From the Import window, select Reference, Process Units. Check to see that the correct Process Unit ID is entered. If not, add it from this screen. 2. From the Import window, select Reference, Component Types. Check to see that the abbreviations used by the contractor correspond to the existing abbreviations in this window. If the abbreviation does not exist, add it to this window. 3. Click on Sources on the toolbar. Check to see that the Stream has been added to the correct emission Source record. If not, add the Stream and save. If you add a Stream in emission Sources, check to see that the Leak Contractor Stream ID has been listed in Unit/Streams. 4. Also in Sources, check to see that you have the correct estimation dates. If not, create a record with the correct estimation dates and save. 5. Click on Unit/Streams on the toolbar. Check to see that the correct ID for the Stream is listed in the Leak Contractor Stream ID column. If the contractor has a different Stream ID, either: (a) add another Stream with the same information except the new Stream ID (i.e. if Stream is fuel gas, rename fuel gas-2), or (b) change the Stream ID, as long as the contractor did not use the existing Stream ID for any of the imported Streams. If (a) is done, add this new Stream to the emission Source record. If for some reason the contractor has monitored components or Streams that you do not need to report or Calculate emissions from, then simply ignore this highlighted row. The data will not be imported. After troubleshooting is complete, you will need to reprocess the data from the Import window by selecting Process. If rows are still incompatible, the rows will be highlighted in blue. Repeat this troubleshooting procedure until all the errors are found. Remember, if you find that you only need to make a change to a few items, it may be quicker to manually input the Leak Count. Do this by going to the Leak Count tab in Sources, entering the Leak Count, and saving. ACM-CALCS–Manual Page 116 CHAPTER 7: NEW YORK STATE FEATURES 7.1 NY–Stream Properties and Composition The CALCS module depends on Stream Properties information to determine emission rates of the specific chemical constituents that make up a material. Each material may be defined in the program by clicking on the Stream Properties icon on the main toolbar, as shown below. A material composition is referred to as a Lab/Sample ID. In the standard version of the CALCS module, a drop-down list of Lab/Sample ID.’s is displayed from which the user selects one item to edit or delete. In the New York version, due to the large number of potential materials (>200,000 items), users enter the Lab/Sample ID that they wish to view, change, or delete next to the phrase Enter Lab/Sample ID. If the material was previously entered, it will be found and displayed. Otherwise, the program will assume the material will be added to the list. Compositions may be updated automatically by using a feature that links to the “MSDS” database, shown below. 7.2 NY–Emission Calculations for Batch Processes The Batch Calculation feature and related features, such as automatic updates from production and materials databases, are custom features that were added to the CALCS module especially for New York. Program functions related to creating Formulas and Profiles for continuous Sources, calculating emissions, summing Secondary and Primary Sources, and other features, are explained in the rest of the CALCS user’s manual. Batch calculations require extensive “setup” data to be entered into the system to identify how the batch processes operate. Once created, the Batch Source information may be updated with a more streamlined set of information to Calculate emissions for future time periods. The Number ACM-CALCS–Manual Page 117 of Batches field – an important data element that drives significant portions of the emission calculations – can be updated automatically from the PIMS database through a feature that is explained in the next section. This section concentrates on manual data entry by engineers or technicians who understand batch processes and are familiar with the type of information that will be required by the system to Calculate emissions. A Batch icon appears on the main screen of CALCS, as shown below, which may be used to access all batch-related functions. Using this set of features, users can simulate a multi-step batch process with charge, drain, and clean out operations. Each set of batch emission calculations is associated with a product grade being manufactured. One reactor vessel can be in service for manufacturing multiple product grades. The emissions from each batch are then extrapolated to an annual emission based on the number of batches produced in a given year. The software estimates the potential to emit (PTE=total uncontrolled emissions) for a given Source and the ERP (maximum uncontrolled emissions). 7.3 NY–Navigating Batch Calculation Screen Tabs The user can enter any number of steps to simulate a manufacturing process. Each step can be associated with heating, pressurization, and material charging activities. The grade explorer on the left side of the screen keeps track of the various production batches being run. Each grade ACM-CALCS–Manual Page 118 (product) represents a batch from a production standpoint and it is associated with one or more steps involved in the manufacturing process. The user specifies the operating parameters for each step, for example the temperatures, pressures, etc. The user also chooses a flow condition which points to a control device network configuration utilized for emissions abatement. ACM-CALCS–Manual Page 119 The second tab displays material input/output information. The user selects an input grade or raw material from a predefined set of materials stored in the database. These materials and their chemical compositions are user maintained. When a user selects an input grade, the corresponding chemical composition is displayed under grade composition. The number of pounds of each chemical fed to the reactor is calculated from the grade/material composition. The bottom section of the Charge tab displays the material balance for the current step. The emissions are calculated based on the moles of vapor displaced during the current step. The volatility of various chemical species at the given temperature and pressure and the volume of material charged affect the number of moles displaced. Heating, de-pressurization, and material charging all lead to vapor displacement from the reactor. The vapor pressures of various chemical species determine how much each will contribute to the total emissions resulting from vapor displacement. ACM-CALCS–Manual Page 120 Chemicals charged into the vessel can participate in one or more reactions. The software identifies the limiting reactant based on the quantities of the reactants present during a given step and the reaction stoichiometry. The limiting reactant is the chemical species that will be completely consumed during a given chemical reaction, and the reactor will still be left with other reactants to spare. Hence, the reaction can only proceed when all of the limiting reactants are available. The program also accounts for the percent completion of a reaction. The maximum amount of limiting reactant that can participate in a given reaction will be dictated by the percent completion of the reaction. Each step can optionally be linked to a control device that is integral to the process. This control device is not a regulatory abatement device but a process control device, such as a condenser or a scrubber. The software performs a vapor liquid equilibrium calculation using the Newton-Raphson computation method. This calculation provides the final emissions after condensation/scrubbing. The resulting condensate can also be recycled to the system by selecting the Total Reflux checkbox. The calculations yield percent control efficiency for each chemical. This process results in generated emissions from a given step. ACM-CALCS–Manual Page 121 The Calculations tab displays vapor pressures, vapor fractions, moles of liquid and percent control efficiency achieved from the process control step. If there is no process control, then the potential and calculated emissions are the same. During the calculation process, if any missing parameters, such as molecular weights, densities, Antoine coefficients, etc. are detected by the program, it notifies the user through a list of QA codes. The QA codes will also trap value overruns – for instance, vapor fractions greater than 1.0. If a user inadvertently inputs more material than the reactor can hold, the system assigns QA code #12. Such user notifications can be very helpful to identify problems and ensure correct emission calculations. ACM-CALCS–Manual Page 122 7.4 NY–“Rolling Sum” of Emissions EI module data is used to produce a report that shows the Rolling Sum of emissions from Batch Sources. This feature is run from the Batch Sources screen in the CALCS module, as shown below. When run for a specific Source, this feature searches all records in the PIMS (i.e., Production database) to obtain a total number of Batches produced in each month during the prior twelve months. Emissions data in EI is used to correlate the emission amounts with the number of batches, so it is important for users to have calculated emissions and to have used the data PIPELINE to update EI for any time period in which a Rolling Sum report is produced. ACM-CALCS–Manual Page 123 7.5 NY–PIPELINE The data PIPELINE is accessed by clicking on the PIPELINE icon in the COMPASS folder. As shown below, the main toolbar has two reference lists to assist the user to synchronize data between CALCS and EI modules for the export of emissions. They are Equip, which displays equipment relationships, and Contam, which displays a list of chemicals with the EI-assigned contaminant code and CALCS-assigned CAS Number. In order for chemical-specific emissions to transfer from CALCS to EI, it is necessary for the correct CALCS-assigned CAS Number to be correlated with the related EI Contaminant Code. The Batch Pipe icon provides a list screen to select batch Sources for transferring emissions from CALCS to EI, as shown below. The Emissions icon provides a list screen to select non-batch Sources for transferring emissions from CALCS to EI. ACM-CALCS–Manual Page 124 CHAPTER 8: TROUBLESHOOTING If all screens are not properly linked, you will encounter difficulties in calculating emissions or using some other CALCS or PIPELINE function. Use the guides below to resolve those problems. 8.1 CALCS Troubleshooting Chart Symptom Possible Cause Resolution The acm.db file, used in SQL Anywhere databases, is not in the folder where CALCS is looking. Normally acm.db is in the C: or [network drive]\PDC\ACM folder. Move acm.db there. General CALCS is not finding database file. Cannot copy acm.db Someone is using the database. Database is set to run continuously in Citrix server. ACM-CALCS–Manual If that is not successful, click Start, Administrative Tools, ODBC and look for ‘acm’ in the two left tabs. When found, highlight it and click Configure to see the target where CALCS is looking. Either change the target folder or move the acm.db file to the existing target folder. Wait and try later if another is using the database. If at Citrix keyboard, click Start, Programs, Sybase, SQL Anywhere 5, Sybase Central, Services, double click acm_cpcpa and click Stop. Copy the acm.db. Repeat the procedure, only click Start. Page 125 Error message: “Missing Stream Property Data – Missing Molecular Weight data for stream: ‘______’. Converted values for quantity flared [or other calculation] may not be correct.” ‘Compound’(s) in Stream Properties for stream ‘____’ is missing MW or MW reference temperature. CALCS will allow user to continue by clicking ‘OK’. If no Formula will use MW, this warning can be ignored. If MW needed, it must be entered in ‘Compounds’ screen for every chemical in every Stream involved, then in ‘Stream Prop’ screen enter a MW reference temperature and click ‘Calculate’ button, OR enter a value directly in liquid or vapor MW field. Pick list does not contain a recently entered item. The Unit has not yet been selected on the Source screen General Tab. The screen containing the item was not saved. The stream is linked to the wrong Unit. The screen containing pick list was not refreshed since adding the Stream, etc. Pick the Unit and Save. ACM-CALCS–Manual While in the screen of the item’s origin, click the Save button. Check the Stream in Unit/Stream screen for correct Unit. If in Stream Properties or Unit/Stream screen, close and reopen screen. If in Source screen select another Source and return. If in Formula screen, choose another Source Type and return. If in Calculate/Estimate Emissions screen uncheck and recheck the Equipment ID box. Refreshing after entering a new Component Type may require exiting and reopening CALCS and perhaps Metaframe if operating in Citrix. Page 126 Symptom Possible Cause Resolution Stream Properties Screen Cvt Concentration is not calculated automatically after entering concentration. Error Message: “Calc” button for vapor or liquid MW does not work. ACM-CALCS–Manual Missing concentration units. Not yet saved. Missing concentration(s) for other compounds. CALCS computes Cvt Weight Percent in alphabetical order. It must have concentrations from the top of the list of Compounds down to the Compound in question. Missing MW reference temperature, stream temperature or Compound MW or vapor pressure data. Enter missing units. Click the Save button. Enter missing concentrations. A false concentration such as 1 ppm can be entered. If no formula refers to this number this will cause no error. Enter missing data. Page 127 Symptom Possible Cause Resolution One or more Sources is linked to this Unit Stream. Open Source screen, choose first Facility in pick list, then using the drop-down to the right of Unit/Stream, click Relations button. Scroll down to find [Unit] Stream ID in question. Write down all related Source Types and Sources. Repeat for all Facilities (sites). In Source screen, choose one Facility and Source Type. Delete all unwanted Sources. Repeat for all related Facilities and Source Types. Retry Unit/Stream delete. Unit Stream Screen Error Message: “The Stream ID: ’____’ is referenced by one or more Source/Emission Calculation Parameter[s] and hence cannot be deleted.” (when attempting to delete a Unit Stream) ACM-CALCS–Manual Page 128 Symptom Possible Cause Resolution Missing vapor pressure data in Compounds screen. Enter either Antoine coefficients, 2-point or 5-point data in Compounds screen for each Compound in Stream. Enter vapor MW or click ‘Calc’ if supporting data is entered. Set to “No” if appropriate. Source Screen “Calc TVP”, button does not work, normally for Storage Tank Source Type. “Daily Avg Liq Surf Temp” and/or “Daily Vap Temp Range” buttons do not work Error Message: “Integrity Constraint Violation: index ‘eqleak_counts’ for table ‘equipment_leak_coun ts’ may not be unique” (database error code – 196) Error Message: “Integrity Constraint Violation: primary key for table ‘eqleak’ is not unique” (database error code –193) Error Message: “Integrity Constraint Violation: Primary key for table ‘equip’ is not unique” (database error code –193) ACM-CALCS–Manual Missing vapor MW in Stream Properties screen. “Constant Temperature Tank” is set to “Yes”. “Constant Temperature Tank” is set to “Yes”. Set to “No” if appropriate. More than one Equipment Leak Source is linked to the same Stream. Equipment Leak Streams are allowed only one link. Create another Unit/Stream with a unique name. In the Leak Counts tab, there may be an extra Stream, usually called ‘Stream:’ with a blank Stream description. Click the delete button next to this name. The actual Stream below the erroneous one should still be there. The same Source ID is trying to be entered twice, perhaps under two different Source Types. Search other Source Types for same Source, starting with ‘User Defined’. Delete one of the Sources or Save As another name. Page 129 Symptom Possible Cause Error 193, 194, 196 for Equipment Leak Source ID an Equipment Leak or only allows 8 characters. Loading Rack Source when saving. Error Message: “A database error has occurred. Database error code: 3114. Database error message: ORA-03114 not connected to ORACLE. No changes made to database.:” when saving a Source screen. Error Message: “TVP Calculation Errors – Pvx Calculation for Stream “_____”. No vapor pressure calculation data was found at ____ deg C, for; CASNo ID “_________”.” when clicking Vapor Pressures button in Storage Tank Source screen. Multiple Streams not saving in Equipment Leaks or Loading Rack screen. ACM-CALCS–Manual Same Stream is already saved under same date range. Connection lost. Resolution Shorten Source ID to 8 or fewer characters or use another Source Type. If official Equipment Leak FIN is >8 characters, enter FIN under different Source Type with zero emissions. Create a Secondary Source with a shorter ID to Calculate emissions. Link the Secondary to the Primary. A fix for this error is in process. Change Stream ID or date range. Close CALCS without saving and reopen. Tank temperatures are outside the valid temperature range in Compounds screen for one or more Compounds. In Compounds screen, enter data for one of the three vapor pressure data sets with a temperature range that includes ___ deg C in error message. If the user considers it accurate enough, increase the temperature range for existing vapor pressure constants. Streams cannot be saved more than one at a time. Save each Stream individually after entering it. Page 130 Symptom Possible Cause Resolution General Description is mismatched. Use the same General Description in User Defined Sources screens and their Formulas. Check each date range in the Source screen, and enter exactly the same labels in each as required. Click the checkbox for Stream Data Formula Screen Column labels are missing in User Defined Formula screen. Same labels are not used in every date range. Columns need refreshing. ACM-CALCS–Manual Page 131 Symptom Possible Cause Resolution This is a safeguard. When you click List while in the Quick Edit screen, you 'retrieve' data. If you edit and save you 'update' the database. CALCS looks for key data of a Source to make sure the changes are saved to the original Source with the original Stream, etc. If another user or even the same user changes any of the key data (probably from another screen) between List (retrieve) and Save (update), the original key data is lost. CALCS thus won't be able to save the data. The solution is to click List again to retrieve the current Source key data and edit again. Unfortunately, previous changes are lost. The single user preventive measure is to Quick Edit without opening any other screens until saved. The multiple user mitigative measure is to save often so as to minimize the amount of time lost if another user changes key data. Quick Edit Screen Error Message: “Row changed between retrieve and update. No changes made to database.” (error code: -3) ACM-CALCS–Manual Page 132 Symptom Possible Cause Resolution Abatement percent in EI is not the percentage used in CALCS. Abatement credit is Calculated in CALCS Formula instead of in PIPELINE/EI. Actual Hours not used in calculation, rather Maximum Hours. Compounds recently entered in Formula and Profile are missing after clicking Run. Equipment Leak emissions are not found in reports. Label is reversed with Maximum Hours field in CALCS. Calculate screen needs refresh. Delete the abatement part of CALCS Formula if prudent. In EI, click File – Equipment Relationships, right-click the CIN and enter the abatement percent in the CIN screen. Run Calculate, Inventory and PIPELINE steps again. During piping, check the ‘Use Controls’ box. Enter actual hours in Maximum Hours field and vice versa. A fix for this error is in process. Close and reopen Calculate screen. Calculate Screen ACM-CALCS–Manual ‘Monitoring Program’ not the same in Source, Formula and Profile screens. Pick the same Monitoring Program in Source, Formula and Profile screens. Page 133 Symptom Error Message: “Emissions could not be estimated. Possible causes: 1. A Profile is not linked to the equipment 2. Values for columns referred in the Formula are not entered 3. Estimation dates are not within specified date range” Error Message: “Expression is not valid” pops up once for each Emission Factor being processed. Possible Cause Needs refresh, sometimes after multiple Zoom Report uses. Wrong year. End Date is not the end of the month, ie 8/30 vs 8/31 If running SARA summary, no SARA radio button selected for affected Compounds. If ‘Use Existing Results’ got this error, it may not yet have been Calculated, data has been changed since calculating, or this may be a Secondary Source whose emissions were ‘Summed and Deleted’ in the Inventory screen previously. In an Equipment Leak Source with manually entered emissions and no Leak Counts, the Source Detail and Emission Parameters reports will not run, due to lack of data. Error in Formula, perhaps an open parenthesis, missing or double math sign (*, /, -, or +). Source screen has blank fields referenced by Formula. ACM-CALCS–Manual Resolution Close and reopen Calculate screen. Check and correct year. Check and correct End Date. Select SARA Yes/No for Compounds. Change option from ‘Use Existing Results’ to ‘Calc Emission Results’. If it is a Secondary Source, however, it will necessitate summing and deleting again along with piping the Primary Source to EI. Run one of the other four report options. The two other reports will not give much additional information for manually entered emissions. Keep clicking OK or hold down Enter key until boxes disappear. Review and edit Formula. Make sure all opened parentheses were closed, there are no missing or double signs. Complete blank fields. Page 134 Symptom Error Message: “Wt % not calced – missing parameters” Error Message: “Null object reference at line 10 in clicked event o[?] object m_Source detail of m_calcemissions.” (“System Error: Err #2”) on white pop-up. Error Message: “Out of memory” message while calculating. Error Message: “Profile Select Error” “Emissions not found” for manually entered emissions. Possible Cause “Use Vapor Phase Composition” is checked “yes” in Profile, but Composition Phase in Stream Properties is not selected as “vapor”. Calculate/Estimate Emission screen has allowed two report types to be selected at once, perhaps due to repeating Zoom Report too many times, and needs a refresh. Resolution Change yes to no or liquid/solid to vapor OR change Composition phase in Stream Composition. Check to see how other Sources are affected by any Profile change. A quick fix is to choose Options, General Reports and uncheck the unwanted report. A better fix is to close and reopen the screen. Too many ‘zero’ emission records in database for your computer to handle. In CALCS main screen with no other screens open, click Maintenance, Cleanup Database, (from dropdown) ‘0 tpy of speciated emissions’, Retrieve, Select All, Delete, Save, Close. Saving may take 1-5 seconds per 1000 deleted records. If calculating causes “Out of memory” again, try calculating in smaller batches of Sources or date ranges. Return to Calculate screen, uncheck and recheck Equip ID checkbox. The Source has been deleted without refreshing Equip ID list on Calculate screen. Compound is not entered in Stream Properties or Profile. No manual emissions were entered or imported. ACM-CALCS–Manual Trace links backward from Source through Unit/Stream to Stream Properties. Enter missing Compound. In Profile screen under Estimation Method (not Speciation), pick ‘Manual…’ and enter Compound. In the Source screen, on the Detail tab, click the Manually Enter Emissions button and enter emissions. If the emissions were imported, check the import file for the correct FIN, stream, etc. Page 135 Symptom Negative lbs/yr and tpy. “No VOC data” “No Wt % data” in Calculate/Estimate Emissions screen. ACM-CALCS–Manual Possible Cause The difference between max and min vapor pressure in Source Detail screen is less than the breather vent setting range. A term the Formula is “(max vp – min vp) – setting range”. Negative number in a field. Formula screen has a Compound entered that is not in the related Stream Properties or has no wt%. Source screen has an erroneous Tank Avg Liq Surf Temp. It should be in degrees R (460+F). Manually entered emissions for VOC are applied to a Stream Composition without VOC specifically listed. The Leak Counts tab does not have that Stream. The Profile referenced by the Source lists a Compound not in Stream Properties, or its concentration is blank. Resolution Set the breather pressure and vacuum settings so that the range equals the vp range. Any larger setting is irrelevant, because the vp never overcomes the vent settings. Check all fields for negatives. Trace back from Formula screen, though Profile to Source to find Stream. Add Compound and/or concentration in Stream Properties. Correct the temperature. List VOC in Stream Composition with no concentration number or Units entered. Retry calculation. Delete and re-insert that Stream on details tab to create a corresponding Stream under Leak Counts tab. If Compound and wt% is wanted, trace links backward from Profile to Stream Properties and enter. To eliminate “No Wt% data” from printout, delete zeroemission lines from Inventory screen: Click Inventory, choose Source Type and Equipment ID, Retrieve, click Methodcode to alphabetize (all SC lines, likely zeroes, will be together), click top SC row, hold down Shift-Ctrl while clicking bottom SC row to highlight rows, click Delete and Save. Then go back to Calculate as before. Page 136 Symptom Slow to Calculate after clicking Run. Tank emissions are somewhat lower than expected VOC is not at the top of the report. Other constitutents like alkanes-u are above it instead of below, like most contaminants. Zero emissions for a Stream after running ‘Calculate’. Possible Cause Too many ‘zero’ emission records in database. Too many users on Citrix server. Daily vapor pressure range < breather vent range. AP42 says if daily vapor pressure range > breather vent range, the difference is used to calculate breathing loss. If <, breathing loss is zero. CALCS formulas have no if statement, thus formula always subtracts, sometimes calculating a negative breathing loss. The erroneous negative plus the working loss yields a low total. Reports will put ‘Multiple’ contaminants at the top alphabetically. Alkanes-u and similar contaminants are listed as ‘Multiple’ in ‘Compounds’ screen. Formula variable is referring to a blank field. Make the daily max and min vapor pressure equal to the average. Also, make the breather setting range zero. A fix for this problem is in process. Compound in Profile, but not in Stream Prop. Change Compounds to ‘Single’ in Compounds screen to put them at bottom of report. The disadvantage is that they cannot then be further speciated in a Profile. In Formula screen, in left variable pick list, click on each variable found in equation to determine location of referenced field. Look at each referenced field in the applicable screen and fill in blank field. Enter or click CALC button for vapor MW in Stream Properties. Verify Compounds in both locations. Blank wt%. Add wt% in Stream Prop. No vapor MW. ACM-CALCS–Manual Resolution In CALCS main screen with no other screens open, click Maintenance, Cleanup Database, (from dropdown) ‘0 tpy of speciated emissions’, Retrieve, Select All, Delete, Save, Close. Saving will take 1-5 seconds per 1000 deleted records. Wait and try again later. Page 137 Count is entered for wrong Stream under Leak Counts tab. Range Group mismatch for Equipment Leak Source. ACM-CALCS–Manual Verify number is in proper Leak Count Stream. Verify Range Group used in Leak Counts tab of Source screen is same as in Formula and Profile screens. Page 138 Symptom Possible Cause Resolution Missing ‘Calculate’ or earlier step. Run ‘Calculate’, and earlier steps if needed, for desired Sources and try again. Inventory Screen Error Message: “No records match these criteria. Please try again.” error when Retrieving. ACM-CALCS–Manual Page 139 8.2 PIPELINE Troubleshooting Chart and Steps If you encounter errors or problems running PIPELINE, find a possible solution in the following chart or go through the steps below the chart to ensure a correct transfer of emissions to the EI module. 8.2.1 PIPELINE Troubleshooting Chart Symptom Possible Cause Resolution PIPELINE MODULE Equipment error report Summed and Restored lists desirable FIN’s. instead of Summed and Deleted, thus leaving emissions in Secondary Sources not recognized by PIPELINE/EI. FIN-EPN-CIN relationships not established. Error Message: “There are no emissions to be piped over” when listing emissions. Error Message: “No emissions capable of export for Facility:[account #] Year:[YYYY]” The box is clicked for Apply Control Efficiencies is checked when there are no controls. Not shown as ‘Active’ in EI module No FIN-EPN-CIN link in PIPELINE FIN name in CALCS is not identical to that in PIPELINE/EI. In Inventory screen, select the Primary and all related Secondary Sources, Retrieve, Data, Sum Emissions, select just the Primary and then Sum and Delete. Recheck error reports. In PIPELINE, click Equipment button in the toolbar and edit or insert a relationship using pick lists. Right clicking a line will open an option to add or edit a CIN. If no CIN is needed, enter a hyphen rather than leaving a blank. Uncheck the box and retry listing emissions. In EI main screen, double click Source, change to active and save. Click ‘Equip’, then ‘Insert’. Use drop downs to fill in FIN & EPN. Enter ‘-‘ for CIN rather than blank. Compare FIN name in CALCS vs EI, even for trailing spaces. Correct in PIPELINE-Rename. 8.2.2 PIPELINE Steps with Troubleshooting • In PIPELINE, click Emissions button o Pick year, Facility, and FIN, filtered by Unit and Source Type only if desired. ACM-CALCS–Manual Page 140 o Click List button If FIN is not on pick list, click Err Report button for clues, ‘Select Reports’ of all 3 kinds, and do the following as needed: • Run CALCS Calculate as usual. Source will not appear on PIPELINE–Emissions pick list if Calculate hasn’t been run. • If the Source has Secondary Sources, sum them: o In CALCS, click Inventory button o Highlight the Primary and all Secondary Sources together o Click Retrieve button o Click Data and Sum Emissions o Highlight the desired Primary only o Click Sum & Delete (normally) • Reconcile equipment relationships, if needed o In PIPELINE, click Equipment button o Click Insert button o Pick FIN, EPN, CIN (pick ‘-‘ for the first blank CIN), or add if needed: If CIN not in pick list, right click blank, choose ‘add’, and complete add screen, then ‘OK’ Go back and pick FIN, EPN, CIN, etc. o Click Save button • Reconcile CAS#, if needed o Look in CALCS Compounds to see the listed CAS number(s) for the FIN’s contaminants. o In PIPELINE, click Contam button o Search for same Contam(s) o If CAS# shown in EI/PIPELINE needs to be changed, type it in exactly as it is in CALCS. If the CAS# in CALCS needs to be changed do the following: Write down the ID of all Stream Prop screens with that Compound and write the concentrations. Write down all information similarly for Formulas and Profiles with that Compound. Correct the CAS# in Compounds and save. That Compound will now be missing from all associated Stream Prop, Formula and Profile screens. Insert it correctly in Compounds screen. Add that Compound and concentration back into all Stream Prop, Formula and Profile screens and save. If a non-unique error pops-up, close and reopen the screen and retry. Rerun Calculate for the FINs that have been previously Calculated with that Compound by first finding affected FINs. ACM-CALCS–Manual Page 141 • o o o o o The PIPELINE error report will show you the FINs emitting the Compound. • Alternatively, CALCS Unit/Streams can be sorted by Stream Properties (written down above) to find Unit Streams involved, and then Equipment Relationships show the Sources that are linked to those UnitStreams. Rerun Inventory and the Sum and Delete selection above for all affected Primary-Secondary families. It may be advisable to first delete all emissions existing in the Primary Source. Rerun PIPELINE for those FINs having the Compound. In EI, delete the erroneous Compound if still there: • Click the first FIN with the erroneous Compound to see the emissions. • Double click the erroneous Compound line where emissions are shown. • “Add Emissions?”, “No” • Double click the erroneous Compound in the detail screen to open the record. • Click Delete, (Are you sure?) Yes. • Return to the main screen. • Refresh or choose another FIN and go back to the subject FIN to see if the deletion worked. • Repeat for all FINs with the erroneous Compound. Click Emissions and List if not already done in PIPELINE. If error message says, “No emissions capable of export for [Facility/account #] for [YYYY]”, check in EI module to see if Source is labeled ‘idle’ for current year. If so, change to ‘active’ and try ‘List’ again in PIPELINE. Check all 3 ‘Err Reports’ or CALCS ‘Estimate Emissions’ to make sure all expected contaminants are found when clicking PIPELINE-Emissions-List. If there are unwanted contaminants with zero emissions, in CALCS, click Inventory button, find Source, ‘Retrieve’, delete all lines with zero emissions and save. Then ‘List’ again in PIPELINE. The other option is to pipe them to EI and delete them there by selecting the Source and double-clicking one of the contaminants. The entire contaminant list will appear. Select the row for deletion, and making sure the green arrow at left is pointing to the correct row, click delete below. Repeat as needed and save. Click Pipe button, YES and OK Check EI Module for correct numbers Click on desired FIN in center left window ACM-CALCS–Manual Page 142 Look at center bottom window for FIN emissions ACM-CALCS–Manual Page 143 8.3 CALCS ID Linking Diagram Use this diagram to understand the links that exist in CALCS. The ID’s of the same color must be the same throughout all screens for all functions to work properly. ACM-CALCS–Manual Page 144 8.4 CALCS Missing Link Tracing Chart To trace missing or mismatched ID’s, write all ID’s on this chart. All ID’s in a vertical column should be the same. CHECK SCREENS BELOW IN ORDER Facility Code (Acct#) Calculate or Inventory Select Facility ID Facility Code Source Proces s Unit No. Compound (CAS# will link to EI) Compound Formula Stream ID Process Stream Unit Profile Speciation Select Source Type Stream Composition Unit Stream Prop Compound Compounds Compound Source Type Select Source Type Compound Unit/Stream Equipment ID (= FIN, unless Secondary Source) Estimation Dates Equipment ID Begin & End Dates Equipment ID Formula ID Estimation Dates Method Code Enter factor ID Profile Monitoring Prog.(for eq leaks) Component Descr.(for eq leaks) Leak Range (for eq leaks) Profile Monitoring Prog. (for eq leaks) Component Descr. (for eq leaks) Leak Range (for eq leaks) Gen. Desc Enter Profile ID Monitoring Prog. (for eq leaks) Component (for eq leaks) Range Group (for eq leaks) Gen. Desc Monitoring Prog. (for eq leaks) Stream ID Enter lab/sample ID Process Unit No. Unit Facility Enter lab/ sample ID Source Type (no need to match EI) Facility Code (Acct#) ACM-CALCS–Manual Page 145 Gen. Desc ACM-CALCS–Manual Page 146