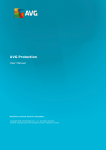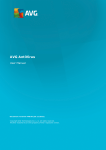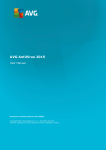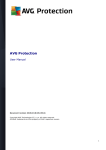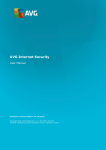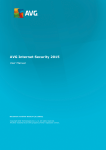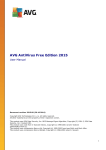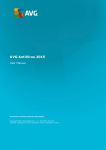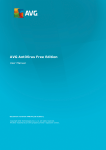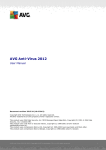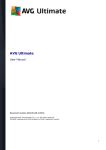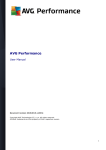Download AVG Protection User Manual
Transcript
AVG Protection
User Manual
Document revision 2015.37 (26.8.2015)
C opyright AVG Technologies C Z, s.r.o. All rights reserved.
All other trademarks are the property of their respective owners.
Contents
1. Introduction
4
1.1 Hardware requirements
4
1.2 Software requirements
5
2. AVG Zen
6
2.1 Zen Installation Process
7
2.1.1 Welcome Dialog
7
2.1.2 Destination Folder
7
2.2 Zen User Interface
9
2.2.1 Category tiles
9
2.2.2 Devices ribbon
9
2.2.3 Messages button
9
2.2.4 Status button
9
2.2.5 Upgrade / Renew button
9
2.2.6 Refresh button
9
2.2.7 Settings button
9
2.3 Step-by-step guides
20
2.3.1 How to accept invitations?
20
2.3.2 How to add devices to your network?
20
2.3.3 How to change device name or type?
20
2.3.4 How to connect to existing Zen network?
20
2.3.5 How to create a new Zen network?
20
2.3.6 How to install AVG products?
20
2.3.7 How to leave a network?
20
2.3.8 How to remove devices from your network?
20
2.3.9 How to view and/or manage AVG products?
20
2.4 FAQ and Support
33
3. AVG Internet Security
34
3.1 AVG Installation Process
35
3.1.1 Welcome: Language Selection
35
3.1.2 Welcome: License Agreement
35
3.1.3 Select type of installation
35
3.1.4 Custom options
35
3.1.5 Install progress
35
3.1.6 Congratulations!
35
3.2 After Installation
40
3.2.1 Virus database update
40
3.2.2 Product registration
40
3.2.3 Access to user interface
40
3.2.4 Scanning of the whole computer
40
3.2.5 Eicar test
40
1
40
3.2.6 AVG default configuration
3.3 AVG User Interface
42
3.3.1 Upper Line Navigation
42
3.3.2 Security Status Info
42
3.3.3 Components Overview
42
3.3.4 Scan / Update Quick Links
42
3.3.5 System Tray Icon
42
3.3.6 AVG Advisor
42
3.3.7 AVG Accelerator
42
3.4 AVG Components
50
3.4.1 Computer Protection
50
3.4.2 Web Browsing Protection
50
3.4.3 Identity Protection
50
3.4.4 Email Protection
50
3.4.5 Firewall
50
3.4.6 PC Analyzer
50
3.5 AVG Advanced Settings
62
3.5.1 Appearance
62
3.5.2 Sounds
62
3.5.3 Temporarily disable AVG protection
62
3.5.4 Computer Protection
62
3.5.5 Email Scanner
62
3.5.6 Web Browsing Protection
62
3.5.7 Identity Protection
62
3.5.8 Scans
62
3.5.9 Schedules
62
3.5.10 Update
62
3.5.11 Exceptions
62
3.5.12 Virus Vault
62
3.5.13 AVG Self Protection
62
3.5.14 Privacy Preferences
62
3.5.15 Ignore Error Status
62
3.5.16 Advisor - Known Networks
62
3.6 Firewall Settings
107
3.6.1 General
107
3.6.2 Applications
107
3.6.3 File and printer sharing
107
3.6.4 Advanced settings
107
3.6.5 Defined networks
107
3.6.6 System services
107
3.6.7 Logs
107
3.7 AVG Scanning
116
116
3.7.1 Predefined Scans
2
3.7.2 Scanning in Windows Explorer
116
3.7.3 Command Line Scanning
116
3.7.4 Scan Scheduling
116
3.7.5 Scan Results
116
3.7.6 Scan results details
116
3.8 AVG File Shredder
138
3.9 Virus Vault
139
3.10 History
140
3.10.1 Scan results
140
3.10.2 Resident Shield Results
140
3.10.3 Identity Protection Results
140
3.10.4 Email Protection Results
140
3.10.5 Online Shield Results
140
3.10.6 Event History
140
3.10.7 Firewall log
140
3.11 AVG Updates
150
3.11.1 Update launch
150
3.11.2 Update levels
150
3.12 FAQ and Technical Support
151
3
1. Introduction
Congratulations on purchasing the AVG Protection bundle! With this bundle you can enjoy all the features of
AVG Internet Security 2015, now enhanced with AVG Zen.
AVG Zen
This invaluable administration tool that can look after you as well as for your entire family. All your devices are
neatly gathered in one place, so you can easily keep tabs on the Protection, Performance, and Privacy status
of each one. With AVG Zen the days of checking up on each device one by one are over; you are even allowed
to run scanning and maintenance tasks and fix the most pressing security issues remotely. AVG Zen is built
directly into your bundle, so it works automatically right from the start.
Click here to learn about AVG Zen
AVG Internet Security 2015
This award-winning security application provides multiple layers of protection for everything you do online,
which means you don’t have to worry about identity theft, viruses, or visiting harmful sites. AVG Protective
Cloud Technology and AVG Community Protection Network are included, meaning we collect the latest threat
information and share it with our community to make sure you receive the best protection. You can shop and
bank online safely, enjoy your life on social networks, or surf and search with confidence of a real-time
protection.
Click here to learn about AVG Internet Security 2015
1.1. Hardware requirements
Minimum hardware requirements for AVG Internet Security 2015:
Intel Pentium CPU 1.5 GHz or faster
512 MB (Windows XP) / 1024 MB (Windows Vista, 7 and 8) of RAM memory
1.3 GB of free hard drive space (for installation purposes)
Recommended hardware requirements for AVG Internet Security 2015:
Intel Pentium CPU 1.8 GHz or faster
512 MB (Windows XP) / 1024 MB (Windows Vista, 7 and 8) of RAM memory
1.6 GB of free hard drive space (for installation purposes)
4
1.2. Software requirements
AVG Internet Security 2015 is intended to protect workstations with the following operating systems:
Windows XP Home Edition SP2
Windows XP Professional SP2
Windows XP Professional x64 Edition SP1
Windows Vista (x86 and x64, all editions)
Windows 7 (x86 and x64, all editions)
Windows 8 (x32 and x64)
Windows 10 (x32 and x64)
(and possibly higher service pack s for specific operating systems)
The Identity component is not supported on Windows XP x64. On this operating system you can install AVG
Internet Security 2015 but only without the IDP component.
5
2. AVG Zen
This part of the user manual provides comprehensive documentation for AVG Zen. Please note that
this manual only describes the PC version of this product.
AVG, a world-famous developer of safeguarding software, now makes on more step toward its customers and
full satisfaction of their security needs. New AVG Zen effectively connects the devices from desktop to mobile,
the data, and the people behind them together in one simple package with the aim of making our complicated
digital lives much simpler. Through one application, AVG Zen makes it easy for users to see the security and
privacy settings of all their devices from a single place.
The idea behind AVG Zen is to place the individual with all of these devices back in control of their data and
their security as we believe that through control comes choice. In fact, AVG is not here to tell you that sharing
or tracking are bad in and of themselves; instead, we want to arm our customers with the information that will
allow them to control what they share and if they are tracked, and to make their own informed decisions. A
choice to have the freedom to live their lives in the way they want to, and to bring up their family or apply for a
job without fear of their privacy being invaded.
Another great thing about AVG Zen is that it gives our customers a consistent user experience across all
devices so that even beginners can quickly learn how to manage and secure their multiple devices with ease.
At least that is one thing that is getting simpler in an increasingly complex world. But lastly, and most
importantly, AVG Zen is designed to give real people peace of mind as they go about their daily lives. As the
Internet becomes the center of our connected world, AVG Zen is there to connect the dots.
This part of documentation contains description of specific AVG Zen features. Should you require information
about other AVG products, please consult the other part of this documentation, or even separate user
guides. You can download these guides from the AVG website.
6
2.1. Zen Installation Process
The installation is a sequence of dialog windows with a brief description of what to do at each step. In the
following, we offer an explanation for each dialog window:
2.1.1. Welcome Dialog
The installation process always starts with this window. In here you select the language used in the AVG Zen
application.
If you want to change the destination folder of your installation, click the Customize your installation link and
do so in the newly opened dialog.
Furthermore, you can read the AVG Software Licence Agreement and the AVG Privacy and
Personalization Policy. Simply click the appropriate link and the whole text will be displayed to you in a new
window.
If you agree with this terms, proceed with the installation by clicking the Agree and Install button.
After successful installation, computer restart is required. You can perform restart from the final dialog of the
installation (by clicking the Restart now button) or put it off till later. However, please note that without
computer restart, some AVG products may not be correctly displayed in Zen user interface and the application
as whole may not function properly!
7
2.1.2. Destination Folder
This dialog is optional, triggered by clicking the Customize your installation link in the previous dialog of the
installation.
In it, you can set the destination folder for your installation. If you are not satisfied with the default location
where AVG Zen should be installed (i.e. to the program files folder located on drive C:), you can type a new
path manually into the text box, or use the Browse link (next to the text box). Using the link displays the
drive structure and allows you to select the respective folder.
Now click the Agree and Install button to start the installation process itself.
After successful installation, computer restart is required. You can perform restart from the final dialog of the
installation (by clicking the Restart now button) or put it off till later. However, please note that without
computer restart, some AVG products may not be correctly displayed in Zen user interface and the application
as whole may not function properly!
8
2.2. Zen User Interface
This is the main dialog of your AVG Zen user interface. In every other dialog, there is always a
button in
upper-left corner – clicking it returns you back to this main screen (in some consequent dialogs this button
only takes you one step back, i.e. to the previous dialog of the series).
This dialog consists of several distinct sections:
Category tiles
Devices ribbon
Messages button
Status button
Upgrade / Renew button
Refresh button
Settings button
9
2.2.1. Category tiles
The Category tiles allow you to install AVG software products, to view their state and to simply open their user
interface. Zen network administrator can also use them to view and manage AVG products installed on remote
devices. Use the Devices ribbon to cycle through all remote devices available in your Zen network.
Inside every tile, there is a circle, which colors depends on the state of products within this category (you
should strive to keep it green). For some categories, you may only see just a semi-circle, which means that
you already have a product from this category, but there is another product left to install.
Although you always see the same set of tiles no matter what kind of device you view, the content of the tiles
may differ depending on the type of monitored device (PC, Android or Mac device).
2.2.1.1. PCs
PROTECTION
AVG Internet Security – this security software provides multiple layers of protection for everything you do
online, which means you don’t have to worry about identity theft, viruses, or visiting harmful sites. AVG
Protective Cloud Technology and AVG Community Protection Network are included, meaning we collect the
latest threat information and share it with our community to make sure you receive the best protection. You
can shop and bank online safely, enjoy your life on social networks, or surf and search with confidence of a
real-time protection.
Overview of states
if AVG Internet Security is not installed, this tile remains gray and the text below says "Not protected",
but you can click it to simply install this AVG application.
if there are too many problems to pay attention to (like when the whole AVG Internet Security is disabled),
the circle inside this tile is displayed in red and the text below says "Not protected". In case you only face
a few minor problems, the tile is displayed in green, but the text below say "Partially protected". In both
cases, you will see a number in orange circle (in the upper-right corner of the tile) showing the number of
issues that you might want to pay attention to. Use the Messages button to view a list of problems and to
possibly solve them.
if there are no problems with AVG Internet Security the circle inside this tile is displayed in green and the
text below says "Protected".
What happens after you click this tile:
if AVG Internet Security is not installed yet – a new dialog is opened, allowing you to install AVG
Internet Security. Read more about installing AVG products.
if you are viewing your own devices with AVG Internet Security installed – AVG Internet Security user
interface is opened.
if you are (as administrator) viewing a remote device with AVG Internet Security installed – opens a
10
dialog containing a brief overview of AVG Internet Security state on remote device. This dialog allows
you to carry out several remote actions, like running a scan (the Scan Now button) or performing an
update (the Update button). Other remote actions, like turning on previously disabled protection
components, can be accessed by clicking the Show details button, which opens the Messages
dialog for currently selected device. Read more about viewing and managing remote devices.
PERFORMANCE
AVG PC TuneUp – with this application, you can restore the full performance capabilities of your operating
system, games and programs. AVG PC TuneUp can also automatically run important maintenance tasks,
such as cleaning up your hard disk and registry for you, or you can run them yourself manually. AVG PC
TuneUp will quickly recognizes whether there are any problems on your system and offers simple solutions.
You can also use AVG PC TuneUp to customize the appearance of your Windows system to your personal
requirements.
Overview of states
if AVG PC TuneUp is not installed, this tile remains gray and the text below says "Not tuned up", but you
can click it to simply install this AVG application.
if there are too many problems to pay attention to (like when the whole AVG PC TuneUp is disabled), the
circle inside this tile is displayed in red and the text below says "Not tuned up". In case you only face a
few minor problems, the tile is displayed in green, but the text below say "Partially tuned up". In both
cases, you will see a number in orange circle (in the upper-right corner of the tile) showing the number of
issues that you might want to pay attention to. Use the Messages button to view a list of problems and to
possibly solve them.
if there are no problems with AVG PC TuneUp the circle inside this tile is displayed in green and the text
below says "Tuned up".
What happens after you click this tile:
if AVG PC TuneUp is not installed yet – a new dialog is opened, allowing you to install AVG PC
TuneUp. Read more about installing AVG products.
if you are viewing your own devices with AVG PC TuneUp installed – AVG PC TuneUp user interface
is opened.
if you are (as administrator) viewing a remote device with AVG PC TuneUp installed – opens a dialog
containing a brief overview of AVG PC TuneUp state on remote device. This dialog allows you to carry
out several remote actions, like running a maintenance (the Run Maintenance button) or performing
an update (the Update button). Other remote actions can be accessed by clicking the Show details
button, which opens the Messages dialog for currently selected device. Read more about and
managing viewing remote devices.
PRIVACY & IDENTITY
This category consists of two different parts – AVG PrivacyFix (security browser add-on) and Identity
Protection (a component of AVG Internet Security application). In order to get a full (if possible green) circle
within this tile, you have to have both applications installed.
AVG PrivacyFix – this browser add-on helps you understand and control data collection. It checks your
privacy exposure on Facebook, Google and LinkedIn, and with one click, takes you to settings where you can
fix it. More than 1,200 trackers are kept from following your movements online. Also, you can see which
websites reserve the right to sell your personal data and easily request that they delete what they hold on you.
Finally, you are alerted to privacy risks as you visit sites and know when policies change.
AVG Internet Security – Identity Protection component – this component (a part of AVG Internet Security
11
application) gives your computer real-time protection against new and even unknown threats. It monitors all
processes (including hidden) and hundreds of different behaviour patterns, and can determine if something
malicious is happening within your system. For this reason, it can reveal threats not even yet described in the
virus database.
Overview of states
if none of the above applications is installed, this tile remains gray and the text below says "Not set up",
but you can click it to simply install these AVG applications.
if only one of these two applications is installed, there will only be a semi-circle inside this tile. It's color
depends on the state of installed application – it can be either green ("Active" / "Protected"), or red
("Disabled" / "Not protected").
if both applications are installed, with one being active and one disabled, the circle inside this tile will be
red, with the text saying "Partially protected".
if both applications are installed and active, you will see a complete green circle inside this tile, with the
text saying "Protected". Congratulations, your privacy and identity are completely safe!
After you click this tile, a new dialog opens, consisting of two additional tiles – for AVG Identity Protection and
for AVG PrivacyFix. These tiles are as interactive and clickable as are primary tiles in the main user interface
of your AVG Zen application.
if one or both of these applications are not yet installed, you can click the Get It FREE button to
remedy that. Read more about installing AVG products.
if at least one of these applications is installed, you can click its tile to open its user interface.
if you are (as administrator) viewing a remote device with these applications installed – opens a dialog
containing a brief overview of these two applications' state on remote device. However, this dialog is
purely informative and you are not able to change anything. Read more about viewing and managing
remote devices.
WEB TUNEUP
AVG Web TuneUp – this powerful browser add-on is completely free and works within Chrome, Firefox and
Internet Explorer browsers. It warns you of dangerous sites and allows you to block intrusive web trackers (by
showing you which websites are collecting data on your online activities). It can also quickly and simply clean
your online tracks, including browsing and download history and cookies.
Overview of states
if AVG Web TuneUp is not installed, this tile remains gray and the text below says "Not installed", but
you can click it to simply install this AVG browser add-on. Please note that some browsers have to be
restarted in order to finish the installation process; sometimes you may also have to allow the installation
directly in your browser.
if the whole AVG Web TuneUp is disabled, the circle inside this tile is displayed in yellow and the text
below says "Disabled". In this case, you can click the tile and follow the Open in Browser link (or use the
Messages button instead); your browser will then be opened and you will see thorough instructions on
how to enable the AVG Web TuneUp in your browser.
if AVG Web TuneUp browser add-on is active and facing no problems, the circle inside this tile is
displayed in green and the text below says "Enabled".
What happens after you click this tile:
if AVG Web TuneUp is not installed yet – a new dialog is opened, allowing you to install AVG Web
TuneUp. Read more about installing AVG products.
12
if you are viewing your own devices with AVG Web TuneUp installed – AVG Web TuneUp overview is
opened, allowing you to see a list of individual privacy features (Site Safety, Do Not Track, Browser
Cleaner and AVG Secure Search), and whether they are active and running. You can also use the
Open in Browser link to open the AVG Web TuneUp interface in your currently default web browser.
if you are (as administrator) viewing a remote device with AVG Web TuneUp installed – a dialog
containing a brief overview of AVG Web TuneUp state on remote device is opened. This dialog is
purely informative and you are not able to change anything. If there are any problems requiring your
attention, the Show details button is available; clicking it opens the Messages dialog for currently
selected device. Read more about and managing viewing remote devices.
You might want to check the following related topics:
How to install AVG products?
How to view and/or manage AVG products?
2.2.1.2. Android devices
This manual only deals with PC related aspects of AVG Zen; however, as administrator you are quite likely to
also have some Android™ devices in your network. In such case, don't be surprised to see a different content
in Category tiles of these devices.
Currently available AVG mobile apps:
AVG AntiVirus (free or paid) – this app protects you from harmful viruses, malware, spyware and text
messages and helps keep your personal data safe. With this app you’ll receive effective, easy-to-use virus
and malware protection, as well as a real-time app scanner, phone locator, task killer, app locker, and
local device wipe to help shield you from threats to your privacy and online identity. Real-time security
scanner protection keeps you protected from downloaded apps and games.
AVG Cleaner (free) – this app lets you quickly erase and clear your browser, call and text histories, as
well as identify and remove unwanted cached app data from both the device’s internal memory and the SD
card. It significantly optimizes the storage space to help your Android™ device perform better and run
smoother.
AVG PrivacyFix (free) – this app provides you a simple way to manage your online privacy settings
through your mobile device. It gives you access to one main dashboard that quickly and easily shows you
what and with whom you’re sharing data on Facebook, Google and LinkedIn. If you want to change
something, one simple click takes you directly to where you can change your settings. New WiFi tracking
protection enables you to pre-set WiFi networks you know and approve and stop your device from being
tracked over other networks.
The individual categories are as follows:
PROTECTION
Clicking this tile shows you AVG AntiVirus related info – about scanning and its results, as well as about virus
definition updates. As network administrator, you are also allowed to run a scan (the Scan Now button) or
perform an update (the Update button) of remote Android device.
PERFORMANCE
Clicking this tile shows you performance related data, i. e. which performance feature of AVG AntiVirus are
active (Task Killer, Battery Status, Data Plan (paid version only) and Storage Usage), and whether the AVG
Cleaner app is installed and running (together with a couple of its statistics).
13
PRIVACY
Clicking this tile shows you privacy related data, i. e. which privacy features of AVG AntiVirus are active (App
Lock, App Backup and Call and Message Blocker), and whether the AVG PrivacyFix app is installed and
running.
ANTI-THEFT
Clicking this tile shows you info about the Anti-Theft feature of AVG AntiVirus, allowing you to locate your
stolen mobile device using Google Maps. If there is a paid (Pro) version of AVG AntiVirus installed on
connected device, you will additionally see the state of Camera Trap feature (taking a secret photo of anyone
trying to override mobile's lock) and Device Lock feature (allowing user to lock the mobile device in the event
that the SIM card is replaced).
You might want to check the following related topics:
How to connect your Android mobile to existing Zen network?
How to view and/or manage AVG products?
2.2.1.3. Mac devices
This manual only deals with PC related aspects of AVG Zen; however, as administrator you are quite likely to
also have some Mac devices in your network. In such case, don't be surprised to see a different content in
Category tiles of these devices.
Currently available AVG Mac apps (in English only):
AVG AntiVirus (free) – this powerful application allows you to scan specific files or folders for viruses and
other threats, or even to run a thorough scan of your entire Mac with a single click. A realtime protection
is also available, running silently in the background. Every file you open, copy, or save is automatically
scanned without slowing your Mac down.
AVG Cleaner (free) – this application lets you clear out all unnecessary clutter, like cache and junk files,
downloaded file history, trash contents etc., to free up space. It is also able to find duplicate files on your
hard drive and quickly remove unnecessary copies.
The individual categories are as follows:
PROTECTION
Clicking this tile shows you AVG AntiVirus related info – about scanning and its results, as well as about virus
definition updates. You can also see whether the realtime protection is active or turned off. As network
administrator, you are also allowed to update AVG AntiVirus on remote device (the Update button) or to turn
on previously deactivated realtime protection (via Messages dialog that can be accessed by clicking the Show
details button). Read more about viewing and managing remote devices.
PERFORMANCE
Clicking this tile shows you performance related data, i. e. data about the two components of AVG Cleaner –
Disk Cleaner and Duplicate Finder. You can see when the testing with these performance features last took
place and with what results.
14
You might want to check the following related topics:
How to connect your Mac to existing Zen network?
How to view and/or manage AVG products?
2.2.2. Devices ribbon
This part of AVG Zen user interface displays all devices available in your Zen network. If you are a single user,
or you are only connected to someone's Zen network, you will only see one device, your current one. However,
as network administrator you may even have so many devices to view, that you might need to use the arrow
buttons to cycle through them all.
Select the device that you want to view by clicking its tile. You will see the Categories section changing
appropriately, displaying the state of AVG products on chosen device. You may also notice a number in
orange circle appearing in the upper-right corner of some tiles. Tis means that there are issues with AVG
products on this device that you might want to pay attention to. Click the Messages button to so and to obtain
more info.
As Zen network administrator you may also want to add new devices to your network. To do so, click the
button on the right side of the ribbon. Invited devices immediately appear in the devices ribbon; however, they
remain inactive (in "Pending" state) waiting for their users to accept the invitation.
You might want to check the following related topics:
How to add devices to your network?
How to remove devices from your network?
How to accept Zen network invitations?
2.2.3. Messages button
This button is located above the Devices ribbon and to the left of the Status button. However, it only appears if
there are any problems with AVG products on your current device. The number in orange circle shows the
number of issues that you might want to pay attention to (this orange circle may even contain an exclamation
mark as a warning that some AVG application is utterly disabled).
As network administrator, you can also access the Messages dialog for remote devices by clicking the
Show details button (in the Category tile view). Please note that this button is only available if there are
15
pressing issues that require your attention. Click here to read about this and other remote management
actions.
After clicking this button, a new dialog appears:
This dialog displays the list of issues sorted out by product category. Issues are displayed in different colors
(red, yellow or green), allowing to recognize urgent problems from less pressing ones.
If you are an administrator with more than one device in your network, this dialog looks a little bit different.
There is an overview of devices on its left side, allowing you to view only messages related to this particular
device. However, if you want to view messages for all devices in one ordered list, you can choose the ALL
DEVICES options (it's the uppermost one in the overview).
Some issues can also be handled directly from this dialog – they appear with a special action button (mostly
called Fix Now) next to them. As network administrator you can fix such problems remotely, directly from
your AVG Zen. As single or connected user you can only manage AVG products on your own device, but still
– it is much more comfortable to view all issues together, without having to open individual applications'
interface.
For example, when you see the text "FIREWALL NEEDS RESTART - To activate Firewall please restart
your computer", you can click the Restart now button. Right afterwards, your computer will be restarted in
order to activate the Firewall component.
16
2.2.4. Status button
This button displays your current user mode. As Zen network administrator you will usually see your
MyAccount email that you have used to connect to the network.
After clicking this button, a list of additional actions is shown. Actions available depend on the user mode that
you are currently using:
As single user:
Connect - allows you to connect to Zen existing network (or to create a new one).
Visit AVG MyAccount - starts your browser and opens the https://myaccount.avg.com/ website, allowing
you to login to your AVG MyAccount.
As connected user:
Log in as Admin - click to gain administrator rights, allowing you to view and manage this Zen network
(login is required).
Leave This Network - click to leave this Zen network (confirmation is required).
Tell Me More - displays an informative dialog about the Zen network that you are currently connected to
and its administrator.
Visit AVG MyAccount - starts your browser and opens the https://myaccount.avg.com/ website, allowing
you to login to your AVG MyAccount.
As administrator:
Log out as Admin - click to lose your administrator rights and become a connected user within the same
Zen network.
Visit AVG MyAccount - starts your browser and opens the https://myaccount.avg.com/ website, allowing
you to login to your AVG MyAccount.
What is AVG MyAccount?
AVG MyAccount is a free web-based (cloud) service from AVG that enables you to:
view your registered products and license information
easily renew your subscription and download your products
check past orders and invoices
manage your personal information and password
use AVG Zen
AVG MyAccount can be accessed directly at https://myaccount.avg.com/ website.
17
2.2.4.1. Three user modes
Basically, there are three user modes in AVG Zen. The text shown on the Status button depends on which
one you are currently using:
Single user (the Status button shows Connect) – you have just installed AVG Zen. You are neither
AVG MyAccount administrator, nor are you connected to any network, so you can only view and
manage AVG products installed on this device.
Connected user (the Status button shows Connected) – you have used a pairing code, thus
accepting an invitation to someone's network. All AVG products on your device can now be viewed
and managed by this network's administrator. As for yourself, you can still view and manage AVG
products installed on this device (as if you were a single user). If you no longer want to stay in a
network, you can easily leave it.
Administrator (the Status button shows current AVG MyAccount name) – you have logged in using
your MyAccount (perhaps you have previously created a new one). This means that you have access
to all AVG Zen features. You can add devices to your network, remotely view AVG products installed
on them and, if necessary, remove them from your network. You can even perform various remote
actions on connected devices.
You might want to check the following related topics:
How to accept invitations?
How to connect to existing Zen network?
How to create a new Zen network?
How to leave a network?
How to view and/or manage AVG products?
2.2.5. Upgrade / Renew button
Clicking this tiny button (to the right from the Status button) opens AVG online shop in your web browser:
if you are currently using free AVG software, but want to try additional features and possibilities
available only in paid versions, you can use the shop to buy yourself 1 or 2-year subscriptions.
if you are using paid AVG software, but your subscriptions are about to expire (or have already
expired), you can use the shop to renew them.
Please note that in order to activate your newly bought (or renewed) subscriptions, it is necessary to log in to
your AVG MyAccount.
18
2.2.6. Refresh button
Clicking this tiny button (to the right from the Upgrade / Renew button) immediately refreshes all data for all
devices and categories. This might be useful for example in case some newly added device hasn't appeared on
the Devices ribbon yet, but you know that it is already connected and want to see its details.
2.2.7. Settings button
Clicking this tiny button (to the right from the Refresh button) triggers a small pop-up dialog:
you can either click the Devices settings option to open the Device Settings dialog, allowing you to change
the name and type of your device (as well as other devices in your Zen network, if there are any and if you
are this network's administrator). This dialog also allows you to remove devices from your network.
clicking the Support option opens the AVG Support Center in your web browser; if you need help with your
AVG product, this vast website is a great place to start looking for it.
finally, you can click the About AVG Internet Security 2015 option to view the info about your software
product or even to read the License Agreement.
You might want to check the following related topics:
19
How to change device name or type?
How to remove devices from your network?
2.3. Step-by-step guides
This chapter contains a few step-by-step guides describing the most common operations in Zen environment.
2.3.1. How to accept invitations?
If you use AVG products on more than one device, or perhaps you are not skilled enough and want someone
to monitor your AVG products and help you fix any problems, you might want to add your PC or Android™
mobile to some existing Zen network. First, however, you have to be invited by your future network
administrator, so please ask him to send you an invitation email. After you receive it, open it and find an
invitation code within.
What you do next depends on whether you wish to add a PC or Android™ mobile device:
PC devices:
1. Install AVG Zen (if you haven't already done so).
2. Click the Status button (with the text that says Connect) and confirm by clicking Continue button in the
small pop-up dialog.
3. Select the Connect with an invitation code pane on the left side of the newly opened subdialog.
4. Use the copy/paste method to copy the invitation code from email to appropriate text box in Zen subdialog
20
(or retype it manually).
The copy/paste method is a common procedure, allowing you to input anything copiable (text, pictures, etc.)
to Windows Clipboard, and then paste it elsewhere. It works as follows:
i. Highlight a piece of text, in this case your invitation code in an email. You can do that by holding down
the left mouse button, or the Shift key.
ii. Press Ctrl+C on your keyboard (please note that at this stage, there will be no visible evidence of the text
being successfully copied).
iii. Move to the desired location, in this case the Zen Join Network dialog, and click the text box in which
you want to paste the text.
iv. Press Ctrl+V.
v. The pasted text, in this case your invitation code, appears. Done.
5. Click the Connect button. After a small while, you will become a part of the Zen network of your choice. For
you personally, nothing really changes (only the text on your Status button will change to Connected).
However, your device will be monitored by network's administrator from now on, allowing him to identify
possible problems and help you fix them. Still, if you wish to leave this network, you can easily do so at any
time.
Android mobile devices:
Unlike on PC devices, the network connection on Android mobile devices is being performed directly within the
application itself:
1. First of all, you have to have one of AVG mobile apps installed and thus connected to some Zen network
(click here to learn more about your Android™ mobile connection to existing Zen network). In fact, accepting
an invitation on mobile device means that you leave your current Zen network and switch to a new one.
2. Open your application and tap the menu icon (in fact the application's logo) located in the upper-left corner
of the main screen.
3. Once the menu is shown, tap the Manage devices option.
4. Tap the Join another Zen network option on the very bottom of the screen, then enter the invitation code
that was previously sent you by this network's administrator and tap Join.
5. Congratulations! You are a part of Zen network now. However, if you ever change your mind, you can easily
leave it at any time.
Mac devices:
Unlike on PC devices, the network connection on Mac devices is being performed directly within the
application itself:
1. First of all, you have to have one of AVG Mac applications installed, perhaps even already connected to
some Zen network (click here to learn more about your Mac connection to existing Zen network). If you are
connected, click the button in the upper-right corner of your applications screen (currently saying
"Connected") and choose Leave This Network from the roll-down menu.
2. The button in the upper-right corner of your applications screen now says "Not Connected". Click it and
choose Connect option from the roll-down menu.
21
3. In the newly open dialog, click the rightmost option Use an invitation code.
4. A text box appears, allowing you to enter the invitation code that was previously sent you by this network's
administrator. After you insert the code, click the Connect button.
5. Congratulations! You are a part of Zen network now. However, if you ever change your mind, you can easily
leave it at any time.
2.3.2. How to add devices to your network?
1. In order to add a new device to your Zen network, you have to invite it first. To do so, click the
on the right side of the Devices ribbon.
button
Please note that only administrators can send invitations and add devices to their networks. So if you are
not currently connect to any Zen network, do so, or create yourself a new one.
2. A new dialog appears. Choose the type of device that you want to add (i.e. PC or Android™ mobile) by
highlighting the appropriate tile and click the Continue button.
3. Another dialog appears. Enter the email that is used on the new device and click the Continue button.
22
4. The invitation email is sent. The device is now displayed on the Devices ribbon as pending. This means your
invitation awaits acceptation.
23
While your invitation remains in pending state, you can choose to Resend Invitation Link, or to Cancel
Invitation entirely.
5. Immediately after your invitation is accepted, you can change the name and type of newly added device
(however, you can also do this anytime in the future). Now, the device is a part of your Zen network and you
are able to remotely view AVG products installed on it. Congratulations, you have become a true Zen
administrator!
2.3.3. How to change device name or type?
1. Click the Settings button, then choose Devices Settings in the pop-up dialog.
2. The settings you see apply to your currently selected device. A list of devices currently available in your
network (i.e. those that have accepted invitations) is displayed in a column of tiles on the left side of the
Devices Settings dialog. Simply click the individual tiles to switch between them.
3. The Device Name text box displays the name of your currently selected device. You can delete it and
replace with any name of your liking.
4. Below, you can set the Type of your currently selected device (Phone, Tablet, Laptop or Desktop). Simply
click an appropriate tile.
5. Click the Save button to confirm your changes.
24
2.3.4. How to connect to existing Zen network?
PC devices:
1. If you are not currently logged in to any AVG MyAccount, click the Status button (with the text that says
Connect) and confirm by clicking Continue button in the small pop-up dialog.
If you are already connected to some AVG MyAccount, you have to log out first, in order to connect to a
different one. Click the Status button (with your current AVG MyAccount name on it) and confirm by
clicking Log Out button in the small pop-up dialog.
2. Select the Connect to a existing Zen network pane on the left side of the newly opened subdialog.
3. Insert your AVG MyAccount user name and password. If you don't have your own AVG MyAccount yet,
simply create yourself a new one. If you want to be logged in as administrator, in order to be able to view
AVG products on remote devices in this Zen network, keep the Connect as admin box checked.
Otherwise, you will only act as connected user.
If you have forgotten your password, click the Forget password? link (under the password text box). This
will redirect you to the webpage, allowing you to recover your lost password.
4. Click the Connect button. The connection process should be done in a few seconds. After successful
connection, you should see your MyAccount name displayed on the Status button.
Android mobile devices:
25
Unlike on PC devices, the network connection on Android mobile devices is being performed directly within the
application itself:
1. If you wish to connect your Android mobile device to Zen network, you have to download one of AVG mobile
applications (i.e. AVG AntiVirus, AVG Cleaner and/or AVG PrivacyFix). This can be easily done at Google
Play, from where all these applications can be downloaded and installed for free. In order for the connection
to function properly, please make sure that you use the latest version available.
2. After your AVG app is installed, open it and tap the menu icon (in fact the application's logo) located in the
upper-left corner of the main screen.
3. Once the menu is shown, tap the Manage devices option.
4. Here, tap the Login tab and enter appropriate AVG MyAccount credentials (i.e. your user name and
password).
5. Congratulations! You are a part of Zen network now. After clicking the menu icon, you should now see the
You are connected as: text, together with your current AVG MyAccount name on the very top of the menu.
However, if you ever change your mind, you can easily leave it at any time.
Mac devices:
Unlike on PC devices, the network connection on Mac devices is being performed directly within the
application itself:
1. If you wish to connect your Mac device to Zen network, you have to download one of AVG Mac applications
(i.e. AVG AntiVirus and/or AVG Cleaner). This can be easily done for example at AVG Download Center or
at Mac App Store, from where all these applications can be downloaded and installed for free. In order for
the connection to function properly, please make sure that you use the latest version available.
2. After your AVG application is installed, open it. You will see an oblong button in the upper-right corner of
your applications screen (now saying "Not Connected"). Click it and choose Connect option from the rolldown menu.
3. In the newly open dialog, click the middle option Log in to AVG MyAccount (should be already selected by
default).
4. Enter appropriate AVG MyAccount credentials, i.e. your user name (MyAccount email) and password.
5. Congratulations! You are a part of Zen network now. The button in the upper-right corner of the now says
"Connected"; if you click it, you can see which network you are currently connected to. Still, if you ever
change your mind, you can easily leave it at any time.
2.3.5. How to create a new Zen network?
In order to create (and administer) a new Zen network, you have to create your personal AVG MyAccount first.
Basically, there are two ways to do it - either using your web browser, or directly from the AVG Zen application
itself.
From browser:
1. Use your browser to open the https://myaccount.avg.com/ website.
26
2. Click the Create AVG MyAccount button.
3. Enter your login email, set your password, retype it and click the Create account button.
4. A link for activating your AVG MyAccount will be sent to you (to the email address that you have used in
step 3). You'll need to click this link to finish your MyAccount creation. If you don't see this email in your
inbox, it may have ended up in your spam folder.
From AVG Zen:
1. If are not currently logged in to any AVG MyAccount, click the Status button (with the text that says
Connect) and confirm by clicking Continue button in the small pop-up dialog.
If you are already connected to some AVG MyAccount, you have to log out first, in order to connect to a
different one. Click the Status button (with your current AVG MyAccount name on it) and confirm by
clicking Log Out button in the small pop-up dialog.
2. Make sure that the Create a new Zen network pane on the left side of the newly opened subdialog is
selected.
3. Enter your login email and set your password (check the Show password box below if you want to see
hidden characters), then click the Connect button.
4. After a few seconds, you will be connected to newly created network with administrator rights. This means
that you can add devices to your network, remotely view AVG products installed on them and, if necessary,
remove them from your network.
27
2.3.6. How to install AVG products?
1. AVG products can be easily installed via Zen. To do so, click a Category tile of your choice (the tile will be
gray indicating that you have no product from this category yet, or perhaps half green, which means that you
already have a product from this category, but there is another product left to install).
2. If you want to start the product installation right away, all you have to do is click the Get It FREE button.
The product will then be installed automatically with default settings.
If you want to take control over the installation process, click the little arrow button (to the right from the Get
It FREE button) and click Custom installation. This way, you will view the installation as a series of
dialogs, allowing you to change the destination folder, installed components etc.
The installation processes for various AVG products are in detail described in the other part of this
documentation, or even separate user guides. These guides can be easily downloaded from the AVG
website.
3. As the installation goes on, you should see the green circle appear inside the chosen Category tile. After
successful installation, the green circle inside the tile becomes full (in some categories is may also be just
a semi-circle, indicating that there are other products within this category that can be installed). Please note
that the circle (or semi-circle) may also switch to a different color (yellow or red) immediately after the
installation; this means that there are some issues within the product that require your attention.
4. You will get a confirmative message (appearing right under the Category tiles) that the installation has ended
successfully.
28
2.3.7. How to leave a network?
PC devices:
1. If you are a part of some Zen network and wish to leave it, it is very easy to do so. First, click the Status
button (with the text that says Connected) and click the Leave This Network button in the small pop-up
dialog in order to proceed.
2. Now you have to confirm that you really want to leave the Zen network. To do so, click the Leave button.
3. After a few seconds you will be permanently disconnected. Your former network's administrator will no
longer be able to manage AVG products on your PC. The text on your Status button will change to Connect
(i.e. to its initial state).
Android mobile devices:
Unlike on PC devices, the network connection on Android mobile devices is being performed directly within the
application itself:
1. Open your AVG app and tap the menu icon (in fact the application's logo) located in the upper-left corner of
the main screen.
2. On the very top of the menu, you should see the You are connected as: text, together with your current
AVG MyAccount name. Next to it, there is small door icon with an arrow pointing to the right. Click it.
3. Confirm that you really want to leave the Zen network by clicking the OK button.
4. After a few seconds you will be permanently disconnected. Your former network's administrator will no
longer be able to manage AVG products on your Android™ mobile. However, you can easily connect to this
(or any other one) Zen network again – either directly, or by accepting invitation.
Mac devices:
Unlike on PC devices, the network connection on Mac devices is being performed directly within the
application itself:
1. Open your AVG application and click an oblong button in the upper-right corner of your applications screen
(now saying "Connected").
2. On the very top of the roll-down menu, you should see the You are connected to the following Zen
Network: text, together with your current AVG MyAccount name.
3. Right under the Zen network info, there is a Leave This Network option. Click it.
4. After a few seconds you will be permanently disconnected. Your former network's administrator will no
longer be able to manage AVG products on your Mac device. However, you can easily connect to this (or
any other one) Zen network again – either directly, or by accepting invitation.
29
2.3.8. How to remove devices from your network?
1. If you no longer want some device to a be a part of your Zen network, you can easily remove it. Click the
Settings button, then choose Devices Settings in the pop-up dialog.
2. On the left side of the Devices Settings dialog, there is a list of devices currently available in your network
displayed in a column of tiles. Switch to the device that you want to remove by clicking the tile with its name
on it.
3. You will see the Remove from Network link next to the lower edge of the dialog. Click it.
Note, that there is no such link in settings for the device that you are currently using. This device is
considered to the core of your network and can therefore not be removed.
4. Now you have to confirm that you really want to remove this device from the Zen network. To do so, click
the Remove button.
5. The device will be permanently removed after a few seconds. You will no longer be able to manage AVG
products on it; removed device will also disappear from the Devices ribbon in your User Interface.
2.3.9. How to view and/or manage AVG products?
If you want to view and manage your own device
In fact, all you have to do is to click an appropriate Category tile. This opens AVG product's user interface,
allowing you to explore and configure as much as you wish. For example, clicking the PROTECTION tile
opens AVG Internet Security user interface etc. If a category consists of more than one product, you will have
to click its tile and then select an appropriate sub-tile (like AVG PrivacyFix under PRIVACY & IDENTITY
category).
AVG products viewable and manageable via Zen are in detail described in the other part of this
documentation, or even in separate user guides. Feel free to download these manuals from the AVG
website.
In case there are any pressing issues that require your attention, you may also click the Messages button.
The newly opened dialog contains a list of problems and difficulties; some of them can even be handled directly
from this dialog - such issues appear with a special action button next to them.
If you want to view and manage a remote device (administrators only)
This is also pretty easy. Choose the device that you want to view from the Devices ribbon and click an
appropriate Category tile. Afterwards, a new dialog is opened, containing a brief overview of state(s) of AVG
product(s) in this category.
30
As administrator, you can use several buttons in order to perform various remote actions on AVG products in
your Zen network. Available actions depend on the device type (PC, Android or Mac) and the Category tile that
you are currently viewing. Please note that some actions (like scanning or update) may not be accessible if
they have already been performed quite recently. Listed below are all available remote actions for AVG
products:
DEVICE
TYPE
CATEGORY TILE
AVAILABLE REMOTE ACTIONS
Scan Now button – clicking it immediately starts the scan,
checking the remote device for viruses and other harmful software.
After scan completion, you will be immediately informed about its
results. Click here to learn more about scanning in AVG Internet
Security.
PC
PROTECTION (AVG
Internet Security)
Update button – clicking it starts the update process of AVG
Internet Security on remote device. All antivirus applications should
be always kept up-to-date in order to ensure the maximum level of
protection. Click here to learn more about the importance of
updates in AVG Internet Security.
Show details button – this button is only available if there are
pressing issues that require your attention. Clicking it opens the
Messages dialog for currently selected device. This dialog displays
31
DEVICE
TYPE
CATEGORY TILE
AVAILABLE REMOTE ACTIONS
the list of issues sorted out by product category. Some of them can
be solved straight away by clicking the Fix Now button. In AVG
Internet Security, you can e.g. turn on previously disabled
protection components.
Run Maintenance button – clicking it starts the system
maintenance – a set of various tasks designated to clean the
system on remote device, speed it up and optimize its performance.
PC
PERFORMANCE
(AVG PC TuneUp)
Update button – clicking it starts the update process of AVG PC
TuneUp on remote device. It is very important to keep the AVG PC
TuneUp up-to-date, since its individual features are continually
expanded or adapted to suit the latest technology and errors are
fixed.
Show details button – this button is only available if there are any
pressing issues that require your attention. Clicking it opens the
Messages dialog for currently selected device. This dialog displays
the list of issues sorted out by product category. Some of them can
be solved straight away by clicking the Fix Now button.
Scan Now button – clicking it immediately starts the scan,
checking the remote Android device for viruses and other harmful
content. After scan completion, you will be immediately informed
about its results.
Android
PROTECTION (AVG
AntiVirus)
Update button – clicking it starts the update process of AVG
AntiVirus on remote Android device. All antivirus applications should
be always kept up-to-date in order to ensure the maximum level of
protection.
Show details button – this button is only available if there are any
pressing issues that require your attention. Clicking it opens the
Messages dialog for currently selected device. This dialog displays
the list of issues sorted out by product category. However, for AVG
AntiVirus for Android this dialog is purely informative and you are
not able to change anything.
Mac
PROTECTION (AVG
AntiVirus)
Update button – clicking it starts the update process of AVG
AntiVirus on remote Mac device. All antivirus applications should be
always kept up-to-date in order to ensure the maximum level of
protection.
Show details button – this button is only available if there are any
pressing issues that require your attention. Clicking it opens the
Messages dialog for currently selected device. This dialog displays
the list of issues sorted out by product category. For AVG AntiVirus
32
DEVICE
TYPE
CATEGORY TILE
AVAILABLE REMOTE ACTIONS
for Mac, you can use the Fix Now button to turn on previously
deactivated realtime protection.
2.4. FAQ and Support
User support for AVG Zen is easily accessible at any time by clicking the Settings button and choosing the
Support option.
In your browser, the AVG Support Center will be opened. This page gives you access to professional AVG
user support. You can ask questions regarding licenses, installation, viruses and specific product features. If
you need any help with your AVG product, this is a great place to start looking for it.
You may also want to get complete information about AVG Zen – in this case, please visit the www.avg.com/
us-en/avg-zen site.
If you are offline and have trouble connecting back to the Internet, please contact your Internet provider for help.
Without Internet connection, AVG Zen will not work correctly, and its support options will not be available
either.
33
3. AVG Internet Security
This part of the user manual provides comprehensive user documentation for AVG Internet Security 2015.
However, you may also want to use other sources of information:
Help file: A Troubleshooting section is available directly in the help file included with AVG Internet
Security 2015 (to open the help file, press F1 k ey in any dialog in the application). This section
provides a list of the most frequently occurring situations when a user desires to look up professional
help for a technical issue. Please select the situation that best describes your problem, and click it to
open detailed instructions leading to the problem solution.
AVG website Support Center: Alternatively, you can look up the solution to your problem on the
AVG website (http://www.avg.com/). In the Support Center section you can find a structured overview
of thematic groups dealing with both sales and technical issues.
Frequently asked questions: On the AVG website (http://www.avg.com/) you can also find a
separate and elaborately structured section of frequently asked questions. This section is accessible
via the Support Center / FAQs and Tutorials menu option. Again, all questions are divided in a wellorganized way into sales, technical, and virus categories.
AVG ThreatLabs: A specific AVG related website (http://www.avgthreatlabs.com/website-safetyreports/) is dedicated to virus issues providing structured overview of information related to online
threats. You can also find instructions on removing viruses, spyware, and advice on how to stay
protected.
Discussion forum: You can also use the AVG users discussion forum at http://forums.avg.com.
34
3.1. AVG Installation Process
To install AVG Internet Security 2015 on your computer, you need to get the latest installation file. To make
sure you are installing the up-to-date version of AVG Internet Security 2015, it is recommended that you
download the installation file from the AVG website (http://www.avg.com/). The Support section provides a
structured overview of the installation files for each AVG edition. Once you have downloaded and saved the
installation file on your hard disk, you can launch the installation process. The installation is a sequence of
simple and easy to understand dialogs. Each dialog briefly describes what do at each step of the installation
process. We offer a detailed explanation of each dialog window below:
3.1.1. Welcome: Language Selection
The installation process starts with the Welcome to AVG Installer dialog:
In this dialog you can select the language used for the installation process. Click the combo box to roll down
the language menu. Select the desired language, and the installation process will proceed further in the
language of your choice.
Attention: At the moment you are only selecting the language of the installation process. The AVG
Internet Security 2015 application will be installed in the selected language, and in English which is
always installed automatically. However, it is possible to have more languages installed and to work
with AVG Internet Security 2015 in any of these. You will be invited to confirm your full selection of
alternative languages in one of following setup dialogs named Custom Options.
35
3.1.2. Welcome: License Agreement
The Welcome to AVG Installer dialog provides then the full wording of the AVG license agreement:
Please read the entire text carefully. To confirm that you have read, understood, and accept the agreement
press the Accept button. If you do not agree with the license agreement press the Decline button, and the
installation process will be terminated immediately.
AVG Fair Processing Notice and Privacy Policy
Besides the license agreement, this setup dialog also offers you the option to learn more about AVG Fair
Processing Notice, and Privacy Policy. The mentioned functions are displayed in the dialog in the form of an
active hyperlink that takes you to the dedicated website where you can find detailed information. Click the
respective link to get redirected to AVG website (http://www.avg.com/) where you can find the full wording of
these statements.
Control buttons
From the first setup dialog, the following control buttons are available:
Printable version - Click the button to display the full wording of the AVG license agreement in a web
interface, and well arranged for printing.
Decline - Click to refuse the license agreement. The setup process will quit immediately. AVG
Internet Security 2015 will not be installed!
Back - Click to return one step back to the previous setup dialog.
Accept - Click to confirm you have read, understood, and accepted the license agreement. The
installation will continue, and you will go on one step further to the following setup dialog.
36
3.1.3. Select type of installation
The Select type of installation dialog offers the choice of two installation options: Standard and Custom
Install:
Standard installation
For most users, it is highly recommended that you keep the standard Standard installation. This way you
install AVG Internet Security 2015 in fully automatic mode with settings predefined by the program vendor.
This configuration provides maximum security combined with the optimal use of resources. In the future, if the
need arises to change the configuration, you will always have the option of doing so directly in the AVG
Internet Security 2015 application.
Press the Next button to proceed to the following dialog of the installation process.
Custom installation
Custom Install should only be used by experienced users who have a valid reason to install AVG Internet
Security 2015 with non-standard settings; e.g. to fit specific system requirements. If you decide for this way, a
new option of Destination folder will be activated in the dialog. Here, you are supposed to specify the location
where AVG Internet Security 2015 should be installed. By default, AVG Internet Security 2015 will be
installed to the program files folder located on drive C:, as stated in the text field in the dialog. If you want to
change this location, use the Browse button to display the drive structure, and select the respective folder. To
revert to the default destination previously set by the software vendor use the Default button.
Then, press the Next button to proceed to the Custom Options dialog.
Control buttons
As within most setup dialogs, there are three control buttons available:
Cancel - click to exit the setup process immediately; AVG Internet Security 2015 will not be
installed!
37
Back - click to go one step back to the previous setup dialog.
Next - click to continue the installation and go one step further.
3.1.4. Custom options
The Custom Options dialog allows you to set up detailed parameters for the installation:
The Component Selection section provides an overview of all AVG Internet Security 2015 components that
can be installed. If the default settings do not suit you, you can remove/add specific components. However,
you can only select from components that are included in your purchased AVG edition! Highlight any
item in the Component Selection list, and a brief description of the respective component will be displayed on
the right side of this section. For detailed information on each component's functionality please consult the
Components Overview chapter of this documentation. To revert to the default configuration pre-set by the
software vendor use the Default button.
In this step, you can also decide to install other then default language variants of the product (by default, the
application gets installed in the language you have selected as you setup communication language, and in
English).
Control buttons
As in most setup dialogs, there are three control buttons available:
Cancel - click to exit the setup process immediately; AVG Internet Security 2015 will not be
installed!
Back - click to go one step back to the previous setup dialog.
Next - click to continue the installation and go one step further.
38
3.1.5. Install progress
The Install Progress dialog shows the progress of the installation process, and does not require any
intervention:
After the installation process is finished, you will be automatically redirected to the next dialog.
Control buttons
There are two control buttons available in this dialog:
Minimize - The installation process may take several minutes. Click the button to minimize the
dialog window into an icon visible on the system bar. The dialog appears again once the installation is
completed.
Cancel - This button should only be used if you want to stop the current installation process. Please
mind that in such a case your AVG Internet Security 2015 will not be installed!
39
3.1.6. Congratulations!
The Congratulations dialog confirms that your AVG Internet Security 2015 has been fully installed and
configured:
Product Improvement Program and Privacy Policy
Here you can decide whether you want to participate in the Product Improvement Program (for details see
the chapter AVG Advanced Settings / Product Improvement Program) that collects anonymous information on
detected threats in order to increase the overall Internet security level. All data are treated as confidential and
in compliance with AVG Privacy Policy; click the Privacy Policy link to get redirected to AVG website (http://
www.avg.com/) where you can find the the full wording of AVG Privacy Policy. If you agree, please keep the
option checked (the option is confirmed, by default).
To finalize the installation process press the Finish button.
3.2. After Installation
3.2.1. Virus database update
Please note that upon installation (after computer restart, if required), AVG Internet Security 2015
automatically updates its virus database and all components, putting them to full working order, which can
take a couple of minutes. While the update process is running, you will be notified about the fact by the
information displayed in the main dialog. Please wait for a while to finish the update process, and have your
AVG Internet Security 2015 completely up and ready to protect you!
3.2.2. Product registration
Having finished the AVG Internet Security 2015 installation, please register you product online on the AVG
website (http://www.avg.com/). After the registration you will be able to gain full access to your AVG user
account, the AVG Update newsletter, and other services provided exclusively for registered users. The easiest
way to register is directly from the AVG Internet Security 2015 user interface. Please select the upper line
navigation / Options / Register now item. You will be redirected to the Registration page on the AVG website
40
(http://www.avg.com/). Please follow the instruction provided on the page.
3.2.3. Access to user interface
The AVG main dialog is accessible in several ways:
double-click the AVG system tray icon
double-click the AVG icon on the desktop
from the menu Start / All Programs / AVG / AVG 2015
3.2.4. Scanning of the whole computer
There is a potential risk that a computer virus has been transmitted to your computer prior to AVG Internet
Security 2015 installation. For this reason you should run a Scan of the whole computer to make sure there
are no infections on your PC. The first scan might take quite some time (about an hour) but it is recommended
that you launch it to make sure your computer has not been compromised by a threat. For instructions on
running a Scan of the whole computer consult the chapter AVG Scanning.
3.2.5. Eicar test
To confirm that AVG Internet Security 2015 has been installed correctly you can perform the EICAR test.
The EICAR test is a standard and absolutely safe method used to test antivirus system operation. It is safe to
pass around, because it is not an actual virus, and does not include any fragments of viral code. Most products
react to it as if it were a virus (though they typically report it with an obvious name, such as "EICAR-AV-Test").
You can download the EICAR virus from the EICAR website at www.eicar.com, and you will also find all
necessary EICAR test information there.
Try to download the eicar.com file, and save it on your local disk. Immediately after you confirm downloading of
the test file, your AVG Internet Security 2015 will react to it with a warning. This notice demonstrates that
AVG is correctly installed on your computer.
If AVG fails to identify the EICAR test file as a virus, you should check the program configuration again!
41
3.2.6. AVG default configuration
The default configuration (i.e. how the application is set up right after installation) of AVG Internet Security
2015 is set by the software vendor so that all components and functions are tuned up to achieve optimum
performance. Unless you have a real reason to do so, do not change the AVG configuration! Changes to
settings should only be performed by an experienced user. If you want to change the AVG configuration to
better suit your needs, go to AVG Advanced Settings: select the main menu item Options/Advanced settings,
and edit the AVG configuration in the newly opened AVG Advanced Settings dialog.
3.3. AVG User Interface
AVG Internet Security 2015 opens with the main window:
The main window is divided into several sections:
Upper line navigation consists of four active links lined up in the upper section of the main window
(Lik e AVG, Reports, Support, Options). Details >>
Security Status Info provides basic information on the current status of your AVG Internet Security
2015. Details >>
Go to Zen button opens the main user interface of the ZEN application where you can centrally
manage protection, performance and privacy on all electronic devices you use.
Installed components overview can be found in a horizontal strip of blocks in the central section of
the main window. The components are displayed as light green blocks labeled by the respective
component icon, and provided with the information on the component status. Details >>
Scan / Update quick links are placed in the lower line of blocks in the main window. These buttons
allow an immediate access to the most important and most frequently used AVG functions. Details
>>
Outside the main window of AVG Internet Security 2015, there is one more control element that you might
42
use to access the application:
System tray icon is located in the bottom right-hand corner of the monitor (on the system tray), and
indicates the current status of AVG Internet Security 2015. Details >>
3.3.1. Upper Line Navigation
The Upper line navigation consists of several active links lined up in the upper section of the main window.
The navigation includes the following buttons:
3.3.1.1. Join us on Facebook
Single click the link to get connected to the AVG Facebook community and to share the latest AVG
information, news, tips and tricks for your maximum internet security.
3.3.1.2. Reports
Opens a new Reports dialog with an overview of all relevant reports on previously launched scans and update
processes. If the scan or update is currently running, a rotating circle will be displayed next to the Reports text
in the upper navigation of the main user interface. Click this circle to get to the dialog depicting the progress of
the running process:
43
3.3.1.3. Support
Opens a new dialog structured into four tabs where you can find all relevant information about AVG Internet
Security 2015:
Support - The tab provides a clearly arranged overview of all available contacts to customer support.
Product - The tab provides an overview of the AVG Internet Security 2015 most important technical
data referring to product information, installed components, and installed email protection.
Program - On this tab you can find information on the program file version, and on the third parties
code used in the product.
License Agreement - The tab offers the full wording of the license agreement between you and AVG
Technologies.
3.3.1.4. Options
The maintenance of AVG Internet Security 2015 is accessible via the Options item. Click the arrow to open
the roll-down menu:
Scan computer launches a scan of the whole computer.
Scan selected folder... - Switches to the AVG scanning interface and allows you to define within the
tree structure of your computer which files and folders should be scanned.
Scan file... - Allows you to run an on-demand test on a single specific file. Click this option to open a
new window with the tree structure of your disk. Select the desired file, and confirm the scan launch.
Update - Automatically launches the update process for AVG Internet Security 2015.
Update from directory... - Runs the update process from the update files located in a specified folder
on your local disk. However, this option is only recommended as an emergency, e.g. in situations
44
where there is no connection to the Internet (for example, your computer is infected and disconnected
from the Internet; your computer is connected to a network with no access to the Internet, etc.). In the
newly opened window select the folder where you have previously placed the update file, and launch
the update process.
Virus Vault - Opens the interface to the quarantine space, Virus Vault, to where AVG removes all
detected infections. Inside this quarantine the infected files are isolated, your computer's security is
guaranteed, and at the same time the infected files are stored for possible future repair.
History - Offers further specific submenu options:
o Scan results - Opens a dialog providing an overview of scanning results.
o Resident Shield Results - Opens a dialog with an overview of threats detected by Resident
Shield.
o Identity Protection Results - Opens a dialog with an overview of threats detected by Identity
component.
o Email Protection Results - Opens a dialog with an overview of mail messages attachments
detected as dangerous by the Email Protection component.
o Online Shield Results - Opens a dialog with an overview of threats detected by Online Shield.
o Event history log - Opens the history log interface with an overview of all logged AVG Internet
Security 2015 actions.
o Firewall log - Opens a dialog with a detailed overview of all Firewall actions.
Advanced settings... - Opens the AVG advanced settings dialog where you can edit the AVG
Internet Security 2015 configuration. Generally, it is recommended that you keep the default
settings of the application as defined by the software vendor.
Firewall settings... - Opens a standalone dialog for advanced configuration of the Firewall component.
Help contents - Opens the AVG help files.
Get support - Opens the support dialog providing all accessible contacts and support information.
Your AVG Web - Opens the AVG website (http://www.avg.com/).
About Viruses and Threats - Opens the online virus encyclopedia on AVG website (http://
www.avg.com/) where you can look up detailed information on the identified virus.
MyAccount - Connects to the registration page of the AVG MyAccount website (http://
www.avg.com/). Create your AVG account so that you can easily maintain your registered AVG
products and licenses, download new products, watch the status of your orders, or administer your
personal data a passwords. Please fill in your registration data; only customers who register their
AVG product can receive free technical support.
About AVG - Opens a new dialog with four tabs providing data on your purchased license and
accessible support, product and program information, and the full wording of the license agreement.
(The same dialog can be opened via the Support link of the main navigation.)
45
3.3.2. Security Status Info
The Security Status Info section is located in the upper part of the AVG Internet Security 2015 main
window. Within this section you will always find information on the current security status of your AVG
Internet Security 2015. Please see an overview of icons possibly depicted in this section, and their meaning:
- the green icon indicates that your AVG Internet Security 2015 is fully functional. Your
computer is completely protected, up-to-date, and all installed components are working properly.
- the yellow icon warns that one or more components are incorrectly configured and you
should check their properties/settings. There is no critical problem in AVG Internet Security 2015 and
you have probably decided to switch a component off for some reason. You are still protected!. However,
please pay attention to the problem component's settings! The incorrectly configured component will be
displayed with a warning orange strip in the main user interface.
The yellow icon also appears if for some reason you have decided to ignore a component's error status.
The Ignore error status option is accessible in the Advanced settings / Ignore error status branch.
There you have the option to state you are aware of the component's error state but for some reason you
wish to keep your AVG Internet Security 2015 so and you do not want to be warned about it. You may
need to use this option in a specific situation but it is strictly recommended that you switch the Ignore
error status option off as soon as possible!
Alternatively, the yellow icon will also be displayed if your AVG Internet Security 2015 requires a
computer restart (Restart needed). Please pay attention to this warning and restart your PC.
- the orange icon indicates that AVG Internet Security 2015 is in a critical status! One or more
components do not work properly and AVG Internet Security 2015 cannot protect your computer.
Please pay immediate attention to fixing the reported problem! If you are not able to fix the error
yourself, contact the AVG technical support team.
In case AVG Internet Security 2015 is not set to the optimum performance, a new button named Click
to fix (alternatively Click to fix it all if the problem involves more than one component) appears next
to the security status information. Press the button to launch an automatic process of checking and
configuring the program. This is an easy way to set AVG Internet Security 2015 to the optimum
performance and reach the maximum security level!
It is strongly recommended that you pay attention to Security Status Info and if the report indicates any
problem, go ahead and try to solve it immediately. Otherwise your computer is at risk!
Note: AVG Internet Security 2015 status information can also be obtained at any time from the system tray
icon.
3.3.3. Components Overview
Installed components overview can be found in a horizontal strip of blocks in the central section of the main
window. The components are displayed as light green blocks labeled by the respective component icon. Each
block provides information on the current status of protection. If the component is configured correctly and fully
functional, the information is stated in green letters. If the component is stopped, its functionality is limited, or
the component is in error state, you will be notified by a warning text displayed in an orange text field. It is
strictly recommended that you pay attention to the respective component's settings!
Move the mouse over the component to display a short text at the bottom of the main window. The text
46
provides an elementary introduction to the component's functionality. Also, it informs on the component's
current status, and specifies which of the component's services is not configured correctly.
Installed components' list
Within the AVG Internet Security 2015 the Components Overview section contains information on the
following components:
Computer - This components covers two services: AntiVirus Shield detects viruses, spyware,
worms, trojans, unwanted executable files, or libraries within your system, and protects you from
malicious adware, and Anti-Rootkit scans for dangerous rootkits hidden inside applications, drivers,
or libraries. Details >>
Web Browsing - Protects you from web-based attacks while you search and surf the Internet. Details
>>
Identity - The component runs the Identity Shield service that is constantly protecting your digital
assets from new and unknown threats on the Internet. Details >>
Emails - Checks your incoming email messages for SPAM, and blocks viruses, phishing attacks, or
other threats. Details >>
Firewall - Controls all communication on each network port, protecting you from malicious attacks
and blocking all intrusion attempts. Details >>
Actions accessible
Move mouse over any component's icon to highlight it within the components overview. At the
same time, the component's basic functionality description appears in the bottom part of the user
interface.
Single-click component's icon to open the component's own interface with the information on the
component's current status, and access to its configuration and statistical data.
3.3.4. Scan / Update Quick Links
Quick links are located in the lower line of buttons in the AVG Internet Security 2015 user interface. These
links allow you to immediately access the most important and most frequently used features of the application,
i.e. scanning and update. The quick links are accessible from all dialogs of the user interface:
Scan now - The button is graphically divided into two sections. Follow the Scan now link to launch
the Whole Computer Scan immediately, and watch its progress and results in the automatically
opened Reports window. The Options button opens the Scan Options dialog where you can manage
scheduled scans and edit parameters of the Whole Computer Scan / Scan of Specific Files or
Folders. (For details see chapter AVG Scanning)
Update now - Press the button to launch the product update immediately. You will be informed about
the update results in the slide dialog over the AVG system tray icon. (For details see chapter AVG
Updates)
47
3.3.5. System Tray Icon
The AVG System Tray Icon (on your Windows task bar, right-hand bottom corner of your monitor) indicates
the current status of your AVG Internet Security 2015. It is visible at all times in your system tray, no matter
whether the user interface of your AVG Internet Security 2015 is opened or closed:
AVG System Tray Icon display
In full color with no added elements the icon indicates that all AVG Internet Security 2015
components are active and fully functional. However, the icon can also be displayed this way in a
situation when one of the components is not fully functional but the user has decided to ignore the
component state. (Having confirmed the ignore for component state option you express, you are
aware of the component's error state but for some reason you wish to k eep it so, and you do not want
to be warned about the situation.)
The icon with an exclamation mark indicates that a component (or even more components) is in
error state. Always pay attention to such a warning and try to remove the configuration issue for a
component that is not set up properly. In order to be able to perform the changes in the component's
configuration, double-click the system tray icon to open the application user interface. For detailed
information on which components is in error state please consult the security status info section.
The system tray icon can further be displayed in full color with a flashing and rotating beam of
light. This graphic version signalizes a currently launched update process.
The alternative display of a full color icon with an arrow means that one of the AVG Internet
Security 2015 scans is running now.
AVG System Tray Icon information
The AVG System Tray Icon also informs about current activities within your AVG Internet Security 2015,
and on possible status changes in the program (e.g. automatic launch of a scheduled scan or update, Firewall
profile switch, a component's status change, error status occurrence, ...) via a pop-up window opened from the
system tray icon.
Actions accessible from AVG System Tray Icon
AVG System Tray Icon can also be used as a quick link to access the user interface of AVG Internet
Security 2015; just double-click the icon. By right-click the icon you open a brief context menu with the
following options:
Open AVG - click to open the user interface of AVG Internet Security 2015.
48
Temporarily disable AVG protection - the option allows you to switch off the entire protection
secured by your AVG Internet Security 2015 at once. Please remember that you should not use this
option unless it is absolutely necessary! In most cases, it is not necessary to disable AVG Internet
Security 2015 before installing new software or drivers, not even if the installer or software wizard
suggests that running programs and applications be shut down first to make sure there are no
unwanted interruptions during the installation process. If you do have to temporarily disable AVG
Internet Security 2015, you should re-enable it as soon as you're done. If you are connected to the
Internet or a network during the time your antivirus software is disabled, your computer is vulnerable to
attacks.
Scan - click to open the context menu for predefined scans (Whole Computer scan, and Scan
Specific Files or Folders) and select the required scan; it will be launched immediately.
Firewall - click to open the context menu with a quick access to all available Firewall modes. Select
from the overview and click to confirm you want to change the currently set up Firewall mode.
Running scans ... - this item is displayed only if a scan is currently running on your computer. For
this scan you can then set its priority, alternatively stop or pause the running scan. The following
actions are also accessible: Set priority for all scans, Pause all scans or Stop all scans.
Log in to AVG MyAccount - Opens the MyAccount homepage where you can manage your
subscription products, purchase additional protection, download installation files, check your past
orders and invoices, and manage your personal information.
Update now - launches an immediate update.
Help - opens the help file on the start page.
3.3.6. AVG Advisor
AVG Advisor has been designed to detect problems that might be slowing your computer down, or putting it
at risk, and to recommend an action to solve the situation. If you see a sudden computer slowdown (Internet
browsing, overall performance), it is not usually obvious what exactly the culprit is, and subsequently, how to
solve the problem. That is where AVG Advisor comes in: It will display a notification in the system tray
informing you what the problem might be, and suggesting how to fix it. AVG Advisor keeps monitoring all
running processes within your PC for possible issues, and offering tips on how to avoid the problem.
AVG Advisor is visible in the form of a sliding pop-up over the system tray:
Specifically, AVG Advisor monitors the following:
49
The state of any currently opened web browser. Web browsers may overload the memory,
especially if multiple tabs or windows have been opened for some time, and consume too much of
system resources, i.e. slowing down your computer. In such situation, restarting the web browser
usually helps.
Running Peer-To-Peer connections. After using the P2P protocol for sharing files, the connection
can sometimes remain active, using up certain amount of your bandwidth. As a result, you can see
web browsing slowdown.
Unknown network with a familiar name. This usually only applies to users who connect to various
networks, typically with portable computers: If a new, unknown network has the same name as a wellknown, frequently used network (e.g. Home or MyWifi), confusion can occur, and you can accidentally
connect to a completely unknown and potentially unsafe network. AVG Advisor can prevent this by
warning you that the known name actually represents a new network. Of course, if you decide that the
unknown network is safe, you can save it to an AVG Advisor list of known networks so that it is not
reported again in the future.
In each of these situation, AVG Advisor warns you of the possible problem that might occur, and it provides
the name and icon of the conflicting process, or application. Also, AVG Advisor suggests what steps should
be taken to avoid the possible problem.
Supported web browsers
The feature works with the following web browsers: Internet Explorer, Chrome, Firefox, Opera, Safari.
3.3.7. AVG Accelerator
AVG Accelerator allows smoother online video playback and makes additional downloads easier. When the
video-acceleration process is in progress, you will be notified via the system tray pop-up window.
3.4. AVG Components
3.4.1. Computer Protection
The Computer component covers two main security services: AntiVirus and Data Safe:
AntiVirus consists of a scanning engine that guards all files, the system areas of the computer, and
removable media (flash disk etc.) and scans for known viruses. Any detected virus will be blocked
from taking any action, and will then be cleaned or quarantined in the Virus Vault. You do not even
notice the process, as this so called resident protection runs "in the background". AntiVirus also uses
heuristic scanning, where files are scanned for typical virus characteristics. This means that the
AntiVirus can detect a new, unknown virus, if the new virus contains some typical characteristics of
existing viruses. AVG Internet Security 2015 is also able to analyze and detect executable
50
applications or DLL libraries that could be potentially unwanted within the system (various k inds of
spyware, adware etc.). Furthermore, AntiVirus scans your system registry for suspicious entries,
temporary Internet files, and allows you to treat all potentially unwanted items in the same way as any
other infection.
Data Safe enables you to create secure virtual vaults to store valuable or sensitive data in. The
contents of a Data Safe are encrypted and protected with a password of your choice so that nobody
can access it without authorization.
Dialog controls
To switch between both sections of the dialog, you can simply click anywhere in the respective service panel.
The panel then gets highlighted in a lighter shade of blue. In both sections of the dialog you can find the
following controls. Their functionality is the same whether they belong to one security service or another
(AntiVirus or Data Safe):
Enabled / Disabled - The button may remind you of a traffic light, both in appearance and in
functionality. Single click to switch between two positions. The green color stands for Enabled, which
means that the AntiVirus security service is active and fully functional. The red color represents the
Disabled status, i.e. the service is deactivated. If you do not have a good reason to deactivate the
service, we strictly recommend that you keep the default settings for all security configuration. The
default settings guarantees the optimum performance of the application, and your maximum security. If
for some reason you wish to deactivate the service, you will be warned about the possible risk
immediately by the red Warning sign and the information that you are not fully protected at the
moment. Please mind, that you should activate the service again as soon as possible!
Settings - Click the button to get redirected to advanced settings interface. Precisely, the
respective dialog opens and you will be able to configure the selected service, i.e. AntiVirus. In the
advanced settings interface you can edit all configuration of each security service within AVG Internet
Security 2015 but any configuration can be recommended to experienced users only!
Arrow - Use the green arrow in the upper left section of the dialog to get back to the main user
51
interface with the components' overview.
How to create your data safe
In the Data Safe section of the Computer Protection dialog you can find the Create Your Safe button. Click
the button to open a new dialog of the same name where you can specify the parameters of your planned safe.
Please fill in all necessary information, and follow the instructions in the application:
First, you have to specify your safe's name, and create a strong password:
Safe name - To create a new data safe, you first need to choose a suitable safe name to recognize it.
If you share the computer with other family members, you might want to include your name as well as
indication of the safe contents, for example Dad's emails.
Create password / Retype password - Create password for your data safe and type it in the
respective text fields. The graphic indicator on the right will tell you if your password is weak (relatively
easy to break with special software tools) or strong. We recommend choosing a password of at least
medium strength. You can make your password stronger by including uppercase letters, numbers and
other characters such as dots, dashes, etc. If you want to make sure that you type the password as
intended, you can check the Show password box (of course, nobody else should be look ing at your
screen).
Password hint - We strongly recommend that you also create a helpful password hint that will remind
you what your password is in case you forget. Remember that a Data Safe is designed to keep your
files secure by only allowing access with the password; there are no workarounds for this, and if you
forget the password, you will not be able to access your data safe!
Having specified all required data in the text fields, click the Next button to continue to the next step:
52
This dialog provides the following configuration options:
Location states where the data safe will be physically placed. Browse for a suitable destination on
your hard drive, or you can keep the predefined location, which is your Documents folder. Please note
that once you create a data safe, you cannot change its location.
Size - you can predefine the size of your data safe, which will allocate the necessary space on the
disk. The value should be set to be neither too small (not enough for your needs), nor too big (tak ing
up too much disk space uselessly). If you already know what you want to put in the data safe, you
can place all the files in one folder and then use the Select a folder link to automatically calculate the
total size. However, the size can be changed later on according to your needs.
Access - the checkboxes in this section enable you to create convenient shortcuts to your data safe.
How to use your data safe
Once you are happy with the settings, click the Create Safe button. A new dialog Your Data Safe is now
ready pops up announcing the safe is available for storing your files in. Right now the safe is open and you can
access it immediately. With every next attempt to access the safe you will be invited to unlock the safe with
the password you have defined:
To use your new data safe, you need to open it first - click the Open Now button. Upon opening, the data safe
appears in your computer as a new virtual disk. Please assign it a letter of your choice from the drop-down
menu (you will only be allowed to select from currently free disk s). Typically, you will not be allowed to choose
C (assigned usually to your hard drive), A (floppy disk drive), or D (DVD drive). Please note that each time you
unlock a data safe, you can choose a different available drive letter.
53
How to unlock your data safe
With your next attempt to access the data safe you will be invited to unlock the safe with the password you
have defined:
In the text field, please type your password to authorize yourself, and click the Unlock button. If you need help
remembering the password, click Hint to display the password hint that you defined when creating the data
safe. The new data safe will appear in the overview of your data safes as UNLOCKED, and you will be able to
add/remove files in it as required.
3.4.2. Web Browsing Protection
The Web Browsing Protection consists of two services: LinkScanner Surf-Shield and Online Shield:
LinkScanner Surf-Shield protects you from the increasing number of ‘here today, gone tomorrow’
threats on the web. These threats can be hidden on any type of website, from governments to big,
well-known brands to small businesses, and they rarely stick around on those sites for more than 24
hours. LinkScanner protects you by analyzing the web pages behind all the links on any web page
you’re viewing and making sure they’re safe at the only time that matters - when you’re about to click
that link. LinkScanner Surf-Shield is not intended for server platforms protection!
Online Shield is a type of a real time resident protection; it scans the content of visited web pages
(and possible files included in them) even before these are displayed in your web browser or
downloaded to your computer. Online Shield detects that the page you are about to visit includes
some dangerous javascript, and prevents the page from being displayed. Also, it recognizes malware
contained in a page and stops its downloading immediately so that it never gets to your computer.
This powerful protection will block malicious content of any web page you try to open, and prevent it
from being downloaded to your computer. With this feature enabled, clicking a link or typing in a URL
to a dangerous site will automatically block you from opening the web page thus protecting you from
inadvertently being infected. It is important to remember that exploited web pages can infect your
computer simply by visiting the affected site. Online Shield is not intended for server platforms
protection!
54
Dialog controls
To switch between both sections of the dialog, you can simply click anywhere in the respective service panel.
The panel then gets highlighted in a lighter shade of blue. In both sections of the dialog you can find the
following controls. Their functionality is the same whether they belong to one security service or another
(Link Scanner Surf-Shield or Online Shield):
Enabled / Disabled - The button may remind you of a traffic light, both in appearance and in
functionality. Single click to switch between two positions. The green color stands for Enabled, which
means that the LinkScanner Surf-Shield / Online Shield security service is active and fully functional.
The red color represents the Disabled status, i.e. the service is deactivated. If you do not have a good
reason to deactivate the service, we strictly recommend that you keep the default settings for all
security configuration. The default settings guarantees the optimum performance of the application, and
your maximum security. If for some reason you wish to deactivate the service, you will be warned about
the possible risk immediately by the red Warning sign and the information that you are not fully
protected at the moment. Please mind, that you should activate the service again as soon as
possible!
Settings - Click the button to get redirected to advanced settings interface. Precisely, the
respective dialog opens and you will be able to configure the selected service, i.e. LinkScanner SurfShield or Online Shield. In the advanced settings interface you can edit all configuration of each security
service within AVG Internet Security 2015 but any configuration can be recommended to experienced
users only!
Arrow - Use the green arrow in the upper left section of the dialog to get back to the main user
interface with the components' overview.
55
3.4.3. Identity Protection
The Identity Protection component runs the Identity Shield service that is constantly protecting your digital
assets from new and unknown threats on the Internet:
Identity Protection is an anti-malware service that protects you from all kinds of malware (spyware,
bots, identity theft, ...) using behavioral technologies and provide zero day protection for new viruses.
Identity Protection is focused on preventing identity thieves from stealing your passwords, bank
account details, credit card numbers and other personal digital valuables from all kinds of malicious
software (malware) that target your PC. It makes sure that all programs running on your PC or in your
shared network are operating correctly. Identity Protection spots and blocks suspicious behavior on a
continuous basis and protects your computer from all new malware. Identity Protection gives your
computer a realtime protection against new and even unknown threats. It monitors all (including
hidden) processes and over 285 different behaviour patterns, and can determine if something
malicious is happening within your system. For this reason, it can reveal threats not even yet
described in the virus database. Whenever an unknown piece of code comes onto your computer, it is
immediately watched for malicious behaviour, and tracked. If the file is found to be malicious, Identity
Protection will remove the code into the Virus Vault and undo any changes that have been made to
the system (code injections, registry changes, ports opening etc). You do not need to initiate a scan
to be protected. The technology is very proactive, rarely needs updating, and is always on guard.
Dialog controls
In the dialog, you can find the following controls:
Enabled / Disabled - The button may remind you of a traffic light, both in appearance and in
functionality. Single click to switch between two positions. The green color stands for Enabled, which
means that the Identity Protection security service is active and fully functional. The red color represents
the Disabled status, i.e. the service is deactivated. If you do not have a good reason to deactivate the
service, we strictly recommend that you keep the default settings for all security configuration. The
default settings guarantees the optimum performance of the application, and your maximum security. If
for some reason you wish to deactivate the service, you will be warned about the possible risk
immediately by the red Warning sign and the information that you are not fully protected at the
56
moment. Please mind, that you should activate the service again as soon as possible!
Settings - Click the button to get redirected to advanced settings interface. Precisely, the
respective dialog opens and you will be able to configure the selected service, i.e. Identity Protection. In
the advanced settings interface you can edit all configuration of each security service within AVG
Internet Security 2015 but any configuration can be recommended to experienced users only!
Arrow - Use the green arrow in the upper left section of the dialog to get back to the main user
interface with the components' overview.
Unfortunately, in AVG Internet Security 2015 the Identity Alert service is not included. If you like to use this
type of protection, follow the Upgrade to Activate button to get redirected to the dedicated webpage where
you can purchase the Identity Alert license.
Please mind that even with the AVG Premium Security editions, the Identity Alert service is currently available
in selected regions only: US, United Kingdom, Canada, and Ireland.
3.4.4. Email Protection
The Email Protection component covers the following two security services: Email Scanner and Anti-Spam
(the Anti-Spam service is only accessible in the Internet / Premium Security editions).
Email Scanner: One of the most common sources of viruses and trojans is via email. Phishing and
spam make email an even greater source of risks. Free email accounts are more likely to receive
such malicious emails (as they rarely employ anti-spam technology), and home users rely quite
heavily on such email. Also home users, surfing unknown sites and filling in online forms with
personal data (such as their email address), increase exposure to attacks via email. Companies
usually use corporate email accounts and employ anti-spam filters etc, to reduce the risk. The Email
Protection component is responsible for scanning every email message sent or received; whenever a
virus is detected in an email, it is removed to the Virus Vault immediately. The component can also
filter out certain types of email attachments, and add a certification text to infection-free messages.
Email Scanner is not intended for server platforms!
Anti-Spam checks all incoming email messages and marks unwanted emails as spam (Spam refers
to unsolicited email, mostly advertising a product or service that is mass mailed to a huge number of
email addresses at the same time, filling recipients’ mail boxes. Spam does not refer to legitimate
commercial email for which consumers have given their consent.). Anti-Spam can modify the subject
of the email (that has been identified as spam) by adding a special text string. You can then easily
filter your emails in your email client. The Anti-Spam component uses several analysis methods to
process each email message, offering maximum possible protection from unwanted email messages.
Anti-Spam uses a regularly updated database for the detection of spam. It is also possible to use
RBL servers (public databases of "k nown spammer" email addresses) and to manually add email
addresses to your Whitelist (never mark as spam) and Blacklist (always mark as spam).
57
Dialog controls
To switch between both sections of the dialog, you can simply click anywhere in the respective service panel.
The panel then gets highlighted in a lighter shade of blue. In both sections of the dialog you can find the
following controls. Their functionality is the same whether they belong to one security service or another (Email
Scanner or Anti-Spam):
Enabled / Disabled - The button may remind you of a traffic light, both in appearance and in
functionality. Single click to switch between two positions. The green color stands for Enabled, which
means that the security service is active and fully functional. The red color represents the Disabled
status, i.e. the service is deactivated. If you do not have a good reason to deactivate the service, we
strictly recommend that you keep the default settings for all security configuration. The default settings
guarantees the optimum performance of the application, and your maximum security. If for some reason
you wish to deactivate the service, you will be warned about the possible risk immediately by the red
Warning sign and the information that you are not fully protected at the moment. Please mind, that
you should activate the service again as soon as possible!
Settings - Click the button to get redirected to advanced settings interface. Precisely, the
respective dialog opens and you will be able to configure the selected service, i.e. Email Scanner or
Anti-Spam. In the advanced settings interface you can edit all configuration of each security service
within AVG Internet Security 2015 but any configuration can be recommended to experienced users
only!
Arrow - Use the green arrow in the upper left section of the dialog to get back to the main user
interface with the components' overview.
3.4.5. Firewall
Firewall is a system that enforces an access control policy between two or more networks by blocking/
permitting traffic. The Firewall contains a set of rules that protect the internal network from attacks originating
outside (typically from the Internet) and controls all communication on every single network port. The
communication is evaluated according to the defined rules, and then either allowed or forbidden. If the Firewall
58
recognizes any intrusion attempts, it “blocks” the attempt and does not allow the intruder access to the
computer. Firewall is configured to allow or deny internal/external communication (both ways, in and out)
through defined ports, and for defined software applications. For example, the firewall could be configured to
only permit web data to flow in and out using Microsoft Explorer. Any attempt to transmit web data by any
other browser would be blocked. It protects your personally-identifiable information from being sent from your
computer without your permission. It controls how your computer exchanges data with other computers on the
Internet or local network. Within an organization, Firewall also protects individual computers from attacks
initiated by internal users on other computers in the network.
In AVG Internet Security 2015, the Firewall controls all traffic on every network port of your computer. Based
on the defined rules, Firewall evaluates applications that are either running on your computer (and want to
connect to the Internet/local network ), or applications that approach your computer from outside trying to
connect to your PC. For each of these applications the Firewall then either allows or forbids the
communication on the network ports. By default, if the application is unknown (i.e. has no defined Firewall
rules), the Firewall will ask you if you wish to allow or block the communication attempt.
AVG Firewall is not intended for server platforms protection!
Recommendation: Generally it is not recommended that you use more than one firewall on an individual
computer. The security of the computer is not enhanced if you install more firewalls. It is more probable that
some conflicts between these two applications will occur. Therefore we recommend that you use only one
firewall on your computer and deactivate all others, thus eliminating the risk of possible conflict and any
problems related to this.
Note: After installation of your AVG Internet Security 2015 the Firewall component may require computer
restart. In that case the component's dialog appears with the information that restart is needed. Directly in the
dialog you will find the Restart now button. Until restarted, the Firewall component is not fully activated. Also,
all editing option within the dialog will be disabled. Please pay attention to the warning and restart your PC as
soon as possible!
Available Firewall modes
Firewall allows you to define specific security rules based on whether your computer is located in a domain, is
59
a standalone computer, or even a notebook. Each of these options requires a different level of protection, and
the levels are covered by the respective modes. In short, a Firewall mode is a specific configuration of the
Firewall component, and you can use a number of such predefined configurations.
Automatic - In this mode, the Firewall handles all network traffic automatically. You will not be invited
to make any decisions. Firewall will allow connection for each known application, and at the same
time a rule will be created for the application specifying that the application can always connect in the
future. For other applications, Firewall will decide whether the connection should be allowed or
blocked based on the application's behavior. However, in such a situation the rule will not be created,
and the application will be checked again when it tries to connect. The automatic mode is quite
unobtrusive and recommended for most users.
Interactive - this mode is handy if you want to fully control all network traffic to and from your
computer. The Firewall will monitor it for you and notify you of each attempt to communicate or
transfer data, enabling you to allow or block the attempt as you see fit. Recommended for advanced
users only.
Block Internet access - Internet connection is completely blocked, you cannot access the Internet
and nobody from outside can access your computer. For special and short-time use only.
Disable Firewall protection (not recommended) - disabling Firewall will enable all network traffic to
and from your computer. Consequently, this will make it vulnerable to hacker attacks. Please always
consider this option carefully.
Please note a specific automatic mode that is also available within Firewall. This mode is silently activated if
either the Computer or Identity protection component gets turned off and your computer is therefore more
vulnerable. In such cases, Firewall will only automatically allow known and absolutely safe applications. For all
others, it will ask you for decision. This is to compensate for the deactivated protection components and to
keep your computer safe.
We strictly recommend not to switch Firewall off at all! However, if the need arises and you really must
deactivate the Firewall component, you may do so by selecting the Disable Firewall protection mode
from the above list of available Firewall modes.
Dialog controls
The dialog provides an overview of basic information on the Firewall component status:
Firewall mode - Provides information on the currently selected Firewall mode. Use the Change
button located next to the provided information to switch to the Firewall settings interface if you want
to change the current mode for another (for description and recommendation on use of Firewall
profiles please see the previous paragraph).
Files and printer sharing - Informs whether the files and printers sharing (in both directions) is
allowed at the moment. Files and printer sharing in fact means sharing any files or folders that you
mark as "Shared" in Windows, common disk units, printers, scanners and all similar devices. Sharing
such items is only desirable within networks that can be considered safe (for example at home, at
work or at school). However, if you are connected to a public network (such as an airport Wi-Fi or an
Internet café), you might not want to share anything.
Connected to - Provides information on the name of the network that you are currently connected to.
With Window XP, the network name responds to the appellation you chose for the specific network
when you first connected to it. With Windows Vista and higher, the network name is taken
60
automatically from the Network and Sharing Center.
Reset to default - Press this button to overwrite the current Firewall configuration, and to revert to the
default configuration based on automatic detection.
The dialog contains the following graphic controls:
Settings - Click the button to get redirected to Firewall settings interface where you can edit all
Firewall configuration. Any configuration should be performed by experienced users only!
Arrow - Use the green arrow in the upper left section of the dialog to get back to the main user
interface with the components' overview.
3.4.6. PC Analyzer
The PC Analyzer component is an advanced tool for detailed system analysis and correction for how the
speed and overall performance of your computer might be improved. It opens via the Fix performance button
located in the main user interface dialog or via the same option listed in the context menu of the system tray
AVG icon. You will then be able to watch the analysis progress and its results directly in the chart:
The following categories can be analyzed: registry errors, junk files, fragmentation, and broken shortcuts:
Registry Errors will give you the number of errors in Windows Registry that might be slowing your
computer down, or causing error messages to appear.
Junk Files will give you the number of files that use up your disk space, and can most likely be
deleted. Typically, these will be many kinds of temporary files, and files in the Recycle Bin.
Fragmentation will calculate the percentage of your hard disk that is fragmented, i.e. used for a long
time so that most files are now scattered over different parts of the physical disk.
Broken Shortcuts will find shortcuts that no longer work, lead to non-existing locations etc.
61
The results overview provides the number of detected system problems classified according to the respective
categories tested. The analysis results will also be displayed graphically on an axis in the Severity column.
Control buttons
Stop analysis (displayed while the analysis is running) - press this button to interrupt the analysis of
your computer.
Install to fix (displayed once the analysis is finished) - Unfortunately, the functionality of the PC
Analyzer within the AVG Internet Security 2015 is limited to your PC present status analysis.
However, AVG provides an advanced tool for detailed system analysis and correction for how the
speed and overall performance of your computer might be improved. Click the button to get redirected
to the dedicated website for more information.
3.5. AVG Advanced Settings
The advanced configuration dialog of AVG Internet Security 2015 opens in a new window named Advanced
AVG Settings. The window is divided into two sections: the left part offers a tree-arranged navigation to the
program configuration options. Select the component for which you want to change the configuration (or its
specific part) to open the editing dialog in the right-hand section of the window.
62
3.5.1. Appearance
The first item of the navigation tree, Appearance, refers to the general settings of the AVG Internet Security
2015 user interface, and provides a few elementary options of the application's behavior:
Language selection
In the Language selection section you can chose your desired language from the drop-down menu. The
selected language will then be used for the entire AVG Internet Security 2015 user interface. The drop-down
menu only offers those languages you have previously selected to be installed during the installation process
plus English (English is always installed automatically, by default). To finish switching your AVG Internet
Security 2015 to another language you have to restart the application. Please follow these steps:
In the drop-down menu, select the desired language of the application
Confirm your selection by pressing the Apply button (right-hand bottom corner of the dialog)
Press the OK button confirm
A new dialog pops-up informing you that in order to change the language of the application, you need
to restart your AVG Internet Security 2015
Press the Restart AVG now button to agree with the program restart, and wait a second for the
language change to take effect:
63
System tray notifications
Within this section you can suppress displaying system tray notifications on the status of the AVG Internet
Security 2015 application. By default, the system notifications are allowed to be displayed. It is highly
recommended that you keep this configuration! System notifications provide information for example on
launching the scanning or updating process, or on status changes of a AVG Internet Security 2015
component. You should certainly pay attention to these notifications!
However, if for some reason you decide that you do not wish to be informed in this way, or that you would like
only certain notifications (related to a specific AVG Internet Security 2015 component) to be displayed, you
can define and specify your preferences by checking/unchecking the following options:
Display system tray notifications (on, by default) - by default, all notifications are displayed.
Uncheck this item to completely turn off the display of all system notifications. When turned on, you
can further select what specific notifications should be displayed:
o Update notifications (on, by default) - decide whether information regarding the AVG Internet
Security 2015 update process launch, progress, and finalization should be displayed.
o Resident Shield automatic threat removal notifications (on, by default) - decide whether
information regarding file saving, copying, and opening processes should be displayed or
suppressed (this configuration only appears if the Resident Shield auto-heal option is on).
o Scanning notifications (on, by default) - decide whether information upon automatic launch of
the scheduled scan, its progress, and results should be displayed.
o Firewall notifications (on, by default) - decide whether information concerning Firewall status
and processes, e.g. component's activation/deactivation warnings, possible traffic blocking etc.
should be displayed. This item provides two more specific selection options (for detailed
explanations of each of them please consult the Firewall chapter of this document):
- Network connection points (off, by default) - when connecting to a network, Firewall
informs whether it knows the network and how file and printer sharing will be set.
- Blocked applications (on, by default) - when an unknown or suspicious application is
trying to connect to a network, Firewall blocks the attempt and displays a notification. This is
useful to keep you informed, therefore we recommend to always keep the feature turned on.
o Email Scanner notifications (on, by default) - decide whether information on scanning of all
incoming and outgoing email messages should be displayed.
o Statistical notifications (on, by default) - keep the option checked to allow regular statistical
review notification to be displayed in the system tray.
o AVG Accelerator notifications (on, by default) - decide whether information on AVG
Accelerator activities should be displayed. The AVG Accelerator service allows smoother
64
online video playback and makes additional downloads easier.
o Boot time improvement notifications (off, by default) - decide whether you wish to be
informed about your computer boot time acceleration.
o AVG Advisor notifications (on, by default) - decide whether information upon AVG Advisor
activities should be displayed in the slide panel on the system tray.
Gaming mode
This AVG function is designed for full-screen applications where any AVG information balloons (displayed e.g.
when a scheduled scan is started) would be disturbing (they could minimize the application or corrupt its
graphics). To avoid this situation, keep the checkbox for the Enable gaming mode when a full-screen
application is executed option marked (default setting).
3.5.2. Sounds
Within the Sound Settings dialog you can specify whether you want to be informed about specific AVG
Internet Security 2015 actions by a sound notification:
The settings are only valid for the current user account. That means, each user on the computer can have their
own sound settings. If you want to allow the sound notification, keep the Enable sound events option checked
(the option is on, by default) to activate the list of all relevant actions. You may also want to check the Do not
play sounds when full screen application is active option to suppress the sound notification in situations
when it might be disturbing (see also the Gaming mode section of the Advanced settings/Appearance chapter
in this document).
Control buttons
65
Browse... - having selected the respective event from the list, use the Browse button to search your
disk for the desired sound file you want to assign to it. (Please note that only *.wav sounds are
supported at the moment!)
Play - to listen to the selected sound, highlight the event in the list and push the Play button.
Delete - use the Delete button to remove the sound assigned to a specific event.
3.5.3. Temporarily disable AVG protection
In the Temporarily disable AVG protection dialog you have the option of switching off the entire protection
secured by your AVG Internet Security 2015 at once.
Please remember that you should not use this option unless it is absolutely necessary!
In most cases, it is not necessary to disable AVG Internet Security 2015 before installing new software or
drivers, not even if the installer or software wizard suggests that running programs and applications be shut
down first to make sure there are no unwanted interruptions during the installation process. Should you really
experience problems during installation, try to deactivate the resident protection (in the link ed dialog, uncheck
the Enable Resident Shield item) first. If you do have to temporarily disable AVG Internet Security 2015,
you should re-enable it as soon as you're done. If you are connected to the Internet or a network when your
antivirus software is disabled, your computer is vulnerable to attacks.
How to disable AVG protection
Tick the Temporarily disable AVG protection checkbox, and confirm your choice by pressing the Apply
button. In the newly open Temporarily disable AVG protection dialog specify for how long you wish to
disable your AVG Internet Security 2015. By default, the protection will be turned off for 10 minutes which
should be sufficient for any common task such as installing new software etc. You can decide for a longer time
66
period, however this option is not recommended if not absolutely necessary. Afterwards, all deactivated
components will be automatically activated again. At most, you can disable the AVG protection till the next
computer restart. A separate option of switching off the Firewall component is present in the Temporarily
disable AVG protection dialog. Tick the Disable Firewall protection to do so.
3.5.4. Computer Protection
3.5.4.1. AntiVirus
AntiVirus together with Resident Shield protect your computer continuously from all known types of viruses,
spyware, and malware in general (including so-called sleeping and non-active malware, i.e. malware that has
been downloaded but not yet activated).
67
In the Resident Shield Settings dialog you can activate or deactivate the resident protection completely by
checking or unchecking the Enable Resident Shield item (this option is switched on by default). In addition,
you can select which features of the resident protection should be activated:
Ask me before removing threats (on by default) - check to ensure that the Resident Shield will not
perform any action automatically; instead it will display a dialog describing the detected threat,
allowing you to decide what should be done. If you leave the box unchecked, AVG Internet Security
2015 will automatically heal the infection, and if this is not possible, the object will be moved into the
Virus Vault.
Report potentially unwanted applications and spyware threats (on by default) - check to activate
scanning for spyware as well as for viruses. Spyware represents a questionable malware category:
even though it usually represents a security risk, some of these programs can be installed
intentionally. We recommend that you keep this feature activated as it increases your computer's
security.
Report enhanced set of potentially unwanted applications (off by default) - mark to detect
extended packages of spyware: programs that are perfectly ok and harmless when acquired from the
manufacturer directly, but can be misused for malicious purposes later. This is an additional measure
that increases your computer's security even more, however it can possibly block legal programs, and
is therefore switched off by default.
Scan files on close (off by default) - on-close scanning ensures that AVG scans active objects (e.g.
applications, documents …) when they are being opened, and also when they are being closed; this
feature helps to protect your computer against some types of sophisticated virus.
Scan boot sector of removable media (on by default) - check to scan boot sectors of any inserted
USB flash disks, external disk drives and other removable media for threats.
Use Heuristics (on by default) - heuristic analysis will be used for detection (dynamic emulation of the
scanned object’s instructions in a virtual computer environment).
Scan files referred in registry (on by default) - this parameter defines that AVG will scan all
executable files added to the startup registry to avoid a known infection being executed upon next
computer startup.
Enable thorough scanning (off by default) - in specific situations (in a state of extreme emergency)
you may check this option to activate the most thorough algorithms that will check all possibly
threatening objects in-depth. Remember though that this method is rather time consuming.
Enable Instant Messaging protection and P2P download protection (on by default) - check this
item if you wish to verify that the instant messaging communication (e.g. AIM, Yahoo!, ICQ, Sk ype,
MSN Messenger, ...) and data downloaded within Peer-to-Peer networks (network s allowing direct
connection between clients, without a server, which is potentially dangerous; typically used to share
music files) are virus free.
68
In the Files Scanned by the Resident Shield dialog it is possible to configure which files will be scanned (by
specific extensions):
Mark the respective checkbox to decide whether you want to Scan all files or Scan infectable files and
selected types of documents only. To speed up the scanning and provide the maximum level of protection at
the same time, we recommend that you keep the default settings. This way only infectable files will be
scanned. In the respective section of the dialog you can also find an editable a list of extensions defining files
that are included in scanning.
Check the Always scan files without extensions (on by default) to ensure that even files with no extension
and unknown format should be scanned by the Resident Shield. We recommend that you keep this feature
switched on, as files without extensions are suspicious.
3.5.4.2. Anti-Rootkit
In the Anti-Rootkit Settings dialog you can edit the Anti-Rootkit service configuration and specific
parameters of anti-rootkit scanning. The anti-rootkit scanning is a default process included in the Whole
Computer Scan:
69
Scan applications and Scan drivers enable you to specify in detail what should be included in anti-rootkit
scanning. These settings are intended for advanced users; we recommend that you keep all options switched
on. You can also pick the rootkit scanning mode:
Quick rootkit scan - scans all running processes, loaded drivers and the system folder (typically c:
\Windows)
Full rootkit scan - scans all running processes, loaded drivers, the system folder (typically c:
\Windows), plus all local disks (including the flash disk , but excluding floppy disk /CD drives)
70
3.5.4.3. Cache Server
The Cache Server Settings dialog refers to the cache server process designed to speed up all types of AVG
Internet Security 2015 scans:
The cache server gathers and keeps information on trustworthy files (a files is considered trustworthy if signed
with digital signature on a trustworthy source). These files are then automatically considered to be safe, and do
not need to be re-scanned; therefore these files are skipped during scanning.
The Cache Server Settings dialog offers the following options for configuration:
Caching enabled (on by default) - uncheck the box to switch off the Cache Server, and empty the
cache memory. Please note that scanning might slow down, and overall performance of your
computer decrease, as every single file in use will be scanned for viruses and spyware first.
Enable adding new files into cache (on by default) - uncheck the box to stop adding more files into
the cache memory. Any already cached files will be kept and used until caching is turned off
completely, or until the next update of the virus database.
Unless you have a good reason to switch the cache server off, we strongly recommend that you keep
the default settings and leave both the options on! Otherwise you may experience a significant decrease
in your system speed and performance.
3.5.5. Email Scanner
In this section you can edit the detailed configuration of Email Scanner and Anti-Spam:
71
3.5.5.1. Email Scanner
The Email Scanner dialog is divided into three sections:
Email scanning
In this section, you can set these basics for incoming and/or outgoing email messages:
Check incoming email (on by default) - mark to switch on/off the option of scanning of all email
messages delivered to your email client
Check outgoing email (off by default) - mark to switch on/off the option of scanning of all emails
sent from your account
Modify subject of virus infected messages (off by default) - if you want to be warned that the
scanned email message was detected as infected, mark this item and fill in the desired text into the
text field. This text will then be added to the "Subject" field for each detected email message for
easier identification and filtering. The default value is ***VIRUS*** which we recommend that you keep.
Scanning properties
In this section, you can specify how the email messages will be scanned:
Use Heuristics (on by default) - check to use the heuristics detection method when scanning email
messages. When this option is on, you can filter email attachments not only by the extension but the
actual contents of the attachment will also be considered. The filtering can be set in the Mail Filtering
dialog.
Report Potentially Unwanted Applications and Spyware threats (on by default) - check to activate
scanning for spyware as well as for viruses. Spyware represents a questionable malware category:
72
even though it usually represents a security risk, some of these programs can be installed
intentionally. We recommend that you keep this feature activated as it increases your computer
security.
Report enhanced set of Potentially Unwanted Applications (off by default) - mark to detect
extended packages of spyware: programs that are perfectly ok and harmless when acquired from the
manufacturer directly, but can be misused for malicious purposes later. This is an additional measure
that increases your computer security even more, however it may block legal programs, and is
therefore switched off by default.
Scan inside archives (on by default) - check to scan contents of archives attached to email
messages.
Enable thorough scanning (off by default) - in specific situations (e.g. suspicions of your computer
being infected by an virus or attack ) you may check this option to activate the most thorough
scanning algorithms that will scan even those areas of your computer that hardly ever get infected,
just to be absolutely sure. Remember though that this method is rather time-consuming.
Email attachments reporting
In this section, you can set additional reports about potentially dangerous or suspicious files. Please note that
no warning dialog will be displayed; a certification text will only be added to the end of the email message, and
all such reports will be listed in the Email Protection detection dialog:
Report password protected archives - archives (ZIP, RAR etc.) that are protected by password
cannot be scanned for viruses; check the box to report these as potentially dangerous.
Report password protected documents - documents protected by password cannot be scanned for
viruses; check the box to report these as potentially dangerous.
Report files containing macro - a macro is a predefined sequence of steps aimed to make certain
tasks easier for a user (MS Word macros are widely k nown). As such, a macro can contain potentially
dangerous instructions, and you might like to check the box to ensure that files with macros will be
reported as suspicious.
Report hidden extensions - a hidden extension can make e.g. a suspicious executable file
"something.txt.exe" appear as harmless plain text file "something.txt"; check the box to report these
as potentially dangerous.
Move reported attachments to Virus Vault - specify whether you wish to be notified via email about
password protected archives, password protected documents, files containing macros, and/or files
with hidden extensions detected as an attachment to the scanned email message. If such a message
is identified during scanning, define whether the detected infectious object should be moved to the
Virus Vault.
In the Certification dialog you can mark the specific checkboxes to decide whether you want to certify your
incoming mail (Certify incoming email) and/or outgoing mail (Certify outgoing email). For each of these
options you can further specify the With attachments only parameter so that the certification is only added to
email messages with attachments:
73
By default, the certification text consists of just a basic information that states No virus found in this
message. However, this information can be extended or changed according to your needs: write the desired
text of certification into the Email certification text field. In the Language used for the email certification
text section you can further define in which language the automatically generated part of the certification (No
virus found in this message) should be displayed.
Note: Please bear in mind that only the default text will be displayed in the requested language, and your
customized text will not be translated automatically!
74
The Attachment filter dialog allows you to set up parameters for email message attachment scanning. By
default, the Remove attachments option is switched off. If you decide to activate it, all email message
attachments detected as infected or potentially dangerous will be removed automatically. If you want to define
specific types of attachments that should be removed, select the respective option:
Remove all executable files - all *.exe files will be deleted
Remove all documents - all *.doc, *.docx, *.xls, *.xlsx files will be deleted
Remove files with these comma separated extensions - will remove all files with the defined
extensions
In the Servers section you can edit parameters for the Email Scanner servers:
POP3 server
SMTP server
IMAP server
You can also define new servers for incoming or outgoing mail, using the Add new server button.
75
In this dialog you can set up a new Email Scanner server using the POP3 protocol for incoming mail:
POP3 Server Name - in this field you can specify the name of newly added servers (to add a POP3
server, click the right mouse button over the POP3 item of the left navigation menu).
76
Type of Login - defines the method for determining the mail server used for incoming mail:
o Automatic - login will be carried out automatically, according to your email client settings.
o Fixed host - in this case, the program will always use the server specified here. Please specify
the address or name of your mail server. The login name remains unchanged. For a name, you
may use a domain name (for example, pop.acme.com) as well as an IP address (for example,
123.45.67.89). If the mail server uses a non-standard port, you can specify this port after the
server name using a colon as the delimiter (for example, pop.acme.com:8200). The standard
port for POP3 communication is 110.
Additional Settings - specifies more detailed parameters:
o Local port - specifies the port on which the communication from your mail application should
be expected. You must then specify in your mail application this port as the port for POP3
communication.
o Connection - in the drop-down menu, you can specify which kind of connection to use (regular/
SSL/SSL default). If you choose SSL connection, the data sent is encrypted without the risk of
being traced or monitored by a third party. This feature is also only available when the
destination mail server supports it.
Email Client POP3 Server Activation - check/uncheck this item to activate or deactivate the
specified POP3 server
In this dialog you can set up a new Email Scanner server using the SMTP protocol for outgoing mail:
77
SMTP Server Name - in this field you can specify the name of newly added servers (to add a SMTP
server, click the right mouse button over the SMTP item of the left navigation menu). For
automatically created "AutoSMTP" servers this field is deactivated.
Type of Login - defines the method for determining the mail server used for outgoing mail:
o Automatic - login will be carried out automatically, according to your email client settings
o Fixed host - in this case, the program will always use the server specified here. Please specify
the address or name of your mail server. You may use a domain name (for example,
smtp.acme.com) as well as an IP address (for example, 123.45.67.89) for a name. If the mail
server uses a non-standard port, you can type this port behind the server name using a colon
as the delimiter (for example, smtp.acme.com:8200). The standard port for SMTP
communication is 25.
Additional Settings - specifies more detailed parameters:
o Local port - specifies the port on which the communication from your mail application should
be expected. You must then specify in your mail application this port as the port for SMTP
communication.
o Connection - in this drop-down menu, you can specify which kind of connection to use
(regular/SSL/SSL default). If you choose SSL connection, the data sent is encrypted without
the risk of being traced or monitored by a third party. This feature is available only when the
destination mail server supports it.
Email Client SMTP Server Activation - check/uncheck this box to activate/deactivate the SMTP
server specified above
78
In this dialog you can set up a new Email Scanner server using the IMAP protocol for outgoing mail:
IMAP Server Name - in this field you can specify the name of newly added servers (to add a IMAP
server, click the right mouse button over the IMAP item of the left navigation menu).
79
Type of Login - defines the method for determining the mail server used for outgoing mail:
o Automatic - login will be carried out automatically, according to your email client settings
o Fixed host - in this case, the program will always use the server specified here. Please specify
the address or name of your mail server. You may use a domain name (for example,
smtp.acme.com) as well as an IP address (for example, 123.45.67.89) for a name. If the mail
server uses a non-standard port, you can type this port behind the server name using a colon
as the delimiter (for example, imap.acme.com:8200). The standard port for IMAP
communication is 143.
Additional Settings - specifies more detailed parameters:
o Local port used in - specifies the port on which the communication from your mail application
should be expected. You must then specify in your mail application this port as the port for
IMAP communication.
o Connection - in this drop-down menu, you can specify which kind of connection to use
(regular/SSL/SSL default). If you choose a SSL connection, the data sent is encrypted without
the risk of being traced or monitored by a third party. This feature is available only when the
destination mail server supports it.
Email client IMAP Server Activation - check/uncheck this box to activate/deactivate the IMAP
server specified above
3.5.6. Web Browsing Protection
The LinkScanner settings dialog allows you to check/uncheck the following features:
Enable Surf-Shield - (on by default): active (real-time) protection against exploitative sites as they
80
are accessed. Known malicious site connections and their exploitative content are blocked as they
are accessed by the user via a web browser (or any other application that uses HTTP).
3.5.6.1. Online Shield
The Online Shield dialog offers the following options:
Enable Online Shield (on, by default) - Activate/deactivate the entire Online Shield service. For
further advanced settings of Online Shield please continue to the subsequent dialog called Web
Protection.
Enable AVG Accelerator (on, by default) - Activate/deactivate the AVG Accelerator service. AVG
Accelerator allows smoother online video playback and makes additional downloads easier. When the
video-acceleration process is in progress, you will be notified via the system tray pop-up window:
Threat notification mode
In the bottom section of the dialog, select the method by which you wish to be informed about a potential
detected threat: via standard pop-up dialog, via tray balloon notification, or via tray icon info.
81
In the Web Protection dialog you can edit the component's configuration regarding the scan of the website
content. The editing interface allows you to configure the following elementary options:
Check archives - (off by default): scan the content of archives possibly included in the www
page to be displayed.
Report potentially unwanted applications and spyware threats - (on by default): check to
activate the scanning for spyware as well as for viruses. Spyware represents a questionable
malware category: even though it usually represents a security risk, some of these programs
can be installed intentionally. We recommend that you keep this feature activated as it
increases your computer security.
Report enhanced set of potentially unwanted applications - (off by default): mark to detect
extended package of spyware: programs that are perfectly OK and harmless when acquired
from the manufacturer directly, but can be misused for malicious purposes later. This is an
additional measure that increases your computer security even more, however it may block
legal programs, and is therefore switched off by default.
Use heuristics - (on by default): scan the content of the page to be displayed using the
heuristic analysis method (dynamic emulation of the scanned object’s instructions in a virtual
computer environment).
Enable thorough scanning - (off by default): in specific situations (suspicions about your
computer being infected) you may check this option to activate the most thorough scanning
algorithms that will scan even those areas of your computer that rarely get infected, just to be
absolutely sure. Remember though that this method is rather time-consuming.
Scan encrypted (TLS and SSL) network traffic - (on by default): leave marked to allow AVG
82
scan also all encrypted network communication, that is, connections over security protocols
(SSL and its newer version, TLS). This applies to websites using HTTPS, and email client
connections using TLS/SSL. The secured traffic is decrypted, scanned for malware, and
encrypted again to be delivered safely to your computer. Within this option you can decide to
Include traffic from servers with extended validation (EV) certificates and scan also
encrypted network communication from servers certified with Extended Validation Certificate.
Issuing an EV certificate requires extensive validation by the certificate authority, and websites
operated under the certificate are therefore much more trustworthy (less lik ely to distribute
malware). For this reason, you may decide not to scan traffic from EV certified servers, which
will make the encrypted communication moderately faster.
Scan downloaded executable files with Resident Shield - (on by default): scan executable
files (typically files with extensions exe, bat, com) after they have been downloaded. The
resident shield scans files before download to ensure no malicious code gets into your
computer. However, this scanning is limited by the Maximum part size of file to be scanned see the next item in this dialog. Therefore large files are scanned part-by-part, and this is also
true for most executable files. Executable files can perform various tasks in your computer, and
it is vital that they are 100% safe. This can be ensured by both scanning the file in parts before
it is downloaded, and also right after the file download is completed. We recommend that you
keep this option checked. If you deactivate this option, you can still rest assured that AVG will
find any potentially dangerous code. Only usually it will not be able to evaluate an executable
file as a complex, so it might produce some false positives.
The slider down in the dialog allows you to define Maximum part size of a file to be scanned - if
included files are present in the displayed page you can also scan their content even before these
are downloaded to your computer. However, scanning of large files takes quite some time and the
web page download might be slowed significantly. You can use the slide bar to specify the
maximum size of a file that is still to be scanned with Online Shield. Even if the downloaded file
is bigger than specified, and therefore will not be scanned with Online Shield, you are still
protected: if the file is infected, the Resident Shield will detect it immediately.
3.5.7. Identity Protection
Identity Protection is an anti-malware component that protects you from all kinds of malware (spyware, bots,
identity theft, ...) using behavioral technologies and provides zero day protection for new viruses (for a detailed
description of the component's functionality please consult the Identity chapter).
The Identity Protection settings dialog allows you to switch the elementary features of the Identity Protection
component on/off:
83
Activate Identity Protection (on by default) - uncheck to turn off the Identity component. We strongly
recommend not doing this unless you have to! When the Identity Protection is activated, you can specify
what to do when a threat is detected:
Always prompt - when a threat is detected, you will be asked whether it should be moved to
quarantine to make sure no applications you want to run are removed.
Automatically quarantine detected threats - mark this checkbox to specify that you want to have all
possibly detected threats moved to the safe space of the Virus Vault immediately. Keeping the default
settings, when a threat is detected, you will be asked whether it should be moved to quarantine to
make sure no applications you want to run are removed.
Automatically quarantine known threats (on by default) - keep this item marked if you wish all
applications detected as possible malware to be automatically and immediately moved to the Virus
Vault.
3.5.8. Scans
The advanced scan settings are divided into four categories referring to specific scan types as defined by the
software vendor:
Whole computer scan - standard predefined scan of the entire computer
Specific files or folders scan - standard predefined scan of selected areas of your computer
Shell extension scan - specific scanning of a selected object directly from the Windows Explorer
environment
Removable device scan - specific scanning of removable devices attached to your computer
84
3.5.8.1. Whole Computer Scan
The Whole Computer Scan option allows you to edit parameters of one of the scans predefined by the
software vendor, Whole Computer Scan:
Scan settings
The Scan Settings section offers a list of scanning parameters that can be optionally switched on/off:
Heal / remove virus infection without asking me (on by default) - if a virus is identified during
scanning it can be healed automatically if a cure is available. If the infected file cannot be healed
automatically, the infected object will be moved to the Virus Vault.
Report potentially unwanted applications and spyware threats (on by default) - check to activate
scanning for spyware as well as for viruses. Spyware represents a questionable malware category:
even though it usually represents a security risk, some of these programs can be installed
intentionally. We recommend that you keep this feature activated as it increases your computer
security.
Report enhanced set of potentially unwanted applications (off by default) - mark to detect
extended packages of spyware: programs that are perfectly ok and harmless when acquired from the
manufacturer directly, but can be misused for malicious purposes later. This is an additional measure
that increases your computer security even more, however it may block legal programs, and is
therefore switched off by default.
Scan for tracking cookies (off by default) - this parameter stipulates that cookies should be
detected; (HTTP cook ies are used for authenticating, track ing, and maintaining specific information
about users, such as site preferences or the contents of their electronic shopping carts).
Scan inside archives (off by default) - this parameter stipulates that scanning should check all files
85
stored inside archives, e.g. ZIP, RAR, ...
Use heuristics (on by default) - heuristic analysis (dynamic emulation of the scanned object’s
instructions in a virtual computer environment) will be one of the methods used for virus detection
during scanning.
Scan system environment (on by default) - scanning will also check the system areas of your
computer.
Enable thorough scanning (off by default) - in specific situations (suspicions about your computer
being infected) you may check this option to activate the most thorough scanning algorithms that will
scan even those areas of your computer that rarely get infected, just to be absolutely sure.
Remember though that this method is rather time-consuming.
Scan for rootkits (on by default) - Anti-Rootkit scan searches your PC for possible rootkits, i.e.
programs and technologies that can cover malware activity in your computer. If a rootkit is detected,
this does not necessarily mean your computer is infected. In some cases, specific drivers or sections
of regular applications may be misleadingly detected as rootkits.
You should also decide whether you want to scan
All file types with the option of defining exceptions from scanning by providing a list of comma
separated (after being saved, the commas change into semicolons) file extensions that should not be
scanned.
Selected file types - you can specify that you want to scan only files that can be infected (files that
cannot get infected will not be scanned, for instance some plain text files, or some other nonexecutable files), including media files (video, audio files - if you leave this box uncheck ed, it will
reduce the scanning time even more, because these files are often quite large and are not lik ely to be
infected by a virus). Again, you can specify by extensions which files should always be scanned.
Optionally, you can decide you want to Scan files without extension - this option is on by default,
and it is recommended that you keep it so unless you have a real reason to change it. Files with no
extensions are rather suspicious and should be scanned at all times.
Adjust how quickly scan completes
Within the Adjust how quickly scan completes section you can further specify the desired scanning speed
dependent on system resource usage. By default, this option value is set to user sensitive level of automatic
resource usage. If you want the scanning to run faster, it will take less time but the system resources used will
increase significantly during the scan, and will slow down your other activities on the PC (this option can be
used when your computer is switched on but nobody is currently work ing on it). On the other hand, you can
decrease system resources used by extending the scanning duration.
Set additional scan reports ...
Click the Set additional scan reports ... link to open a standalone dialog window called Scan reports where
you can tick several items to define what scan findings should be reported:
86
3.5.8.2. Specific Files or Folders Scan
The editing interface for Scan Specific Files or Folders is almost identical to the Whole Computer Scan
editing dialog, however the default settings are more strict for the Scan of the Whole Computer:
All parameters set up in this configuration dialog apply only to the areas selected for scanning with Scan of
Specific Files or Folders!
Note: For a description of specific parameters please consult the AVG Advanced Settings / Scans / Whole
Computer Scan chapter.
3.5.8.3. Shell Extension Scan
Similar to the previous Whole Computer Scan item, this item named Shell Extension Scan also offers several
options for editing the scan predefined by the software vendor. This time the configuration is related to
scanning of specific objects launched directly from the Windows Explorer environment (shell extension), see
Scanning in Windows Explorer chapter:
87
The editing options are almost identical to those available for the Scan of the Whole Computer, however, the
default settings differ (for instance, Whole Computer Scan by default does not check the archives but it does
scan the system environment; vice versa with the Shell Extension Scan).
Note: For a description of specific parameters please consult the AVG Advanced Settings / Scans / Whole
Computer Scan chapter.
Compared to the Whole Computer scan dialog, the Shell Extension Scan dialog also includes the section
named Displaying of scan progress and results, where you can specify whether you want the scan progress
and scan results to be accessible from the AVG user interface. You can also specify that the scan result
should only be displayed in case an infection is detected during scanning.
88
3.5.8.4. Removable Device Scan
The editing interface for Removable Device Scan is also very similar to the Whole Computer Scan editing
dialog:
The Removable Device Scan is launched automatically once you attach any removable device to your
computer. By default, this scan is switched off. However, it is crucial to scan removable devices for potential
threats since these are a major source of infection. To have this scan ready and launched automatically when
needed, mark the Enable Removable device scan option.
Note: For a description of specific parameters please consult the AVG Advanced Settings / Scans / Whole
Computer Scan chapter.
3.5.9. Schedules
In the Schedules section you can edit the default settings of:
Scheduled Scan
Definitions Update Schedule
Program Update Schedule
Anti-Spam Update Schedule
3.5.9.1. Scheduled Scan
The parameters of the scheduled scan can be edited (or a new schedule set up) on three tabs. On each tab
you can first check/uncheck the Enable this task item to simply deactivate the scheduled test temporarily,
and switch it on again as the need arises:
89
Next, the text field called Name (deactivated for all default schedules) states the name assigned to this very
schedule by the program vendor. For newly added schedules (you can add a new schedule by right-click ing
over the Scheduled scan item in the left navigation tree) you can specify your own name, and in that case the
text field will open for editing. Try to always use brief, descriptive, and apt names for scans to make it easier to
later differentiate the scan from others.
Example: It is not appropriate to call the scan by the name "New scan" or "My scan" since these names do
not refer to what the scan actually check s. On the other hand, an example of a good descriptive name would
be "System area scan" etc. It is also not necessary to specify in the scan's name whether it is the scan of the
whole computer or just a scan of selected files or folders - your own scans will always be a specific version of
the scan of selected files or folders.
In this dialog you can further define the following parameters of the scan:
Schedule running
Here, you can specify time intervals for the newly scheduled scan launch. The timing can either be defined by
the repeated scan launch after a certain period of time (Run every ...) or by defining an exact date and time
(Run at specific times), or possibly by defining an event that the scan launch should be associated with (Run
on computer startup).
Advanced schedule options
Run on computer startup if task has been missed – if you schedule the task to run at a specific
time, this option will ensure that the scan will be performed subsequently in case the computer is
turned off at the scheduled time.
Run even if computer is in low power mode – the task should be performed even if the computer is
90
running on battery power at the scheduled time.
On the Settings tab you will find a list of scanning parameters that can be optionally switched on/off. By
default, most parameters are switched on and the functionality will be applied during scanning. Unless you
have a valid reason to change these settings we recommend that you keep the predefined
configuration:
Heal / remove virus infection without asking me (on by default): if a virus is identified during
scanning it can be healed automatically if a cure is available. If the infected file cannot be healed
automatically, the infected object will be moved to the Virus Vault.
Report potentially unwanted applications and spyware threats (on by default): check to activate
scanning for spyware as well as for viruses. Spyware represents a questionable malware category:
even though it usually represents a security risk, some of these programs can be installed
intentionally. We recommend that you keep this feature activated as it increases your computer
security.
Report enhanced set of potentially unwanted applications (off by default): mark to detect
extended packages of spyware: programs that are perfectly ok and harmless when acquired from the
manufacturer directly, but can be misused for malicious purposes later. This is an additional measure
that increases your computer security even more, however it may block legal programs, and is
therefore switched off by default.
Scan for tracking cookies (off by default): this parameter specifies that cookies should be detected
during scanning; (HTTP cook ies are used for authenticating, track ing, and maintaining specific
information about users, such as site preferences or the contents of their electronic shopping carts).
Scan inside archives (off by default): this parameter specifies that the scanning should check all
91
files even if they are stored inside an archive, e.g. ZIP, RAR, ...
Use heuristics (on by default): heuristic analysis (dynamic emulation of the scanned object’s
instructions in a virtual computer environment) will be one of the methods used for virus detection
during scanning.
Scan system environment (on by default): scanning will also check the system areas of your
computer.
Enable thorough scanning (off by default): in specific situations (suspicious of your computer being
infected) you may check this option to activate the most thorough scanning algorithms that will scan
even those areas of your computer that rarely get infected, just to be absolutely sure. Remember
though that this method is rather time-consuming.
Scan for rootkits (on by default): Anti-Rootkit scan searches your computer for possible rootkits, i.e.
programs and technologies that can cover malware activity in your computer. If a rootkit is detected,
this does not necessarily mean your computer is infected. In some cases, specific drivers or sections
of regular applications may be misleadingly detected as rootkits.
You should also decide whether you want to scan
All file types with the option of defining exceptions from scanning by providing a list of comma
separated (after being saved, the commas change into semicolons) file extensions that should not be
scanned.
Selected file types - you can specify that you want to scan only files that can get infected (files that
cannot get infected will not be scanned, for instance some plain text files, or some other nonexecutable files), including media files (video, audio files - if you leave this box uncheck ed, it will
reduce the scanning time even more, because these files are often quite large and are not lik ely to be
infected by a virus). Again, you can specify by extensions which files should always be scanned.
Optionally, you can decide you want to Scan files without extension - this option is on by default,
and it is recommended that you keep it so unless you have a real reason to change it. Files with no
extensions are rather suspicious and should be scanned at all times.
Adjust how quickly scan completes
Within this section you can further specify the desired scanning speed dependent on system resource usage.
By default, this option value is set to the user sensitive level of automatic resource usage. If you want the scan
to run faster, it will take less time but the system resources used will increase significantly during the scan,
and will slow down your other activities on the PC (this option can be used when your computer is switched on
but nobody is currently work ing on it). On the other hand, you can decrease the system resources used by
extending the scanning duration.
Set additional scan reports
Click the Set additional scan reports ... link to open a standalone dialog window called Scan reports where
you can tick several items to define what scan findings should be reported:
92
Computer shutdown options
In the Computer shutdown options section you can decide whether the computer should be shut down
automatically once the running scanning process is over. Having confirmed this option (Shutdown computer
upon scan completion), a new option activates that allows the computer to shut down even if it is currently
locked (Force shutdown if computer is locked).
On the Location tab you can define whether you want to schedule scanning of the whole computer or
scanning of specific files or folders. If you select scanning of specific files or folders, in the bottom part of this
dialog the displayed tree structure activates and you can specify the folders to be scanned.
93
3.5.9.2. Definitions Update Schedule
If really necessary, you can uncheck the Enable this task item to simply deactivate the scheduled definitions
update temporarily, and switch it on again later:
Within this dialog you can set up some detailed parameters for the definition update schedule. The text field
called Name (deactivated for all default schedules) shows the name assigned to this very schedule by the
program vendor.
Schedule running
By default, the task is launched automatically (Run automatically) as soon as a new virus definition update is
available. We recommend that you stick to this configuration unless you have a good reason to do otherwise!
Then, you can set up the task launch manually, and specify the time intervals for the newly scheduled
definitions update launch. The timing can either be defined by the repeated update launch after a certain period
of time (Run every ...) or by defining an exact date and time (Run at specific times).
Advanced schedule options
This section allows you to define under which conditions the definition update should/should not be launched if
the computer is in low power mode or switched off completely.
Other update settings
Finally, check the Run the update again as soon as the Internet connection is available option to make
sure than if the Internet connection is interrupted and the update process fails, it will be launched again
immediately after the Internet connection is restored. Once the scheduled update is launched at the time you
have specified, you will be informed of this fact via a pop-up window opened over the AVG system tray icon
(provided that you have k ept the default configuration of the the Advanced Settings/Appearance dialog).
94
3.5.9.3. Program Update Schedule
If really necessary, you can uncheck the Enable this task item to simply deactivate the scheduled program
update temporarily, and switch it on again later:
The text field called Name (deactivated for all default schedules) shows the name assigned to this very
schedule by the program vendor.
Schedule running
Here, specify the time intervals for the newly scheduled program update launch. The timing can either be
defined by the repeated update launch after a certain period of time (Run every) or by defining an exact date
and time (Run at specific times), or possibly by defining an event that the update launch should be associated
with (Run on computer startup).
Advanced schedule options
This section allows you to define under which conditions the program update should/should not be launched if
the computer is in low power mode or switched off completely.
Other update settings
Check the Run the update again as soon as the Internet connection is available option to make sure that if
the Internet connection is interrupted and the update process fails, it will be launched again immediately after
the Internet connection is restored. Once the scheduled update is launched at the time you have specified,
you will be informed of this fact via a pop-up window opened over the AVG system tray icon (provided that you
have k ept the default configuration of the the Advanced Settings/Appearance dialog).
Note: If the timings of a scheduled program update and scheduled scan coincide, the update process is of
95
higher priority and the scan will be interrupted. In such a case you will be informed about the collision.
3.5.9.4. Anti-Spam Update Schedule
If really necessary, you can uncheck the Enable this task item to simply deactivate the scheduled Anti-Spam
update temporarily, and switch it on again later:
Within this dialog you can set up some detailed parameters for the update schedule. The text field called
Name (deactivated for all default schedules) states the name assigned to this very schedule by the program
vendor.
Schedule running
Here, specify the time intervals for the newly scheduled Anti-Spam update launch. The timing can either be
defined by the repeated Anti-Spam update launch after a certain period of time (Run every) or by defining an
exact date and time (Run at specific times), or possibly by defining an event that the update launch should be
associated with (Run on computer startup).
Advanced schedule options
This section allows you to define under which conditions the Anti-Spam update should/should not be launched
if the computer is in low power mode or switched off completely.
Other update settings
Check the Run the update again as soon as the Internet connection is available option to make sure that if
the Internet connection is interrupted and the Anti-Spam update process fails, it will be launched again
immediately after the Internet connection is restored. Once the scheduled scan is launched in the time you
have specified, you will be informed of this fact via a pop-up window opened over the AVG system tray icon
96
(provided that you have k ept the default configuration of the the Advanced Settings/Appearance dialog).
3.5.10. Update
The Update navigation item opens a new dialog where you can specify general parameters regarding the AVG
update:
When to update files
In this section you can select three alternative options to be used in case the update process requires your PC
to restart. The update finalization can be scheduled for the next PC restart, or you can launch the restart
immediately:
Require confirmation from the user (by default) - you will be asked to approve a PC restart needed
to finalize the update process
Restart immediately - the computer will be restarted automatically immediately after the update
process has finished, and your approval will not be required
Complete at next computer restart - the update process finalization will be postponed until the next
computer restart. Please keep in mind that this option is only recommended if you are sure to restart
the computer regularly, at least once a day!
Post update memory scan
Mark this checkbox to stipulate that you want to launch a new memory scan after each successfully
completed update. The latest downloaded update might have new virus definitions, and these could be applied
in the scanning immediately.
97
Additional update options
Build new system restore point during each program update (on by default) - before each AVG
program update launch, a system restore point is created. In case the update process fails and your
operating system crashes you can always restore your OS to its original configuration from this point.
This option is accessible via Start / All Programs / Accessories / System tools / System Restore, but
any changes can be recommended to experienced users only! Keep this check-box ticked if you want
to make use of this functionality.
Use DNS update (on by default) - with this item marked, once the update is launched, your AVG
Internet Security 2015 looks for information about the latest virus database version and the latest
program version on the DNS server. Then only the smallest indispensably required update files are
downloaded, and applied. This way the total amount of data downloaded is minimized, and the update
process runs faster.
Require confirmation to close running applications (on by default) - this will help you make sure
no currently running applications will be closed without your permission - if required for the update
process to be finalized.
Check computer time (on by default) - mark this option to declare you wish to have notifications
displayed in case the computer time differs from the correct time more than by a specified number of
hours.
3.5.10.1. Proxy
The proxy server is a stand-alone server or a service running on a PC that guarantees safer connection to the
Internet. According to the specified network rules you can then access the Internet either directly or via the
proxy server; both possibilities can also be allowed at the same time. Then, in the first item of the Update
settings - Proxy dialog you have to select from the combo box menu whether you want to:
98
Don't use proxy - default settings
Use proxy
Try connection using proxy and if it fails, connect directly
If you select any option using a proxy server, you will have to specify some further data. The server settings
can be configured either manually or automatically.
Manual configuration
If you select manual configuration (check the Manual option to activate the respective dialog section) you have
to specify the following items:
Server - specify the server’s IP address or the name of the server
Port - specify the number of the port that enables Internet access (by default, this number is set to
3128 but can be set differently - if you are not sure, contact your network administrator)
The proxy server can also have specific rules configured for each user. If your proxy server is set up this way,
check the Use PROXY authentication option to verify that your user name and password are valid for
connecting to the Internet via the proxy server.
Automatic configuration
If you select automatic configuration (mark the Auto option to activate the respective dialog section) then
please select where the proxy configuration should be taken from:
From browser - the configuration will be read from your default Internet browser
From script - the configuration will be read from a downloaded script with the function returning the
proxy address
Autodetect - the configuration will be detected automatically directly from the proxy server
99
3.5.10.2. Manage
The Update Management dialog offers two options accessible via two buttons:
Delete temporary update files - press this button to delete all redundant update files from your hard
disk (by default, these files are saved for 30 days)
Revert virus database to previous version - press this button to delete the latest virus base version
from your hard disk, and return to the previously saved version (new virus base version will be a part of
the following update)
3.5.11. Exceptions
In the Exceptions dialog you can define exceptions, i.e. items that AVG Internet Security 2015 will ignore.
Typically, you will need to define an exception if AVG keeps detecting a program or file as a threat, or blocking
a safe website as dangerous. Add such file or website to this exception list, and AVG will not report or block it
any more.
Please always make sure that the file, program or website in question really is absolutely safe!
100
The chart in the dialog displays a list of exceptions, if any have been already defined. Each item has a
checkbox next to it. If the checkbox is marked, then the exception is in effect; if not, then the exception is just
defined but not currently used. By clicking a column header, you can sort the allowed items according to the
respective criteria.
Control buttons
Add exception - Click to open a new dialog where you can specify the item that should be excluded
from AVG scanning:
101
First, you will be invited to define the type of the object, i.e. whether it is an application or a file, a
folder, URL, or a certificate. Then you will have to browse your disk to provide the path to the
respective object, or type the URL. Finally, you can select what AVG features should ignore the
selected object (Resident Shield, Identity Protection, Scan).
Edit - This button is only active if some exceptions have been already defined, and are listed in the
chart. Then, you can use the button to open the editing dialog over a selected exception, and
configure the parameters of the exception.
Remove - Use this button to cancel a previously defined exception. You can either remove them one
by one, or highlight a block of exceptions in the list and cancel the defined exceptions. Having
canceled the exception, the respective file, folder or URL will be checked by AVG again. Please note
that only the exception will be removed, not the file or folder itself!
Remove all - Use this button to delete all defined exceptions in the list.
102
3.5.12. Virus Vault
The Virus Vault Maintenance dialog allows you to define several parameters regarding the administration of
objects stored in the Virus Vault:
Limit Virus Vault Size - use the slider to set up the maximum size of the Virus Vault. The size is
specified proportionally compared to the size of your local disk.
Automatic file deletion - in this section define the maximum length of time that objects should be
stored in the Virus Vault (Delete files older than ... days), and the maximum number of files to be
stored in the Virus Vault (Maximum number of files to be stored).
103
3.5.13. AVG Self Protection
The AVG Self Protection enables AVG Internet Security 2015 to protect its own processes, files, registry
keys and drivers from being changed or deactivated. The main reason for this kind of protection is that some
sophisticated threats try to disarm the antivirus protection, and then freely cause damage to your computer.
We recommend keeping this feature turned on!
3.5.14. Privacy Preferences
The Privacy Preferences dialog invites you to participate in AVG product improvement, and to help us
increase the overall Internet security level. Your reporting helps us collect up-to-date information on the latest
threats from all participants worldwide, and in return we can improve protection for everyone. The reporting is
made automatically, and therefore does not cause you any inconvenience. No personal data is included in the
reports. The reporting of detected threats is optional, however, we do ask you to keep this option switched on.
It helps us improve protection for both you and other AVG users.
104
Within the dialog, the following setting options are available:
I'd like to help AVG improve their products by participating in the AVG Product Improvement
Program (on by default) - If you want to help us further improve AVG Internet Security 2015, keep
the checkbox marked. This will enable all encountered threats to be reported to AVG, so we will be
able to collect up-to-date information on malware from all participants worldwide, and in return improve
protection for everyone. The report is made automatically, and therefore does not cause you any
inconvenience, and no personal data is included in the reports.
o Allow to send upon user confirmation data about misidentified email (on by default) send information about email messages incorrectly identified as spam, or about spam
messages that were not detected by the Anti-Spam service. When sending this kind of
information, you will be asked for confirmation.
o Allow to send anonymous data about identified or suspicious threats (on by default) - send
information about any suspicious or positively dangerous code or behaviour pattern (can be a
virus, spyware, or malicious webpage your are trying to access) detected on your computer.
o Allow to send anonymous data about product usage (on by default) - send basic statistics
about the application usage, such as number of detections, scans launched, successful or
unsuccessful updates etc.
Allow in the cloud verification of detections (on by default) - detected threats will be checked if
really infected, to sort out false positives.
I'd like AVG to personalize my experience by turning on AVG Personalization (off by default) this feature anonymously analyzes behavior of programs and applications installed on your PC. Based
on this analysis AVG can offer you services targeted directly to your needs, to secure your maximum
safety.
105
3.5.15. Ignore Error Status
In the Ignore error status dialog you can tick those components that you do not want to get informed about:
By default, no component is selected in this list. It means that if any component is given an error status, you
will be informed about it immediately via:
system tray icon - while all parts of AVG are working properly, the icon is displayed in four colors;
however, if an error occurs, the icon appears with a yellow exclamation mark,
text description of the existing problem in the Security Status Info section of the AVG main window
There might be a situation that for some reason you need to switch a component off temporarily. This is not
recommended, you should try to keep all components permanently on and in default configuration,
but it may happen. In this case the system tray icon automatically reports the component's error status.
However, in this very case we cannot talk about an actual error since you have deliberately induced it yourself,
and you are aware of the potential risk. At the same time, once being displayed in grey color, the icon cannot
actually report any possible further error that might appear.
For this situation, within the Ignore error status dialog you can select components that may be in an error
state (or switched off) and you do not wish to receive information about it. Press the OK button to confirm.
3.5.16. Advisor - Known Networks
The AVG Advisor includes a feature that monitors networks you connect to, and if a new network is found (with
an already used network name, which can lead to confusion) it will notify you and recommend that you check
the network's safety. If you decide that the new network is safe to connect to, you can also save it to this list
(Via the link provided in the AVG Advisor tray notification that slides over the system tray once an unk nown
network is detected. For details please see chapter on AVG Advisor). AVG Advisor will then remember the
unique attributes of the network (specifically the MAC address), and will not display the notification next time.
106
Each network that you connect to will be automatically considered the known network, and added to the list.
You can delete individual entries by pressing the Remove button; the respective network will then be
considered unknown and potentially unsafe again.
In this dialog window, you can check which networks are considered to be known:
Note: The k nown network s feature within AVG Advisor is not supported at Windows XP 64-bit.
3.6. Firewall Settings
The Firewall configuration opens in a new window where in several dialogs you can set up advanced
parameters for the component. Firewall configuration opens in a new window where you can edit the advanced
parameters of the component in several configuration dialogs. The configuration can be displayed alternatively
in either basic or expert mode. When you first enter the configuration window, it opens in the basic version
providing editing of the following parameters:
General
Applications
File and Printer Sharing
At the bottom of the dialog you will fins the Expert mode button. Press the button to display further items in
the dialog navigation for very advanced Firewall configuration:
Advanced Settings
Defined Networks
System Services
107
Logs
3.6.1. General
The General information dialog provides an overview of all available Firewall modes. The current selection of
the Firewall mode can be changed by simply selecting another mode from the menu.
However, the software vendor has set up all AVG Internet Security 2015 components to give optimum
performance. Unless you have a real reason to do so, do not change the default configuration. Any
changes to settings should only be performed by an experienced user!
Firewall allows you to define specific security rules based on whether your computer is located in a domain, is
a standalone computer, or even a notebook. Each of these options requires a different level of protection, and
the levels are covered by the respective modes. In short, a Firewall mode is a specific configuration of the
Firewall component, and you can use a number of such predefined configurations:
Automatic - In this mode, the Firewall handles all network traffic automatically. You will not be invited
to make any decisions. Firewall will allow connection for each known application, and at the same
time a rule will be created for the application specifying that the application can always connect in the
future. For other applications, Firewall will decide whether the connection should be allowed or
blocked based on the application's behavior. However, in such a situation the rule will not be created,
and the application will be checked again when it tries to connect. The automatic mode is quite
unobtrusive and recommended for most users.
Interactive - this mode is handy if you want to fully control all network traffic to and from your
computer. The Firewall will monitor it for you and notify you of each attempt to communicate or
transfer data, enabling you to allow or block the attempt as you see fit. Recommended for advanced
users only.
Block access to the Internet - Internet connection is completely blocked, you cannot access the
Internet and nobody from outside can access your computer. For special and short-time use only.
108
Turn Firewall protection off - disabling Firewall will enable all network traffic to and from your
computer. Consequently, this will make it vulnerable to hacker attacks. Please always consider this
option carefully.
Please note a specific automatic mode that is also available within Firewall. This mode is silently activated if
either the Computer or Identity protection component gets turned off and your computer is therefore more
vulnerable. In such cases, Firewall will only automatically allow known and absolutely safe applications. For all
others, it will ask you for decision. This is to compensate for the deactivated protection components and to
keep your computer safe.
3.6.2. Applications
The Application dialog lists all applications that have tried to communicate over the network so far, and icons
for the assigned action:
The applications in the List of applications are those detected on your computer (and assigned respective
actions). The following action types can be used:
- allow communication for all networks
- block communication
- advanced settings defined
Please note that only applications already installed could be detected. By default, when the new
application tries to connect over the network for the first time, the Firewall will either create a rule for it
automatically according to the trusted database, or ask you whether you wish to allow or block the
communication. In the latter case, you will be able to save your answer as a permanent rule (which will
be then listed in this dialog).
Of course, you can also define rules for the new application immediately - in this dialog, press Add and fill in
109
the application's details.
Apart from applications, the list also contains two special items. Priority Application Rules (at the top of the
list) are preferential, and are always applied prior to the rules for any individual application. Other Applications
Rules (at the bottom of the list) are used as a "last instance", when no specific application rules apply, e.g. for
an unknown and undefined application. Select the action that should be triggered when such an application
attempts to communicate over the network: Block (communication will be always block ed), Allow
(communication will be allowed over any network ), Ask (you will be invited to decide whether the
communication should be allowed or block ed). These items have different setting options from common
applications, and are only intended for experienced users. We strongly recommend that you do not
modify the settings!
Control buttons
The list can be edited using the following control buttons:
Add - opens an empty dialog for defining new application rules.
Edit - opens the same dialog with data provided for editing an existing application's rule set.
Delete - removes the selected application from the list.
3.6.3. File and printer sharing
Files and printer sharing in fact means sharing any files or folders that you mark as "Shared" in Windows,
common disk units, printers, scanners and all similar devices. Sharing such items is only desirable within
networks that can be considered safe (for example at home, at work or at school). However, if you are
connected to a public network (such as an airport Wi-Fi or an Internet café), you might not want to share
anything. AVG Firewall can easily block or allow the sharing and enables you to save your choice for already
visited networks.
110
In the File and Printer Sharing dialog you can edit the configuration of file and printer sharing, and currently
connected networks. With Window XP, the network name responds to the appellation you chose for the
specific network when you first connected to it. With Windows Vista and higher, the network name is taken
automatically from the Network and Sharing Center.
3.6.4. Advanced settings
Any editing within the Advanced settings dialog is intended for EXPERIENCED USERS ONLY!
The Advanced settings dialog allows you to opt in/out for the following Firewall parameters:
Allow any traffic from/to virtual machines supported by firewall - support for network connection
in virtual machines such as VMware.
Allow any traffic to virtual private networks (VPN) - support for VPN connections (used to connect
to remote computers).
Log unknown incoming/outgoing traffic - all communication attempts (in/out) by unknown
applications will be recorded in the Firewall log.
Disable rule verification for all application rules - Firewall continuously monitors all files covered
by each application rule. When a modification of the binary file occurs, Firewall will once more try to
confirm the application's credibility by standard means, i.e. by verifying its certificate, looking it up in
the database of trusted applications, etc. If the application cannot be considered safe, Firewall will
further threat the application based on the selected mode:
o if Firewall runs in the Automatic mode, the application will be allowed, by default;
o if Firewall runs in the Interactive mode, the application will be blocked, and an ask dialog will
appear requesting the user to decide on how the application should be treated.
111
The desired procedure on how to treat a specific application can be of course defined for each
application separately within the Applications dialog.
3.6.5. Defined networks
Any editing within the Defined networks dialog is intended for EXPERIENCED USERS ONLY!
The Defined networks dialog offers a list of all networks that your computer is connected to. The list provides
the following information on every detected network:
Networks - provides name list of all networks that the computer is connected to.
IP address range - each network will be detected automatically and specified in the form of IP
address ranges.
Control buttons
Add network - opens a new dialog window where you can edit parameters for the newly defined
network, i.e. to provide the Network name and specify the IP address range:
112
Edit network - opens the Network properties dialog window (see above) where you can edit the
parameters of an already defined network (the dialog is identical with the dialog for adding new
network s, see the description in the previous paragraph).
Delete network - removes the reference to a selected network from the list of networks.
3.6.6. System services
Any editing within the System services and protocols dialog is intended for EXPERIENCED USERS
ONLY!
The System services and protocols dialog lists Windows standard system services and protocols that might
need to communicate over the network. The chart consists of the following columns:
System service and protocols - This column shows the name of the respective system service.
113
Action - This column displays an icon for the assigned action:
o
Allow communication for all networks
o
Block communication
To edit settings of any item in the list (including the assigned actions), right-click the item and select Edit.
However, editing of system rules should be performed by advanced users only, and it is strongly
recommended that you do not edit the system rules!
User defined system rules
To open a new dialog for defining your own system service rule (see picture below), press the Manage user
system rules button. The same dialog opens if you decide to edit configuration of any of the existing items
within the system services and protocols list. The top section of the dialog displays an overview of all details of
the currently edited system rule, the bottom section then displays the selected detail. A rule details can be
edited, added, or deleted by the respective button:
Please bear in mind that detail rule settings are advanced and primarily intended for network
administrators who need full control over Firewall configuration. If you are not familiar with types of
communication protocols, network port numbers, IP address definitions etc., please do not modify
these settings! If you really need to change the configuration, please consult the respective dialog help
files for specific details.
3.6.7. Logs
Any editing within the Logs dialog is intended for EXPERIENCED USERS ONLY!
The Logs dialog allows you to review the list of all logged Firewall actions and events with a detailed
description of relevant parameters displayed on two tabs:
Traffic Logs - This tab offers information about activities by all applications that have tried to connect
to the network. For each item, you will find information on the event time, application name, respective
log action, user name, PID, traffic direction, protocol type, numbers of the remote and local ports, and
114
information on the local and remote IP address.
Trusted Database Logs - Trusted database is AVG's internal database for collecting information on
certified and trusted applications that can always be allowed to communicate online. The first time a
new application tries to connect to the network (i.e. where there is no firewall rule specified for this
application yet), it is necessary to find out whether the network communication should be allowed for
the respective application. First, AVG searches the Trusted database, and if the application is listed,
it will be automatically granted access to the network. Only after that, provided there is no information
on the application available in the database, you will be asked in a stand-alone dialog whether you
want to allow the application to access network.
115
Control buttons
Refresh list - all logged parameters can be arranged according to the selected attribute:
chronologically (dates) or alphabetically (other columns) - just click the respective column header.
Use the Refresh list button to update the currently displayed information.
Delete logs - press to delete all entries in the chart.
3.7. AVG Scanning
By default, AVG Internet Security 2015 does not run any scans, as after the initial one (that you will be
invited to launch), you should be perfectly protected by the resident components of AVG Internet Security
2015 that are always on guard, and do no let any malicious code get into your computer. Of course, you can
schedule a scan to run at regular intervals, or manually launch a scan according to your needs any time.
The AVG scanning interface is accessible from the main user interface via the button graphically divided into
two sections:
Scan now - Press the button to link to launch the Whole Computer Scan immediately, and watch its
progress and results in the automatically opened Reports window:
Options - Select this button (graphically displayed as three horizontal lines in a green field) to open
the Scan Options dialog where you can manage scheduled scans and edit parameters of the Whole
Computer Scan / Scan of Specific Files or Folders.
116
In the Scan Options dialog, you can see three main scan configuration sections:
o Manage schedules scans - Click this option to open a new dialog with an overview of all scan
schedules. Before you define your own scans, you will only be able to see one scheduled scan
predefined by the software vendor listed in the chart. The scan is turned off, by default. To turn
it on, right-click on it and select the Enable task option from the context menu. Once the
scheduled scan is enabled, you may edit its configuration via the Edit scan schedule button.
You can also click the Add scan schedule button to create a new scan schedule of your own.
o Scan whole computer / Settings - The button is divided into two sections. Click the Scan
whole computer option to immediately launch the scanning of the entire of your computer (for
details on the scan of the whole computer please see the respective chapter called Predefined
scans / Scan whole computer). Clicking the Settings section will take you to the configuration
dialog of the whole computer scan.
o Scan specific files or folders / Settings - Again, the button is divided into two sections. Click
the Scan specific files or folders option to immediately launch the scanning of selected areas
of your computer (for details on the scan of the selected files or folders please see the
respective chapter called Predefined scans / Scan specific files or folders). Clicking the
Settings section will take you to the configuration dialog of the specific files or folders scan.
o Scan computer for rootkits / Settings - The left section of the button labeled Scan computer
for rootk its launches the immediate anti-rootkit scanning (for details on the rootk it scan please
see the respective chapter called Predefined scans / Scan computer for rootk its). Clicking the
Settings section will take you to the configuration dialog of the rootkit scan .
3.7.1. Predefined Scans
One of the main features of AVG Internet Security 2015 is on-demand scanning. On-demand tests are
designed to scan various parts of your computer whenever suspicion about possible virus infection arises.
Anyway, it is strongly recommended that you carry out such tests regularly even if you think that no virus can
be found on your computer.
In the AVG Internet Security 2015 you will find the following types of scan predefined by the software vendor:
117
3.7.1.1. Scan whole computer
Whole computer scan scans your entire computer for possible infections and/or potentially unwanted
applications. This test will scan all hard drives on your computer, will detect and heal any virus found, or
remove the detected infection to the Virus Vault. Scanning the whole of your computer should be scheduled on
your computer at least once a week.
Scan launch
The Whole computer scan can be launched directly from the main user interface by clicking on the Scan
now button. No further specific settings have to be configured for this type of scan; the scan will start
immediately. Within the Whole computer scan in progress dialog (see screenshot) you can watch its
progress and results. The scan can be temporarily interrupted (Pause) or canceled (Stop) if needed.
Scan configuration editing
You can edit the Whole computer scan configuration in the Scan whole computer - Settings dialog (the
dialog is accessible via the Settings link for the Whole computer scan within the Scan options dialog). It is
recommended that you keep the default settings unless you have a valid reason to change them!
118
In the list of scanning parameters you can switch on/off specific parameters as needed:
Heal / remove virus infection without asking me (on by default) - If a virus is identified during
scanning it can be healed automatically if a cure is available. If the infected file cannot be healed
automatically, the infected object will be moved to the Virus Vault.
Report potentially unwanted applications and spyware threats (on by default) - Check to activate
the scanning for spyware as well as for viruses. Spyware represents a questionable malware
category: even though it usually represents a security risk, some of these programs can be installed
intentionally. We recommend that you keep this feature activated as it increases your computer
security.
Report enhanced set of potentially unwanted applications (off by default) - Mark to detect
extended packages of spyware: programs that are perfectly ok and harmless when acquired from the
manufacturer directly, but can be misused for malicious purposes later. This is an additional measure
that increases your computer security even more, however it may block legal programs, and is
therefore switched off by default.
Scan for Tracking Cookies (off by default) - This parameter specifies that cookies should be
detected (HTTP cook ies are used for authenticating, track ing, and maintaining specific information
about users, such as site preferences or the contents of their electronic shopping carts).
Scan inside archives (off by default) - This parameter specifies that scanning should check all files
stored inside archives, e.g. ZIP, RAR, ...
Use Heuristics (on by default) - Heuristic analysis (dynamic emulation of the scanned object’s
instructions in a virtual computer environment) will be one of the methods used for virus detection
during scanning.
Scan system environment (on by default) - Scanning will also check the system areas of your
computer.
Enable thorough scanning (off by default) - In specific situations (suspicions about your computer
being infected) you may check this option to activate the most thorough scanning algorithms that will
119
scan even those areas of your computer that rarely get infected, just to be absolutely sure.
Remember though that this method is rather time-consuming.
Scan for rootkits (on by default): includes anti-rootkit scanning into the scanning of the whole
computer. The anti-rootkit scan can be also launched separately.
Additional scan settings - the link opens a new Additional scan settings dialog where you can
specify the following parameters:
o Computer shutdown options - decide whether the computer should be shut down
automatically once the running scanning process is over. Having confirmed this option
(Shutdown computer upon scan completion), a new option activates that allows the
computer to shut down even if it is currently locked (Force shutdown if computer is locked).
o File types for scanning - you should also decide whether you want scan:
All file types with the option of defining exceptions from scanning by providing a list of
comma separated file extensions that should not be scanned;
Selected file types - you can specify that you want to scan only files that can be infected
(files that cannot get infected will not be scanned, for instance some plain text files, or
some other non-executable files), including media files (video, audio files - if you leave this
box uncheck ed, it will reduce the scanning time even more, because these files are often
quite large and are not lik ely to be infected by a virus). Again, you can specify by
extensions which files should always be scanned.
Optionally, you can decide to Scan files without extension - this option is on by default,
and it is recommended that you keep it so unless you have a real reason to change it.
Files with no extensions are rather suspicious and should be scanned at all times.
Adjust how quickly scan completes - you can use the slider to change the scanning process
120
priority. By default, this option value is set to the user sensitive level of automatic resource usage.
Alternatively, you can run the scanning process slower which means the system resources load will
be minimized (useful when you need to work on the computer but you do not care so much how long
the scanning tak es), or faster with increased system resource requirements (e.g. when the computer
is temporarily unattended).
Set additional scan reports - the link opens a new Scan reports dialog where you can select what
types of possible findings should be reported:
Warning: These scan settings are identical to the parameters for a newly defined scan - as described in the
AVG Scanning / Scan scheduling/ How to Scan chapter. Should you decide to change the default
configuration of the Scan the whole computer you can then save your new setting as the default
configuration to be used for all further scans for the whole computer.
3.7.1.2. Scan specific files or folders
Scan Specific Files or Folders - scans only those areas of your computer that you have selected to be
scanned (selected folders, hard disk s, floppy discs, CDs, etc.). The scanning progress in case of virus
detection and its treatment is the same as when scanning the whole computer: any virus found is healed or
removed to the Virus Vault. Specific files or folders scanning can be used to set up your own tests and their
scheduling based on your needs.
Scan launch
The Scan of specific files or folders can be launched directly from the Scan options dialog by clicking on the
Scan specific files or folders button. A new dialog called Select specific files or folders for scanning
opens. In the tree structure of your computer select those folders you want to scan. The path to each selected
folder will be generated automatically and appear in the text box in the upper part of this dialog. There is also
the option of having a specific folder scanned while all its sub folders are excluded from this scan; to do that
write a minus sign "-" in front of the automatically generated path (see screenshot). To exclude the entire folder
from scanning use the "!" parameter. Finally, to launch the scan, press the Start scan button; the scanning
process itself is basically identical to the Whole computer scan.
121
Scan configuration editing
You can edit the Scan Specific Files or Folders configuration in the Scan Specific Files or Folders Settings dialog (the dialog is accessible via the Settings link for the Scan specific files or folders within the
Scan options dialog). It is recommended that you keep the default settings unless you have a valid
reason to change them!
In the list of scanning parameters you can switch specific parameters on/off as needed:
Heal / remove virus infection without asking me (on by default): If a virus is identified during
scanning it can be healed automatically if a cure is available. If the infected file cannot be healed
automatically, the infected object will be moved to the Virus Vault.
Report potentially unwanted applications and spyware threats (on by default): Check to activate
scanning for spyware as well as for viruses. Spyware represents a questionable malware category:
122
even though it usually represents a security risk, some of these programs can be installed
intentionally. We recommend that you keep this feature activated as it increases your computer
security.
Report enhanced set of potentially unwanted applications (off by default): Mark to detect
extended packages of spyware: programs that are perfectly ok and harmless when acquired from the
manufacturer directly, but can be misused for malicious purposes later. This is an additional measure
that increases your computer security even more, however it may block legal programs, and is
therefore switched off by default.
Scan for Tracking Cookies (off by default): This parameter specifies that cookies should be
detected (HTTP cook ies are used for authenticating, track ing, and maintaining specific information
about users, such as site preferences or the contents of their electronic shopping carts).
Scan inside archives (on by default): This parameters defines that scanning should check all files
stored inside archives, e.g. ZIP, RAR, ...
Use Heuristics (on by default): Heuristic analysis (dynamic emulation of the scanned object’s
instructions in a virtual computer environment) will be one of the methods used for virus detection
during scanning.
Scan system environment (off by default): Scanning will also check the system areas of your
computer.
Enable thorough scanning (off by default): In specific situations (suspicions about your computer
being infected) you may check this option to activate the most thorough scanning algorithms that will
scan even those areas of your computer that rarely get infected, just to be absolutely sure.
Remember though that this method is rather time-consuming.
Additional scan settings - The link opens a new Additional scan settings dialog where you can
specify the following parameters:
123
o Computer shutdown options - decide whether the computer should be shut down
automatically once the running scanning process is over. Having confirmed this option
(Shutdown computer upon scan completion), a new option activates that allows the
computer to shut down even if it is currently locked (Force shutdown if computer is locked).
o File types for scanning - you should also decide whether you want to scan:
All file types with the option of defining exceptions from scanning by providing a list of
comma separated file extensions that should not be scanned;
Selected file types - you can specify that you want to scan only files that can be infected
(files that cannot get infected will not be scanned, for instance some plain text files, or
some other non-executable files), including media files (video, audio files - if you leave this
box uncheck ed, it will reduce the scanning time even more, because these files are often
quite large and are not lik ely to be infected by a virus). Again, you can specify by
extensions which files should always be scanned.
Optionally, you can decide to Scan files without extension - this option is on by default,
and it is recommended that you keep it so unless you have a real reason to change it.
Files with no extensions are rather suspicious and should be scanned at all times.
Adjust how quickly scan completes - you can use the slider to change the scanning process
priority. By default, this option value is set to the user sensitive level of automatic resource usage.
Alternatively, you can run the scanning process slower which means the system resources load will
be minimized (useful when you need to work on the computer but you do not care so much how long
the scanning tak es), or faster with increased system resources requirements (e.g. when the computer
is temporarily unattended).
Set additional scan reports - the link opens a new Scan Reports dialog where you can select what
types of potential findings should be reported:
Warning: These scan settings are identical to the parameters for a newly defined scan - as described in the
AVG Scanning / Scan scheduling/ How to Scan chapter. Should you decide to change the default
configuration of the Scan specific files or folders you can then save your new setting as the default
configuration to be used for all further scans of specific files or folders. Also, this configuration will be used as
a template for all of your newly scheduled scans (all customized scans are based on the current configuration
of the Scan of selected files or folders).
124
3.7.1.3. Scan computer for rootkits
Scan computer for rootkits is detecting and effectively removing dangerous rootkits, i.e. programs and
technologies that can camouflage the presence of malicious software on your computer. A rootkit is designed
to take fundamental control of a computer system, without authorization by the system's owners and
legitimate managers. The scan is able to detect rootkits based on a predefined set of rules. If a rootkit is found,
it does not necessarily mean it is infected. Sometimes, rootkits are used as drivers or they are a part of
correct applications.
Scan launch
Scan computer for rootkits can be launched directly from the Scan options dialog by clicking on the Scan
computer for rootkits button. A new dialog called Anti-rootkit scan in progress opens showing the progress
of the launched scan:
Scan configuration editing
You can edit the Anti-Rootkit scan configuration in the Anti-Rootkit Settings dialog (the dialog is accessible
via the Settings link for the Scan computer for rootk its scan within the Scan options dialog). It is
recommended that you keep the default settings unless you have a valid reason to change them!
125
Scan applications and Scan drivers enable you to specify in detail what should be included in anti-rootkit
scanning. These settings are intended for advanced users; we recommend that you keep all options switched
on. You can also pick the rootkit scanning mode:
Quick rootkit scan - scans all running processes, all loaded drivers, and also the system folder
(most typically c:\Windows)
Full rootkit scan - scans all running processes, all loaded drivers, and also the system folder (most
typically c:\Windows), plus all local disks (including the flash disk , but excluding floppy disk /CD
drives)
3.7.2. Scanning in Windows Explorer
Besides the pre-defined scans launched for the entire computer or its selected areas, AVG Internet Security
2015 also offers the option of quick scanning of a specific object directly in the Windows Explorer environment.
If you want to open an unknown file and you cannot be sure of its content, you may want to have it checked
on demand. Follow these steps:
126
Within Windows Explorer highlight the file (or folder) you want to check
Right-click your mouse over the object to open the context menu
Select the Scan with AVG option to have the file scanned with AVG Internet Security 2015
3.7.3. Command Line Scanning
Within AVG Internet Security 2015 there is the option of running the scan from the command line. You can
use this option for instance on servers, or when creating a batch script to be launched automatically after the
computer boot. From the command line, you can launch the scan with most parameters as offered in the AVG
graphical user interface.
To launch the AVG scan from the command line, run the following command within the folder where AVG is
installed:
avgscanx for 32 bits OS
avgscana for 64 bits OS
Syntax of the command
The syntax of the command follows:
avgscanx /parameter ... e.g. avgscanx /comp for scanning the whole computer
avgscanx /parameter /parameter .. with multiple parameters these should be lined up in a row and
separated by a space and a slash character
if a parameter requires specific value to be provided (e.g. the /scan parameter that requires information
on the selected areas of your computer that are to be scanned, and you have to provide an exact path
127
to the selected section), the values are separated by semicolons, for instance: avgscanx /scan=C:
\;D:\
Scanning parameters
To display a complete overview of available parameters, type the respective command together with the
parameter /? or /HELP (e.g. avgscanx /?). The only obligatory parameter is /SCAN to specify what areas of
the computer should be scanned. For a more detailed explanation of the options, see the command line
parameters overview.
To run the scan press Enter. During scanning you can stop the process using Ctrl+C or Ctrl+Pause.
CMD scanning launched from graphic interface
When you run your computer in Windows Safe Mode, there is also an option to launch the command line scan
from the graphic user interface. The scan itself will be launched from the command line, the Command Line
Composer dialog only allows you to specify most scanning parameters in the comfortable graphic interface.
Since this dialog is only accessible within the Windows Safe Mode, for a detailed description of this dialog
please consult the help file opened directly from the dialog.
3.7.3.1. CMD Scan Parameters
There follows a list of all parameters available for command line scanning:
/SCAN
Scan specific files or folders /SCAN=path;path (e.g. /SCAN=C:\;D:\)
/COMP
Whole Computer scan
/HEUR
Use heuristic analysis
/EXCLUDE
Exclude path or files from scan
/@
Command file /file name/
/EXT
Scan these extensions /for example EXT=EXE,DLL/
/NOEXT
Do not scan these extensions /for example NOEXT=JPG/
/ARC
Scan archives
/CLEAN
Clean automatically
/TRASH
Move infected files to the Virus Vault
/QT
Quick test
/LOG
Generate a scan result file
/MACROW
Report macros
/PWDW
Report password-protected files
128
/ARCBOMBSW
Report archive bombs (repeatedly compressed archives)
/IGNLOCKED
Ignore locked files
/REPORT
Report to file /file name/
/REPAPPEND
Append to the report file
/REPOK
Report uninfected files as OK
/NOBREAK
Do not allow CTRL-BREAK to abort
/BOOT
Enable MBR/BOOT check
/PROC
Scan active processes
/PUP
Report Potentially unwanted applications
/PUPEXT
Report enhanced set of Potentially unwanted applications
/REG
Scan registry
/COO
Scan cookies
/?
Display help on this topic
/HELP
Display help on this topic
/PRIORITY
Set scan priority /Low, Auto, High/ (see Advanced settings / Scans)
/SHUTDOWN
Shutdown computer upon scan completion
/FORCESHUTDOWN Force computer shutdown upon scan completion
/ADS
Scan Alternate Data Streams (NTFS only)
/HIDDEN
Report files with hidden extensions
/INFECTABLEONLY
Scan files with infectable extensions only
/THOROUGHSCAN
Enable thorough scanning
/CLOUDCHECK
Check for false positives
/ARCBOMBSW
Report re-compressed archive files
3.7.4. Scan Scheduling
With AVG Internet Security 2015 you can run scan on demand (for instance when you suspect an infection
has penetrated your computer) or based on a scheduled plan. It is highly recommended that you run the scans
based on a schedule: this way you can make sure your computer is protected from any possibility of getting
infected, and you will not have to worry about if and when to launch the scan. You should launch the Whole
Computer scan regularly, at least once a week. However, if possible, launch the scan of your entire computer
129
daily - as set up in the scan schedule default configuration. If the computer is "always on" then you can
schedule scans out of working hours. If the computer is sometimes switched off, then schedule scans to
occur on computer start-up when the task has been missed.
The scan schedule can be created / edited in the Scheduled scans dialog that is accessible via the Manage
scheduled scan button within the Scan options dialog. In the new Scheduled Scan dialog you can see a
complete overview of all currently scheduled scans:
In the dialog you can specify your own scans. Use the Add scan schedule button to create a new scan
schedule of your own. The parameters of the scheduled scan can be edited (or a new schedule set up) on
three tabs:
Schedule
Settings
Location
On each tab you can simply switch the "traffic light" button
and switch it on again as the need arises.
130
to deactivate the scheduled test temporarily,
3.7.4.1. Schedule
In the upper part of the Schedule tab you can find the text field where you can specify the name of the scan
schedule that is currently being defined. Try to always use brief, descriptive, and apt names for scans to make
it easier to later differentiate the scan from others. For example, it is not appropriate to call the scan by the
name "New scan" or "My scan" since these names do not refer to what the scan actually checks. On the
other hand, an example of a good descriptive name would be "System area scan" etc.
In this dialog you can further define the following parameters of the scan:
Schedule running - Here, you can specify time intervals for the newly scheduled scan launch. The
timing can either be defined by the repeated scan launch after a certain period of time (Run every ...)
or by defining an exact date and time (Run at specific times), or possibly by defining an event that
the scan launch should be associated with (Run on computer startup).
Advanced schedule options - This section allows you to define under which conditions the scan
should/should not be launched if the computer is in low power mode or switched off completely. Once
the scheduled scan is launched in the time you have specified, you will be informed on this fact via a
pop-up window opened over the AVG system tray icon. A new AVG system tray icon then appears (in
full color with a flash light) informing a scheduled scan is running. Right-click on the running scan
AVG icon to open a context menu where you can decide to pause or even stop the running scan, and
also change the priority of the currently running scan.
Controls in the dialog
Save - Saves all changes you have performed on this tab or on any other tab on this dialog, and
switches back to the Scheduled scans overview. Therefore if you wish to configure the test
parameters on all tabs, press the button to save them only after you have specified all your
requirements.
- Use the green arrow in the upper left section of the dialog to get back to the Scheduled scans
overview.
131
3.7.4.2. Settings
In the upper part of the Settings tab you can find the text field where you can specify the name of the scan
schedule that is currently being defined. Try to always use brief, descriptive, and apt names for scans to make
it easier to later differentiate the scan from others. For example, it is not appropriate to call the scan by the
name "New scan" or "My scan" since these names do not refer to what the scan actually checks. On the
other hand, an example of a good descriptive name would be "System area scan" etc.
On the Settings tab you will find a list of scanning parameters that can be optionally switched on/off. Unless
you have a valid reason to change these settings we recommend that you keep the predefined
configuration:
Heal / remove virus infection without asking me (on by default): if a virus is identified during
scanning it can be healed automatically if a cure is available. If the infected file cannot be healed
automatically, the infected object will be moved to the Virus Vault.
Report potentially unwanted applications and spyware threats (on by default): check to activate
scanning for spyware as well as for viruses. Spyware represents a questionable malware category:
even though it usually represents a security risk, some of these programs can be installed
intentionally. We recommend that you keep this feature activated as it increases your computer
security.
Report enhanced set of potentially unwanted applications (off by default): mark to detect
extended packages of spyware: programs that are perfectly ok and harmless when acquired from the
manufacturer directly, but can be misused for malicious purposes later. This is an additional measure
that increases your computer security even more, however it may block legal programs, and is
therefore switched off by default.
Scan for tracking cookies (off by default): this parameter specifies that cookies should be detected
during scanning; (HTTP cook ies are used for authenticating, track ing, and maintaining specific
information about users, such as site preferences or the contents of their electronic shopping carts).
Scan inside archives (off by default): this parameter specifies that the scanning should check all
files even if they are stored inside an archive, e.g. ZIP, RAR, ...
132
Use heuristics (on by default): heuristic analysis (dynamic emulation of the scanned object’s
instructions in a virtual computer environment) will be one of the methods used for virus detection
during scanning.
Scan system environment (on by default): scanning will also check the system areas of your
computer.
Enable thorough scanning (off by default): in specific situations (suspicious of your computer being
infected) you may check this option to activate the most thorough scanning algorithms that will scan
even those areas of your computer that rarely get infected, just to be absolutely sure. Remember
though that this method is rather time-consuming.
Scan for rootkits (on by default): Anti-Rootkit scan searches your computer for possible rootkits, i.e.
programs and technologies that can cover malware activity in your computer. If a rootkit is detected,
this does not necessarily mean your computer is infected. In some cases, specific drivers or sections
of regular applications may be misleadingly detected as rootkits.
Additional scan settings
The link opens a new Additional Scan Settings dialog where you can specify the following parameters:
Computer shutdown options - decide whether the computer should be shut down automatically
once the running scanning process is over. Having confirmed this option (Shutdown computer upon
scan completion), a new option activates that allows the computer to shut down even if it is currently
locked (Force shutdown if computer is lock ed).
File types for scanning - you should also decide whether you want to scan:
o All file types with the option of defining exceptions from scanning by providing a list of comma
separated file extensions that should not be scanned.
o Selected file types - you can specify that you want to scan only files that can be infected (files
that cannot get infected will not be scanned, for instance some plain text files, or some other
133
non-executable files), including media files (video, audio files - if you leave this box uncheck ed,
it will reduce the scanning time even more, because these files are often quite large and are
not too lik ely to be infected by a virus). Again, you can specify by extensions which files
should always be scanned.
o Optionally, you can decide you want to Scan files without extension - this option is on by
default, and it is recommended that you keep it so unless you have a real reason to change it.
Files with no extensions are rather suspicious and should be scanned at all times.
Adjust how quickly scan completes
Within this section you can further specify the desired scanning speed dependent on system resource usage.
By default, this option value is set to the user sensitive level of automatic resource usage. If you want the scan
to run faster, it will take less time but the system resources used will increase significantly during the scan,
and will slow down your other activities on the PC (this option can be used when your computer is switched on
but nobody is currently work ing on it). On the other hand, you can decrease the system resources used by
extending the scanning duration.
Set additional scan reports
Click the Set additional scan reports ... link to open a standalone dialog window called Scan reports where
you can tick several items to define what scan findings should be reported:
Controls in the dialog
Save - Saves all changes you have performed on this tab or on any other tab on this dialog, and
switches back to the Scheduled scans overview. Therefore if you wish to configure the test
parameters on all tabs, press the button to save them only after you have specified all your
requirements.
- Use the green arrow in the upper left section of the dialog to get back to the Scheduled scans
overview.
134
3.7.4.3. Location
On the Location tab you can define whether you want to schedule scanning of the whole computer or
scanning of specific files or folders. In case you select scanning of specific files or folders, in the bottom part of
this dialog the displayed tree structure activates and you can specify the folders to be scanned (expand items
by click ing the plus node until you find the folder you wish to scan). You can select multiple folders by
checking the respective boxes. The selected folders will appear in the text field on the top of the dialog, and
the drop-down menu will keep your selected scan history for later use. Alternatively, you can enter the full path
to the desired folder manually (if you enter multiple paths, it is necessary to separate with semi-colons without
extra spaces).
Within the tree structure you can also see a branch called Special locations. Below is a list of locations that
will be scanned once the respective checkbox is marked:
Local hard drives - all hard drives of your computer
Program files
o C:\Program Files\
o in 64-bit version C:\Program Files (x86)
My Documents folder
o for Win XP: C:\Documents and Settings\Default User\My Documents\
o for Windows Vista/7: C:\Users\user\Documents\
Shared Documents
o for Win XP: C:\Documents and Settings\All Users\Documents\
o for Windows Vista/7: C:\Users\Public\Documents\
135
Windows folder - C:\Windows\
Other
o System drive - the hard drive on which the operating system is installed (usually C:)
o System folder - C:\Windows\System32\
o Temporary Files folder - C:\Documents and Settings\User\Local\ (Windows XP); or C:\Users
\user\AppData\Local\Temp\ (Windows Vista/7)
o Temporary Internet Files - C:\Documents and Settings\User\Local Settings\Temporary Internet
Files\ (Windows XP); or C:\Users\user\AppData\Local\Microsoft\Windows\Temporary Internet
Files (Windows Vista/7)
Controls in the dialog
Save - Saves all changes you have performed on this tab or on any other tab on this dialog, and
switches back to the Scheduled scans overview. Therefore if you wish to configure the test
parameters on all tabs, press the button to save them only after you have specified all your
requirements.
- Use the green arrow in the upper left section of the dialog to get back to the Scheduled scans
overview.
3.7.5. Scan Results
The Scan results overview dialog provides a list of results of all so far performed scans. The chart provides the
following information on each scan result:
Icon - The first column displays an information icon describing the status of the scan:
o
No infections found, scan completed
136
o
No infections found, scan was interrupted before completion
o
Infections were found and not healed, scan completed
o
Infections were found and not healed, scan was interrupted before completion
o
Infections found and all were healed or removed, scan completed
o
Infections found and all were healed or removed, scan was interrupted before completion
Name - The column provides the name of the respective scan. Either it is one of the two predefined
scans, or your own scheduled scan.
Start time - Gives the exact date and time the scan was launched.
End time - Gives the exact date and time the scan finished, was paused, or interrupted.
Tested objects - Provides the total number of all objects that were scanned.
Infections - Gives the number of removed/total infections found.
High / Medium / Low - The subsequent three columns give the number of high, medium and low
severity infections found respectively.
Rootkits - Provides the total number of rootkits found during the scanning.
Dialog controls
View details - Click the button to see detailed information about a selected scan (highlighted in the
chart above).
Delete results - Click the button to remove a selected scan result information from the chart.
- Use the green arrow in the upper left section of the dialog to get back to the main user interface
with the components' overview.
3.7.6. Scan results details
To open an overview of detailed information on a selected scan result, click the View details button accessible
in the Scan results overview dialog. You will get redirected to the same dialog interface describing in details the
information on a respective scan result. The information is divided on three tabs:
Summary - The tab gives basic information about the scan: If it was completed successfully, if any
threats were found and what happened to them.
Details - The tab displays all information about the scan, including details about any detected threats.
Export overview to file enables you to save it as a .csv file.
Detections - This tab is only displayed if there were any threats detected during the scan, and gives
detailed information about the threats:
Information severity: information or warnings, not real threats. Typically documents
137
containing macros, documents or archives protected by a password, locked files, etc.
Medium severity: typically potentially unwanted applications (such as adware) or tracking
cookies
High severity: serious threats such as viruses, Trojans, exploits, etc. Also objects
detected by the Heuristics detection method, i.e. threats not yet described in the virus database.
3.8. AVG File Shredder
AVG File Shredder has been designed to delete files absolutely securely, that is with no chance to recover
them, even with advanced software tools for this purpose.
To shred a file or folder, right-click it in a file manager (Windows Explorer, Total Commander, ...) and select
Permanently shred with AVG in the context menu. Files in the Recycle Bin can be shredded as well. If a
specific file in a specific location (e.g. CD-ROM) cannot be shredded reliably, you will be notified, or the option
in the context menu will not be available at all.
Please always bear in mind: Once you shred a file, it is gone forever.
138
3.9. Virus Vault
Virus Vault is a safe environment for the management of suspect/infected objects detected during AVG tests.
Once an infected object is detected during scanning, and AVG is not able to heal it automatically, you are
asked to decide what is to be done with the suspect object. The recommended solution is to move the object
to the Virus Vault for further treatment. The main purpose of the Virus Vault is to keep any deleted file for a
certain period of time, so that you can make sure you do not need the file any more in its original location.
Should you find out that the file absence causes problems, you can send the file in question to analysis, or
restore it to the original location.
The Virus vault interface opens in a separate window and offers an overview of the information on quarantined
infected objects:
Date Added - Provides date and time the suspected file was detected and removed to the Virus
Vault.
Threat - In case you decided to install the Identity component within your AVG Internet Security
2015, a graphical identification of the finding severity will be provided in this section: from
unobjectionable (three green dots) up to very dangerous (three red dots). Also you will find information
on the infection type and its original location. The More info link takes you to a page providing detailed
information on the detected threat within the online virus encyclopedia.
Source - Specifies which component of AVG Internet Security 2015 has detected the respective
threat.
Notifications - In a very rare situation, some notes may occur in this column providing detailed
comments on the respective detected threat.
Control buttons
The following control buttons are accessible from the Virus Vault interface:
139
Restore - removes the infected file back to its original location on your disk.
Restore As - moves the infected file to a selected folder.
Send to analysis - the button is only active when you highlight an object in the list of detections
above. In such case, you have the option to send the selected detection to the AVG virus labs for
further detailed analysis. Please note that this feature should primarily serve for sending false
positives, i.e. files that have been detected by AVG as infected or suspicious, but which you believe
are harmless.
Details - for detailed information on the specific threat quarantined in the Virus Vault highlight the
selected item in the list and click the Details button to call a new dialog with a description of the
detected threat.
Delete - removes the infected file from the Virus Vault completely and irreversibly.
Empty Vault - removes all Virus Vault content completely. By removing the files from the Virus
Vault, these files are irreversibly removed from the disk (not moved to the recycle bin).
3.10. History
The History section includes information on all past events (such as updates, scans, detections, etc.) and
reports about these events. This section is accessible from the main user interface via the Options / History
item. Further, the history of all recorded events is divided into the following parts:
Scan Results
Resident Shield Results
Email Protection Results
Online Shield Results
Event History
Firewall Log
140
3.10.1. Scan results
The Scan results overview dialog is accessible via the Options / History / Scan results menu item in the
upper line navigation of the AVG Internet Security 2015 main window. The dialog provides a list of all
previously launched scans and information on their results:
Name - scan designation; it can either be the name of one of the predefined scans, or a name you
have given to your own scheduled scan. Every name includes an icon indicating the scan result:
- green icon informs there was no infection detected during the scan
- blue icon announces there was an infection detected during the scan but the infected
object was removed automatically
- red icon warns there was an infection detected during the scan and it could not be
removed!
Each icon can either be solid or cut in half - the solid icons stands for a scan that was
completed and finished properly; the cut-in-half icon means the scan was canceled or
interrupted.
Note: For detailed information on each scan please see the Scan Results dialog accessible
via the View details button (in the bottom part of this dialog).
Start time - date and time when the scan was launched
End time - date and time when the scan ended
Tested objects - number of objects that were checked during scanning
Infections - number of virus infections detected / removed
High / Medium - these columns give the number of removed/total infections found of high, and
141
medium severity respectively
Info - information relating to the scanning course and result (typically on its finalization or interruption)
Rootkits - number of detected rootkits
Control buttons
The control buttons for the Scan results overview dialog are:
View details - press it to switch to the Scan results dialog to view detailed data on the selected scan
Delete result - press it to remove the selected item from the scan results overview
- to switch back to the default AVG main dialog (components overview), use the arrow in the
upper left-hand corner of this dialog
3.10.2. Resident Shield Results
The Resident Shield service is a part of the Computer component and scans files as they are copied,
opened, or saved. When a virus or any kind of threat is detected, you will be warned immediately via the
following dialog:
Within this warning dialog you will find information on the object that was detected and assigned as infected
(Threat), and some descriptive facts on the recognized infection (Description). The More info link takes you to
a page providing detailed information on the detected threat within the online virus encyclopedia, if these are
known. In the dialog, you will also see an overview of available solutions on how to treat the detected threat.
One of the alternatives will be labeled as recommended: Protect Me (recommended). If possible, you
should always stick to this option!
Note: It may happen that the size of the detected object exceeds the free space limit in the Virus Vault. If so,
a warning message pops up informing you about the issue as you try to move the infected object to the Virus
Vault. However, the Virus Vault size can be modified. It is defined as an adjustable percentage of the real size
of your hard disk . To increase the size of your Virus Vault, go to the Virus Vault dialog within the AVG
Advanced Settings, via the 'Limit Virus Vault size' option.
142
In the bottom section of the dialog you can find the Show details link. Click it to open a new window with
detailed information on the process running while the infection was detected, and the process' identification.
A list of all Resident Shield detections is available for overview within the Resident Shield detection dialog.
This dialog is accessible via the Options / History / Resident Shield detection menu item in the upper line
navigation of the AVG Internet Security 2015 main window. The dialog offers an overview of objects that were
detected by the resident shield evaluated as dangerous and either cured or moved to the Virus Vault.
For each detected object the following information is provided:
Threat Name - description (possibly even name) of the detected object and its location. The More info
link takes you to a page providing detailed information on the detected threat within the online virus
encyclopedia.
Status - action performed with the detected object
Detection Time - date and time the threat was detected and blocked
Object Type - type of the detected object
Process - what action was performed to call up the potentially dangerous object so that it could be
detected
Control buttons
Refresh - update the list of findings detected by Online Shield
Export - export the entire list of detected objects in a file
Remove selected - in the list you can highlight selected records, and use this button to delete just
these selected items
Remove all threats - use the button to delete all records listed in this dialog
143
- to switch back to the default AVG main dialog (components overview), use the arrow in the
upper left-hand corner of this dialog
3.10.3. Identity Protection Results
The Identity Protection Results dialog is accessible via the Options / History / Identity Protection Results
menu item in the upper line navigation of the AVG Internet Security 2015 main window.
The dialog provides a list of all findings detected by the Identity Protection component. For each detected
object the following information is provided:
Threat Name - description (possibly even name) of the detected object and its location. The More info
link takes you to a page providing detailed information on the detected threat within the online virus
encyclopedia.
Status - action performed with the detected object
Detection Time - date and time the threat was detected and blocked
Object Type - type of the detected object
Process - what action was performed to call up the potentially dangerous object so that it could be
detected
In the bottom part of the dialog, below the list, you will find information on total number of detected objects
listed above. You can also export the entire list of detected objects in a file (Export list to file) and delete all
entries on detected objects (Empty list).
Control buttons
The control buttons available within the Identity Protection Results interface are as follows:
Refresh list - updates the list of detected threats
144
- to switch back to the default AVG main dialog (components overview), use the arrow in the
upper left-hand corner of this dialog
3.10.4. Email Protection Results
The Email Protection Results dialog is accessible via the Options / History / Email Protection Results
menu item in the upper line navigation of the AVG Internet Security 2015 main window.
The dialog provides a list of all findings detected by the Email Scanner component. For each detected object
the following information is provided:
Detection name - description (possibly even name) of the detected object, and its source
Result - action performed with the detected object
Detection time - date and time the suspicious object was detected
Object Type - type of the detected object
Process - what action was performed to call up the potentially dangerous object so that it could be
detected
In the bottom part of the dialog, below the list, you will find information on total number of detected objects
listed above. You can also export the entire list of detected objects in a file (Export list to file) and delete all
entries on detected objects (Empty list).
Control buttons
The control buttons available within the Email Scanner detection interface are as follows:
Refresh list - updates the list of detected threats
- to switch back to the default AVG main dialog (components overview), use the arrow in the
145
upper left-hand corner of this dialog
3.10.5. Online Shield Results
Online Shield scans the content of visited web pages and possible files included in them even before these
are displayed in your web browser or downloaded to your computer. If a threat is detected, you will be warned
immediately with the following dialog:
Within this warning dialog you will find information on the object that was detected and assigned as infected
(Threat), and some descriptive facts on the recognized infection (Object name). The More info link will redirect
you to the online virus encyclopedia where you can find detailed information on the detected infection, if these
are known. The dialog provides the following control elements:
Show details - click the link to open a new pop-up window where you can find information on the
process running while the infection was detected, and the process' identification.
Close - click the button to close the warning dialog.
The suspicious web page will not be opened, and the threat detection will be logged in the list of Online
Shield findings. This overview of detected threats is accessible via the Options / History / Online Shield
findings menu item in the upper line navigation of the AVG Internet Security 2015 main window.
146
For each detected object the following information is provided:
Threat Name - description (possibly even name) of the detected object, and its source (web page);
the More info link takes you to a page providing detailed information on the detected threat within the
online virus encyclopedia.
Status - action performed with the detected object
Detection Time - date and time the threat was detected and blocked
Object Type - type of the detected object
Control buttons
Refresh - update the list of findings detected by Online Shield
Export - export the entire list of detected objects in a file
- to switch back to the default AVG main dialog (components overview), use the arrow in the
upper left-hand corner of this dialog
147
3.10.6. Event History
The Event history dialog is accessible via the Options / History / Event History menu item in the upper line
navigation of the AVG Internet Security 2015 main window. Within this dialog you can find a summary of
important events that occurred during AVG Internet Security 2015 operation. The dialog provides records of
the following types of events: information about updates of the AVG application; information on scanning start,
end, or stop (including automatically performed tests); information on events connected with virus detection
(either by the resident shield or scanning) including occurrence location; and other important events.
For each event, the following information is listed:
Event Date and Time gives the exact date and time the event occurred.
User states the name of the user currently logged in at the time that the event occurred.
Source gives information about a source component or other part of the AVG system that triggered
the event.
Event Description gives a brief summary of what actually happened.
Control buttons
Refresh list - press the button to updates all entries in the list of events
Close - press the button to return to the AVG Internet Security 2015 main window
148
3.10.7. Firewall log
This dialog is intended for an expert configuration, and we recommend that you do not change any of
the settings unless you are absolutely sure about the change!
The Logs dialog allows you to review the list of all logged Firewall actions and events with a detailed
description of relevant parameters displayed on two tabs:
Traffic Logs - This tab offers information about activities by all applications that have tried to connect
to the network. For each item, you will find information on the event time, application name, respective
log action, user name, PID, traffic direction, protocol type, numbers of the remote and local ports, and
information on the local and remote IP address.
Trusted Database Logs - Trusted database is AVG's internal database for collecting information on
certified and trusted applications that can always be allowed to communicate online. The first time a
new application tries to connect to the network (i.e. where there is no firewall rule specified for this
application yet), it is necessary to find out whether the network communication should be allowed for
the respective application. First, AVG searches the Trusted database, and if the application is listed,
it will be automatically granted access to the network. Only after that, provided there is no information
on the application available in the database, you will be asked in a stand-alone dialog whether you
want to allow the application to access network.
Control buttons
Refresh list - all logged parameters can be arranged according to the selected attribute:
chronologically (dates) or alphabetically (other columns) - just click the respective column header.
Use the Refresh list button to update the currently displayed information.
Delete logs - press to delete all entries in the chart.
149
3.11. AVG Updates
No security software can guarantee true protection from various types of threats unless it is regularly updated!
Virus writers are always looking for new flaws that they can exploit in both software and operating systems.
New viruses, new malware, new hacking attacks appear daily. For this reason, software vendors are
continually issuing updates and security patches, to fix any security holes that are discovered.
Considering all the newly-emerged computer threats and the speed at which they spread, it is absolutely
crucial to update your AVG Internet Security 2015 regularly. The best solution is to stick to the program
default settings where the automatic update is configured. Please bear in mind that if the virus database of
your AVG Internet Security 2015 is not up-to-date, the program will not be able to detect the latest threats!
It is crucial to update your AVG regularly! Essential virus definition updates should be daily if possible.
Less urgent program updates can be weekly.
3.11.1. Update launch
To provide the maximum security available, AVG Internet Security 2015 is by default scheduled to look for
new virus database updates every four hours. Since AVG updates are not released according to any fixed
schedule but rather in response to the amount and severity of new threats, this check-up is highly important to
make sure your AVG virus database is kept up-to-date all the time.
If you want to check the new update files immediately, use the Update now quick link in the main user
interface. This link is available at all times from any user interface dialog. Once you start the update, AVG will
first verify whether there are new update files available. If so, AVG Internet Security 2015 starts to download
them and launches the update process itself. You will be informed about the update results in the slide dialog
over the AVG system tray icon.
Should you wish to reduce the number of update launches, you can set up your own update launch
parameters. However, it is strictly recommended that you launch the update at least once a day! The
configuration can be edited within the Advanced settings/Schedules section, specifically in the following
dialogs:
Definitions update schedule
Program update schedule
Anti-Spam update schedule
3.11.2. Update levels
AVG Internet Security 2015 offers two update levels to select from:
Definitions update contains changes necessary for reliable antivirus, anti-spam and anti-malware
protection. Typically, it does not include any changes to the code and updates only the definition
database. This update should be applied as soon as it is available.
Program update contains various program changes, fixes, and improvements.
When scheduling an update, it is possible to define specific parameters for both update levels:
Definitions update schedule
Program update schedule
150
Note: If a scheduled program update and scheduled scan coincides, the update process is of higher priority
and the scan will be interrupted.In such a case you will be informed about the collision.
3.12. FAQ and Technical Support
Should you have any sales or technical trouble with your AVG Internet Security 2015 application, there are
several ways to obtain help. Please chose from the following options:
Get Support: Right within the AVG application you can reach a dedicated customer support page on
the AVG website (http://www.avg.com/). Select the Help / Get Support main menu item to get
redirected to the AVG website with available support avenues. To proceed, please follow the
instructions on the web page.
Support (main menu link ): The AVG application menu (on top of the main user interface) includes
the Support link that opens a new dialog with all types of information you might need when trying to
find help. The dialog includes basic data on your installed AVG program (program / database version),
license details, and a list of quick support links.
Troubleshooting in help file: A new Troubleshooting section is available directly in the help file
included with AVG Internet Security 2015 (to open the help file, press F1 k ey in any dialog in the
application). This section provides a list of the most frequently occurring situations when a user
desires to look up professional help for a technical issue. Please select the situation that best
describes your problem, and click it to open detailed instructions leading to the problem solution.
AVG website support center: Alternatively, you can look up the solution to your problem on the AVG
website (http://www.avg.com/). In the Support section you can find an overview of thematic groups
dealing with both sales and technical issues, a structured section of frequently asked questions, and
all available contacts.
AVG ThreatLabs: A specific AVG related website (http://www.avgthreatlabs.com/website-safetyreports/) is dedicated to virus issues providing structured overview of information related to online
threats. You can also find instructions on removing viruses, spyware, and advice on how to stay
protected.
Discussion forum: You can also use the AVG users discussion forum at http://community.avg.com/.
151