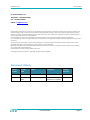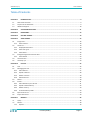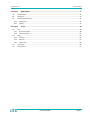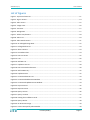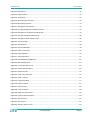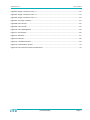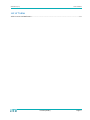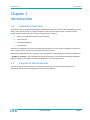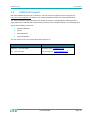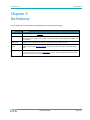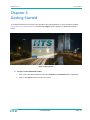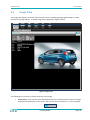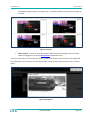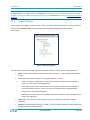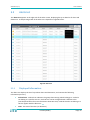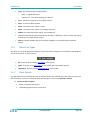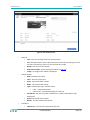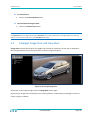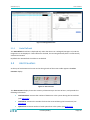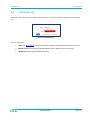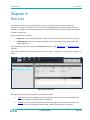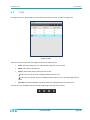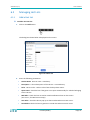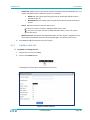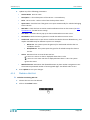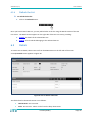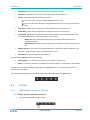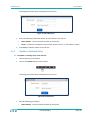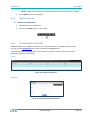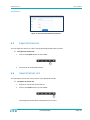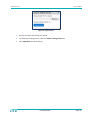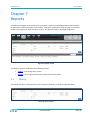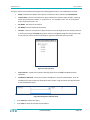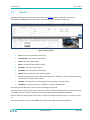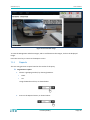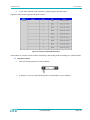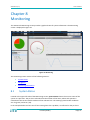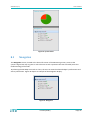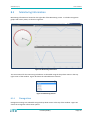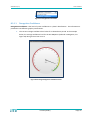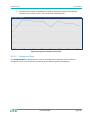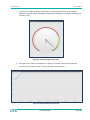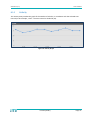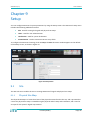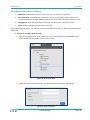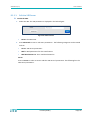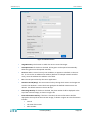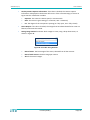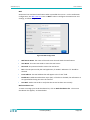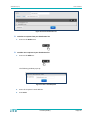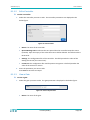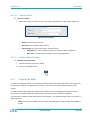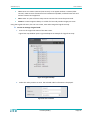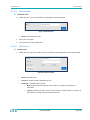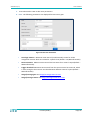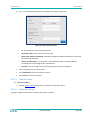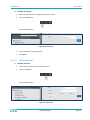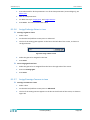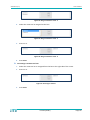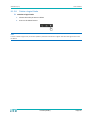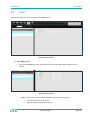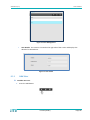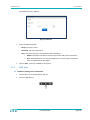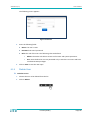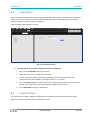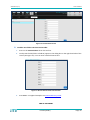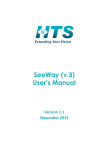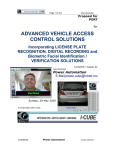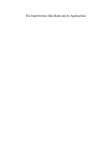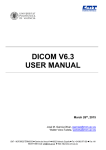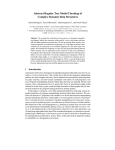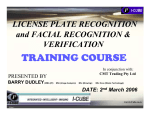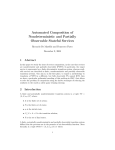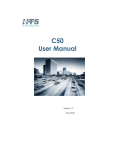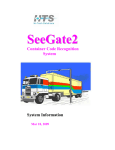Download SeeControl (v.3) User`s Manual
Transcript
SeeControl (v.3) User’s Manual Version 2.0 November 2013 SeeControl (v.3) User’s Manual Hi-Tech Solutions, Ltd. Telephone: +972-4-6774100 Fax: +972-4-6774101 E-Mail: [email protected] The information contained in this document, or any addendum or revision thereof is proprietary of Hi-Tech Solutions Ltd. and is subject to all relevant copyright, patent and other laws and treaties protecting intellectual property, as well as any specific agreement protecting Hi-Tech Solutions Ltd. rights in the aforesaid information. Any use of this document or the information contained herein for any purposes other than those for which it was disclosed is strictly forbidden. Hi-Tech Solutions Ltd. reserves the right, without prior notice or liability, to make changes in equipment design or specifications. Hi-Tech Solutions Ltd. assumes no responsibility for the use thereof nor for the rights of third parties, which may be affected in any way by the use thereof. This document may contain flaws, omissions or typesetting errors; no warranty is granted nor liability assumed in relation thereto unless specifically undertaken in Hi-Tech Solutions Ltd.’s sales contract or order confirmation. Information contained herein is periodically updated and changes will be incorporated into subsequent editions. If you have encountered an error, please notify Hi-Tech Solutions Ltd. All specifications are subject to change without prior notice. © Copyright by Hi-Tech Solutions Ltd., 2009-2013. All rights reserved worldwide. Document History Version Number Version Date Author Comments Sections Affected 1.0 June 2013 Shahar Abramovich First release All 2.0 November 2013 Shahar Abramovich Modified according to SeeControl v.3 updates HTS Proprietary Page 2 SeeControl (v.3) User’s Manual Table of Contents CHAPTER 1 INTRODUCTION ........................................................................................................................... 9 1.1 SeeControl Overview................................................................................................................................... 9 1.2 Purpose of this Document........................................................................................................................... 9 1.3 Additional Support .................................................................................................................................... 10 CHAPTER 2 SYSTEM ARCHITECTURE ..............................................................................................................11 CHAPTER 3 DEFINITIONS ...............................................................................................................................13 CHAPTER 4 GETTING STARTED ......................................................................................................................14 CHAPTER 5 ALERT SCREEN.............................................................................................................................15 5.1 Image View ................................................................................................................................................ 16 5.1.1 5.2 Select Camera ....................................................................................................................................... 18 Alerts List ................................................................................................................................................... 19 5.2.1 Displayed Information .......................................................................................................................... 19 5.2.2 Alerts List Types .................................................................................................................................... 20 5.2.3 5.3 Alert Details .......................................................................................................................................... 20 Enlarged Image View and View Alert ........................................................................................................ 22 5.3.1 Auto Refresh ......................................................................................................................................... 23 5.4 Alert Counters ........................................................................................................................................... 23 5.5 Alert Pop-ups............................................................................................................................................. 24 CHAPTER 6 HOT LIST .....................................................................................................................................25 6.1 Lists ........................................................................................................................................................... 26 6.2 Managing Hot Lists .................................................................................................................................... 27 6.2.1 Add a Hot List ........................................................................................................................................ 27 6.2.2 Update a Hot List .................................................................................................................................. 28 6.2.3 Delete a Hot List .................................................................................................................................... 29 6.2.4 Refresh the List ..................................................................................................................................... 30 6.3 Details ....................................................................................................................................................... 30 6.4 Entries ....................................................................................................................................................... 31 6.4.1 Add a New Entry to a Hot List ............................................................................................................... 31 6.4.2 Update a Selected Entry ....................................................................................................................... 32 6.4.3 Delete an Entry ..................................................................................................................................... 33 6.4.4 Customized Entry Fields ........................................................................................................................ 33 6.5 Export Entries List...................................................................................................................................... 34 6.6 Import Entries List ..................................................................................................................................... 34 CHAPTER 7 REPORTS .....................................................................................................................................36 7.1 Query......................................................................................................................................................... 36 7.2 Results ....................................................................................................................................................... 38 7.2.1 Reports.................................................................................................................................................. 39 HTS Proprietary Page 3 SeeControl (v.3) CHAPTER 8 User’s Manual MONITORING .............................................................................................................................41 8.1 System Status ............................................................................................................................................ 41 8.2 Navigation ................................................................................................................................................. 42 8.3 Monitoring Information ............................................................................................................................ 43 8.3.1 Recognition ........................................................................................................................................... 43 8.3.2 Activity .................................................................................................................................................. 47 CHAPTER 9 9.1 SETUP .........................................................................................................................................48 Site ............................................................................................................................................................ 48 9.1.1 Physical Site Map .................................................................................................................................. 48 9.1.2 Logical Site Map .................................................................................................................................... 56 9.2 Users ......................................................................................................................................................... 65 9.2.1 Add User ............................................................................................................................................... 66 9.2.2 Edit User................................................................................................................................................ 67 9.2.3 Delete User ........................................................................................................................................... 68 9.3 Localization ............................................................................................................................................... 69 9.4 Customization ........................................................................................................................................... 69 HTS Proprietary Page 4 SeeControl (v.3) User’s Manual List of Figures Figure 1: System Architecture .................................................................................................................... 11 Figure 2: Sign-In Screen.............................................................................................................................. 14 Figure 3: Alert Screen................................................................................................................................. 15 Figure 4: Image View.................................................................................................................................. 16 Figure 5: 4 Presets...................................................................................................................................... 17 Figure 6: Recognition ................................................................................................................................. 17 Figure 7: Select Lane/Camera .................................................................................................................... 18 Figure 8: Alerts List..................................................................................................................................... 19 Figure 9: Alert Details Screen ..................................................................................................................... 21 Figure 10: An Enlarged Image View ........................................................................................................... 22 Figure 11: Enlarged Alerts List ................................................................................................................... 23 Figure 12: Alert Counters ........................................................................................................................... 23 Figure 13: Immediate Alert ........................................................................................................................ 24 Figure 14: Hot List Screen .......................................................................................................................... 25 Figure 15: Lists ........................................................................................................................................... 26 Figure 16: Add Hot List ............................................................................................................................... 27 Figure 17: Update a Hot List ...................................................................................................................... 28 Figure 18: Hot List Details and Entries ....................................................................................................... 30 Figure 19: Add a New Entry ....................................................................................................................... 32 Figure 20: Update Entries .......................................................................................................................... 32 Figure 21: Customized Entries List ............................................................................................................. 33 Figure 22: Customized Add Entries Window ............................................................................................. 33 Figure 23: Customized Update Entries Window ........................................................................................ 34 Figure 24: Import Entries ........................................................................................................................... 35 Figure 25: Reports Screen .......................................................................................................................... 36 Figure 26: Query Criteria............................................................................................................................ 36 Figure 27: Query Location .......................................................................................................................... 37 Figure 28: Setting the Confidence Level .................................................................................................... 37 Figure 29: Query Results ............................................................................................................................ 38 Figure 30: An Overview Image ................................................................................................................... 39 Figure 31: Events Grouped by Plate Number ............................................................................................ 40 HTS Proprietary Page 5 SeeControl (v.3) User’s Manual Figure 32: Monitoring ................................................................................................................................ 41 Figure 33: System Status ............................................................................................................................ 42 Figure 34: Navigation ................................................................................................................................. 42 Figure 35: Monitoring Information ............................................................................................................ 43 Figure 36: Monitoring Interval ................................................................................................................... 43 Figure 37: Recognition Information ........................................................................................................... 44 Figure 38: Average Recognition Confidence Level..................................................................................... 44 Figure 39: Recognition Confidence Values Graph ..................................................................................... 45 Figure 40: Average Recognition Rate Level ............................................................................................... 46 Figure 41: Recognition Rate Values Graph ................................................................................................ 46 Figure 42: Activity Graph ........................................................................................................................... 47 Figure 43: Setup Screen ............................................................................................................................. 48 Figure 44: Physical Site Map ...................................................................................................................... 49 Figure 45: View a Controller ...................................................................................................................... 49 Figure 46: VRS Parameter .......................................................................................................................... 50 Figure 47: VRS Parameters......................................................................................................................... 51 Figure 48: Selectable Saving Methods ....................................................................................................... 52 Figure 49: Mail Configuration .................................................................................................................... 53 Figure 50: E-mail Distribution List .............................................................................................................. 54 Figure 51: New E-mail Recipient ................................................................................................................ 54 Figure 52: Edit Controller ........................................................................................................................... 55 Figure 53: View a Physical Gate ................................................................................................................. 55 Figure 54: View a Camera .......................................................................................................................... 56 Figure 55: Logical Site Map ........................................................................................................................ 57 Figure 56: View a Camera .......................................................................................................................... 57 Figure 57: Edit the Root ............................................................................................................................. 58 Figure 58: Lane Parameter ......................................................................................................................... 58 Figure 59: New Lane Parameters ............................................................................................................... 59 Figure 60: Legacy Lane Parameters ........................................................................................................... 60 Figure 61: Add a Group .............................................................................................................................. 61 Figure 62: Add a Lane................................................................................................................................. 61 Figure 63: Assign a Gate to Lane ................................................................................................................ 62 HTS Proprietary Page 6 SeeControl (v.3) User’s Manual Figure 64: Assign a Camera to Lane - 2 ...................................................................................................... 63 Figure 65: Assign a Camera to Lane - 3 ...................................................................................................... 63 Figure 66: Assign a Camera to Lane - 4 ...................................................................................................... 63 Figure 67: Un-assign a Camera .................................................................................................................. 63 Figure 68: Users Screen.............................................................................................................................. 65 Figure 69: Users Screen.............................................................................................................................. 65 Figure 70: Users Management ................................................................................................................... 66 Figure 71: User Details ............................................................................................................................... 66 Figure 72: Add User.................................................................................................................................... 67 Figure 73: Edit User .................................................................................................................................... 68 Figure 74: Localization Screen ................................................................................................................... 69 Figure 75: Customization Screen ............................................................................................................... 70 Figure 76: Hot List Entries Fields Customization........................................................................................ 70 HTS Proprietary Page 7 SeeControl (v.3) User’s Manual List of Tables Table 1: Terms and Definitions .................................................................................................................. 13 HTS Proprietary Page 8 SeeControl (v.3) User’s Manual Chapter 1 Introduction 1.1 SeeControl Overview SeeControl is the comprehensive Back-Office Management System for HTS’s Vehicle Recognition System (VRS). VRS is a state-of-the-art, image recognition system that identifies tracks, and stores vehicle images and license plate data for a variety of applications, including: Safe City for highways and urban environments Access Control Parking Management Toll Collection SeeControl is designed to monitor the health and maintenance of your vehicle recognition systems at a site or cluster of sites, all from your command and control facility. SeeControl enables data fusion, reporting, and management of specialized Lane Controller applications – SeeWay and SeeLane – thus streamlining system performance. Its flexible data handling capabilities allow for highly customizable information management and report generation. 1.2 Purpose of this Document This User’s Manual and help system is provided to enable users to quickly master operation of SeeControl and its system management and reporting capabilities. HTS Proprietary Page 9 SeeControl (v.3) 1.3 User’s Manual Additional Support HTS offers additional support on its web site. You can access the support section using the link: http://htsol.com/Support.asp Obtain a user name and password from your HTS representative. The section includes contact information for technical support, a FAQ (frequently asked questions) page, RMA (return merchandise authorization) procedure, and a download menu. The following items can be downloaded from the site: Software Releases Drivers Documentation Tools and Utilities You can contact us for more information and assistance at: Telephone / Fax Email Telephone: +972-4-6774100 Marketing / Sales: [email protected] Fax: +972-4-6774101 Technical Support: [email protected] HTS Proprietary Page 10 SeeControl (v.3) User’s Manual Chapter 2 System Architecture SeeControl is based on a tiered architecture, in which each component can be hosted on separate hardware platforms, or together on the same workstation: Server. The SeeControl server collects vehicle entry information that is generated by the SeeLane and SeeWay applications, and stores the information on the database. Client. The SeeControl command and control station is a web application used to access and process the information stored on the database. Database. The SeeControl database stores images and events that are generated by the SeeLane and SeeWay applications. Internet Information Services (IIS) – A web server application supporting client browser protocols, such as HTTP. Figure 1: System Architecture HTS Proprietary Page 11 SeeControl (v.3) User’s Manual VRS Controllers are located remotely at selected gates and lanes. Each VRS Controller contains one or more imaging units that photographs entering vehicles. At each entry, the VRS Controller sends event records containing images and plate numbers to the SeeControl Service, which stores the information in an SQL-based database. The SeeControl Client receives images and events from the Service, and presents a live view of them to the user via a graphical user interface. Multiple users can connect to the application using a standard web browser. HTS Proprietary Page 12 SeeControl (v.3) User’s Manual Chapter 3 Definitions For the purposes of this document the following terms and definitions apply: Term Definition Alerts Alerts are sent when a “hot-listed” vehicle approaches a gate or a lane. Confidence The level of system confidence in a plate’s identification. The confidence level is presented numerically in the range of “0” to “100”, where the number "100" signifies the highest level of confidence. Detections Detection is an indication of a vehicle’s entrance through a gate or a lane. Immediate Alerts Immediate alerts are alerts which have been provisioned as User Alerts. Immediate alerts trigger the display of a pop-up window, notifying the system operator of the alert in realtime. Open Alerts Open Alerts are alerts which have not yet been handled by the user. To handle an alert (or to close it), the user accesses the Alert Details screen, optionally edits a selected field and saves the information in the database. Table 1: Terms and Definitions HTS Proprietary Page 13 SeeControl (v.3) User’s Manual Chapter 4 Getting Started To activate the SeeControl system, enter the URL of the web application on your browser as follows: http://<Server_IP>/HTS.SeeControl. The SeeControl Sign In screen appears, as depicted in Figure 2 below. Figure 2: Sign-In Screen To sign in to the SeeControl system: 1. Enter your user name and password in the Username and Password fields, respectively. 2. Click on the Sign In button to enter the system. HTS Proprietary Page 14 SeeControl (v.3) User’s Manual Chapter 5 Alert Screen The Alert screen is displayed when the user enters the SeeControl system. The Alert screen serves as the SeeControl main window. A depiction of the Alert screen appears in the figure below: Figure 3: Alert Screen The Alert screen provides a real-time view of all vehicle detections and alerts in the system and presents the following information: Alert Screen Menu. The Alert Screen menu is located at the top of the Image View and Alerts List, and is used to switch between the Image View and the List View. Image View. The Image View is located on the left-hand side of the Alert screen, displaying photographed images or video streams generated by a selected imaging unit. Alerts List. The Alerts List is located on the right-hand side of the Alert screen, providing an up-to-date list of entering vehicles. HTS Proprietary Page 15 SeeControl (v.3) 5.1 User’s Manual Image View The Image View appears at the left side of the Alert screen, displaying photographed images or video streams of entering vehicles. A sample image view is depicted in Figure 4 below: Figure 4: Image View The following user controls are found at the top of the image: Preset Icons. A set of preset icons which allows the user to determine the number of images displayed simultaneously on the screen. The user can choose between 1, 2, 4, and 5 images: HTS Proprietary Page 16 SeeControl (v.3) User’s Manual The following figure depicts a 4 image view. A camera should be selected for each pane of the view. Figure 5: 4 Presets Select Camera. In order to view the vehicles (video-streaming or images), the user should select an imaging unit, using the Select Camera drop-down menu. If there is more than one active camera present in a specified location, then more than one image shall be received per event. The user can view these images one by one, by clicking on the arrow, as shown below. Figure 6: Recognition HTS Proprietary Page 17 SeeControl (v.3) User’s Manual NOTE The Image View button is a toggle. By pressing on Image View, the display of the entering vehicles is replaced by an enlarged List View. To return to the display of the entering vehicles, press on the Image View button again (see Enlarged Image View and View Alert). Select Camera 5.1.1 Prior to viewing an image or a video stream, a lane or a camera should be selected. To select a lane or a camera choose Select Camera. The following window pops-up, enabling the user to select a lane/camera: Figure 7: Select Lane/Camera The site map in the window above employs a navigation tree that consists of the following entities: Node. A node is like a folder that can contain lanes and gates. In the example above ROOT is a node. Lane. A lane can contain cameras or can appear without a camera: In the new version of SeeControl, lanes always consist of cameras and by selecting a camera; a video stream shall be displayed. In the older versions there was no access to the cameras and lanes were displayed on the screen without cameras. In this case if the user selects a lane, a photographed image of the event shall be displayed. The SeeControl new versions are backward compatible and both lanes with and without camera are supported. Gate. Gates are a part of the site map but they are not relevant for the Select Camera operation. Camera. A Camera appears always as a child of a lane and when selected, a video image shall be displayed for the selected preset. HTS Proprietary Page 18 SeeControl (v.3) 5.2 User’s Manual Alerts List The Alerts List appears at the right side of the Alert screen, displaying the up-to-date list of alerts and detections. A sample image view of the Alert List is depicted in Figure 8 below: Figure 8: Alerts List 5.2.1 Displayed Information The Alerts List displays the list of up-to-date alerts and detections, and contains the following information per entry: Colored Icon. Colored icon indicates the group that entering vehicle belongs to. A vehicle can belong to a specific Hot List. Each Hot List can be configured with a different color (see Chapter 6 below for more information about Hot Lists). Vehicles that do not belong to a Hot List appear with the blue icon: Time. The time of the alert (or detection) HTS Proprietary Page 19 SeeControl (v.3) User’s Manual Type. The detection type. Possible values: “LPR” - A regular detection “HotList Hit” - The vehicle belongs to a Hot List Lane. The lane through which the vehicle passed Plate. The license plate number Name. The name of the vehicle's owner Make. The make of the vehicle. For example Hyundai Model. The sub-model of the vehicle. For example i35 List. The name and the color of the Hot List that the car belongs to. If the car does not belong to a Hot List, this field remains empty. Status. Indicates whether the alert has been handled or not. Possible values: Opened, Closed. Alerts List Types 5.2.2 The alerts list can be displayed according to a selected criterion, using the control buttons which appear at the top of the list, as shown below: All. Presents all the existing detections in the system. Open. Presents all the open alerts in the system (this is the default option). Immediate. Presents all the immediate alerts in the system. Alert Details 5.2.3 The Alert Details screen enables the user to view the details of a selected alert, edit comments and save the information. This action closes the alert and changes its status from Opened to Closed. To view an alert’s details: 1. Select an alert by clicking on it 2. The following information is presented: HTS Proprietary Page 20 SeeControl (v.3) User’s Manual Figure 9: Alert Details Screen General: Lane. The lane through which the vehicle passed List. The name and the color code of the Hot List that the car belongs to. If the car does not belong to a Hot List, this field remains empty Owner. The owner of the vehicle HotList description. A short description about the Hot List Image. An image of the vehicle is displayed Vehicle Details: Date. The date of the alert Time. The time of the alert Plate. The license plate number Make. The make of the vehicle Type. The detection type. Possible values: “LPR” - A regular detection “HotList Hit” - The vehicle belongs to a Hot List Confidence. The level of system confidence in a plate’s identification (see Definitions) Speed. The speed of the vehicle Model. The sub-model of the vehicle Procedure: Comments. Free text that summarizes the case HTS Proprietary Page 21 SeeControl (v.3) User’s Manual To close an alert: 1. Click on the Save and Close button. To exit without closing the alert: 1. Click on the Back to List button. NOTE The View Alert button is a toggle. By pressing on View Alert, the list view is replaced by an enlarged display of the entering vehicles. To return the list view, press on the View Alert button again. 5.3 Enlarged Image View and View Alert Image View and View Alert buttons are toggles. By pressing on View Alert, the list view is replaced by the enlarged display of the entering vehicles, as shown in Figure 10 below: Figure 10: An Enlarged Image View To get back to the original image, press the Image View button again. By pressing on Image View, the display of the entering vehicles is replaced by an enlarged List View, as shown in Figure 11 below: HTS Proprietary Page 22 SeeControl (v.3) User’s Manual Figure 11: Enlarged Alerts List 5.3.1 Auto Refresh The Auto Refresh check-box is displayed only when the Alerts List is enlarged (see Figure 11) and the Image View is not displayed. If Auto Refresh is checked, the incoming detection/alert is automatically selected and viewed. By default the Auto Refresh check-box is unchecked. 5.4 Alert Counters At the top of each SeeControl screen and at the right side of the menu toolbar appears the Alert Counters display: Figure 12: Alert Counters The Alert Counters display shows the summary of detections per the last 24 hours, and provides the following information: Total Detection. Presents the number of detections in the system during the last 24 hours (see Definitions) Total Alerts. Presents the number of alerts that occurred during the last 24 hours (see Definitions) Open Alerts. Presents number of total open alerts in the system (see Definitions) HTS Proprietary Page 23 SeeControl (v.3) 5.5 User’s Manual Alert Pop-ups Immediate alerts pop-up on the display when they occur. Figure 13 shows an example of an alert popup: Figure 13: Immediate Alert The user may press: Open. The Alert Details window is displayed, providing detailed information about the alert. Snooze (5 min). The pop-up window disappears and re-appears after five minutes. Handle Later. The pop-up window disappears. HTS Proprietary Page 24 SeeControl (v.3) User’s Manual Chapter 6 Hot List The SeeControl Hot List is a tool that allows the user to create groups of vehicles intended for monitoring. The Hot List enables the user to track and manage specified vehicles using pre-defined policies. For example, the vehicles belonging to a specific Hot List may have a gate open automatically for them as they arrive. There are two kinds of Hot Lists: White List. List of authorized vehicles. The system opens the gate for the vehicles in this list. Black/Red List. List of non-authorized vehicles. The system does not open the gate for the vehicles in this list. These parameters can be set using the Authorized check box in the Add Hot List and Update Hot List windows. This chapter explains how to operate the Hot List functionality. The Hot List screen appears in Figure 14 below: Figure 14: Hot List Screen The main Hot List screen consists of the following two sections: Lists. Presents the existing Hot Lists on the left side of the Hot List screen, and enables the user to manage the lists (add, update, and delete) Details. Presents the selected Hot List entries on the right side of the Hot List screen, and enables the user to manage the entries (add, update, delete, export, and import) HTS Proprietary Page 25 SeeControl (v.3) 6.1 User’s Manual Lists Existing Hot Lists are presented on the left side of the Hot List screen, as shown in Figure 15: Figure 15: Lists The Lists screen presents the following information for each Hot List: Color. The color of the Hot List, selected when the Hot List is created. Name. The name of the Hot List. Active. Determines how to treat the Hot List hits. - Hot List is active. An alert is displayed when there is a hit - Hot List is not active. No alert is displayed when there is a hit. The system ignores the event. User Alert. Indicates whether a pop-up window is displayed when an event occurs. The Hot Lists are managed using the buttons appearing at the top of the screen: HTS Proprietary Page 26 SeeControl (v.3) User’s Manual 6.2 Managing Hot Lists 6.2.1 Add a Hot List To add a new Hot List: 1. Click on the Add button: The dialog box shown below is displayed on the screen: Figure 16: Add Hot List 2. Enter the following parameters: HotList Name. Hot List name - mandatory. Description. A short description of the Hot List - not mandatory. Color. Hot List color. Select a color from the drop-down menu. Open Gates. Check the box if the gates are to open automatically for vehicles belonging to this Hot List. Mail Alert. Check this box to send an email notification when an alert occurs (see 9.1.1.1, for Mail service setup). User Alert. Check this box to pop-up an alert window when an event occurs. Sound Alert. Check this box to generate a sound alert when an event occurs. HTS Proprietary Page 27 SeeControl (v.3) User’s Manual Authorized. Authorized is a term that is used for the vehicles that are allowed entry, and maybe used differently for different systems. For example: White List. The system opens the gate only for authorized vehicles that are included in this list. Black/Red List. The system opens the gate for all vehicles except for those in this list. Active. Determines how to treat the Hot List hits. - Hot List is active. An alert is displayed when there is a hit. - Hot List is not active. No alert is displayed when there is a hit. The system ignores the event. 3. Match tolerance. Determines the allowed deviation in plate number recognition. Enter the maximum permitted number of unrecognized digits. The default value is zero. Press Save to add the new Hot List to the system. Update a Hot List 6.2.2 To update an existing Hot List: 1. Choose the Hot List to be edited. 2. Click on the Update button: The dialog box shown below is displayed on the screen: Figure 17: Update a Hot List HTS Proprietary Page 28 SeeControl (v.3) 3. User’s Manual Update any of the following parameters: HotList Name. Hot List name. Description. A short description of the Hot List - not mandatory. Color. Hot List color. Select a color from the drop-down menu. Open Gates. Check the box if the gates are to open automatically for vehicles belonging to this Hot List. Mail Alert. Check this box to send an email notification when an alert occurs (see Edit the VRS Server, for Mail service setup). User Alert. Check this box to pop-up an alert window when an event occurs. Sound Alert. Check this box to generate a sound alert when an event occurs. Authorized. Authorized is a term that is used for the vehicles that are allowed entry, and maybe used differently for different systems. For example: White List. The system opens the gate only for authorized vehicles that are included in this list. Black/Red List. The system opens the gate for all vehicles except for those in this list. Active. Determine how to treat the Hot List hits. - Hot List is active. An alert is displayed when there is a hit - Hot List is not active. No alert is displayed when there is a hit. The system ignores the event. 4. Match tolerance. Determines the allowed deviation in plate number recognition. Enter the maximum permitted number of unrecognized digits. The default value is zero. Press Update to save your changes. Delete a Hot List 6.2.3 To delete an existing Hot List: 1. Choose the Hot List to be deleted. 2. Click on the Delete button: HTS Proprietary Page 29 SeeControl (v.3) User’s Manual Refresh the List 6.2.4 To refresh the hot list: 1. Click on the Refresh button: Once you have created a Hot List, you may add vehicles to the list using the Details section of the Hot List screen. The Details section appears on the right side of the Hot List screen, providing: 1. Details. The details of the selected Hot List 2. Entries. A list of vehicles belonging to the selected Hot List 6.3 Details To view a Hot List details, select a Hot List from the Lists section on the left side of the screen. A sample Details section appears in Figure 18. Figure 18: Hot List Details and Entries The fields found in the Details section are as follows: HotList Name. Hot List name. Color. Hot List color. Select a color from the drop-down menu. HTS Proprietary Page 30 SeeControl (v.3) User’s Manual Modify Date. The data and the time the Hot List has been created. Mail Alert. Check this box to send an email alert when an event occurs. Active. Determine how to treat the Hot List hits. - Hot List is active. An alert is displayed when there is a hit - Hot List is not active. No alert is displayed when there is a hit. The system ignores the event. User Alert. Check this box to pop-up an alert window when an event occurs. Sound Alert. Check this box to generate a sound alert when an event occurs. Authorized. Authorized is a term that is used for the vehicles that are allowed entry, and maybe used differently for different systems. For example: White List. The system opens the gate only for authorized vehicles that are included in this list. Black/Red List. The system opens the gate for all vehicles except for those in this list. Match tolerance. Determines the allowed deviation in the plate number recognition. The units are in plate number's digits. The default value is zero. Description. A short description of the Hot List. The fields of the Entries section are as follows: Plate Number. The license plate number of the vehicle in the Hot List Name. A name (for example, the name of the vehicle’s owner, or the model of the vehicle) A search box is located on the upper-right side of the Entries section. It can be used to search for specific names and plates. The entries are managed using the buttons appearing at the right side of the Entries title: 6.4 Entries 6.4.1 Add a New Entry to a Hot List To add a new entry (vehicle) to a Hot List: 1. Click on the Add button on the toolbar: HTS Proprietary Page 31 SeeControl (v.3) User’s Manual The dialog box shown below is displayed on the screen: Figure 19: Add a New Entry 2. Enter the following information about the new vehicle in the Hot List: Plate Number. The license plate number of the vehicle. Name. A name (for example the name of the vehicle’s owner, or the vehicle’s model). 3. Press Save, to add the vehicle to the Hot List. Update a Selected Entry 6.4.2 To update an existing entry in the Hot List: 1. Choose the entry to be edited. 2. Click on the Update button on the toolbar: The dialog box shown below is displayed on the screen: Figure 20: Update Entries 4. Edit the following parameters: Plate Number. The license plate number of the vehicle. HTS Proprietary Page 32 SeeControl (v.3) 5. User’s Manual Name. A name (for example the name of the vehicle’s owner or the vehicle’s model). Press Update to save your changes. Delete an Entry 6.4.3 To delete an existing entry: 1. Choose the entry to be deleted. 2. Click on the Delete button on the toolbar: 6.4.4 Customized Entry Fields Additional fields can be added to the Entries list. The customization of the fields is performed by pressing on the Customization tab, which is located on the Setup screen. In the example below, two new fields, test1 and test2, have been created. This customization is reflected in the below screenshots: Entries Figure 21: Customized Entries List Add Entry Figure 22: Customized Add Entries Window HTS Proprietary Page 33 SeeControl (v.3) User’s Manual Update Entry Figure 23: Customized Update Entries Window 6.5 Export Entries List You can export the entries to a file in CSV (Comma-Separated Values) format. To export the entries list: 1. Click on the Export button on the toolbar: 2. Save the file in the desired location. 6.6 Import Entries List You can import entries into a Hot List from a pre-prepared CSV file: To import an entries list: 1. Prepare an entries file for the Hot List. 2. Click on the Import button on the toolbar: The dialog box shown below is displayed on the screen: HTS Proprietary Page 34 SeeControl (v.3) User’s Manual Figure 24: Import Entries 3. Browse and select the CSV file for upload. 4. To delete the existing entries, check the Delete existing entries box. 5. Click Upload File to import the file. HTS Proprietary Page 35 SeeControl (v.3) User’s Manual Chapter 7 Reports The SeeControl Report screen allows users to prepare a report by performing database queries based on parameters selected using the query toolbar. SeeControl responds to the query with a list of event records and images that match the query criteria. The Reports screen is displayed in Figure 25. Figure 25: Reports Screen The Reports screen is divided into the following sections: 7.1 Query. For entering query criteria. Results. A list of filtered events that match the entered criteria. Query The SeeControl query screen allows the user to query a database, as shown in Figure 26 below. Figure 26: Query Criteria HTS Proprietary Page 36 SeeControl (v.3) User’s Manual The query criteria are provided according to the following parameters or any combination of them: Entity. Indicates the subject of the query. Currently the Entry is based on Car Detection. License Plate. The user can perform a query based on the vehicle’s plate number, entering either the whole plate number, or a portion of it. For example, enter “13” to list all plates that include the number “13”. Car Make. The make of the vehicle. Car Model. The sub-model of the vehicle. Location. The user can perform a query based on a lane through which the vehicle passed or a camera, by using the Location drop-down menu to navigate through the selected site map. A site map can consist of lanes and cameras. Figure 27 shows the site map nodes: . Figure 27: Query Location Time Interval. A time interval set by selecting dates from the From and To drop-down calendars. Confidence and value. The level of system confidence in a plate’s identification. Press on Confidence list box to open the drop-down menu. Select a sign and enter the desired value to set the database query. Figure 28: Setting the Confidence Level Press Search to submit the query. Press Clear to clear all the entered parameters. HTS Proprietary Page 37 SeeControl (v.3) 7.2 User’s Manual Results Following the submission of the query (as shown in the Query section), a filtered list of events is displayed on the Results part of the screen. The following figure contains a sample list: Figure 29: Query Results Time. The date and the time of the entry. Plate Number. The license plate number. Plate. The license plate image. Name. The name of the vehicle's owner. Car Make. The make of the vehicle. Car Model. The sub-model of the vehicle. Speed. The speed at which the vehicle traveled. List. The name and the color of the Hot List that the car belongs to. If the car does not belong to a Hot List, this field remains empty. Location. The lane-name of the recognition location appears in this column. Confidence. The level of system confidence in a plate’s identification. If no events match the query criteria, a pop-up message is presented. If the filtered list is too long, the system limits the number of entries displayed and notifies the user with a message. The user may then proceed to narrow the query with more specific information. Select a vehicle from the Results list to view an image on the right side of the screen, as shown in Figure 29. To view more images, press on the Plate Field. An Overview image of the vehicle appears: HTS Proprietary Page 38 SeeControl (v.3) User’s Manual Figure 30: An Overview Image To view the Recognition and Plate images, and to scroll between the images, click on the displayed image. Press the <Esc> key to return to the Reports screen. Reports 7.2.1 The user may generate a report based on the results of the query. To generate a report: 1. Choose a grouping method, by choosing between: Plate. List. Using the Results tool-bar, as shown below: 2. Press on the Reports button, as shown below: HTS Proprietary Page 39 SeeControl (v.3) 3. User’s Manual A new tab is created on your browser, presenting your selected report. Figure 31 shows a report grouped by plate number: Figure 31: Events Grouped by Plate Number Each column on a report can be sorted in ascending or descending order by clicking on a column header. To export a report: 1. Press on the Export button, as shown below: 2. A "Report.csv" file is created and located at C: Downloads on your computer. HTS Proprietary Page 40 SeeControl (v.3) User’s Manual Chapter 8 Monitoring The SeeControl Monitoring screen provides a graphical view of system information. The Monitoring screen is displayed in Figure 32. Figure 32: Monitoring The monitoring screen consists of the following sections: 8.1 System Status Navigation Monitoring Information System Status Located at the upper-left side of the Monitoring screen, System Status shows the current status of the system as a pie chart. The pie chart is divided into the number of the lanes, where each portion is colored with the current health condition of the relevant lane. The existing system health conditions are: ok (green) and error (red). In the example below one lane out of four existing lanes has a problem, as reflected on the pie chart. HTS Proprietary Page 41 SeeControl (v.3) User’s Manual Figure 33: System Status 8.2 Navigation The Navigation section, located at the lower-left corner of the Monitoring screen, serves as the system’s logical site map. A green or red circle next to each represents the state of health (normal or malfunctioning) of the node. By selecting the Site Map root node or a lane, the user can view the selected object's performance and activity information. Figure 34 depicts an example of the Navigation display: Figure 34: Navigation HTS Proprietary Page 42 SeeControl (v.3) 8.3 User’s Manual Monitoring Information Monitoring information is located on the right side of the Monitoring screen. It includes recognition graphs and activity views, as shown in Figure 35. Figure 35: Monitoring Information The time interval for the monitoring calculations is selectable using the drop-down menu in the topright corner of the window. Figure 36 shows the selectable time intervals. Figure 36: Monitoring Interval 8.3.1 Recognition Recognition settings are selectable using the drop-down menu at the top of the window. Figure 36 shows the recognition information options. HTS Proprietary Page 43 SeeControl (v.3) User’s Manual Figure 37: Recognition Information 8.3.1.1 Recognition Confidence Recognition Confidence is the level of system confidence in a plate’s identification. This information is provided in two different graphic presentations: 1. The current average confidence level value for a selected time period. In the example below, the average confidence level for the Site Map Root (selected in Navigation, see Figure 34) during the last hour is 87.4. Figure 38: Average Recognition Confidence Level HTS Proprietary Page 44 SeeControl (v.3) 2. User’s Manual Confidence level values are displayed in a graph in accordance with the selected time interval (in this example 1 Hour - the time interval is divided by 10). Figure 39: Recognition Confidence Values Graph 8.3.1.2 Recognition Rate The Recognition Rate is calculated as the ratio of successful plate recognitions to the number of recognition events. This information is provided in two different graphic presentations: HTS Proprietary Page 45 SeeControl (v.3) 1. User’s Manual The current average recognition rate value for a selected time period. In the example below, the average rate for Site Map Root (selected in Navigation, see Figure 34) during the last hour is 94.7. Figure 40: Average Recognition Rate Level 2. Recognition rate values are displayed as a graph in accordance with the selected time interval (in this example 1 Hour - the time interval is divided by 10). Figure 41: Recognition Rate Values Graph HTS Proprietary Page 46 SeeControl (v.3) 8.3.2 User’s Manual Activity The Activity view provides the graph of the number of vehicles, in accordance with the selected time interval (in this example, 1 hour - the time interval is divided by 10). Figure 42: Activity Graph HTS Proprietary Page 47 SeeControl (v.3) User’s Manual Chapter 9 Setup You can configure SeeControl system parameters by using the Setup screen. The SeeControl setup menu includes the following tabbed sub-menus: Site. Used for setting the logical and physical site maps. Users. Used for user administration. Localization. Used for system localization. Customization. Used to customize Hot List entry fields. To configure the SeeControl settings, click on Setup. The Site sub-menu window appears as the default of the Setup screen, as shown in Figure 43. Figure 43: Setup Screen 9.1 Site The Site sub-menu enables the user to manage SeeControl's logical and physical site maps. 9.1.1 Physical Site Map The Physical Site Map is a hierarchical view of the physical entities found in the site, and is presented as a tree. The physical site map is created during the physical nodes' setup and installation, and is used as an input for the system's logical map creation. HTS Proprietary Page 48 SeeControl (v.3) User’s Manual The physical site map nodes are as following: VRS Server. The SeeControl server. Currently, only one instance is supported. Lane Controllers. Controllers are connected to one or more imaging units or gates. They receive the images from each imaging unit/gate and send them to the VRS server, per event. Imaging unit. Each camera belongs to one lane controller which collects the events. Gates. Gates are used to control access to the site. Using the Physical sub-menu, the user can view the physical site map, edit, or delete the information of each node. To view or manage a physical node: 1. Press on the Physical sub-menu of the Site screen. The Physical site map window opens. Figure 44 depicts an example of a physical site map: Figure 44: Physical Site Map 2. Select the node you want to view. The selected node's information is displayed: Figure 45: View a Controller HTS Proprietary Page 49 SeeControl (v.3) 9.1.1.1 User’s Manual Edit the VRS Server To edit the VRS: 1. Select the VRS. The VRS parameter is displayed in the below figure: Figure 46: VRS Parameter 2. Name. The VRS name. Press Advanced to view or edit more parameters. The following categories can be viewed and set: Server. VRS server parameters. Mail. e-Mail parameters for alert notifications. Mail Distribution List. The e-mail distribution list. Server Press on Server in order to view or edit the VRS server's parameters. The following lists the VRS server parameters: HTS Proprietary Page 50 SeeControl (v.3) User’s Manual Figure 47: VRS Parameters Image Directory. The location in which the server stores the images. Auto Open Gates. If this box is checked, all the gates can be opened automatically. Otherwise, gates must be opened manually. Server IP. When a server has only one IP address, it appears as a default on the textbox. If a server has an additional IP address (because of multiple network interface cards), enter the additional IP address in this field. Port. The TCP port utilized by the server application. Retention Period (Days). The time interval in days during which events and images are stored in the database. Events that have aged past the defined retention time are deleted. The default retention time is 30 days. Plate Image Overlay. If this box is checked, the plate number shall be displayed at the top of the overview image, as shown in Figure 30. Event Information Overlay. If this box is checked, the event information shall be displayed at the top left of the overview image, as shown in Figure 30. This information includes: Lane id The time of the event Plate number HTS Proprietary Page 51 SeeControl (v.3) User’s Manual Overlay Camera Capture Information. If this box is checked, the camera capture information is displayed in the bottom-left corner of the overview image, as shown in Figure 30. This information includes: Exposure. The camera’s shutter speed, in microseconds Gain. The camera’s gain setting (0 = minimum, 255 = maximum) Iris. The degree of the iris aperture opening (0 = fully open, 255 = fully closed) Smart Output. If this box is checked, the images that have been identified as noise are filtered, and cannot be viewed. Saving image method. Indicates which images to save, using a drop-down menu, as shown in Figure 48: Figure 48: Selectable Saving Methods Best of event. The best image of the event, selected from all the cameras. Best of each camera. The best image per camera. All. All the event's images HTS Proprietary Page 52 SeeControl (v.3) User’s Manual Mail SeeControl can send email notifications when a specified alert occurs. For the notification configuration, see Add a Hot List. Press on Mail in order to configure the email server and settings, as shown in Figure 49. Figure 49: Mail Configuration Mail Server Name. The name of the mail server that will send the notifications. User Name. The username used to access the mail server. Password. The password used to access the mail server. Port. The TCP port used by the mail application, if needed. Otherwise “0” should be entered. From Address. The mail address that will appear in the “From” field. Enable SSL. Enable Secured Sockets Layer (SSL). If the box is checked, the information is encrypted before being sent over the internet. Test Mail. Send a test email to verify that the service has been set correctly. Mail Distribution List To view or manage your email distribution list, click on Mail distribution list. The current distribution list appears, as shown below: HTS Proprietary Page 53 SeeControl (v.3) User’s Manual Figure 50: E-mail Distribution List To delete a recipient from your distribution list: 1. Press on the Delete icon. To add a new recipient to your distribution list: 1. Press on the Add icon. The following window pops-up: Figure 51: New E-mail Recipient 2. Enter the recipient’s email address. 3. Press Save. HTS Proprietary Page 54 SeeControl (v.3) 9.1.1.2 User’s Manual Edit a Controller To edit a controller: 1. Select the controller you want to edit. The controller parameters are displayed in the below figure: Figure 52: Edit Controller 2. Name. The name of the controller. Queue Message Time. Indicates the time period that the controller keeps the events (seconds). Upon the expiry of this value the events shall be deleted. The default value is 60 seconds. Settings. The configuration file of the controller. This field provides the value of the Setting file version (for internal use). Format ini. The configuration file used for pattern recognition. This field provides the value of the Format.ini version. Enter the parameter you want to edit. Press Save to save the new input. 9.1.1.3 View a Gate To view a gate: 1. Select the gate you want to edit. The gate parameter is displayed in the below figure: Figure 53: View a Physical Gate Name. The name of the gate. HTS Proprietary Page 55 SeeControl (v.3) 9.1.1.4 User’s Manual View a Camera To view a camera: 1. Select the camera you want to view. The camera parameters are displayed in Figure 54. Figure 54: View a Camera 9.1.1.5 Name. The name of the camera. Camera IP. The IP address of the camera Camera Type. The type of the camera. Possible values: Recognition. A camera which its output are used for vehicle recognition. Overview. A camera which provides an overview image/video. Delete a Physical Node To delete a physical node: 1. Choose the node you want to delete 2. Press on the delete button: 9.1.2 Logical Site Map In order to manage the events, it is mandatory to build a logical site map of the system. The logical site map presents a logical, tree-based view of the site. The tree contains all the logical entities of the system. In order to build a logical map, the administrator needs to use the existing physical map and create lanes (a lane is a logical entity) from relevant physical entities (such as cameras and gates). Lanes are then combined under nodes which are like folders. The following object types are found in a logical site map: Node. A node is like a folder that can contain lanes and gates. In the example above ROOT is a node. HTS Proprietary Page 56 SeeControl (v.3) User’s Manual Lane. Lanes can contain cameras (new version) or can appear without a camera (older versions). New versions of SeeControl are backward-compatible, and both lanes with and without cameras are supported. Gate. Gates as a part of the site map contain cameras that cannot be provisioned. Camera. A camera appears always as a child of a lane and provides images per event. Using the Logical sub-menu, the user can create, view and manage the logical site map. To view or manage a logical node: 1. Press on the Logical sub-menu of the Site screen. Logical site map window opens. Figure 55 depicts an example of a logical site map: Figure 55: Logical Site Map 2. Select the node you want to view. The selected node's information is displayed: Figure 56: View a Camera HTS Proprietary Page 57 SeeControl (v.3) 9.1.2.1 User’s Manual Edit the Root To edit the root: 1. Select the root. The root parameter is displayed in the below figure: Figure 57: Edit the Root Name. The name of the root 2. Enter your new input. 3. Press Save to save the information. 9.1.2.2 Edit a Lane To edit a lane: 1. Select the lane you want to edit. The lane parameters are displayed as shown in Figure 58. Figure 58: Lane Parameter Name. The lane name. Lane id. A unique number specified per lane Lane Type. Possible values include: New. Specifies the new version of the system, in which the cameras are accessible. Legacy. Specifies the older versions of the system, in which there is no access to the cameras, and lanes appear without cameras. HTS Proprietary Page 58 SeeControl (v.3) 2. User’s Manual Press Advanced to view or edit more parameters. a. New: The following parameters are displayed for New Lane Types: Figure 59: New Lane Parameters Lane logic timeout. Maximum time interval (in milliseconds) to wait for all the recognition cameras which are related to a specific lane (default = 10,000 milliseconds). Camera timeout. Maximum time interval the lane waits for a camera's input (default = 5000 milliseconds). Trigger threshold. Maximum time interval from the time an event has occurred, which is close enough to the event to correlate between different cameras' inputs (default = 100 milliseconds). Assign/Unassign gate. See Assign/UnAssign Gates to Lane. Assign/Unassign camera. See Assign/Unassign Cameras to Lane. HTS Proprietary Page 59 SeeControl (v.3) User’s Manual b. Legacy: The following parameters are displayed for Legacy Lane Types: Figure 60: Legacy Lane Parameters IP. The IP address of the controlling device. Overview camera. The overview camera name. Open gates with pin commands. Checked if the gate opening and closing are controlled by an external I/O device. Gate is normally open. Circuit default - select Normally Open or Normally Closed according to the controlling device’s specification. Lane pin. The pin number of the controlling device connected to the gate. 3. Enter the parameter you want to edit. 4. Press Advanced to exit from advanced screen. 5. Press Save to save the new input. 9.1.2.3 View a Camera To view a camera: 1. 9.1.2.4 See the View a Camera explanation in the Physical Site Map section Add a New Group A group is a logical folder which contains other groups and lanes. HTS Proprietary Page 60 SeeControl (v.3) User’s Manual To add a new group: 1. Select the parent of the new group you want to add. 2. Press on Add Group: A new window opens: Figure 61: Add a Group 3. Enter the name of the new group. 4. Press Save. 9.1.2.5 Add a New Lane To add a new lane: 1. Select the group you want to add a lane to it. 2. Press on Add Lane: A new window opens: Figure 62: Add a Lane HTS Proprietary Page 61 SeeControl (v.3) User’s Manual 3. Press Advanced for all the parameters. For all the lane parameters (new and legacy), see Edit a Lane. 4. Add the new parameters. 5. For New Lane Type, assign gates, and assign cameras. 6. Press Save. The new lane has been added. 9.1.2.6 Assign/UnAssign Gates to Lane To assign a gate to a lane: 1. Select a lane 2. On the edit lane/add lane screen press on advanced. 3. The list of the exiting gates appears on the box at the left side of the screen, as shown in the figure below. Figure 63: Assign a Gate to Lane 4. Select the gate to be assigned to the lane. 5. Press Save. To un-assign gate from lane: 1. Select the gate to be un-assigned from the box at the right side of the screen. 2. Press on Unassign gate. 3. Press Save. 9.1.2.7 Assign/Unassign Cameras to Lane To assign a camera to a lane: 1. Select a lane. 2. On the edit lane/add lane screen press on Advanced. 3. The list of the exiting cameras appears in the box at the left side of the screen, as shown in Figure 64. HTS Proprietary Page 62 SeeControl (v.3) User’s Manual Figure 64: Assign a Camera to Lane - 2 4. Select the camera to be assigned to the lane. Figure 65: Assign a Camera to Lane - 3 5. Press on >>. Figure 66: Assign a Camera to Lane - 4 6. Press Save. To unassign a camera to a lane: 1. Select the camera to be un-assigned from the box at the right side of the screen. 2. Press on <<. Figure 67: Un-assign a Camera 3. Press Save. HTS Proprietary Page 63 SeeControl (v.3) 9.1.2.8 User’s Manual Delete a Logical Node To delete a logical node: 1. Choose the node you want to delete 2. Press on the delete button: NOTE In order to delete a logical node, its branches (children) should be removed first. A logical node with existing branches cannot be deleted. HTS Proprietary Page 64 SeeControl (v.3) 9.2 User’s Manual Users SeeControl system users are managed via the Users setup: Figure 68: Users Screen To manage a user: 1. Press on the Users sub-menu of the Setup screen. The following figure appears on the screen: Figure 69: Users Screen Users. This section is located at the left side of the screen and contains: The list of the users in the system Buttons used to manage the users list HTS Proprietary Page 65 SeeControl (v.3) User’s Manual Figure 70: Users Management User Details. This section is located at the right side of the screen and displays the details of a selected user. Figure 71: User Details Add User 9.2.1 To add a new user: 1. Press the Add button: HTS Proprietary Page 66 SeeControl (v.3) User’s Manual The following screen appears: Figure 72: Add User 2. 3. Enter the following fields: Name. The user’s name. Password. The user’s password. Role. The role of the user. The following roles are defined: Admin. The admin role allows access to all screens and system operations. User. Users defined as user are permitted only to view the alert screen and have no administrative privileges. Click on Save. The user is added to the system Edit User 9.2.2 To Edit an existing user's information: 1. Choose the user to be edited from the list. 2. Press the Edit button: HTS Proprietary Page 67 SeeControl (v.3) User’s Manual The following screen appears: Figure 73: Edit User 3. Enter the following fields: Name. The user’s name. Password. The user’s password. Role. The role of the user. The following roles are defined: 4. Admin. The admin role allows access to all screens and system operations. User. Users defined as user are permitted only to view the Live screen and have no administrative privileges. Click on Save to save the new input. Delete User 9.2.3 To delete a user: 1. Choose the user to be deleted from the list. 2. Click on Delete. HTS Proprietary Page 68 SeeControl (v.3) 9.3 User’s Manual Localization Pattern recognition application of the vehicles plate numbers uses specific configuration files which are unique per country. Localization screen enables the administrator to download appropriate country specific configuration files for pattern recognition. Figure 74 depicts the localization screen: Figure 74: Localization Screen To download country-specific configuration files for localization: 9.4 1. Press on the Localization tab on the tool bar. 2. Select the lane which is intended for localization. 3. Choose a file which specifies the required configuration for the selected lane. The configuration files are supplied by the support team in "zip" format. 4. Enter the Format version. Format version is the version of the chosen format for the lane, used by the administrator to distinguish between different lane formats. 5. Press Upload File to apply the localization. Customization The Customization screen enables the administrator to add new fields to the Hot List Entries table. Figure 75 contains a depiction of the customization screen. HTS Proprietary Page 69 SeeControl (v.3) User’s Manual Figure 75: Customization Screen To add a new field to Hot Lists Entries table: 1. Press on the Customization tab on the tool bar. 2. Ten dynamic fields (field 1 to field 10) appear in the dialog box on the right-hand side of the screen (see Figure 76). You can enter new field names here. Figure 76: Hot List Entries Fields Customization 3. Press Save. For applied examples see Customized Entry Fields. END OF DOCUMENT HTS Proprietary Page 70