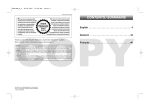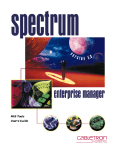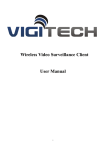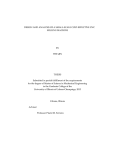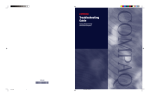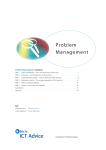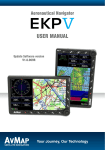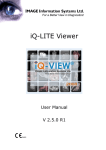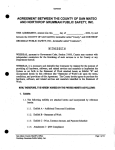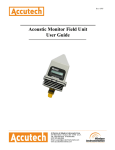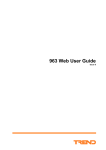Download The IQ View Foundation User`s Guide
Transcript
The IQ View Foundation User's Guide 04/15/98 Version 1.0 – Rev 0.3 ADTRAN ADTRAN IQ View Information in this document is subject to change without notice © All rights reserved 1995-1998 Ordinox Network Inc. No part of this manual may be reproduced either mechanically or electronically without prior written consent from ADTRAN. Limited Warranty ADTRAN makes no warranty of any kind with regard to this material, including, but not limited to, the implied warranties of merchantability and fitness for a particular purpose. ADTRAN shall not be liable for errors contained herein or for incidental or consequential damages in connection with the furnishing, performance, or use of this material. The information in this document is subject to change without notice and does not represent a commitment from ADTRAN. We warrant, however, that the software will conform substantially to published specifications and to the documentation. ADTRAN warrants that the disc media on which the software is distributed is free from defects in materials and workmanship. ADTRAN will replace defective media, documentation, or major software errors at no charge, providing the defective item is returned with dated proof of payment to ADTRAN within 90 days of the date of delivery. ii ADTRAN IQ View How to Reach Us If ADTRAN is unable to replace defective media or documentation, or to correct substantial software error, ADTRAN will refund the license fee. ADTRAN 901 Explorer Blvd. P.O. Box 140000 Huntsville, AL, 35814-4000 Technical Support: (888) 4ADTRAN http://www.adtran.com ADTRAN can direct you to contact your device vendor for servicing if you have any compatibility difficulties between your operational software and your device. License Agreement The software in this document is furnished under a license agreement or a non-disclosure agreement. It is against the law to copy the software on any medium except as specifically allowed in the license or non-disclosure agreement. The purchaser may copy the software for backup purposes only. No part of this document may be reproduced or transmitted in any form or by any means, whether electronically or mechanically, including photocopying or recording, for any purpose, without the express written consent of ADTRAN. iii ADTRAN IQ View Trademark References Product names mentioned herein may be trademarks and/or registered trademarks of their respective companies. • DEC, DECmcc, OpenVMS, and VT are trademarks of Digital Device Corporation. • DCE, DME, OSF, and Motif are trademarks of Open Software Foundation (OSF). • HP OpenView is a trademark of Hewlett-Packard. • MS-DOS and Windows are trademarks of Microsoft Corporation. • NetView and NetView 6000 are trademarks of International Business Machines Corporation. • OpenLook and SunNet Manager are trademarks of Sun Microsystem Inc. • UNIX is a trademark of UNIX Systems Laboratories Inc • OnNet for Windows – PC/TCP Network Software is a trademark of FTP Software Inc • Chameleon/NFS Software is a trademark of NetManage Inc. • The IQ View Foundation is a trademark of ADTRAN. iv ADTRAN IQ View Contents Chapter 1 INTRODUCTION ...............................................................1-1 Chapter 2 DEFINITIONS AND CONCEPTS ...........................................2-1 CHAPTER STRUCTURE ..............................................................2-1 UNDERSTANDING SNMP...........................................................2-1 Manager and Agents..................................................................................... 2-1 MIB Concepts................................................................................................ 2-3 ARCHITECTURE OF THE IQ VIEW FOUNDATION.............................2-3 Configuration and Name Management ........................................................ 2-4 Chapter 3 INSTALLING IQ VIEW .......................................................3-1 CHAPTER STRUCTURE ..............................................................3-1 SYSTEM REQUIREMENTS ...........................................................3-2 INSTALLING W INDOWS ..............................................................3-2 INSTALLING THE PROTOCOL STACK ............................................3-2 Microsoft TCP/IP ........................................................................................... 3-3 SNMP Over Protocol Stacks ........................................................................ 3-3 Other Device Protocol Stacks....................................................................... 3-4 TESTING NETWORK CONNECTIVITY ............................................3-4 INSTALLING IQ VIEW .................................................................3-5 REGISTERING YOUR SOFTWARE ................................................3-8 I. Registering a Purchased Copy of IQ View................................................ 3-8 II. Evaluating IQ View..................................................................................3-12 III. Purchasing IQ View Following the 30-Day Trial Period........................3-12 VIEWING ON-LINE DOCUMENTATION ......................................... 3-14 INSTALLING DEVICE MANAGEMENT SOFTWARE .......................... 3-15 STARTING THE IQ VIEW FOUNDATION ....................................... 3-15 UNINSTALLING THE IQ VIEW FOUNDATION................................. 3-17 Chapter 4 USING THE IQ VIEW FOUNDATION ....................................4-1 CHAPTER STRUCTURE ..............................................................4-1 FUNCTIONALITY OVERVIEW .......................................................4-2 v ADTRAN IQ View File Menu ...................................................................................................... 4-2 Edit Menu ...................................................................................................... 4-5 View Menu .................................................................................................... 4-8 Network Menu............................................................................................. 4-11 Security Menu ............................................................................................. 4-12 Tools Menu ................................................................................................. 4-12 Windows Menu ........................................................................................... 4-13 Help Menu................................................................................................... 4-14 ADVANCED CUSTOMIZATION .................................................... 4-15 The Options Dialog Box.............................................................................. 4-15 Chapter 5 SECURITY ...................................................................... 5-1 CHAPTER STRUCTURE .............................................................. 5-1 SETTING SECURITY .................................................................. 5-2 Enabling Security.......................................................................................... 5-2 Disabling Security ......................................................................................... 5-4 ACCESSING THE IQ VIEW FOUNDATION ...................................... 5-5 The Login Process........................................................................................ 5-5 Login as a New User .................................................................................... 5-6 Logging Off without Closing ......................................................................... 5-7 Standalone Mode.......................................................................................... 5-8 Closing the IQ View Foundation................................................................... 5-8 MANAGING SECURITY ............................................................... 5-8 Activating the Administration Dialog Box ..................................................... 5-9 Layout of the Administration Dialog Box...................................................... 5-9 Adding New Users ...................................................................................... 5-11 Deleting a User ........................................................................................... 5-12 Setting Access Privileges ........................................................................... 5-12 Enabling the Retries Function .................................................................... 5-17 CHANGING YOUR PASSWORD.................................................. 5-17 Chapter 6 BUILDING MAPS.............................................................. 6-1 CHAPTER STRUCTURE .............................................................. 6-1 CREATING/ ACCESSING YOUR NETWORK MAP ............................ 6-2 Initial Usage .................................................................................................. 6-2 Subsequent Usage ....................................................................................... 6-3 MAP STRUCTURE ..................................................................... 6-4 Background Map........................................................................................... 6-5 Icon Objects .................................................................................................. 6-5 Text/Embedded OLE Objects ...................................................................... 6-5 MANIPULATING MAPS ............................................................... 6-6 Placing Objects on the Map ......................................................................... 6-6 Manipulating Objects on the Map............................................................... 6-10 vi ADTRAN IQ View Chapter 7 THE MOUSE RIGHT BUTTON MENU...................................7-1 CHAPTER STRUCTURE ..............................................................7-1 ACCESSING THE ICON OBJECT MOUSE RIGHT BUTTON MENU .......7-2 ICON OBJECT MOUSE RIGHT BUTTON MENU TYPES .....................7-3 Connectivity Icon Mouse Right Button Menus ............................................. 7-3 Other Connectivity Icon Mouse Right Button Menus................................... 7-3 ICON OBJECT CUSTOMIZATION...................................................7-4 Attributes ....................................................................................................... 7-4 Show/Hide ..................................................................................................... 7-4 ICON OBJECT MANIPULATION .....................................................7-5 Node Browser................................................................................................ 7-5 Start Node Polling ......................................................................................... 7-5 Help ............................................................................................................... 7-6 SETTING DATABASE ATTRIBUTES ...............................................7-6 Setting General Information.......................................................................... 7-6 Setting Network Information ......................................................................... 7-7 LINK MOUSE RIGHT BUTTON MENU ............................................7-8 Setting Contact Information ........................................................................7-10 Setting Location Information.......................................................................7-11 Obtaining Database Statistics ....................................................................7-12 Chapter 8 DISCOVERING YOUR NETWORK ........................................8-1 CHAPTER STRUCTURE ..............................................................8-1 THE AUTODISCOVERY MONITOR ................................................8-2 Activating the AutoDiscovery Monitor .......................................................... 8-2 Layout of the AutoDiscovery Dialog Box...................................................... 8-3 Button Bar...................................................................................................... 8-4 CONFIGURING AUTODISCOVERY ................................................8-6 Preparing for Initial Usage ............................................................................ 8-6 Adding Network Segments ........................................................................... 8-7 Defining the Method of AutoDiscovery......................................................... 8-8 Setting SNMP Parameters..........................................................................8-11 Starting AutoDiscovery ...............................................................................8-12 CUSTOMIZING THE AUTODISCOVERY SCHEDULER ...................... 8-13 MANAGING THE AUTODISCOVERY DATABASE ............................ 8-16 Updating the AutoDiscovery Database ......................................................8-16 Clearing the AutoDiscovery Database .......................................................8-17 Chapter 9 POLLING YOUR NETWORK ................................................9-1 CHAPTER STRUCTURE ..............................................................9-1 CONFIGURING POLLING GROUPS ...............................................9-2 Configuring the Default Polling Group.......................................................... 9-2 Configuring Additional Polling Groups ......................................................... 9-3 vii ADTRAN IQ View POLLING YOUR NETWORK NODES ............................................. 9-4 Start Group Polling ....................................................................................... 9-5 Stop Group Polling........................................................................................ 9-6 Stop All Polling.............................................................................................. 9-6 SINGLE NODE POLLING............................................................. 9-7 Chapter 10 MANAGING EVENTS AND ALARMS................................... 10-1 SNMP Traps ............................................................................................... 10-1 Internal Events............................................................................................ 10-2 CHAPTER STRUCTURE ............................................................ 10-2 TRAP PROCESSING ................................................................ 10-2 Enabling Trap Processing .......................................................................... 10-3 THE ALARM MONITOR............................................................. 10-3 Activating the Alarm Monitor ...................................................................... 10-3 The Command Bar ..................................................................................... 10-4 The Toolbar................................................................................................. 10-6 The Alarm Monitor Data Table ................................................................... 10-6 CONFIGURING THE ALARM MONITOR ........................................ 10-9 Groups ........................................................................................................ 10-9 Trap Rules................................................................................................. 10-11 DATABASE MAINTENANCE ..................................................... 10-19 Chapter 11 USING OLE OBJECTS ................................................... 11-1 CHAPTER STRUCTURE ............................................................ 11-1 OBJECT LINKING AND EMBEDDING (OLE) ................................. 11-2 Containers................................................................................................... 11-2 Drag and Drop ............................................................................................ 11-2 OLE Copy/Cut/Paste .................................................................................. 11-2 Zooming ...................................................................................................... 11-3 ADDING AN OLE OBJECT TO THE MAP ..................................... 11-3 The Insert/Object Dialog Box ..................................................................... 11-3 Creating an Embedded OLE Object .......................................................... 11-4 Creating a Linked Object............................................................................ 11-4 Using the Links Option ............................................................................... 11-5 MODIFYING AN OLE/TEXT OBJECT .......................................... 11-6 Editing an OLE Object ................................................................................ 11-6 Displaying the Object As an Icon ............................................................... 11-6 Changing the Link Source .......................................................................... 11-7 COPYING OBJECTS ................................................................ 11-8 Using Copy/Cut/Paste ................................................................................ 11-8 Using the Paste Special Option ................................................................. 11-8 viii ADTRAN IQ View Chapter 12 THE MIB COMPILER......................................................12-1 CHAPTER STRUCTURE ............................................................ 12-2 THE MIB COMPILER DIALOG BOX............................................. 12-2 Command Bar .............................................................................................12-3 Activity Messages Section ..........................................................................12-9 MIB Source Files Section .........................................................................12-10 MIB Database Section ..............................................................................12-11 Button Bar..................................................................................................12-13 The New Database Dialog Box ................................................................12-13 COMPILING MIB FILES .......................................................... 12-14 Update/Overwrite an Existing Database ..................................................12-15 Creating a New Database File..................................................................12-17 Adding MIB Files to the MIB Source Files List Box .................................12-19 Removing MIB Files from the MIB Source Files List Box ........................12-20 MIB Database Structure............................................................................12-21 Reports ......................................................................................................12-22 COMPILER MESSAGES .......................................................... 12-22 INTEGRATING UNSUPPORTED DEVICES ................................... 12-24 Redefining Unsupported Devices.............................................................12-24 Adding an SNMP Custom Node to your Map ..........................................12-26 Configuring your SNMP Custom Node ....................................................12-26 The Node Browser ....................................................................................12-27 Chapter 13 THE IQ VIEW CONFIGURATOR........................................13-1 CHAPTER STRUCTURE............................................................. 13-1 THE IQ VIEW CONFIGURATOR DIALOG BOX ............................... 13-2 The Caption Bar ..........................................................................................13-2 Button Bar....................................................................................................13-3 Folders.........................................................................................................13-3 Configure New Groups ...............................................................................13-7 Load/Enable/Disable Groups......................................................................13-8 THE IQ VIEW SCHEDULER ....................................................... 13-9 The Scheduled Events Dialog Box...........................................................13-10 Chapter 14 THE UNIVERSAL REPOSITORY ........................................14-1 CHAPTER STRUCTURE............................................................. 14-1 THE UNIVERSAL REPOSITORY DIALOG BOX ............................... 14-2 The Retrieval Folder ...................................................................................14-3 The Aging Folder.........................................................................................14-5 BASELINING ........................................................................... 14-7 Configure New Baselining Rules................................................................14-7 Assign Baselining Rules ...........................................................................14-10 ix ADTRAN IQ View Chapter 15 TREND ANALYSIS.......................................................... 15-1 Document Conventions .............................................................................. 15-1 CHAPTER STRUCTURE ............................................................ 15-2 TREND ANALYSIS SCHEDULER ................................................. 15-3 TREND ANALYSIS ................................................................... 15-4 Creating and Modifying Reports................................................................. 15-7 2D CHART CONTROL PROPERTIES ........................................ 15-13 Control Folder - 2D Chart Control Properties .......................................... 15-14 Axes Folder - 2D Chart Control Properties (select for X and Y axis)...... 15-15 Chart Groups Folder - 2D Chart Control Properties (select group) ........ 15-15 Chart Styles Folder - 2D Chart Control Properties (select group and style).......................................................................................................... 15-16 Titles Folder - 2D Chart Control Properties (select header or footer)..... 15-16 Legend Folder - 2D Chart Control Properties.......................................... 15-17 Chart Area Folder - 2D Chart Control Properties .................................... 15-18 Plot Area Folder - 2D Chart Control Properties....................................... 15-19 View 3D Folder - 2D Chart Control Properties ........................................ 15-20 SUPPLEMENTAL FUNCTIONS .................................................. 15-21 Adding Descriptive Text and Forms To Your Report .............................. 15-21 Add Reports .............................................................................................. 15-21 Expression Wizard.................................................................................... 15-21 Form Bar ................................................................................................... 15-22 Group Definitions ...................................................................................... 15-23 Label Definitions ....................................................................................... 15-26 Remove Reports....................................................................................... 15-29 Report Review .......................................................................................... 15-29 Text Bar..................................................................................................... 15-30 Using the Date and Time Caption Dialog Box ......................................... 15-31 LABEL FORMATS .................................................................. 15-32 Chapter 16 OTHER CONSIDERATIONS .............................................. 16-1 CHAPTER STRUCTURE ............................................................ 16-1 PERFORMANCE CONSIDERATIONS............................................ 16-1 COMPLIANCE STANDARDS....................................................... 16-2 SNMP Standards ........................................................................................ 16-2 RELATED PUBLICATIONS ......................................................... 16-3 TCP/IP......................................................................................................... 16-3 SNMP .......................................................................................................... 16-3 Network Management ................................................................................ 16-4 x ADTRAN IQ View Summary of Changes Revision 0.1 The first version of this document is for the Beta test version of the IQ View Foundation. xi ADTRAN IQ View xii ADTRAN IQ View Chapter 1 Introduction The IQ View Foundation is a multi-vendor network management platform targeted to manage small and middle range TCP/IP - SNMP networks (up to 100 nodes). The IQ View Foundation is a management framework suited to support and manage SNMP nodes. It can control multi-vendor network devices with the IQ View Foundation's custom applications. It provides a complete solution for network management and device management. The IQ View Foundation supports the following features: AUTODISCOVERY discovers all SNMP and IP devices on your network(s) and stores all related information in a central database. MAPPING SUPPORT takes the information stored in the database and creates a logical graphical map representing your network. POLLING allows you to periodically monitor the connectivity status of the various devices on your network. TRAP MANAGEMENT allows the IQ View Foundation to be a central repository of all traps received by the device. These traps are processed according to specific rules and are stored or archived in the management station database. SECURITY enables a network manager to define network access rules such as who may access the IQ View Foundation and who may monitor or manage network nodes. DEVICE INTEGRATION refers to the flexibility with which you may integrate non-supported devices with the IQ View Foundation. You can compile these unsupported device MIBs using the MIB Compiler, define new devices supported by the IQ View Foundation, and manage your device with a generic MIB Browser. Introduction 1-1 ADTRAN IQ View This IQ View Foundation architecture is based on the object model. The IQ View Foundation is object oriented, and thus defines its own set of network-manageable objects. It supports ODBC databases. It can integrate OLE objects such as text, advanced graphics, video, or multimedia onto the maps/submaps. Introduction 1-2 ADTRAN IQ View Chapter 2 Definitions and Concepts This chapter provides the essential concepts needed to understand how the IQ View Foundation functions. Chapter Structure This chapter is structured according to the following topics and subtopics: • Understanding SNMP • • • Managers and Agents MIB Concepts Architecture of the IQ View Foundation • Configuration and Name Management Understanding SNMP In order to understand SNMP effectively, concepts such as managers, agents, and MIBs must first be explored. Manager and Agents A TCP/IP network contains a set of nodes (stations and servers) and connectivity devices (repeaters, bridges, routers). To be manageable, all these nodes must have a network management framework in common. This framework, supported by the IQ View Foundation, is the SNMP (Simple Network Management Protocol) standard. Definitions and Concepts 2-1 ADTRAN IQ View A management station (IQ View Foundation) on an SNMP network can manage and control devices supporting SNMP agents; the applications running on the management stations can monitor and control the agents. Figure 1: SNMP Network Management Architecture The management agent implements functions required to process a set of specific standard requests sent to/from the manager. GET: A Get request is sent from the manager to the agent to retrieve the value of objects from the agent. More specifically, the manager can query the device to return such values as device identification, processing capability, configuration (cards/interfaces connected), statistical counters about node interfaces or device performance status, and so on. SET: A Set request is sent from the manager to the agent to set the value of objects at the agent. More specifically, the manager can remotely control the device. For instance, the manager can reboot the device or reset statistical counters to zero with a Set request. TRAPS: Traps are unsolicited messages sent from the agent to the manager about a status change occurring in the node. Typical events include: device power on/off, port connected/disconnected, element failure, and performance threshold reached. When the manager sends Get/Set requests to the agent, the request must give a community name (password) that allows the end-user to control the device. If the request community name matches the agent community name, the agent then processes the request, and a response is sent back to the manager. Definitions and Concepts 2-2 ADTRAN IQ View MIB Concepts More formally, the Management MIB Information (defined in RFC 1155 and 1157) describes those objects that can be managed by SNMP. Managed objects are organized in the MIB as a global tree. Leaf objects are uniquely named by their object identifier. Each object identifier represents the sequence to the tree from the root and identifies one object to be managed. Using the IQ View Foundation and its applications, the end-user is generally unaware of the SNMP protocol and the MIB. All requests are built using a graphical interface that hides the SNMP protocol from the end-user. However, when using a basic MIB Browser (such as the Node Browser on the IQ View Foundation) the end-user must understand these SNMP concepts: (1) This browser is MIB-II (RFC1213) compliant; (2) This standard defines a common MIB base for all SNMP device. Architecture of the IQ View Foundation The IQ View Foundation's architecture is based and built around the OSI Management functional area standards. It provides an integrated solution for network and device management. The IQ View Foundation is the base repository of the network’s topology and nodes. Support network services such as AutoDiscovery, Polling and Alarm management all provide network control. Specific node management applications running on the IQ View Foundation complete the solution for SNMP node control. In order to support this framework, the IQ View Foundation must cover the following network management scope. Definitions and Concepts 2-3 ADTRAN IQ View Configuration and Name Management Based on the framework, two components are essential to configuration management: the Mapping and AutoDiscovery subsystems. The Mapping Subsystem The IQ View Foundation provides a graphical application (GUI) to manage network nodes. All such graphical representations of the network(s) are managed by the Mapping subsystem. The Mapping subsystem shows the hierarchical representation of the TCP/IP network (networks, subnets, and nodes on the subnet). Each map contains a set of related symbols or submaps that represent a network. Icons on the map represent these nodes. With an intuitive interface, you are then able to control the device by clicking on objects and launching device management applications. The AutoDiscovery Subsystem The AutoDiscovery subsystem is the other configuration management component. AutoDiscovery collects (discovers) information on your network’s topology and its nodes. Nodes are discovered by a broadcasted SNMP and/or UDP request to all nodes within a network-defined address range. AutoDiscovery then determines (1) if the node is an IP node (by receiving a UDP response) and (2) if the node supports an SNMP agent (by receiving an SNMP response). If an SNMP node is in fact found, basic MIBs (the node name, its capability and port information) are downloaded and kept in a central database called the AutoDiscovery Database. This database keeps track of all networks and discovered nodes. Later on, customized nodes can also be added manually if required. Definitions and Concepts 2-4 ADTRAN IQ View Figure 2: The AutoDiscovery Subsystem The minimal configuration information required to discover nodes by the AutoDiscovery process is a network address range and community name. The de facto standard for a Get request community name is PUBLIC. The AutoDiscovery Database The IQ View Foundation's repository database is called the AutoDiscovery Database. It defines the complete structure of the network, subnets, node object definitions and related attributes. The database structure is based on relational tables that contain all network object definitions and relationships. The tables contained within the AutoDiscovery Database are as follows: • • • • • • The network object table The segment table The node table The interface table The attributes table The link table Building Maps Building AutoDiscovery Maps The most common way to build maps is to run an AutoDiscovery cycle to locate the nodes and then store them in the AutoDiscovery Database. Afterwards the map is created from this. Usually one map is required to represent your network. However, you can create multiple maps from the database. Definitions and Concepts 2-5 ADTRAN IQ View Figure 3: Building Multiple Maps AutoDiscovery-generated map files are called topology files (.TOP). They are saved in specific files and represent two levelmaps. Map Files Versus the AutoDiscovery Database A map file (.TOP) created from the AutoDiscovery Database graphically represents the database. Such a map shows all discovered networks and nodes. You can save this file and then delete all unnecessary networks or nodes from the map in order to create regional maps. The relationship between the map node (icon) and the AutoDiscovery Database is the following: for each node on the map, pointers to the parent object record is defined. However, the AutoDiscovery Database itself is unaware of the maps. Figure 4: AutoDiscovery Database - Map File Relationships Definitions and Concepts 2-6 ADTRAN IQ View Opening the icon’s attributes mapping function accesses the parent node database record. These attributes contain information about nodes kept in various AutoDiscovery Database tables. AutoDiscovery sets some information; additional information can be added later on through dialog boxes. Modifying Existing Maps • Building AutoDiscovery maps is a convenient method to obtain a quick and raw representation of your network(s). • Building from scratch or enhancing existing AutoDiscovery maps gives a greater degree of freedom to: • • • • Set the background map and grids Define more links between objects Add non-manageable network elements (such as a dumb printer) Add text, advanced graphics, or linking/imbedding OLE objects The mapping application provides all the graphic functionality required to enhance your maps. AutoDiscovering Two-Level Maps All AutoDiscovery maps are two-level maps where the root map contains all discovered networks and the second level includes the network nodes themselves. User-Defined Three-Level Maps You can define a three-level map (network, segment, and nodes) if you choose to build your maps manually. Definitions and Concepts 2-7 ADTRAN IQ View 193.0.0.0 144.19.0.0 Level-1 : Networks - Routers 144.19.1.0 144.255.255.0 144.19.2.0 144.255.255.0 Level-2 : Segments - Subnets Local Routers Level-3 : Segment Topology Figure 5: Three-level Map In a single LAN network there is always at least one physical segment defined. A segment is a logical set of nodes connected together. Typically, a single network with one segment connects the node to a repeater (Ethernet) or (MAU) hardwire physical connectivity device. For a middle-range network, a stackable (cascade) repeater configuration is used. With the IQ View Foundation you can set up a three-level map topology if you wish. A three-level-range network is more specific to multiple LAN segments with different physical topologies. Typically, repeaters, bridges, routers, or gateway devices link the segments physically together. They are grouped logically into subnets by an addressing scheme, which is part of the same network. In this kind of configuration, each segment has its own data link and physical structure. For example, one segment can be (at the data link) Ethernet with a 10base5 (physical) cabling, but the other segment can be Token Ring (IEEE 802.5) with a twisted pair shielded cabling. Specific IQ View Foundation icons represent these segment topologies. Definitions and Concepts 2-8 ADTRAN IQ View The IQ View Foundation is not suited to directly represent the physical cabling because of a lack of information provided by SNMPMIB II. The three-level map itself also cannot discover cabling information from MIB-II information in SNMP nodes. The IQ View Foundation thus supports the logical representation (bus, ring, and so forth) of the network. You can then set your own hierarchy with the mapping application. Fault Management Fault management refers to a software capability that processes abnormal conditions requiring management attention (or actions). The Alarm Subsystem The IQ View Foundation implements this facility by receiving and processing unsolicited device traps sent by SNMP agents. Upon receiving the trap, specific rules based on agent identification and generic–specific information from the trap are executed. The Alarm manager stores or archives traps in the Alarm Database, by changing the color status of the node on the map, by sounding audible sounds, or even launching external applications. Figure 6: The Alarm Subsystem Internal traps generated by the IQ View Foundation itself (such as a “node not responding to polling”) are called events. More formally, Definitions and Concepts 2-9 ADTRAN IQ View an event is a trap request generated by an IQ View Foundation subsystem, sent to the station SNMP agent, and then received and processed by the Alarm manager. Security Management The Security Subsystem The Security subsystem circumvents some SNMP standards lacking security. It allows an IQ View Foundation administrator to define who can manage the network. This manager can define the attributes (managing functions) allowed for each operator (who is permitted to manage maps, devices, traps). This subsystem also checks SNMP requests sent by applications and can disable the Set request if the operator is not allowed to perform such operations. Security is also enhanced by specialized applications (like the Trap Manager) that support security at the device level. Performance Management The IQ View Foundation itself does not support any network performance facility. However, the IQ View Foundation supports specific applications related to network performance: GUI and the Node Browser where you can access performance data, graphic applications, and threshold applications. It also supports a threshold application that monitors threshold values by polling them for specific SNMP agent MIBs. All data collected by the IQ View Foundation may be used to graph network performance and trends through Trend Analysis. The IQ View Foundation's Management Solutions The following table lists the wide variety of network management solutions offered by the IQ View Foundation: Definitions and Concepts 2-10 ADTRAN IQ View Configuration Management IQ View (Network) Mapping (Device) GUI Applications Graphic Port Configurations AutoDiscovery X X X X Fault Management Alarm/event Processing Device Polling X X Security Management Operator Control Trap Manager Port Security X X X Performance Management Real-Time Graphics Threshold Advanced Graphics Trend Analysis and Report Generation Definitions and Concepts X X X X 2-11 ADTRAN IQ View Definitions and Concepts 2-12 ADTRAN IQ View Chapter 3 Installing IQ View This chapter includes installation and registration information. Chapter Structure This chapter is structured according to the following topics and subtopics: • System Requirements • Installing Windows • Installing the Protocol Stack • • • Microsoft TCP/IP SNMP Over Protocol Stacks Other Device Protocol Stacks • Testing Network Connectivity • Installing IQ View • Registering Your Software • • • Registering a Purchased Copy of IQ View Evaluating IQ View Purchasing IQ View Following the 30-Day Trial Period • Viewing On-Line Documentation • Installing Device Management Software • Starting the IQ View Foundation • Uninstalling the IQ View Foundation Installing IQ View 3-1 ADTRAN IQ View System Requirements Hardware requirements are as follows: • • • • • • • Pentium processor (150 MHZ) or higher Windows/95 - 32 MB of RAM Windows/NT 4.0 - 64 MB of RAM 40 MB of hard disk space for the IQ View software itself and 1 GB for all database files NIC Interface compatible with the TCP/IP protocol stack Resolution set to 800 by 600 (or higher) with at least 256 colors or higher CD-ROM to install IQ View. Note: Full database files require 2 GB of hard disk space. Installing Windows Microsoft Windows™ must be installed and working before you can install IQ View. IQ View currently supports both Windows 95 or Windows NT 4.0 (or later). All OLE and ODBC drivers required by IQ View will be merged with the operating system during installation of IQ View. Installing the Protocol Stack In order to ensure that IQ View is able to communicate with SNMPcompliant IP devices on your network, you must check if a TCP/IP Winsock 1.1-compliant protocol stack is installed on your system. Installing IQ View 3-2 ADTRAN IQ View Microsoft TCP/IP Typically, the Microsoft TCP/IP™ standard protocol stack for Windows 95 or Windows NT will be used for TCP/IP support. • The stack can be installed during Windows installation or TCP/IP can be added later on (the Windows installation CD-ROM will then be required). To check if TCP/IP is installed, open the Control Panel folder and then the Network folder and verify if the service TCP/IP (at least NETBIOS should be defined) is defined. If not, add the service. To ensure IQ View is working properly, define the following information: • • • Enter your static IP Address and the network subnet mask. WINS must not have been enabled if you want the IQ View Foundation to process incoming alarms. In a multi-segment environment (with routers) you must define the gateways and the domain name servers. Consult your network administrator to obtain this information. SNMP Over Protocol Stacks When installing IQ View itself following the instructions later in this chapter, all necessary WinSNMP layer drivers will be installed on your PC to complete the protocol stack installation. This version of IQ View supports: • SNMP over Ethernet (RFC 1089) This version does not support: • • • SNMP over OSI (RFC 1418) SNMP over IPX (RFC 1420 with FTP PC/TCP) SNMP over AppleTalk (RFC 1419) Installing IQ View 3-3 ADTRAN IQ View Other Device Protocol Stacks Other device Winsock 1.1-compliant protocol stacks such as FTP/Software™ or NetManage™ are supported by IQ View. Refer to your device documentation for instructions on configuring the software. Testing Network Connectivity Each TCP/IP protocol stack provides at least a PING Utility that can be used to test network connectivity between your node and another node on your network. This program sends a message to a remote station and waits for an echo response before sending another request. Important: You can use this program to check if your adapter and TCP/IP protocol stack are installed properly. Try to ping another station on the network and check if the remote node is responding. If the response is received then everything is installed properly. Otherwise, something is wrong with your network configuration. First check if your NIC adapter card is connected and configured properly. Check to insure that there is no hardware conflicts on your system from the Start/Setting/Control Panel/System/Device Manager option. Run the diagnostic programs provided with your adapter. Refer to your device documentation to obtain advanced specific adapter settings (Interrupt, I/O Range, DMA …). If the adapter seems properly installed, check your TCP/IP protocol stack settings again. Installing IQ View 3-4 ADTRAN IQ View Installing IQ View Once you have installed and tested the protocol stack you may continue to install IQ View and its related software. Insert the IQ View CD in your CD-ROM drive. From Windows Explorer, select the proper drive and double-click on the SETUP.EXE file. OR Insert the IQ View CD in your CD-ROM drive. Select Run from the Start Menu located on the Taskbar. In the File Run Dialog Box, type the drive letter of your CD-ROM followed by “:SETUP.EXE”. Click the OK Button or press <ENTER> to start the installation procedure. When the installation procedure is initiated, the Setup Dialog Box displays the progress of the InstallShield Wizard as a guide to the installation process. Once the InstallShield Wizard has been properly set up, the Welcome Dialog Box is displayed: Installing IQ View 3-5 ADTRAN IQ View The Welcome Dialog Box welcomes you to the IQ View Setup Program. You may click on the Cancel Button at this time to terminate the Setup Program; you will be prompted to Resume or Exit Setup. To continue installing IQ View, click on Next. This opens the Select Components Dialog Box which allows you to select the IQ View components that you wish to install, and to specify the destination drive and directory where IQ View program files will be installed. From the Components list of the Select Components Dialog Box, deselect any component that you do not want to install by clicking on its corresponding check mark (ü); a check mark indicates the component is selected. All components are selected in the Components list by default. Note: You must select at least one component in order to continue with the installation. Click on the Browse Button to specify the drive and directory where IQ View will be installed. By default, IQ View is installed under c:\winmanag. Click on the Disk Space Button to select a different destination drive, and to view disk space information for the specified drive. Click on Next to continue the installation process according to the desired settings. Installing IQ View 3-6 ADTRAN IQ View Click on Cancel to terminate the IQ View Setup Program; you will be prompted to Resume or Exit Setup. Once you click on the Next Button of the Select Components Dialog Box, the Start Copying Files Dialog Box is displayed: The Start Copying Files Dialog Box displays (1) the source drive and path of IQ View installation files, (2) the selected destination drive and directory where IQ View will be installed, and (3) the total disk space requirements for installation of the selected components. At this point you can: Click on the Back Button to return to the Select Components Dialog Box where you may review or change installation settings. Click on Cancel to terminate the IQ View Setup Program; you will be prompted to Resume or Exit Setup. Click on Next to accept the current settings and to continue with the installation process. When the Next option is selected, the IQ View Setup Program begins copying files to the selected directory on the destination drive. A progress bar informs you of the status of the installation process. Installing IQ View 3-7 ADTRAN IQ View You may click on the Cancel Button of the Setup Dialog Box at any time to terminate the Setup Program; you will be prompted to Resume or Exit Setup. Once the IQ View Setup Program has finished copying the required files to the destination drive and directory, the Registration Application is activated; you may, at this point, register your software immediately or wait until the trial period ends. The registration process is described in the following section. Registering Your Software Registering IQ View varies according to the following three situations: I. You have just purchased IQ View not having participated in the IQ View 30-Day Trial Program. II. You are a participant of the IQ View 30-Day Trial Program. III. You have decided to purchase IQ View after participating in the IQ View 30-Day Trial Program. I. Registering a Purchased Copy of IQ View To receive your Activation Key, you must first complete the Activation Key Registration Fax Form and forward it to ADTRAN. Aside from basic information such as your name, mailing address, title, e-mail address, etc., you will be required to enter, on the Activation Key Registration Fax Form, the Machine ID of the machine on which you have installed IQ View. The Registration Application automatically compiles this information; it is then Installing IQ View 3-8 ADTRAN IQ View displayed in the Activation Key Registration Dialog Box which is immediately activated following installation of IQ View. Once the Registration Application is active and the Activation Key Registration Dialog Box is displayed, do the following to register your copy of IQ View: 1. 2. Select the product that you wish to register from the Application pick list. Fill in the appropriate section of the Activation Key Registration Fax Form with the information from the Machine ID field of the Activation Key Registration Dialog Box: Installing IQ View 3-9 ADTRAN IQ View 3. Once you have taken note of the required information, click on Cancel to close the Activation Key Registration Dialog Box. This opens the Setup Complete Dialog Box which informs you that the software has been successfully installed: 4. Click on the Finish Button of the Setup Complete Dialog Box to exit the Setup Program. Installing IQ View 3-10 ADTRAN IQ View 5. Complete the remainder of the Activation Key Registration Fax Form and immediately forward it to your VAR by fax. Consequent to receiving your Activation Key Registration Fax Form, your VAR will obtain the appropriate Activation Key which will be faxed back to you immediately on the Activation Key Form. The Activation Key Form will also contain the Part and Version numbers of your copy of the IQ View software, and the number of nodes/licenses that you have purchased; you will need this information to successfully register your copy of IQ View. 6. When you receive your Activation Key from your VAR, launch the Registration Application by doing the following: Double-click on the keyregis.exe file from Windows Explorer. The keyregis.exe file is located in the same directory where the IQ View program files are installed; for example: C:\<IQVIEW>\APPLS\. OR Select Run from the Start Menu. In the File Run Dialog Box type the drive and path where the IQ View program files are located, followed by keyregis.exe: c:\<IQVIEW>\ APPLS\ keyregis.exe; press <ENTER> or click on OK to start the Registration Application. 7. When the Activation Key Registration Dialog Box is activated, enter the Part number, Version number, and the number of nodes/licenses provided to you by your VAR into their corresponding fields. Next, type the Activation Key into the Activation Key field, and 0000/00/00 into the Expiration field. Click on Save to store the Activation Key in the IQ View license file. At startup, IQ View checks the license file to verify that the correct Activation Key is entered. If any inconsistencies are found in the license file, it will display the relevant error messages. Note: Activation Keys are case-sensitive. If you have saved incorrect information, you may overwrite the error. Click on Cancel to close the Activation Key Registration Dialog Box without saving any information. Installing IQ View 3-11 ADTRAN IQ View Click on the Help Button to obtain context-sensitive help on the Registration Dialog Box. You should now be able to use IQ View. If, however, you are unable to do so, restart the Registration Application and verify that you have correctly entered all the necessary information. If the problem persists, contact ADTRAN immediately. II. Evaluating IQ View Note: If you are evaluating IQ View on a 30-day trial basis, the Activation Key Registration Fax Form is not enclosed with your copy of IQ View. You are not required to furnish an Activation Key in order to use IQ View if you are a participant of the IQ View 30-Day Trial Program. Once you have installed IQ View, you may use the software freely for a period of 30 days beginning with the day of installation. At the end of the 30-day trial period you will no longer be able to use IQ View. Please note that for a duration of five days prior to the end of the 30-day trial period, IQ View will intermittently display a message reminding you that you are nearing the end. Important: You have the option of purchasing IQ View at the end of the 30-day trial period; refer to the next section for further information. III. Purchasing IQ View Following the 30Day Trial Period If you decide to purchase IQ View at the end of the 30-day trial period, you must contact your VAR to request a copy of the Activation Key Registration Fax Form. Once you receive your Activation Key Registration Fax Form, launch the Registration Application (see section I for instructions) and do the following: Installing IQ View 3-12 ADTRAN IQ View 1. 2. 3. 4. When the Activation Key Registration Dialog Box opens, select the product that you wish to register from the Application pick list. Taking the information from the Machine ID field of the Registration Dialog Box, fill out the appropriate section of the Activation Key Registration Fax Form. Once you have taken note of the required information, click on Cancel to close the Activation Key Registration Dialog Box. Complete the remainder of the Activation Key Registration Fax Form and immediately forward it to your VAR by fax. Consequent to receiving your Activation Key Registration Fax Form, your VAR will obtain the appropriate Activation Key which will be faxed back to you immediately on the Activation Key Form. 5. 6. When you receive your Activation Key from your VAR, launch the Registration Application and select once again, the product that you wish to register from the Application pick list. Enter the Part number, Version number, and the number of nodes/licenses provided to you by your VAR into their corresponding fields. Next, type the Activation Key into the Activation Key field, and 0000/00/00 into the Expiration field. Click on Save to store the Activation Key in the IQ View license file. At startup, IQ View checks the license file to verify that the correct Activation Key is entered. If any inconsistencies are found in the license file, it will display the relevant error messages. Note: Activation Keys are case-sensitive. If you have saved incorrect information, you may overwrite the error. Click on Cancel to close the Activation Key Registration Dialog Box without saving any information. Click on the Help Button to obtain context-sensitive help on the Activation Key Registration Dialog Box. You should now be able to use IQ View. If, however, you are unable to do so, restart the Registration Application and verify that you have entered the expiration date and Activation Key correctly. If the problem persists, contact ADTRAN immediately. Installing IQ View 3-13 ADTRAN IQ View Viewing OnLine Documentatio n The IQ View software includes complete on-line documentation. The document files are in the Adobe Acrobat PDF format, and can be found in the following location: • The IQ View Foundation User's Guide: <C>:\<IQ View>\docs\IQVIEW.PDF To view this manual, you need the Adobe Acrobat Reader™ which is copied to your system during installation of IQ View. The Reader can be found in the following location: <C>:\<IQ View>\docs\ACROREAD.EXE You may install the Adobe Acrobat Reader™ on your system as follows: • From Windows Explorer, select the proper drive and path and double-click on the ACROREAD.EXE file. OR • Select Run from the Start Menu. In the File Run Dialog Box, type the drive and path of the ACROREAD.EXE file, followed by “ACROREAD.EXE”. Click the OK Button or press <ENTER> to start the installation procedure. Installing IQ View 3-14 ADTRAN IQ View Installing Device Management Software After installing and testing IQ View, you can install specific device applications including the GUI applications, graphic, port configuration, and trap configuration applications related specifically to a particular device on your network. Certain device-specific applications are provided with the IQ View CD-ROM; to install these applications, do the following: 1. 2. Insert the appropriate CD into your CD-ROM drive. Select Start/Run from the toolbar. With the Browse option, you will find one directory for each device that you want to install. Run the specific “\<Device Manufacturer>\SETUP.EXE”. The process of installing device applications is exactly the same as installing IQ View itself. Refer to Installing IQ View earlier in this chapter for more information. Starting the IQ View Foundation You can start the IQ View Foundation using several methods: • Double-clicking on its icon in the corresponding program group or folder. • Clicking directly on a topology file using Explorer (TOP). • Selecting Start/Document which keeps track of files opened from Windows Explorer; select the specific topology file that you want to open. • Automatic activation each time you start your computer. This option is often used on Network Management Systems. To do Installing IQ View 3-15 ADTRAN IQ View so, move or copy the IQ View Foundation program icon to the Startup program group in Program Manager. Installing IQ View 3-16 ADTRAN IQ View Uninstalling the IQ View Foundation You can uninstall the IQ View Foundation by using Start/Setting/Control Panel/ Add–Remove Programs/Install-Uninstall. Select the IQ View Foundation entry in the list. Note: When uninstalling the IQ View Foundation you also uninstall all applications installed under the IQ View Foundation. Installing IQ View 3-17 ADTRAN IQ View Chapter 4 Using the IQ View Foundation Accessing and navigating between the IQ View Foundation's subsystems and applications is facilitated by the Command Bar and Toolbar interface described in this chapter. Chapter Structure This chapter is structured according to the following topics and subtopics: • Functionality Overview • • • • File Menu Edit Menu View Menu Network Menu Using the IQ View Foundation 4-1 ADTRAN IQ View • • • • • Security Menu Tools Menu Windows Menu Help Menu Advanced Customization • The Options Dialog Box Functionality Overview This section briefly describes the broad array of options available in the IQ View Foundation's Command Bar Menus and Toolbar. File Menu The File Menu defines global operations that you can perform on a map. It allows you to create, save, print, and send your IQ View Foundation map files as e-mail attachments. NEW (CTRL-N) allows you to create a new document or map. The map can be a free-form map (one level that you can expand to multiple levels) or a map built from all the nodes defined in the AutoDiscovery Database (a two-level map; network and nodes). Using the IQ View Foundation 4-2 ADTRAN IQ View The default name given to the new map by the IQ View Foundation is TOPO1. OPEN (CTRL-O) an existing map. This option will activate a generic File Open Dialog Box. By default, the IQ View Foundation's map files are stored in the C:\ADTRAN\TOPOLOGY\ directory with the extension .TOP. CLOSE an active map and its related submaps. You will be prompted to save the map file if you have not already done so. SAVE (CTRL- S) an active map. SAVE AS a different name. This option activates a generic Save As dialog box to save an active map under a different name. PRINT (CTRL-P) an active map. This option will activate a generic Print Dialog Box. A dark band at the caption bar indicates active maps; a lighter band indicates inactive maps. PRINT PREVIEW allows you to view/verify your map in the format it will take when printed. PRINT SETUP allows you to add or configure a local or network printer in a generic Print Setup Dialog Box. (Refer to your Windows documentation). PAGE SETUP allows you to customize the page(s) of your map. This option is also available in the Tools Menu under Options. The Options Dialog Box opens by default at the print folder; none of the other folders apply in this section. Using the IQ View Foundation 4-3 ADTRAN IQ View Add horizontal or vertical pages to the map if you should require a larger work area. The Page Setup Dialog Box selects one page both horizontally and vertically as the default. Adding Pages to the Map 1. 2. Select the desired value from the Horizontal or Vertical pick list. Click on OK to accept. Objects already placed on the map automatically adjust their spacing when you change the number of pages. SEND a copy of the map by e-mail. This option activates the generic mail application where the map file is attached by default. Attached files are located in a temporary directory called C:\\WIN95\TEMP\file name. The IQ View Foundation must be installed on the node of the receiver for this option to function. EXIT terminates the IQ View Foundation. You will be prompted to save your file if you have not already done so. Using the IQ View Foundation 4-4 ADTRAN IQ View Edit Menu The Edit Menu allows you to manipulate objects on your map. ADD icons to the active map. Selecting this option opens a submenu from which you may select object icons to add to your network map. For further information, refer to Adding Objects in Chapter 6 entitled Building Maps. These object icons may also be displayed in Icon Group Palettes; refer to the View Menu. • NETWORKS define Network types such as TCP/IP, SNA or Novell. • SEGMENTS define the logical topology (Bus, Star, Ring). • CONNECTIVITY defines device connectivity-specific SNMPcompliant devices (repeaters, bridges, routers ). • NETWORK NODES defines typical SNMP nodes such as stations or network servers. • OTHERS define miscellaneous device, objects, buildings etc., helpful in enhancing your network map. You may also display a palette of each of these object icons; refer to the View Menu for more information. Using the IQ View Foundation 4-5 ADTRAN IQ View CUT (CTRL-X) a selected object from a map; it will be copied to the clipboard. Make multiple selections by holding the Shift key and clicking the desired objects. Use the Drag and Drop feature by clicking on the map and holding while selecting an area on your map. Upon releasing the mouse button, objects in that area will be selected. COPY (CTRL-C) a selected object(s) from a map to the Clipboard. Make multiple selections by holding the Shift key and clicking on the desired objects. PASTE (CTRL-V) the contents of the Clipboard to the active map. CLEAR (Del) a selected object from a map. Note: Cut, Copy and Clear are activated only when an object is selected. PASTE SPECIAL (CTRL-S) pastes a linked object on your map. For further information, refer to Adding Objects in Chapter 6 entitled Building Maps. SELECT ALL (CTRL-A) the objects on an active map. ADD OBJECT allows you to include an external OLE object such as a graph, worksheet, map or text file. LINKS allows you to open a dialog box containing the file name of Objects that have been linked to the Network Map using the Add Object option. This option is activated only if the Link feature was selected in the Insert Object Dialog Box when adding an object to the map. OBJECT remains entitled “OBJECT” only when it is de-activated (grayed-out). The functionality of the Object option is defined when an OLE object is selected on the map. Note: All OLE options above are discussed in Chapter 11 entitled Using OLE Objects. FIND an object on your map by the icon name or network address in order to check for redundancies. Using the IQ View Foundation 4-6 ADTRAN IQ View Selecting this option opens a submenu allowing you to find your object using either of the following methods: Search by Icon Name Dialog Box or Search by Network Address Dialog Box, respectively prompting you for the name or address of the icon you are searching for. • Depending on the search you have selected, the Find fields in each dialog box respectively contain all Icon Names or Network Addresses found on your map. Finding Objects in either Search Dialog Box 1. 2. Highlight or enter the icon name or network address in the Find pick list. Click on Find to begin searching for the specified object. Other Options • CANCEL will terminate the search and close the Search Dialog • NEXT finds the next icon name or network address on the map Box corresponding to the parameters entered • PREVIOUS returns you to the previously selected name or address • HELP offers context-sensitive Help on the Search function Using the IQ View Foundation 4-7 ADTRAN IQ View View Menu The View Menu allows you to modify the appearance of the IQ View Foundation's main window. TOOLBAR appears under the IQ View Foundation's Command Bar and can be activated or deactivated from within the View menu; a ü before indicates that the Toolbar is currently active. STATUS BAR appears at the bottom of the IQ View Foundation's main window and can be activated or deactivated from within the View menu; a ü before indicates that the Status Bar is currently active. The Status Bar displays the following from left to right; a description field indicating a comment on the last object selected on the map or on a selection made in the command bar as well as the current user name, date, and time. MAP LEVEL ATTRIBUTES is a global map option that allows you to customize your map by manipulating background and objects. Using the IQ View Foundation 4-8 ADTRAN IQ View This dialog box is divided into four sections: • A Background section to further define the background area of your map. Maps can be added to the background by clicking on Assign and then choosing the map where a ü beside Show Map will place your selected map as a background. By default, each map has light colored lines drawn in a grid to help you place icons and objects on your map. Add/remove the grid by selecting/deselecting the Show Grid option. • A Selected Objects section customizes each Object Icon on the Map. Objects can show descriptions, labels, drawings or status. Customizing Object Icons 1. 2. 3. 4. Click Select All to select all Network Object Icons on your Network map. The Select All Button changes to Deselect All when all objects are selected. Select the options from the Selected Objects section that you wish your object icon to display on your Network Map. A check mark indicates what has been selected. Use the Apply Button to preview your changes on the map before closing the Attributes Dialog Box. Click on OK to accept the changes, or click on Cancel to close the dialog box without saving any changes. Using the IQ View Foundation 4-9 ADTRAN IQ View 5. Restore descriptions, labels, drawings or status to its default setting by opening the Map Level Attributes Dialog Box and selecting Apply. • A Page Setup section to add pages (see Page Setup in the File Menu). • A Button Bar to Assign, Apply or Cancel changes to your map. ZOOM 100% (/) allows you to view 100% of your network map if you have been previously enlarging or condensing your map. Note: This option remains inactive (grayed-out) if an object icon is selected; this option refers only to the size of the map itself. ZOOM MAP IN (+) zooms in on an active map or on a selected icon object. ZOOM MAP OUT (-) zooms out from an active map or from a selected icon object. NORMAL ZOOM (1) returns the map to minimized view if currently in Zoom 100% view and (2) reverts the map to Zoom 100% view if currently in minimized view. Note: Normal Zoom refers only to the size of the map itself and not to the size of an object icon. MOVE TO BOTTOM ([) moves the selected object under others if objects are arranged on the map so they overlap. Using the IQ View Foundation 4-10 ADTRAN IQ View MOVE TO FRONT (]) moves the selected object over others if objects are arranged on the map so they overlap. NETWORKS, SEGMENTS, CONNECTIVITY, NETWORK NODES, OTHERS allow you to access opened palettes of pre-designed IQ View Foundation object icons. These palettes are a graphic version of the Add submenu (Edit Menu) which offers only the name of the object icon. For further information, refer to Adding Objects in Chapter 6 entitled Building Maps. Network Menu The Network Menu options allow you to activate the IQ View Foundation's Alarm, Polling, and AutoDiscovery Monitors. Most of these functions can also be accessed from the Toolbar. ALARM MONITOR (Alt-A) activates the alarm monitor. CONFIGURE POLLING GROUPS (Alt-P) allows you to modify, add and delete polling groups (see Chapter 9 entitled Polling Your Network for more details). CONTROL POLLING allows you to control the global polling activity (see Chapter 9 entitled Polling Your Network) of the IQ View Foundation by querying a device to respond. AUTODISCOVERY MONITOR (ALT-D) allows you to discover all SNMP and non-SNMP compliant nodes on your network thus allowing you to automatically generate a map of your network displaying its logical topology. (see Chapter 8 entitled Discovering Your Network for more details). Using the IQ View Foundation 4-11 ADTRAN IQ View Security Menu The Security Menu allows you to configure the IQ View Foundation's Security subsystem. New login and Logout cannot be simultaneously activated (refer to Chapter 5 entitled Security for more information). NEW LOGIN allows you to login as a new user and configure your access privileges. The default login is ADMIN and includes full access privileges. You must have previously logged out to use this option. LOGOUT allows you to leave the IQ View Foundation without terminating the application. All configuration-related menu options at this point are disabled; viewing and printing options are still enabled. ADMINISTRATION is enabled only if the logged-in user is the Administrator. This option allows the Administrator to create users, delete users, and modify the rights of users already defined (refer to Chapter 5 entitled Security for more information). Tools Menu The Tools Menu accesses tools required by the IQ View Foundation. MIB COMPILER allows you to compile MIB source files into a database format; refer to Chapter 12 entitled The MIB Compiler. Using the IQ View Foundation 4-12 ADTRAN IQ View BROWSE LOG displays the subsystem activity logs created each time the IQ View Foundation is started. All subsystem startup messages, object registration messages, and exceptional problems such as resource shortages are logged in this file. Network activity information (such as network alarms) is not recorded in this file, but is recorded in the Alarm Database. The LOGFILE.TXT file is located in the C:\IQVIEW\APPLS directory and can be edited using a text editor. Opening the Options Menu and selecting the General folder from the Options Dialog Box can modify the editor and the log file name. NODE BROWSER is one application from the global program list. Define your own list with the Add-On option in Advanced Customization under the Options Menu. OPTIONS allow you to customize various subsystem startup options. Selecting this option opens the Options Dialog Box which contains the following folders: (I) Mapping, (II) General, (III) Add-On, (IV) Polling, (V) SNMP, (VI) Traps, (VII) Files, (VIII) Node, (IX) Print. Refer to Advanced Customization later in this chapter for more information on the Options Dialog Box. Windows Menu The Windows Menu (specific to MDI Windows applications) allows you to select or organize your windows when dealing with multiple maps. CASCADE arranges your various windows so they overlap. TILE arranges your various windows into non-overlapping tiles. Using the IQ View Foundation 4-13 ADTRAN IQ View Note: Open maps and related submaps are also displayed below the Cascade and Tile options in the Windows Menu. A ü indicates the currently active map. Help Menu The Help Menu displays four help options. INDEX activates context-sensitive help on the IQ View Foundation. USING HELP opens the generic Windows Help Topics: Windows Help Dialog Box listing such help topics as cutting and pasting, fonts, printing and settings. VERSION INFO opens the About Dialog Box displaying a list of all files and their versions. This information can then be printed or saved to a file. ABOUT ONMAP displays the About Dialog Box containing version and copyright information on the IQ View Foundation. Using the IQ View Foundation 4-14 ADTRAN IQ View Advanced Customization The Options Dialog Box The Options Dialog Box contains the following nine folders: • • • • • • • • • Mapping General Add Ons Polling SNMP Traps Files Node Print Mapping This folder defines the mapping attributes to help edit your map. This is the default folder. PROMPT BEFORE REMOVE activates a warning message confirming whether you wish to delete an item on the map. DELETE DATABASE OBJECT WITH ICON enables you to remove the object from the database when you remove the corresponding icon from the map. USE SMART CUT/COPY/PASTE allows you to cut, copy and paste the selected object on the map with its related database object. Not only the icon is copied but also the node attributes. Using the IQ View Foundation 4-15 ADTRAN IQ View PROPAGATE STATUS TO UPPER LEVELS will reflect the icon status of the network submaps onto the Network map. OPEN LAST MAP FILE will open the last file or map used when the IQ View Foundation is next started. The MAP ZOOM FACTOR can be adjusted by highlighting a value in the pick list or typing in the increments. The Zoom Map In and Zoom Map Out function in the View Menu will be enlarged or condensed according to the selected increment. General The General folder defines the general parameters of the IQ View Foundation. The file name of the preferred editor and the file name of the current log file are both shown here and can be changed. • Select another editor by clicking on Assign. • Assign another log file by typing the name in the Current log file field. • Select OK to accept any changes you have made or Cancel to close the Options Dialog Box. Using the IQ View Foundation 4-16 ADTRAN IQ View Add Ons This folder defines add-on programs that can be assigned globally to the IQ View Foundation or to specific nodes. With this feature you can setup applications like the IP Management application (like ICMP Ping or Telnet), define advanced applications like a Web Browser, or call your custom external applications. To add the application to the IQ View Foundation, you must first define the scope of this application using one of the following two options: DEFINED FOR ALL NODES: The application will appear in the Tools Menu and can be launched for any node icon selected on the map. DEFINED FOR GROUP: Defines the application relative to devices from a specific manufacturer. The application can be launched from the Right Mouse Button Menu. Important: The Defined for all nodes option allows you to add new options for all nodes on you map, whereas the Defined for group option allows you to target your add-on to specific devices. Example 1: Setting the PING Utility for all Nodes In this example we will be adding the ICMP Ping (PING) utility provided with the Microsoft TCP/IP Stack to all devices currently managed under the IQ View Foundation. Using the IQ View Foundation 4-17 ADTRAN IQ View 1. 2. 3. 4. 5. 6. 7. Open the Options Dialog Box by selecting Options from the Tools Menu. Select the Add Ons folder. Select the Defined for all nodes option by clicking on its corresponding radio button. Type ICMP Ping in the Definitions field. Click on the Assign Button next to the Program to launch field; this opens the Program to launch Dialog Box: In the Program to launch Dialog Box, navigate to the Windows directory and select ping.exe. If you want continuous pinging, add the following wildcard at the end of the program name in the Program to launch field: C:\windows\ping.exe -t 8. Select the Node Address option in the Append to launch string section. 9. Click on the Add Button in the Definitions section to finalize your settings and save your new Add On application. 10. Click on OK to close the Options Dialog Box. 11. Close and restart the IQ View Foundation. Your new Add On application should now appear in the Tools Menu. Using the IQ View Foundation 4-18 ADTRAN IQ View Polling The Polling folder defines the options for the Polling subsystem: ACTIVATE POLLING DURING STARTUP: Select this option if you would like Network Polling to start when you activate the IQ View Foundation. Note: This option polls the Group previously selected when the Start Group Polling function was last activated. SNMP The SNMP folder defines communities, retransmission and default polling used when adding a node to the map: • Accept the Community Names (Get and Set) given by default or enter new names in the Get and Set fields. • The Retransmission section allows you to define the number of times an SNMP request (Get or Set) is sent to the network after the timeout value is reached. A device that is unresponsive after a request is considered not responding. Timeout defines the maximum time required to wait for a response before the packet sent is considered lost. Using the IQ View Foundation 4-19 ADTRAN IQ View • Default Polling allows you to adjust the polling interval (see Network Polling for more information). Traps The Traps folder defines the base parameters for your traps. ENABLE TRAP PROCESSING allows to you to enable or disable trap processing that is performed by the Alarm subsystem. (See Managing Alarms and Events for more details). A üindicates this function is enabled. ENABLE EVENT PROCESSING allows you to enable or disable event processing performed by the Alarm subsystem. Event processing provides specific information on the current state of a particular node. A ü indicates this function is enabled. FORWARD EVENTS TO MANAGERS sends the IQ View Foundation's internal events to another Network Management Platform. Add or remove target managers by entering their corresponding IP Address in the pick list. Your station is always the first recipient (the primary manager address) and this field cannot be changed. Files The Files folder defines the location and the path for your reference of all files in the IQ View Foundation. Using the IQ View Foundation 4-20 ADTRAN IQ View The Clear option purges the AutoDiscovery Database; all AutoDiscovery and current information about the nodes is destroyed. Important: Use this option only after an unrecoverable database failure. Node The Node folder defines the parameters used to add, modify or delete a device after using the MIB Compiler to compile a database (refer to Chapter 12 entitled The MIB Compiler for more information). Using the IQ View Foundation 4-21 ADTRAN IQ View Print This folder defines the parameters used to set your page (refer to Page Setup under the File Menu earlier in this chapter). Using the IQ View Foundation 4-22 ADTRAN IQ View Chapter 5 Security Security is a way of determining who may access and/or configure the network and its various components. By limiting access to vital network management processes and sensitive network activity information, Security reduces network configuration errors and limits access privileges to users without a Network Administrator designation. The IQ View Foundation’s Security subsystem allows you to define users with distinct levels of access privileges. Users with a low priority level may only be granted access to specific network management processes and denied access to more sensitive areas of the network. Chapter Structure This chapter is structured according to the following topics: • Setting Security • • • Accessing the IQ View Foundation • • • • • • Enabling Security Disabling Security The Login Process Login as a New User Logging Off Without Closing Standalone Mode Closing the IQ View Foundation Managing Security • • • • • Activating the Administration Dialog Box Layout of the Administration Dialog Box Adding New Users Deleting a User Setting Access Privileges Security 5-1 ADTRAN IQ View • • Enabling the Retries Function Changing Your Password Setting Security When you first install the IQ View Foundation, the built-in security feature is disabled. At startup, you are automatically logged into the system as Admin, which is the default user. You are not required to furnish a login password for Admin; and, because the Admin user possesses supervisory access privileges, you may use all IQ View Foundation subsystems and features without any restrictions. If, however, you wish to limit user-access to the IQ View Foundation and its various subsystems, you can enable Security by defining a login password for Admin. Once you define a login password for Admin, the IQ View Foundation enables Security by prompting you for a Login ID and password each time the program is started. Enabling Security To enable Security, do the following: 1. 2. Launch the IQ View Foundation if it is not already active. When the main window is displayed, select the Administration option from the Security Menu; this activates the Administration Dialog Box: For information on the usage of the Administration Dialog Box, refer to Managing Security later in this chapter. 3. Select Admin from the Login ID pick list if it is not already selected. Security 5-2 ADTRAN IQ View 4. 5. Enter the desired password in the Password field; the password is casesensitive and may contain up to 10 alphanumeric characters. Re-enter the password in the Confirm Password field exactly as you entered it in the Password field and click on the OK Button. Important: Write down your Admin user login password and store it in a safe place. If you lose this password you will be unable to login to the system as the Admin user. If you wish to test the new Admin login password, you must logout and attempt to re-login to the system as Admin. You are not required to exit the IQ View Foundation in order to logout; simply do the following: 1. 2. Select the Logout option from the Security Menu; this deactivates all menu functions and terminates access to all subsystems. Select the Login option from the Security Menu; this activates the Login Dialog Box: For information on the usage of the Login Dialog Box, refer to The Login Process later in this chapter. 3. 4. Select Admin from the Login ID pick list if it is not already selected. Enter the Admin login password in the Password field and click on the Logon Button. If the password you entered is accepted, you will again be granted access to the system as the Admin user; all menu functions and subsystems will be re-enabled. Now that Security is enabled, you will be required to login each time you activate the IQ View Foundation. Security 5-3 ADTRAN IQ View Disabling Security If you wish, you may disable Security by removing the Admin password. There are two different methods you can use to remove the Admin password: Method 1 1. 2. 3. 4. Launch the IQ View Foundation if it is not already active and login as Admin once the Login Dialog Box is displayed. When the main window is displayed, select the Administration option from the Security Menu; this activates the Administration Dialog Box. Select Admin from the Login ID pick list if it is not already selected. Remove the Admin password from both the Password and Confirm Password fields and click on OK. Security is now disabled; the Login Dialog Box will not be displayed the next time you launch the IQ View Foundation. Method 2 1. 2. Launch the IQ View Foundation if it is not already active. When the Login Dialog Box is displayed, select Admin from the Login ID pick list if it is not already selected and click on the Change Password Button. This activates the following dialog box: Note: You may activate the Login Dialog Box even while the IQ View Foundation is active: first select Logout from the Security Menu and then select the Login option. 3. 4. Enter the current Admin login password in the Old password: field. Place your cursor in the New password: field and press the ENTER key without typing anything into this field; repeat this process in the Confirm new password: field. Security 5-4 ADTRAN IQ View 5. Click on the OK Button to close this dialog box. Security is now disabled; the Login Dialog Box will not be displayed the next time you launch the IQ View Foundation. Accessing the IQ View Foundation Accessing the IQ View Foundation involves the following: • • • • • The Login Process Login as a New User Logging Off without Closing Standalone Mode Closing the IQ View Foundation The Login Process If Security is enabled, the Login Dialog Box is first displayed when you launch the IQ View Foundation: The Login Dialog Box consists of the Login ID pick list where you may select your Login ID. It also displays the Login ID of the operator previously logged into the IQ View Foundation, and the date and time at which the previous login process took place. The Login Dialog Box also includes the Change Password Button, which can be used to change your current password. Security 5-5 ADTRAN IQ View To continue with the Login process, do the following: 1. Select your Login ID from the Login ID pick list. If you have not yet defined additional users, select Admin; refer to Adding New Users in the Managing Security section later in this chapter for information on adding users. Note: The Admin Login ID is always displayed first in the Login ID pick list. 2. 3. Enter your login password in the Password field. Click on the Logon Button. The Logon Program validates your Login ID and password; if they correspond, the IQ View Foundation then loads all critical network management processes. When the startup process is complete, the Status Bar in the main window displays the Login ID of the current user: Login as a New User The IQ View Foundation allows you to login as a different user without closing the application. This is particularly useful in environments where different users with varying access privileges share a single system running the IQ View Foundation. To login as a different user, follow the steps below: 1. 2. Select the Logout option from the Security Menu; this deactivates vital menu functions and terminates access to all IQ View Foundation subsystems. Select the Login option from the Security Menu; this activates the Login Dialog Box: Security 5-6 ADTRAN IQ View 3. 4. Select the desired Login ID from the Login ID pick list. Enter the appropriate login password in the Password field and click on the Logon Button. If the password you entered is accepted, you will be granted access to the system; all menu functions and IQ View Foundation subsystems will be reactivated according to your access privileges. Logging Off without Closing If you wish to log off without terminating the IQ View Foundation, simply do the following: • Select the Logout option from the Security Menu: This function disables all vital menu options, but does not terminate any subsystems; the application is considered to be in Standalone Mode. Security 5-7 ADTRAN IQ View Standalone Mode When you log off without closing the IQ View Foundation, the application enters standalone mode where no operator is logged on. In this mode: • • • The AutoDiscovery Scheduler remains active Polling can still check node connectivity The Alarm subsystem still processes incoming traps This mode can be useful for a standalone distributed management station where an operator is not required, or for a network monitoring station used simply to monitor network activity. Closing the IQ View Foundation When you close the IQ View Foundation using either the Exit option of the File Menu, or Alt + F4, you are implicitly logging off the system. Please note that it can take a while (typically less than 10 seconds) to close all databases and subsystems. Additionally, you will be prompted to save the current open map if you have not already done so. Managing Security Manage the IQ View Foundation's Security subsystem as follows: • • • Add and define new user profiles. Delete existing user profiles. Manage user access privileges by restricting access to network management processes and network activity information. Note: The above tasks are reserved for Network Administrators and users with supervisory access privileges only. All tasks pertaining to the management of the IQ View Foundation’s Security subsystem are accomplished using the Administration Dialog Box: Security 5-8 ADTRAN IQ View Activating the Administration Dialog Box Activate the Administration Dialog Box as follows: • Select the Administration option from the Security Menu. Note: If the user currently logged-in to the system does not have supervisory access privileges (Admin), the Administration option of the Security Menu is deactivated. Layout of the Administration Dialog Box The Administration Dialog Box allows you to (1) add new users; (2) delete existing users; (3) configure user access privileges; and (4) define login passwords for users. It consists of the following sections: Login ID The Login ID section includes the Login ID pick list; this pick list contains the list of users authorized to access the IQ View Foundation. Click on Add or Delete to either add a new user to the Security 5-9 ADTRAN IQ View Login ID pick list or delete an existing user. You may also define a login password for a particular user by entering the desired password in both the Password and Confirm Password fields. For information on creating and deleting users, refer to Adding New Users and Deleting a User respectively later in this chapter. Authorization The Authorization section allows you to set access privileges for users. Refer to Defining Access Privileges later in this chapter. Retries The Retries section allows you to determine the number of times a user may attempt to login to the IQ View Foundation (with an incorrect password) before access is denied. Refer to Enabling the Retries Function later in this chapter for further information on the usage of this function. Notes The Notes section allows you to provide additional information about a user (address, telephone number, e-mail address, etc.). Entering information into this field is optional. Button Bar The Button Bar in the Administration Dialog Box includes the following two buttons: OK Click on OK to save your changes and close the Administration Dialog Box. Help Click on Help to activate context-sensitive help on the Administration Dialog Box. Security 5-10 ADTRAN IQ View Adding New Users By default, the IQ View Foundation is pre-installed with the Admin user. The Admin user possesses supervisory access to all subsystems and functions. You cannot delete the Admin user, nor modify any of its access privileges. You may, however, add new users with access privileges equivalent to the Admin user; conversely, you may add users with limited access privileges. Note: Only Admin and users with supervisory access privileges may add new users. To add a new user, do the following: 1. 2. 3. 4. Activate the Administration Dialog Box if it is not already active (see Activating the Administration Dialog Box earlier in this chapter). When the Administration Dialog Box is displayed, click on the Add Button in the Login ID section; this activates the Add User Dialog Box: Enter a Login ID for the new user in the Add User Dialog Box; the Login ID may contain up to 15 alphanumeric characters. Click on the OK Button to save the new user and close the Add User Dialog Box. The new user’s Login ID now appears in the Login ID pick list of the Administration Dialog Box. 5. If you wish to define a login password for the new user, enter it into the Password field; you must then re-enter the same password in the Confirm password field. Note: The user or the designated Network Administrator may modify the login password at any time. Refer to Changing Your Password later in this chapter. Security 5-11 ADTRAN IQ View Now that you have added a new user, you must set access privileges for this user. Refer to Setting Access Privileges later in this chapter. Deleting a User To delete an unwanted user from the Login ID pick list, follow the steps: 1. 2. Activate the Administration Dialog Box if it is not already active (see Activating the Administration Dialog Box earlier in this chapter). Once the Administration Dialog Box is displayed, from the Login ID pick list, and select the Login ID of the user you wish to delete. Note: By default, when the Administration Dialog Box is activated, the Admin user is always displayed first in the Login ID pick list. 3. Click on the Delete Button; the user is immediately removed from the Login ID pick list. Important: This function is irreversible; you cannot restore a deleted user. Setting Access Privileges The IQ View Foundation’s Security subsystem allows you to define three distinct user groups based on access privileges: Administrator/Supervisor The Network Administrator possesses unrestricted access to all subsystems and functions. Note: The built-in Admin user, which cannot be deleted or modified, falls into this category. Security 5-12 ADTRAN IQ View Operator The Operator possesses limited access privileges to the IQ View Foundation's subsystems and functions. Some Operators, however, may be given increased access privileges than others (see Table 1). For example: certain users with Operator status may be authorized to manage Security (add and delete users, and modify user access privileges) and manipulate network maps, but may be unable to access the Alarm and Polling subsystems. While others still may be given access to the Alarm and Polling subsystems, but may not be authorized to manage SNMP-compliant devices over the network. Observer The Observer may only view and print the default network map and cannot access any other subsystem or function. User access privileges are set using the Authorization section of the Administration Dialog Box: The Authorization section of the Administration Dialog Box contains the following three options: Can Manage Map Selecting this option authorizes the user to create, modify, and destroy network maps and manipulate objects on maps. Additionally, the user is also authorized to manage Security (add and delete users, and modify user access privileges). To activate this option, simply click on its radio button (a check mark indicates the option is currently active). Can Manage Alarm Selecting this option allows the user to access the Polling and Alarm subsystems. To activate this option, simply click on its radio button (a check mark indicates the option is currently active). Security 5-13 ADTRAN IQ View Manager Authority Selecting this option authorizes the user to manage SNMP-compliant devices over the network (activate a GUI and configure/modify MIB Object values for the corresponding device). To activate this option, simply click on its radio button (a check mark indicates the option is currently active). The following table demonstrates how to set access privileges for a Network Administrator, Operator, and Observer: Table 1 User Steps Network Administrator • From the Login ID pick list of the Administration Dialog Box and select the user for whom you wish to modify access privileges. Access Privileges No access restrictions • Select all three options (Can Manage Map, Can Manage Alarm, Manager Authority) in the Authorization section by clicking on their corresponding radio buttons. • Click on OK to save your modifications and close the Administration Dialog Box. Level 1 Operator • From the Login ID pick list of the Administration Dialog Box and select the user for whom you wish to modify access privileges. • Select both the Can Manage Map and Manager Authority 1. Authorized to create, modify, and destroy network maps and manipulate objects on maps 2. Authorized to manage Security (add and delete users, and modify user access privileges) 3. Authorized to manage Security 5-14 ADTRAN IQ View User Steps options in the Authorization section by clicking on their corresponding radio buttons. Level 2 Operator SNMP-compliant devices over the network (activate a GUI and configure/modify MIB Object values for the corresponding device) • Click on OK to save your modifications and close the Administration Dialog Box. 4. Authorized access to all subsystems with the exception of the Alarm and Polling subsystems • From the Login ID pick list of the Administration Dialog Box and select the user for whom you wish to modify access privileges. 1. Authorized to create, modify, and destroy network maps and manipulate objects on maps • Select both the Can Manage Map and Can Manage Alarm options in the Authorization section by clicking on their corresponding radio buttons. • Click on OK to save your modifications and close the Administration Dialog Box. Level 3 Operator Access Privileges • From the Login ID pick list of the Administration Dialog Box and select the user for whom you wish to modify access privileges. • Select both the Can Manage Alarm and Manager Authority options in the Authorization section by clicking on their corresponding radio 2. Authorized to access all subsystems including Alarm and Polling 3. Authorized to manage Security (add and delete users, and modify user access privileges) 4. Not authorized to manage SNMP-compliant devices over the network (activate a GUI and configure/modify MIB Object values for the corresponding device) 1. Authorized to access only the Alarm and Polling subsystems 2. Authorized to manage SNMP-compliant devices over the network (activate a GUI and configure/modify MIB Object values for the corresponding device) 3. Not authorized to create, modify, and destroy network maps and manipulate Security 5-15 ADTRAN IQ View User Steps buttons. Level 4 Operator Access Privileges objects on maps • Click on OK to save your modifications and close the Administration Dialog Box. 4. Not authorized to manage Security (add and delete users, and modify user access privileges) • From the Login ID pick list of the Administration Dialog Box and select the user for whom you wish to modify access privileges. Access privileges will depend on the option selected • Select only one of the three options in the Authorization section by clicking on the corresponding radio button. • Click on OK to save your modifications and close the Administration Dialog Box. Observer • From the Login ID pick list of the Administration Dialog Box and select the user for whom you wish to modify access privileges. Can only View/Print the default network map; the Observer cannot access any other subsystem or function • Deselect all options in the Authorization section. • Click on OK to save your modifications and close the Administration Dialog Box. Security 5-16 ADTRAN IQ View Enabling the Retries Function Enabling the Retries function allows you to set the number of times a particular user may attempt to login to the IQ View Foundation (with an incorrect password) before access is denied. To enable the Retries function and set the Retries limit, do the following: 1. 2. 3. 4. 5. Activate the Administration Dialog Box if it is not already active (see Activating the Administration Dialog Box earlier in this chapter) From the Login ID pick list, select the user for whom you wish to set a Retries limit. In the Retries section of the Administration Dialog Box, select the Enable option by clicking on its radio button; this activates the Limit field, which otherwise appears grayed-in (deactivated). Enter the desired limit (from 1 to 99) in the Limit field. Click on the OK Button to save your changes and close the Administration Dialog Box. This function will take effect the next time the user attempts to login to the system. Changing Your Password The Security subsystem offers two methods of changing your login password: Method 1 Important: To use this method you must have a Network Administrator designation. If you do not have supervisory access privileges, refer to Method 2. 1. 2. 3. 4. Activate the Administration Dialog Box if it is not already active (see Activating the Administration Dialog Box earlier in this chapter). Select your Login ID from the Login ID pick list. Place your cursor in the Password field and erase the current password if one exists. Enter you new password; passwords are case-sensitive and may contain up to 10 alphanumeric characters. Security 5-17 ADTRAN IQ View 5. 6. 7. Place your cursor in the Confirm password field and erase the current password if one exists. Re-enter your new password in the Confirm password field, making sure to enter it exactly as you did in the Password field. Click on OK to save your new password and close the Administration Dialog Box. The change will take effect the next time you login. Method 2 Important: To use this method Security must be enabled; refer to Enabling Security earlier in this chapter. 1. 2. Launch the IQ View Foundation. When the Login Dialog Box is displayed, select your Login ID from the Login ID pick list and click on the Change Password Button. This activates the following dialog box: Note: You may activate the Login Dialog Box even while the IQ View Foundation is active: first select Logout from the Security Menu and then select the Login option. 3. 4. 5. 6. 7. Enter you current login password in the Old password: field. Place your cursor in the New password: field and enter your new password. Re-enter your new password in the Confirm new password: field, making sure to enter it exactly as you did in the New Password: field. Click on the OK Button to accept your new password and close this dialog box. To continue with the Login process, enter your new password in the Password field of the Login Dialog Box. Security 5-18 ADTRAN IQ View If the password you entered is accepted, you will be granted access to the system; all menu functions and subsystems will be activated according to your access privileges. Security 5-19 ADTRAN IQ View Security 5-20 ADTRAN IQ View Chapter 6 Building Maps The functionality of the Mapping subsystem is twofold: • A Network Map displays the logical topology of your network; while a single network is assigned a single map, each subnet is assigned its own map in a separate window within one or more logical page sets. Note: From this point forward, map will refer also to submap and network will refer to subnet or segment unless otherwise indicated. • The Network Map is the interface from which you may launch all other subsystems (Security, AutoDiscovery, Alarm, Polling, MIB Compiler) as well as other network management applications (GUIs and the Threshold Application). This chapter will deal only with the former functionality mentioned above. Concerning the latter, refer to the corresponding chapter in this or other manuals as needed. Chapter Structure This chapter is structured according to the following topics and subtopics: • Creating/Accessing Your Network Map • • • Initial Usage Subsequent Usage Map Structure • • • Background Map Icon Objects Text/Embedded OLE Objects Building Maps 6-1 ADTRAN IQ View • Manipulating Maps • • Placing Objects on the Map Manipulating Objects on the Map Creating/ Accessing Your Network Map Initial usage of your network map differs from subsequent usage. The following applies to either case: • • The IQ View Foundation can display up to 10 maps. When saving, the default extension is .TOP. Initial Usage 1. 2. 3. AutoDiscover your network map; refer to Chapter 8 entitled Discovering Your Network for more information. Highlight the File Menu. Select New to open the New Dialog Box: • • Select Free form map to open a blank map on which you may customize your network map. Select Create from database to display your network map according to the AutoDiscovery Database on which you may still continue to modify/customize your network map. Building Maps 6-2 ADTRAN IQ View Subsequent Usage 1. Activate the IQ View Foundation. Subsequent activation of the IQ View Foundation causes the blank TOPO1.TOP map to open by default. You may however configure the IQ View Foundation to reopen by default the last opened map file, as follows: • • • • • • 2. Highlight the Tools Menu. Select the Options option. Select the Mapping folder. Select the Open last map file option. Click on the OK Button. Close and reactivate the IQ View Foundation. Select the File Menu followed by the Open option to open a generic File Open Dialog Box from which you may select your network map file. Note: Although the AutoDiscovery Monitor Dialog Box enables you to Add new nodes only to an already-discovered network map, this option only enters these newly discovered nodes into the AutoDiscovery Database; refer to Chapter 8 entitled Discovering Your Network for more information. You may display each newly discovered node on your network map by the following options: • • Add the Icon Object manually using the instructions in the Creating/Modifying Your Network Map section later in this chapter. Follow steps 2-3 from the Initial Usage subsection and select Create from database. Building Maps 6-3 ADTRAN IQ View Map Structure The network map is composed of the following: • Background Map • Icon Objects • Text/Embedded OLE Objects Building Maps 6-4 ADTRAN IQ View Background Map The Background Map is the surface on which the logical display of your network is superimposed. This surface may take either or both of the following formats: • BACKGROUND MAP LAYOUT allows you to strategically display • BACKGROUND GRID LAYOUT allows you to deposit your node your node icons on a country or continent Background Map Layout to better reflect your WAN. icons within a grid to better isolate one node from another. Each of the above may be customized according to your network management needs. Background Map and Background Grid Layout selections are not fixed and may be repeatedly modified in the Map Level Attributes Dialog Box; refer to Chapter 4 entitled Using the IQ View Foundation. Icon Objects Refer to the section on Icon Object Layout in this chapter as well as to Chapter 7 entitled The Mouse Right Button Menu for more information. Text/Embedded OLE Objects Refer to Chapter 11 entitled Using OLE Objects for more information. Building Maps 6-5 ADTRAN IQ View Manipulating Maps Manipulating maps refers to the following: • • Placing Objects on the Map Manipulating Objects on the Map Placing Objects on the Map The IQ View Foundation supports the following objects on the network map. They are divided into two categories: ICON OBJECTS including the following: • • • • • Network Icons Segment Icons Connectivity Icons Network Node Icons Other Icons For more information on each of the above, refer to their corresponding sections later in this chapter. OLE OBJECTS including the following: • • Text OLE Objects Embedded OLE Objects The functionality of these Icon/OLE Objects is to display your network connectivity upon your Background Map and to provide you with configuration access to the devices/nodes/texts/miscellaneous items they represent. Icon Object Layout Although differing in functionality, the basic layout of each Icon Object is similar. Most of the items identified in the following illustration are therefore common to each of the objects; some variances do however exist between Icon object types. Building Maps 6-6 ADTRAN IQ View • The Description is located above the Icon Object and may be modified only for a Connectivity, Network Nodes, and Others Icon Object. • The color within the Status Box enclosing the Icon Object indicates its status as follows: Status Box Color Device Status Bright Red Dark Red Green Army Green Grey Major Alarm Minor Alarm Normal Warning Unmanaged • The Icon Object is located in the center of the icon and cannot be modified. • The Icon Label is located at the bottom of the icon, and can be edited directly from the map through the Attributes Dialog Box; refer to the section on the Attributes Dialog Box later in this chapter. Icon Object Customization You may customize each Icon Object to show/hide the Icon Description, Status Box, Icon Object, and/or Icon Label on your network from the following: § Icon Object Mouse Right Button Menu; refer to Chapter 7 entitled The Mouse Right Button Menu for more information. § Map Level Attributes Dialog Box; refer to Chapter 4 entitled Using the IQ View Foundation (View Menu subsection). Building Maps 6-7 ADTRAN IQ View Network Icons Network Icons may be distinguished on your network map by their color and are defined according to the protocols shown in the following screen capture: Network Icons are used to represent your various supported network types. Double-clicking on any Network Icon automatically selects the corresponding submap; refer to the Manipulating Objects on the Map section later in this chapter for specific instructions on manipulating your network map. Segment Icons The distinctiveness of each Segment Icon is due to their graphic depiction of the particular logical topology they represent. Segment Icons are defined according to the topologies shown in the following screen capture. Segment Icons are used to identify a specific submap according to its topology. Double-clicking on any Segment Icon automatically selects the corresponding submap; refer to the Creating/Modifying Your Network Map section later in this chapter for specific instructions on manipulating your Segment map. Building Maps 6-8 ADTRAN IQ View Connectivity Icons Connectivity Icons depict all the network elements such as SNMP repeater, bridge, router or other connectivity devices. Generic Connectivity Icons are used to represent: • • The corresponding device that is unmanaged by the IQ View Foundation and therefore unmanageable by an IQ View Foundation GUI, unless such a device is (a) Auto-Discovered or (b) added manually and identified in the Attributes Dialog Box. An unknown SNMP-compliant connectivity node which takes the icon form of an SNMP Node. Until you identify the SNMP Node either through the Node Browser Dialog Box or the Attributes Dialog Box, double-clicking on such a Connectivity Icon prompts an error message. Refer to Chapter 7 entitled The Mouse Right Button Menu for more information. Although each Connectivity Icon represents a particular SNMPcompliant connectivity node, these nodes may or may not be manageable by the IQ View Foundation. Manageable Connectivity Icons Manageable Connectivity Icons do not only represent the managed devices on your network, but also display the exact graphical representation of the device itself in the Icon Object; double-clicking on such an icon activates the GUI. Refer to the corresponding GUI manual for more information. Note: Any list of IQ View Foundation -Manageable Connectivity Icons is dependent on those devices discovered on your network. Building Maps 6-9 ADTRAN IQ View Network Node Icons Network Node Icons differ from Connectivity Icons in that the former icons do not represent devices: Network Node Icons instead represent non-connectivity nodes displayed in the following screen capture: Network Node Icons are used to represent your various supported network nodes. Other Icons Other Icons include miscellaneous icon varieties as displayed in the following screen capture: These icons are considered IP nodes but non-SNMP compliant nodes. Other Icons may be necessary to accurately design your network map. Double-clicking on any of these icons opens the Attributes Dialog Box in which you may configure these items; refer to Chapter 7 entitled The Mouse Right Button Menu for more information. Manipulating Objects on the Map The following sets of instructions apply to both first and subsequent usage of your network map; refer to the section entitled Accessing Building Maps 6-10 ADTRAN IQ View Your Network Map in this chapter for instructions on opening the desired network map. Adding Objects A variety of methods exist through which you may add Icon Objects and Text/OLE Objects to your network map: Using the Edit Menu 1. 2. 3. 4. 5. 6. Highlight the Edit Menu. Highlight the Add submenu. Highlight the Icon Group of your choice. Select the Icon Object of your choice. Click to deposit the Icon Object onto the network map. Configure the newly added Icon Object by highlighting it, activating your Mouse Right Button Menu and selecting Attributes to open the Attributes Dialog Box; refer to Chapter 7 entitled The Mouse Right Button Menu for more information on the Attributes Dialog Box. Using the Icon Group Palette 1. 2. 3. 4. 5. Highlight the View Menu. Select the Icon Group option of your choice to open the corresponding Icon Group Palette. Drag & Drop the Icon Object of your choice from the Icon Group Palette to your network map. Close the Icon Group Palette. Configure the newly added Icon Object by highlighting it, activating your Mouse Right Button Menu and selecting Attributes to open the Attributes Dialog Box; refer to Chapter 7 entitled The Mouse Right Button Menu for more information on the Attributes Dialog Box. Using Cut/Copy/Paste This functionality is useful should you wish to add a duplicate Icon Object or Text/Embedded OLE Object to your network map. Prior to activating this option, you must first enable it as follows: • • • Highlight the Tools Menu. Select Options to open the Options Dialog Box. Select the Use smart cut/copy/paste option in the Mapping folder; click on OK. Building Maps 6-11 ADTRAN IQ View Note: Should you fail to enable this option yet still continue with the instructions below, the selected Icon Object only will be duplicated; its database contents will not be. You must then configure the Icon Object using the Attributes Dialog Box. 1. 2. 3. Select the Icon Object or Text/Embedded OLE Object you wish to add. Select Cut or Copy from the Toolbar or Edit Menu. Select the map onto which you wish to deposit the Icon Object or Text/Embedded OLE Object; select Paste from the Toolbar or Edit Menu. Deleting Objects 1. 2. Select the object on the map Press on the Delete Key. Notes: • Deleting Icon Objects from your network map may or may not affect the node entry in the database; select or deselect the Delete database object with icon option in the Mapping folder of the Options Dialog Box accessed from the Options feature in the Tools Menu. • Minimize errors in deleting Icon Objects as follows: • Select the Prompt before remove option in the Mapping folder of the Options Dialog Box accessed from the Options option in the Tools Menu. Selecting this option prompts the following warning message upon any attempt to remove an Icon Object from a network map. • Click on OK or Cancel accordingly. Building Maps 6-12 ADTRAN IQ View Selecting an Object A selected Icon is indicated by an Icon Description and Icon Label enclosed in red and a Status Box enclosed in blue; a selected Text/Embedded OLE Object is enclosed in blue. • Select a single Icon Object or Text/Embedded OLE Object simply by clicking on it. • Select isolated Icon Objects or Text/Embedded OLE Objects from among any subnet on your network map by clicking on the first Icon Object or Text/Embedded OLE Object, holding the Shift Key and clicking on subsequent Icon Objects or Text/Embedded OLE Objects. • Select Icon Objects or Text/Embedded OLE Objects within a region by dragging your cursor around the desired Icon Objects or Text/Embedded OLE Objects while holding the cursor. Click elsewhere on the network map to deselect an Icon Object or Text/Embedded OLE Object. Moving Objects • Simply Drag & Drop your selected Icon Object or Text/Embedded OLE Object to another area on the same map. Adding Links between Objects Logical connections between nodes on your network are represented on your network map by drawn lines between Icon Objects. The selected link name will then be displayed within a box or a perforated box between the logically connected Icon Objects. The link name is color-coded to better differentiate between logical connectivity types. Adding Links between Two Icon Objects 1. 2. 3. 4. 5. Select the Icon Objects you wish to logically connect. Highlight the Edit Menu. Highlight the Add submenu. Highlight Link. Select the desired link. Adding Links between Several Icon Objects 1. Follow instructions 1-5 in Adding Links between Two Icon Objects. Building Maps 6-13 ADTRAN IQ View 2. 3. 4. Select one of the Icon Objects to which you wish to connect. Select the new Icon Object to which you wish to connect. Follow instructions 2-5 Adding Links between Two Icon Objects. Creating a Submap Creating a Submap provides the following benefits: • Device relocation better accommodates network traffic. • Device grouping according to manufacturer, device type, etc., facilitating device management according to your needs. Using Copy and Paste 1. 2. 3. 4. 5. 6. Select the submap on which you would like to add your Icon Object. Highlight the Edit Menu. Highlight the Add submenu. Highlight the Icon Object Group of your choice. Select the desired Icon Object. Use your cursor to deposit the Icon Object at the desired location on your submap. 7. Double-click on the Icon Object to open your submap. 8. Select the desired nodes from among your other submaps that you wish to place into the desired submap. 9. Highlight Edit and select Copy. 10. Select the submap. 11. Highlight the Edit Menu and select Paste. 12. Highlight the Window Menu and select Tile or Cascade to better display your new submap. Using the Edit Menu 1. 2. 3. 4. 5. 6. 7. Follow steps 1-7 in Using Copy and Paste. Highlight the Edit Menu. Highlight the Add submenu. Highlight Connectivity. Select the desired Connectivity Node. Use your cursor to deposit the Connectivity Node at the desired location on your segment submap. Highlight the Window Menu and select Tile or Cascade to better display your new submap. Using the View Menu 1. 2. Follow steps 1-7 in Using the Edit Menu. Highlight the View Menu. Building Maps 6-14 ADTRAN IQ View 3. 4. Select Connectivity to open the Connectivity Palette. Drag & Drop the desired Connectivity Node onto your submap. Highlight the Window Menu and select Tile or Cascade to better display your new submap. Building Maps 6-15 ADTRAN IQ View Building Maps 6-16 ADTRAN IQ View Chapter 7 The Mouse Right Button Menu The Icon Object Mouse Right Button Menu allows you to perform the following: • ICON OBJECT CUSTOMIZATION (through the Attributes & • ICON OBJECT MANIPULATION (through the Node Browser, Start Node Polling, Help options, …) Show/Hide options) Chapter Structure This chapter is structured according to the following topics: • Accessing the Icon Object Mouse Right Button Menu • Icon Object Mouse Right Button Menu Types • • Connectivity Icon Mouse Right Button Menus Other Connectivity Icon Mouse Right Button Menus The Mouse Right Button Menu 7-1 ADTRAN IQ View • Icon Object Customization • • • Icon Object Manipulation • • • • Attributes Show/Hide Node Browser Start Node Polling Help Setting Database Attributes • • • • • • Setting General Information Setting Network Information Setting Polling Information Setting Contact Information Setting Location Information Obtaining Database Statistics Accessing the Icon Object Mouse Right Button Menu • Right-click on an Icon Object to open the following popup menu: Important: Depending on the icon type, certain entries may/may not appear. The Mouse Right Button Menu 7-2 ADTRAN IQ View Icon Object Mouse Right Button Menu Types Two categories of Icon Object Mouse Right Button Menus exist: • Connectivity Icon Mouse Right Button Menus • Other Connectivity Icon Mouse Right Button Menus Connectivity Icon Mouse Right Button Menus Connectivity Icons represent the managed devices on your network and can display the exact graphical representation of the device itself in the Icon Object. Important: These icons are available to the IQ View Foundation only when you install GUI applications specific to the IQ View Foundation. Double-clicking on such an icon activates the GUI; refer to the corresponding GUI manual for more information. For such icons, the first options are GUI-management-applications related to the node. The remaining are optional applications such as the Graphic Application, Threshold Utility, and others dependant on the node’s capability. Other Connectivity Icon Mouse Right Button Menus These generic repeater/router/bridge icons are considered non GUImanageable. Other Connectivity Icons can therefore be controled only by the Node Browser. Refer to Chapter 12 entitled The MIB Compiler for more information. The Mouse Right Button Menu 7-3 ADTRAN IQ View Icon Object Customization You may customize each Icon Object to show/hide the Icon Description, Status Box, Icon Object, and/or Icon Label on your network from the following: • ICON OBJECT MOUSE RIGHT BUTTON MENU. Refer to the • MAP LEVEL ATTRIBUTES DIALOG BOX; refer to Chapter 4 entitled Using the IQ View Foundation (View Menu subsection). Attributes and Show/Hide options for more information. Attributes For each map icon object there is a corresponding linked database object; setting the attributes of the object updates this database definition. Refer to the Setting Database Attributes section later in this chapter for more information. Show/Hide You can alter the aspect (look) of the Icon on the map by setting/removing the selected Icon Description, Icon Object, Status Box, and/or Icon Label on your network. A checkmark beside any of these items indicates the item is shown. Label The icon label is the symbolic name of the icon. When manually adding an icon on the map, this field is by default not set. It can be defined by using Attributes/General to set the label. When the node is an AutoDiscovery node, it will be set by default to the IP address of the node discovered and can be changed later on. By selecting the Show/Hide Label option, you can choose to display or not display the node graphically on the map. The Mouse Right Button Menu 7-4 ADTRAN IQ View Description The Description field is defined for nodes and TELCO devices. It allows for a short description of such devices. Object You can choose to display or not display the Icon Object on the map. Select this option if you want to display only the object status. This option also considerably speeds-up the drawing of the map itself and can be used if many objects must be displayed on the map. Status Box The Status Box is defined by the Alarm subsystem status and can be hidden. Disabling a node or segment object status prohibits the status from being propagated to higher levels. Icon Object Manipulation The following options provide additional functionality to manipulate the Icon Object. Node Browser Refer to Chapter 12 entitled The MIB Compiler for more information. Start Node Polling Select this option to poll the selected node only. Refer to the subsection entitled Icon Object Layout in the previous chapter for the Status Box Color Code Chart. The color within the Status Box will remain until the node status changes or until you select the Stop Polling option in the Mouse Right Button Menu which became enabled once you began polling. Refer to Chapter 9 entitled Polling Your Network for more information. The Mouse Right Button Menu 7-5 ADTRAN IQ View Help Clicking on the Help option from an IQ View Foundationmanageable Connectivity Node Icon activates context-sensitive help on the node; clicking on the Help option from any other Icon Object activates context-sensitive help on the IQ View Foundation. Setting Database Attributes The Attributes option allows you to modify the AutoDiscovery Database by using the Attributes Dialog Box divided into the following seven folders: General, Stats, Network, Polling, Contact, and Location. The number of folders available varies according to the Icon Object. Clicking on OK in each folder saves the information to the database. Setting General Information The General Information folder gives a general description of the network node: The fields defined in this menu are as follows: The Mouse Right Button Menu 7-6 ADTRAN IQ View NAME: This field represents the symbolic node name. When the node is AutoDiscovered, this field is set to the network address of the node. Setting this field also defines the icon name on the map. DESCRIPTION: This field contains the description of the node. When the node is AutoDiscovered, this field is set to the MIB-II sysDescription of the device. MANAGEMENT PROTOCOL: When the node is AutoDiscovered, this field indicates if the node is an SNMP node or just an IP node. Otherwise, this field is disabled. CAPABILITY: When the node is AutoDiscovered, this field indicates the capability of the device (from the MIB-II sysCapability). Otherwise, this field is disabled. ADDITIONAL INFORMATION: Any user comment or additional information can be entered in this field. Setting Network Information The Network folder information defines the information required by SNMP applications to contact and access the SNMP agent in the node. NETWORK ADDRESS: This address is the IP address of the node. When the node is AutoDiscovered, this address is already set. The Mouse Right Button Menu 7-7 ADTRAN IQ View SUBNET MASK: This field represents the subnet mask of the node when subnetting is used. GET COMMUNITY: This field represents the Community Name used to send SNMP/Get requests to the device. Applications and the Polling subsystem to set up the requests use this field. If the Community Name does not match the node Community Name, the application will timeout and a trap should be sent to the manager. SET COMMUNITY: This field is required to manage (set variables in) the node. It must match the device’s Set Community name. However, the user must also have Network Administrator, Level 1, Level 2, or Level 3 operator-privileges to manage the device. RETRIES: This value determines the number of times IQ View must continue sending an SNMP Get or Set request to an uncommunicative network node before the node is declared as being unresponsive or down. TIMEOUT: Enter a timeout interval in this field; the default value is 500. This parameter instructs IQ View to discontinue all attempts to communicate with any network node failing to respond to an SNMP request within the time allotted. Link Mouse Right Button Menu When creating a link between two object icons on the Foundation Map, you may right click on the created Link to access the Link Right Mouse Button Menu. The Mouse Right Button Menu 7-8 ADTRAN IQ View There are three options available: Attributes, Show/Hide which was described earlier and Help which offers context-sensitive help on Links. Attributes offer three folders to define your created link: • • • General displays the Link Identification – the Name, which you may modify and the Type of Link created. Characteristics such as the Type of Link that was created, the Speed of the Link which is modifiable using the available pick list, the Monthly Charge that displays the cost of maintaining that particular Link and the Line ID Cabling which defines the type of cabling being used. All of these fields may be modified with the exception of Type. Contact is a modifiable folder which contains the Name, Address and Telephone Number of the person and/or company supplying the Link. The Mouse Right Button Menu 7-9 ADTRAN IQ View Setting Polling Information The Polling folder defines the information required by the polling subsystem to periodically poll the node. POLLING INTERVAL: The polling interval represents the interval between each polling request. TIMEOUT: After a timeout delay, the polling subsystem considers the polling request lost and the device not responding. A timeout polling event is then generated on the IQ View Foundation. COMMUNITY NAME: This community name is the Network Community Name set on the Network Dialog Box. Setting Contact Information For each node or network you can set its contact or owner information. The Mouse Right Button Menu 7-10 ADTRAN IQ View When an SNMP node is AutoDiscovered, the Name field contains the MIB-II sysName information that was downloaded from the node. You can set and locally change all the fields of this dialog box. Setting Location Information When an SNMP node is AutoDiscovered, the Location field is set to the MIB-II sysLocation that was downloaded from the node. You can set and locally change all the fields of this dialog box. The Mouse Right Button Menu 7-11 ADTRAN IQ View Obtaining Database Statistics The Stats folder contains information on the database record: Each of the following items corresponds to a field in the Stats folder: • • • • Who (or which program) added a node in the database When the node was added When the last update was done When a last alarm or event was set on the node The Mouse Right Button Menu 7-12 ADTRAN IQ View Chapter 8 Discovering your Network Creating your AutoDiscovery Database and maintaining it with the most current network information is a critical feature of the IQ View Foundation. The process that gathers this information from the network to update this database is the AutoDiscovery subsystem. The AutoDiscovery subsystem, which runs as a background process, virtually automates the creation and maintenance of network maps. Operating within IP Address ranges and other guidelines that you specify, AutoDiscovery explores your network and gathers information pertaining to devices and other network nodes it discovers. This information is then stored in the AutoDiscovery Database. By automating the creation and layout of network maps, AutoDiscovery can save you significant amounts of time and will discover elements you might otherwise miss if attempting to manually maintain your network topology. Furthermore, the AutoDiscovery subsystem can be customized to autodiscover multiple network levels, or individual segments; or you can setup rules to search and download (refresh) information pertaining to nodes. Chapter Structure This chapter is structured according to the following topics and subtopics: • The AutoDiscovery Monitor • • • • Activating the AutoDiscovery Monitor Layout of the AutoDiscovery Dialog Box Button Bar Configuring AutoDiscovery • • • Preparing for Initial Usage Adding Network Segments Defining the Method of AutoDiscovery Discovering your Network 8-1 ADTRAN IQ View • • Setting SNMP Parameters Starting AutoDiscovery • Customizing the AutoDiscovery Scheduler • Managing the AutoDiscovery Database • • Updating the AutoDiscovery Database Clearing the AutoDiscovery Database The AutoDiscovery Monitor The AutoDiscovery Monitor controls the IQ View Foundation’s AutoDiscovery subsystem. It allows you to define a list of network segments you wish to auto-discover, as well as the specific times at which you would like the AutoDiscovery Monitor to begin the AutoDiscovery process. Activating the AutoDiscovery Monitor To activate the AutoDiscovery Monitor, do the following: • Select the AutoDiscovery Monitor option from the Network Menu OR • Click on the AutoDiscovery Monitor Button ( Toolbar Discovering your Network ) on the 8-2 ADTRAN IQ View Layout of the AutoDiscovery Dialog Box The AutoDiscovery Dialog Box is the central point for configuring and observing the AutoDiscovery process. It is divided according to the following sections: Networks to Discover The Networks to discover section allows you to select the specific network segments that you wish to auto-discover. You can define IP address ranges to search within a particular network segment. Use the Add or Delete Buttons to either add a new network to the Networks to discover pick list, or remove an existing one. Refer to Adding Network Segments in the Configuring AutoDiscovery section later in this chapter for information on the usage of this function. Discovering your Network 8-3 ADTRAN IQ View Scheduling The Scheduling section allows you to set a schedule for the AutoDiscovery process. Refer to Customizing the AutoDiscovery Scheduler later in this chapter for information on this function. Update Database The Update database section allows you to manage the AutoDiscovery Database, which contains information pertaining to network nodes discovered during the AutoDiscovery process. Refer to Managing the AutoDiscovery Database later in this chapter for information on this function. SNMP Setup The SNMP Setup section allows you to configure SNMP parameters. Refer to Setting SNMP Parameters in the Configuring AutoDiscovery section later in this chapter for information this function. Method The Method section allows you to determine the procedure you wish the AutoDiscovery subsystem to use when discovering your network. Refer to the section Defining a Method of AutoDiscovery in Configuring AutoDiscovery later in this chapter for information on this function. Discovered Nodes Data Table The Discovered Nodes Data Table lists nodes found or updated during the last AutoDiscovery cycle. Refer to Starting AutoDiscovery in the Configuring AutoDiscovery section later in this chapter for information on this function. Button Bar The Button Bar of the AutoDiscovery Dialog Box is used to perform the functionality of the AutoDiscovery Monitor; it includes the following buttons: Discovering your Network 8-4 ADTRAN IQ View Start Discovery Click on Start Discovery to initiate the AutoDiscovery process. The Start Discovery Button is replaced with Stop Discovery during AutoDiscovery; the Stop Discovery Button can be used to abort AutoDiscovery at any time. Refer to Starting AutoDiscovery in the Configuring AutoDiscovery section later in this chapter for information on this function. Close Click on close to terminate the AutoDiscovery Monitor. Notes: • During AutoDiscovery, clicking on Close does not terminate the AutoDiscovery Monitor. This function closes the AutoDiscovery Dialog Box without interrupting the AutoDiscovery automated process. Refer to Starting AutoDiscovery in the Configuring AutoDiscovery section later in this chapter for information on this function. • Closing the AutoDiscovery Monitor has no effect on the AutoDiscovery Scheduler; the AutoDiscovery Scheduler, when started, continues running as long as the IQ View Foundation remains active. Refer to Customizing the AutoDiscovery Scheduler later in this chapter for information on this function. Help Click on Help to obtain context-sensitive help on the AutoDiscovery Dialog Box. For further information on the usage of the AutoDiscovery Dialog Box and/or initiating AutoDiscovery, refer to Configuring AutoDiscovery later in this chapter. Discovering your Network 8-5 ADTRAN IQ View Configuring AutoDiscovery Configuring AutoDiscovery involves the following: I. Preparing for Initial Usage II. Adding Network Segments III. Defining the Method of AutoDiscovery IV. Setting SNMP Parameters V. Starting AutoDiscovery For initial usage of AutoDiscovery, it is recommended that you follow each of the subdivisions mentioned above sequentially. Preparing for Initial Usage Prior to configuring AutoDiscovery and launching an AutoDiscovery session for the first time, you need to obtain the following information about your network: • • • Your IP subnet mask The IP networks you wish to have discovered The IP Address of the default gateway or router if one exists on your network Once you obtain this information you may begin configuring AutoDiscovery. Discovering your Network 8-6 ADTRAN IQ View Adding Network Segments Prior to configuring any other option in the AutoDiscovery Dialog Box, you must first add to the Networks to discover pick list those network segments you wish to auto-discover: 1. Click on the Add Button in the Networks to discover section of the AutoDiscovery Dialog Box; this activates the Add Network Dialog Box: 2. Enter the first and last IP Addresses of a network segment that you wish to auto-discover in the First Address and Last Address fields respectively. Note: You are not required to provide the last IP Address of your network segment; the AutoDiscovery Monitor calculates the last IP Address based on the value specified in the First Address field. Discovering your Network 8-7 ADTRAN IQ View 3. 4. Enter the IP subnet mask of your network in the Net Mask Address field. Click on OK to save the new entry and close the Add Network Dialog Box. The network segment is now displayed in the Networks to discover pick list. To add additional network segments, simply repeat the previous steps. Notes: • A check mark to the left of a network segment in the Networks to discover pick list indicates the segment will be discovered when AutoDiscovery is next started. Select this option if you want to disable a particular network without removing the entry. • You must have at least one network segment selected (visible check mark) in the Networks to discover pick list in order to start AutoDiscovery. • You can permanently remove an unwanted network segment from the Networks to discover Data Table; simply select the undesired network segment by clicking on its corresponding cell in the pick list and then click on the Delete Button. Defining the Method of AutoDiscovery The AutoDiscovery Monitor allows you to choose from three methods of AutoDiscovery: 1. Discover and identify only SNMP-compliant nodes using the “next hop” and ARP table algorithm. 2. Discover and identify both SNMP and non SNMP-compliant nodes by testing each possible address on the specified network segments. 3. Discover and identify all IP nodes using both methods 1 and 2. The method of AutoDiscovery is defined using the Method section of the AutoDiscovery Dialog Box: Discovering your Network 8-8 ADTRAN IQ View The Method section of the AutoDiscovery Dialog Box includes the following two options: Locate all SNMP nodes Selecting this option prompts the AutoDiscovery Monitor to scan the “next hop” and ARP table of the specified gateway or router in order to discover and identify only SNMP-compliant IP nodes on your network. The AutoDiscovery Monitor continues the AutoDiscovery process until it has searched all specified segments of the network. To activate this option, click on its corresponding radio button (a check mark indicates the option is currently active); this opens the First Router Dialog Box where you must enter the IP Address of your default gateway or router: • Enter the IP Address of your default gateway or router and click on the OK Button to accept your entry and close this dialog box. Once you enter the IP Address of your default gateway or router in the First Router Dialog Box, it is displayed in the Base router: field located below the Locate all SNMP nodes option. If you wish to change the IP Address of your default gateway or router at a later time, you need only modify the contents of the Base router: field. Discovering your Network 8-9 ADTRAN IQ View Notes: • You cannot modify the Base router: field until the Locate all SNMP nodes option is activated. • Erasing the contents of the Base router: field causes the First Router Dialog Box to be displayed when you next reactivate the Locate all SNMP nodes option. Locate all IP Nodes Selecting this option prompts the AutoDiscovery Monitor to discover and identify both SNMP and non SNMP-compliant nodes (IP nodes only) on your network. The AutoDiscovery Monitor continues the AutoDiscovery process until it has searched all specified segments of the network. To activate this option, simply click on its radio button (a check mark indicates the option is currently active). The following table describes the steps involved in activating each of the three methods of AutoDiscovery discussed earlier: Method Steps Result 1. Discover and identify only SNMPcompliant nodes using the “next hop” and ARP table of your default gateway or router • Select the Locate all SNMP nodes option • Enter the IP Address of your default gateway or router in the First Router Dialog Box • Start AutoDiscovery Information pertaining only to SNMPcompliant nodes is displayed and subsequently stored in the AutoDiscovery Database; non SNMP-compliant IP nodes are ignored. 2. Discover and identify both SNMP and non SNMPcompliant nodes • Select the Locate all nodes option • Start AutoDiscovery Information pertaining to both SNMP and non SNMP-compliant nodes is stored in the AutoDiscovery Database. This method of AutoDiscovery takes much longer to Discovering your Network 8-10 ADTRAN IQ View Method Steps Result complete and uses substantially more network resources than obtaining valid IP Addresses from the default router. 3. Discover and identify all IP nodes using both methods 1 and 2 • Select the Locate all SNMP nodes option • Enter the IP Address of your default gateway or router in the First Router Dialog Box • Select the Locate all nodes option • Start AutoDiscovery Information pertaining to all discovered IP nodes is stored in the AutoDiscovery Database. IP node discovery is made using the “next hop” and ARP Table in the default gateway or router. Setting SNMP Parameters In order for the AutoDiscovery Monitor to communicate with SNMP-compliant nodes on your network, and thus successfully discover and identify such nodes, you must configure the following SNMP parameters in the SNMP Setup section of the AutoDiscovery Dialog Box: Timeout Enter a timeout interval in this field; the default value is 500. This parameter instructs the AutoDiscovery Monitor to discontinue all attempts to communicate with any network node failing to respond to an SNMP request within the time allotted. Discovering your Network 8-11 ADTRAN IQ View Community This parameter refers to the Get Community name belonging to all nodes on your network. By default, the AutoDiscovery Monitor uses Public. In order to be discovered, all SNMP-compliant devices on your network must share a common GET community name. Starting AutoDiscovery Once you have completed configuring AutoDiscovery, you may start the AutoDiscovery process by clicking on the Start discovery Button of the AutoDiscovery Dialog Box. The AutoDiscovery Monitor begins searching for nodes on specified network segments. The Discovered Nodes Data Table displays information on nodes as they are discovered. The Discovered Nodes Data Table displays the IP Address, Device type (device name), and System Description MIB Object value of each discovered SNMP and non SNMP-compliant node. If the AutoDiscovery Monitor cannot identify a particular node, the list displays the Device type (device name) of the node as (1) Unknown, for a non SNMP-compliant (or IP node only); or (2) Unknown – SNMP, for an SNMP-compliant IP node. When AutoDiscovery is completed, all discovered nodes displayed in the Discovered Nodes Data Table are saved to the AutoDiscovery Database. Notes: • The Start discovery Button is replaced with Stop discovery during AutoDiscovery; this button can be used to abort AutoDiscovery at any time. • All options in the AutoDiscovery Dialog Box, with the exception of Stop Discovery, Close, and Help, appear grayed-in (inactive) and cannot be used during the AutoDiscovery process. Discovering your Network 8-12 ADTRAN IQ View • You can close the AutoDiscovery Dialog Box without interrupting AutoDiscovery by clicking on the Close Button. This displays the AutoDiscovery Monitor icon in the Taskbar Box located on the far-right corner of the Windows Taskbar: ⇒ Double-click on the AutoDiscovery Monitor icon to redisplay the AutoDiscovery Dialog Box. The AutoDiscovery search time can vary considerably depending on the size of your network, the selected method of AutoDiscovery, and the timeout value for an AutoDiscovery request. The AutoDiscovery Monitor will inform you when AutoDiscovery is completed. Hints • For subsequent usage of AutoDiscovery, it is recommended that you use the AutoDiscovery Scheduler to automatically run AutoDiscovery at off-peak hours (over-night), or when network usage is low; this is particularly useful in middle range and large networks. • Do not use AutoDiscovery if you only wish to auto-discover a single node on your network; this will needlessly generate network traffic. Use the Add option of the Edit Menu instead to manually add the node to your network map. Refer to Chapter 6 entitled Building Maps for more information. Once AutoDiscovery has ended, you can request the IQ View Foundation to automatically generate a map of your network according to the contents of the AutoDiscovery Database. Refer to Chapter 6 entitled Building Maps for more information. Customizing the AutoDiscovery Scheduler The AutoDiscovery Monitor allows you to set a specific schedule for AutoDiscovery. You can customize the AutoDiscovery Discovering your Network 8-13 ADTRAN IQ View Scheduler to start AutoDiscovery (1) at a specific time during the day or night; or (2) at regular intervals beginning at a time you specify. Customize the AutoDiscovery Scheduler as follows: 1. 2. 3. 4. 5. 6. 7. Activate the AutoDiscovery Monitor if it is not already active (see Activating the AutoDiscovery Monitor earlier in this chapter). When the AutoDiscovery Dialog Box is displayed, click on the Set schedule Button of the Scheduling section to activate the AutoDiscovery Schedule Dialog Box: In the Start at field of this dialog box, enter the exact time (on a 24-hour clock) when you would like AutoDiscovery to begin. If you want AutoDiscovery to run only once at the specified time, select the Once option in the Invoke section. If, however, you wish for AutoDiscovery to run at regular intervals beginning at the specified time, select the At regular intervals option in the Invoke section. This activates the Every option of the AutoDiscovery Schedule Dialog Box, which otherwise appears grayedin (inactive): Enter the desired interval in the Every field and select either Hours, Minutes, or Seconds. When you have completed customizing your AutoDiscovery schedule, click on OK to save your changes and close the AutoDiscovery Schedule Dialog Box. Discovering your Network 8-14 ADTRAN IQ View 8. Click on the Start schedule Button in the Schedule section of the AutoDiscovery Dialog Box in order to start the AutoDiscovery Scheduler. This activates the AutoDiscovery start: field which displays the time when AutoDiscovery is next scheduled to start, and the Starts in: counter displaying the time remaining before the next AutoDiscovery. Notes: • The Start schedule Button is replaced with Stop schedule when the AutoDiscovery Scheduler is started; this button can be used to terminate the AutoDiscovery Scheduler. • AutoDiscovery begins at the scheduled time using the current settings in the AutoDiscovery Dialog Box; if you wish to autodiscover your network using different settings, you must configure AutoDiscovery prior to starting the AutoDiscovery Scheduler. • If you select the Once option in the Invoke section of the AutoDiscovery Schedule Dialog Box, the AutoDiscovery Scheduler automatically switches off when AutoDiscovery starts. Hint In order to prevent network congestion, schedule AutoDiscovery to run at off-peak hours (over-night), or when network usage is minimal. Discovering your Network 8-15 ADTRAN IQ View Managing the AutoDiscovery Database The AutoDiscovery Database contains information pertaining to discovered nodes on your network. The AutoDiscovery Monitor allows you manage the Database by (1) giving you the flexibility to determine how you wish to have the database updated following an AutoDiscovery; and (2) allowing you to clear the contents of the database whenever you wish. Updating the AutoDiscovery Database During the initial AutoDiscovery of your network, the AutoDiscovery Monitor stores specific information on discovered nodes in the object AutoDiscovery Database. For subsequent usage of AutoDiscovery, you can determine how you wish to have the AutoDiscovery Database updated. This is defined in the Update database section of the AutoDiscovery Dialog Box: • Select option 1 (Add new nodes only) if you wish to add only newly discovered nodes. • Select option 2 (1, modify updated nodes) if you wish to do the following: 1. Add newly discovered nodes to the AutoDiscovery Database following an AutoDiscovery 2. Update nodes which have been modified since AutoDiscovery was last invoked Discovering your Network 8-16 ADTRAN IQ View • Select option 3 (1, 2, refresh all DB nodes) if you wish to do the following: 1. Add newly discovered nodes to the AutoDiscovery Database following an AutoDiscovery 2. Update nodes which have been modified since AutoDiscovery was last invoked 3. Refresh contents of the AutoDiscovery Database for all nodes Clearing the AutoDiscovery Database Important: Clearing the AutoDiscovery Database is not recommended. You may lose vital information pertaining to nodes on your network. To clear the AutoDiscovery Database, follow the steps: 1. Select Options from the Tools Menu. This activates the Options Dialog Box: Discovering your Network 8-17 ADTRAN IQ View 2. Select the Files Folder and click on the Clear Button; you will be prompted with the following message: 3. Click on OK if you wish to continue; you will again be prompted to confirm the action: 4. Click on OK. The IQ View Foundation begins purging the AutoDiscovery Database. You will be notified once the process is completed. Notes: • Once the AutoDiscovery Database is cleared you will no longer be able to communicate with any devices on your network; you will need to AutoDiscover your network and recreate your network map. Any information that you provide for a particular node will be lost when the AutoDiscovery Database is cleared. • Clearing the AutoDiscovery Database does not clear the contents of the Discovered Nodes Data Table in the AutoDiscovery Dialog Box; you must first exit the IQ View Foundation and then restart the application. • The IQ View Foundation does not allow you to clear the database while AutoDiscovery is running. Discovering your Network 8-18 ADTRAN IQ View Chapter 9 Polling your Network A poll is an SNMP request sent to a device to query for a connectivity response. If the device responds, it is considered connected to the network; if no response occurs the station is considered not connected to the network. In the latter case the IQ View Foundation creates an event (an Alarm Trap) to notify the Alarm subsystem; refer to Chapter 10 entitled Managing Events and Alarms for more information. Failure to respond can indicate: • • • • A power down A potential failure of the device A software failure A broken physical link or path in a WAN network between the device and network manager. Chapter Structure This chapter is structured according to the following topics and subtopics: • Configuring Polling Groups • • • Polling Your Network Nodes • • • • Configuring the Default Polling Group Configuring Additional Polling Groups Start Group Polling Stop Group Polling Stop All Polling Single Node Polling Polling your Network 9-1 ADTRAN IQ View Configuring Polling Groups You must configure your polling groups prior to initially polling your network nodes. Typically, polling groups are based on a list of critical nodes that must be checked periodically. Polling only these critical nodes eliminates unnecessary network traffic caused by otherwise polling the entire network. Configuring the Default Polling Group The default polling group is empty when the IQ View Foundation is installed; the following instructions customize your default polling group according to your needs. 1. 2. Highlight the Network Menu. Select the Configure polling option to open the Configuring Polling Groups Dialog Box containing the following two lists: I. Node Name - Node Address contains a list of all nodes in the AutoDiscovery Database. Polling your Network 9-2 ADTRAN IQ View II. 3. Polling Group lists an empty Default Group to which you must add your desired nodes. Select the desired nodes in the Node Name - Node Address list and click on the ⇓ button. • Display the IP address, polling interval and community name of a particular node as follows: (a) Select the desired node in the Node Name - Node Address list. (b) Select Node Attributes to open the Node Attributes Dialog Box: Note: Only Network Node is Read-Only; you may modify all other information. Click on OK, Cancel or Help accordingly. • 4. Remove nodes from a group by highlighting the node in the Polling Group list and clicking Remove Node. Click OK to set your configuration and close the Configuring Polling Groups Dialog Box. Configuring Additional Polling Groups Once you have defined a default group, you may later return to create additional groups to poll specific devices. Each polling group can be modified, deleted and polled as required. 1. 2. Refer to steps 1 and 2 from the section on Configuring the Default Polling Group. Click Add Group to open the Add Polling Group Dialog Box. Type the name of the new group and click on OK. Polling your Network 9-3 ADTRAN IQ View 3. Refer to step 3 from the section on Configuring the Default Polling Group. • 4. Delete polling groups by highlighting either the group name in the Pick List or any node in the Polling Groups Box and selecting Delete. After confirming your desire to delete, the Default Group will be displayed in the Pick List. Click on OK to set your configuration and close the Configuring Polling Groups Dialog Box. Polling Your Network Nodes Once your polling groups have been configured, you may begin to poll them for connectivity responses. Network Polling can be both started and stopped at any time from the Control Polling submenu found under the Network Menu. Polling your Network 9-4 ADTRAN IQ View Start Group Polling 1. 2. 3. Highlight the Network Menu. Highlight the Control polling submenu. Select Start Group Polling to open the Start polling for group(s) Dialog Box: 4. 5. Click on the group you wish to poll. Click on the Start Polling Button to start Network Polling for that group. Repeat Steps 1 to 3 to poll other groups simultaneously. 6. Results of Network Polling The color within each node status box will reflect the node status: green indicates the node has responded; red indicates there is an error; refer to the Status Box Color Code Chart in Chapter 6 entitled Building Maps. Colors remain in the status box until the status of the node changes or until Network Polling is stopped. Notes: • Remember that if you are polling an object that does not appear on the map, the current node status cannot be reflected. • If your network map does not display any highlighted Icon Object status boxes, check the Configuring Polling Groups Dialog Box to make sure your selected polling group does in fact contain nodes. Errors, such as non-response found during polling, will be shown in the Alarm Monitor. Refer to Chapter 10 entitled Managing Events and Alarms to set your parameters for Network Polling errors. Polling your Network 9-5 ADTRAN IQ View Stop Group Polling 1. 2. 3. 4. 5. Highlight the Network Menu. Highlight the Control polling submenu. Select Stop Group Polling to open the Stop polling for group(s) Dialog Box. The Stop polling for group(s) Dialog Box highlights all groups that are being polled at that time. Deselect groups that you do not wish to stop polling. Click on the Stop Polling Button to terminate the polling session. Stop All Polling 1. 2. 3. Highlight the Network Menu. Highlight the Control polling submenu. Select Stop All Polling; the following warning message is prompted: 4. Select Yes or No accordingly. Polling your Network 9-6 ADTRAN IQ View Single Node Polling If you have just installed a new node on the Network and immediately want to check for connectivity, use the Start Node Polling option on the Right Mouse Button Menu. Start Node Polling allows you to poll one node only for a single interval and cannot be started twice on the same node; you must first Stop Node Polling. Polling your Network 9-7 ADTRAN IQ View Polling your Network 9-8 ADTRAN IQ View Chapter 10 Managing Events and Alarms Network devices, such as repeaters, routers, bridges, and a variety of other SNMP-compliant IP nodes, are designed to generate specific types of messages indicating any change in their status. These messages are referred to as SNMP Traps. The IQ View Foundation’s Alarm subsystem records these traps and responds to them accordingly. It is composed of a front-end processor and a monitor called the Alarm Monitor. The Alarm subsystem is designed to take a specific action for each trap that it receives (Trap Rules). You can change the Alarm subsystem‘s default response to a particular trap. You can (1) play a sound; (2) change the color of the icon on the network map for the device sending the trap; (3) launch an external program; or (4) enter the trap in either the Current or Archive Database. You can also change the default response to ignore traps from specific devices. The Alarm subsystem supports two types of traps: • • SNMP Traps Internal Events Important: The term Trap(s) is used throughout this manual to describe all SNMP Alarms: both external traps and internal event alarms. SNMP Traps SNMP Traps are unsolicited messages about the change of state of a particular device, such as: • • • • Power on/Power off Link up/Link down Port up/Port down Overrun/Underrun Managing Events and Alarms 10-1 ADTRAN IQ View Internal Events The IQ View Foundation itself acts as an SNMP agent. Internal events are sent as a trap PDU and processed by the Alarm subsystem. Subsystems, such as Polling, generate events in order to provide specific information on the current state of a particular node (responding/not responding). Chapter Structure This chapter is structured according to the following topics: • Trap Processing • • The Alarm Monitor • • • • • Activating the Alarm Monitor The Command Bar The Toolbar The Alarm Monitor Data Table Configuring The Alarm Monitor • • • Enabling Trap Processing Groups Trap Rules Database Maintenance Trap Processing Important: Trap Processing is a two-step procedure in which you must ensure that Trap Processing is enabled before accessing the Alarm Monitor. When the IQ View Foundation is installed, the Enable trap processing option is selected by default. It should always be set to active. Managing Events and Alarms 10-2 ADTRAN IQ View Enabling Trap Processing To enable the IQ View Foundation’s Trap Processing function, follow the steps: 1. 2. 3. 4. Highlight the Tools Menu. Select Options to open the Options Dialog Box. Click on the Traps folder. Select the Enable trap processing option and click on OK. When this option is set, the alarm processor records incoming traps and displays them in the Alarm Monitor. The Alarm Monitor The Alarm Monitor controls the IQ View Foundation’s Alarm subsystem. It allows you to view, acknowledge, and print incoming traps. Additionally, you can specify how you want the Alarm Monitor to respond (Trap Rules) to a particular trap once it is received. Activating the Alarm Monitor To activate the Alarm Monitor, follow the steps below: • Select the Alarm Monitor option from the Network Menu: OR • Click on the Alarm Monitor Button ( ) in the Toolbar. This opens the Alarm Monitor Dialog Box: Managing Events and Alarms 10-3 ADTRAN IQ View The Alarm Monitor Dialog Box is the central point for viewing, configuring, acknowledging, and printing traps. It is divided according to the following sections: • The Command Bar • The Toolbar • A middle section allowing you to customize the display of the Alarm Monitor Data Table. • The Alarm Monitor Data Table Adjust the size of the Alarm Monitor Dialog Box by clicking and dragging on the borders of the box. The Command Bar The Command Bar in the Alarm Monitor Dialog Box contains the following three menus: File Menu Use the File Menu to manipulate Traps in the Data Table. Managing Events and Alarms 10-4 ADTRAN IQ View Note: The Acknowledge all Traps option has no effect if the Database currently being viewed is the Archive Database. Configuration Menu Select this option to configure parameters for Groups, Trap Rules and Database Maintenance. Click an option to open the related dialog box (for more information refer to Configuring the Alarm Monitor later in this chapter). Help Menu Select the Help option in the Help Menu to activate context-sensitive help on the Alarm Monitor. Managing Events and Alarms 10-5 ADTRAN IQ View The Toolbar The Toolbar allows you to perform tasks without having to select the corresponding options from the menus in the Command Bar. The following buttons are available in the Toolbar: Groups allow you to organize the information displayed in the monitor by group. Trap Rules opens the Trap Customization Dialog Box where you can create, modify or delete trap processing rules (for more information refer to Configuring the Alarm Monitor later in this chapter). Use the Database Toggle Switch to change the view from the Current Database to the Archive Database. The Current Database is always displayed by default in the Data Table. Database Maintenance allows you to set processing rules to cleanup or transfer obsolete entries from the current to the archive database at scheduled times. The Print Trap List Button prints all traps currently displayed in the Data Table. The Alarm Monitor Data Table The Alarm Monitor Data Table lists traps from either the Current or Archive Database in descending order; if a trap is received while the Alarm Monitor is active, the new entry is inserted at the top and all other rows are moved toward the bottom of the Data Table. Each trap is displayed in a row and is color-coded according to its status (same as the icon status). The display of the Alarm Monitor Data Table depends on (1) the group currently selected in the Groups pick list; (2) the applied filter; and (3) the database currently being viewed (for more information refer to Configuring the Alarm Monitor later in this chapter). Customizing the Display of the Alarm Monitor Data Table Viewing traps in the Alarm Monitor Data Table can take a while if you have a large database to view. Therefore, the Alarm Monitor Managing Events and Alarms 10-6 ADTRAN IQ View includes a Filter function designed to allow you to display precisely those entries that you wish to view in the Alarm Monitor Data Table. The Filter function is located just above the Alarm Monitor Data Table in the Alarm Monitor Dialog Box; it includes the Column pick list, the Value field, and the Apply and View All Buttons: Using the Filter Function The Filter function searches the Alarm Monitor Data Table for the values specified in the Column pick list and Value field and then displays only those traps that meet the criterion. To use the Filter function, do the following: 1. 2. 3. 4. Select the Database you wish to view by clicking on the Database Toggle Switch ( ) in the Toolbar. Select the desired group from the Groups pick list. In the Alarm Monitor Data Table, position your cursor in the cell containing the value on which you wish to filter the display of the Data Table. The column name of the selected cell and its value are then displayed in the Column pick list and Value field respectively. You may also manually specify the search criterion by selecting the appropriate column from the Column pick list and entering the desired value in the Value field. Click on the Apply Button once you have specified the search criterion. The Alarm Monitor Data Table displays only those entries matching the selected criterion. Repeat the previous steps to further filter the display of the Data Table. To return the display of the Alarm Monitor Data Table to its original state, simply click on the View All Button. Sorting the Data Table You can use the Column Headers in the Alarm Monitor Data Table to further customize its display. Each of the Column Headers is an active button that can be used to sort the contents of the Alarm Managing Events and Alarms 10-7 ADTRAN IQ View Monitor Data Table. For example, click on the Date Column Header available to all Groups to sort traps displayed in the Data Table in ascending order according to the date on which they were generated. The Alarm Monitor Mouse Right Button Menu Right-click anywhere within the Alarm Monitor Data Table to activate the Alarm Monitor Mouse Right Button Menu containing the following options: Note: With the exception of the Locate Node On Map, Note, and Help options, this menu is similar to the File Menu in the Command Bar. • LOCATE NODE ON MAP highlights, on your network map, the icon of the device that generated this trap. Prior to invoking this function, you must first select the desired trap by clicking on its corresponding cell in the Data Table. • NOTE activates a dialog box where you may enter additional information pertaining to a trap. The information then appears in the corresponding Alarm Note field (Details Group). Prior to invoking this function, you must select the trap to which you wish to add a Note by clicking on its corresponding cell in the Data Table. • HELP activates context-sensitive Help on the Alarm Monitor Mouse Right Button Menu. Managing Events and Alarms 10-8 ADTRAN IQ View Configuring the Alarm Monitor You can configure the Alarm Monitor as follows: • • • • Modify default groups Add new groups Modify Trap Rules Manage the Current and Archive Databases Groups A group is a collection of fields (from the Current or Archive Database) which contain information on traps. The Alarm Monitor Data Table displays information defined by the group currently selected in the Groups pick list of the Alarm Monitor Dialog Box. The Alarm Monitor provides three default groups, each consisting of pre-selected parameters: • Summary – The default group which gives general information • Detail – Displays all database information pertaining to traps • Setting – Displays the rules applied to each trap You can add or remove information from each group by selecting the Groups option from the Configuration Menu. This opens the Group Configuration Dialog Box; you can also open the Group Configuration Dialog Box by clicking on the Toolbar. button on the Managing Events and Alarms 10-9 ADTRAN IQ View Modifying a Default Group To modify a default group: 1. 2. 3. Select the group you wish to modify from the Groups pick list. Select the fields you wish to display in the Alarm Monitor Data Table by clicking on their corresponding radio buttons; a check mark indicates the option is currently selected. Deselect any items you do not wish to display in the Data Table. Click on OK to accept your changes and close the dialog box; or, click on Cancel to close the dialog box without saving any changes. Adding a New Group You may further customize the display of the Alarm Monitor Data Table according to your needs by adding a new group. Click on the Add Group Button in the Groups section of the Group Configuration Dialog Box to open the Add Group Dialog Box where you may enter a name for your new group: Managing Events and Alarms 10-10 ADTRAN IQ View 1. 2. 3. 4. 5. Type the name of your new group in the Group Name field. Click on OK to accept the new group. Select the fields you wish to display in the Alarm Monitor Data Table by clicking on their corresponding radio buttons in the Group Configuration Dialog Box; a check mark indicates the option is currently selected. Deselect any items you do not wish to display in the Data Table. Click on OK to accept your changes. To display your new group in the Alarm Monitor Data Table, simply select it from the Groups pick list of the Alarm Monitor Dialog Box. Deleting a Group You can delete a particular group from the Groups pick list by first selecting the unwanted group and then clicking on the Delete Group Button. Note: If you wish, you may also delete any of the three default groups. Trap Rules When the IQ View Foundation’s Alarm subsystem receives an SNMP Trap from a device on the network, it processes the trap according to specific rules that you define. For example, you may want the Alarm Monitor to play a sound or even launch an external program when it receives a specific type of trap. However, in order to be able to process a particular trap according to the rules you define, the Alarm subsystem must be able to identify the source that generated the trap and the nature of the trap itself. The following parameters allow the Alarm subsystem to identify a trap: • Enterprise OID - This parameter identifies the device that generated the trap; its value is typically that of the sysObjectID MIB Object in the MIB-II system group. • Trap Code (generic, specific) I. Generic-trap – a predefined Trap Code; Generic-traps 1 to 6 are common to all SNMP agents: Managing Events and Alarms 10-11 ADTRAN IQ View 1. ColdStart: (0,0) – indicates the agent is reinitializing itself; this trap is sent when a device is powered on. 2. WarmStart (1,0) – indicates the agent is reinitializing itself; this trap is sent when a device reboots due to a system failure or user intervention. 3. Linkdown (2, 0) – indicates a failure in communication. 4. Linkup (3,0) – indicates a stable communication link. 5. Authentification failure (4,0) – indicates the agent is unable to process an SNMP GET or SET request because the Community Name does not match that of the device. 6. EqpNeighborLoss (5,0) – signal EGP (External Gateway Protocol) indicates another device in the vicinity is currently down. II. EnterpriseSpecific (6, x) - these particular traps are defined by the device manufacturer and, thus, differ from device to device. Important: Each Trap Code belonging to a particular device has its own set of Trap Rules. The Alarm Monitor allows you to modify the default Trap Rules for a particular Trap Code, or add additional Trap Codes to a device. To view/modify Trap Rules, select the Alarm Button ( ) in the Toolbar of the Alarm Monitor Dialog Box; or, select the Trap Rules option from the Configuration Menu. This opens the Trap Customization Dialog Box. Managing Events and Alarms 10-12 ADTRAN IQ View The Trap Customization Dialog Box displays the Enterprise OID of each discovered SNMP-compliant IP device on your network, along with the corresponding Trap Codes (generic/specific) and Trap Rules. It allows you to (1) add new entries; (2) customize or reconfigure the Trap Rules for any particular Trap Code belonging to a specific device; and (3) specify additional Trap Codes (generic/specific) for a particular device. The Trap Customization Dialog Box is divided according to the following sections: • The Trap Data Table • A Button Bar, which runs along the bottom and the righthand side of the Trap Customization Dialog Box. • The Parameters section, which allows you to define Trap Rules. The Trap Data Table The Trap Data Table displays the Enterprise OID of all discovered SNMP-compliant IP devices on your network. Each device is entered in a separate row in the Data Table and may have an infinite number of Trap Codes assigned to it. A red check mark (ü) to the left of a particular row indicates that traps originating from the corresponding device will be received and recorded by the Alarm subsystem. If you Managing Events and Alarms 10-13 ADTRAN IQ View do not want a particular device to send traps to the Alarm subsystem, simply click on the corresponding check mark to deselect that entry. The Trap Data Table displays the following information: ENTERPRISE OID – identifies a specific subsystem or SNMPcompliant IP device. GENERIC – pick list containing predefined Trap Codes corresponding to the Enterprise OID; predefined Trap Codes include Generic Trap Codes and Specific Trap Codes. SEVERITY – the alarm level assigned to a particular Trap Code; the value displayed in this field varies depending on the Trap Code selected from the corresponding Generic pick list. STORE TO DATABASE – allows you to determine where you want a particular trap to be stored when it is received by the Alarm subsystem; by default, all incoming traps are saved to the Current Database. You may choose from the following three options: • • • Select Ignore to have a particular trap ignored Select Current to save a particular trap in the Current Database Select Archive to save a particular trap in the Archive Database The value displayed in the Store to database field varies depending on the Trap Code selected from the corresponding Generic pick list. The Default Entry The Default Entry allows the Alarm subsystem to receive and record traps from devices not listed in the Trap Data Table. It appears as the first entry in the Trap Data Table. You cannot remove the Default Entry from the Data Table. You can, however, modify the Trap Rules defined for this entry. Managing Events and Alarms 10-14 ADTRAN IQ View Adding a New Entry The Trap Data Table of the Trap Customization Dialog Box contains an entry for each discovered SNMP-compliant IP device on your network. However, network devices unsupported by the IQ View Foundation are not entered into the Trap Data Table. If you wish to add a device to the Trap Data Table and thus define specific Trap Rules for the Trap Codes belonging to this device, follow the steps below: 1. Place your cursor anywhere within the Trap Data Table and click on the Add Button; this activates the Add Dialog Box: 2. By default, the Enterprise OID field in the Add Dialog Box displays the Enterprise OID of the Trap Data Table entry in which your cursor is currently located. Simply delete this value and enter the Enterprise OID of the device you wish to add to the Trap Data Table. Select the desired Trap Code from the Generic pick list; if you wish, you may select a Specific Trap Code by first selecting the Specific option from the pick list and then entering the corresponding Specific Trap Code number in the Specific Code field. 3. Managing Events and Alarms 10-15 ADTRAN IQ View Notes: • Refer to your device’s User Manual for information on obtaining the Enterprise OID and Specific Trap Code numbers. • Do not enter anything into the Specific Code field if you have selected one of the pre-defined Generic Trap Codes from the Generic Code pick list. 4. Click on OK to save the new entry and close the Add Dialog Box; or, click on Cancel to close the dialog box without saving the new entry. Your new entry now appears at the bottom of the Trap Data Table in a row of its own. The Trap Code that you assigned to this entry appears in the Generic pick list. You may now modify the Trap Rules assigned to the newly added entry’s Trap Code. Modifying Trap Rules The Trap Codes displayed in a particular entry’s corresponding Generic pick list of the Trap Data Table have their own default set of Trap Rules assigned to them by the Alarm Monitor. Trap Rules include the values defined for the Severity, Store to database, and Description fields, combined with the options selected in the Actions, Launch external program, Sound, and Repetition sections of the Trap Customization Dialog Box. To modify the default Trap Rules defined for a particular Trap Code, follow the steps below: 1. 2. In the Trap Data Table of the Trap Customization Dialog Box, locate the Enterprise OID of the device you wish to modify. From the corresponding Generic pick list, select the Trap Code for which you wish to modify Trap Rules; the values displayed in the Severity, Store to database, and Description fields, and the options selected in the Actions, Launch external program, Sound, and Repetiiton sections will be pertinent to the selected Trap Code. Managing Events and Alarms 10-16 ADTRAN IQ View 3. From the Severity field of the Trap Data Table, select the desired alarm level. 4. From the Store to database field, select either Current, Archive, or Ignore to specify where you want the selected trap to be stored when it is received by the Alarm subsystem. 5. Enter a description for the selected Trap Code in the Description field; this parameter is optional. 6. In the Actions section, select either Update Map, Log Alarm, or both these options by clicking on their corresponding radio buttons (a check mark indicates the option is selected). If Update Map is selected, the corresponding icon belonging to this device will be color-coded on your network map according to the alarm level of the selected Trap Code once the trap is received by the Alarm subsystem. Selecting Log Alarm, on the other hand, displays the trap in the Alarm Monitor Data Table of the Alarm Monitor Dialog Box once it is received. 7. If you want the Alarm subsystem to launch a particular program when it receives the selected trap, enter the path and name of the program in the Launch external program section, or use the Browse function to locate the desired program. 8. If you wish for a sound to be played when the selected trap is received by the Alarm subsystem, select either Speaker beep or Wave sound in the Sound section by clicking on their corresponding radio buttons (a check mark indicates the option is selected). If you have selected the Wave sound option, enter the path and name of the desired Wave file in the Wave sound field, or use the Browse function to search for the appropriate file. 9. Select the sound repetition factor in the Repetition section if you have selected either Speaker beep or Wave sound in the Sound section. Sounds can be played once, twice or continuously. If the Continuous option is selected, the sound cannot be toggled off until the corresponding trap is acknowledged. 10. To save your modifications click on the OK Button of the Trap Customization Dialog Box. Adding Trap Codes If you wish to add additional Trap Codes to a particular entry in the Trap Data Table, follow the steps below: 1. 2. In the Trap Data Table, locate the Enterprise OID of the device to which you wish to add additional Trap Codes and place your cursor anywhere within the corresponding row. Click on the Add Button; this opens the Add Dialog Box, which, by default, displays the Enterprise OID of the selected device: Managing Events and Alarms 10-17 ADTRAN IQ View 3. Select the desired Trap Code form the Generic pick list; if you wish, you may select a Specific Trap Code by first selecting the Specific option from the pick list and then entering the corresponding Specific Trap Code number in the Specific Code field. Notes: • Refer to your device’s User Manual for information on obtaining the Enterprise OID and Specific Trap Code numbers. • Do not enter anything into the Specific Code field if you have selected one of the pre-defined Generic Trap Codes from the Generic Code pick list. 4. Click on OK to confirm your selection and close the Add Dialog Box. The newly added Trap Code now appears in the Generic pick list corresponding to the selected entry. Deleting an Entry from the Trap Data Table In order to delete a particular entry from the Trap Data Table, you must first delete each of its Trap Codes from the Generic pick list corresponding to that entry; this is described in the following steps: 1. 2. In the Trap Data Table, locate the Enterprise OID of the device you wish to delete and place your cursor anywhere within its corresponding row. Click on the Delete Button; you will be prompted with the following message: Managing Events and Alarms 10-18 ADTRAN IQ View 3. 4. Click on OK if you wish to continue; the first Trap Code in the Generic pick list corresponding to this entry will be removed. Continue this process for each successive Trap Code displayed in the Generic pick list. Once all Trap Codes have been removed from the Generic pick list, the unwanted entry will automatically be removed from the Trap Data Table and the remaining rows in the Data Table will be shifted up. Database Maintenance The Alarm Monitor allows you to maintain the Current and Archive Databases as follows: • • • Records older than a predetermined number of days can be automatically transferred to the Archive Database from the Current Database Records older than a predetermined number of days can be automatically deleted from the Current Database Records older than a predetermined number of days can be permanently deleted from the Archive Database To maintain the Current and Archive Databases, select from the Toolbar, or select the Database Maintenance option from the Configuration Menu. This activates the Database Maintenance Dialog Box: Managing Events and Alarms 10-19 ADTRAN IQ View Maintaining the Current Database Use the Current Database section of the Database Maintenance Dialog Box to maintain the Current Database; the following options are available in this section: • If you wish to have records older than a specific number of days automatically transferred from the Current Database into the Archive Database, select the Transfer to archive records older than option by clicking on its corresponding radio button and enter the desired number of days in the days field. • If you wish to have records older than a specific number of days permanently deleted from the Current Database, select the Permanently delete old records after option by clicking on its corresponding radio button and enter the desired number of days in the days field. Click on the OK Button to save your changes and close the Database Maintenance Dialog Box; or, click on Cancel to close this dialog box without saving your changes. Maintaining the Archive Database Use the Archive Database section of the Database Maintenance Dialog Box to maintain the Archive Database; the following option is available in this section: • If you wish to have records older than a specific number of days permanently deleted from the Archive Database, select the Permanently delete old records after option by clicking on its corresponding radio button and enter the desired number of days in the days field. Managing Events and Alarms 10-20 ADTRAN IQ View Click on the OK Button to save your changes and close the Database Maintenance Dialog Box; or, click on Cancel to close this dialog box without saving your changes. 10-21 ADTRAN IQ View 10-22 ADTRAN IQ View Chapter 11 Using OLE Objects Chapter Structure This chapter is structured according to the following topics: • Object Linking and Embedding (OLE) • • • • • Adding an OLE Object to the Map • • • • • The Insert/Object Dialog Box Creating an Embedded OLE Object Creating a Linked Object Using the Links Option Modifying an OLE/Text Object • • • • Containers Drag and Drop OLE Copy/Cut/Paste Zooming Editing an OLE Object Displaying the Object As an Icon Changing the Link Source Copying Objects • • Using Copy/Cut/Paste Using the Paste Special Option Using OLE Objects 11-1 ADTRAN IQ View Object Linking and Embedding (OLE) The IQ View Foundation supports OLE 2.0 technology for the Mapping subsystem. OLE 2.0 owns a collection of powerful objectoriented technologies that can be used to extend the IQ View Foundation's capability and implement a number of add-on features to the maps. OLE is well-suited to manage a general presentation space. Containers From an OLE point of view, a map level is a container that provides the space in which an object (node and link, or other OLE object) may be stored and displayed. The user interface (by right-clicking on the object) is defined in conjunction with the object type included. For instance, if the object on the map is a sound (*.WAV), right-clicking the popup menu will include functions like Play or Rewind. Drag and Drop The Mapping subsystem can be populated by dragging and dropping OLE objects. These objects can be dragged from other windows such as the Desktop or Explorer. OLE Copy/Cut/Paste You can also include OLE objects on the maps with the copy/cut/paste process. If you are working with a Microsoft Word™ application, you may select text and Copy it onto the Clipboard, switch to the mapping application, select the target map, and Paste the text directly onto the map. Using OLE Objects 11-2 ADTRAN IQ View Zooming OLE V2.0 supplies an advanced View function to “zoom in/out” all OLE objects in the container. Adding an OLE Object to the Map The Insert/Object Dialog Box The Add Object option in the Edit Menu allows you to define objects on the map. • Select the appropriate application to create the desired object you wish to insert onto your map by using the scroll bar in the Object Type: list box. Note: Highlighting applications in the Object Type: list box causes the Result section at the bottom of the Insert Object Dialog Box to display a brief description of the application supporting the object. Using OLE Objects 11-3 ADTRAN IQ View Creating an Embedded OLE Object Create an OLE text object to add customized text directly onto the map. 1. 2. Select the word processor required in the dialog box (such as Microsoft Word™ or WordPerfect™) and click on OK to start the process to include the object. At this point the following may occur: • The object is ready to be edited in-place. In other words, an “object area” will be defined on your background map; all IQ View Foundation menus will be replaced by your text-editing application menu. Create, close and save your object according to your text editor application: • • The order in which you may close the application in use and save and insert your object onto your network map varies according to the application you have selected. In the menu use File/Save or Update or Close And return to save the object. • You can also right click directly on the map to close the word processing applications. The application supporting the object is launched (typically for OLE V1.0 objects). Create the text as usual and then File/Save or File/Update your work. The text will be transferred onto the map. Creating a Linked Object Linking an External File Object 1. 2. 3. Select Create from File to insert an object onto your map. You will be prompted for the file name of the object you wish to place onto your map. The Browse option is available to help you search if you do not know the exact location of your file. Choose Link to automatically update the object on the map if changes are made to the external source object. Select Display As Icon if you want your Text OLE object to be represented by an icon, making it an Embedded OLE Object; refer to the Display As Icon section in this chapter for information on changing the default icon. Using OLE Objects 11-4 ADTRAN IQ View 4. Click OK to both close the dialog box and deposit your object onto the map. Using the Links Option The Links Dialog Box lists all the defined links on the IQ View Foundation. Selecting a link displays/enables the following: • SOURCE displays the path and filename of the object you have linked. • TYPE refers to the application that created the object. • UPDATE is (A) Automatic if Link was selected in the Insert Object Dialog Box and (B) Manual if you do not wish an automatic update. Using OLE Objects 11-5 ADTRAN IQ View • UPDATE NOW refreshes an added object. Use this option if you • OPEN SOURCE opens the application that created the added object so you may modify the source object. • had previously changed Update to Manual. CHANGE SOURCE allows you to change the original source path and directory. • BREAK LINK to remove the link. Objects will still be displayed on the map but double-clicking the object will not activate the application that created it (see Add Object). Modifying an OLE/Text Object Editing an OLE Object To edit an OLE object on the map you can either: • Double-click the object on the map to open the application supporting the object. • Right-click and use the selections in the popup menu. • Check in the menu after Edit/Add object if an option is available to edit the object. The object must be selected on the map. Displaying the Object As an Icon • Clicking on the Display As Icon option in the Insert Object Dialog Box causes the Change Icon Button to immediately appear, allowing you to customize your icon; clicking on this button opens the Change Icon Dialog Box. Using OLE Objects 11-6 ADTRAN IQ View 1. 2. 3. 4. 5. Select Current to change the icon for this instance only. Selecting Default to change the icon default image is not applicable here. Select the new icon image from the designs displayed in the From File box by clicking on the desired image. Select From File to import new designs for your icon. Select Browse if you do not know the exact location. Type a new label for your icon in the Label box. Click OK to accept or Cancel to terminate the Change Icon option. Changing the Link Source Once a linked object is inserted, you can change the link source (the pointer to the external file) of this object as follows: 1. 2. 3. 4. 5. 6. Type in the source path and file name in the field. Search for the location to which you wish to change by selecting a new drive from the pick list in the Drive field. Select a directory and folder, if required, from the Directory field. Select a new source file. Click OK to accept the change and close the Change Source Dialog Box. Select Update Now in the Links Dialog Box to update the Link and map with the new source. Using OLE Objects 11-7 ADTRAN IQ View Copying Objects Using Copy/Cut/Paste You can Copy, Cut and Paste OLE objects exactly duplicating IQ View Foundation objects. Using the Paste Special Option During multiple cut/pastes with different applications, all copied objects are kept on the Clipboard. One object of each type is typically kept on the Clipboard. The normal “paste” copy is the first object found on the Clipboard without any selection. For non-complex operation, “paste” is always used. Select the exact object that you want on the clipboard with the advanced “Paste Special” option. 1. 2. 3. 4. 5. Open the desired application. Save the file before you link the information. Select the information you want to link from your application. From the Edit Menu, select Copy. Switch to the map/submap. Select Paste Special from the Edit Menu. Using OLE Objects 11-8 ADTRAN IQ View 6. 7. Select the Paste Link Button to paste a linked object, or select Paste to place an unlinked object. Under As, select the format you want and then click on OK. The Result box will show the effect of your action. Select Display as Icon if your object is too large and you wish only an icon to be displayed on your map. Refer to Add Object for more information about displaying and changing icons. Using OLE Objects 11-9 ADTRAN IQ View Using OLE Objects 11-10 ADTRAN IQ View Chapter 12 The MIB Compiler The MIB Compiler compiles standard or device specific MIBs into a database file. During the compilation process, the MIB Compiler performs three major functions: (1) it thoroughly scans the MIB file(s) specified by the user for syntax errors and other irregularities; (2) it then extracts information pertaining to MIB Objects and their corresponding values from the MIB file(s); and (3) it generates a database file based on this information (1&2). The following diagram illustrates this process: Prior to transferring the compiled information to a database file, the MIB Compiler converts the information into Dot Notation format, which conforms to the SNMP naming convention of MIB Objects. Once the MIB Compiler has generated a database file, you can view its contents in any standard DataBase application supporting either the DBF or DB format. This can be very useful, because unlike a typical MIB file, each MIB Object and its related information is stored as a record in the database file in alphabetical order, giving the user the opportunity to effortlessly scrutinize the contents of a particular MIB, and observe the parent-child relationship that exists between the various MIB Objects contained within. The MIB Compiler is particularly advantageous in that it enables the IQ View Foundation to integrate devices unsupported by a GUI (thus unmanageable by the IQ View Foundation). Once such devices are redefined and added to your map, Node Browser can then be used to view and modify their MIB Object Values so that even they may be managed according to your need. The MIB Compiler 12-1 ADTRAN IQ View Chapter Structure This chapter is structured according to the following topics and subtopics: • The MIB Compiler Dialog Box • • • • • • • Command Bar Activity Messages Section MIB Source Files Section MIB Database Section Button Bar The New Database Dialog Box Compiling MIB Files • • • • • • Update/Overwrite an Existing Database Creating a New Database File Adding MIB Files to the MIB Source Files List Box Removing MIB Files from the MIB Source Files List Box MIB Database Structure Reports • Compiler Messages • Integrating Unsupported Devices • • • • Redefining Unsupported Devices Adding an SNMP Custom Node to your Map Configuring your SNMP Custom Node The Node Browser The MIB Compiler Dialog Box The MIB Compiler Dialog Box is the central point for observing and configuring the compilation process. It is divided according to the following sections: the Command Bar, the Activity Messages section, the MIB Database section, the MIB Source Files section, and the Button Bar including Compile and Help. The MIB Compiler 12-2 ADTRAN IQ View Command Bar The Command Bar of the MIB Compiler Dialog Box contains the following menus: The MIB Compiler 12-3 ADTRAN IQ View File Menu Clicking on File opens the File Menu which includes the following options: NEW DATABASE activates the New Database Dialog Box where you may enter a valid file name for a new database; refer to the New Database Dialog Box later in this chapter. ADD allows you to add MIB source files to the MIB Source Files list box. When invoked, the Add option activates a generic Open Dialog Box where you may select one or more MIB source files to compile. Once you select a MIB file, it automatically appears - along with its path and location - in the MIB Source Files list box of the MIB Source Files section. Notes: • There is no limit to the number of MIB source files that you can add to the MIB Source Files list box; you are, however, advised not to exceed 100 files as this may drastically reduce the efficiency of the compilation process. A scroll-bar appears in the MIB Source Files list box when the number of MIB source files selected exceeds the viewable area of the list. • You cannot add the same MIB source file twice to a particular target database's list of MIB source files. • The Add option functions similarly to the Add Button in the MIB Source Files section. The MIB Compiler 12-4 ADTRAN IQ View REMOVE allows you to remove MIB source files from the MIB Source Files list box. The MIB Compiler allows you to remove only one MIB source file at a time; additionally, as a further precautionary measure, each time you invoke the Remove option, the MIB Compiler will display a message prompting you to confirm the action. Notes: • You must select at least one MIB source file in the MIB Source Files list box prior to invoking the Remove option. • Do not remove the last remaining MIB source file from the MIB Source Files list box if you wish to have the corresponding target database available in the MIB Database pick list at all times. • The Remove option functions similarly to the Remove Button in the MIB Source Files section. START COMPILE starts the compiler once the appropriate target database file and MIB source files have been selected. The Start Compile option is replaced with Stop Compile during the compilation process; you can invoke the Stop Compile option at any time to abort compilation. Notes: • Aborting the compilation process will have no adverse effects on the selected target database file nor on any of its related MIB source files. In fact, if you are using an existing database file as your target database, the MIB Compiler saves a copy of the file prior to compilation. This saved version is then restored to its original location if any one of the following two conditions occurs: (1) the compilation process is aborted due to user intervention; or, (2) the maximum number of allowable compilation errors is attained (as defined in the Setup Options Dialog Box). • You may also use the Compile Button in the Button Bar to initiate the compilation process. PRINT HIGHLIGHTED MESSAGES allows you to send to your printer only those messages that you have selected in the Activity Messages list box. At least one message must be selected The MIB Compiler 12-5 ADTRAN IQ View (highlighted) in the Activity Messages list box for this option to be active. PRINT MESSAGES sends all compiler messages in the Activity Messages list box to the default printer. You cannot select any particular messages to be printed. PRINTER SETUP... allows you to access printer options for the active printer. The driver for the printer must be installed and selected from the Windows Control Panel prior to printing. The dialog box displayed is pertinent to your default printer. CLEAR MESSAGES removes all compiler messages from the Activity Messages list box. By activating the Clear Messages option in the Setup Options Dialog Box, the MIB Compiler can be prompted to automatically clear all compiler messages from the Activity Messages list box each time a new compile session is initiated, or when a new target database is selected from the MIB Database pick list. Refer to the Options! Menu for further information on the Clear Messages function. Use the EXIT option to quit the MIB Compiler. Options! Menu Clicking on Options! opens the Setup Options Dialog Box where you may configure various compiler options: The Setup Options Dialog Box includes the following options and buttons: The MIB Compiler 12-6 ADTRAN IQ View LIST INFO MESSAGES causes the MIB Compiler to display, in the Activity Messages list box, all informational messages generated during compilation. (The letter I preceding the message number identifies informational messages: I036). Note: This option does not apply to informational messages identified by a greater-than sign (I002>...); these particular messages are always displayed regardless of how you configure the List INFO Messages option. For more information on the various compiler messages, refer to Compiler Messages later in this chapter. LIST WARNING MESSAGES causes the MIB Compiler to display, in the Activity Messages list box, all error messages generated during compilation. (Warning the letter W preceding the message number identifies messages: W104.) For more information on the various compiler messages, refer to Compiler Messages later in this chapter. LIST ERROR MESSAGES causes the MIB Compiler to display, in the Activity Messages list box, all error messages generated during compilation. (The letter E preceding the message number identifies Error messages: E201.) For more information on the various compiler messages, refer to Compiler Messages later in this chapter. CLEAR MESSAGES automatically clears ALL compiler messages from the Activity Messages list box each time a new compile session is initiated, or, when a new target database is selected from the MIB Database pick list. Note: You may clear messages from the Activity Messages section at any time, except during compilation, by selecting the Clear Messages option from the File Menu. SYNTAX CHECK MODE (NO DB GENERATED) prompts the MIB Compiler to enter Syntax Check Mode. While in Syntax Check Mode the compiler scans the selected MIB source file for errors but does NOT generate a database file. You are therefore not obliged to perform a lengthy compilation on a MIB file when you only wish to scan for errors. STOP COMPILE AFTER MAX. ERRORS (0 = NO STOP) allows you to specify the maximum number of errors that can be generated during The MIB Compiler 12-7 ADTRAN IQ View a compile before the compilation process is aborted. Enter a value between 0 and 999; the default is 30. If you enter 0 as the maximum number of errors, the compilation process will not be interrupted. Note: Aborting the compilation process will have no adverse effects on the selected target database file or on any of its related MIB source files. In fact, if you are using an existing database file as your target database, the MIB Compiler saves a copy of the file prior to compilation. This saved version is then restored to its original location if any one of the following two conditions occurs: (1) the compilation process is aborted due to user intervention; or, (2) the maximum number of allowable compilation errors is attained. Click on the OK Button to save your changes and close the Setup Options Dialog Box. Click on Cancel to close the Setup Options Dialog Box without saving any changes. Click on Help to obtain context-sensitive help on the Setup Options Dialog Box. Help Menu HELP activates context-sensitive help on the MIB Compiler. ABOUT... opens the About MIB Compiler Dialog Box which displays the current version number of the MIB Compiler along with copyright information: The MIB Compiler 12-8 ADTRAN IQ View Activity Messages Section The Activity Messages section displays the various Informational, Warning, and Error messages generated by the MIB Compiler during compilation. It provides you with a step-by-step overview of the compilation process by displaying messages and status information during compilation. Note: You can use the scroll-bar in the Activity Messages section to view messages previously generated by the MIB Compiler; this can be done even while the MIB Compiler is busy compiling. The first line displayed in the Activity Messages section indicates the date and time that a compile is initiated. Several lines of informational messages that are identified by the greater-than-sign follow it (>). These lines identify the target database file currently displayed in the MIB Database field and its associated MIB Source files; they also display configuration settings for the MIB Compiler as defined in the Setup Options Dialog Box. You can obtain a The MIB Compiler 12-9 ADTRAN IQ View detailed description of any message in the Activity Messages section by right-clicking on the desired message; this activates a floating message box containing a full description of the message: For further information on the various compiler messages that appear in the Activity Messages section, refer to Compiler Messages later in this chapter. MIB Source Files Section The MIB Source Files section of the MIB Compiler Dialog Box performs two major functions: (1) it displays all MIB source files associated with the target database currently displayed in the MIB Database field; (2) it allows you to modify the current list of MIB source files for the target database currently displayed in the MIB Database field, or define a new list if one does not already exist. The MIB Source Files section includes the MIB Source Files list box where the selected MIB files are displayed, and the Add and Remove Buttons are used to add and remove MIB source files from the MIB Source Files list box. The MIB Compiler 12-10 ADTRAN IQ View MIB Source Files list box The MIB Source Files list box displays the MIB files corresponding to the target database file currently displayed in the MIB Database field. The MIB files displayed in the MIB Source Files list box are selected by the user subsequent to specifying the desired target database file; they are then sequentially processed and compiled by the MIB Compiler to create the specified target database file. You can add or remove MIB source files from the MIB Source Files list box by using the Add or Remove function. You can also view the contents of a MIB source file by right-clicking on the desired file; the selected MIB source file will then either be opened in Windows Notepad or WordPad depending on its size. Note: The MIB Source Files list box also displays the exact path and location of each MIB source file. Add Button The Add Button allows you to add MIB source files to the MIB Source Files list box. For more information on this function, refer to the Add option of the File Menu earlier in this chapter. Remove Button The Remove Button allows you to remove MIB source files from the MIB Source Files list box. For more information on this function, refer to the Remove option of the File Menu earlier in this chapter. MIB Database Section The MIB Database section allows you to (1) specify a new target database file to be created by the MIB compiler during compilation, or (2) select a previously compiled database file from the MIB Database pick list. It includes the MIB Database pick list and the New Database Button. The MIB Compiler 12-11 ADTRAN IQ View MIB Database Pick List The MIB Database pick list contains a list of all previously compiled database files. If you wish to recompile one of these files, simply select the desired file from the pick list. The selected file then appears in the MIB Database field as the target database. MIB source files previously used to compile the selected database file are also displayed in the MIB Source Files list box; use the Add or Remove function to modify the list of MIB source files. Notes: • Any changes you make to a list of MIB source files associated with a particular database are reflected when you next select that database for re-compilation from the MIB Database pick list. • For a target database to be available in the MIB Database pick list at all times, it must have at least one corresponding MIB source file in the MIB Source Files list box. • You can obtain detailed information about a particular target database file by first selecting the desired file from the MIB Database pick list, and then clicking the right mouse button over the MIB Database field name; this activates the MIB Database Information Dialog Box: The MIB Database Information Dialog Box displays (1) the exact path and location of the selected target database file; (2) its size in bytes; and (3) the exact date and time it was last updated. The MIB Compiler 12-12 ADTRAN IQ View New Database Button The New Database Button activates the New Database Dialog Box where you may enter a valid file name for a new database; during compilation, the MIB Compiler will create the specified database file. This function may be useful in situations where you do not wish to select, as your target database, an existing database file from the MIB Database pick list. Refer to the New Database Dialog Box later in this chapter for further information on the usage of this function. Button Bar The Button Bar of the MIB Compiler Dialog Box includes the Compile and Help Buttons: Clicking on the Compile Button starts the compilation process. Prior to clicking on this button, however, you must first specify a target database file by either selecting an existing database file from the MIB Database pick list, or by defining a new target database file using the New Database function. You must then select the desired MIB source files you wish to compile with your target database; refer to Compiling MIB Files later in this chapter for further information. Notes: • During compilation the Compile Button is replaced with the Cancel Button which can be used to abort the compilation process at any time. • The Compile Button functions similarly to the Start Compile option of the File Menu. The Help Button activates context-sensitive help on the MIB Compiler. The New Database Dialog Box The New Database Dialog Box allows you to enter a valid file name for a new database; during compilation, the MIB Compiler will create The MIB Compiler 12-13 ADTRAN IQ View the specified database file. This function may be useful in situations where you do not wish to select, as your target database, an existing database file from the MIB Database pick list. To create a new database file: 1. Enter a file name in this field for the new database you wish to create. The file name cannot exceed eight alphanumeric characters. Note: The file name you enter for your new database must be distinct from any database files currently available in the MIB Database pick list. You may, however, enter the name of an existing database file as long as it is not available in the MIB Database pick list. 2. Click on OK to confirm your selection and close the New Database Dialog Box; the file name for your new database will then appear in the MIB Database field. Note: Once the file name for your new database appears in the MIB Database field, you must immediately select the MIB source files you wish to include in the compilation by using the Add function. The file name for your new database will be cleared from the MIB Database field if you select an existing database file from the MIB Database pick list without first selecting any MIB source files. Compiling MIB Files This section describes the steps involved in successfully compiling your MIB file(s), and generating the appropriate DBF or DB format MIB database. The MIB Compiler 12-14 ADTRAN IQ View The MIB Compiler offers two methods of compiling MIB files: 1. You can select an existing database file as the target Database, which is overwritten by the MIB Compiler during compilation. Or 2. You can specify a new database file as the target Database, which will be created by the MIB Compiler during compilation. Update/Overwrite an Existing Database 1. 2. Select a target database file from the MIB Database pick list. Once you select the desired target database file, the MIB Source Files list box displays all previously compiled MIB source files in order to create the selected database. If you wish to recompile the selected target database using a set of MIB source files other than those currently displayed in the MIB Source Files list box, use the Add or Remove function to either add additional MIB source files to the MIB Source Files list box, or remove any unwanted files. For further information on the Add and Remove functions, refer to Adding MIB Files to the MIB Source Files List Box and Removing MIB Files from the MIB Source Files List Box respectively, later in this chapter. Notes: • Any changes you make to a list of MIB source files associated with a particular database are reflected when you next select that database for re-compilation. • When you remove the last remaining MIB source file from the MIB Source Files list box, the corresponding target database will automatically be removed from the MIB Database pick list. 3. Once you have made your selections, click on the Compile Button, or select the Start Compile option from the File Menu to begin the compilation process. If you have selected an existing database file as your target database, the MIB Compiler displays a warning message prior to overwriting the specified database file. Click on OK if you wish to continue. The MIB Compiler 12-15 ADTRAN IQ View Depending on the size and number of MIB source files, the compilation process could take several minutes to complete. The progress of the compilation process is displayed in the Status Bar at the bottom of the MIB Compiler Dialog Box; in addition to this, you can follow each step of the compilation process by observing compiler messages as they appear in the Activity Messages section. By design, the MIB Compiler generates a DBF format MIB database. Once compilation has ended, however, the MIB Compiler offers you the option of having your newly created DBF format MIB database converted into a DB format database: • Click on Cancel if you do not wish to continue with the DBF to DB conversion. If, however, you want the MIB Compiler to generate a DB format MIB database, click on the OK Button. This starts the DBF to DB Conversion Program (shown); you will be notified of a successful conversion once the process is complete. Notes: • You can abort the compilation process at any time by clicking on the Cancel Button, which replaces the Compile Button when compilation is initiated. You cannot, however, abort the DBF to DB Conversion Program; this program continues running until completion. The compilation process can also be aborted by The MIB Compiler 12-16 ADTRAN IQ View selecting the Stop Compile option from the File Menu; the Stop Compile option replaces the Start Compile option. • Aborting the compilation process will have no adverse effects on the selected target database file nor on any of its related MIB source files. In fact, if you are using an existing database file as your target database, the MIB Compiler saves a copy of the file prior to compilation. This saved version is then restored to its original location if any one of the following two conditions occurs: (I) the compilation process is aborted due to user intervention; or, (II) the maximum number of allowable compilation errors is attained (as defined in the Setup Options Dialog Box). Creating a New Database File 1. Click on the New Database Button in the MIB Database section, or select the New Database option from the File Menu. Enter a file name for your new database in the New Database Dialog Box and click on the OK Button. The file name you entered should now appear in the MIB Database field. Notes: • The file name you enter for your new database must be distinct from the database files currently available in the MIB Database pick list. You may, however, enter the name of an existing database file as long as it is not available in the MIB Database pick list. • Once the file name for your new database appears in the MIB Database field, you must immediately select the MIB source files you wish to include in the compilation by using the Add function. The file name for your new database will be cleared from the MIB Database field if you select an existing database file from the MIB Database pick list without first selecting any MIB source files; you will then be forced to re-enter the file name for your new target database. Refer to The New Database Dialog Box earlier in this chapter for further information on its usage. 2. Use the Add or Remove function to either add additional MIB source files to the MIB Source Files list box or remove any unwanted files. For further information on the Add and Remove functions, refer to Adding MIB Files to the MIB Source Files List Box and Removing MIB The MIB Compiler 12-17 ADTRAN IQ View 3. Files from the MIB Source Files List Box respectively, later in this chapter. Once you have made your selections, click on the Compile Button, or select the Start Compile option from the File Menu to begin the compilation process. If you have selected an existing database file as your target database, the MIB Compiler displays a warning message prior to overwriting the specified database file. Click on OK if you wish to continue. Depending on the size and number of your MIB source files, the compilation process could take several minutes to complete. The progress of the compilation process is displayed in the Status Bar at the bottom of the MIB Compiler Dialog Box; in addition to this, you can follow each step of the compilation process by observing compiler messages as they appear in the Activity Messages section. The MIB Compiler informs you when compilation is successfully completed. By design, the MIB Compiler generates a DBF format MIB database. Once compilation has ended, however, the MIB Compiler offers you the option of having your newly created DBF format MIB database converted into a DB format database: • Click on Cancel if you do not wish to continue with the DBF to DB conversion. If, however, you want the MIB Compiler to generate a DB format MIB database, click on the OK Button. This starts the DBF to DB Conversion Program (shown); you will be notified of a successful conversion once the process is complete. The MIB Compiler 12-18 ADTRAN IQ View Notes: • You can abort the compilation process at any time by clicking on the Cancel Button, which replaces the Compile Button when compilation is initiated. You cannot, however, abort the DBF to DB Conversion Program; this program continues running until completion. The compilation process can also be aborted by selecting the Stop Compile option from the File Menu; the Stop Compile option replaces the Start Compile option. • Aborting the compilation process will have no adverse effects on the selected target database file nor on any of its related MIB source files. In fact, if you are using an existing database file as your target database, the MIB Compiler saves a copy of the file prior to compilation. This saved version is then restored to its original location if any one of the following two conditions occurs: (I) the compilation process is aborted due to user intervention; or, (II) the maximum number of allowable compilation errors is attained (as defined in the Setup Options Dialog Box). • At the end of compilation, your newly created database is stored in the MIB Database pick list so that you can re-compile this database at a later time if you wish. Adding MIB Files to the MIB Source Files List Box The following instructions describe the steps involved in adding MIB source files to the MIB Source Files list box for the corresponding target database currently displayed in the MIB Database field. The MIB Compiler 12-19 ADTRAN IQ View 1. 2. Select the desired target database from the MIB Database pick list. Or, if you wish to create a new target database, use the New Database function. The corresponding MIB source files are displayed in the MIB Source Files list box. (The MIB Source Files list box appears empty if you have specified a new target database.) Click on the Add Button in the MIB Source Files section, or select the Add option from the File Menu. This activates the Open Dialog Box. Note: By default, the MIB Compiler displays the \IQView\MIBssrc\ directory where all MIB files are stored. You may, however, navigate to a different drive and directory to locate the desired MIB files. 3. 4. Select the MIB files you wish to include in the compilation; you may select more than one file simultaneously. Click on the OK Button of the Open Dialog Box once you have made your selections; this closes the Open Dialog Box and displays the selected MIB source files in the MIB Source Files list box along with their exact paths and locations. Removing MIB Files from the MIB Source Files List Box The following instructions describe the steps involved in removing MIB source files from the MIB Source Files list box for the corresponding target database currently displayed in the MIB Database field: 1. 2. 3. Select the desired target database from the MIB Database pick list. The corresponding MIB source files are displayed in the MIB Source Files list box. In the MIB Source Files list box, select a MIB source file that you wish to remove from the list. Click on the Remove Button in the MIB Source Files section, or select the Remove option from the File Menu. The MIB Compiler displays a warning message prompting you to confirm the action; click on the OK Button to continue. The selected MIB source file is immediately removed from the list. Notes: • The MIB Compiler allows you to remove only one MIB source file at a time. The MIB Compiler 12-20 ADTRAN IQ View • Do not remove the last remaining MIB source file from the MIB Source Files list box if you wish to have the corresponding target database available in the MIB Database pick list at all times. MIB Database Structure A MIB database, like any conventional database file, is composed of records. A MIB database record consists of information specific to the various MIB Objects of a particular MIB source file. Each record contains 19 fields and is structured according to the following format: 1. 2. 3. 4. 5. 6. 7. 8. 9. 10. 11. 12. 13. 14. 15. 16. 17. 18. 19. MibName MibDotNotation ParentName LeafType MibObject Syntax SyntaxList Access Status Description ColumnWidth à Formula à MibHeader à SynRange_S SynRange_E MIBIdx MIBIdx_Cnt Port Flags Notes: • Fields marked with the (à ) character are left blank during compilation. • When an existing database file is selected as the target file, the MIB Compiler saves the contents of fields 4, 11, 12, and 13 from the original file. Once the new database is created, the saved data is restored to fields 4, 11, 12, and 13 in the new file. The MIB Compiler 12-21 ADTRAN IQ View Reports Following a successful compilation, the MIB Compiler generates two reports, which provide pertinent information about your newly created MIB database: 1. New MIBs Report This file lists all NEW entries that were not present in the original database file before it was re-compiled. Name: database name + .new Location: directory where database files reside. Example: If your target database is called MIBDB, the name of this file would be MIBDB.NEW 2. Deleted MIBs Report This file lists MIB names that were in the original database file but were NOT included in the newly re-compiled database. Name: database name + .del Location: directory where database files reside. Example: If your target database is called MIBDB, the name of this file would be MIBDB.NEW Compiler Messages Messages generated by the MIB Compiler during compilation are categorized into the following groups: 1. Informational Messages Informational messages, identified by the letter I preceding the message number (I036), describe each step of the compilation process. In the event that a compile fails due to a severe error, The MIB Compiler 12-22 ADTRAN IQ View informational messages can be used to identify the source of the problem. 2. Messages These particular messages, identified by the letter M preceding the message number (M407), describe some of the more complex steps of the compilation process. They also appear in the Status Bar of the MIB Compiler Dialog Box and in popup message boxes. 3. Warnings Messages Warning messages, identified by the letter W preceding the message number (W104), alert the user to any unusual event during compilation. They will not cause the MIB Compiler to abort compilation. 4. Error Messages Error messages, identified by the letter E preceding the message number (E201), list and describe severe irregularities detected by the MIB Compiler during compilation. Since severe compilation errors can cause the target database to contain corrupted and erroneous data, it is advisable that you thoroughly analyze all error messages to properly identify the source of the problem. 5. Title Messages Title lines, identified by the letter T preceding the message number (T305), are displayed at specific intervals and serve to inform the user that a particular report has been generated. A title line is also displayed when compilation is first initiated. Title lines can not be toggled on or off - they are always displayed. Note: You can enable or disable the display of Informational, Warning, and Error messages by configuring the appropriate options in the Setup Options Dialog Box. You cannot, however, disable compiler messages identified by a greater than sign following the message number (T305>); such messages are always displayed. Refer to Options! in the Command Bar section earlier in this chapter for further information. The MIB Compiler 12-23 ADTRAN IQ View Integrating Unsupported Devices The MIB Compiler enables the IQ View Foundation to integrate network devices unsupported by a GUI (thus presently unmanageable by the IQ View Foundation). Integration is a threestep process involving the following: I. Redefining an unsupported network device as an SNMP Custom Node II. Adding an SNMP Custom Node to your map III. Configuring your SNMP Custom Node Redefining Unsupported Devices You may redefine your network device unsupported by a GUI as an SNMP Custom Node as follows: 1. 2. Highlight the Tools Menu. Select the Options option to open the Options Dialog Box: 3. Select the Node folder. The MIB Compiler 12-24 ADTRAN IQ View 4. Compile the MIB source files specific to your device using the MIB Compiler. 5. Enter the symbolic node name in the field name (such as ACME). This field will appear in the Add submenus (accessed from the Edit Menu) and in the SNMP node drag and drop palette (accessed from the View Menu) once you complete your SNMP Custom Node definition and restart the IQ View Foundation. 6. Enter the node description. 7. Select a map icon related to the node. Generic icons such as the repeater or router should be used. 8. Select the MIB database that was previously compiled (such as ACME.DB). 9. Enter the sysObjectID of the ACME SNMP device. This field will be required later on by the Node Browser to correctly identify the device and to assign the proper MIB database. If the device is not properly identified, the Node Browser will then assign the generic MIB-II database to the device. Refer to your device documentation or your device MIB source to get this sysObjectID. 10. Click on OK to save your information. Note: You must restart the IQ View Foundation in order for the nodes to appear in the Add submenus. The MIB Compiler 12-25 ADTRAN IQ View Adding an SNMP Custom Node to your Map Refer to the Adding Objects subsection in Chapter 6 entitled Building Maps for instructions on adding an SNMP Custom Node to your network map through the Edit Menu or the View Menu. Configuring your SNMP Custom Node The Node Browser can be used to view and modify the MIB Object Values of an SNMP Custom Node so that you may manage your (unsupported) device according to your need, as follows. 1. 2. 3. Refer to the Accessing the Node Browser section for instructions on opening the Node Browser Dialog Box. Select the desired MIB Group from the Group pick list. Double-click on the value cell of the MIB Object that you wish to modify. Notes: • Double-clicking on a cell containing a green-colored MIB Object Value opens a Name Dialog Box. • Double-clicking on a cell containing a blue-colored MIB Object Value opens a Syntax Dialog Box. 4. 5. Make your modifications as required; click on OK. Click on Set in the Node Browser Dialog Box. Note: Refer to The Node Browser section for further information on the functionality of the Node Browser. The MIB Compiler 12-26 ADTRAN IQ View The Node Browser Using a previously compiled MIB database, the Node Browser is an application allowing you to view statistics and configure variables of an SNMP device which does not have a GUI to support it. For further information, refer to Add-Ons in the Advanced Customization section in Chapter 4 entitled Using the IQ View Foundation. Accessing the Node Browser Important: The Node Browser is only available to the Mouse Right Button Menu of a Connectivity Icon identified by its Icon Description as an SNMP Node; this indicates the corresponding node is unmanaged by the IQ View Foundation. • Right-click and select Node Browser to open the Node Browser Dialog Box: Identifying an SNMP Node 1. 2. Identify an SNMP Node by clicking on the Node Info Button to open the Node Information Dialog Box containing descriptive information on the unknown connectivity device; refer to the Node Information Dialog Box section later in this chapter for more information. Reflect the above identification of the connectivity device in its Icon Description by modifying it through the Attributes Dialog Box; refer to this section for more information. The MIB Compiler 12-27 ADTRAN IQ View The Node Browser Dialog Box The Node Browser Dialog Box is divided into three sections: Basic Product Information; View which includes Header, Cell, and Syntax; Button Bar. I. II. III. I. Basic Product Information Located in the uppermost section of the Node Browser Dialog Box, Basic Product Information includes the following: • • • • • Dialog Box Name Manufacturer Name Product Name A Group field displaying the selected MIB Group. The IQ View Foundation displays the corresponding (previously assigned) MIB Objects in the Headers of the Data Table and their values in the adjacent cells of the Data Table. The Product IP/IPX Address Notes: • Should you wish to display the MIB Object Values of another group, click on the Group field down arrow and highlight the desired MIB Group from the pick list. The Data Table will then display the corresponding MIB Object Values. • Refer to the Default MIB Group section in the chapter entitled MIB Grouping of the IQ View manual for more information on selecting a new default MIB Group. II. View Located below Basic Product Information, the Node Browser View contains rows and columns displaying information about the selected or default MIB Group. Use the scroll bars to display additional rows or columns that the default size of the Node Browser Dialog Box keeps from view. If you wish to expand the size of a column to more fully display the data inside, click and drag the column's partition lines. The Node Browser View displays MIB Object Values according to Header, Cell, and Syntax: The MIB Compiler 12-28 ADTRAN IQ View Header Node Browser Headers run along the top of the Data Table and display each MIB Object determined by the MIB Group in the Group field (but previously assigned by you in the MIB Grouping and MIB Selection Dialog Boxes. Refer to the MIB Grouping and MIB Selection chapters in the IQ View manual for more information on creating/modifying/deleting MIB Objects and MIB Groups). In some instances, the name of the MIB Object has been abbreviated; double-click on its Header to open a dialog box containing the full MIB Object name and its description. Note: If a MIB Group has no defined MIB Objects, it cannot display any MIB Object Headers, but will still display the name of the MIB Group in the Group field. Cell Below each Node Browser MIB Object Header, Cells contain corresponding MIB Object Values. A modifiable MIB Object value is either colored green or blue and takes its value by default or from having been previously selected by you. MIB Object Values colored in black cannot be modified. Syntax You may modify a blue-colored MIB Object value by double-clicking on it to open a Syntax List Box which includes a syntax pick list and its corresponding description. Use the scroll bar to view the entire description. Highlight the desired Syntax, then click on OK or Cancel accordingly. The MIB Compiler 12-29 ADTRAN IQ View Double-clicking on a cell containing a green-colored MIB Object value opens a corresponding dialog box with a description of the MIB Object and a field for entering the new modified value. Click on OK or Cancel accordingly. Note: To record the new selection in the node, click on the Set Button from the Node Browser Dialog Box. III. Button Bar The Button Bar lies at the bottom of the Node Browser Dialog Box and includes the following eight buttons: Clicking on the Groups Button allows you to create a new group of MIB Objects, or copy, modify, delete or view a previously defined group, using the MIB Grouping and MIB Selection Dialog Boxes. Notes: • You may also use the Groups Button to change the default MIB Group displayed in the Node Browser View. Refer to the chapter on MIB Grouping in the IQ View manual for more information. • MIB Groups apply to a product, not to specific ports. A newly created MIB Group therefore becomes available to all ports belonging to the managed product. Click on Notes to open a dialog box into which you may enter descriptive information. The MIB Compiler 12-30 ADTRAN IQ View Click on Refresh to update the Data Table once. Instead of refreshing the entire View, you may choose to update specific cells only; refer to the Selecting Cells or a Block of Cells section later in this chapter. Note: In order to decrease management traffic, the IQ View Foundation does not continuously refresh the Data Table. Click instead on the Auto Refresh Button to refresh the Data Table at a specified interval. Select Auto Refresh to automatically refresh the status of the Data Table you are currently managing at a specific interval. This opens the Auto Refresh Dialog Box where the Start or Stop Button names and their corresponding green or red lights indicate the Auto Refresh status. Enter a refresh interval between 10 and 300 seconds. The default value is 10 unless you have previously set a refresh interval for another View: it will then take that value by default. You may click on Start after you enter your value. The shaded button name indicates the action currently taking effect; the other prominent button names indicate actions that are ready to be put into effect. START: Until the Start Button is activated, the Stop Button is shaded in gray, indicating that the Auto Refresh function is presently inactive (stopped). Click on Start to activate Auto Refresh. STOP: Until the Stop Button is activated, the Start Button is shaded in gray, indicating that the Auto Refresh function is presently active (started). Click on Stop to stop the Auto Refresh function. CANCEL: Click on Cancel to close the Auto Refresh Dialog Box without setting a refresh interval. The MIB Compiler 12-31 ADTRAN IQ View Notes: • Auto Refresh stops functioning when (a) the MIB Grouping Dialog Box is opened, (b) the Notes Button is activated and (c) the GUI window is minimized. • Instead of automatically refreshing the entire View, you may choose to update specific cells only; refer to the Selecting Cells(s) or a Block of Cells section later in this chapter. Click on Set to put into effect any changes you wish to make to the node. Clicking on the Graph Button displays a graphic window allowing you to view selected MIB Object Values in graph or chart format. The Graphic Application can only therefore display MIB Objects that are even counters or a gauge. You may select all or only a few MIB Objects to graph from those displayed in the Data Table; click on the numbered column on the left side of the Data Table to specify. You may also make more specific selections; refer to the Selecting Cells(s) or a Block of Cells section later in this chapter. If you make no selection, all MIB Objects in the Data Table will be graphed; refer to the Graphic Application chapter in the IQ View manual for more information. NODE INFORMATION: Clicking on Node Info opens the Node Information Dialog Box containing information on the currently selected node. This dialog box is divided into two distinct sections. The upper section contains information about the device manufacturer, the IP Address of the device, a general description of the device itself, and the Object ID; these sections are Read-Only and cannot be edited. The lower section contains the location of the device, the contact, and the contact name; these sections can be edited by positioning the cursor inside the proper section and typing in the correct information. • Click on Set to set your information and keep the dialog box open; click on Cancel to close the dialog box without "setting" any information; click on Help to obtain contextsensitive help on the Node Information Dialog Box. The MIB Compiler 12-32 ADTRAN IQ View Click on Help to obtain context-sensitive help on the Node Browser Dialog Box. Node Browser Mouse Right Button Menu The Node Browser Mouse Right Button Menu offers increased functionality to the Node Browser Dialog Box. The functionality of the Node Browser Mouse Right Button Menu is itself made possible by first Selecting Cell(s) or a Block of Cells; refer to this section later in this chapter. Once a particular selection is made, click the right mouse button on the Node Browser Dialog Box to display a floating menu with the following options: Options (such as Copy, Paste, Show Selected Row Only, and Reset Counters) appear in gray to indicate that a condition required to activate the option has not been met. Refer to the specific options for more information. Open This option allows you to open a previously saved file and copy the contents of that file into the Data Table at the current cursor position. Notes: • You must position the cursor on the correct line inside the Data Table. The MIB Compiler 12-33 ADTRAN IQ View • You can only open files which contain MIB Objects that are READ/WRITE. Save This option allows you to save to a file the complete View or only those MIB Objects that you have selected. Selecting Save opens a dialog box in which you may enter a path and a filename. You can use the Open function to retrieve a file containing saved data at a later time. Notes: • Save works only with MIB Objects that are READ/WRITE. If you select Save after selecting a READ-ONLY MIB Object, a message will appear indicating that the MIB Object is not "writable". • By saving the complete View of READ/WRITE MIB Objects, you are saving the MIB Objects of a particular manufacturer's module (the module's configuration). Print This option allows you to send the complete View to the default Windows printer. Note: You cannot select specific MIB Objects or cells to print. Printer Setup This option allows you to access printer options for the active printer driver. The dialog box displayed is pertinent to your default printer. Copy This option allows you to copy the contents of the selected cells from the Data Table onto the clipboard. You can only copy cells which contain MIB Objects that are READ/WRITE. Note: At least one cell must be selected before using the Copy option. The MIB Compiler 12-34 ADTRAN IQ View Paste This option allows you to insert the contents of the clipboard at the current cursor location into the Data Table. Only those cells corresponding to the copied cells are pasted over. The Copy function must have been previously selected to activate the Paste function. Freeze Column(s): With this option, you may keep column(s) from disappearing from view while you scroll to the right of the Data Table. Simply select the rightmost column that you wish to keep in view and activate the Freeze Column option; all column(s) to the left of your selection will be frozen. A check mark appears to the left of Freeze Column on the Mouse Right Button Menu, indicating the option is currently active. The Freeze Column option remains inactive until you select the column(s) you wish to freeze. Select Freeze Column again to deactivate this function. Show Selected Row(s) Only This option allows you to display only those row(s) in the Data Table that have been specifically selected. For this option to be enabled, at least one row must be selected. This option hides, but does not delete the unselected row(s). Refer to the Selecting Cell(s) or a Block of Cells section later in this chapter for directions on selecting row(s). Rotate By default, the port numbers of the Node Browser Dialog Box run from the top to the bottom of the Data Table and the MIB Object Headers run along the top; the Rotate option allows you to reverse the Header and port number display. Show Counters As... This option allows you to display your counter MIB Object Values in three modes: Absolute, Delta, and Accumulated. • Selecting Absolute displays your unmodified counters in black. The MIB Compiler 12-35 ADTRAN IQ View • • Selecting Delta displays the difference between the currently refreshed and previously refreshed counters; Delta counters are displayed in magenta. Selecting Accumulated resets your counters to zero. Refreshing an Accumulated counter displays an increment equaling the difference between the value of the counter when refreshed and when reset; Accumulated counters are displayed in aqua. Notes: • The Show Counters As... option is operational only for counter MIB Objects; otherwise, this option is grayed-out. • Although the default mode is Absolute, the default checkmarked mode is Delta: refreshing your MIB Object Values without making a mode selection will give you their Delta values; to obtain updated values in Absolute mode you must first select Absolute and then click on Refresh!. • Although only one mode may be selected at any given time, clicking on Refresh affects each mode: when selected, each mode's counter value display will be correspondingly altered in the Data Table. Reset Counters Selecting Reset Counters sets your counters back to zero, automatically displaying their values in the Accumulated mode of the Show Counters As... option; Reset Counters are displayed in aqua. Transfer to RMON/Threshold Transfer to RMON/Threshold: This option allows you to save the selected cells in a default file to be used by the RMON and Threshold applications. The name of the default file is Threshol.dat and it is saved in your < the IQ View Foundation >\appls directory. For more information on the Threshold Utility, refer to its chapter in the IQ View manual. The MIB Compiler 12-36 ADTRAN IQ View Help Select Help to obtain context-sensitive help on the different options of the Node Browser Mouse Right Button Menu. Selecting Cell(s) or a Block of Cells The following is a description of how you can select cell(s) or a block of cells in the Node Browser View using the mouse, the Ctrl key and/or the SHIFT key: Single Cell To select only one cell, simply position the cursor in that cell. Non-Continuous Cells To select a non-continuous group of cells, click on all the desired cells while holding the Ctrl key. Row To select a row, click on the corresponding row number in the numbered column of the Data Table. Block of Rows You can select more than one row by holding down the left mouse button and dragging the mouse over all the desired row numbers in the numbered column. You may also select a continuous block of rows by positioning the cursor on the first desired row and then holding down the SHIFT key and clicking the left mouse button on the last desired row. This selects all rows between the first and last rows inclusively. Column To select a column, click on the corresponding MIB Object Header. Block of Columns You can select more than one column by holding down the left mouse button and dragging the mouse over all desired MIB Object column Headers. You may also select a continuous block of columns by selecting the first desired column and then holding down the The MIB Compiler 12-37 ADTRAN IQ View SHIFT key and clicking the left mouse button on the last desired column. This selects all columns between the first and last columns inclusively. The MIB Compiler 12-38 ADTRAN IQ View Chapter 13 The IQ View Configurator The IQ View Configurator allows users to sample specific equipment and collects data on selected MIB objects in the first step towards Trend Analysis. Once data has been collected or sampled from the selected equipment, this information is retrieved and stored by the Universal Repository to be used as data for the Trend Analysis application. Note: IQ Sampling, which collects data from selected equipment, is not to be confused with Network or Node Polling, which tests for connectivity, available on the IQ View Foundation. Chapter structure This chapter is structured according to the following topics and subtopics: • The IQ View Configurator Dialog Box • • • • • • Caption Bar Button Bar Folders Configure New Groups Load/Enable/Disable Groups The IQ View Scheduler • The Scheduled Events Dialog Box The IQ View Configurator 13-1 ADTRAN IQ View The IQ View Configurator Dialog Box Access the IQ View Configurator by selecting the desired node icon on the IQ View Foundation map and clicking the mouse right button. Select the Scheduler option from the floating menu. This opens the IQ View Configurator Dialog Box: The Caption Bar The Caption Bar of the IQ View Configurator Dialog Box displays: • • • • • The IQ View Icon The name of the application The IP address of the selected node icon from the IQ View Foundation map The name of the current configuration The status of the configuration (Enabled or Disabled) The IQ View Configurator 13-2 ADTRAN IQ View Button Bar The Button Bar in the IQ View Configurator Dialog Box offers the following options to manipulate new and existing groups: • Configure a New sampling group (see Configure New Groups later in this chapter for more information). • Load a previously configured group (see Load/Enable/Disable Groups later in this chapter for further information). • Delete or disable a previously selected group (see Load/Enable/Disable Groups later in this chapter for further information). • Save or enable a selected configuration (see Load/Enable/Disable Groups later in this chapter for further information). • Save as a different name. • Quit the IQ View Configurator Dialog Box and terminate the the IQ View Configurator. • Help offers assistance in using the IQ View Configurator. Folders The IQ View Configurator Dialog Box contains five folders to enable or configure groups for data collection. • • • • • IQ Sampling (which is the default folder) MIB Selection PVC Selection Scheduling Copy The IQ View Configurator 13-3 ADTRAN IQ View IQ Sampling IQ Sampling displays an overall history of the status of a configured group that is highlighted in the Caption Bar. This history is valid only when the IQ View Configurator is opened. • HISTORY INTERVAL LENGTH is a modifiable interval of time between sampling events in which data from a particular device is collected and stored in an internal table ready for data collection by the IQ View Scheduler. • CURRENT INTERVAL TIME REMAINING displays the number of seconds until the next interval is completed. • NUMBER OF COMPLETED INTERVALS displays the number of completed sampling events. • NUMBER OF COMPLETED DAYS displays the total days that this equipment has been active. • SYSTEM UP TIME displays the time that this equipment has been up or enabled. • NUMBER OF DLCI (Data Line Control Interface)CONFIGURED • NUMBER OF HISTORY INTERVALS CONFIGURED defines the sets the maximum number of PVC’s supported by the IQ unit. number of history intervals kept in storage. MIB Selection The second folder available in the IQ View Configurator Dialog Box is called MIB Selection. This allows you to select specific equipment for a particular configuration when gathering MIB statistics. The IQ View Configurator 13-4 ADTRAN IQ View The MIB Tree section in the MIB Selection folder contains MIBs from the selected node icon on your IQ View Foundation map displayed in a hierarchal structure. MIB descriptions are displayed in the Description box located above the Button Bar. Highlight specific MIB Objects and use the Add and Remove Buttons to select MIBs when configuring or modifying groups. PVC Selection Select the specific PVC corresponding to the MIB convention. The IQ View Configurator 13-5 ADTRAN IQ View PVCs (Permanent Virtual Circuits) are unique channel numbers assigned to permanent circuits. Use the Add and Remove Buttons to select the PVCs to be included in the data collection. Scheduling The Scheduling folder allows you to select the time and sampling or collection interval which collects data stored in the internal tables. Events scheduled in this tab are displayed in the Scheduled Events Dialog Box of the IQ View Scheduler. Select the Start Time and sampling interval for a selected configuration from the pick list. Specific start dates may also be selected from the Calendar as well as selecting the Retrieve data once option which will not perform repeat sampling or data collection. Copy The Copy folder allows you to copy the current configuration to new node icons found on the IQ View Foundation Map. The IQ View Configurator 13-6 ADTRAN IQ View Copy configurations by typing the new IP address and clicking on Add, or remove the configuration by highlighting the IP address and clicking on Remove. Configure New Groups Each group you configure contains device specific MIB information that you wish to collect for Trend Analysis. To configure a new group, do the following 1. 2. 3. 4. 5. 6. Click on New in the Button Bar of the IQ View Configurator Dialog Box. Select History Interval Length from the IQ Sampling folder. Select the desired MIBs from the MIB Tree in the MIB Selection folder. Select PVC from the PVC Selection folder. Select Scheduling Parameters from the Scheduling folder. Name your new configuration by clicking on Save As to open the following dialog box: The IQ View Configurator 13-7 ADTRAN IQ View 7. Click on OK to accept the name for your new group. Load/Enable/Disable Groups Click on the Load Button from the Button Bar of the IQ View Configurator Dialog Box to load existing groups for scheduling or modification. All previously configured groups are displayed in the Load Dialog Box. 1. 2. 3. Highlight the group to load from the pick list and click on OK. To enable the selected group, click on Save or Save As in the Button Bar of the IQ View Configurator Dialog Box. To disable the group, click on Disable in the Button Bar of the IQ View Configurator Dialog Box. When disabling a selected group, be sure to click on Disable and not on Delete unless that was your intention. Deleted groups are The IQ View Configurator 13-8 ADTRAN IQ View unrecoverable unless they had previously been copied to another device. Using the Template Group The Template Group(s) shown in the Load Configurator Dialog Box contain a read-only pre-selected MIB grouping. 1. 2. 3. 4. Select the template group from the IQView Configurator Dialog Box. Select the PVCs for your new group from the PVC folder. Select the scheduling time in the Data and Time Dialog Box from the Scheduling folder. Save your newly configured group by clicking on the Save As Button. The IQ View Scheduler Once groups have been configured to collect the required data, you may view scheduled data collection by activating the IQ View Scheduler; simply double-click on the IQ View icon ( ) located in the System Tray on your Windows 95 Taskbar. This opens the IQ View Configurator About Box displaying registration and copyright information. The About Box also has four buttons available: click on Help for assistance, Events to open The Scheduled Events Dialog Box, Hide to minimize the window or Exit to close the About Box. Important: Since, as mentioned earlier, IQ View Configurator is only the first step towards Trend Analysis, stagger the scheduling of the IQ View Configurator, Universal Repository and Trend Analysis in order that each application may complete before the next is scheduled. The IQ View Configurator 13-9 ADTRAN IQ View The Scheduled Events Dialog Box The Scheduled Events Dialog Box displays the IP address and the time at which sampling will be activated. To remove an event from the Scheduler you must disable the configuration (see Load/Enable/Disable Groups earlier in this chapter for more information). Only one configuration per device may be scheduled at any one time. If you wish to test a unit response, double-click a scheduled event to sample immediately. This does not affect the scheduled samplng event. The IQ View Configurator 13-10 ADTRAN IQ View Chapter 14 The Universal Repository The Universal Repository contains a permanent database which stores information retrieved from the IQ View Configurator. This information is then used by Trend Analysis to report or graph network trends. Access the Universal Repository from your Desktop. Chapter structure This chapter is structured according to the following topics and subtopics: • The Universal Repository Dialog Box • • • Data Retrieval Aging Baselining • • Configure New Baselining Rules Assign Baselining Rules The Universal Repository 14-1 ADTRAN IQ View The Universal Repository Dialog Box The Universal Repository Dialog Box offers two functions: • RETRIEVAL which extracts data from the IQ View Configurator server at scheduled intervals. • AGING which maintains the Universal Repository database. There are two options available on the Command Bar of the Universal Repository Dialog Box – Folder and About. The Folder Menu displays two options to manipulate the Universal Repository Dialog Box. HIDE – to minimize the Universal Repository Dialog Box CLOSE – to terminate Universal Repository The About Menu offers HELP for the Universal Repository as well as an ABOUT Box which displays registration and version number of the Universal Repository. The Universal Repository 14-2 ADTRAN IQ View The Toolbar The Toolbar of the Universal Repository Dialog Box offers options to: HIDE the Universal Repository Dialog Box. Configure new BASELINING RULES. Assign BASELINING RULES FOR THRESHOLD DATA which applies specific rules to alarm object. Assign BASELINING RULES FOR HISTORICAL DATA which applies specific rules to objects from the IQ View Configurator. Access HELP information which provides assistance when using the Universal Repository. The Retrieval Folder The Universal Repository allows you to retrieve data from the IQ View Configurator on a regular basis to ensure the most recent data is available for Trend Analysis. The Universal Repository 14-3 ADTRAN IQ View The Retrieval Folder, which is the default folder of the Universal Repository displays the parameters you have configured for Data Retrieval as well as the next schedule retrieval time. Configure the retrieval schedule by using the pick list under the caption “Retrieval of data every”. The scheduled retrieval time is displayed at the bottom of the Universal Repository Dialog Box and may be modified at any time. Note: The Universal Repository application must be open in order for data retrieval to take place. Minimize the Universal Repository Dialog Box by selecting Hide from the File Menu or using the Hide Button on the Toolbar. Select “Synchronize with sampling scheduler” to schedule data retrieval automatically after the IQ View Configurator has completed its schedule. If this is not selected, use the pick lists available in the retrieval section of the Universal Repository Dialog Box to schedule a retrieval time. Important: Since the Universal Repository is the second step towards Trend Analysis, stagger the scheduling of the IQ View Configurator, Universal Repository and Trend Analysis in order that each application may complete before the next is scheduled. The Universal Repository 14-4 ADTRAN IQ View The Aging Folder The Aging Folder of the Universal Repository Dialog Box is accessed by clicking on the Aging tab and allows you to set rules for database maintenance. Aging will delete data or compress cumulative data into an average based on a selected variable using the “Reduced to” and “Using the” functions in the Aging Dialog Box. Aging Rules that have been created are displayed in the Aging Data Table. Use the Aging option to: • • • Maintain the size of the database at a manageable level. Organize data for optimum space and usage. Increase response time and minimize resources when searching for data. • • • Use the SCHEDULE BUTTON schedule the Aging process. Use the ADD BUTTON to create Aging Rules. Modify existing Aging Rules by highlighting the first field of the aging rule and clicking on the MODIFY BUTTON. Delete Aging Rules by highlighting the first field of the rule and clicking on the REMOVE BUTTON. • The Universal Repository 14-5 ADTRAN IQ View Creating and Modifying Aging Rules Click on the Add Button or select an Aging Rule and click on the Modify Button in the Universal Repository Dialog Box to open the Aging Dialog Box. 1. Configure new Aging Rules or modify existing Aging Rules through the pick lists available in the Aging Dialog Box. • DATA OLDER THAN allows you to select the data interval such as day, month or year. • WILL BE offers the option of deleting or compressing the data. • REDUCED TO is only available when compressing data and allows you to select a data interval to compress such as hours, days, months or years. 2. Click on OK to add the Aging Rule or modify the existing Aging Rule and return to the Universal Repository Dialog Box. Note: There is no limit to the amount of rules you may add to Aging. Scheduling Aging Rules Click on Schedule in the Aging Folder of the Universal Repository Dialog Box to open the Aging Time Dialog Box. The Universal Repository 14-6 ADTRAN IQ View 1. 2. 3. Select the date and time you wish to schedule for Aging by using the pick lists available in the Aging Time Dialog Box or use the calendar by clicking on the required date. If you select a time and date that has currently passed, the Universal Repository will schedule retrieval at the next available date. If you wish to schedule retrieval at a fixed time interval, select an option from the Reschedule every pick list. You may select retrieval daily, weekly, monthly or yearly. Click on OK to accept the scheduled Aging time. The scheduled time will appear in the Aging folder of the Universal Repository Dialog Box. Baselining The Baselining feature of the Universal Repository allows you to define standards that will be used as comparison points when performing Trend Analysis. Each Baselining Rule is first defined through the Baselining Rules Dialog Box and then assigned to specific equipment through the Assign Dialog Boxes. Note: One rule may be assigned to many objects but each object may have only one rule. Configure New Baselining Rules Open the Baselining Rules Dialog Box by clicking on the Baselining Rules Button on the Universal Repository Toolbar. The Universal Repository 14-7 ADTRAN IQ View The Baselining Rules Dialog Box displays previously configured Baseline Rules displayed in a hierarchical structure. Highlighted Baseline Rules are displayed in the bottom section of the Baselining Rules Dialog Box. The Toolbar Use the Toolbar to create, modify and delete baselining rules. CREATE NEW Baselining Rules. MODIFY highlighted Baselining Rules. DELETE highlighted Baselining Rules. HELP offers assistance in using the Baselining Rules function. Select Create New to open the Baselining Rule Definition Dialog Box. The Universal Repository 14-8 ADTRAN IQ View 1. Configure Baselining Rules through the pick lists available in the Baselining Rule Definition Dialog Box. Each Baselining Rules is configured so that data collected by the Universal Repository during a specified period will perform functions for selected intervals. • RULE NAMED prompts you to create a name for this Baselining Rules. Note: You must supply a name to a baselining rule in order to continue. • Use the pick lists APPLIED FOR SAMPLES FROM and TO when selecting times for your baseline sample. • The WILL pick list allows you to select find missing intervals, find peaks and average records. Find peaks also prompts for a percentage through a pick list. • AND APPLY SAMPLING FROM prompts to select the type of sampling: previous, following or previous and following. The Universal Repository 14-9 ADTRAN IQ View • The INTERVALS pick list allows you to select the number of intervals from 0 to 100. 2. Click on OK to add the Baselining Rules and return to the Baselining Rule Definition Dialog Box. Note: There is no limit to the amount of Baselining Rules you may create. Assign Baselining Rules Once your Baselining Rules have been configured, assign them to objects collected from the IQ View Configurator. Select one of the Assign Buttons to open the Objects Dialog Box. Each Assign button (Assigning Baselining Rules for Threshold data and Assigning Baselining Rules for Historical data) will contain different objects. The Objects Dialog Box displays all objects from the IQ View Configurator that are configured for either Historical or Threshold and all the names of the previously configured Baselining Rules. Select the device from the Object tree of the Objects Dialog Box and then select the Baselining Rules you wish to apply to that device. The Universal Repository 14-10 ADTRAN IQ View Click on the ✓ Button to assign the rule. Click on OK to return to Universal Repository Dialog Box. The Universal Repository 14-11 ADTRAN IQ View 14-12 ADTRAN IQ View Chapter 15 Trend Analysis Trend Analysis is a report generating application available with IQ View which allows network managers the ability to monitor network performance. The Trend Analysis package offers performance and statistical reports that you can create or modify to: • • • • Monitor bandwidth utilization View the percentage of resources available and resources used View trends in resource management View traffic in particular segments and links. Data used for Trend Analysis is collected from the IQ View Configurator and stored in a permanent database through the Universal Repository. Reports that are generated using this data include a set of pre-designed reports using fixed MIB variables that can be used or modified according to your requirements. These reports, as well as ones that you create can be printed or displayed in tabular or graphic formats. Document Conventions The Supplemental Functions section of this chapter alphabetically describes step-by-step instructions as well as further detailed information on subjects covered in this chapter. Trend Analysis 15-1 ADTRAN IQ View Chapter structure This chapter is structured according to the following topics and subtopics: • Trend Analysis Scheduler • Trend Analysis • • 2D Chart Control Properties • • • • • • • • • • Creating and Modifying Reports Control Folder - 2D Chart Control Properties Axes Folder - 2D Chart Control Properties (select for X and Y axis) Chart Groups Folder - 2D Chart Control Properties (select group) Chart Styles Folder - 2D Chart Control Properties (select group and style) Titles Folder - 2D Chart Control Properties (select header or footer) Legend Folder - 2D Chart Control Properties Chart Area Folder - 2D Chart Control Properties Plot Area Folder - 2D Chart Control Properties View 3D Folder - 2D Chart Control Properties Supplemental Functions • • • • • • • • • • Adding Descriptive Text and Forms To Your Report Add Reports Expression Wizard Form Bar Group Definitions Label Definitions Remove Reports Text Bar Using the Date and Time Caption Dialog Box Label Formats Trend Analysis 15-2 ADTRAN IQ View Trend Analysis Scheduler The Trend Analysis Scheduler displays all scheduled reports and is enabled when you activate Trend Analysis. It is represented by a Watch Face icon located in the System Tray on your Windows 95 Taskbar. Double-click on the Trend Analysis Scheduler icon to view the Scheduler. Once enabled, the Scheduler will remain active even after you have terminated Trend Analysis. You may disable the Scheduler by opening the Scheduler Dialog Box and clicking on the Close Window Button. Note: Closing the Trend Analysis Scheduler will suspend all Report generation; at this point, you must restart Trend Analysis to enable scheduling. Important: Since Trend Analysis is the last step of data collection and trend reporting, stagger the scheduling of Trend Analysis, the Universal Repository and the IQ View Configurator in order that each application may be completed before the next is scheduled. Trend Analysis 15-3 ADTRAN IQ View Trend Analysis Access Trend Analysis from your Desktop to open the Trend Analysis Dialog Box. The Trend Analysis Dialog Box is divided into two sections: on the left, the hierarchical structure of the report generating system and on the right, the report properties for the selected report. There are two types of reports available: • • Template Reports that may be copied but not modified User Reports that may be copied and modified. The Trend Analysis Dialog Box includes a Command Bar and a Toolbar to facilitate the use of report generation. The File Menu on the Command Bar and the Toolbar Menu offer the same functions with the exception of the Exit option available in the File Menu. Trend Analysis 15-4 ADTRAN IQ View Also available on the Command Bar is the Help Menu which offers context-sensitive help on Trend Analysis as well as About which opens the About Dialog Box. The About Dialog Box displays the current version number of the Trend Analysis application along with its copyright information. Trend Analysis 15-5 ADTRAN IQ View The Command Bar The Command Bar of the Trend Analysis Dialog Box offers one step buttons to generate and manipulate reports. CREATE NEW REPORT will prompt you for a name for your new report. DUPLICATE copies a report so you can make modifications without overwriting the original report. SAVE CURRENT REPORT saves the opened file. DELETE CURRENT REPORT deletes the currently opened or selected report. RENAME the currently selected report. PREVIEW CURRENT REPORT offers you the option of displaying the current report or the previous generation. Either selection opens the Report Viewer Dialog Box (refer to Report Viewer in the Supplemental Functions section for more information on viewing a report. PRINT the displayed report. PRINT SETUP configures a local or network printer. HELP offers assistance in using Trend Analysis. Trend Analysis 15-6 ADTRAN IQ View Creating and Modifying Reports Click on the Report icon you wish to schedule or modify from the hierarchical structure on the left side of the Trend Analysis Dialog Box. If you wish to design a new report click on the Create New Report Button in the Toolbar, or select New from the File Menu; you will be prompted to type a report name in the Report Name Dialog Box. Click on OK once you have entered a name for your new report. Once you select your report, the right side of the Trend Analysis Dialog Box displays three tab folders: General, Layout and Data Information. General The General folder defines the scheduling parameters for your report. Trend Analysis 15-7 ADTRAN IQ View • REPORT TYPE can be Textual or a 2D Chart which displays a graphical representation of data on two axes. • DATA TYPE can be Historical, which takes all the information from the data collector without any restrictions or Threshold, which takes information that was collected and flagged as defined in the report. • REPORT SCHEDULING allows you to schedule the selected report. If you select this, two other sections are activated in the General folder: Scheduling type and Day to Day or Periodic information. • REPORT DESCRIPTION is a description you wish to give this report. • DATA INTERVAL defines the beginning and ending interval of • PRIME DISPLAY HOURS lets you select the time range of data valid data. Add new dates by clicking on Set to open the Date and Time Caption Dialog Box (for more information refer to Using the Date and Time Caption Dialog Box in the Supplemental Functions section later in this chapter). Data interval is not an option when scheduling periodic reports. you want to view for every day in your report. If you wish to see a full day, select 00:00 to 23:59. Trend Analysis 15-8 ADTRAN IQ View • SCHEDULING TYPE allows you to choose two methods of scheduling your reports as well as report printing. Your selection here defines the last section of the General folder. 1. Periodic schedules a report at a specified interval of time. You may also select baselining collection for this option only (refer to Chapter 14 entitled The Universal Repository for more information on baselining). 2. The Day to Day option schedules a report daily. • PERIODIC INFORMATION or DAY TO DAY INFORMATION displays the report generation period as well as the scheduled time of generation (to add or remove reports from the Scheduler refer to Add Reports and Remove Reports from the Supplemental Functions section). Layout The Layout folder gives a preview of the printed report for predefined reports. It also provides a Grid Map to lay out new reports. 2D Reports The Layout folder previews pre-designed reports which can be manipulated to your requirements using the right mouse button (see 2D Chart Control Properties for information on how to manipulate the appearance of your reports). Trend Analysis 15-9 ADTRAN IQ View Textual Reports The Layout folder for textual reports displays a grid map to help you produce your printed report. LOAD REPORT opens a previously saved report. TEXT ICON is selected to add text to your report when adding headings, footers, details, titles and summaries. FORM ICON is selected to add forms to your textual report such as squares, circles and lines. FULL PAGE VIEW gives an overall view of your finished report. PAGE VIEW gives a more detailed view by enlarging the report to the default window size. ACTUAL VIEW displays the report in actual size for the most detail. Below the Toolbar, the Layout window offers descriptive text fields to add to your report such as: • • • • • • Page header Title Column header Detail Summary Page Footer Trend Analysis 15-10 ADTRAN IQ View Refer to Adding Descriptive Text and Forms in the Supplemental Functions section for more information on text fields and forms. Data Information The Data Information folder defines data collected from the Universal Repository database that is to be used as input for your report. Textual Reports TYPE offers you a pick list to select the type of items you wish to graph from the Universal Repository database (for more information on Groups refer to Supplemental Functions on Group Definition). These items can be MIB variables or equipment. PERIOD DEFINITION is the interval of time from which information is selected as data points for your report. The default is five minutes. SORTING DEFINITION allows you to sort the data presented in your report. Use the < and > arrows to select items from the database to be used as indexes. Note: Double-clicking on an item will automatically move it from one section to another. INDEX SIZE calculates the selected indexes and their size. The maximum allowed size for the database file is 100 bytes. Trend Analysis 15-11 ADTRAN IQ View 2D Chart Reports TYPE offers you a pick list to select the type of items you wish to graph from the Universal Repository database (for more information on Labels refer to Supplemental Functions on Label Definition). These items can be MIB variables or device. POINTS are the data values selected from the pick list to be used in your report. Use the pick list to select a data value such as Data and Time. LABEL ROTATION rotates the label on the X axis. LABEL FORMAT is a special format code for date and time (see the Label Formats at the end of this chapter for a list of valid label formats). PERIOD DEFINITION defines the time interval to be incurred by the point data value. DRILL DOWN SPECIFICATION enables you to define smaller period definitions other than the period definition entered in the Points section for date and time definition. Enable Drill down and then select from the available list or create a new time from the pick list. Trend Analysis 15-12 ADTRAN IQ View 2D Chart Control Properties The 2D Chart Control Properties Dialog Box enables you to customize the properties of any chart. As properties are edited, changes are immediately applied to the chart and displayed so that you can quickly see how a change will affect your report. Each folder in the 2D Chart Control Properties Dialog Box affects a specific section or element of the report and is displayed in its own table. Note: Once you have changed a property, the only way to undo the change is to change the property back to its previous value. Access 2D Chart Control Properties by right-clicking on a predesigned report in the Layout folder. Trend Analysis 15-13 ADTRAN IQ View Control Folder - 2D Chart Control Properties Tab General Option IsBatched IsDoubleBuffered Load Border Type Result Batches all property changes until the Apply Button is selected. A Graphic technique to reduce the amount of “flashing” perceived when a chart changes. Loads a previously saved file. Highlights important information; makes the report look more attractive. Width Interior Background Color Enhance a report’s visual impact by using color names, RGB values or a color chooser. Foreground Color Image File Layout Is Embedded Adds Windows Bitmap or Metafile to the background of this element. Pick list offer options on how an added image will be displayed. Includes specific image with report. Turn off if you want the report to look for image in a specified location when running the report. Trend Analysis 15-14 ADTRAN IQ View Axes Folder - 2D Chart Control Properties (select for X and Y axis) Tab Title Option Text Title Rot Result Adds a title to a selected axis. You cannot add an axis title to polar, radar or filled radar charts. Rotates title on vertical axis. Grid Spacing Customizes grid spacing for an axis. IsStyleDefault allows chart to space grid automatically. Grid Style Pattern Customizes line pattern, thickness and color of gridlines. Width Color Font Description Selects font and size for each axis. Polar/ Radar Origin Base Where along the Y-axis the Xaxis is placed. Chart Groups Folder - 2D Chart Control Properties (select group) Tab General Option Chart Type Drawing Order Result Sets the chart type for the second ChartGroup. Defines which ChartGroup is drawn first. Trend Analysis 15-15 ADTRAN IQ View Chart Styles Folder - 2D Chart Control Properties (select group and style) Tab Fill Style Option Pattern Result Specifies the color and pattern inside area, bar, pie and filled radar charts. Color Line Style Pattern Defines the line style for the object. Specifies the color, pattern and thickness of lines in plots. Width Color Symbol Style Shape Specifies the color, shape and size of points in a plot. Size Color Titles Folder - 2D Chart Control Properties (select header or footer) Tab Option Result General Adjust Specifies whether to center, left justify or right justify a multi-line title. Label Text Adds, changes or removes text for a title. To enter multiple lines of text, press Enter between each line. Location Left Customizes the location of the title. When IsDefault is selected, the header is centered over the plot area and the footer is centered below the plot area. Trend Analysis 15-16 ADTRAN IQ View Top Border Type Highlights important information, makes the chart look more attractive. Width Interior Background Color Enhance a report’s visual impact by using color names, RGB values or a color chooser. Foreground Color Font Description Selects font and size for title. Image File Adds Windows Bitmap or Metafile to the background of this element. Pick list offers options on how an added image will be displayed. Includes specific image with report. Turn off if you want the report to look for image in a specified location when running the report. Layout Is Embedded Legend Folder - 2D Chart Control Properties Tab General Option Anchor Orientation Location Top Result Specifies the position of the legend relative to the Plot Area. Lays out the legend horizontally or vertically. Finalize the positioning of the legend. When IsDefault is selected, the chart automatically positions the legend. Left Border Type Highlights important information, makes the chart look more attractive. Width Trend Analysis 15-17 ADTRAN IQ View Interior Background Color Enhance a report’s visual impact by using color names, RGB values or a color chooser. Foreground Color Font Description Selects font and size for legend. Image File Adds Windows Bitmap or Metafile to the background of this element. Pick list offers options on how an added image will be displayed. Includes specific image with report. Turn off if you want the report to look for image in a specified location when running the report. Layout Is Embedded Chart Area Folder - 2D Chart Control Properties Tab General Option IsHorizontal IsShowingOutlines AngleUnit Location Left Result Switches orientation of the X and Y axes. Turns the outlines on or off. By default, an outline is drawn around each series for Area, Bar, Stacking Bar and Pie charts. Specifies the angle units for Polar, Radar and Filled Radar charts. Specifies the number of pixels from the edge of the chart to the edge of the left or top of the chart element. IsDefault allows the chart to automatically position the element. Top Trend Analysis 15-18 ADTRAN IQ View Width Specifies the width and height of the Chart Area. IsDefault automatically sizes the Chart Area. Right Border Type Highlights important information, makes the chart look more attractive. Width Interior Background Color Enhance a report’s visual impact by using color names, RGB values or a color chooser. Foreground Color Image File Layout Is Embedded Adds Windows Bitmap or Metafile to the background of this element. Pick list offers options on how an added image will be displayed. Includes specific image with report. Turn off if you want the report to look for image in a specified location when running the report. Plot Area Folder - 2D Chart Control Properties Folder General Option Top Result Control the margins (areas between the edges of the Chart Area and Plot Area). Values set for these remain fixed until you change it or set its IsDefault property. Bottom Left Right Trend Analysis 15-19 ADTRAN IQ View Interior Background Color Enhance a report’s visual impact by using color names, RGB values or a color chooser. Foreground Color Image File Layout Is Embedded Adds Windows Bitmap or Metafile to the background of this element. Pick list offers options on how an added image will be displayed. Includes specific image with report. Turn off if you want the report to look for image in a specified location when running the report. View 3D Folder - 2D Chart Control Properties Tab General Option Depth Elevation Rotation Shading Result Sets the visual depth of a 3D effect. The maximum value is 500. Sets the distance above the X axis for the 3D effect. This can be –45 to 45 degrees. Sets the distance right of the Y axis for the 3D effect. This cannot be higher than 45 or lower than –45. Sets the shading method for the 3D areas of the chart. Trend Analysis 15-20 ADTRAN IQ View Supplemental Functions Adding Descriptive Text and Forms To Your Report To produce graphs and reports with a high visual impact, you may occaisonally want to enclose your text in a form such as a circle or square. Create each separately and then use the Drag and Drop feature to move one on top of the other. 1. 2. 3. 4. 5. 6. 7. Click on the descriptive text option you would like to add to your report. Select the Text icon from the Map Layout Toolbar. Click anywhere in the field defined in your report to open the Text Bar. Enter text in the bar and press Enter or click on the OK Button to place the text. If you wish to enclose your text in a form, select the Form Icon from the Map Layout Toolbar. Click anywhere in the field defined in your report to open the Form Bar. Close the Text Bar by clicking anywhere on report except a text or form field. Your text has now been added to your report. Note: Text and forms can be moved around your report by using the Windows Drag and Drop feature. Add Reports 1. 2. 3. Click on Add to open the Date and Time Caption Dialog Box. Select the starting date and time for your reports. The date for report generation must be in the range given for Data interval. Click on OK to accept the report scheduling time. Expression Wizard The Expression Wizard Dialog Box, which is the graphing software used in Trend Analysis, allows you to build mathematical expressions if you wish further analysis of statistical data from Trend Analysis. Simple expressions may be created directly on the text bar; more complicated expressions may need the Expression Trend Analysis 15-21 ADTRAN IQ View Wizard which displays a variety of options that may be used in any order to create your expressions. As you build expressions, view them in the bottom window in the Expression Builder Dialog Box. Click on the Expression Wizard Button to open the Expression Builder Dialog Box: • CONSTANT refers to the numeric or string value you would like to add to your expression. Once you have selected your Constant and defined it using the pick list (numeric or string), click on the Add Button to include it in your expression. • OPERATORS adds an operator to your expression. • FUNCTIONS displays multiple categories with different functions for you to select. • DATA FIELD displays fields derived from the Universal Repository database. Form Bar The Form Bar allows you to add pre-designed forms to your report for added visual impact. See Adding Descriptive Text and Forms To Your Report earlier in this chapter for further information. Trend Analysis 15-22 ADTRAN IQ View Group Definitions The Group Definition Dialog Box for textual reports allows you to define groups from equipment and MIB variables found in the database. It is divided into five sections: • • • • • Groups Equipment Tree Values List Configuration information MIB Description The Groups section includes the current list of groups you have created for the Data Information folder. Keeping Action defines the type of data used in the report you are creating. Use the Keeping Action as a visual reminder of the report type. Trend Analysis 15-23 ADTRAN IQ View • 1. 2. 3. Enter the name of the new group. Select a keeping action from the pick list. A keeping action allows you to define variables such as Average, Minimum or Summary. It allows you to see, at a glance, the type of group you have defined. Click on OK to accept the new group and close the Enter New Group Dialog Box. • 1. 2. 3. Select Create to open the Enter New Group Dialog Box. Select Modify to open the Modify Group Dialog Box. Enter the new name you wish to give to the group. Select a keeping action from the pick list. A keeping action allows you to define variable such as Average, Minimum or Summary. It allows you to see, at a quick glance, the type of group you have defined. Click on OK to accept the modification and close the Rename Group Dialog Box. • Select Remove to delete a selected group. The Equipment Tree section defines all equipment found in the Universal Repository database. The Values List includes the actual items that are defined by the Groups. Add items to the Values List by first selecting the Group and then highlighting the item in the Equipment Tree and clicking on the > button. Remove items from the Values List by clicking on <. Trend Analysis 15-24 ADTRAN IQ View Note: Double - clicking on an item will automatically move it from the Equipment Tree to the Values List and vice versa. Configuration information is a read – only section describing the polling configuration of the MIB. • DATA FROM describes the date and time that the MIB was configured. • DATA TO defines the date and time that the MIB was deleted. If • INTERVAL defines the polling interval. • STATUS defines whether the selected MIB is disabled or the MIB is still available, it will be displayed here as VALID. enabled. Enable MIBs through the IQ View Configurator. MIB Description in the Group Definition Dialog Box is another read – only section that displays a complete description of the selected MIB. Keeping Action The keeping action specifies the action to be used on the data for the period specified on the Data Information Dialog Box. Avg Avg defines the average period for the report. If the period is defined for one hour, the data samples within the hour of 6:00 (6:00 to 6:55) will be averaged together to create a data value point at 6:00 in the report. Min Selecting the Min (minimum) for the keeping action will find the minimum value within the period defined for the report. If the period is defined for one hour, the data samples within the hour of 6:00 (6:00 to 6:55) will be searched for the minimum value and a data point with that value at 6:00 will be displayed in the report. Trend Analysis 15-25 ADTRAN IQ View Max Selecting Max (maximum) for the keeping action will find the maximum value within the period defined for the report. If the period is defined for one hour, the data samples within the hour of 6:00 (from 6:00 to 6:55) will be searched for the maximum value and a data point with that value at 6:00 will be displayed in the report. Sum Sum will add together the values within the period defined for the report. If the period is defined for one hour, the data samples within the hour (6:00 to 6:55) will be summed together to create a value and a data point with that value at 6:00 will be displayed in the report. First First for the keeping action will present for the first value found within the period for the report. If the period is defined for one hour, the data sample within the hour (6:00 to 6:55) will be used as a data point for 6:00 in the report. If the sample interval is set for five minutes, the first value seen within the hour of 6:00 will be taken from 6:00. Last Selecting Last as a keeping action will present the last value found within the period defined for the report. If the period is defined for one hour, the last data sample within the hour (6:00 to 6:55) will be used as a data point for 6:00 in the report. If the sample interval is set for fine minutes, the last value seen within the hour of 6:00 will be taken from 6:55. Label Definitions The Label Definition Dialog Box for 2D Charts allows you to define labels or names from equipment and MIB variables found in the database. It follows the same designs and instructions as for the Group Definition Dialog Box. Trend Analysis 15-26 ADTRAN IQ View The Labels section defines the current list of labels you have created for the Data Information folder. Keeping Action defines the type of data used in the report you are creating. Use the Keeping Action as a visual reminder of the report type. • 1. 2. 3. Select Create to open the Create New Label Dialog Box. Enter the name you wish to give to the new label. Select a keeping action from the pick list. A keeping action allows you to define variables such as Average, Minimum or Summary. It allows you to quickly see what type of label you have defined. Click on OK to accept the new label and close the Enter New Label Dialog Box. Trend Analysis 15-27 ADTRAN IQ View • 1. 2. 3. Select Modify to open the Modify Label Dialog Box. Enter the new name you wish to give this label. Select a keeping action from the pick list. A keeping action allows you to define variables such as Average, Minimum or Summary. It allows you to see the type of label you have defined. Click on OK to accept the modification and close the Modify Label Dialog Box. • Select Remove to delete a selected label. The Equipment Tree section defines all equipment found in the Universal Repository database. The Values List includes the actual items that are defined by the Labels. Add items to the Values List by first selecting the Label, then highlighting the item in the Equipment Tree and clicking on the > button. Remove items from the Values List by highlighting the item and clicking on <. Note: Double-clicking on an item will automatically move it from the Equipment Tree to the Values List. Configuration information is a read – only section describing the polling configuration of the MIB. • DATA FROM describes the date and time that the MIB was configured. • DATA TO defines the date and time that the MIB was deleted. If the MIB is still available, it will be displayed as VALID. • INTERVAL defines the polling period. Trend Analysis 15-28 ADTRAN IQ View • STATUS defines whether the selected MIB is disabled or enabled. Enable MIB’s through the IQ View Configurator. MIB Description in the Label Definition Dialog Box is another read – only section that displays a complete description of the selected MIB. Remove Reports 1. 2. Highlight the report you wish to remove in the Report generation Dialog Box. Click on Remove. Report Review The Report Viewer Dialog Box displays the report that you are currently preparing or the previously generated report, depending upon your selection. The Report Viewer Dialog Box allows you to manipulate the view of your report. Trend Analysis 15-29 ADTRAN IQ View • • • Use the File Menu to print or exit the Report Viewer Dialog Box. Use the About Menu to display version number and copyright information of Trend Analysis. Use the % of graph showing pick list to enlarge or reduce the report view. There are three sections on the Report Viewer Dialog Box Taskbar: Series label, Point label and Value. Values for each of these sections is configured through 2D Chart Properties. Items that you point to with your mouse will be displayed in the appropriate sections of the Report Viewer Dialog Box Taskbar. Text Bar The Text Bar contain icons generic to most Windows applications with the exception of the following that are unique to Trend Analysis: OK adds text in the descriptive field to your report. CANCEL your text additions using this option. EXPRESSION WIZARD is opened to add expressions and equations to your report. See Expression Wizard for further details about the Expression Wizard Dialog Box. FONT COLOR adds bolder text through the use of color. BACKGROUND COLOR can be used to add contrast to your report. LEFT FRAME places your descriptive text on the left side of your report. TOP FRAME places your text on top of your report. Trend Analysis 15-30 ADTRAN IQ View BOTTOM FRAME places your text at the bottom of your report. RIGHT FRAME places your text at the right side of your report. AUTOSIZE adjusts the size of text and images so they will always fit in a specified field. Note: Move headers, footers etc. by using the Drag and Drop feature. Using the Date and Time Caption Dialog Box 1. 2. 3. 4. Select the year and month by pointing and clicking on the up or down direction arrows. Click on a date to select it. The selected date is highlighted in the calendar. Select a time by scrolling through hours and minutes using the up or down direction arrows. If you do not select a time, the data will be collected automatically at midnight. Click on OK to exit the Date and Time Caption Dialog Box. Report Generation Once reports have been configured and scheduled, Trend Analysis will display the IQ View Report Generator which allows you to follow the progress of your report generation. Trend Analysis 15-31 ADTRAN IQ View Click on Cancel to cancel to terminate the report generation or About to display the current version number and copyright information. Label Formats The Format property of the Data Information folder specifies what time format is to be displayed at each point. The IsDefault property allows the chart to automatically determine an appropriate format so you often do not need to customize the format. The following table lists all the valid format codes. Format Definition %a %A %b %B %c %d %H %I %j %m %M %p %S %U %w %W %x %X Weekday name, abbreviated Weekday name Month name, abbreviated Month name Appropriate date/time representation Day of Month (0 to 31) Hour (0 to 23) Hour (0 to 12) Day Number of year (001 to 366) Month number (01 to 12) Minute of hour (00 to 59) AM to PM Seconds (00 to 61) Week number of year (00 to 53), Sunday first day of week 1 number (0 to 6), Sunday = 0 Weekday Week number of year (00 to 53), Monday first day of week 1 Appropriate date representation Appropriate time representation Trend Analysis 15-32 ADTRAN IQ View %y %Y %Z Year number within century (00 to 99) Year Time Zone (shows nothing if time zone not shown) Trend Analysis 15-33 ADTRAN IQ View Trend Analysis 15-34 ADTRAN IQ View Chapter 16 Other Considerations Chapter structure This chapter is structured according to the following topics and subtopics: • Performance Considerations • Compliance Standards • • SNMP Standards Related Publications • • • TCP/IP SNMP Network Management Performance Considerations In order to optimize system performance it is recommended that a user only retrieve the data that they specifically want to database for use in generation of Trend Analysis reports. Simply retrieving all stored data from an IQ unit can add significant delay due to the inherent nature of SNMP environments. The IQ units do allow real time access to all information stored in the unit through Telnet or VT100. You must always keep in mind that because the IQ View Foundation manages your network and sends SNMP requests, it can considerably impact your network performance if the application is not configured properly. The following are performance considerations that should be kept in mind when working with the IQ View Foundation: Other Considerations 16-1 ADTRAN IQ View • Do not run AutoDiscovery in continuous mode. Rather, run it overnight (using the Autodiscovery Scheduler) if you want to refresh your AutoDiscovery Database on a daily basis. • Close all unnecessary device management applications, such as a GUI, particularly if it is running in Auto Refresh mode. • Running more than 16 applications simultaneously can cause Windows performance degradation, a lack of resources, or memory shortage. • If you run applications in Auto Refresh mode, avoid setting a short refresh delay (such as 2 secs). Instead, set higher values (such as 10 secs). • Run Polling only on your critical network nodes (repeaters, bridges, and routers). Polling too many nodes can severely degrade your network performance. • Set high timeout values (5 secs to 30 secs) for polling and device management if your are managing nodes in a WAN network (with routers). Compliance Standards The IQ View Foundation is compliant with the following standards: SNMP Standards RFC 1089: SNMP over Ethernet RFC 1155: Structure and Identification of Management Information for TCP/IP-Based Internets RFC 1157: Simple Network Management Protocol (SNMP) RFC 1213: Management Information Base for Network Management of TCP/IP-Based Internets: MIB-II Other Considerations 16-2 ADTRAN IQ View RFC 1215: A Convention for Defining Traps for Use with SNMP RFC 1298: SNMP Over IPX1 RFC 1303: A Convention for Describing SNMP-Based Agents RFC 1452: Coexistence between Version 1 and Version 2 of the Internet-Standard Network Management Framework. Related Publications This section lists several technical publications useful in explaining network management. TCP/IP TCP/IP Illustrated Volume 1; The Protocols, W. Richard Stevens, Addison-Wesley Publishing Company ISBN 0-201-63346-9 Internetworking with TCP/IP, Douglas E. Comer, Prentice Hall, ISBN 0-13-468505-9 TCP/IP and Related Protocol, Ulysses Black, McGraw-Hill, Inc, ISBN 0-07-005553-X SNMP SNMP, SNMPv2 and CMIP; The Practical Guide to Network Management Standards, William Stallings, Addison-Wesley Publishing Company, ISBN 0-201-6331-0. The Simple Book: An Introduction to Internet Management, Second Edition, Rose M.T, Prentice-Hall, Englewood Cliffs, N.J 1 Support of WinSNMP/IPX is provided by PC/TCP of FTP/Software. It is compliant with RFC 1420. Microsoft’s protocol stack is IP-based only and does not provide this support. Other Considerations 16-3 ADTRAN IQ View Network Management Network Management Standards, The OSI, SNMP and CMOL Protocols, Ulysses Black, McGraw-Hill, Inc, ISBN 0-07-005554-8 Communication Network Management, Kornel Terplan, PTR Prentice Hall, Englewood Cliffs, New Jersey 07632 ISBN 0-13156449-8 Network and Distributed Systems Management, Morris Sloman, Addison-Wesley Publishing Company, ISBN 0-201-62745-0 16-4