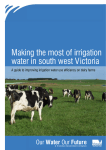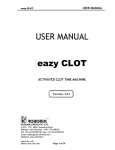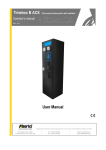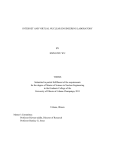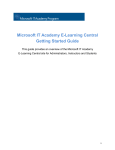Download User`s Manual LIFE SIM 2003 Dairy
Transcript
LIFE-SIM; SWINE A production simulation model Version 8.0 2008 International Potato Center LIFE-SIM; SWINE - A production simulation model ii LIFE-SIM; Swine simulation model Version 8.0 2008 The model estimates growth, expressed as weight gain during an up to a one year fattening period, and provides the bio-economic analysis of a particular feeding strategy. The model can be downloaded from the following electronic address: http://inrm.cip.cgiar.org/vlab/ International Potato Center, CIP, Production Systems and the Environment Division Av. La Molina, 1895, Apartado 1558, Lima 12, Peru www.cipotato.org For more information, please write to: [email protected] LIFE-SIM; SWINE - A production simulation model iii LIFE-SIM; SWINE – A production simulation model Introduction In this user’s manual, you will be introduced to the different sections of the Swine Simulation Model. From inputting data to running the simulation and saving the file, you will be assisted step by step on how to generate monthly, weekly or daily results as tables or graphs. Please use the manual following the simulated screen shown in it. The model has been constructed following the steps used to feed animals. However, our first step is to download and install the program. Starting off; program installation Please check and be sure that your computer has the following features for installation: 3 3 3 3 3 3 3 Windows 95, 98, Me, XP, NT, 2000 Pentium 90 mhz 64 MB RAM 40 MB HDD Monitor SVGA – 256 colors at 800 x 600 display resolution CD-ROM Drive Mouse Once verified, be sure that you have the correct version of the Swine simulation model. Swine Simulation Model in CD-ROM ) 3 3 Close all applications With the model CD-ROM at hand, let’s do the following steps: Insert the CD-ROM in the CD drive LIFE-SIM; SWINE - A production simulation model 1 ) ) Open the Windows Explorer, look for the CD drive and click to open. Find Swine and click. You will find the window below. Double click the file pointed out by the arrow (Setup. application) to start installing the program You will then see the window (a) on your screen. The program will normally be installed in C:\Program Files\Swine. If you are ready to install, click the computer icon pointed out by the arrow. (a) ) (b) This will start the installation in your Program Files under the name Swine. You will then be asked which Program Groups you want the model to be included in (b). This is where the model will be saved and can be retrieved from in the Start menu. By clicking Continue, installation will proceed. Once installed, you can access the Swine Simulation Model by hitting and following these steps: LIFE-SIM; SWINE - A production simulation model 2 Start menu Program Life-Sim (or your chosen Program group) Swine (with icon) You can make a shortcut by doing the following steps: 1. Start menu 2. LIFE-SIM (or any Program group that the Swine Simulation Model belongs to) 3. Swine (right click) 4. Create Shortcut 5. Drag Swine (2) into your desktop or send it to the desktop (1) (2) (3) (4) (5) Once the model has been installed you can run it from the desktop. Click the “Swine” icon. LIFE-SIM; SWINE - A production simulation model 3 Deleted: ¶ Main Menu The main window includes several icons related to the input output requirements of the model: These icons will be your signs along the Simulation Model. These are new conditions, clean all reports, open, save, animal, environment, making rations, feeding strategy, economic information, simulate, text reports, graph reports and exit. New conditions This icon is used to clean the initial conditions. Clean all reports This icon is used if you want to delete scenarios or simulation runs. The maximum number of simulation runs is 20. All reports will be cleaned (text and graph reports) Open icon This icon is used if you want to open a file previously saved or a file imported from a diskette or from other sources. Save icon Used after you have inputted necessary data for simulation. This is needed if you want to save changes you have made with the current data. Animal This icon includes information on animal characteristics: weight, dry matter intake variability, growth potential and pen characteristics. LIFE-SIM; SWINE - A production simulation model 4 Environment This icon displays a form where you have to input information about environmental conditions, floor type and pen temperature. Making rations This icon lists rations. The first time you run the program you will get just one ration named “Demo ration”. You can add new rations with your own information and then modify and delete rations as required. Feeding strategy This icon prompts a form where you have to select the feed rations and specify the month you want to be assumed by the simulation. Economic information This icon leads to a section of economic information based on prevailing local feeding costs and sale prices. Simulation Click this icon to start the simulation. You will be asked for the month and duration (days) of the simulation. Text report It will show detailed and summary reports. Each simulation run will have a report. Graph report Line and bar graphs as results from the simulation of parameters are featured here. Body weight, total feed intake and comparative scenarios are graphically shown. Exit Click this icon if you want to quit or are done using the model. Note: Two icons will appear on each window; please always use one of them: LIFE-SIM; SWINE - A production simulation model 5 If you want to close the window without saving your information, click the “Cancel” button. Press this button to save your information. Your information will be saved and the window will be closed to return to the previous window. LIFE-SIM; SWINE - A production simulation model 6 Starting a new file The program open always a demo file; therefore to start a new scenario, you should change the information by clicking on the Animal icon shown in the home page of the simulation model. It will open up a set of windows for animal description. Animal description The first set has 2 tabs. 1. Animal characteristics 2. Pen characteristics 1) Animal characteristics Complete the information requested Identification. The name of the animal or group of animals can contain numbers, letters or both. The word or number you input cannot have spaces, otherwise the model will only consider the first set of letters or numbers. Example: Rose III = Pig 1020 = Group Swine = Rose Pig Group-Swine Minimum weight. Refers to maximum weight loss expressed in percent of initial body weight before the ceasing of physiological vital signs Variation of potential intake. This is the daily variation of dry matter intake of the animal expressed as a percentage of the average potential intake. For example, the average potential intake is 2.5 kg DM day. But in some days, the animal will take little more and other days a bit less than the potential intake. LIFE-SIM; SWINE - A production simulation model 7 Therefore, this difference (in percent) from the average is the variation of potential intake. You can select any value between 1 – 12%. Growth potential. Refers to the genetic ability of the animal to grow. This parameter is related to the protein deposit per day. The baseline is for a wild boar. Click the next tab, Pen, to open. The pen size and the number of pigs per pen are required. The model allows for the competition for food. 2) Pen characteristics and environment Environment description Click to open the windows for the environment information. This set has 2 major windows: Environment and temperature. Environment The model includes several characteristics of the pen (shelter) such as the type of walls and floor constructed to protect the pigs from the effects of wind and temperature: a) Characteristics related to walls and wind Complete shelter without wind current: Corresponds to a closed pen, insulated and without air currents; commonly used in cold climates Open shelter without wind current: Open pens, not insulated but without wind currents. Pens normally used in temperate climate conditions (comfort zone). Partially sheltered: Usually open pens, with some wind protection LIFE-SIM; SWINE - A production simulation model 8 Open shelter with wind current: Open pens in which a wind currents occur Not sheltered and with wind current: This type corresponds to grazing animals or to open systems. b) Characteristics related to pen floor Nest with straw: Dry soil floor or cement floor which has a layer of straw Insulated portland: Cement floor with a cover of an insulation material composed of usually mixed elements such as feathers, straw, shavings. Used for pigs in the growing phase Wood floor without air current: Wood floor generally used for small pigs Portland without insulation: Hard floor where the mix is composed of sand and cement. Ground floor LIFE-SIM; SWINE - A production simulation model 9 Temperature Complete each box with the available local information: LIFE-SIM; SWINE - A production simulation model 10 Making rations User database and feeds – ingredients description Open the window, click from the main menu to enter into making rations. This window includes two screens. The first “Making a Ration and the second the database of ingredients. You can choose a particular ingredient from the second screen or introduce information of a new ingredient. Note that the ingredient price can be changed in the user database. The chemical composition of the feeds is on a fresh basis, therefore the price of the ingredients should be provided as fresh ($/kg; $ = Local currency. You can use US dollars or your local currency). By saving it you will have permanent access to your modified user database. You can set up your own database including the most important ingredients available in your region. Please use the database of feeds. If you do not find a required ingredient, please add it to the list, select it and the ingredient will be incorporated in your “User database”. This screen allows you to make a balanced feed ration. Just select the ingredients, proportions and price of each one. Press “Make balanced feed”, see the result, give it a name and save it. This action will include the ration within the ration management. Click on the “Ration management” to see the new ration added. LIFE-SIM; SWINE - A production simulation model 11 By using the database of feeds you can add a new feed clicking the button “New feed”. This action will open a new window where you should complete all required information: name of the feed, dry matter, metabolizable energy, crude fiber, protein, lysine, methionine + cystine, threonine, tryptophan, ingredient. If you don’t have the information, fill the cell with 9999. Note that some cells do not have the required information and are filled with the 9999 number instead. You can complete the information if you have it. Otherwise it will be considered as "zero". Please note this in your analysis. The main characteristic of this window is that the user can enter the chemical composition of the feed on a dry matter basis. It will be automatically converted to fresh matter. LIFE-SIM; SWINE - A production simulation model 12 Ration strategy description from the main menu to access the ration strategy window. This screen allows you to choose a To continue, click particular feeding strategy considering the formulated ration.. You can choose the ration from the ration management by clicking on “select ration” Once you have selected the rations to be fed during the fattening period, decide what will be the use of the rations (ad libitum or measured as kg/day fresh). Economic information description To continue, click from the main menu to open the window of economic information LIFE-SIM; SWINE - A production simulation model 13 Generating simulation scenarios Simulation In the previous sections, you were asked to input several data needed to generate a simulation. The data that have been inputted will produce what we call ‘scenarios’. These scenarios are presented as text reports and graphs. For our model, you may run a maximum of 20 scenarios, generated either from one or several data files. Exceeding this limit will result in loss of the previous runs. Since the program is stochastic, it will give relatively different result each time you run a simulation. Remember the value of variation of potential intake (you can find this under DM Intake, Animal description). In each simulation run this value affect the potential intake, giving successively different production results. To get the best estimate of the production potential of the animal, it is best to run a 3-4 simulations /data file. Get the average of the summary results of all the runs of each data file and you’ll get the best estimate. Now click the Simulation icon from the main menu and let’s start the most awaited simulation. The results Text reports These reports can be viewed by clicking the icon from the main menu. You will be given detailed and summary reports. Detailed reports will give results that you will have the option to either copy and paste to Excel or Notepad, export as Word Document or print them as presented. Graph reports To open this section, click the Graph Icon found on the main menu. The graphs showed the results obtained from the last scenario simulated. All these graphs are shown on a yearly basis. LIFE-SIM; SWINE - A production simulation model 14 Comparison of scenarios. This option is presented so as to compare the results of the scenarios simulated under total production costs. The results are displayed in bar graphs. In each of the windows, you will observe the stochastic nature of the model – each bar is relatively different from each other. The number of bars depends on the number of scenarios simulated and each of the windows displays 2 graphs. See each label to observe the type of results obtained from the simulation process. LIFE-SIM; SWINE - A production simulation model 15 Running more simulations Make some changes on the sections What if I want to make some changes on the value of the potential intake under the Animal section? Or change the amount of available rations during a specific month of the year? How am I going to do this and run some simulations and check the effect on the outputs? You can modified each scenario and compare the results. However, keep in mind that each time you run a scenario you need to save it. After some practice you will be familiar with the different sections of the model and how to produce scenario outputs. If you want to make some changes on the data used to derive the scenarios and see the effects on the graphs, you can do either of the following: a) Do the necessary changes on the sections. Make sure to save the section to activate the changes made. If you are ready to make the simulation, click the simulation icon and change the title of the scenario to distinguish it from the previous scenarios. Remember that you have only 20 slots to simulate scenarios. If you exceed the limit, the other scenarios you just run will be erased. If you have a structured composite rotatable design a response surface can be constructed. See in tools the surface response spreadsheet. b) If you don’t want to be confused with the results of the previous and new runs, just click the Erase Scenarios icon from the main menu before you start making any changes on the data. This will erase the scenarios made previously. Make the necessary changes, close each section where you made some modification and then do simulation runs. You also need to modify the title of the scenario to distinguish the changes made. Sharing new data for simulation The data used in the model for the simulation can be saved as text file. In this way, you can share data with your colleagues LIFE-SIM; SWINE - A production simulation model 16