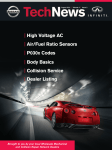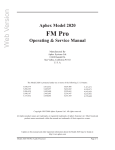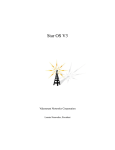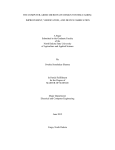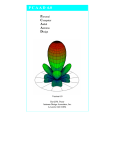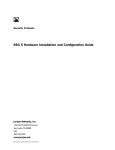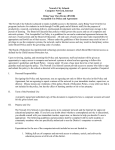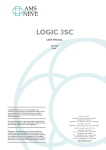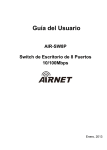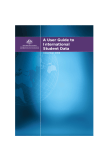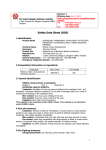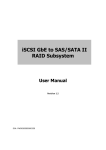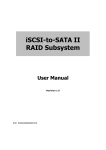Download Pre-WiMax Multiband Dual Radio User Manual
Transcript
Pre-WiMax Multiband Dual Radio User Manual Website at http://www.netkrom.com v1.13 Ene-06 Table of Contents General Overview................................................................................................................................... 4 System Types .......................................................................................................................................... 4 Features.................................................................................................................................................... 4 Quick Start Guide................................................................................................................................... 5 User Interface ......................................................................................................................................... 5 First Login ................................................................................................................................................ 5 Using the keyboard ................................................................................................................................. 7 A note about making, saving and activating changes....................................................................... 8 Changing the Admin Password ............................................................................................................. 9 Updating Multiband Radio .................................................................................................................. 10 Wireless Network Configuration ........................................................................................................ 11 Setting up as a Client (CPE) device..................................................................................................... 12 IP Address Configuration.................................................................................................................... 13 Assigning IP addresses to your users .............................................................................................. 14 Using DHCP ........................................................................................................................................... 14 Statically assigning IP addresses using DHCP.................................................................................. 14 Configuring a DHCP relay service ..................................................................................................... 14 NAT (IP Masquerading) ....................................................................................................................... 15 Configuring IP Masquerading and Forwarding .................................................................................. 15 IP Accounting....................................................................................................................................... 16 Firewall and port forwarding............................................................................................................... 17 Allowing.................................................................................................................................................. 17 Denying................................................................................................................................................... 17 Logging................................................................................................................................................... 17 Forwarding ............................................................................................................................................. 18 Variables................................................................................................................................................. 18 Remote logging.................................................................................................................................... 18 Configuring syslogd.............................................................................................................................. 18 Monitoring traffic ................................................................................................................................. 19 Traffic Monitor ....................................................................................................................................... 19 Traffic Statistics..................................................................................................................................... 20 udp/tcp monitor ..................................................................................................................................... 21 Packet Size Counts……………………………………………………………………………………………22 Lan Station monitoring ......................................................................................................................... 23 Setting up a “Hotspot” ........................................................................................................................ 24 The Hotspot Menu ................................................................................................................................. 25 2 Advanced Hotspot Features................................................................................................................. 26 Providing a “new user signup” link on the hotspot login page.................................................... 26 Giving yourself free reign on the MAC address. ............................................................................ 26 Setting up eeZee configuration (someone review me, I’ve never gotten it to work) .................... 27 Setting up a VPN Server using PPTP................................................................................................. 28 Setting up a PPPoE server.................................................................................................................. 29 Trouble shooting.................................................................................................................................. 30 Problems booting up with older motherboards or certain brands of PCMCIA adapter................. 30 The network is to slow!......................................................................................................................... 30 Tables.................................................................................................................................................... 31 802.11b Frequency Range 2,400 – 2500 MHz ..................................................................................... 31 802.11 Channel List ............................................................................................................................... 32 Regulatory Country Codes ................................................................................................................... 33 Netmask Table ....................................................................................................................................... 34 3 General Overview System Types Multiband Radio product line can be used for a variety of applications. • Acts as a Client unit, which enables the end user to access the Internet connection from more than one machine with either standard or NAT IP addresses. • Acts as an AP (Access Point) unit, which allows wireless connections and routing on the ISP side of the Internet service. • Acts as a Router with the following services: Routing, NAT, DHCP, Firewall, and Bandwidth Control. Features • • • • • • • • • • • • • • • • • • • • • • • Each interface can contain up to 255 IP addresses with the ability to enable, disable and add comments to each one One interface can be selected to be configured by DHCP. Bandwidth shaping based on IP and/or Protocol with optional Auto Fallback. Firewall scripting interface provides the ability to set up and protect your network in no time Up to 255 static routes are supported, ability to enable, disable and add a comment to each route Full support for the 802.1d Spanning Tree Protocol Ability to set up large amounts of static and dynamic NAT rules Support for 250 simultaneous wireless station associations Signal Strength Meter, for easy client antenna alignment or signal level troubleshooting. Ability to monitor both noise level and connection rate for each link to the AP Ability to monitor each client's MAC address, and assign a name for easy tracking Monitor last used IP address, so you can see in an instant what IP your customer is using RX and TX data transfer statistics for both Ethernet and Radio interfaces Remote firmware Upgrade DHCP server with the ability to group, manage and assign IPs dynamically or statically DHCP Proxy to forward DHCP requests to a remote DHCP server SSH (v2) server is provided to allow for remote configuration of the server Remote Report Viewing via telnet ports of system specific information Eezee configuration “Captive Portal” web login hotspot RIP, OSPF and BGP4+ routing PPPoE, PPTP Tunneling protocols Radius server and authentication for PPPoE, PPTP and Hotspot authentication 4 Quick Start Guide User Interface First Login The factory default IP for the system is 192.168.1.1. You can interface with the device by connecting to your computer via the Ethernet port. You will require a SSH client in order to access the user interface. PuTTY, a freeware SSH client, is available for download via a link on our customer support page (http://www.netkrom.com). Execute the putty program. In the Host Name (or IP address) box, type in the default IP address (192.168.1.1). Make sure that the SSH radio button is active. Save your session and then click the Open button. The following instructions for the User Interface are for both methods of connection. In order to make changes, you will need to login to the device using 'admin' as your username and '1234' as your password. (You will be able to change your password once you enter the configuration utility) login as: admin Sent username "admin" [email protected]'s password: Once the correct username and password are entered, the configuration screen will appear. 5 System Configuration This is the main display. It provides a “heads-up” of the system’s current status including memory usage, CPU utilization, active services and network usage. The top of the screen has several menu options that are used to configure and manage the system. You may navigate the menus using either your keyboard, or a mouse. If you are using an SSH program such as Putty (For Windows), or an X-Term (For Linux) you can navigate the menu system using your mouse! Several hot-keys are also available in the main screen and throughout the Multiband Radio interface.: • • • F1-F10 will display a list of users currently associated with each Wireless interface on your system. For example, pressing F2 would display associated users on the second Wireless NIC. F9 brings up the kernel message log. This displays low-level information about the system and is useful for debugging. F10 will activate the file menu. 6 Using the keyboard Please note, you may use a mouse to point, click, double click, and select text but you can also navigate through the system faster by using these shortcuts: • • Alt + [differently colored letter] will bring up the main menus Menu options can be selected by typing the red character. o The arrow keys can also be used to select the appropriate menu choice, Pressing ALT-A 7 2 will bring up the advanced firewall and port forwarding screen • • • • • • • The 'Esc' key will close the active window and allow you to back out of menu choices The 'Enter' key will choose the currently highlighted selection When selecting text, 'Ctrl+K+B' will begin the text block. You may use the arrow keys to move the selection area to the desired size. 'Ctrl+C' is the command for Copy, 'Ctrl+X' is the command for Cut, 'Ctrl+V' is the command for Paste, and 'Ctrl+Y' is the command for delete line. When text is selected, the 'Del' key will delete the selected text. Because the user interface is text based, when selecting text with a mouse, you will not see the selection until after the mouse button is let up. Whenever you make changes to Ethernet card setting, Wireless card setting, or any other settings (routing, DHCP, NAT, DNS, etc.) you need to save and activate your changes before the services or settings will take effect. 7 A note about making, saving and activating changes. Any changes you make will not be made, or saved, immediately. You must use the Activate Changes command located in the File Menu for changes to come into effect. Likewise, any changes you make will not be saved. If the system is rebooted, the changes will be lost. You must Save Changes for your new settings to take effect the next time the system is rebooted. All of these functions are located under the File Menu: File Menu Save Changes Activate Changes Action This menu choice will save any changes that you have made. It will NOT activate the changes. This is handy for deferred activation during a maintenance window. This menu choice saves and activates any changes that you have made. This menu choice will ask if you wish to save any changes and then will reboot the system. Reboot Machine Exit This menu choice will save any changes and then quit. The changes are NOT activated on exiting. 8 Changing the Admin Password The admin password must be changed when you have logged in. To do this, select the System menu and choose Change Password. The software will ask for you to confirm the Change Password choice. Once you confirm your choice, you will be led through the steps of changing your password. Please enter the old password: Enter new password: Again to verify: Passwords changed. press enter to continue: Please be sure to save your changes under File menu, Save Changes. Failing to change the admin password from the default of 1234 is a sure way of having someone tamper with your system! Change it! 9 Updating Multiband Radio • New versions of Multiband Radio are released on a fairly regular basis. To update the software, you will need a copy of UtilStar available from http://www.netkrom.com/ on the downloads page Step 1: Download the latest .bin firmware update release from our website. Step 2: Run UtilStar and fill the blanks with the appropriate parameters to establish connection with the wireless device (Mu;tiband Radio), just do the following: Edit->Preferences menu. Step 3: Select the AP that is going to be upgraded and click in the Firmware button. A dialog box will appear. Select the .bin file to upgrade the AP. Step 4: The firmware will be uploaded to the Multiband Radio system. When the new firmware has been uploaded you will see a message similar to, “Please select the ‘Upgrade Firmware’ option to finish”. Step 5: Login to the Multiband Radio system and select Upgrade Firmware from the System menu. You will be asked to confirm your decision of upgrading the existing software. Step 6: The software will perform a CRC check and automatically will update the firmware. Step 7: Reboot the machine for the new firmware to take effect. 10 Wireless Network Configuration Atheros Wireless Mini PCI Modules ESSID BSS Channel Transmit Rate Country Code TX Power Override Network Type Operating Mode The name of the Wireless Network. The channel, or frequency for this network card to operate on. Refer to the Regulatory Information window for a list of channel numbers and their respective operating modes, or refer to the 802.11 Channel List. The speed (in Mbps) this card should operate at. Specify auto to have the card select the best rate based on connection quality. Specifies the regulatory region that the system is operating in. Please refer to the Regulatory Country Codes table for a list of supported regions. Override the card’s default power output. Valid values are 1 to 30 dBm. Sets the card to act as either an Access Point, or a Station which connects to an access point. Ad-Hoc is presently not supported. This determines what protocols the card will operate in. By default, auto mode is enabled. 11 Setting up as a Client (CPE) device. When configuring Multiband Radio on a client or CPE device you should only need to change the following settings: 1. The SSID should be set to the same name as the Access Point you are connecting to. 2. The Network Type should be set to Infrastructure (or Station, if you are using an Atheros device). If you are connecting to an Ad-Hoc network, set the Network Type to Ad-Hoc/IBSS. that Ad-Hoc is not supported with Atheros. Please note IP Address Configuration You will need to assign an IP address to each Network interface (Ethernet and Wireless) in your Multiband Radio system. Your Internet Service Provider may have provided a range of addresses for you to use. If you do not have IP addresses from your ISP, you can also used addresses out of the Private Internet Address Space: 10.0.0.0 - 10.255.255.255 172.16.0.0 - 172.31.255.255 192.168.0.0 - 192.168.255.255 (10/8 prefix) (172.16/12 prefix) (192.168/16 prefix) By default, the first Ethernet adapter in your Multiband Radio system will be configured to use the following settings: • • • IP Address: 192.168.1.1 Netmask: 255.255.255.0 Default Gateway: none IP Address settings are configured from the interfaces main menu. From the interfaces menu, select the network interface to configure, and then choose the ip assignments option. A list of IP Addresses on the Network Interface will be displayed. From here, you may Create, Remove, Edit or Enable/Disable an address. • Addresses listed with a * beside them are Disabled. This can occur for a variety of reasons: o The Address is already in use by another system on the network. o The address may be configured on another interface in the same Multiband Radio system. o You manually disabled the address. 12 When editing or adding an address, a dialog similar to the one below will be shown. Enter the IP Address, the Network Mask and an optional comment. Assigning IP addresses to your users Using DHCP DHCP (Dynamic Host Configuration Protocol) is a system that allows client systems to automatically configure themselves on a TCP/IP network. Multiband Radio ships with the ISC DHCP server. The DHCP server is configured from the services -> dhcp server -> modify configuration file menu item. The DHCP Server configuration is a text file. A comprehensive list of configuration commands is available from http://www.bcwireless.net/misc/dhcpd.conf.html 1. 2. 3. 4. Set your domain-name using the option domain-name command. Set your DNS servers using the option domain-name-servers command. Define the subnet’s you wish to service with DHCP Configure the DHCP parameters to be handed out to clients. Example: option domain-name “domain.com”; option domain-name-servers 192.168.1.254, 192.168.1.253; subnet 10.0.0.0 netmask 255.255.255.0 { range 10.0.0.10 10.0.0.100; option routers 10.0.0.1; }; This configuration will automatically configure client computers to use the following parameters: o Domain Name: foowireless.net o Name Servers: 192.168.1.254 and 192.168.1.253 o An IP address from 10.0.0.10 through 10.0.0.100 o A default router address of 10.0.0.1 13 Statically assigning IP addresses using DHCP Some customers may need a static IP address (for example: they may run an Email or Web server). You can do so by adding a configuration block similar to: host customers.name.foowireless.net { # Your customer's MAC address hardware ethernet 00:4F:4E:0D:12:FF; # IP address to assign - not part of dynamic IP group above fixed-address 10.0.0.200; } to the dhcp server’s configuration file. Configuring a DHCP relay service The DHCP relay service is used to forward DHCP requests from your clients to a DHCP server somewhere else. For example, you may have a many access points that provide connectivity to your clients, but you run a single central DHCP server. To configure the DHCP relay server, select “configure service” from the dhcp relay server menu under services. Specify “Load service on boot” to have the service start at bootup time, and enter in the IP address of your DHCP server. NAT (IP Masquerading) All hosts on the Internet must use “internet routable” IP addresses. This let’s other hosts on the ‘net send data back to you. IP Masquerading provides a mechanism for relaying a packet from your private network out to the Internet by encapsulating it in a packet with a valid public IP number. Masquerading stuffs your local workstation's real (private) IP address inside the packet, along with the rest of the packet's data, and then puts a public IP address on the outside of the packet. Hence your workstation's packet is said to "masquerade" as a packet with a valid IP address. When the Multiband Radio is being used as a CPE (Customer Premise Equipment) with the wireless card being the connection to the Internet via a Station Server / Multiband Radio or other AP device. The eth0 device is "inward facing", to the home network, and wlan0 device is "outward facing", to the Internet. These two devices can be configured so that packets are permitted to flow, or be "forwarded", from one device to the other. However, you don't want raw packets to be forwarded between the two network devices without intervention. We want to process the packets as they pass through the router by using software that will masquerade our internal packets so they can travel to the Internet and then inspect the return packets and then relaying the packets to the correct PC on the home network. 14 In addition you may want to inspect incoming packets for packets that shouldn't be coming in. That is, you may want to establish a set of rules under Advanced Firewall and Port Filtering that define which packets to let in, and which not to. You want to protect your internal network by filtering packets through a set of firewall / filtering rules. Configuring IP Masquerading and Forwarding The assumption being made from this point on is that you have your two network devices working properly. Your inward-facing NIC (e.g., eth0) is connected to your internal LAN and you can ping the Multiband Radio from all the workstations on your home network. Your outward-facing NIC (e.g. wpci1) is connected to your via a Station Server / Multiband Radio or other AP device and you can ping the Multiband Radio from a location external to your local network. In order to route, or forward, network packets from your inward-facing device to your outward-facing device, and vice versa, you must modify the configuration files under the Advances section in both the Nat and Static Nat and Advanced Firewall and Port Filtering sections following instructions included in those files. IP Accounting Multiband Radio can keep track of the number of Bytes and Packets transmitted and received for hosts on your network. IP Accounting will present you with a summary based on source and destination IP address that can be retrieved using an HTTP client or a custom tool that you have written yourself. To configure IP Accounting, select the ip accounting option from the advanced menu. • • • • • • Check off Enable IP Collections to enable accounting. Check off “Format for easy reading” to display the records in a human readable format. Set collection mode to “Both” if you want to account for all traffic, “Forward Only” to display accounting for packets that are routed through your system or “Local Only” for traffic within your network. The “TCP port to collect current IP’s” is the TCP port number that Multiband Radio will display current accounting activity on. The “TCP port to collect previous IP’s” is the TCP port that Multiband Radio will display older accounting data on. The “Mimic HTTP” option has Multiband Radio act as a web server. Enabling this option allows you to view the summary using a web browser, or a command line tool such as “curl” which can be used to integrate Multiband Radio’s accounting into your existing system. 15 Here is an example of Multiband Radio’s IP Accounting output: SOURCE DST 204.50.0.178 24.82.83.183 204.49.171.17 204.50.0.178 204.49.171.17 204.49.76.203 204.50.0.178 204.49.76.203 204.50.0.178 DESTINATION BYTES PACKETS PPPOE-SRC PPPOE- 24.82.83.183 204.50.0.178 204.50.0.178 204.49.171.17 192.168.2.199 204.50.0.178 204.49.76.203 192.168.2.199 204.50.0.178 81110 10755 188 292 92 236 252 92 800 228 240 3 4 1 4 3 1 5 * * * * * * * * * * * * * * * * * * 16 Firewall and port forwarding The advanced firewall and port forwarding section of the advanced -> scripts menu allows you restrict access to certain network services and forward tcp and udp ports across firewalls and nat systems. The firewall and port forwarding configuration is a text file consisting of one command per line. Comments can be added after the ‘#’ sign. The firewall can act on packets based on the following criteria: • Source IP address • Destination IP address • Source TCP or UDP port number • Destination TCP or UDP port number • Whether the packet is coming “in” or “out” • Whether the packet is traversing a specific network interface. Allowing By default Multiband Radio is configured to allow traffic from anywhere to anywhere with a few exceptions. You may find it necessary to restrict all traffic with only a few exceptions to one of your sub-networks such as a commercial VPN customer or a sensitive accounting network. The allow command is used to explicitly allow traffic through. Some of Multiband Radio’s built in services such as IP Accounting are configured to deny traffic. If you wanted to allow your accounting server, 192.168.1.3 to collect statistics you could add the line: allow tcp from 192.168.1.3 to any 800 in Denying This will specifically deny a certain type of traffic. A popular (and present in the default installation of Multiband Radio) rule is to deny all TCP and UDP traffic destined ports 135 coming in from the Internet: deny tcp from any to any 135 deny udp from any to any 135 in via $net in via $net # RPC port, used by many worms # RPC port, used by many worms Another common rule is dealing with a person on the Internet who is causing problems for one of your clients. deny tcp from 12.129.23.16 to 192.168.2.154 in via $net Logging Firewall logging can be done to a remote syslog server using the ‘log’ command. Example: log tcp from any to 192.168.3.1/24 31337 Would log all TCP packets going to the 192.168.3.1 network destined for port 31337. 17 Forwarding The forward command can be used to redirect traffic to another system. This could be used to redirect clients to a caching proxy server to reduce bandwidth on your Internet feed, or to have a service available to the Internet on a different port number not attached to the server itself. Variables The “not” (pronounced “not”, not “exclamation mark”) boolean operator can be used in conjunction with variables to setup flexible firewall and forwarding rules. For example, Multiband Radio is preconfigured to allow access from 127.0.0.1 (the system’s local address) to the services using ports 791-801. admin_ip = "127.0.0.1" ldeny ldeny ldeny ldeny ldeny ldeny ldeny tcp tcp tcp tcp tcp tcp tcp from from from from from from from ! ! ! ! ! ! ! # ie. 64.124.65.19 or 64.124.65.0/24 for the entire # class C $admin_ip $admin_ip $admin_ip $admin_ip $admin_ip $admin_ip $admin_ip to to to to to to to any any any any any any any 791 792 793 794 795 800 801 in in in in in in in ldeny tcp from ! $admin_ip to any 10000 in # # # # # # # # # CBQ Report Firewall and NAT Report W/LAN Device statistics System ARP Table Active Routing Table IP Accounting collection Results from previous IP Accounting Web based user management Instead of changing each and every one of these lines to give access to your account system you can simply change $admin_ip to the IP address of the server. Remote logging Multiband Radio supports remote logging to syslog hosts. syslog is a Unix and Unix flavoured logging daemon that comes with most variations of Unix including Linux and FreeBSD. To configure Multiband Radio’s syslog relay, go into the services menu -> remote syslog and select “configure service”. Select “Load service on boot” so that logging will continue after you reboot the system. Enter the IP address of the remote syslog server. Configuring syslogd Most Unix variants including Linux and FreeBSD ship with ‘syslogd’, the system logging daemon. You may wish to keep Multiband Radio logs separately from the rest of your main logs. syslogd’s can be configured to log messages from specific hosts. Most Please consult the syslog.conf man page that ships with your operating system. A free syslog service for Windows is also available from http://www.winsyslog.com/en/ 18 Monitoring traffic Multiband Radio has several monitoring tools you can use to view the current activity over any network interface in the system. Traffic Monitor The traffic monitor displays current TCP and UDP sessions on the particular interface. While in this screen, you can: • Press W to toggle between Packet / Byte count and current packet size and window size. • Press S to sort by Packet and Byte count. This is particularly useful for identifying which users are placing an extra load on your network. In the picture above you see that the flow rate. You see a connection between 192.168.1.23 and 192.168.1.44 with a constant packet size of 1767. 19 Traffic Statistics The traffic statistics screen gives you an overall view of what protocols, packet rates and throughput are going across a particular interface. 20 udp/tcp monitor The UDP/TCP Monitor displays a packet and byte count based on TCP and UDP port numbers. You can sort the display by one of: • • • • • • • Port Number Total Packets Total Bytes Packets to, or packets coming into the interface. Bytes to, or bytes coming into the interface Packets from, or packets sent from the interface Bytes from, or bytes sent from the interface The protocol display is particularly useful in diagnosing network problems that may be caused by excessive use of a particular protocol, such as Kazza or another Peer to Peer application. 21 Packet Size Counts This allows you to gauge the use of your system I general lots of small packets will result in lower system throughput. The radios have a specification called packets per second and it does not matter whether the packet is small or the maximum size. Therefore a system that is passing predominately small packets will pass less traffic than a system with large packets. The packet size monitor displays counts based on size of packets traveling through the interface. 22 Lan Station monitoring The Lan Station monitor displays Packet, IP packet, and Byte counts To and From each station on the local area network. Statistics are aggregated to each user’s MAC address, not IP address. 23 Setting up a “Hotspot” A “captive portal” is a Web Browser based login system that forces your users to enter a Username and Password to gain access to the rest of your network (in most cases a Captive portal is used to limit access to the Internet). When a user associates to your wireless access point and tries to visit a website, they are greeted with a login page similar to: Provided the user has a username and password with you, they would simply enter in their information and the hotspot would allow them through to the Internet. You could also provide a signup link by editing the hotspot login page to take them to a website with an account creation page, for example. 24 The Hotspot Menu The hotspot -> hotspot menu controls the system’s hotspot core functionality including: • • • • Enabling/Disabling the core hotspot system. Assigning a default CBQ rate to users, Session timeouts Whether or not to authenticate a user based on their MAC address. The default CBQ rate is the speed at which your customers will be able to transfer data through the hotspot. The session timeouts determine how long a user can stay “idle” for, after which the user is logged out of the system and must re-enter their username and password. Maximum session time determines how long a user can stay logged in at a time. The hotspot uses any radius server to authenticate users with, and shares the same radius profile as the PPtP and PPPoE services. If you don’t already have a radius server on your network, Multiband Radio has one built in! See the chapter on “User Management” for more details. Once you have configured the core hotspot system, you must tell each network interface to listen to hotspot requests. This is done from the interfaces -> [interface name] -> interface features menu. 25 Advanced Hotspot Features The hotspot supports both server and client white lists. A server white list specifies IP addresses that un-authenticated users may visit. This is particularly useful if you want to provide a “new user signup page”, for example. The client white list specifies MAC addresses of clients who will never be captured by the portal. These addresses will have complete access through your hotspot regardless of whether they have a username and password. Providing a “new user signup” link on the hotspot login page. First, add the IP address of the website that hosts the new user signup page. For example, if you your website IP address 192.168.5.100 then you would add: 192.168.5.100 into the hotspot -> hotspot whitelists -> server whitelist setup screen. Giving yourself free reign on the MAC address. You might want to give yourself unfettered access to the hotspot’s you are setting up. Just add your MAC address to the client whitelist setup: # Each client listed will not be prompted for a hotspot # login, and will have unrestricted access to the network. # Add one MAC address per line. supported. Up to 255 are 00:02:2D:32:54:A4 26 Setting up eeZee configuration eeZee configuration is a special option supported by Multiband Radio that enables clients to access the network regardless of their IP settings. This is especially useful in hotspot environments where users may have any sort of IP networking configuration and is invaluable if you ever have to redesign your IP layout and some customers are not using DHCP. eeZee configuration will put a client onto the network even if they have hard-coded their TCP/IP settings. To configure eeZee client configuration, go to the interfaces menu, select the wireless interface you want eeZee to function on and finally select “configuration”. • • • • Limit to one IP per MAC address should be checked. The Gateway for eeZee clients is an IP address that will be used as a default gateway. The First IP for client use is the starting range of IP addresses that will be assigned to individual users. The number of IP’s is the amount of addresses that should be used for eeZee client. NOTE: The IP Addresses you enter in must not be used anywhere else on your network, otherwise routing and assignment conflicts may occur. Click OK to exit and enable eeZee client configuration on the Interface. From the interfaces menu, select the wireless interface to enable eeZee on, go to interface features and select the enable eezee client option. 27 Setting up a VPN Server using PPTP 28 Setting up a PPPoE server 29 Trouble shooting Are you running the latest stable release of Multiband Radio? If your system is more than 6 months old, please consider upgrading to the latest stable version before reporting a problem. Likewise, our support forums have many knowledgeable people who may be able to give you a hand. Here are some commonly known issues and their resolutions. Problems booting up with older motherboards or certain brands of PCMCIA adapter. Some users have experienced difficulties using newer PCMCIA adapters in older systems, or certain brands of PCMCIA adapter such as cards based on the Action PC750 adapter. Multiband Radio has a special PCMCIA configuration that may alleviate these problems. Care must be taken when adjusting these settings as you may render your system unbootable. The network is to slow! If your network was working fine before, the chances of a slowdown being caused by Multiband Radio are very slim. We suggest you check that: • You are using CBQ/Bandwidth limiting to prevent one or a handful of users from using all of your available bandwidth. • That any “sporadic” or marginal links to customers are resolved. A customer with a marginal link may be causing your AP to re-train to a slower speed affecting other users on the network. o You may want to lock the speed of your AP to 5 Mbps to keep off users incapable of maintaining a strong enough link. 30 Tables 802.11b Frequency Range 2,400 – 2500 MHz Center Frequency chart Channel ID FCC ETSI 1 2 3 4 5 6 7 8 9 10 11 12 13 14 2412 2417 2422 2427 2432 2437 2442 2447 2452 2457 2462 2412 2417 2422 2427 2432 2437 2442 2447 2452 2457 2462 2467 2472 France Japan 2412 2417 2422 2427 2432 2437 2442 2447 2452 2457 2462 2467 2472 2484 2457 2462 2467 2472 Channel Selection As each DSSS channel is 22 Mhz wide the best channel selection without overlap would only give you 3 usable channels in most cases you can use 4 channels with overlap. Best Channel Selection Possible Channel ID Center Frequency Bottom Top Width 1 6 11 2412 2437 2462 2401 2426 2451 2423 2448 2473 22 Mhz 22 Mhz 22 Mhz Usable Channel Selection Channel ID Center Frequency Bottom Top Width 1 4 7 10 2412 2427 2442 2457 2401 2416 2431 2446 2423 2438 2453 2468 22 Mhz w/Overlap 22 Mhz w/Overlap 22 Mhz w/Overlap 22 Mhz w/Overlap 31 802.11 Channel List This is a list of channels used by 802.11 (a, b and g) devices. These channels may be entered into the Atheros configuration page. Channel 1 Frequency 2412 2 2417 3 2422 4 2427 5 2432 6 2437 7 2442 8 2447 9 2452 10 2457 11 2462 36 40 42 Turbo 44 48 50 Turbo 52 56 58 Turbo 60 64 149 152 Turbo 153 157 160 Turbo 161 165 5180 5200 5210 5220 5240 5250 5260 5280 5290 5300 5320 5745 5760 5765 5785 5780 5805 5825 Operating Mode/Modulation 802.11b / CCK / 11 Mbps 802.11g / OFDM / 54 Mbps 802.11b / CCK / 11 Mbps 802.11g / OFDM / 54 Mbps 802.11b / CCK / 11 Mbps 802.11g / OFDM / 54 Mbps 802.11b / CCK / 11 Mbps 802.11g / OFDM / 54 Mbps 802.11b / CCK / 11 Mbps 802.11g / OFDM / 54 Mbps 802.11b / CCK / 11 Mbps 802.11g / OFDM / 54 Mbps 802.11g Turbo / OFDM / 108 Mbps 802.11b / CCK / 11 Mbps 802.11g / OFDM / 54 Mbps 802.11b / CCK / 11 Mbps 802.11g / OFDM / 54 Mbps 802.11b / CCK / 11 Mbps 802.11g / OFDM / 54 Mbps 802.11b / CCK / 11 Mbps 802.11g / OFDM / 54 Mbps 802.11b / CCK / 11 Mbps 802.11g / OFDM / 54 Mbps 802.11a / OFDM / 54 Mbps 802.11a / OFDM / 54 Mbps 802.11a Turbo / OFDM / 108 Mbps 802.11a / OFDM / 54 Mbps 802.11a / OFDM / 54 Mbps 802.11a Turbo / OFDM / 108 Mbps 802.11a / OFDM / 54 Mbps 802.11a / OFDM / 54 Mbps 802.11a Turbo / OFDM / 108 Mbps 802.11a / OFDM / 54 Mbps 802.11a / OFDM / 54 Mbps 802.11a / OFDM / 54 Mbps 802.11a Turbo / OFDM / 108 Mbps 802.11a / OFDM / 54 Mbps 802.11a / OFDM / 54 Mbps 802.11a Turbo / OFDM / 108 Mbps 802.11a / OFDM / 54 Mbps 802.11a / OFDM / 54 Mbps 32 Regulatory Country Codes These two-letter codes can be entered on the Atheros configuration dialog to enable certain bands for that country. Country codes can be used on cards with Regulatory Type (RT): ALL_COUNTRIES as shown in the regulatory information box. NA - NO_COUNTRY_SET AL - ALBANIA DZ - ALGERIA AR - ARGENTINA AM - ARMENIA AU - AUSTRALIA AT - AUSTRIA AZ - AZERBAIJAN BH - BAHRAIN BY - BELARUS BE - BELGIUM BZ - BELIZE BO - BOLVIA BR - BRAZIL BN - BRUNEI DARUSSALAM BG - BULGARIA CA - CANADA CL - CHILE CN - CHINA CO - COLOMBIA CR - COSTA RICA HR - CROATIA CY - CYPRUS CZ - CZECH REPUBLIC DK - DENMARK DO - DOMINICAN REPUBLIC EC - ECUADOR EG - EGYPT SV - EL SALVADOR EE - ESTONIA FI - FINLAND FR - FRANCE GE - GEORGIA DE - GERMANY GR - GREECE GT - GUATEMALA JO - JORDAN KZ - KAZAKHSTAN KP - NORTH KOREA KR - KOREA REPUBLIC K2 - KOREA REPUBLIC2 KW - KUWAIT LV - LATVIA LB - LEBANON LI - LIECHTENSTEIN LT - LITHUANIA LU - LUXEMBOURG MO - MACAU MK - MACEDONIA MY - MALAYSIA MX - MEXICO MC - MONACO MA - MOROCCO NL - NETHERLANDS NZ - NEW ZEALAND NO - NORWAY OM - OMAN PK - PAKISTAN PA - PANAMA PE - PERU PH - PHILIPPINES PL - POLAND PT - PORTUGAL PR - PUERTO RICO QA - QATAR RO - ROMANIA RU - RUSSIA SA - SAUDI ARABIA SG - SINGAPORE SK - SLOVAK REPUBLIC SI - SLOVENIA ZA - SOUTH AFRICA ES - SPAIN SE - SWEDEN CH - SWITZERLAND SY - SYRIA TW - TAIWAN TH - THAILAND TT - TRINIDAD & TOBAGO TN - TUNISIA TR - TURKEY UA - UKRAINE AE - UNITED ARAB EMIRATES GB - UNITED KINGDOM US - UNITED STATES UY - URUGUAY UZ - UZBEKISTAN VE - VENEZUELA VN - VIET NAM YE - YEMEN ZW - ZIMBABWE 33 Netmask Table Netmask 255.255.255.0 /24 (11111111.11111111.11111111.00000000) 1 subnet LOW IP HI IP x.x.x.0 x.x.x.255 Netmask 255.255.255.128 /25 (11111111.11111111.11111111.10000000) 2 subnets LOW IP HI IP x.x.x.0 x.x.x.127 x.x.x.128 x.x.x.255 Netmask 255.255.255.192 /26 (11111111.11111111.11111111.11000000) 4 subnets x.x.x.0 x.x.x.63 x.x.x.64 x.x.x.127 x.x.x.128 x.x.x.191 x.x.x.192 x.x.x.255 Netmask 255.255.255.224 /27 (11111111.11111111.11111111.11100000) 8 subnets x.x.x.0 x.x.x.31 x.x.x.32 x.x.x.63 x.x.x.64 x.x.x.95 x.x.x.96 x.x.x.127 x.x.x.128 x.x.x.159 x.x.x.160 x.x.x.191 x.x.x.192 x.x.x.223 x.x.x.224 x.x.x.255 Netmask 255.255.255.240 /28 (11111111.11111111.11111111.11110000) 16 subnets x.x.x.0 x.x.x.15 x.x.x.16 x.x.x.31 x.x.x.32 x.x.x.47 x.x.x.48 x.x.x.63 x.x.x.64 x.x.x.79 x.x.x.80 x.x.x.95 x.x.x.96 x.x.x.111 x.x.x.112 x.x.x.127 x.x.x.128 x.x.x.143 x.x.x.144 x.x.x.159 x.x.x.160 x.x.x.175 x.x.x.176 x.x.x.191 x.x.x.192 x.x.x.207 x.x.x.208 x.x.x.223 x.x.x.224 x.x.x.239 x.x.x.240 x.x.x.255 Netmask 255.255.255.248 /29 (11111111.11111111.11111111.11111000) 32 subnets x.x.x.0 x.x.x.7 x.x.x.8 x.x.x.15 x.x.x.16 x.x.x.23 x.x.x.24 x.x.x.31 x.x.x.32 x.x.x.39 x.x.x.40 x.x.x.47 34 x.x.x.48 x.x.x.56 x.x.x.64 x.x.x.72 x.x.x.80 x.x.x.88 x.x.x.96 x.x.x.104 x.x.x.112 x.x.x.120 x.x.x.128 x.x.x.136 x.x.x.144 x.x.x.152 x.x.x.160 x.x.x.168 x.x.x.176 x.x.x.184 x.x.x.192 x.x.x.200 x.x.x.208 x.x.x.216 x.x.x.224 x.x.x.232 x.x.x.240 x.x.x.248 x.x.x.55 x.x.x.63 x.x.x.71 x.x.x.79 x.x.x.87 x.x.x.95 x.x.x.103 x.x.x.111 x.x.x.119 x.x.x.127 x.x.x.135 x.x.x.143 x.x.x.151 x.x.x.159 x.x.x.167 x.x.x.175 x.x.x.183 x.x.x.191 x.x.x.199 x.x.x.207 x.x.x.215 x.x.x.223 x.x.x.231 x.x.x.239 x.x.x.247 x.x.x.255 Netmask 255.255.255.252 /30 (11111111.11111111.11111111.11111100) 64 subnets LOW IP HI IP x.x.x.0 x.x.x.3 x.x.x.4 x.x.x.7 x.x.x.8 x.x.x.11 x.x.x.12 x.x.x.15 x.x.x.16 x.x.x.19 x.x.x.20 x.x.x.23 x.x.x.24 x.x.x.27 x.x.x.28 x.x.x.31 x.x.x.32 x.x.x.35 x.x.x.36 x.x.x.39 x.x.x.40 x.x.x.43 x.x.x.44 x.x.x.47 x.x.x.48 x.x.x.51 x.x.x.52 x.x.x.55 x.x.x.56 x.x.x.59 x.x.x.60 x.x.x.63 x.x.x.64 x.x.x.67 x.x.x.68 x.x.x.71 x.x.x.72 x.x.x.75 x.x.x.76 x.x.x.79 x.x.x.80 x.x.x.83 x.x.x.84 x.x.x.87 x.x.x.88 x.x.x.91 x.x.x.92 x.x.x.95 x.x.x.96 x.x.x.99 x.x.x.100 x.x.x.103 x.x.x.104 x.x.x.107 x.x.x.108 x.x.x.111 x.x.x.112 x.x.x.115 x.x.x.116 x.x.x.119 35 x.x.x.120 x.x.x.124 x.x.x.128 x.x.x.132 x.x.x.136 x.x.x.140 x.x.x.144 x.x.x.148 x.x.x.152 x.x.x.156 x.x.x.160 x.x.x.164 x.x.x.168 x.x.x.172 x.x.x.176 x.x.x.180 x.x.x.184 x.x.x.188 x.x.x.192 x.x.x.196 x.x.x.200 x.x.x.204 x.x.x.208 x.x.x.212 x.x.x.216 x.x.x.220 x.x.x.224 x.x.x.228 x.x.x.232 x.x.x.236 x.x.x.240 x.x.x.244 x.x.x.248 x.x.x.252 x.x.x.123 x.x.x.127 x.x.x.131 x.x.x.135 x.x.x.139 x.x.x.143 x.x.x.147 x.x.x.151 x.x.x.155 x.x.x.159 x.x.x.163 x.x.x.167 x.x.x.171 x.x.x.175 x.x.x.179 x.x.x.183 x.x.x.187 x.x.x.191 x.x.x.195 x.x.x.199 x.x.x.203 x.x.x.207 x.x.x.211 x.x.x.215 x.x.x.219 x.x.x.223 x.x.x.227 x.x.x.231 x.x.x.235 x.x.x.239 x.x.x.243 x.x.x.247 x.x.x.251 x.x.x.255 net mask: 1111 1100 == 252 Pozar's two-bit(tm) addressing 4-bit 2-bit (.1) (.17) (.33) (.49) (.65) (.129) (.193) (.225) m m 0 0 0 0 0 1 1 1 m m 0 0 0 0 1 0 1 1 m m 0 0 1 1 0 0 0 1 0 1 0 1 0 0 0 0 0 0 0 0 0 0 0 0 0 0 0 0 0 0 0 0 0 0 0 0 0 0 0 0 1 1 1 1 1 1 1 1 (.2) (.18) (.34) (.50) (.66) (.130) (.194) (.226) 0 0 0 0 0 1 1 1 0 0 0 0 1 0 1 1 0 0 1 1 0 0 0 1 0 1 0 1 0 0 0 0 0 0 0 0 0 0 0 0 0 0 0 0 0 0 0 0 1 1 1 1 1 1 1 1 0 0 0 0 0 0 0 0 Younker's tables 36 Here's a table showing the relationship between the / notation, the byte notation, and the corresponding binary numbers (with a dot every eight digits) for the 32 bit addresses. I've thrown in a count of how many Class A/B/C networks the larger networks encompass. / Notation ---------/0 /1 /2 /3 /4 /5 /6 /7 /8 /9 /10 /11 /12 /13 /14 /15 /16 /17 /18 /19 /20 /21 /22 /23 /24 /25 /26 /27 /28 /29 /30 /31 /32 Binary ----------------------------------00000000.00000000.00000000.00000000 10000000.00000000.00000000.00000000 11000000.00000000.00000000.00000000 11100000.00000000.00000000.00000000 11110000.00000000.00000000.00000000 11111000.00000000.00000000.00000000 11111100.00000000.00000000.00000000 11111110.00000000.00000000.00000000 11111111.00000000.00000000.00000000 11111111.10000000.00000000.00000000 11111111.11000000.00000000.00000000 11111111.11100000.00000000.00000000 11111111.11110000.00000000.00000000 11111111.11111000.00000000.00000000 11111111.11111100.00000000.00000000 11111111.11111110.00000000.00000000 11111111.11111111.00000000.00000000 11111111.11111111.10000000.00000000 11111111.11111111.11000000.00000000 11111111.11111111.11100000.00000000 11111111.11111111.11110000.00000000 11111111.11111111.11111000.00000000 11111111.11111111.11111100.00000000 11111111.11111111.11111110.00000000 11111111.11111111.11111111.00000000 11111111.11111111.11111111.10000000 11111111.11111111.11111111.11000000 11111111.11111111.11111111.11100000 11111111.11111111.11111111.11110000 11111111.11111111.11111111.11111000 11111111.11111111.11111111.11111100 11111111.11111111.11111111.11111110 11111111.11111111.11111111.11111111 Byte Notation #Class -------------- -----0.0.0.0 256 A 128.0.0.0 128 A 192.0.0.0 64 A 224.0.0.0 32 A 240.0.0.0 16 A 248.0.0.0 8 A 252.0.0.0 4 A 254.0.0.0 2 A 255.0.0.0 1 A 255.128.0.0 128 B 255.192.0.0 64 B 255.224.0.0 32 B 255.240.0.0 16 B 255.248.0.0 8 B 255.252.0.0 4 B 255.254.0.0 2 B 255.255.0.0 1 B 255.255.128.0 128 C 255.255.192.0 64 C 255.255.224.0 32 C 255.255.240.0 16 C 255.255.248.0 8 C 255.255.252.0 4 C 255.255.254.0 2 C 255.255.255.0 1 C 255.255.255.128 255.255.255.192 255.255.255.224 255.255.255.240 255.255.255.248 255.255.255.252 255.255.255.254 255.255.255.255 Here's an example of how to get from the binary number 11000000 to the decimal number (192). 11000000 => 128*1 + 64*1 + 32*0 + 16*0 + 8*0 + 4*0 + 2*0 + 1*0 = 128 + 64 + 0 + 0 + 0 + 0 + 0 + 0 = 128 + 64 = 192 Another example (using an arbitrarily chosen binary number): 10000100 => 128*1 + 64*0 + 32*0 + 16*0 + 8*0 + 4*1 + 2*0 + 1*0 = 128 + 0 + 0 + 0 + 0 + 4 + 0 + 0 = 128 + 4 = 132 37