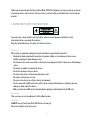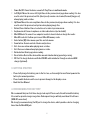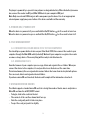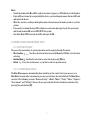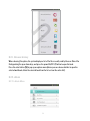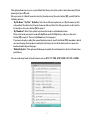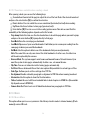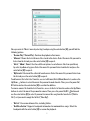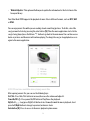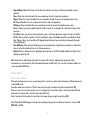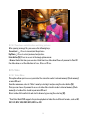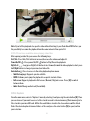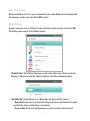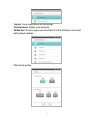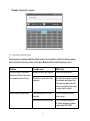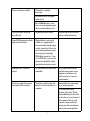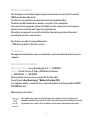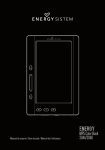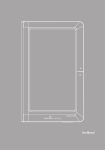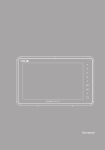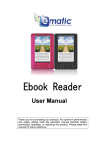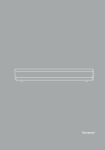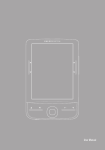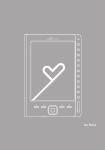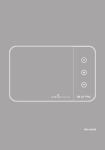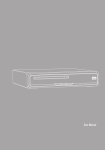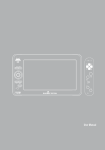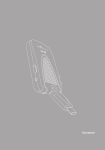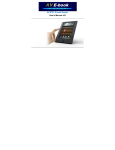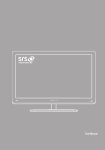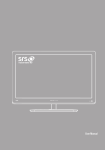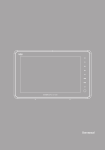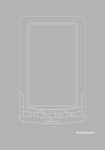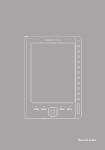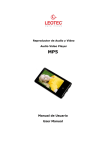Download User manual - Energy Sistem
Transcript
User manual Thank you for purchasing this Energy Color Book 2074. The following sections provide an overview of your new device and its basics features. Please read everything carefully before start using the product. 1. Important Safety Instructions To ensure your safety and the safety of others, please ensure that you read all the safety information before operating this product. Keep this information in a safe place for future reference. Cautions We strongly recommend reading the points below before operating this product. ≥≥ Back up the data periodically to another safe media. Under no circumstances there is any liability regarding to data damage or loss. ≥≥ Do not place the reader near devices that emit strong magnetic fields. It may cause data damage or loss. ≥≥ Do not disassemble or remodel the device. ≥≥ Do not let the device drop or shock. ≥≥ Do not use the device under heavy moisture or wet. ≥≥ Do not press the device screen. ≥≥ Do not use the device in a dirty or dusty environment. ≥≥ Do not remove microSD card or turn off the device during data writing or reading to prevent damage to data and to the device. ≥≥ Make sure the microSD card is unlocked before writing or deleting data in the SD card. Servicing There are no user serviceable parts in this eBook reader. Cleaning ALWAYS turn off your Color Book 2074 before cleaning it. Do not use liquid or aerosol cleaners. 27 Do not use chemicals to clean the device screen. Be careful not to wipe it with anything abrasive. Clean your Color Book 2074 with a soft, damp (not wet) cloth. 2. General View 1 11 10 2 3 4 12 14 13 9 6 28 8 7 5 1. Power On/Off: Power the device on and off. Play/Pause in multimedia mode. 2. Left/Right: Moves the cursor left/right. Goes to the previous/next page when reading. It is also used to select the previous/next file (short press) or make a fast rewind/forward (long press) when playing audio or video. 3. Up/Down: Moves the cursor up/down. Goes to the previous/next page when reading. It is also used to select the previous/next picture when playing image files. 4. Return/Cancel button: Cancel a selection or to return to previous menu. 5. Earphone Jack: Connect earphones or other audio devices (not included). 6. Mini USB Jack: To connect to a computer in order to transfer data or charge the reader. 7. MicroSD card slot: It allows you to insert MicroSD memory cards. 8. Enter button [M]: Enter menu, open files and sub-menus. 9. Zoom button: Zoom in and out of books and pictures. 10. Vol+: Increase volume when playing music or video. 11. Vol-: Decrease volume when playing music or video. 12. Rotate button: Rotate page when reading. 13. Reset button: Restart the device while unusual situation during operating or using. 14. DC Port: To charge the device with the USB-DC cable included or through an external USB charger (optional). 3. GETTING STARTED ≥≥ Please fully charge the battery prior to the first use, as there might be insufficient power in the battery for normal operations. ≥≥ Please handle the device with care to prevent damage to the display screen. ≥≥ Read this User Manual. 4. Recharging the battery We recommend that your first three charges take up to 12 hours each; this will extend the battery life as well as provide a longer usage time. Subsequent charges will only need about 5 to 6 hours (USB-DC connection). We strongly recommend using the DC port to charge the device, which provides shorter charging times than the Mini USB jack. 29 The player is powered by a special Li-ion polymer rechargeable battery. When the battery becomes low, connect the reader via DC port/Mini USB Jack to your computer USB port. Note: Only use external USB chargers with same power specifications. Use of an inappropriate external power supply may cause failure of the device and will void the warranty. 5. POWER ON / POWER OFF When the device is powered off, press and hold the On/Off button When the device is powered on, press and hold the On/Off button for 3 seconds to turn it on. for 3 seconds to turn it off. 6. FILE MANAGEMENT 6.1. Connecting Color Book 2074 to the computer You should press power button to turn on your Color Book 2074, then connect the reader to your computer through the Mini USB cable (included). Wait until your computer recognizes the reader as a mass storage device. Then everything will be ready to init data transfer. 6.2. Managing Files From the browser of your computer you can copy, delete and organize files or folders. When you connect the device to the computer, it is not possible to use the device at the same time. The internal memory files are organized in various folders that come from factory default options. You can create, delete and organize internal folders. If you have a microSD card inserted, the device will compile all the information stored on it. 7. Using microSD cards The eBook supports standard microSD cards for storing thousands of books, music and pictures. MicroSD card must be in FAT/FAT32 format. ≥≥ To begin, slide in the card into the slot. ≥≥ The contacts of the card face down, label face up. ≥≥ Push the card gently until it clicks into place. ≥≥ To eject the card, just push it in slightly. 30 Notes: ≥≥ You will know when the MicroSD is ready to use when it appears as TFCard device in the Explorer. ≥≥ If microSD card cannot be recognized by the device, you should again remove the microSD card and reboot the device. ≥≥ When the system is reading or writing data, please do not remove the memory card or reset the system. ≥≥ If you need to reformat the microSD card please create a backup copy of your files previously and format the microSD card in FAT/FAT32 file system. ≥≥ Your Color Book 2074 can read microSD cards up to 16 GB. 8. USING YOUR COLOR BOOK 2074 8.1. User interface Please use these main keys for general operation and to navigate through the menus. : Use these directional keys to move Up/Down/Left/Right or for direction selecting. ≥≥ Confirm/Open M : Confirm the selection to enter item by pressing [M] key. ≥≥ Return : Press the return/cancel button to return to previous menu. ≥≥ Direction keys 8.2. System Main Menu The Main Menu appears automatically when switching on the reader. If not, you can access to Main Menu from any other sub-menu by pressing several times the return button. The Main Menu consists of the following sections: "Browser history", "eBook", "Music", "Photo", "Video", "Explorer", "User manual", and "Settings". Choose the one you need with the directional keys and enter it by pressing the enter button [M]. 31 8.2.1. Browser history When choosing this option, the system displays a list of the files recently read by the user. Select the file by pushing the up or down keys, and press the power On/Off button to open the book. Press the enter button [M] to pop-up an options menu (where you can choose whether to open the selected workbook, delete the selected book from the list or clear the entire list). 8.2.2.eBook 8.2.2.1 eBook Menu 32 This option allows you to access your eBook files library stored in reader’s internal memory (Flash memory) or microSD card. Once you enter to “eBook” menu by selecting it and pressing the enter button [M], you will find the following options: ≥≥ "By File Name", "By Title", "By Author": Use these different options to sort (by file name, by title or by author) the whole list of books from your library. Select the file you want to read from the list and press the enter button [M] to open it. ≥≥ "By Thumbnail": Select this option to preview the books in a thumbnail picture. Choose the book you want to read with Up/Down and Left/Right keys, and press the enter button [M] to open it. Then use Up/Down keys to turn pages. If you were already reading the opened book previously, your Color Book 2074 remembers which one was the page that you were reading the last time you closed the book, and so it opens the book automatically on that page. ≥≥ "MediaLib Update”: This option will allow you to update the information for the list of books from your library. You can read many kinds of book formats such as RTF, TXT, PDB, HTM, EPUB, FB2, PDF or MOBI. 33 8.2.2.2 Functions available when reading a book After opening a book, you can use the following keys: Zoom button: Zoom in/out the page to adjust the size of the font. Select the desired zoom level and press the enter button [M] to confirm the selection. Rotate button: Press to switch the screen orientation (horizontal/vertical) when reading. Up/Down: Use these buttons to turn page (previous/next). M Enter button [M]: Press to access to the reading options menu. Take into account that the availability of the following options depends on the file format: ≥≥ Page Jump: Under this item, use the direction buttons to locate the page where you want to jump and press the enter button [M] to jump directly to that page. ≥≥ Save Mark: Save the current page as bookmark. ≥≥ Load Mark: Open one of your saved bookmarks. It will allow you to resume your reading from the same page in where you saved the bookmark. ≥≥ Del Mark: Use this option to delete one of the bookmarks that you saved previously. Note: The same title can only save at most five total bookmarks. In other case, the oldest one will be auto replaced by the new one. ≥≥ Browser Mode: The system supports auto browse and manual browse. Set auto browse if you want the system to turn pages automatically. In other case, set manual browse. ≥≥ Flip Time: You can set a time interval for turning pages automatically. ≥≥ Set Color: Choose between different font color options.Only available for certain types of files. ≥≥ Code Type: It allows you to set the code type for a TXT file. ≥≥ Re-alignment: Enable or disable paragraph re-alignment of PDF files when zooming in and out. ≥≥ Information: Use this option to show the file information. ≥≥ Table of content: Access to different available links to book chapters in EPUB files (the availability depends on each EPUB file). ≥≥ Remove Enter Set: Turn it on to cut off blank line between two paragraphs in TXT files. 8.2.3.Music 8.2.3.1 Music Menu This option allows you to access your music files library stored in reader’s internal memory (Flash memory) or microSD card. 34 Once you enter to “Music” menu by selecting it and pressing the enter button [M], you will find the following options: ≥≥ “Resume Play”/”Current Play”: Continue the playback of last music. ≥≥ “All music”: Shows the list of all music files stored in the device. Select the music file you want to listen from the list and press the enter button [M] to open it. ≥≥ “Artist”, “Album”, “Genre”: Use these different options to sort all music files from your library by artist, by album or by genre. Select the music file you want listen from the list and press the enter button [M] to open it. ≥≥ “My Favorite”: Review all the collected favorite music. Select the music file you want listen from the list and press the enter button [M] to open it. To add a music file to the list of favorites, access to All music/Artist/Album/Genre lists, and use the Up/Down buttons to select the music file you want to make favorite. Then, press the power On/ Off button and use the enter button [M] to confirm the addition. To remove a music file from the list of favorites, access to the list of favorites and use the Up/Down buttons to select the music file you want to remove. Then, press the power On/Off button and use the enter button [M] to select if you want to remove this song from the favorite list (“Delete File”) or if you want to empty the full list (“Clear Up”). ≥≥ “Dir List”: Can review all music files, including folders. ≥≥ “Hold Recollection”: Supports breakpoint information for maximum three songs. Select the breakpoint with the enter button [M] to resume the playback. 35 ≥≥ “MediaLib Update”: This option will allow you to update the information for the list of music files from your library. Your Color Book 2074 supports the playback of music files in different formats, such as MP3, WAV or WMA. You can enjoy music files while you are reading a book or watching pictures. To do this, select the song you want to listen by pressing the enter button [M]. Then the music application starts. As the song is being played press the Return button to go back to the main menu. You can then access books or pictures and the music will continue playing. To change the song or stop playback, access again to the music application. 8.2.3.2 Functions available when playing music files After opening a music file, you can use the following keys: Vol+/Vol-: Press Vol+/Vol- button to increase/decrease the volume and adjust it. Power On/Off : Press power On/Off button to Play/Pause the playback. Right/Left : Long press Right/Left button to fast forward/rewind the music playback, short press Left/Right button to change to previous/next music track. Enter button [M]: Press to access to the music playback options menu: 36 ≥≥ Repeat Mode: Under this item, use the direction buttons to choose between available repeat options: Once: Plays the selected audio file once and when it ends it stops the playback. Repeat: Plays the selected audio file once and when it ends it repeats its playback non-stop. All: Plays all audio files once and when it ends it stops the playback. All Repeat: Plays all audio files once and when it ends it repeats its playback non-stop. Intro: It allows you to pre-audition the first 10 seconds of each audio file, and then it skips to the next one. ≥≥ Play Mode: You can choose how to play the songs. It lets you play your songs in order or shuffle. ≥≥ EQ Sel: Choose which equalizer fits best with your songs. Available equalizers are Normal, Rock, Pop, Classic, Bass, Jazz and User EQ (equalization that you have already set manually through “User EQ Setup”). ≥≥ User EQ Setup: This option will allow you to set manually the equalization parameters. Under this item, use the direction buttons to set the parameters. ≥≥ Display: Choose between Lyrics (displays the audio lyrics in LRC format) and Closed (closes the display of audio lyrics). Note: Your device will display track info for music files (artist, album and genre) only if this information is stored into the file (information known as ID3-Tag). You can find freeware utilities to create or modify ID3-Tags. 8.2.4.Photo 8.2.4.1 Photo Menu This option allows you to access your image files stored in reader’s internal memory (Flash memory) or microSD card. From the main menu, enter to “Photo” menu by selecting it and pressing the enter button [M]. Then you can choose if you want to access to image files stored in reader’s internal memory (Flash memory) or to image files stored in your microSD card. Select a picture file from the list and start to browse by pressing the enter key [M]. Your Color Book 2074 supports the picture viewing of image files in different formats, such as JPG, BMP, GIF or PNG. 37 8.2.4.2 Functions available when watching pictures After opening an image file, you can use the following keys: Zoom in/out : Press to zoom in/out the pictures. Up/Down : Press to select previous/next picture. Enter button [M]: Press to access to the image options menu: - Browse: Under this item, you can select slide time for a slide show. Choose if you want to Turn Off the slide show, or set the slide time to 5 sec, 10 sec or 20 sec. 8.2.5.Video 8.2.5.1 Video Menu This option allows you to access your video files stored in reader’s internal memory (Flash memory) or microSD card. From the main menu, enter to “Video” menu by selecting it and pressing the enter button [M]. Then you can choose if you want to access to video files stored in reader’s internal memory (Flash memory) or to video files stored in your microSD card. Select a video file from the list and start to browse by pressing the enter key [M]. * Your Color Book 2074 supports the picture playback of video files in different formats, such as AVI, 3GP, FLV, MP4, VOB, WMV, MPG, MPEG or ASF. 38 Note: If you left the playback of a specific video without finishing it, your Color Book 2074 offers you the possibility to resume the playback from the same instant of time you left it. 8.2.5.2 Functions available when playing video files After opening a video file, you can use the following keys: Vol+/Vol-: Press Vol+/Vol- button to increase/decrease the volume and adjust it. Power On/Off : Press power On/Off button to Play/Pause the playback. Right/Left : Long press Right/Left button to fast forward/rewind the video playback, short press Left/Right button to change to previous/next video file. Enter button M : Press to access to the video playback options menu: ≥≥ Subtitle Language: Supports synchro subtitle. ≥≥ GOTO: It allows you to jump the playback to a specific instant of time. ≥≥ Full screen: Supports playback in Full screen / Normal / Original screen. Press [M] to switch between them. ≥≥ Audio Track: Change audio track (if available). 8.2.6.Explorer From the main menu, enter to “Explorer” menu by selecting it and pressing the enter button [M]. Then you can choose if you want to access to files stored in reader’s internal memory (Flash memory) or to files stored in your microSD card. All the files and folders stored in the chosen device will be listed. Select the desired option to browse folders or files and press the enter button [M] to open/confirm your selection. 39 8.2.7. User manual We have included an electronic copy of our manual for your review. Simply choose the option from the main menu, and press the enter button [M] to read it. 8.2.8.Settings From the main menu, enter to “Settings” menu by selecting it and pressing the enter button [M]. The Settings menu consists of the following options: ≥≥ “Display Setting”: Set LightTime (how many seconds of inactivity to turn off the screen) and Brightness. Take into account that a higher brightness level will consume more battery. ≥≥ “System Setting”: It will allow you to set "Restorable" and "Key Lock Time" options: 1. Restorable: Restores the factory-default settings. Take into account that with this option you will delete all your configurations set previously. 2. Key Lock Time: Set the lock time (how many seconds of inactivity to lock the keys). 40 ≥≥ “Language”: You can change the user interface language. ≥≥ “System Information”: Displays system information. ≥≥ “AutoShut Time”: The device supports auto shut off (after 3, 5, 10, 15 or 20 minutes of inactivity) and No automatic shutdown. ≥≥ “Time”: Set date and time. 41 ≥≥ “Calendar”: Displays the calendar. 9. TROUBLESHOOTING If you experience problems with this eBook reader or its installation, in the first instance please read carefully the relevant sections of this User Manual and this Troubleshooting section. Problem Possible cause What to do The device hang or cannot be switched on. Data on the screen is corrupted or device freezes Battery has been fully depleted Please charge the device The device can not exit or stop operation Reset the device by pressing the Reset button with a paper clip. This operation will restore the device to original factory values, erasing alluser settings. Battery capacity seems short The battery was not used for a long time Please recharge the battery device again The battery is not fully charged Please charge the device for 4-6 hours depending of power supply (mini USB or DC). 42 Cannot read/open an eBook The book has copyright protection The book format is not supported by device Due to RAM limitations, some texts can not be played properly due to resolution/bitrate used I can not transfer data to my microSD card The microSD card is locked Some EPUB documents not look right on my Color Book Many publishers and convert software are supporting this format, but without maintaining a single standard set. One of the most common problems is when the creator puts everything EPUB eBook content in a “chapter” in EPUB. This can cause the document reading differs with formatted text, margins or gaps Some video files can not be played The file format/codec may not be Please convert the file with a compatible specialized program to ensure compliance and obtain a file which occupies less space in reader memory The device cannot be operated during mini USB connection The device cannot be operated while it is transferring data to a computer 43 Unlock the microSD card before writing or deleting data on it Remove the device from computer to resume operation To use your device while charging, click on the [Safely Remove Hardware] icon located on the right corner to disconnect with computer. After is safely removed, computer will only charge your device and you can now resume normal operation 10. TECHNICAL SPECIFICATION Item ≥≥ Display ≥≥ Dimensions (H x W x D) ≥≥ Text ≥≥ Video ≥≥ Photo ≥≥ Audio ≥≥ Speaker ≥≥ Earphone jack ≥≥ Internal memory (Flash memory) ≥≥ Battery Description TFT LCD Color 7.0” 800x480 205mm x 125mm x 12mm RTF, TXT, PDB, HTM, EPUB, FB2, PDF, MOBI AVI, 3GP, FLV, MP4, VOB, WMV, MPG, MPEG, ASF JPG, BMP, GIF, PNG MP3, WAV, WMA Maximum output: 1W [8Ω load] 3.5mm diameter Maximum output: L (10mW) + R (10mW) [32Ω load] 4GB (3.6 GB available) Built in Li Polymer (2800 mAH) eBook mode: 9-10 hours (it depends on the screen brightness) Audio mode: 10 hours (with black screen and earphones) Video mode: 8 hours WARRANTY Energy Sistem Soyntec S.A. warrants its products to be free from defects in materials and workmanship at the time of purchase. The warranty period is 36 months from the date of purchase for your eBook reader. 44 WARRANTY PROCEDURE Visit the Support section at http://support.energysistem.com and select your product to view the FAQ (Frequently Asked Questions). The solution to your problem is very likely to have been already published there. You will also be able to download user manuals, user guides, drivers and updates. If you cannot find an appropriate solution in the Support section, you may send us your enquiry or warranty service request by email: [email protected]. Alternatively, you may prefer to contact the distributor from which you purchased the product, presenting the purchase receipt or invoice. Specifications are subject to change without notice. © 2011 by Energy Sistem ®. All rights reserved. TRADEMARKS All company, brand and product names are trademarks or registered trademarks of their respective companies. DECLARATION OF CONFORMITY Manufacturer Name: Energy Sistem Soyntec S. A. NIF: A53107488 Address: Pol. Ind. Finestrat. C/ Calpe, 1.03509 Finestrat, Alicante Tel: 902 388 388 · Fax: 902 119 034 We declare under our own exclusive responsibility that the product: Energy Sistem® eBook Reader Energy™ Multimedia Color Book 2074 is in compliance with the essential directives, norms and standards of the European Union 89/336/ EEC (EMC Directive). Manufacturing country: China This symbol on the product or the instructions means that your electrical and electronic equipment should be disposed at the end of life separately from your household waste. For more information, please contact the local authority or dealer where you purchased the product. 45