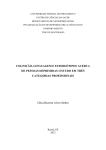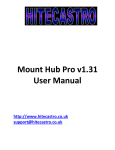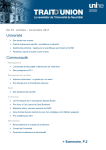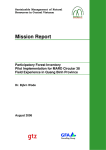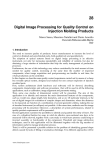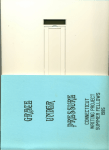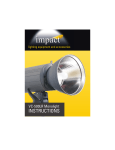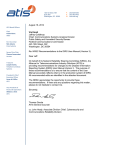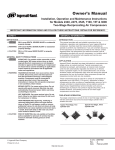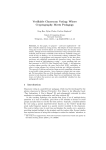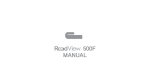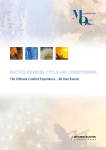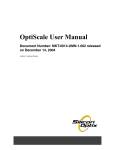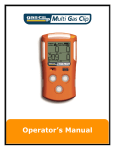Download GageList User Manual
Transcript
GageList User Manual Cloud Calibration Management System GageList.com Copyright 2012 Espresso Moon LLC All Rights Reserved http://espressomoon.com [2] Section I: Document Revision History Revision Date Revised Comments 0 1 10 April 2012 23 April 2012 Original issue. Updated to reflect updated Login process. GageList User Manual http://gagelist.com Copyright 2012 Espresso Moon LLC All Rights Reserved [3] Section II: Table of Contents Section I: Document Revision History....................................................................................................... 2 Section II: Table of Contents ...................................................................................................................... 3 Section III: Table of Figures ........................................................................................................................... 4 Section IV: GageList Team ............................................................................................................................ 6 Section V: Typical Conventions .............................................................................................................. 7 Section 1: Workflow................................................................................................................................... 8 Section 2: Sign In to GageList ..................................................................................................................... 9 Section 3: Navigation ............................................................................................................................... 10 Section 4: Setup GageList......................................................................................................................... 11 Section 5: Adding Test Equipment Records ............................................................................................. 18 Section 6: Editing Test Equipment Records ............................................................................................. 25 Section 7: Deleting Test Equipment Records ........................................................................................... 26 Section 8: Calibrating Test Equipment ..................................................................................................... 28 Section 9: Editing Calibration Records ..................................................................................................... 35 Section 10: Deleting Calibration Records ............................................................................................. 36 Section 11: Certificates of Calibration ................................................................................................... 38 Section 12: Report and Data Export ...................................................................................................... 39 Section 13: Getting Help ........................................................................................................................ 41 GageList User Manual http://gagelist.com Copyright 2012 Espresso Moon LLC All Rights Reserved [4] Section III: Table of Figures Figure 1: GageList Workflow ......................................................................................................................... 8 Figure 2: Access GageList Button .................................................................................................................. 9 Figure 3: Account Login................................................................................................................................. 9 Figure 4: GageList Control Panel ................................................................................................................... 9 Figure 5: GageList Navigation ..................................................................................................................... 10 Figure 6: GageList Setup ............................................................................................................................. 11 Figure 7: Type Selection Setup.................................................................................................................... 12 Figure 8: Interval Selection Setup ............................................................................................................... 12 Figure 9: Interval Selection Warning........................................................................................................... 13 Figure 10: Calibration Environment Selection Setup .................................................................................. 13 Figure 11: Types of Measurement Selection Setup .................................................................................... 13 Figure 12: Default Unit of Measure Selection Setup .................................................................................. 14 Figure 13: Condition Acquired/Received Selection Setup .......................................................................... 14 Figure 14: Location Selection Setup............................................................................................................ 15 Figure 15: Calibration Instruction Selection Setup ..................................................................................... 15 Figure 16: Equipment Status Selection Setup ............................................................................................. 16 Figure 17: Equipment Assignees Selection Setup ....................................................................................... 16 Figure 18: Notification Settings................................................................................................................... 17 Figure 19: Add Equipment .......................................................................................................................... 18 Figure 20: Test Equipment Status ............................................................................................................... 18 Figure 21: Test Equipment Information ...................................................................................................... 19 Figure 22: Test Equipment Assignment ...................................................................................................... 20 Figure 23: Calibration Information.............................................................................................................. 21 Figure 24: Scheduled Interval ..................................................................................................................... 21 Figure 25: Calibration Test Template .......................................................................................................... 22 Figure 26: Calibration Test Template Table ................................................................................................ 22 Figure 27: Calibration Test Template Table Populated............................................................................... 23 Figure 28: Calibration History ..................................................................................................................... 23 Figure 29: Record History............................................................................................................................ 24 Figure 30: Edit Test Equipment Record ...................................................................................................... 25 Figure 31: Delete Test Equipment from View ............................................................................................. 26 Figure 32: Delete Warning .......................................................................................................................... 26 Figure 33: Delete Test Equipment from Form ............................................................................................ 27 Figure 34: Delete Warning .......................................................................................................................... 27 Figure 35: Add Calibration from Test Equipment Record ........................................................................... 28 Figure 36: Calibration Status ....................................................................................................................... 28 Figure 37: Test Equipment Information ...................................................................................................... 29 Figure 38: Test Equipment Location and Assignment ................................................................................ 30 Figure 39: Calibration Intervals ................................................................................................................... 30 GageList User Manual http://gagelist.com Copyright 2012 Espresso Moon LLC All Rights Reserved [5] Figure 40: External Calibration Test ............................................................................................................ 30 Figure 41: Internal Calibration Test ............................................................................................................ 31 Figure 42: Internal Calibration Test and Table............................................................................................ 31 Figure 43: Internal Calibration Test with Template Applied ....................................................................... 32 Figure 44: Adjustments and Repairs ........................................................................................................... 33 Figure 45: Test Equipment Pass or Fail ....................................................................................................... 33 Figure 46: Calibration Review and Approval............................................................................................... 34 Figure 47: Edit Calibration Record .............................................................................................................. 35 Figure 48: Delete Calibration Record from View ........................................................................................ 36 Figure 49: Delete Warning .......................................................................................................................... 36 Figure 50: Delete Calibration Record from Form........................................................................................ 37 Figure 51: Delete Warning .......................................................................................................................... 37 Figure 52: Creating Certificates of Calibration ............................................................................................ 38 Figure 53: Reports and Data Export ............................................................................................................ 39 Figure 54: Reports ....................................................................................................................................... 39 Figure 55: Send Suggestions ....................................................................................................................... 39 Figure 56: Export Data ................................................................................................................................ 39 Figure 57: Customer Support Link .............................................................................................................. 41 Figure 58: Customer Support Ticket ........................................................................................................... 41 GageList User Manual http://gagelist.com Copyright 2012 Espresso Moon LLC All Rights Reserved [6] Section IV: GageList Team Project Manager Douglas Wheeler Development Manager Chinh Tran Principle Developer Tri Pham Technical Writer Kara French Logo Design Andreea Slobodeanu Advisors Stanley Wheeler Brian Mackley Stephen Amodio Dwayne Bosse GageList User Manual http://gagelist.com Copyright 2012 Espresso Moon LLC All Rights Reserved [7] Section V: Typical Conventions Formatting Convention Type of Information Example Bold Selected objects, menu options and buttons Used to: emphasize the importance of a point, introduce a term or designate a placeholder to be replaced with a real name or value. The names of hyperlinks and network directories. Go to Open Actions view. Italics Blue Underline Bold Italics Underline Yellow Highlight Input fields are labeled in bold italics. Names of objects such as pages, views, forms, sections and reports. A notes, sidebars and important information. The system supports the so called wildcard character search The license file is located in the http://docs/common/ licenses directory. Enter the serial number in the Unique ID field. Use Setup to configure the software selections. NOTE Only Administrators may use this feature. GageList User Manual http://gagelist.com Copyright 2012 Espresso Moon LLC All Rights Reserved [8] Section 1: Workflow This flowchart provides the general workflow and main features of GageList. Figure 1: GageList Workflow GageList User Manual http://gagelist.com Copyright 2012 Espresso Moon LLC All Rights Reserved [9] Section 2: Sign In to GageList Start from http://gagelist.com and select Access GageList. Figure 2: Access GageList Button A new page will open. Figure 3: Account Login Enter the email address used to register this account in the Email Address field and enter the password associated with this account in the Password field. Then select the Login button. The user will now be taken to the Control Panel. To begin, look for the GageList icon. If you do not see the GageList icon it means that GageList has not been added to the account. It can be added by an Administrator using Subscription Management. Figure 4: GageList Control Panel Select the GageList icon to enter GageList. GageList User Manual http://gagelist.com Copyright 2012 Espresso Moon LLC All Rights Reserved [10] Section 3: Navigation The menu is located on the left left-hand side of most GageList pages. Use this menu to open views and pages in the content area. Figure 5: GageList Navigation GageList User Manual http://gagelist.com Copyright 2012 Espresso Moon LLC All Rights Reserved [11] Section 4: Setup GageList GageList may be customized to fit each users’ specific needs. The following settings may be configured. Changing a setting does not change your existing GageList Test Equipment and Calibration Records. However, it does change the options available to the users from within the forms. Figure 6: GageList Setup Open the Application Settings page using the Applications Settings button under the Settings section. NOTE Only users with Administrator access will be able to modify Application Settings. General Setting Fields • • • • • • • • • • Type (Equipment Type) Interval Calibration Environment Type of Measurement Default Unit of Measure Condition Acquired/Received Location Calibration Instructions Equipment Status Equipment Assignees GageList User Manual http://gagelist.com Copyright 2012 Espresso Moon LLC All Rights Reserved [12] Notification Settings • • • • • Notification Day(s) Report to Send Include Overdue Distributions Email Subject Changing General Settings Type (Equipment Type) Figure 7: Type Selection Setup Type is used to set the available Types of Equipment that may be selected in the Test Equipment form. The default list includes many types of testing and measurement equipment, but most will not require a list this long. Companies with a fairly static list of types of testing and measurement equipment can select only those items they need. Use Restore Default Values to restore this field back to the GageList defaults. Interval Figure 8: Interval Selection Setup Interval is used to set the form selection options to identify when test equipment must be calibrated. GageList User Manual http://gagelist.com Copyright 2012 Espresso Moon LLC All Rights Reserved [13] Most companies use these defaults. Some values, such as “Scheduled” must always be available to ensure some features, such as email notifications, work correctly. If a user tries to delete one of these, GageList will notify them. Just add the quoted term back into the selection or select Cancel to leave the page without saving changes. Figure 9: Interval Selection Warning Calibration Environment Figure 10: Calibration Environment Selection Setup Calibration Environment sets the selections for types of calibration environments used. These values vary from company to company. Entries may wrap to the next line. Use a carriage return (i.e., enter key) to separate one entry from the next. Use Restore Default Values to restore this field back to the GageList defaults. Type of Measurement Figure 11: Types of Measurement Selection Setup GageList User Manual http://gagelist.com Copyright 2012 Espresso Moon LLC All Rights Reserved [14] Types of Measurements is used to set the selections for the measurement types used. The default list is extensive and includes what most companies need. Most companies remove values they do not require. Use Restore Default Values to restore this field back to the GageList defaults. Default Unit of Measure Figure 12: Default Unit of Measure Selection Setup Default Unit of Measure is used to set the selection for the available measurement units. Remember to enter both Metric and Customary units if your test equipment uses both. Use Restore Default Values to restore this field back to the GageList defaults. Condition Acquired/Received Figure 13: Condition Acquired/Received Selection Setup Condition Acquired/Received is used to set the selections for these form values in both the Test Equipment and Calibration Record forms. Most companies use the default values, but may add additional values such as “Damaged” for more resolution. Use Restore Default Values to restore this field back to the GageList defaults. GageList User Manual http://gagelist.com Copyright 2012 Espresso Moon LLC All Rights Reserved [15] Location Figure 14: Location Selection Setup Location is used to set the selections for where test equipment may be used or stored. This may be a person, department, room, cabinet, shift or any reference to clearly identify where test equipment may be kept. Many companies use department and shift, such as “Quality Lab – 1st Shift”. Use Restore Default Values to restore this field back to the GageList defaults. Calibration Instructions Figure 15: Calibration Instruction Selection Setup Calibration Instructions provides a list of the available work instructions, procedures, and industry codes, that may be selected as the work instruction for the calibration of this test equipment. Some companies include the clause “In accordance with the manufacturer’s instructions” as an option. Use Restore Default Values to restore this field back to the GageList defaults. GageList User Manual http://gagelist.com Copyright 2012 Espresso Moon LLC All Rights Reserved [16] Equipment Status Figure 16: Equipment Status Selection Setup Equipment Status is used to change the options for identifying Test Equipment as in use or out of use. It is recommended for most companies to keep these values. Some of these values may not be changed. Use Restore Default Values to restore this field back to the GageList defaults. Equipment Assignees Figure 17: Equipment Assignees Selection Setup Equipment Assignees is used to create a list of individuals by name, job title or other designation that test equipment may be assigned to using selection menus in the Test Equipment form. GageList User Manual http://gagelist.com Copyright 2012 Espresso Moon LLC All Rights Reserved [17] Changing Notification Settings Figure 18: Notification Settings Notification Settings are used to configure the automated email notification system. Use Notification Day(s) to select the days of the week notifications are to be sent. Use Report to Send to select which schedule report to send in the email. Use Include Overdue to select whether or not test equipment overdue for calibration should be included in the report. (Almost always “yes). Use Distributions to create a distribution list for individuals who will receive the reports. Use Email Subject to change the subject line for the email messages. GageList User Manual http://gagelist.com Copyright 2012 Espresso Moon LLC All Rights Reserved [18] Section 5: Adding Test Equipment Records Adding Test Equipment Figure 19: Add Equipment To add a Test Equipment record, open the GageList ID view and select Add Equipment. This will open blank Test Equipment form. NOTE Users with Reader Access are not permitted to add Test Equipment records. User access may be changed by the primary user of this account in the Control Panel. Test Equipment Status Figure 20: Test Equipment Status The Status field is used to indicate the current status of the Test Equipment. This field may be changed in this form or may be changed when a calibration record is created for this equipment. These values may be modified in Application Setup. Last Calibration indicates when the last calibration was completed for this Test Equipment. This field is updated when a Calibration Record is created. Next Calibration Due indicates when the next calibration is due for this Test Equipment. GageList User Manual http://gagelist.com Copyright 2012 Espresso Moon LLC All Rights Reserved [19] Test Equipment Information Figure 21: Test Equipment Information The GageList ID is a unique system-generated identification number for this Test Equipment. The Serial Number field is used to identify the serial number or other unique identification used by the company to identify this Test Equipment. This serial number must be unique. Use Type to identify the type of test equipment. These selection values may be modified in Application Setup. Use Manufacturer to identify the company that made this Test Equipment. GageList includes many manufactures. If the manufacturer is not listed, please notify customer support so that we may add it. When a manufacturer is selected, the manufacture’s website will be listed in the Manufacturer Website automatically (if this data is available) Enter the Test Equipment model in the Model field. Use Measurement Types to indicate what types of measurements the Test Equipment is capable of performing. For example, a caliper would have a measurement type of “length”. These selection values may be changed in Application Setup. GageList User Manual http://gagelist.com Copyright 2012 Espresso Moon LLC All Rights Reserved [20] Use Unit of Measure to indicate what units the Test Equipment is capable of measuring in. For example, a caliper may have units of “inch” and “mm”. These selection values may be changed in Application Setup. Use Range or Size to indicate the measurement range of the Test Equipment. For example a typical 6 inch digital caliper may have a range of “0 – 6 inches”. Use Accuracy to indicate the allowable accuracy for the Test Equipment. For example, a caliper may have an allowable accuracy of “+/- 0.001 inches”. Use Date Acquired to indicate the date the Test Equipment was purchased or initially made available. Use Source/Vendor to indicate where the Test Equipment was initially obtained from such as a vendor or transfer from another division. Use Condition Acquired to indicate the initial condition of the equipment when received from the Source/Vendor. These selection values may be changed in Application Setup. Test Equipment Assignment Figure 22: Test Equipment Assignment Use Location to identify the current assigned location of the equipment. This is usually the place or department the equipment is normally stored. These selection values may be changed in Application Setup. Use Assigned To to identify the individual or job title of the person responsible for the care of the equipment. These selection values may be changed in Application Setup. GageList User Manual http://gagelist.com Copyright 2012 Espresso Moon LLC All Rights Reserved [21] Calibration Information Figure 23: Calibration Information Use Interval to identify when the Test Equipment requires calibration. If, “Scheduled” is selected, then indicate the interval period by selecting the choices of Years, Months and Days. For example, if a caliper has a 6 month calibration interval, then first select “Scheduled” as the Interval and then select “6” as the Months. These selection values may be changed in Application Setup. Figure 24: Scheduled Interval NOTE Only Scheduled equipment will be automatically included in the planning and scheduling features of GageList. Use Environment to indicate the environmental conditions under which the Test Equipment must be calibrated under. These selection values may be changed in Application Setup. Use Instructions to indicate the work instructions, specifications or other documents that the equipment is to be calibrated to. These selection values may be changed in Application Setup. Use Other Information to include any additional information that may be useful. Calibration Test Template GageList User Manual http://gagelist.com Copyright 2012 Espresso Moon LLC All Rights Reserved [22] Figure 25: Calibration Test Template This information is optional and typically only used by companies who perform internal calibration or have special requirements for calibration or calibration data. If this is the case, select “No”. If calibration data is required and the same calibration tests are performed on this Test Equipment during calibration, it may be useful to create a Calibration Test Template. This template will be available each time the equipment is calibrated. Figure 26: Calibration Test Template Table To create a template, first select “Yes” to reveal the Calibration Test Template. Then select Add Row to add the first row. Populate the row and add additional rows as needed. Test Number is the sequential order of the test. Attribute is the test performed. Nominal | Minimum | Maximum identifies the expected value and the acceptable range when measuring for the Attribute. Reference Standard ID can be used to indicate a common reference standard, such as a set of Gauge Blocks that is typically used to measure this Attribute. NOTE These values may be changed during calibration. GageList User Manual http://gagelist.com Copyright 2012 Espresso Moon LLC All Rights Reserved [23] Here is an example of a Test Calibration Template for a 10,000 psi pressure gauge. Figure 27: Calibration Test Template Table Populated Calibration History Figure 28: Calibration History Calibration History provides an ongoing list of all calibration records in GageList for this Test Equipment. Use the “+” to expand the section and “-“ to collapse the section. GageList User Manual http://gagelist.com Copyright 2012 Espresso Moon LLC All Rights Reserved [24] Record History Figure 29: Record History Each time this form is saved this Record History is updated. This information is useful to audit when and who last changed a record. Use the “+”” to expand the section and ““-“ to collapse the section. GageList User Manual http://gagelist.com Copyright 2012 Espresso Moon LLC All Rights Reserved [25] Section 6: Editing Test Equipment Records Figure 30: Edit Test Equipment Record Select Edit from within the Test Equipment record to put the document in edit mode. NOTE Users with Reader Access are not permitted to edit records. User access may be changed by the primary user of this account in the Control Panel. GageList User Manual http://gagelist.com Copyright 2012 Espresso Moon LLC All Rights Reserved [26] Section 7: Deleting Test Equipment Records About Deleting Test Records There are two places where test equipment may be deleted from the system. These are: an equipment view or from within the Test Equipment form. NOTE Users with Reader Access are not permitted to delete records. User access may be changed by the primary user of this account in the Control Panel. Deleting from a view From the view, first select one or more records to be deleted. Then select Delete. Delete Figure 31: Delete Test Equipment from View A warning will appear notifying the user that the action will delete both the selected Test Equipment records and all associated Calibration Records. Select OK to delete the Test Equipment record and all related Calibration Records. Select Cancel to stop the he operation without deleting any records. Figure 32: Delete Warning GageList User Manual http://gagelist.com Copyright 2012 Espresso Moon LLC All Rights Reserved [27] Deleting from a Test Equipment Records It is also possible to delete Test EEquipment records from within the form. Select Delete when viewing a Test Equipment record. Figure 33: Delete Test Equipment from Form A warning will appear notifying the user that the action will delete both the selected Test Equipment records and all associated Calibration Records. Select OK to delete the Test Equipment record and all related Calibration Records. Select Cancel to stop the operation without deleting any records. Figure 34: Delete Warning Instead of deleting Test Equipment consider setting the status to “Inactive”.. This will flag the test equipment as out of use but retain the records. GageList User Manual http://gagelist.com Copyright 2012 Espresso Moon LLC All Rights Reserved [28] Section 8: Calibrating Test Equipment The Test Equipment to be calibrated should already be entered into the system. NOTE Thiss feature is only available to U Users with sufficient access rights. User access may be changed by the primary user of this account in the Control Panel. Figure 35 35: Add Calibration from Test Equipment Record To add a Calibration Record,, open the Test Equipment record and select Add Calibration. Calibration This will open a new Calibration Record.. Calibration Status This section provides information about the record and calibration history. This information is populated at the time the record is created and may not be edited. Figure 36: Calibration Status The Record No is a system generated unique identification number for this record. This number is in the formal of A-B, B, where A is the GageList ID number for the Test Equipment calibrated and B is a sequential uential number of the calibration record for the same equipment. Status identifies the status the Test Equipment was in when received for calibration. Date of Last Calibration is the date the last calibration was performed on this Test Equipment. Calibration Due Date is the date the calibration is due for calibration prior to this calibration activity. GageList User Manual http://gagelist.com Copyright 2012 Espresso Moon LLC All Rights Reserved [29] Test Equipment Information The Test Equipment Information section provides information about the Test Equipment calibrated with this record. This information is populated at the time the record is created and may not be edited. Figure 37: Test Equipment Information The GageList ID is a unique system-generated identification number for this Test Equipment. The Serial Number field is used to identify the serial number or other unique identification used by the company to identify this Test Equipment. Type identifies the type of test equipment. Manufacturer and Manufacture’s Website identify the company that made this Test Equipment. Model identifies the model of the Test Equipment. Measurement Types indicates what types of measurements the Test Equipment is capable of performing. Unit of Measure indicates what units the Test Equipment is capable of measuring in. Range or Size indicates the measurement range of the Test Equipment. Accuracy indicates the allowable accuracy for the Test Equipment. Date Acquired indicates the date the Test Equipment was purchased or initially made available. Source/Vendor indicates where the Test Equipment was initially obtained from such as a vendor or transfer from another division. GageList User Manual http://gagelist.com Copyright 2012 Espresso Moon LLC All Rights Reserved [30] Condition Acquired indicates the initial condition of the equipment when received from the Source/Vendor. Test Equipment Assignment at Time Calibration Record was Created Figure 38: Test Equipment Location and Assignment Location indicates the assigned location at the time the record was created. Assigned To indicates the person who is assigned the Test Equipment at the time the record was created. Calibration Information Figure 39: Calibration Intervals Select Condition Received to indicate how the Test Equipment was received for calibration. NOTE These selection options may be changed in Application Setup. Use the Uncertainty field to enter uncertainty or margin of error values, if required. Instructions identify the required instructions for calibration of the Test Equipment. Calibration Test - External Figure 40: External Calibration Test GageList User Manual http://gagelist.com Copyright 2012 Espresso Moon LLC All Rights Reserved [31] If the Certificate of Calibration was generated externally from GageList (e.g., from a Calibration Laboratory) then set Calibration Test to “External”. Record Location may be used to identify where the certificate of calibration is maintained. NOTE Presently GageList does not allow attachments. If you are interested in an attachment feature, please tell GageList Support. Calibration Test - Internal Figure 41: Internal Calibration Test If the calibration certificate is to be generated from within GageList, then set Calibration Test to “Internal”. NOTE Also, “Internal” may be used when the data from an externally generated calibration certificate is to be entered into GageList. Calibration Test Figure 42: Internal Calibration Test and Table When Calibration Test is set to “Internal”, a table for recording calibration results is revealed. The Test Number, Attribute, Nominal | Minimum | Maximum and Reference Standard ID may be populated either manually or by applying the template from the Test Equipment record, if one is available. See below for more information on using templates. To manually enter calibration results, select Add Row to add a row for each attribute tested. GageList User Manual http://gagelist.com Copyright 2012 Espresso Moon LLC All Rights Reserved [32] Test Number indicates is populated when a row is created. It may also be edited manually if needed. Use Attribute to enter the characteristic being tested. For example, for a caliper, the attribute may be “1 inch” to indicate that the caliper should be checked against a 1 inch reference standard. Use Nominal | Minimum | Maximum to indicate the Nominal (or expected) test value along with the Minimum and Maximum allowable test values. NOTE The following formulas are typically used to determine Minimum and Maximum values. Minimum = Nominal – Lower Tolerance Maximum = Nominal + Upper Tolerance Calibration results should be entered into the As Found and As Left fields. Use As Found to indicate the result before any adjustments or repairs. Use As Left to indicate the results after any adjustments or repairs. If not adjustments or repairs were required, then select N/A. Next select either “Pass” or “Fail” in the Pass/Fail field to indicate whether or not the equipment meets requirements for this Attribute. Calibration Test – Apply Template Figure 43: Internal Calibration Test with Template Applied GageList User Manual http://gagelist.com Copyright 2012 Espresso Moon LLC All Rights Reserved [33] Template Available indicates whether or not a template is available in the Test Equipment. To use this feature, Template Available must be “Yes”. To apply a template, select Apply Template. This will populate the table using the template information from the Test Equipment record. This information may be modified as needed. Changing information in this table will not change the template information in the Test Equipment record. Calibration results should be entered into the As Found and As Left fields. Use As Found to indicate the result before any adjustments or repairs. Use As Left to indicate the results after any adjustments or repairs. If not adjustments or repairs were required, then select N/A. Next select either “Pass” or “Fail” in the Pass/Fail field to indicate whether or not the equipment meets requirements for this Attribute. Calibration Adjustments and Repairs Figure 44: Adjustments and Repairs Use Adjustments Required to indicate whether or not any adjustments were made to the Test Equipment as part of this calibration. Use Repairs Required to indicate whether or not any repairs were made to the Test Equipment as part of the calibration. Test Equipment Pass or Fail Figure 45: Test Equipment Pass or Fail Use Test Equipment Falls within Specification to indicate whether or not the Test Equipment passed or failed calibration and is acceptable for use. NOTE This field is the Accept/Reject control point for this form. Select “Yes” only if the Test Equipment meets all specified criteria. GageList User Manual http://gagelist.com Copyright 2012 Espresso Moon LLC All Rights Reserved [34] Review and Approval Figure 46: Calibration Review and Approval Once the Test Equipment has been calibrated, Review and Approval is used to record the final (electronic) approval of the record. NOTE If an ink signature is required, use the Certificate of Calibration to print a hardcopy. This certificate includes a signature line for this purpose. Use Additional Comments to add any repair and adjustment notes or information about the record or equipment. Use Calibration Date to select the date the Test Equipment was calibrated on. This is the date used to calculate the next calibration date for scheduled Test Equipment. If the Test Equipment has a calibration interval of “Scheduled”, the Next Calibration Due will display the next due date for the Test Equipment based on the Calibration Date. Use Update Equipment Status to select the condition of the Test Equipment at the time this record is completed. This field will be used to update the Test Equipment record. GageList User Manual http://gagelist.com Copyright 2012 Espresso Moon LLC All Rights Reserved [35] Section 9: Editing Calibration Records Figure 47: Edit Calibration Record Select Edit from within the Calibration Record to put the document in edit mode. NOTE Users with Reader Access are not permitted to edit records. User access may be changed by the primary user of this account in the Control Panel. GageList User Manual http://gagelist.com Copyright 2012 Espresso Moon LLC All Rights Reserved [36] Section 10: Deleting Calibration Records There are two places where Calibration Records may be deleted from the system. These are from a Calibration Record view or from within the Calibration Record form. NOTE Users with Reader Access are not permitted to delete records. User access may be changed by the primary user of this account in the Control Panel. Deleting from a view From the view, first select one or more records to be deleted. Then select Delete. Figure 48: Delete Calibration Record from View A warning will appear notifying the user that the action will delete the selected calibration records. Select OK to delete the Calibration Record. Select Cancel to stop the operation without deleting any records. Figure 49: Delete Warning Deleting from a Calibration Records 1.1.1.It is also possible to delete Calibration Records from within the form. Select Delete when viewing a Calibration Record. GageList User Manual http://gagelist.com Copyright 2012 Espresso Moon LLC All Rights Reserved [37] Figure 50: Delete Calibration Record from Form A warning will appear notifying the user that the action will delete both the selected Calibration Record. Select OK to delete the Calibration Record. Select Cancel to stop the operation without deleting any records. Figure 51: Delete Warning GageList User Manual http://gagelist.com Copyright 2012 Espresso Moon LLC All Rights Reserved [38] Section 11: Certificates of Calibration GageList includes a Certificate of Calibration feature to create printable and screen-viewable screen certificates to create hardcopy records and for audit objective evidence. GageList calibration records ecords are password controlled, and certificates include a signature line in case an ink signature is required. The company’s address is also lso included in the certificate as required by some industry standards. The company address may be modified in My Account. Figure 52: Creating Certificates of Calibration To create a Certificate of Calibration open the Calibration Record to be used to generate the certificate. Select Certificate of Calibration Calibration. The certificate will open in a new window. NOTE If the certificate does not appear in a new window, verify that the browser’s “popup” controls allow popups from this website. Print the certificate. GageList User Manual http://gagelist.com Copyright 2012 Espresso Moon LLC All Rights Reserved [39] Section 12: Report and Data Export Reports and Data Export includes a list of available reports and data export features. Figure 53: Reports and Data Export Select the View List under Reports & Data to view Reports and Data Export. Figure 54: Reports All available reports are listed under the Reports category. Select the name of the report to generate. Figure 55: Send Suggestions NOTE Please let us know if you have an idea for a report. Send an email to [email protected] to tell us about it. Figure 56: Export Data Use Export Data to download the data from your account in MS Excel and CSV format. Use Test Equipment to download Test Equipment record data. Use Calibration Records to download Calibration Record data. GageList User Manual http://gagelist.com Copyright 2012 Espresso Moon LLC All Rights Reserved [40] Use Settings to download Application Setting data. This can be used as a backup or to create a point of reference in Application Settings such as selection values. GageList User Manual http://gagelist.com Copyright 2012 Espresso Moon LLC All Rights Reserved [41] Section 13: Getting Help Please contact GageList with issues, questions, comments and suggestions. We also want to hear about any calibration-related related audit findings to help us improve our product. (All audit findings will be kept in strict confidence. See our Privacy Policy.) Figure 57: Customer Support Link The best way to contact us is use the Customer Support link on the bottom of almost every GageList page. Figure 58: Customer Support Ticket The Customer Support link opens a Support Ticket.. Please complete and send the form with detailed information. GageList User Manual http://gagelist.com Copyright 2012 Espresso Moon LLC All Rights Reserved [42] [PAGE INTENTIONALLY LEFT BLANK] GageList User Manual http://gagelist.com Copyright 2012 Espresso Moon LLC All Rights Reserved GageList User Manual GageList User Manual http://gagelist.com Copyright 2012 Espresso Moon LLC All Rights Reserved