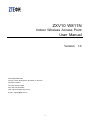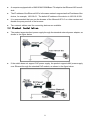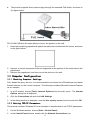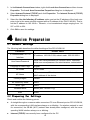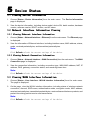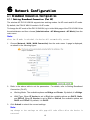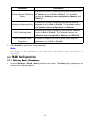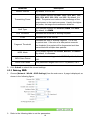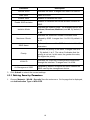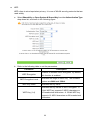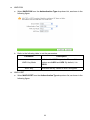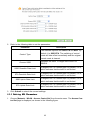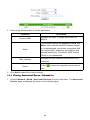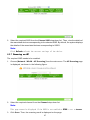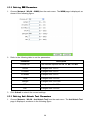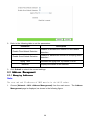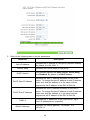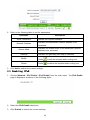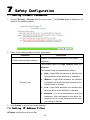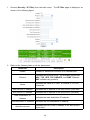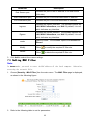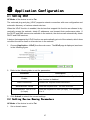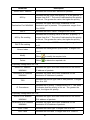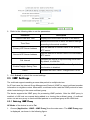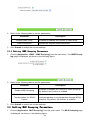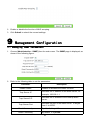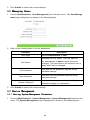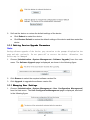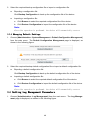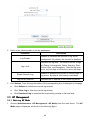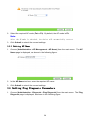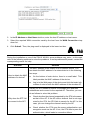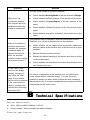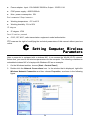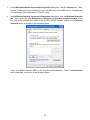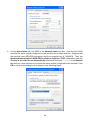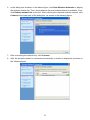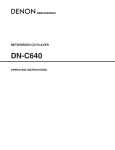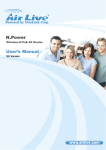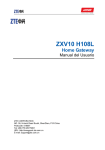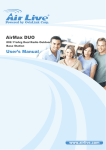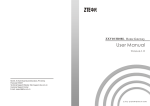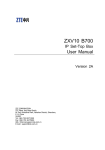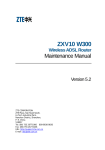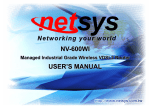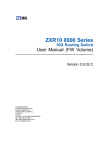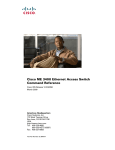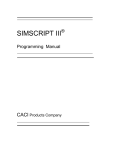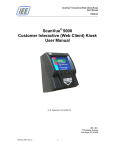Download ZXV10 W811N - Xpress Platforms
Transcript
ZXV10 W811N Indoor Wireless Access Point User Manual Version: 1.0 ZTE CORPORATION NO. 55, Hi-tech Road South, ShenZhen, P.R.China Postcode: 518057 Tel: (86) 755 26771900 Fax: (86) 755 26770801 URL: http://ensupport.zte.com.cn E-mail: [email protected] 1 LEGAL INFORMATION Copyright © 2012 ZTE CORPORATION. The contents of this document are protected by copyright laws and international treaties. Any reproduction or distribution of this document or any portion of this document, in any form by any means, without the prior written consent of ZTE CORPORATION is prohibited. Additionally, the contents of this document are protected by contractual confidentiality obligations. All company, brand and product names are trade or service marks, or registered trade or service marks, of ZTE CORPORATION or of their respective owners. This document is provided “as is”, and all express, implied, or statutory warranties, representations or conditions are disclaimed, including without limitation any implied warranty of merchantability, fitness for a particular purpose, title or non-infringement. ZTE CORPORATION and its licensors shall not be liable for damages resulting from the use of or reliance on the information contained herein. ZTE CORPORATION or its licensors may have current or pending intellectual property rights or applications covering the subject matter of this document. Except as expressly provided in any written license between ZTE CORPORATION and its licensee, the user of this document shall not acquire any license to the subject matter herein. ZTE CORPORATION reserves the right to upgrade or make technical change to this product without further notice. Users may visit ZTE technical support website http://ensupport.zte.com.cn to inquire related information. The ultimate right to interpret this product resides in ZTE CORPORATION. Revision History Revision No. Revision Date Revision Reason R1.0 2012–09–26 First Edition Serial No. SJ-20121010104831-004 Publishing Date: 2012–09–26 2 Contents 1 Safety Precautions ............................................... 5 2 Product Introduction ............................................. 6 2.1 Product Overview................................................................................. 6 2.2 Typical Applications .............................................................................. 6 2.3 Indicator Status Description .................................................................... 6 2.4 Interface Description ............................................................................. 7 3 Product Installation ............................................. 7 3.1 Installation Requirements ....................................................................... 7 3.2 Product Installation ............................................................................... 8 3.3 Computer Configuration ......................................................................... 9 4 Device Preparation ............................................... 10 4.1 Default Settings ................................................................................... 10 4.2 Preparing for Settings............................................................................ 10 4.3 Logging in to the System ........................................................................ 11 5 Device Status .................................................... 12 5.1 Viewing Device Information ..................................................................... 12 5.2 Network Interface Information Viewing ....................................................... 12 5.3 Viewing WLAN Interface Information ......................................................... 12 6 Network Configuration ............................................ 13 6.1 Broadband Connection Configuration ........................................................ 13 6.2 WLAN Configuration ............................................................................. 16 6.3 Address Management ........................................................................... 29 6.4 Setting Static Routing Parameters ............................................................ 31 6.5 Enabling IPv6...................................................................................... 32 7 Safety Configuration ............................................. 33 7.1 Setting Firewall Parameters .................................................................... 33 7.2 Setting IP Address Filter......................................................................... 33 7.3 Setting MAC Filter ................................................................................ 35 7.4 Setting ALG Switch............................................................................... 36 8 Application Configuration ........................................ 37 8.1 Setting UPnP ...................................................................................... 37 8.2 Setting Device Naming Parameters ........................................................... 37 8.3 QoS Settings ...................................................................................... 38 8.4 Setting Time Management Parameters....................................................... 42 8.5 IGMP Settings ..................................................................................... 43 3 8.6 Setting MLD Snooping Parameters ........................................................... 44 9 Management Configuration ......................................... 45 9.1 Managing SNMP Parameters .................................................................. 45 9.2 Managing Users .................................................................................. 46 9.3 Device Management ............................................................................. 46 9.4 Setting Log Management Parameters ........................................................ 48 9.5 AP Management .................................................................................. 49 9.6 Setting Ping Diagnosis Parameters ........................................................... 50 A FAQ .............................................................. 51 B Technical Specifications ......................................... 53 C Setting Computer Wireless Parameters ............................. 54 4 1 Safety Precautions Installation l Use the default power adapter accompanying the equipment. Otherwise, the equipment may be damaged or not be functioning properly. l Pay close attention to the load of the power socket or power cable. The overloaded power socket or damaged power cable/connector may trigger electric shock or fire. Check relevant cables periodically and replace the damaged cables immediately. l Ensure proper heat dissipation space to prevent this product and relevant accessories from overheat-caused issues. Do not block the heat dissipation holes with any objects. l Keep this product away from heat sources, high temperature, or sunlight. l Keep this product away from damp or moisture places. l Do not put this product onto an unstable surface. Usage l When you are not using this product or want to clean it, power off this product and remove power cables. Pay attention to the power adapter surface where the temperature may be high. l Wait at least 15s between two equipment startups. l Protect this product from damages caused by lightning or abrupt increase of the current or voltage. Remove the power cable if this product is to be unused for a long period of time. Service Do not disassemble this product without authorization; otherwise, the warranty of this product will become ineffective. Contact your service provider when any of the following occurs on this product: l The power cable or connector is damaged. l Certain liquid falls into this product accidentally. l This product is soaked with rain or other liquid. l This product cannot work even when no operation instructions are violated. l The shell of this product is damaged after fallen down or seriously struck. l The indicators of this product are working abnormally. 5 2 Product Introduction 2.1 Product Overview ZTE broadband wireless access product works at 2.4 GHz band, and accords with the IEEE 802.11b, 802.11g, and 802.11n standards. It adopts the Orthogonal Frequency Division Multiplexing (OFDM) technology and provides the data transmission rate of 300 Mbps maximally. The product can be applied in the mobile, telecom industry and enterprises. It is featured by powerful functions such as high transfer rate, high receiving sensitivity, and long transmission distance, and can provide powerful solution to basic telecom operators, ISP and industry enterprises. It supports several security encryption mechanism and access rights control functions, and provides strong protection to WLAN. Besides, it supports power supply to the equipment through the POE mode. 2.2 Typical Applications l Medium- and small-sized enterprises where mobile office is achieved by wireless coverage l Remote access to enterprise networks This product supports multiple functions such as email, file transfer, terminal emulation, is applicable to various wireless network connection modes (including point-to-point (P2P), single-access, multi-access, and roaming), and flexibly adapts to diverse applications (including intra-LAN connection and inter-network connection). l Places where network connections are difficult This product can work in places such as old buildings or asbestos buildings where routing cables is difficult. l Mobile office systems This product can be used by retailers and manufacturers or at other places that are often changed. l Temporary LANs for special projects This product is applicable to temporary LANs at business exhibitions, exhibition halls, or construction fields, when the retailers or the flight/shipping companies need to expand space during peak hours, or when audit personnel needs to create customer working groups. l Access to the database by workers on the move This product can be used by doctors, nurses, or retailers to access the database for information exchange. l Home office users This product can help home office users easily and quickly set up a small PC network. 2.3 Indicator Status Description The following table describes the indicators of the ZXV10 W811N. 6 Name Status Blinking Status Description The device is starting up, upgrading software, or detecting an error during self-check. Off The device works normally. On The device is powered on. Off The device is powered off or is faulty. On The device enables the WLAN function normally. Power WLAN Eth Blinking The device is transmitting data. Off The device does not enable the WLAN function or is faulty. On The device is successfully connected to the 10M/100M/1000M Ethernet port. Blinking Off The device is transmitting data. The device fails to connect to the Ethernet port or is faulty. 2.4 Interface Description ZXV10 W811NThe interfaces and buttons are described in the table as below. Interface Name 3 Description Power Power interface, connected to the original power adapter accompanying the device Reset Reset button; in power-up running status, keep pressing the button for over 5s, and the current configuration will be reset as factory-leaving configuration. The system will restart automatically Ethernet Ethernet interface, connected to the network port of computer or other network equipment through the RJ-45 network wire COM Console port, connecting the computer and the Console port; Baud rate is 115200. It supports the user to manage and debug equipments through the Console mode (not suggested for normal users) Product Installation 3.1 Installation Requirements Before the device is installed and used, the following requirements must be met: 7 l A computer equipped with a 10M/100M/1000M Base-TX adaptive fast Ethernet NIC is available. l The IP address of the Ethernet NIC is in the same network segment as the IP address of the device, for example, 192.168.0.1. The default IP address of the device is 192.168.0.228. l It is recommended that you use the browser of the Microsoft IE 6.0 or a later version and disable the proxy service of the browser. l Two network cables used for connecting devices are available. 3.2 Product Installation l The product supports direct power supply through the standard external power adapter, as shown in the figure below. l If the switch does not support PoE power supply, the product supports 48V power supply over Ethernet through the standard PoE module, as shown in the figure below. 8 l The product supports direct power supply through the standard PoE switch, as shown in the figure below. ZXV10 W811NFollow the steps below to mount the product on the wall. 1. Press the positioning paperboard against the wall to be mounted with the device, as shown in the figure below. 2. Hammer in screws (expansion bolts are suggested) at the position of the three holes in the paperboard. 3. Remove the paperboard, and then mount the device on the wall. 3.3 Computer Configuration 3.3.1 Checking Computer Settings First, disable the proxy service. It is recommended to shut down the VPN software and related firewall software on the current computer. The following considers Microsoft Internet Explorer as an example. 1. In an IE window, choose [Tools→Internet Options] from the main menu. The Internet Options dialog box is displayed. 2. Click the Connections tab and click LAN Settings. 3. In the dialog box that is displayed, clear the Use a proxy server check box and click OK. 3.3.2 Setting TCP/IP Parameters This manual considers Windows XP as an example to describe how to set TCP/IP parameters. 1. On the Windows task bar, choose [Start→Control Panel]. 2. In the Control Panel window, double-click the Network Connections icon. 9 3. In the Network Connections window, right-click Local Area Connection and then choose Properties. The Local Area Connection Properties dialog box is displayed. 4. Select Internet Protocol (TCP/IP) and click Properties. The Internet Protocol (TCP/IP) Properties dialog box is displayed. 5. Select the Use the following IP address option and set the IP address of the local computer to be in the same network segment as the IP address of the ZXV10 W811N. That is, set the IP address to 192.168.0.x. Wherein, x is a hexadecimal integer ranging from 1 to 227 or 229 to 254. 6. Click OK to save the settings. 4 Device Preparation 4.1 Default Settings The following table describes the default settings of the ZXV10 W811N. Parameter IP Address/Mask of ETH Interface User Name/Password Language of Web Page Default Value IP address: 192.168.0.228; subnet mask: 255.255.255.0 Initial user name/password for common users: user/user; initial user name/password for administrators: admin/admin English AP Mode Fit AP mode AP Name APxxxxxxxxxxxx; Wherein, xxxxxxxxxxxx indicates the MAC address of the device. Country/Region Default AC Discovery Mode DHCP WAN Type DHCP Wireless Mode SSID Mixed (802.11b+802.11g) SSID1 4.2 Preparing for Settings Check and confirm the following points: l A straight-through or crossover cable connects a PC to an Ethernet port on ZXV10 W811N, with the corresponding LAN interface always on or blinking. If a wireless network is used for connection, the WLAN (Wi-Fi) network has already been configured, with the corresponding WAN interface always on or blinking. l Internet (TCP/IP) has correctly been configured for the PC. 10 l The settings of the agent server for the browser such as IE have been disabled. l Certain data has been provided by the service provider (for details of the data, contact the service provider). 4.3 Logging in to the System The ZXV10 W811N supports setting parameters based on Web. You can set and manage the ZXV10 W811N through a Web browser. The Web page of the ZXV10 W811N supports both Chinese and English languages. By default, the system provides Web pages in English. 1. In the address bar of the IE browser, enter http://192.168.0.228 (default IP address of the Eth interface of the ZXV10 W811N), and then press Enter. A login dialog box is displayed, as shown in the following figure. Note: Enter, the system displays a dialog After you enter the IP address and then press Enter box indicating that the IE will access an insecure network. In this case, click Yes to display the login dialog box. 2. (Optional) Click 中 文 or English at the upper right corner of the login dialog box to switch the display language. 3. Enter the user name and password, and click Login. The Web page of the ZXV10 W811N is displayed. Note: user. Common The initial user name and password for common users are user and user users only have the rights to view the device status. The initial user name and admin. Administrators have the rights password for administrators are admin and admin to set and manage the ZXV10 W811N through the IE browser. l Click Logout at the upper right corner to log out the current user and return to the login dialog box. l Click l Click the Help at the upper part. On the Help page, view the required help topic. l Click at the lower left corner to view the help topics related to the current page. at the upper left corner to switch the display language. 11 5 Device Status 5.1 Viewing Device Information 1. Choose [Status→Device Information] from the main menu. The Device Information page is displayed. 2. View the device information, including device model, device SN, batch number, hardware version, software version, BOOT version, and AP name. 5.2 Network Interface Information Viewing 5.2.1 Viewing Ethernet Interface Information 1. Choose [Status→Network Interface→Ethernet] from the main menu. The Ethernet page is displayed. 2. View the information of Ethernet interface, including interface name, MAC address, status, mode, received packets/bytes, and transmitted packets/bytes. Note: Click Refresh refresh the current settings of the device. 5.2.2 Viewing Network Connection Information 1. Choose [Status→Network Interface→WAN Connection] from the main menu. The WAN Connection page is displayed. 2. View the connection information, including connection type, WAN MAC address, NAT, IP address, DNS, gateway, connection status, and remaining lease time. Note: Click Refresh refresh the current settings of the device. 5.3 Viewing WLAN Interface Information 1. Choose [Status→User Interface→WLAN Interface information] from the main menu. The page is displayed. 2. On the page, view the WLAN interface information, including status of wireless network connection, channel, SSID name, authentication mode, encryption mode, MAC address, received packets/bytes, transmitted packets/bytes, received/transmitted error packets, and packet loss during packet receive and transmission. Note: Click Refresh refresh the current settings of the device. 12 6 Network Configuration 6.1 Broadband Connection Configuration 6.1.1 Setting Broadband Connection (Fat AP) The wireless AP ZXV10 W811N supports two working modes: fat AP mode and fit AP mode. By default, the ZXV10 W811N works in fit AP mode. To change the AP mode of the ZXV10 W811N, log in to the Web page of the ZXV10 W811N as the administrator and then choose [Administration→AP Management→AP Mode] from the main menu. Note: After the AP mode is switched, the device will automatically restart. 1. Choose [Network→WAN→WAN Connection] from the main menu. A page is displayed, as shown in the following figure. 2. Refer to the above table to set the parameters. For details, refer to Setting Broadband Connection (Fit AP). l Working Mode: The available options are Bridge and Router. By default, it is Bridge. l WAN Type: When IP Version is set to IPv4, the available options are DHCP, Static, and PPPoE. When IP Version is set to IPv6 or IPv4/v6, the available options are DHCP and PPPoE. By default, it is DHCP. 3. Click Submit to submit the current settings. Note: Any change to the settings on this page will take effect after the device is restarted. 13 6.1.2 Setting Broadband Connection (Fit AP) AP Mode of the device is set to Fit. 1. Choose [Network→WAN→WAN Connection] from the main menu. A page is displayed, as shown in the following figure. 2. Refer to the following table to set the parameters. Parameter Description IP Version Indicates the version of the IP protocol. The available options are IPv4, IPv6, and IPv4/v6. By default, it is IPv4. AC Discovery Mode Indicates the AC discovery mode. The available options are DHCP, Static, DNS, and Broadcast. By default, it is DHCP. AC Name Indicate the AC name. This parameter is required when AC Discovery Mode is set to DHCP or DNS. Enable CAPWAP Encryption WAN Type Enable Verify AC Enables or disables CAPWAP encryption. Indicates the WAN type. When IP Version is set to IPv4, the available options are DHCP, Static, and PPPoE. When IP Version is set to IPv6 or IPv4/v6, the available options are DHCP and PPPoE. By default, it is DHCP. When AC Discovery Mode is set to DHCP, this parameter is set to DHCP. By default, this function is enabled. 14 Parameter Description Enable VLAN Enables or disables the function of WLAN configuration. The WLAN ID and 802.1p are used to specify the VLAN and priority of the device. VLAN ID 802.1p Enable DSCP DSCP Indicates the VLAN tag of data packets transmitted through the WAN interface. It ranges from 0 to 4094. Indicates the processing priority. It ranges from 0 to 7 and is applicable only to multi-WAN connections. By default, it is 0. The value 0 indicates that the priority is not set. In this case, the greater the value, the higher the priority. Enables or disables the differential services code point (DSCP) function for data streams. Indicates the DSCP value. It ranges from 0 to 63. MTU Indicates the maximum transmission unit. By default, it is 1448. Wireless Switch IP(1–4) Indicates the IP address of the connected wireless switch when AC Discovery Mode is set to Static. Wireless Switch IPv6 ( 1–4 ) Indicates the IPv6 address of the connected wireless switch when IP Version is set to IPv6 or IPv4/v6 and AC Discovery Mode is set to Static. Wireless Switch Name ( 1–4 ) Indicates the name of the connected wireless switch when AC Discovery Mode is set to DNS. Username/Password Indicates the user name and password of the PPPoE connection when WAN Type is set to PPPoE. Authentication Type Indicates the authentication type when WAN Type is set to PPPoE. The available options are Auto, Password Authentication Protocol (PAP), and Challenge Handshake Authentication Protocol (CHAP). This parameter is determined by carriers according to BAS. IP Address/Mask Indicates the IP address and mask of the static connection when WAN Type is set to Static. Default Gateway Indicates the default gateway address of the static connection when WAN Type is set to Static. DNS(1–3) Indicates the DNS of the static connection when WAN Type is set to Static. 15 Parameter Description Global Address Obtaining Mode Indicates the mode of obtaining the global address when IP Version is set to IPv6 or IPv4/v6. The available options are Stateless auto-configuration, Manual, and DHCPv6. Gateway Obtaining Mode Indicates the mode of obtaining the gateway when IP Version is set to IPv6 or IPv4/v6. The available options are Stateless auto-configuration and Manual. DNS Obtaining Mode Indicates the mode of obtaining DNS when IP Version is set to IPv6 or IPv4/v6. The available options are Stateless auto-configuration, Manual, and DHCPv6. DHCP Enabled Prefix Delegation Enables or disables the DHCP prefix proxy when IP Version is set to IPv6 or IPv4/v6. 3. Click Submit to submit the current settings. Note: Any change to the settings on this page will take effect after the device is restarted. 6.2 WLAN Configuration 6.2.1 Setting Basic Parameters 1. Choose [Network→WLAN→Basic] from the main menu. The Basic page is displayed, as shown in the following figure. 16 2. Refer to the following table to set the parameters. Parameter Enable Wireless RF Enable Isolation Description Enables or disables the function of WLAN RF. Enables or disables the function of SSID isolation. By default, this function is disabled. Mode The available options are IEEE 802.11b Only, IEEE 802.11g Only, IEEE 802.11n Only, Mixed(802.11b+802 .11g), and Mixed(802.11b+802.11g+802.11n). Country/Region Indicates the country or region. Set this parameter according to the actual condition. By default, it is China. Channel Selects the required channel according to country code. The available options are Auto or a value ranging from 1 to 13. By default, it is Auto. The channel used for communication between a wireless AP and a wireless site is determined by the local management environment. All the sites that communicate with the ZXV10 W811N must have the same channel. Total Maximum Clients Indicates the maximum number of access users allowed. It ranges from 1 to 560. 17 Parameter Beacon Interval Transmitting Power QoS Type RTS Threshold DTIM Fragment Threshold Description By default, it is 100 ms. The available options are Auto, 100%, 90%, 80%, 70%, 60%, 50%, 40%, 30%, 20%, and 10%. By default, it is 100%. The power level refers to the percentage of the output power to the maximum power. Usually, the higher the power, the longer the transmission distance. The available options are Disabled, WMM, and SSID. By default, it is WMM. Indicates the threshold of sending requests. Indicates the DTIM interval. Indicates the size of wireless fragment. It is a limit to packet size. If the size of a data packet exceeds the threshold, the packet will be fragmented and then transmitted with multiple data packets. WIDS Mode The available options are Access, Monitor, and Mixed. By default, it is Access. WIDS Scan Period Indicates the scanning period of WIDS. By default, it is 120. WIDS Scan Mode This parameter ranges from 0 to 13. By default, it is 0. 3. Click Submit to submit the current settings. 6.2.2 Setting SSID 1. Choose [Network→WLAN→SSID Settings] from the main menu. A page is displayed, as shown in the following figure. 2. Refer to the following table to set the parameters. 18 Parameter Choose SSID Hide SSID Enable SSID Enable SSID Isolation Description Indicates the SSID. It ranges from SSID1 to SSID16. Hides the SSID. Enables or disables the SSID. Enables or disables the internal isolation function of SSID. Isolation Mode Indicates the isolation mode. The available options are Unicast, Broadcast, Multicast, and All. By default, it is All. Maximum Clients Indicates the maximum number of access users allowed by SSID. It ranges from 1 to 560. By default, it is 32. SSID Name Indicates the name of the SSID. It consists of 1 to 32 characters. Priority Indicates the priority of the SSID. It ranges from 0 to 7. By default, it is 0. The value 0 indicates that the priority is not set. In this case, the greater the value, the higher the priority. VLAN ID Indicates the VLAN tag of data packets transmitted through the interface. It ranges from 0 to 4094. As Management SSID Disabled by default; configure this SSID whether the SSID used by the management device. 3. Click Submit to submit the current settings. 6.2.3 Setting Security Parameters 1. Choose [Network→WLAN→Security] from the main menu. On the page that is displayed, set Authentication Type to WPA-PSK. 19 2. Refer to the following table to set the parameters. Parameter Description Choose SSID Indicates the SSID. It ranges from SSID1 to SSID16. Authentication Type Indicates the authentication type. The available options are Open System (not encrypted), Shared Key, Open System & Shared Key, WPA-PSK, WPA2-PSK, WPA/WPA2-PSK, WPA-EAP, WPA2-EAP, WPA/WPA2-EAP, WAPI-PSK, and WAPI-CERT. WPA Passphrase Indicates the WPA encryption key. It consists of 8 to 63 characters. Enable WPA Group Key Update Enables or disables the key update function of WPA group. By default, this function is enabled. WPAGroup Key Update Interval Indicates the interval of key upgrade. By default, it is 600s. WPA Encryption Algorithm Indicates the WPA encryption algorithm. The available options are AES, TKIP, and TKIP+AES. The available options of Authentication Type are Open System, WPA-PSK, WPA-EAP, WEP, WAPI-PSK, and WAPI-CERT. l If Authentication Type is set to Open System, it indicates no encryption. 20 l WPA-PSK WPA refers to Wi-Fi protected access, including WPA-PSK, WPA2-PSK, and WPA/WPA2-PSK. a. On the page as shown in the above figure, select WPA-PSK, WPA2-PSK, or WPA/WPA2-PSK from the Authentication Type drop-down list to enable WPA-PSK encryption. b. Refer to the above table to set the parameters. l WPA-EAP a. Select WPA-EAP, WPA2-EAP, or WPA/WPA2-EAP from the Authentication Type drop-down list to enable WPA-EAP encryption, as shown in the following figure. b. Refer to the above table to set the parameters. à Server Type: Indicates the type of the authentication server. The available options are Master Auth Server, Master Acct Server, Backup Auth Server, and Backup Acct Server. By default, it is Master Auth Server. à Server IP Address: Indicates the IP address of the authentication server, such as 192.168.1.1. à Server Port: Indicates the port of the authentication server. It ranges from 0 to 65535. For example, the port is 1812. à Secret: Indicates the WPA-EAP encryption key. It consists of 8 to 63 characters. 21 l WEP WEP refers to wired equivalent privacy. It is one of WLAN security protocols that are used widely. a. Select Shared Key or Open System & Shared Key from the Authentication Type drop-down list, as shown in the following figure. b. Refer to the following table to set the parameters. Parameter Description WEP Encryption Enables or disables WEP encryption. By default, this function is enabled. WEP Encryption Level Indicates the length of WEP key. The available options are 64bit and 128bit. WEP Key Index Indicates the key value. WEP Key (1-4) Indicates the key values of WEP encryption. A 64-bit WEP key supports 5 ASCII characters or 10 hexadecimal characters. A 128-bit WEP key supports 13 ASCII characters or 26 hexadecimal characters. 22 l WAPI-PSK a. Select WAPI-PSK from the Authentication Type drop-down list, as shown in the following figure. b. Refer to the following table to set the parameters. Parameter l Description WAPI Key Mode Indicates the WAPI key mode. The available options are ASCII and HEX. By default, it is ASCII. WAPI Key Indicates the key values of WAPI encryption. WAPI-CERT a. Select WAPI-CERT from the Authentication Type drop-down list, as shown in the following figure. 23 b. Set Certificate Server IP and Certificate Server Port. c. Click Certificate Uploading. On the page that is displayed, select the required certificate file and click Upload. Note: The types of certificate file include AS, AP, and CA. If the AP and CA certificates are required, upload the AP certificate first. Otherwise, upload the AS certificate first. 3. Click Submit to submit the current settings. 6.2.4 Setting Rate Limit Note: If the rate limit is set to 0, it indicates that the traffic is not limited. 1. Choose [Network→WLAN→Rate Limit] from the main menu. The Rate Limit page is displayed, as shown in the following figure. 24 2. Refer to the following table to set the parameters. Parameter Description Control Type The available options are SSID/STA and MAC. By default, it is SSID/STA. The switching of control mode will take effect immediately and the original control mode is cleared. Choose SSID Indicates the SSID. It ranges from SSID1 to SSID16. SSID Downlink Rate Limit It ranges from 0 to 100000 kbps. By default, it is 0, which indicates that the traffic is not limited. STA Downlink Rate Limit It ranges from 0 to 100000 kbps. By default, it is 0, which indicates that the traffic is not limited. SSID Uplink Rate Limit It ranges from 0 to 100000 kbps. By default, it is 0, which indicates that the traffic is not limited. STA Uplink Rate Limit It ranges from 0 to 100000 kbps. By default, it is 0, which indicates that the traffic is not limited. 3. Click Submit to submit the current settings. 6.2.5 Setting ACL Parameters 1. Choose [Network→WLAN→Access Control list] from the main menu. The Access Control list page is displayed, as shown in the following figure. 25 2. Refer to the following table to set the parameters. Parameter Choose SSID Mode MAC Address Delete Description Indicates the SSID. It ranges from SSID1 to SSID16. The available options are Disabled, Forbid, and Allow, which indicate that SSID channel control is not implemented, and device connections with the required MAC addresses are forbidden and allowed respectively. By default, SSID channel control is not implemented. Indicates the MAC address of the device to be controlled. Clicks item. to delete the required control channel 3. Click Add to submit the current settings. 6.2.6 Viewing Associated Device Information 1. Choose [Network→WLAN→Associated Devices] from the main menu. The Associated Devices page is displayed, as shown in the following figure. 26 2. Select the required SSID from the Choose SSID drop-down list. Then, view the details of the associated devices corresponding to the selected SSID. By default, the system displays the details of the associated devices corresponding to SSID1. Note: Click Refresh refresh the current settings of the device. 6.2.7 Scanning an AP The required SSID needs to be enabled. 1. Choose [Network→WLAN→AP Scanning] from the main menu. The AP Scanning page is displayed, as shown in the following figure. 2. Select the required channel from the Channel drop-down list. Note: Access. This page cannot be displayed if the SSID is not enabled or WIDS is set to Access 3. Click Scan. Then, the scanning result is displayed on the page. 27 6.2.8 Setting WMM Parameters 1. Choose [Network→WLAN→WMM] from the main menu. The WMM page is displayed, as shown in the following figure. 2. Refer to the following table to set the parameters. Parameter Choose AC Description The available options are VO, VI, BE, and BK. AIFSN It ranges from 2 to 15. ECWMin It ranges from 0 to 15. ECWMax It ranges from 0 to 15. TXOP It ranges from 0 to 255. Qlength It ranges from 0 to 1000. SRL It ranges from 0 to 255. LRL It ranges from 0 to 255. 3. Click Submit to submit the current settings. Anti--Attack Test Parameters 6.2.9 Setting Anti 1. Choose [Network→WLAN→Anti-Attack Test] from the main menu. The Anti-Attack Test page is displayed, as shown in the following figure. 28 2. Refer to the following table to set the parameters. Parameter Description Enable Flood Attack Detection Enables or disables the function of flood attack detection. Enable Snoof Attack Detection Enables or disables the function of snooping attack detection. Aging Time Blanklist Indicates the aging time. By default, it is 0s. Displays the details of the blacklist. 3. Click Submit to submit the current settings. 6.3 Address Management 6.3.1 Managing Addresses Note: The start and end IP addresses of DHCP must be in the LAN IP subnet. 1. Choose [Network→LAN→Address Management] from the main menu. The Address Management page is displayed, as shown in the following figure. 29 2. Refer to the following table to set the parameters. Parameter Description LAN IP Address Indicates the IP address of LAN group (interface subnet). By default, it is 192.168.1.1. Subnet Mask Indicates the subnet mask of LAN group. DHCP Service The available options are DHCP Server, DHCP Relay, and Disabled. By default, it is DHCP Server. DHCP Start IP Address Indicates the start IP address allocated for the DHCP server. To change the start IP address or end IP address, make sure that the address is in the same network segment as the IP address of the ZXV10 W811N. DHCP End IP Address Indicates the end IP address allocated for the DHCP server. To change the start IP address or end IP address, make sure that the address is in the same network segment as the IP address of the ZXV10 W811N. DNS1-3 Default Gateway Indicates the IP addresses of the DNS server. Up to three IP addresses are supported. Indicates the default gateway. By default, it is 192.168.1.1. 30 Parameter Description Indicates the lease time, that is, the time of the DHCP server in leasing the IP address. The unit is second. By default, it is 86400s. Lease Time Allocated Address The lease time refers to the time of the client in leasing an IP address from the IP address pool that supports dyna mic allocation. When the lease time expires, the server can lease or require a new IP address through the DHCP server. Indicates the allocated addresses. The page displays the allocated addresses and the basic information of the devices that use these addresses. 3. Click Submit to submit the current settings. 6.3.2 Managing IPv6 Addresses 1. Choose [Network→LAN→IPv6 Address Management] from the main menu. The IPv6 Address Management page is displayed, as shown in the following figure. 2. Re-configure the IPv6 address of the terminal. 3. Click Submit to submit the current settings. 6.4 Setting Static Routing Parameters 1. Choose [Network→Routing→Static Routing] from the main menu. The Static Routing page is displayed, as shown in the following figure. 31 2. Refer to the following table to set the parameters. Parameter Description WAN Connection Selects the required interface. Network Address Indicates the destination network address to be accessed. Subnet Mask Gateway Indicates the subnet mask of the destination network address to be accessed. Indicates the gateway (next hop) IP address. Modify Clicks to edit the required static routing rule. Delete Clicks to delete the required static routing rule. 3. Click Add to submit the current settings. 6.5 Enabling IPv6 1. Choose [Network→IPv6 Enable→IPv6 Enable] from the main menu. The IPv6 Enable page is displayed, as shown in the following figure. 2. Select the IPv6 Enable check box. 3. Click Submit to submit the current settings. 32 7 Safety Configuration 7.1 Setting Firewall Parameters 1. Choose [Security→Firewall] from the main menu. The Firewall page is displayed, as shown in the following figure. 2. Refer to the following table to set the parameters. Parameter Enable Anti-Hacking Protection Description Enables or disables the function of anti-attack protection. The available options are High, Medium, Low, and Disabled. The firewall levels are described as follows: l High: Legal WAN accesses are allowed and ping operation at the WAN side is forbidden. l Medium: Legal WAN accesses are allowed and attacks of certain risky data streams on the Internet can be avoided. l Low: Legal WAN accesses are allowed and ping operation at the WAN side is allowed. l Disabled: It is not recommended to use this parameter. After the firewall is shut down, the computer is easy to be attacked and the Inter net surfing is affected. Firewall Level 3. Click Submit to submit the current settings. 7.2 Setting IP Address Filter AP Mode of the device is set to Fat. 33 1. Choose [Security→IP Filter] from the main menu. The IP Filter page is displayed, as shown in the following figure. 2. Refer to the following table to set the parameters. Parameter Description Enable Enables or disables the function of IP address filter. Protocol Indicates the protocol name. The available options are ANY, TCP, UDP, TCP ANDUDP, and ICMP. Wherein, ANY indicates any protocol. Name Indicates the name of IP filter. It consists of 1 to 256 characters. Start Source IP Address Indicates the IP address of the start source (LAN side). End Source IP Address Indicates the IP address of the end source (LAN side). Start Destination IP Address Indicates the start destination IP address. End Destination IP Address Indicates the end destination IP address. Start Source port Indicates the port of the IP address of the start source (LAN side). 34 Parameter End Source port Description Indicates the port of the IP address of the end source (LAN side). Start Destination port Indicates the port of the start destination IP address. End Destination port Indicates the port of the end destination IP address. Ingress Indicates the ingress interface. The available options are LAN, WAN Connections, and Null. By default, it is null, which indicates any interface. Egress Indicates the egress interface. The available options are LAN, WAN Connections, and Null. By default, it is null, which indicates any interface. mode Selects a mode. The available options are Access and Discard. Modify Clicks to modify the required IP filter rule. Delete Clicks to delete the required IP filter rule. 3. Click Add to submit the current settings. 7.3 Setting MAC Filter Note: In Access mode, you need to enter the MAC address of the local computer. Otherwise, accessing the network fails. 1. Choose [Security→MAC Filter] from the main menu. The MAC Filter page is displayed, as shown in the following figure. 2. Refer to the following table to set the parameters. 35 Parameter Description Enable Enables or disables the function of MAC filter. By default, this function is disabled. Mode Selects a mode. The available options are Access and Discard. Type Selects a type. The available options are Bridge, Route, and Bridge + Route. Protocol Indicates the protocol name. The available options are IP, ARP, RARP, PPPoE, and All. Source MAC Address Indicates the MAC address of the device at the LAN side. Destination MAC Address Indicates the MAC address of the device at the WAN side. Modify Clicks to modify the required MAC filter rule. Delete Clicks to delete the required MAC filter rule. 3. Click Add to submit the current settings. 7.4 Setting ALG Switch AP Mode of the device is set to Fat. 1. Choose [Security→ALG] from the main menu. The ALG Switch page is displayed, as shown in the following figure. 2. Enable or disable the ALG switch as required. 3. Click Submit to submit the current settings. 36 8 Application Configuration 8.1 Setting UPnP AP Mode of the device is set to Fat. The universal plug and play (UPnP) supports network connection with zero configuration and automatic discovery of various network devices. When the UPnP function is enabled, the devices that support this function are allowed to dynamically access the network, obtain IP addresses, and transmit their performance data. If the DHCP and DNS servers are available in the network, the devices can automatically obtain DHCP and DNS services. A device that supports the UPnP function can automatically get out of the network, which does not affect the device itself or other devices in the network. 1. Choose [Application→UPnP] from the main menu. The UPnP page is displayed, as shown in the following figure. 2. Refer to the following table to set the parameters. Parameter Enable WAN Connection Advertisement Period Advertisement Time to Live (in hops) Description Enables or disables the UPnP function. By default, this function is disabled. Selects the required WAN connection. Sets the required time. The unit is minute. Sets the required live time (in hops). For example, it is 4. 3. Click Submit to submit the current settings. 8.2 Setting Device Naming Parameters AP Mode of the device is set to Fat. 1. Set a domain name. 37 a. Choose [Application→DNS Service→Domain Name] from the main menu. The Domain Name page is displayed, as shown in the following figure. b. In the Domain Name text box, enter a domain name, for example, ZTE. c. Click Submit to submit the current settings. 2. Set a host name. a. Choose [Application→DNS Service→Hosts] from the main menu. The Hosts page is displayed, as shown in the following figure. b. In the Host Name and IP Address text boxes, enter a host name and the IP address of the host. c. Click Add to submit the current settings. Note: The instance contents in gray are dynamically obtained at the DHCP side and require no operations. l Clicks to edit the host name. l Clicks to delete the host name. 8.3 QoS Settings When AP Mode of the device is set to Fat, the QoS settings are available. The quality of service (QoS) refers to the service conventions for message transmission and sharing among network users. For example, QoS includes allowable time of transmission delay, minimum degree of distortion of presence, and audio and video synchronization. 38 In the QoS framework, the concept of class of service is introduced to QoS mapping. After QoS is enabled, the ZXV10 W811N can completely control the data packets in both ingress and egress directions. For the data packets in the ingress direction, the domain mapping (ToS and priority) needs to be converted to queue. For the data packets in the egress direction, the queue needs to be converted to domain mapping. 8.3.1 Setting Basic Parameters of QoS 1. Choose [Application→QoS→Basic] from the main menu. The Basic page is displayed, as shown in the following figure. 2. Refer to the following table to set the parameters. Parameter Enable QoS Total Upstream Bandwidth Enable Queue Management Description Enables or disables the QoS function. Indicates the total upstream bandwidth. Enables or disables the function of queue management. By default, this function is disabled. The available options are SP, DWRR, and SP_DWRR. Scheduler Algorithm SP: The packets in the queue are transmitted by strictly following the priority sequence in descending order. When the queue of high priority is empty, the packets in the queue of low priority are transmitted. DWRR: Indicates dynamic weighted round-robin. In this mode, scheduling is implemented among queues in turn to ensure each queue can obtain a period of service time. Enable DSCP Re-marking Enables or disables the function of DSCP re-marking. By default, this function is disabled. Enable 802.1p Re-marking Enables or disables the function of 802.1p priority re-marking. By default, this function is disabled. 3. Click Submit to submit the current settings. 39 8.3.2 Setting Classification Rules 1. Choose [Application→QoS→Classification] from the main menu. The Classification page is displayed, as shown in the following figure. 2. Refer to the following table to set the parameters. Parameter Description Enable Enables or disables the function of setting QoS classification rules. DevIn Indicates the ingress interface for receiving packets. The available options are LAN or existing SSIDs. You can select only one type of interface. L2Protocol Indicates the type of the layer-2 protocol of packets. The available options are IPv4, IPv6, ARP, and PPPoE. L3Protocol Indicates the type of the layer-3 protocol of packets. The available options are TCP, UDP, and ICMP. 40 Parameter Source MAC Address Description Indicates the source MAC address of packets. 802.1p Indicates the tag value (user priority) of VLAN packets. It ranges from 0 to 7. The value 0 indicates that the priority is not set. The greater the value, the higher the priority. Destination Port MIN/MAX Indicates the upper and lower thresholds for the destination port of packets. This parameter ranges from 0 to 65535. DSCP Indicates the DSCP value. It ranges from 0 to 63. 802.1p Re-marking Indicates the re-marking value of the 802.1p priority. It ranges from 0 to 7. The value 0 indicates that the priority is not set. The greater the value, the higher the priority. DSCP Re-marking Indicates the value of DSCP re-marking. It ranges from 0 to 63. Queue Index Indicates the management queue index. It ranges from 1 to 8. Modify Clicks to modify the required rule. Delete Clicks to delete the required rule. Proprietary configuration for IPv4 Source IP Address MIN/MAX Destination IP Address MIN/MAX Indicates the upper and lower thresholds for the source IP address of packets. Indicates the upper and lower thresholds for the destination IP address of packets. TOS Indicates the service type field of data packets. It ranges from 0 to 255. IP Precedence Indicates the IP priority. It ranges from 0 to 7. The value 0 indicates that the priority is not set. The greater the value, the higher the priority. Proprietary configuration for IPv6 Source IPv6 Address MIN/MAX Indicates the upper and lower thresholds for the source IPv6 address of packets. Destination IPv6 Address MIN/MAX Indicates the upper and lower thresholds for the destination IPv6 address of packets. Traffic Class Indicates the traffic type. It ranges from 0 to 255. Flow Label Indicates the flow label. It ranges from 0 to 1048575. 41 3. Click Add to submit the current settings. 8.3.3 Setting Queue Management Parameters Note: The default queue management algorithm of the system is SP. Queue 8 is the default queue and is enabled by default. 1. Choose [Application→QoS→Queue Management] from the main menu. The Queue Management page is displayed, as shown in the following figure. 2. Refer to the following table to set the parameters. Parameter Enable Queue Index 3. Click Description Enables or disables the function of QoS queue configuration. Indicates the queue index. It ranges from 1 to 8. By default, only queue 8 is enabled. next to the required queue. In the Enable option, set whether to enable the queue. 4. Click Modify to submit the current settings. 8.4 Setting Time Management Parameters You can synchronize the time from the time server by setting the time management parameters on the device. 1. Choose [Application→Time Management] from the main menu. The Time Management page is displayed, as shown in the following figure. 42 2. Refer to the following table to set the parameters. Parameter Current Date and Time Time Zone Description Displays the current date and time of the device. Selects the time zone to which the device belongs according to the actual condition. Primary NTP Server Address Sets the address or domain name of the primary NTP server. Second NTP Server Address Sets the address or domain name of the secondary NTP server. Poll Interval Indicates the interval of synchronizing server time. By default, it is 86400s. Enable Daylight Saving Time Enables or disables the DST function. By default, this function is disabled. DSCP Indicates the DSCP value. It ranges from 0 to 63. 3. Click Submit to submit the current settings. 8.5 IGMP Settings The multicast supports sending a same data packet to multiple devices. An IP host uses the Internet Group Management Protocol (IGMP) to report multicast member information to neighbor routers. Meanwhile, a multicast router uses the IGMP protocol to learn which hosts belong to the same multicast group. The device supports the IGMP proxy for processing IGMP packets. After the IGMP proxy is enabled, a LAN host can request being added to or leaving the multicast group. A multicast router can act as a proxy to send multicast packets to a multicast group at the WAN side. 8.5.1 Setting IGMP Proxy AP Mode of the device is set to Fat. 1. Choose [Application→IGMP→IGMP Proxy] from the main menu. The IGMP Proxy page is displayed, as shown in the following figure. 43 2. Refer to the following table to set the parameters. Parameter Enable IGMP Proxy WAN Connection Description Enables or disables the function of IGMP proxy. Selects the required WAN connection. 3. Click Submit to submit the current settings. 8.5.2 Setting IGMP Snooping Parameters 1. Choose [Application→IGMP→IGMP Snooping] from the main menu. The IGMP Snooping page is displayed, as shown in the following figure. 2. Refer to the following table to set the parameters. Parameter Description Enable IGMP Snooping Enables or disables the function of IGMP snooping. By default, this function is enabled. Enable Multicast to Unicast Transformation for WLAN Packet Enables or disables the function of converting multicast packets to unicast packets through WLAN interface. By default, this function is enabled. 3. Click Submit to submit the current settings. 8.6 Setting MLD Snooping Parameters 1. Choose [Application→MLD Snooping] from the main menu. The MLD Snooping page is displayed, as shown in the following figure. 44 2. Enable or disable the function of MLD snooping. 3. Click Submit to submit the current settings. 9 Management Configuration 9.1 Managing SNMP Parameters 1. Choose [Administration→SNMP] from the main menu. The SNMP page is displayed, as shown in the following figure. 2. Refer to the following table to set the parameters. Parameter Description Enable SNMP Enables or disables the SNMP function. Trap Server IP Indicates the IP address of the alarm server, for example, 192.168.1.1. Trap Server2 IP Indicates the IP address of the backup alarm server. Trap Server Port Indicates the port of the alarm server. It ranges from 1 to 65535. Read Community By default, it is public. Read Community By default, it is private. 45 3. Click Submit to submit the current settings. 9.2 Managing Users 1. Choose [Administration→User Management] from the main menu. The User Management page is displayed, as shown in the following figure. 2. Refer to the following table to set the parameters. Parameter Description User Right Selects Administrator or User. User Name Indicates the user name. The user name of the administrator is admin, which cannot be changed. The user name of the common user is user, which can be changed. Old Password Indicates the old password required during password change. New Password Indicates the new password required during password change. Confirm Password Indicates the new password required during password change for confirmation. 3. Click Submit to submit the current settings. 9.3 Device Management 9.3.1 Setting System Management Parameters 1. Choose [Administration→System Management→System Management] from the main menu. The System Management page is displayed, as shown in the following figure. 46 2. Soft rest the device or restore the default settings of the device. l Click Reboot to restart the device. l Click Restore Default to restore the default settings of the device and then restart the device. 9.3.2 Setting Version Upgrade Parameters Note: During software upgrade of the device, pay attention to the prompts displayed on the page and wait patiently. Do not power off or restart the device. Otherwise, the device may be damaged. 1. Choose [Administration→System Management→Software Upgrade] from the main menu. The Software Upgrade page is displayed, as shown in the following figure. 2. Click Browse to select the required software version file. 3. Click Upgrade to upgrade the software version file. 9.3.3 Managing User Settings 1. Choose [Administration→System Management→User Configuration Management] from the main menu. The User Configuration Management page is displayed, as shown in the following figure. 47 2. Select the required backup configuration file or import a configuration file. l Exporting a configuration file Click Backup Configuration to back up the configuration file of the device. l Importing a configuration file a. Click Browse to select the required configuration file of the device. b. Click Restore Configuration to import the configuration file of the device. Note: After this operation is performed, the device will automatically restart. 9.3.4 Managing Default Settings 1. Choose [Administration→System Management→Default Configuration Management] from the main menu. The Default Configuration Management page is displayed, as shown in the following figure. 2. Select the required backup default configuration file or import a default configuration file. l Exporting a default configuration file Click Backup Configuration to back up the default configuration file of the device. l Importing a default configuration file a. Click Browse to select the required default configuration file of the device. b. Click Restore Configuration to import the default configuration file of the device. Note: After this operation is performed, the device will automatically restart. 9.4 Setting Log Management Parameters 1. Choose [Administration→Log Management] from the main menu. The Log Management page is displayed, as shown in the following figure. 48 2. Refer to the following table to set the parameters. Parameter Description Log Enable Enables or disables the function of log server management. By default, this function is disabled. Log Level Indicates the log level. The levels from low to high are Debug, Informational, Notice, Warning, Error, Critical, Alert, and Emergency. After the log level is set, only the logs of this level or above are kept. Enable Remote Log Enables or disables the function of remote login to log server. By default, this function is disabled. Log Server Address Indicates the IP address of the remote log server. 3. Click Submit. Then, the log information of the corresponding level is displayed on the page. l Click Refresh to refresh the current log records. l Click Clear Log to clear the current log records. l Click Download Log to download the required log records to the local disk. 9.5 AP Management 9.5.1 Setting AP Mode 1. Choose [Administration→AP Management→AP Mode] from the main menu. The AP Mode page is displayed, as shown in the following figure. 49 2. Select the required AP mode (Fat or Fit). By default, the AP mode is Fit. Note: After the AP mode is switched, the device will automatically restart. 3. Click Submit to submit the current settings. 9.5.2 Setting AP Name 1. Choose [Administration→AP Management→AP Name] from the main menu. The AP Name page is displayed, as shown in the following figure. 2. In the AP Name text box, enter the required AP name. 3. Click Submit to submit the current settings. 9.6 Setting Ping Diagnosis Parameters 1. Choose [Administration→Diagnosis→Ping Diagnosis] from the main menu. The Ping Diagnosis page is displayed, as shown in the following figure. 50 2. In the IP Address or Host Name text box, enter the host IP address or host name. 3. Select the required WAN connection used by the host from the WAN Connection dropdown list. 4. Click Submit. Then, the ping result is displayed in the lower text box. A FAQ During the installation or use of the ZXV10 W811N, some problems may occur. In this case, refer to the following solutions to solve the problems. If some problems still persist, contact the corresponding carrier for help. Question Solution The MAC address is the unique ID of a network device. You can obtain the MAC address of a network device in the following two ways. How to obtain the MAC address of a device? l On the bottom of each device, there is a small label. This label provides the MAC address of the device. l Log in to the Web page of the device and click the basic info rmation of sets to learn the MAC address of the wireless AP. Usually, an STA needs to search for available APs and then authenticate and connect to the required AP. Therefore, you can do as follows to solve this problem: l Check whether the channel supported by the STA is the same as that of the AP. If the AP uses a channel that is not supp orted by the STA, the STA fails to search for the AP. In this case, you can change the channel used by the AP. l Check whether the STA uses the same authentication and encryption mode as the AP. If not, the STA fails to pass the authentication, which leads to connection failure. Why does the STP fail to connect to the AP? 51 Question Solution l Check whether interference of same devices exists. To be specific, check whether wireless devices exist around. If yes, power off the devices and check whether the interference is reduced. Alternatively, you can mask the devices that gener ate interference or adjust their locations. l Check whether interference of other devices exists. To be specific, check whether interference sources that greatly affect the working of the device, such as microwave oven or other high-power (2.4 GHz) devices, exist around. If yes, power off the devices and check whether the interference is reduced. l Check whether incompatibility problems occur between the STA and AP. The STA may not comply with the 802.11 proto col specifications, which leads to the connection failure. Usually, this problem is caused by environment interference, aging of the device, or reduced TX power. You can do as follows to solve this problem: l Check the wireless channel. To be specific, choose another wireless channel to see whether the rate is greatly increased. l Check wireless interference. To be specific, check whether wireless devices exist around. If yes, power off the devices and check whether the interference is reduced. Alternatively, you can mask the devices that generate interference or adjust their locations. l Check signal strength. To be specific, check the signal stre ngth between the STA and AP. If the signal strength is low, the antenna may be loosened or the output power is reduced due to aging of the device. l Check the NIC. If the the NIC power is low, you can test the bandwidth near the AP. Why is the bandwidth not high after the connection of wireless network is established? 52 Question Solution You can do as follows to solve this problem: Why does the connection between two devices fail to be established after the bridge is configured? l Check whether Working Mode of the two devices is Bridge. l Check whether the MAC address of the remote end is correct. l Check whether Country/Region of the two devices is the same. l Check whether Channel/Frequency of the two devices is the same. l Check whether encryption method of the two devices is the same. This problem may be caused by wireless interference around. Therefore, you can do as follows to solve this problem: Why do the links in a wireless network be unstable (for example, increased delay or packet loss occurs) after the wireless network works normally for a period of time? In the case of two devices with bridge already configured, why does the Web page of the remote device fail to be opened if the local device is used to configure the remote device through a wireless link? l Check whether all the cables such as network cables and antenna cables at the wireline end of the device are in good condition. l Restart the device after power-off. l Restore the default settings of the device and then re-config ure the parameters. l Check whether the devices at the wireline and wireless ends are infected with virus. For device configuration at the wireless end, the Web server of the remote device responds slowly. You can solve this problem by waiting for about three minutes and then restarting the remote device. It is recommended that you implement device configuration at the wireline end. B Technical Specifications Physical specifications: l Size: 180mm×180mm×49mm (L×W×H) l Device weight: 300g (excluding the power adapter) Electrical specifications: 53 l Power adapter: Input: 100-240VAC 50/60Hz; Output: 12VDC/1.2A l POE power supply: 48VDC/500mA l Max. power consumption: 5W Environmental Requirements: l Working temperature: -5℃ to 45℃ l Working humidity: 5% to 95% IP degree l IP degree: IP30 Certification passed l CCCi, CE, Wi-Fi, radio transmission equipment model authorization ZTE reserves the right of modifying the technical parameters of this manual without previous notice. C Setting Computer Wireless Parameters After a computer is equipped with a wireless NIC, it can access the WLAN (Wi-Fi) network. Before that, you need to set wireless parameters for the computer. The following considers an embedded wireless NIC of a laptop with Windows OS as an example. 1. On the Windows task bar, choose [Start→Control Panel]. 2. Double-click the Network Connections icon. In the window that is displayed, right-click Wireless Network Connection and then choose Properties, as shown in the following figure. 54 3. In the Wireless Network Connection Properties dialog box, click the General tab. Then, set the IP address of the wireless NIC and the address of the DNS server. Alternatively, you can obtain these addresses in DHCP mode. 4. In the Wireless Network Connection Properties dialog box, click the Wireless Networks tab. Then, select the Use Windows to configure my wireless network settings check box and check whether the SSID of the required WLAN network exists in the Preferred networks area, as shown in the following figure. If not, click Add to add the SSID of the required WLAN network. Then, the Association tab is displayed, as shown in the following figure. 55 5. On the Association tab, set SSID in the Network name text box. Note that this SSID must be the same as that configured for the terminal and is case sensitive. Suppose that the terminal uses WPA-PSK encryption and the encryption key is 12345678. Then, set Network Authentication to WPA-PSK and Data encryption to TKIP. Meanwhile, clear the The key is provided for me automatically check box and enter 12345678 in the Network key text box. Note that this key must be the same as that configured for the terminal. Click OK to return to the dialog box, as shown in the following figure. 56 6. In the dialog box as shown in the above figure, click View Wireless Networks to display the wireless network list. Then, check whether the new wireless network is available. If not, click Refresh network list on the left. After selecting the required wireless network, click Connect at the lower part of the dialog box, as shown in the following figure. 7. After re-entering the network key, click Connect. 8. After the wireless network is connected successfully, a window is displayed, as shown in the following figure. 57