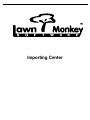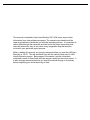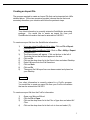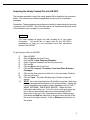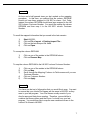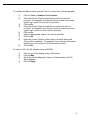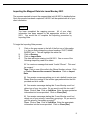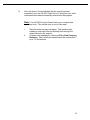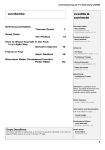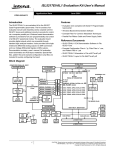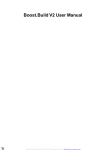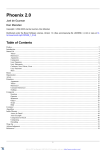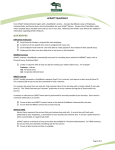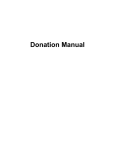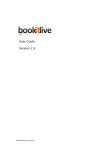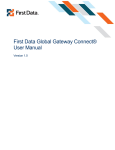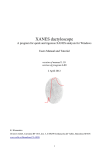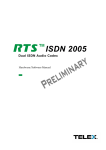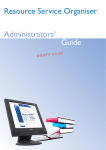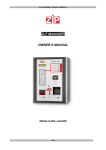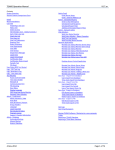Download Import Center Manual2
Transcript
Importing Center This manual is intended to help Lawn Monkey 2001 (LM) users import client information from other software programs. The scenarios provided should be used as guidelines to familiarize you with the importing process. It is important to realize that although the scenarios provided cover the major issues that most users will encounter, they do not cover every imaginable step that could be involved in your particular import process. Before, reading this manual, we strongly recommend that you read the LM User’s Manual p.p. 35-42. This will familiarize you with the various fields used in LM’s client information screen. Being aware of the names, and the information contained in each of these fields will help ensure a quick and error-free import. It is also strongly recommended that you read this manual through in its entirety before beginning your actual importing of data. Table of Contents Creating an Import File Scenario 1 Creating an Export File From QuickBooks Scenario 2 Creating an Import File From FoxPro 1 Importing the Newly Created File Into LM 2001 Scenario 1 Entering the Export File into LM 2001 Scenario 2 Mapping Columns Scenario 3 Editing Information in Columns Scenario 4 Saving Mapped Info rmation Scenario 5 Recalling Saved Mapped Information Unmapping Columns Scenario 6 Combining Two Columns of Information 3 Importing the Mapped Information Into LM 2001 Scenario 1 Beginning the Importing Data Process Editing Columns During the Importing Data Process 9 4 5 6 7 8 Creating an Import File The process required to create an Import File that can be imported into LM is detailed below. Of the two scenarios provided, choose the one that most accurately describes your situation and follow the pertinent steps. Scenario 1 Your client information is currently entered a QuickBooks accounting package. You would like to create an export file from your QuickBooks information that can be entered into LM 2001. To create an export file from the QuickBooks information: 1) 2) 3) 4) 5) 6) 7) 8) 9) If you are using QuickBooks 99 or older: Click on File > Export. Continue at #3. If you are using QuickBooks 2000: Click on File > Utility > Export. Continue at #3. The Export screen will appear. Click on the box to the left of Customer List so that a check appears in the box. Click on Ok. Click on the drop down list in the Save In box and select Desktop. Enter LM Import into the File Name box. Click on Save. Click on Ok. The export file LM Import has now been created and placed on your Desktop. Scenario 2 Your client information is currently entered in a FoxPro program. You would like to create an export file from your FoxPro information that can be entered into LM 2001. To create an export file from the FoxPro information: 1) 2) 3) 4) Open your Microsoft Excel. Click on File > Open. Click on the drop down list in the Files of type: box and select All Files. Click on the drop down list in the Look in: box and select (C:). 1 5) 6) 7) 8) 9) 10) 11) 12) 13) 14) Click on the folder with the name of your program to the right of it. For example, if the name of your FoxPro program is Lawn Basics, click on the file named Lawn Basics. Click on the Maindbf folder. Click on the Customer.dbf file. Your customer information will now appear in Microsoft Excel. Click on File > Save as… Click on the drop down list in the Save as type: box and select Text (Tab delimited). Enter LM Import into the File name: box. Click on the drop-down list in the Save in: box and select Desktop. Click on Save. The export file LM Import has now been created and placed on your Desktop. 2 Importing the Newly Created File into LM 2001 The process required to import the newly created file is detailed in the scenarios below. The scenarios provided are applicable to imports from all software packages. Remember: These scenarios are guidelines intended to demonstrate the process of importing into LM 2001. Due to the fact that not all imports are identical, some of the scenarios may not apply to your situation. Scenario 1 You have created an export file that contains all of your client information. You would like to import that file into LM 2001’s spreadsheet so that you can eventually have that information entered into LM 2001. To get the export file into LM 2001: 1) 2) 3) 4) 5) 6) 7) 8) 9) 10) 11) Start LM 2001. Click on Start in the Login Form. Click on File > New Company Database. Enter Customer Database into the File name: box. Click on Ok. Click on Start in the Login Form. Click on File > Import > Customer Lists from Other Software Packages… Click on the drop down list in the Look in: box and select Desktop. Click on LM Import. Click on Open. The Lawn Monkey Import Center screen will appear. NOTE: If you are importing from a QuickBooks program, there may be some extraneous information in the columns shown. Identify the row of information that contains column headings such as !CUST, NAME, REFNAME, TIMESTAMP, BADDR1. Delete all of the information above this row. To do this, click on the gray cell to the left of the row immediately above the column heading !CUST. Next, scroll to the top of the Lawn Monkey Import Center screen. Hold down the Shift key and click on the gray cell to the left of the first row of information shown. Click on Remove at the bottom of the screen. 3 Scenario 2 Now that your client information has been entered into LM 2001’s spreadsheet, you would like to match, or “map”, the information from your QuickBooks or FoxPro program to the information in LM 2001. For example, there may be a column of information from QuickBooks that is titled Cust Num that contains all of your customer phone numbers. In LM 2001, customer phone numbers are kept in a column titled Phone1. Therefore, you have to tell LM 2001 to place the information from QuickBook’s column Cust Num into LM 2001’s column Phone1. This process is called “mapping”. You would like to “map” all of the information from your QuickBooks or FoxPro program to LM 2001. You notice that there is a column labeled PHONE1 that contains your client’s phone numbers. You figure that this would be a safe place to start your “mapping”. You would like to find the column in LM 2001 that contains client’s phone numbers and map PHONE1 to that column. In addition to your client’s phone numbers, you notice a column labeled BADDR1 that contains your client’s names. You remember from reading LM 2001 User’s Manual that LM 2001 refers to client’s names as Full Name. Therefore, you would like to map the BADDR1 column to LM 2001’s Full Name column so that your client’s names can be entered into LM 2001 correctly. To map PHONE1 to an appropriate column in LM 2001: 1) 2) 3) 4) 5) 6) Click on one of the phone numbers listed under the heading PHONE1. Click on Map. Scroll down the Mapping Columns to Fields page until you see Phone 1. Click on Phone 1. Click on Apply. The column PHONE1 will be highlighted to indicate that it has been mapped to a column in LM 2001. To map the column BADDR1 to the LM 2001 column Full Name: 1) 2) 3) Click on one of the names listed under the heading BADDR1. Click on Map. Scroll down the Mapping Columns to Fields page until you see Full Name. 4 4) 5) 6) Click on Full Name. Click on Apply. The column BADDR1 will be highlighted to indicate that it has been mapped to a column in LM 2001. Scenario 3 You would like to enter the city, state and zip code of each of your clients into LM 2001. However, there appears to be a little bit of a setback. The program from which you exported held all of this information in one column labeled BADDR3. LM 2001 holds city and state information in one column labeled Billing City, State and zip code information in a separate column labeled Billing Zip Code. First, you would like to separate the city and state information from the zip code information. Second, you would like to map the city and state information to LM’s Billing City, State and map the zip code information to LM’s Billing Zip Code. To separate the city and state information in the BADDR3 column from the zip code information in that column: 1) 2) 3) 4) 5) 6) 7) 8) Scroll through the columns in the spreadsheet, and identify one that has no information entered. Click on one of the cells under the column heading BADDR3. Click on Tools > Copy this Column to Another. Enter the name of the blank column into the box provided. For example, if the name of the column was col52, enter col52 into the box provided. Click on one of the city, state and zip code entries in col52. Click on Tools > Remove Non-numeric Characters. Only the zip code information will remain in col52. Click on one of the city, state and zip code entries in the BADDR3 column. Click on Tools > Remove Numeric Characters. Only the city and state information will remain in the BADDR3 column. To map the city and state information in column BADDR3 to a column in LM 2001: 1) 2) 3) Click on one of the city and state entries in column BADDR3. Click on Map. Scroll through the Mapping Columns to Fields screen until you see Billing City, State. 5 4) 5) Click on Billing City, State. Click on Apply. To map the zip code information in col52 to a column in LM 2001: 1) 2) 3) 4) 5) Click on one of the zip code entries in col52. Click on Map. Scroll through the Mapping Columns to Fields screen until you see Billing Zip Code. Click on Billing Zip Code. Click on Apply. Scenario 4 You have almost mapped all of your customer information to columns in LM 2001 when you come across a column labeled REFNUM. You know that this column contains your customer number information. You believe that REFNUM should be mapped to a column in LM 2001 labeled Sort Code, so you want to map these two columns together. Once you do this you would like to take a break and save the mapping you have done. You plan on coming back to finish in about an hour. To map the column REFNUM to LM 2001’s Sort Code column: 1) 2) 3) 4) 5) Click on one of the entries in the column REFNUM. Click on Map. Scroll through the Mapping Columns to Fields screen until you see Sort Code. Click on Sort Code. Click on Apply. To save the mapping information so that you can return to it later: 1) 2) Click on Close (Esc). The information will be automatically saved. 6 Scenario 5 An hour and a half passed since you last worked on the mapping procedure. In that time, you realized that the column REFNUM should not have been mapped to LM 2001’s column Sort Code. Instead, the column REFNUM should have been mapped to the LM 2001 column Customer Number. You would like unmap the column REFNUM and then map it to the LM 2001 column Customer Number. To recall the mapped information that you saved in the last scenario: 1) 2) 3) 4) Start LM 2001. Click on File > Import > Existing Import File… Click on the last dbimport file listed. Click on Open. To unmap the column REFNUM: 1) 2) Click on one of the entries in the REFNUM column. Click on Remove Map. To map the column REFNUM to the LM 2001 column Customer Number: 1) 2) 3) 4) 5) Click on one of the entries in the REFNUM column. Click on Map. Scroll through the Mapping Columns to Fields screen until you see Customer Number. Click on Customer Number. Click on Apply. Scenario 6 You have one last set of information that you would like to map. You want to ensure that your clients File Names are the same in LM 2001 as they were in your last program. Your File Names usually consist of your client’s name and their phone number. Therefore, you would like to combine the Name column and the Phone 1 column from your last program. You would then like to map the new combined column to the column File Name in LM 2001. 7 To combine the Name column and the Phone 1 column from your last program: 1) 2) 3) 4) 5) 6) 7) 8) 9) Click on Tools > Combine Two Columns. Enter the Column Caption of the Name column into the box provided. For example, if the Name column is under the column caption col1, enter col1 into the box provided. Click on Ok. Enter the Column Caption of the Phone column into the box provided. For example, if the Phone column is under the column caption col14, enter col14 into the box provided. Click on Ok. Enter an appropriate “spacer” into the box provided. Click on Ok. Enter the Column Caption of the column into which Name and Phone will be combined. For example, if you want this information entered into col 52, enter col 52 into the box provided. Click on Ok. To map col 52 to the File Name column in LM 2001: 1) 2) 3) 4) Click on one of the entries in the col52 column. Click on Map. Scroll through the Mapping Columns to Fields screen until File Name appears. Click on Apply. 8 Importing the Mapped Data into Lawn Monkey 2001 The process required to import the mapped data into LM 2001 is detailed below. Once this process has been completed, LM 2001 will be updated with all of your client information. Scenario 1 You have completed the mapping process. All of your client information has been mapped to the appropriate column in LM 2001. You would like to complete the importing procedure by Importing Data. To begin the Importing Data process: 1) 2) 3) 4) Click on the gray square to the left of the first row of information (i.e. the row that contains the column headings !CUST, NAME, BADDR1 etc.). This will highlight the entire row. Click on Remove. Click on Import Data. The data will begin entering into LM 2001. One or more of the following steps may need to be taken: If: You receive a message that reads “Invalid ‘Phone1’. This must be numeric.” Then: Click on one of the cells in the Phone Number column. Click on Tools > Remove Non-numeric Characters. Click on Import Data. If: You receive a message asking you to set a default invoice type. Then: Enter the number of the invoice type preferred into the box provided and click on Ok. If: You receive a message stating that “Lawn Monkey could not detect one of your tax codes. Do you want to add this tax code?” Then: Click on Yes. Click on Add New. Enter the appropriate tax information into boxes provided. Click on Close (Esc). If: You receive a message stating that “Lawn Monkey could not detect one of your primary / secondary groupings. Do you want to add this primary / secondary grouping?” Then: Click on Yes. Click on Add New. Enter the appropriate information into the boxes provided. Click on Close (Esc). 9 5) Once the Import Center indicates that the import has been completed, go to the LM 2001 Client Form to verify that your client information has indeed successfully entered into the program. Note: You LM 2001’s Import Center allows you to import data more than once. This can be done in one of two ways: I. II. Start the entire process over again. This would involve creating a new export file and working back through the steps outlined in this manual. Create a new database by clicking on File > New Company Database. Next, recall your saved import file as described on p.7 of this manual. 10