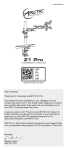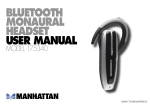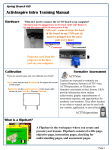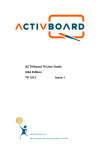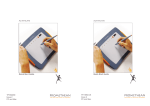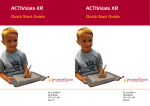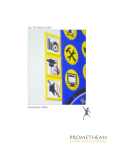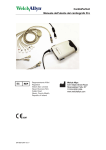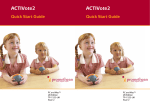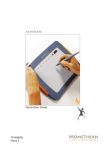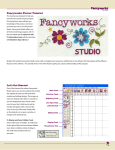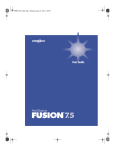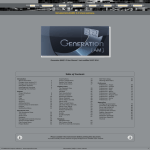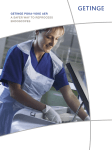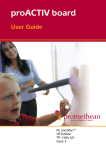Download Promethean board - Penns Valley Instructional Media Center
Transcript
Welcome Pack US Edition TP - 1576 - US Issue 1 Technical Notes My ACTIVboard serial number is: The serial number can be found in three places: • On the back of the ACTIVboard. (When facing a mounted ACTIVboard, it will be visible by looking from the top left side on the electronics cover.) • On a pull down tab on the bottom right of your ACTIVboard. (The tab will flip down for you to see the serial number.) • On the box of the ACTIVboard. My computer’s operating system is: My ACTIVboard is connected to my computer by: (please check as appropriate) • USB • Serial • Serial through serial/USB adapter (i.e. Keyspan) • Bluetooth The serial number for my ACTIVstudio software is: The version number is: Contents Technical Notes In order to assist you with technical support, you may want to fill out the information below so it is always on hand: Welcome Pack Contents Section 1. 2. 3. 4. 5. 6. 7. 8. 9. 10. Page Welcome The Promethean Collaborative Classroom Safety Installation of Software and Drivers Setting up your ACTIVboard About the ACTIVpen ACTIVstudio Basics FAQs Professional Development and Training Registration and Warranty Information 2 3 5 7 10 11 12 14 18 21 All rights reserved All information contained in this document is subject to change without notice. Any use of the contents of this User Manual other than for the purpose intended requires express written permission of Promethean Technologies Group Ltd. All trademarks noted with the TM mark are the properties of their respective companies. NOTE: All utility and driver software provided to operate ACTIV products is the property of Promethean. Use of this software is granted for the purpose of installation, set up and operation of ACTIV products and the standard feature set outlined in this guide. Promethean does not encourage or authorize any other use. Additional application software is provided from time to time as a service to our customers. This software is licensed to the end user by the supplier. Use, possession and upgrades are the responsibility of that supplier. Registered owners of Promethean product should contact those suppliers directly for support. © Copyright Promethean Technologies Group Ltd 2005 enriching teaching unlocking learning enriching teaching unlocking learning 1 1 Welcome SECTION We are so excited that you have decided to partner with Promethean in revolutionizing your classroom! By purchasing an ACTIVboard with ACTIVstudio lesson development software, you have laid the foundations of a Promethean Collaborative Classroom. When you feel ready to incorporate real-time assessment and increased interaction, please contact us for information about the ACTIVboard’s student peripherals, the ACTIVote and ACTIVslate! SECTION 2 Promethean’s aim is to help you enrich the learning experience for your students. Promethean offers the only complete collaborative teaching system created specifically for education. By combining Promethean ACTIVstudio or ACTIVprimary lesson development software with an ACTIVboard, ACTIVote group response system and ACTIVslate wireless participation devices teachers are empowered to create truly interactive lessons. The Promethean Collaborative Classroom Welcome Dear Educator, The Promethean Collaborative Classroom enriching teaching unlocking learning 01 3 As with any new investment, you might have questions or need some help throughout the learning process. This guide is designed to ensure that you are up and running as quickly as possible. Since you have invested in so much more than an interactive whiteboard, please be sure to read the Collaborative Classroom section of this booklet to discover how you can take teaching and learning to the next level! All of us at Promethean are confident that you will soon join other educators who have already seen an amazing transformation in their classrooms. Welcome to the Promethean experience! Sincerely, The Promethean Team 01 2 enriching teaching unlocking learning SECTION 2 Totally integrated The Promethean Collaborative Classroom components are designed to work together seamlessly, eliminating the need to go back and forth between separate applications. In addition, you are able to create exciting, interactive lessons in a fraction of the time required using traditional methods because it provides you with all the resources you need in an easy to use format. A catalyst for change Most electronic whiteboards will allow you to click on applications and write notes. The Promethean solution does so much more! Teachers love using the advanced Promethean tools to enhance how they teach. Incorporating multi-media and handheld student response devices are just two of the ways to focus student attention. The ability to create more engaging lessons increases participation, improves learning and reduces discipline problems. Learning becomes fun AND effective! Case studies To see how other schools are using Promethean’s Collaborative Classroom, please check out our website: http://www.prometheanworld.com/n-america/en/html/training/case_ studies/index.shtml Safety First! SECTION Before going any further please familiarize yourself with the following information and ensure that the Health and Safety Guidelines supplied with your ACTIVboard are clearly displayed in your classroom. Important safety notices and general precautions • Read all supplied instruction manuals carefully before operating your products. • Adult supervision is recommended at all times when children are using the equipment. • Promethean is always pleased to advise customers about classroom layout and environment. We do, however, always suggest that a space of 1m/3ft is left either side of the board to allow for free movement. 3 Safety First! The Promethean Collaborative Classroom More than a presentation system The Promethean Collaborative Classroom is more than just a presentation system. Created by educators for educators, it is the only complete collaborative teaching system. Fully integrated, the Promethean solution comes with searchable resources including lessons, activities and manipulatives, in addition to a powerful set of tools for lesson development. The Promethean Collaborative Classroom goes beyond just an electronic whiteboard. Power Supply safety Your ACTIVboard is supplied with a universal voltage input power supply unit branded "ACTIVboard" type number FW7400/06. Inspect the power supply Unit for physical damage to the casing and wiring before use. Do not connect any other power supply unit to your ACTIVboard system. The power supply unit does not contain any user serviceable parts and must not be opened. If suspected to be faulty, contact an authorized Promethean service agent to obtain a replacement power supply unit of the same type. If damage is apparent, take care to avoid contact with any potentially live parts. Disconnect the power supply unit from the electrical mains power outlet at the wall socket and contact an authorized Promethean service agent for advice or replacement. The power supply unit is supplied with a suitable mains power input lead for your specific country. Do not attempt to modify the mains outlet unit at the wall socket. If a compatibility issue exists, contact Promethean or one of its 4 enriching teaching unlocking learning enriching teaching unlocking learning 5 service agents before attempting to connect the Power Supply Unit to the mains power outlet at the wall socket. SECTION 3 Compliance This device complies with Part 15 of the FCC rules. Operation is subject to the following two conditions: 1. This device may not cause harmful interference, and 2. This device must accept any interference received, including interference that may cause undesired operation. Changes or modifications to this equipment not expressly approved by Promethean may void the user’s authority to operate this equipment. For non-intentional radio parts, this equipment has been tested and found to comply with the limits for a Class B digital device, pursuant to part 15 of the FCC Rules. These limits are designed to provide reasonable protection against harmful interference in a residential installation. This equipment generates, uses and can radiate radio frequency energy and, if not installed and used in accordance with the instructions, may cause harmful interference to radio communications. However, there is no guarantee that interference will not occur in a particular installation. If this equipment does cause harmful interference to radio or television reception, which can be determined by turning the equipment off and on, the user is encouraged to try to correct the interference by one or more of the following measures: • Reorient or relocate the receiving antenna. • Increase the separation between the equipment and receiver. • Connect the equipment into an outlet on a circuit different from that to which the receiver is connected. • Consult the dealer or an experienced radio/TV technician for help. enriching teaching unlocking learning Important notes: 1. All software should be installed onto the computer you will be using with your ACTIVboard before connecting the two together. 2. Please remember to install the resources after installing ACTIVstudio or ACTIVprimary to give you access to thousands of pieces of clipart, lesson plans etc. 3. Refer to the user guide on your application CD for full installation options and instructions. Promethean recommends you read the user guide for full product information. (To access the user guide please insert CD1 into your computer and click on the ACTIVmanuals button). Installing your ACTIVboard software is done in 3 stages: On a Windows™ based ased computer Stage 1 – Install ACTIVstudio (CD1) • Place the ACTIVstudio/ACTIVprimary (CD1) into the CD ROM drive. If auto play is enabled, the main menu screen will automatically appear. If this menu does not automatically appear, choose 'Run' from the Start Menu. In the 'Run' dialog box, type the drive letter that contains the CD and type \menu.exe. For example d:\menu.exe. Click on the ACTIVstudio/ ACTIVprimary button to launch the installation routine. Follow the on-screen instructions to install the software. Click on the Exit button to exit from the menu window. enriching teaching unlocking learning SECTION 4 Installation of software and drivers Safety First! 6 Projector safety • LCD projectors emit a beam of concentrated light. Do not stare at the beam for any length of time. • Face away from the projector while working at your interactive whiteboard as far as is reasonably practicable. • While facing your class, always stand outside the projected beam. • Before cleaning the air filters, ensure that the equipment is switched off and cooled down to an appropriate temperature. temperature You may want to do this activity first thing in the morning. Installation of software and drivers 7 Stage 2 – Install ACTIVdriver (CD1) The ACTIVdriver enables your computer to recognize your ACTIVboard and MUST BE INSTALLED. • Click on the ACTIVdriver button to launch the driver installation routine. Follow on-screen instructions to install the driver. • USB CONNECTION ONLY - Once the driver has been installed, refer SECTION 4 Stage 3 – Install the resources (CD2) • Remove the ACTIVstudio/ACTIVprimary (CD1) from the CD ROM drive and insert the resources (CD2). If the CD does not autorun, choose 'Run' from the Start Menu. In the 'Run' dialog box, type the drive letter that contains the CD and type \setup.exe. For example d:\setup.exe. Follow the on-screen instructions to install the resources. On a Macintosh™ computer Stage 1 – Install ACTIVstudio (CD1) • Place the ACTIVstudio/ACTIVprimary (CD1) into the CD ROM drive, shortly afterwards you will see the ACTIVstudio/ACTIVprimary CD icon appear on your Mac desktop. Double click on the ACTIVstudio/ACTIVprimary CD icon, then double click on the Promethean software installer icon. Follow the on-screen instructions to install the software. Stage 2 – Install ACTIVdriver (CD1) (CD1 The ACTIVdriver enables your computer to recognize your ACTIVboard and must be installed.. Click on the ACTIVdriver button to launch the driver installation routine. Follow on-screen instructions to install the driver. enriching teaching unlocking learning the ACTIVstudio CD icon. Follow the on-screen instructions to install the resources. Running your software Once you have finished installing the software and connecting your computer to the ACTIVboard you are ready to begin using your interactive whiteboard. On a Windows™ based computer 1. Double click on the ACTIVstudio/ACTIVprimary icon on your desktop. or 1. Click on the 'Start' button on the task bar. From the menu select 'Programs' then select ACTIVstudio/ACTIVprimary group. 2. Within the ACTIVstudio/ACTIVprimary group, locate and click on the application from the flyout menu. 3. Enter your license information and serial number – located on your installation CD case (required first time only). You will only be able to use your software 3 times in unregistered mode. On a Macintosh™ computer 1. Locate the ACTIVstudio/ACTIVprimary Program folder – this should be displayed by default after installation. 2. Click on ACTIVstudio/ACTIVprimary. 3. Enter your license information and serial number – located on your installation CD case (required first time only). You will only be able to use your software 3 times in unregistered mode. enriching teaching unlocking learning SECTION 4 Installation of software and drivers Installation of software and drivers 8 to the USB Getting Started Guide for full instructions on how to configure your ACTIVboard. Most users should not need to refer to the USB Getting Started guide unless they have connected the ACTIVboard to the computer before installing the ACTIVdriver. However, Windows XP users must follow the instructions provided in theUSB Getting Started Guide for their ACTIVboard to work correctly. Stage 3 – Install the resources (CD2) • Place the resources (CD2) into the CD ROM drive, shortly you will see the ACTIVstudio CD icon appear on your Mac desktop. Double click on 9 Setting up your ACTIVboard SECTION 5 To disconnect the latching connector support both sides of the connector with your thumb and forefinger and push the release button (2) with the forefinger of your other hand. To avoid damaging the connection points, please take care when connecting the serial cable or power cable to the board. YOU MUST accurately line up the latching connector with the connection points inside the electronics panel and keep the connector straight at all times. Serial connection: connection a ����������� ����� b �������� ����������������������� Optional items: • If you want to use USB but find the cable too short, you may wish to purchase a third party device USB/serial adapter such as Keyspan. This device will allow you to connect the serial cable to a USB port on your computer. • Extra long serial cables are also available separately. These can be provided by Promethean or your Promethean reseller. • If you wish to connect via Bluetooth and your computer does not have Bluetooth built-in, this can be provided by a third party. �������� ����� d c ������ ���� e f ��������������� ��������� We recommend that the ACTIVboard is mounted on the wall and that your projector is ceiling mounted. A rolling stand is available from Promethean but is only recommended under special circumstances. Certified Promethean Installers can provide a complete installation service including board, projector and sound system. For the name of your nearest Promethean Partner, please call: 1 888-652-2848 and select option 2. Your ACTIVboard can be connected to your computer in a number of ways: a. Serial b. USB or c. Bluetooth (with Bluetooth enabled ACTIVboards) 10 When installing the latching connector support both sides of the connector with your thumb and forefinger (1). enriching teaching unlocking learning ��������� ����������� SECTION 5 Setting up your ACTIVboard Setting up your ACTIVboard Included in the box with your ACTIVboard, you will find: • A universal power supply and mains supply cable (2 items). • A power cable (which connects the board to the universal power supply). • USB cable (which connects the board to your computer - if you wish to use a USB connection). • Serial cable (which connects the board to your computer - if you wish to use a serial connection). • Installation guide, template and wallmount instructions. • Wall mounting brackets (2 upper brackets, 2 lower brackets, rubber spacers & washers). • 2 ACTIVpens. • ACTIVstudio software for Macintosh and Windows computers. • Supporting documentation. Important Note: ������������ �������� ����� ������ a: Attach the latching connector (on one end of the serial cable) to the larger of the two sockets on the electronics panel (rear top right of the ACTIVboard) and secure the cable to the board with the clip underneath. b: Connect the other end of the serial cable to the serial port on your computer. enriching teaching unlocking learning 11 c: Plug the connector from the power supply into the socket on the back of the serial connector. d: Connect the A/C cable to the power supply. e: Plug the A/C cable into power strip or wall outlet. f: SUMMARY USB connection: a ������������ ���������� ����������� ����� �������� b If your computer is enabled abled with Bluetooth™ wireless technology, start up the software according to the documentation supplied with your computer. comput On a Windows™ based ased computer c 1. Start the Bluetooth™ ™ software. Double-click Double-click on the My Bluetooth Places icon on your desktop. ����������������������� ����������������������� Connection via Bluetooth™ If using a recommended Bluetooth™ adaptor, install and configure the Bluetooth™ ™ adaptor and software according to the documentation supplied with the adaptor. SECTION SECTION 5 5 d ����� ����� �������� e f ��������� ������������ ���������� �������� ����� ��������� �� ��������� �������� �������� ������������ ����� ������ a: Attach one end of the USB cable to the USB socket on the electronics panel (rear top right of the ACTIVboard) and secure the cable to the ACTIVboard with the clip underneath. underneath. After installing your Promethean software ware and driver you can then attach the other end of the USB cable to o a free USB port on your computer. b: Attach the latching connector on one end of the power cable to the electronics panel, (rear top right of the ACTIVboard) and secure the cable to the ACTIVboard with the clip underneath. underneath c: Connect the other end of the power cable to the power supply. d: Connect the A/C cable to the power supply. e: Plug the A/C cable into power strip or wall outlet. f: SUMMARY 2. To search for Bluetooth Bluetooth™ ™ devices in range, click on Bluetooth > Search for devices. If the ACTIVboard 78 is found it will appear as a Serial Port Device with this icon: 3. Right click on the Serial Port Device icon and select Pair Device. 4. The Bluetooth PIN Code Request window will now be displayed. Enter 0000 into the textbox and click ok. Setting up your ACTIVboard Setting up your ACTIVboard ������� 5. The Serial Port Device icon will appear appear with a 'check' when paired correctly: Connect to the ACTIVboard 1. Use the ACTIVpen to hover over the illuminated illuminated flame, located in the top left-hand corner of the board. 2. While hovering, hold down the barrel button on the ACTIVpen. The illuminated flame on the board will flash blue for 2 minutes. 12 enriching teaching unlocking learning enriching teaching unlocking learning 13 3. Return to your computer. Within the 2 minute time limit, select the paired Serial Port Device icon, then click on Bluetooth > Connect to Bluetooth Serial Port. 4. When connected the illuminated minated flame will display as solid blue and the Bluetooth™ ™ software will tell you which Com port has been assigned to the board. On a Mac™ based computer The following instructions are for Panther OSX 10.3 only. Set up the device 1. Click on the Bluetooth luetooth Icon in the top menu bar, and select Set up Bluetooth Device... Start the ACTIVdriver 1. Right click on the ACTIVcontrol icon, located in the taskbar and select Configure. gure The ACTIVcontrol control window will open. SECTION 5 SECTION 5 2. Next to the ACTIVdevice port select which Com port has been assigned to the Bluetooth™ ™ connection, then click start start. 3. A list of devices will be displayed. Select Other Device then Continue. 4. Your Mac will now search for and list all Devices that are in range. Select Serial Port Device and click Continue. 3. Click OK to close the ACTIVcontrol ACTIVcontrol window. The Serial Port Device icon will change when connected correctly: You now have wireless interaction enabled with Bluetooth Bluetooth™ ™ technology. When the connection nnection is setup correctly, the board will stay in wireless mode. When you restart your PC in range of the board, it will automatically reconnect and you will have wireless interaction. If you have any connection issues, perform the following procedure: Hover the ACTIVpen over the illuminated illuminated logo and hold the barrel el button until the illuminated flame turns white. 5. Enter 0000 in into to the passkey textbox, then click Continue. 6. The device is now set up. Click on the red Close button, located in the top left-hand corner of the window. Connect to the ACTIVboard 1. On your local hard drive, select Applications > Utilities > Bluetooth Serial Utility. Setting up your ACTIVboard Setting up your ACTIVboard 2. The Bluetooth Setup Assistant window will open, click on the Continue button. 2. Use the ACTIVpen to hover ver over the illuminated flame, located in the top left-hand corner of the board. board 3. While hovering, hold down the barrel button on the ACTIVpen. ACTIVpen The illuminated flame on the board will flash blue for 2 minutes. Then repeat the procedures for 'Connect to the ACTIVboard' and 'Start the ACTIVdriver', as described above. 14 enriching teaching unlocking learning enriching teaching unlocking learning 15 4. Return to your computer. Within the 2 minute time limit, in the Bluetooth Serial Utility window, select New. Enter ACTIVboard into the textbox and ensure the options are set as shown in the following screenshot: Hover the ACTIVpen over the illuminated logo and hold the barrel button until the illuminated flame turns white. Then repeat the procedures as described in 'Connect to the ACTIVboard on page 14. Calibrate the ACTIVboard a b SECTION 5 SECTION 5 c d 6. Select the Serial Port Device, then COM1 and click on the Select button. a. Connect and position your projector according to the instructions supplied with the projector unit. b. The projected image needs to be aligned with the computer screen image. Ensure the projected image fits within the edge strips of the board. The illuminated flame on the board will stop flashing and change to a solid blue. You now have wireless interaction enabled with Bluetooth™ Bluet Technology. When the connection is setup correctly, the board will stay in wireless mode. When you restart your Mac in range of the board, it will automatically reconnect and you will have wireless interaction. If you have any connection issues, perform the following follow procedure: c. Hold the pen up to the center of the illuminated logo in the top left hand corner of the board to start the calibration program. Do not press in with the pen. When prompted, click on the board to begin the calibration process. Setting up your ACTIVboard Setting up your ACTIVboard 5. Click on the Select Device button. The Select Bluetooth Service options will be displayed. displayed d. Five crosses will appear on the screen in succession (one in each corner of the board and one on the left hand side). Click accurately in the center of each cross as they appear. The calibration utility will automatically close after clicking on the 5th cross, your board is now calibrated. Click on Applications ions > Utilities > Bluetooth Bluet Serial Utility. Select the ACTIVBOARD BOARD device and click on the Delete button. 16 enriching teaching unlocking learning enriching teaching unlocking learning 17 SECTION 6 About the ACTIVpen ACTIVstudio basics An ACTIVpen is a self powered device that communicates with your computer through an ACTIVboard or an ACTIVslate. It's best to think of the ACTIVpen as a mouse - it performs the same functions and enables you to control the cursor in the same way. This guide is intended to provide you with an overview of ACTIVstudio. For further information, or for help getting started with ACTIVprimary please consult the help manuals included on your application CD (CD1). Barrel button While holding the pen just above the boards surface, press the barrel button. This is the same as ctrl/click on your Mac or your right click button on your PC mouse. Pen nib Take the ACTIVpen and push the nib once firmly against the board. You will find in doing this you can perform the same functions as left clicking with the mouse. Similarly, you can hold down the ACTIVpen on the board and move it around to create a click-and-drag effect. 18 enriching teaching unlocking learning Expansive, searchable resource library ACTIVstudio boasts a searchable resource library that you can use to quickly develop collaborative lessons for the ACTIVboard. Lessons can be saved locally or to a central storage point and catalogued by keywords (e.g. state standards, topic, grade level, ACTIVstudio for Windows subject, activity type). This feature encourages collaboration among teachers and turns this lesson creation software into a district-wide curriculum delivery vehicle. Tools 1: Title Bar: Click and drag to reposition the Main Toolbox. Toolbox 2: Menu Button: Access the key functions of ACTIVstudio - customize your toolbox and settings. 3: Flipchart Button: Show or hide your flipchart, and alternate between ACTIVstudio and Windows applications. Create a new flipchart if there isn't one already open. 4: Roll up/down Button: Minimize/maximize the Main Toolbox. Toolbox 5: Roll out/in Button: Display and hide the Shortcut bar. enriching teaching unlocking learning SECTION 7 ACTIVstudio basics About the ACTIVpen Pen movement Hold the ACTIVpen near to the ACTIVboard and gently slide the pen nib over the board's surface to move the cursor. 19 6: Annotate over Desktop: Make notes or draw on top of your Windows application. 7: Pen Tool: Annotate, write or draw on your flipchart page . 8: Eraser: Remove all or part of an annotation object. object 9: Clear Screen: Remove items and certain flipchart properties. properties 10: Redo: Re-apply an action reversed by the Undo Tool. Tool 11: Spotlight: Mask all but the specified spotlight area with a translucent black background. 12: Camera: Capture images from your screen to use in your flipcharts. ipcharts 13: Recognition Tool: Recognizes and converts freehand shapes into smooth geometric shapes, and handwriting into editable text objects. objects SECTION 7 14:: Power Tools: Access a selection of special tools through through the Power Tools Toolbox. Toolbox 15:: Magnify: Magnify or Reduce the Flipchart page. page 17: Undo: Reverse the last edit or command performed in your Flipchart. Flipchart 18: Text Tool: Add titles, labels or notes to your Flipchart. Flipchart 19: Highlighter Pen: Give emphasis to text, annotations and images with a translucent pen. 20: Marquee Select Tool: Click an object to select it, or click and drag to select multiple objects; selected objects can be edited, moved and manipulated. 21: Color Palette: Select colors for your flipcharts and the objects within them. 22: Pen Width Indicator: Click and drag to select different sizes for your Pen, Highlighter or Eraser Tools. Tools 20 enriching teaching unlocking learning Reset tool: The “Reset” tool allows you to set up activities in advance and 'reset' the page quickly for the next student or group. This new tool allows you to move quickly and smoothly through activities, making it easier to keep students on task. Calculator tool: The calculator not only functions like a normal calculator but allows all students to see the results and the entire computation. A simple click of the pen pastes the entire formula on the ACTIVstudio page. Working Protractor: ACTIVstudio’s interactive protractor remains translucent over any image and has built-in rotation capability. The degree of rotation is visible, and students can interact with the protractor using the pen tool to draw pie segments. ACTIVstudio’s zoom tool allows everyone in the room to see the image as closely as desired. Interactive Ruler: The interactive ruler allows you and your students to measure any image on the screen using inches, centimeters or millimeters. Easily rotated, the ruler shows the degree of rotation and has the added bonus of allowing users to draw straight lines. Like the protractor, the ruler is functional and easy to read, even when magnified. Notes feature: Teachers creating lessons in ACTIVstudio will enjoy the new notes feature. This tool allows you to write lesson notes and ideas on each page, enabling you to easily share lesson plans with colleagues. SECTION 7 ACTIVstudio basics ACTIVstudio basics 16:: Reveal: Mask and reveal the Flipchart from one of four directions - top, bottom, left or right. right Power tools for advanced users In addition to our standard tools ACTIVstudio also contains additional Power Tools. Freehand camera tool: In addition to traditional camera tools that allow you to capture rectangular screens from other applications, ACTIVstudio’s exclusive freehand camera tool allows you to draw around the exact part of the image that is desired. Then you can quickly and easily add the selected image to your lesson page or resource library. This new camera tool allows for quick customization of lessons from virtually any application or website. enriching teaching unlocking learning 21 Built-in whole-group student assessment: ACTIVstudio supports ACTIVote wireless assessment handhelds and ACTIVote VR assessment software for OS X. With ACTIVstudio, you can create questions using the wizard application called the Question Master. Additionally, any flipchart page can be easily converted into a question page. Finally, ACTIVstudio allows you to use questions over websites or posed verbally to track student responses. Frequently Asked Questions Why is the cursor not lining up with the tip of my ACTIVpen? If the cursor is not lining up with the pen nib the board needs to be calibrated. The calibration program can be started in the following ways. 1. While not in ACTIVstudio/ACTIVprimar ACTIVstudio/ACTIVprimary: Right click on the AV icon in the system tray (bottom right of screen by the clock) and click on calibrate. Follow the on board instructions. or If you are using an ACTIVboard 78 – hold the pen down over the light in the top left corner with the pen. The board will beep and the calibration program will start. Follow the on board instructions. SECTION 7 SECTION 8 The board will beep and the calibration program will start. Follow the on board instructions. 2. While in ACTIVstudio/ACTIVprimary software: Start the calibration from the board as above or if you are using ACTIVstudio you can click on the calibrate icon on the ACTIVstudio toolbar. calibrate icon Why does my ACTIVboard display “Hardware not detected”? 1. Check the ACTIVboard is powered up and correctly connected to the PC/laptop. 2. Reset the board - see 'How do I reset my ACTIVboard?'. 3. If the PC/laptop was not available at the time of installation please make sure the ACTIVdriver is installed as well as the software and resources. 4. Refer to the following instructions depending on your connection method 22 enriching teaching unlocking learning enriching teaching unlocking learning Frequently Asked Questions ACTIVstudio basics Other boards Hold the pen down over the corner of the bottom left alignment mark. 23 USB connection: The person installing your ACTIVboard should configure one port to use with the ACTIVboard, and this port should be used each time. If you wish you can configure the other ports, please refer to the USB Getting Started Guide in the manuals section of your Application CD1. Serial connection: Right click on the AV icon in the system tray (bottom right of the screen by the clock) and select configure. Use the ACTIVdevice port drop down list to select search (it is at the top). Click 'Start' and the status will change to 'Running'. Click OK. Serial connection through Keyspan adapter: Make sure the light on the Keyspan is on and steady. If there is no light, check the driver is installed (if the light is flashing, reset the board) by clicking 'Start' then 'Control Panel' and identifying ACTIVdriver from the list under 'Add/Remove programs'. How do I reset my ACTIVboard? SECTION 8 Can I use ACTIVstudio to prepare lesson on my laptop at home when the ‘Hardware not detected’ message is displayed? The watermark is there when the ACTIVboard is not connected, but you can still prepare the flipchart. The watermark is not saved or printed so when the flipchart is opened with a board connected it will no longer be there. To make it easier to prepare lessons, Promethean recommends the ACTIVtablet. This means that your computer is not communicating with your ACTIVboard. Follow the directions as for “Why does my ACTIVboard display ‘Hardware not detected’?” The ACTIVboard is not interactive and the cursor doesn’t follow the pen when I move it across the ACTIVboard – what should I do? Follow the directions as for “Why does my ACTIVboard display ‘Hardware not detected’?” Why does ACTIVboard show a blue screen with the words “No signal”? This problem is due to the connection between your computer and your projector, not the ACTIVboard itself. Check with the projector’s user manual to determine why the connection between the projector and your computer is not working. The two devices may not be connected correctly or the projector’s input or your computer’s output settings are not correct. There is nothing on my monitor/laptop but there is an image on the ACTIVboard - what should I do if I want to see the image on both of them? There may be a problem with your computer’s settings. Many PC computers have a function key with LCD/CRT on it (commonly the F5 or F8 keys.) You can typically press the FN key in combination with either of these keys to “toggle” between different “modes” to view the computer's image on the computer only, projector only or both. You may need to refer to your computer’s help files or manual. Why is the he image displayed on the ACTIVboard not square? It is likely your projector has a setting called “keystone.” Refer to your projector manual to determine how to access this feature and to make the image become square on the ACTIVboard. enriching teaching unlocking learning enriching teaching unlocking learning SECTION 8 Frequently Asked Questions Frequently Asked Questions 24 Sometimes the ACTIVboard will require a reset if you are experiencing some of the technical issues outlined below. This can be done by powering down the board for 30 seconds. Power down the board by unplugging the power supply to the board at the wall and then re-connect the board to the power outlet after 30 seconds. Why is there a red “X” through the AV icon in the system tray and when I hover over it says “ACTIVcontrol device not found”? 25 We recommend standard dry erase board cleaners. What should I do if the nib for my ACTIVpen is lost or damaged? The nibs can be replaced free of charge within the warranty period. Please contact Technical Support and replacements will be sent out to you. Please make sure they are inserted correctly, with the flat end inserted into the pen and the tapered end used as the nib. How can I contact Technical Support? Technical Support can be contacted in the following ways. Telephone: T elephone: Mon to Fri 8am to 6pm (Eastern) at 1-888-652-2848 option 3 SECTION 8 Frequently Asked Questions 26 e-mail: [email protected] Website: http://www.prometheanworld.com/n-america/en/html/customer_care/contact.shtml You will also find driver and software updates on the website. Before contacting us, please make sure that you have the following information ready: • The serial number of the ACTIVboard • The version number of the driver installed • The operating system of your computer • Details of the problem including any error messages. enriching teaching unlocking learning Professional Development and Training ACTIVinstruction - Professional Development Check out our website for the most current Professional Development news and resources: http://www.prometheanworld.com/n-america/en/html/training/ activinstruction.shtml To get the most out of your ACTIVboard and ACTIVstudio/ACTIVprimary software it is recommended that your staff receives training delivered by an Authorized Promethean Trainer. Below you will find some great options that will help you get the most from your Promethean Collaborative Classroom. Online Professional Development Promethean, in co-operation with Atomic Learning, is pleased to announce online tutorials for Promethean teachers/users. These tutorials are meant for those who are just getting started with ACTIVstudio and ACTIVprimary. This online instruction allows you to work at your own pace learning the basic tools and resources included with the ACTIVstudio and ACTIVprimary lesson development software. Additional lessons are available through subscription to Atomic Learning. Professional Development and Training Somebody has written on the board with a dry erase marker, how can I clean it? SECTION 9 Please visit the Promethean website (link above) to access this free option! On-Site Professional Development Deliverables: End-user basic proficiency, a Training Manual for each participant, electronic copies of the manuals and any other training materials used as part of the training. Participants will: • Learn how to setup the ACTIVboard and install ACTIVstudio software • Be informed how to overcome some of the common issues dealt with by Promethean Technical Support Personnel • Receive an orientation to the resources and support provided on the Promethean website • Receive an overview of the tools included with the product enriching teaching unlocking learning 27 9 28 Explore examples and resources included in the product Complete the hands-on activities included in the manuals Develop a sample lesson related to their area of instruction Present their sample lesson to all the participants in the class Discuss and review outcomes Be included on the Promethean e-mail distribution list (a Promethean newsletter will periodically be sent to all persons on this list) • Receive a certificate of achievement Two-Day Train-The-Trainer Professional Development Deliverables: In-depth look at the functionality of the software application, skills on basic technical support for the ACTIVboard and other Promethean products. Electronic copies of all software, manuals and other training materials needed to redeliver training to Promethean users. Participants will: • Be expected to be at least a novice user of the Promethean product for which they are undertaking training • Have a prepared lesson to present to other participants in the training session • Learn how to setup the ACTIVboard and install ACTIVstudio software • Be informed of some of the most common technical support issues dealt with by Promethean Technical Support personnel • Receive an orientation to the resources and support provided on Promethean’s website • Receive an in-depth look at the tools included in with the product • Explore examples and resources included in the product • Complete the hands-on activities included in the manuals • Demonstrate expert knowledge of the board in a question and answer session while at the board. Simulate an actual question and answer session during training • Demonstrate a superior knowledge of the ACTIVboard and ACTIVstudio by completing a written exam and achieving an 85% or above pass score • Present their sample lesson to all the participants in the class • Discuss and review outcomes • Be included on the Promethean e-mail distribution list (a Promethean newsletter will periodically be sent to all persons on this list) • Receive a certificate of achievement enriching teaching unlocking learning Customer Requirements for on-site Training • Staff Development must be scheduled at least 3 weeks in advance • Facility to accommodate 15 participants and trainer comfortably • Trainer station with ACTIVboard and projector connected, and current version ACTIVstudio or other Promethean software needed for the training installed • 15 computers with current version of ACTIVstudio or other Promethean software needed for the training and the current drivers installed (laptop preferred) • ACTIVslate (optional) • Participants should have knowledge of the computer’s operating system prior to the training. Please call or e-mail to set up on-site professional development in your district. Telephone: 1-888-652-2848 Telephone 1-888-652-2848,, choose sales option or e-mail: [email protected] Other training materials can be found on the Promethean website www.prometheanworld.com Professional Development and Training Professional Development and Training SECTION • • • • • • SECTION 9 enriching teaching unlocking learning 29 10 Limited warranty As further set forth below, Promethean Inc., 1165 Sanctuary Parkway, Oak View I, Suite 400, Alpharetta, GA 30004, USA (“Promethean”) warrants to the end-user purchaser (the “Customer”) of this product that it will be free from defect in material and workmanship under normal operating conditions. This limited warranty is for the original end-user purchaser only and cannot be transferred or assigned to another company or individual. Limited warranty period and scope of coverage The Promethean ACTIVboard is covered by a limited return-to-base warranty for a period of three (3) years. Pens included with the ACTIVboard are covered by a one (1) year return-to-base warranty. All warranty periods commence on the date of shipping the product in question from Promethean’s US warehouse. Note: Installation of Promethean ACTIVboards (wall-mounted) by a Certified Promethean Installer entitles the customer to an additional 2 years of warranty. Contact your Certified Promethean Installer for details. During the limited warranty period, Promethean will repair, or at its discretion replace, the faulty item with new or refurbished parts. This limited warranty is applicable to US mainland purchases only. For products purchased outside of the area specified herein please contact your distributor or local Promethean authorized reseller for assistance and information specific to such purchases. Limited warranty services In the unlikely event that a product should become defective during the limited warranty period, the Customer should contact their distributor where applicable or Promethean Customer Support. Promethean Customer Support service is available from 8am to 6pm (Eastern), Monday through Friday, excluding holidays. Promethean Customer Support may be contacted via: Telephone: (678) 762-1500 or 1 888 652-2848 e-mail: [email protected] Web: www.prometheanworld.com Before you make a call: • Understand the terms and conditions of this limited warranty. In order to help us process your call or email more efficiently, please have the following information available when contacting us: • The serial number of the Promethean ACTIVboard. This can be found on the electronics cover on the back of the ACTIVboard visible from the left side of the ACTIVboard or on a pull down tab on the bottom right of your ACTIVboard. • The model/size of the Promethean ACTIVboard if known. • A description of the problem. • You may also be asked to check version number of drivers, firmware and other software. Warranty and Registration Information Warranty and Registration Information SECTION Warranty and Registration Information SECTION 10 Customer Support will follow an appropriate diagnosis and problem-solving process and aim to achieve in-call first time fix. A unique call ID reference will be issued for every call. Please note that on occasion, the Customer may be requested to obtain further information or to try the advice given and call back as required. 30 enriching teaching unlocking learning enriching teaching unlocking learning 31 10 Limited warranty exclusions Promethean will not be liable for and the limited warranty will not apply to: • Products that have been modified or repaired (including any attempt to do so) by anyone other than Promethean authorized personnel. • Use of the product other than according to the manufacturer’s instructions included with the product. • Deliberate or accidental damage to the product, howsoever caused, including, without limitation: shipping, installation (other than through a Certified Promethean Installer), misuse, abuse, movement of equipment, power failures or fluctuations, relocation of equipment, fire, flood, war, act of violence. • Services such as reinstallation or relocation of hardware, for which there may be additional charges. • Other items included within the package, such as cables, brackets, and fittings. These items are provided “AS IS.” • Damage to the surface of your ACTIVboard caused (1) through a cleaning regime not in accordance with the ‘Cleaning & Maintenance’ section of the ACTIVboard’s user guide, or (2) by the application of inappropriate cleaning materials, solvents, or abrasives. Statutory rights and disclaimer of unstated warranties The limited warranty printed in this document is the only warranty applicable to this purchase. ALL OTHER WARRANTIES, EXPRESSED OR IMPLIED, INCLUDING, BUT NOT LIMITED TO, THE IMPLIED WARRANTIES OF MERCHANTABILITY AND FITNESS FOR A PARTICULAR PURPOSE ARE EXPRESSLY DISCLAIMED. Limitation of liability/damages Assuming the warranty above stated is otherwise applicable, it is expressly understood and agreed that Promethean’s sole liability, whether in contract, tort, under any warranty, in negligence, or otherwise, shall be for the repair or replacement of the defective parts, and under no circumstances shall Promethean be liable for special, indirect, or consequential damages. The price stated and paid for the equipment is a consideration in limiting Promethean’s liability. Notice: Some states and provinces do not allow the exclusion or limitation of incidental or consequential damages, so the above exclusion may not apply to you. This warranty gives you specific legal rights, and you may have other rights, which vary from state to state. Warranty and Registration Information Warranty and Registration Information SECTION For all warranties requiring a product return, a Return Material Authorization number (RMA#) must be obtained BEFORE sending goods back to Promethean. This RMA# must be clearly marked on the shipping container. Promethean reserves the right to refuse the shipment, if not properly marked. Unless otherwise agreed, all return shipments will be at the expense of the Customer. SECTION 10 On-line registration We recommend that you use our on-line registration system to register your ACTIVboard. Registered users will automatically receive e-mail notifications of free updates and offerings. Please register your ACTIVboard at: http://www.prometheanworld.com/n-america/en/html/customer_care/index.shtml 32 enriching teaching unlocking learning enriching teaching unlocking learning 33 Warranty and Registration Information Warranty and Registration Information Promethean software and upgrade policy ACTIVboard drivers and other software It is Promethean’s policy to provide to registered customers updates during the warranty period of the ACTIVboard free of charge. Software updates may be acquired as a download either via the website http://www.prometheanworld.com/n-america/en/html/customer_care/contact.shtml or via a new CD Promethean reserves the right to choose which delivery vehicle is most appropriate. Shipping and handling charges for updates via CD may apply. New applications and major updates Promethean reserves the right to charge for new applications (such as ACTIVprimary) or major updates (such as moving from version 1.x to 2.x). SECTION SECTION 10 34 10 enriching teaching unlocking learning enriching teaching unlocking learning 35 Promethean Inc. 1165 Sanctuary Parkway, Oak View I, Suite 400, Alpharetta, GA 30004, USA Tel: (678) 762-1500 or 1 888 652-2848 Fax: (678) 762-7700 www.prometheanworld.com TP - 1576 - US