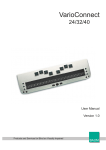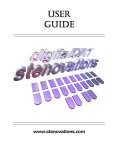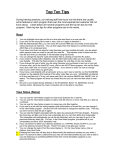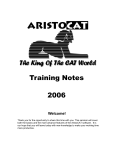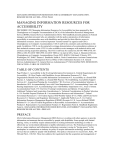Download Trans Braille 40 Braille Display
Transcript
SEIKA Trans Braille 40 Braille Display User’s Manual User’s Manual Trans Braille 40 Seika Braille Display Nov 2006 Preface Thank you very much for purchasing a Trans Braille 40, Seika Braille Display. This Braille display enables pins to display characters as they appear on the Windows screen. Before using the display, please read this user’s manual carefully. If there is anything that you don’t understand about using the display, or if you find mistakes or omissions in this user’s guide, please contact us by letter, FAX, or telephone. Safety Precautions: This User’s manual describes safety precautions according to the following level and marks of warning. Warning mark Warning Caution Mark to Prohibit Procedures Actions Prohibited Disconnect the power plug This precaution must be followed, or it could cause of 【Warning】 fire or electric shock which could result in serious injuries or death. This precaution must be followed, or it may cause of 【Caution】 electric shock and/or any other accidents which may result in injuries and/or partial damage of the products or surrounding equipment. I User’s Manual Trans Braille 40 Seika Braille Display Nov 2006 Unauthorized reproduction of this document, in whole or in part, is strictly prohibited. Modifications to the contents of this document for improvements or revisions may be made without prior notification. Product liability is limited within the country of original purchase. II User’s Manual Trans Braille 40 Seika Braille Display Nov 2006 Table of Contents Chapter 1 - Overview of the Trans Braille 40 ............................................................ 1 1. Name and Functions of All Components ................................................................... 1 1.1 Full View Illustration of the Product ....................................................................... 1 1.2 Illustration of Left View .......................................................................................... 2 2. Alarms ........................................................................................................................ 3 3. Sleep mode ................................................................................................................. 3 Chapter 2 - Setup .......................................................................................................... 4 1. Service Precautions (at setup time) ............................................................................ 4 2. Installation Space ....................................................................................................... 4 3. Operating Environment.............................................................................................. 5 4. Precautions for Moving.............................................................................................. 5 Chapter 3 - Connecting with the Trans Braille 40 ..................................................... 6 1. Installation of the USB Driver (Windows98)............................................................. 6 2. Disconnecting with the braille display from Windows98 .......................................... 6 3. Installation of the USB Driver (Windows2000) ........................................................ 7 4. Disconnecting with the braille display from Windows2000 ...................................... 7 5. Installation of the USB driver (WindowsXP) ............................................................ 8 6. Disconnecting with the braille display from WindowsXP ......................................... 8 Chapter 4 - Configuring your screen reader .............................................................. 9 1. Configuring the software............................................................................................ 9 2. Working in JAWS....................................................................................................... 9 2.1 Configuring JAWS .................................................................................................. 9 2.2 Keys function......................................................................................................... 12 3.Working in Window-eyes.......................................................................................... 14 3.1 Configuring Window-eyes..................................................................................... 14 3.2 Keys function......................................................................................................... 16 4. Working in Dolphin.................................................................................................. 17 4.1 Configuring Dolphin ............................................................................................. 17 4.2 Keys function......................................................................................................... 21 5 Working in Virgo ....................................................................................................... 22 5.1 Configuring Virgo.................................................................................................. 22 5.2 Keys function......................................................................................................... 24 Chapter 5 - Display Specifications............................................................................. 26 APPENDIX.................................................................................................................. 27 1. How to verify which COM port has been used by Trans Braille 40 ........................ 27 2. How to release the Trans Braille 40 from the com1................................................. 27 3. How to uninstall the Braille display drive................................................................ 28 III User’s Manual Trans Braille 40 Seika Braille Display Nov 2006 Chapter 1 - Overview of the Trans Braille 40 1. Name and Functions of All Components 1.1 Full View Illustration of the Product 1 12 2 11 3 4 5 6 10 9 7 1~9--- Key 10---USB Interface 8 11---Display Trans Braille 40, Seika Braille Display’s size: 13.8(W) x 4.9(D) x 1(H) inches and weight: 0.7 kg 1 12---Cell Position Mark User’s Manual Trans Braille 40 Seika Braille Display Nov 2006 Display This is a Braille display, which is compatible with an 8-pin Braille hardware. It is possible to display 40 cells. Cell Position Mark It marks the cell position. There is a position mark per 5 cells. From left to right it means the 1st, 5th, 10th, 15th, 20th, 25th, 30th, 35th, 40th cell. 1.2 Illustration of Left View USB Communications Connector This is the USB communications connector. There is no need for an electrical cable since the Braille display will be attached to the PC. 【Caution】: When a laptop computer is used for operating the braille display, please make sure that the PC is supplied with power via the electrical cable not by battery. Otherwise it may cause a deficiency in the power supply. 2 User’s Manual Trans Braille 40 Seika Braille Display Nov 2006 2. Alarms Connecting Alarms When the Braille display is connected with the PC, two short beeps will be heard. 3. Sleep mode Braille display will enter the sleep mode if there is not any operation within 3 minutes. 3 User’s Manual Trans Braille 40 Seika Braille Display Nov 2006 Chapter 2 - Setup 1. Service Precautions (at setup time) 【Prohibited】: Avoid use of the display in the following areas they may because for malfunctions: Direct sunlight, near air conditioners or outside. High humidity, such as those near a water supply or humidifier, or any place with water, oil, or chemicals. Avoid contact with dust, waste particles, near open windows, or locations with any toxic gases or iron powder. Also, do not install the display near any televisions, radios, speakers, short-wave radios, or anything that is magnetic or emits radio waves. If you use it adjacent to any of these items, it can interfere with reception. 2. Installation Space 【Caution】: Install the product in a location which meets the following criteria: The product must be installed on a level surface. It is recommended to avoid put anything heavier than a keyboard or a laptop computer or similar on top of the device as it may cause malfunction. 4 User’s Manual Trans Braille 40 Seika Braille Display Nov 2006 3. Operating Environment Temperature: 41 – 95 ℉ (5 – 35 ℃) Humidity: 20 - 80% (no condensation) 4. Precautions for Moving 【Warning】 Violent shaking or vibrations at the time of moving may cause product failures. 【Requirement】 Turn the power off the PC which is connected with this equipment, and disconnect the USB cable, then move the equipment. 5 User’s Manual Trans Braille 40 Seika Braille Display Nov 2006 Chapter 3 - Connecting with the Trans Braille 40 1. Installation of the USB Driver (Windows98) When connecting an operating PC with the braille display, it is necessary to install the USB driver. Please follow the instruction below. Place the CD into the CD driver, and run “driver\Preinstall.exe”. Click “Install”. Click “OK”. Connect the Seika display. Then double click “CD-ROM:\ set port\win98\ change port.bat”, and reset your computer. (This program fixes braille display to the com1). 2. Disconnecting with the braille display from Windows98 Please make sure all software using the braille display is closed. Then detach USB cable from the PC. 6 User’s Manual Trans Braille 40 Seika Braille Display Nov 2006 3. Installation of the USB Driver (Windows2000) When connecting an operating PC with the braille display, it is necessary to install the USB driver. Please follow the instruction below. Place the CD into the CD driver, and select “driver\Preinstall.exe”. Click “Install”. Click “OK”. Connect the Seika display. Then double click “CD-ROM:\ set port\win2000\ change port.bat”, and reset your computer. (This program fixes braille display to the com1). 4. Disconnecting with the braille display from Windows2000 Please make sure all software using the braille display is closed. Then detach USB cable from the PC. 7 User’s Manual Trans Braille 40 Seika Braille Display Nov 2006 5. Installation of the USB driver (WindowsXP) When connecting your PC with the braille display, it is necessary to install the USB driver. Please follow the instruction below. Place the CD into the CD driver, and select “driver\Preinstall.exe”. Click “Install”. Click “OK”. Connect the Seika display. Then double click “CD-ROM:\ set port\winXP\ change port.bat”, and reset your computer. (This program fixes braille display to the com1). 6. Disconnecting with the braille display from WindowsXP Please make sure all software using the braille display is closed. Then unplug the USB cable from the PC. 8 User’s Manual Trans Braille 40 Seika Braille Display Nov 2006 Chapter 4 - Configuring your screen reader 1. Configuring the software The Trans Braille 40 is operated with “Power Braille 40” compatibility mode. Please setup the screen reader or Braille editing software as follows: Braille Display Power Braille 40 2. Working in JAWS 2.1 Configuring JAWS The braille display is not recognized by JAWS. Therefore, you need to set the default display to Power Braille 40. To do this: Connect the Seika display. In JAWS, open the “Braille basic settings” dialog box from within the “options” menu. 9 User’s Manual Trans Braille 40 Seika Braille Display Nov 2006 Assuming that the active braille display, and the default braille display are both set to “No display”, tab to the “add Braille Display” button and press enter. The JAWS install wizard will open. You will see a list of braille displays (or braille Components). Select the Power Braille 40 by pressing the space bar. 10 User’s Manual Trans Braille 40 Seika Braille Display Nov 2006 Tab to the “Next” button and press enter. Select the Power Braille 40 as the default display. Tab to the “Next” button and press enter. You will be prompted to set the output port. Choose COM1. Tab to the “Next” button . You will be prompted to set Remote Access Components. Ignore this and tab to the “Next” button and press enter. 11 User’s Manual Trans Braille 40 Seika Braille Display Nov 2006 You will be prompted to select the Sentinel System Driver for dongle support. Ignore this and tab to the “Next” button and press enter. Press the “Finish” button. 2.2 Keys function K1 K2 K3 K4 K5 K6 K9 K7 K8 12 User’s Manual Trans Braille 40 Braille Commands: Description Seika Braille Display Command Braille Mode Toggle K3 + K7 Attribute/Character mode toggle K4 + K6 Attribute Marking Dialog K2 + K3 Attribute Marking Off K6 + K7 Braille Marking Off K6 + K7 8-Dot/6-Dot Toggle K2 + K8 8 Pixels/Unlimited Pixels Per Space K1 + K9 Repeat Last Flash Message K4 + K7 Navigation Commands: Description Command Auto Advance Mode K2 + K4 Increase Auto Advance Speed K1+K5 Decrease Auto Advance Speed K5 + K9 Top Of Window K4 +K5 Bottom Of Window K5 + K6 Pan Left K2 or K3 Pan Right K7 or K8 Braille Next Line K6 Braille Prior Line K4 PAGE DOWN (Active Cursor) K9 PAGE UP (Active Cursor) K1 TAB K5 + K7 CTRL+TAB K2 + K6 SHIFT+TAB K5 + K8 CTRL+SHIFT+TAB K2 + K7 13 Nov 2006 User’s Manual Trans Braille 40 Seika Braille Display Nov 2006 Cursor Commands: Description Command Braille follows Active K3 + K4 Active follows Braille K3 + K8 Route Braille To Active K3 + K6 JAWS Cursor K4 + K8 Mouse Button Right Click K7 + K8 PC Cursor K6 + K8 Route JAWS to PC Cursor K2 + K5 Route PC to JAWS Cursor K3 + K5 Select Text Any Cursor Routing Button + K5 3.Working in Window-eyes 3.1 Configuring Window-eyes The braille display is not recognized by Window-eyes. Therefore, you need to set the default display to Power Braille 40. To do this: Connect the Seika display. Run Window Eyes Main Screen. Select File, then select Braille Display. 14 User’s Manual Trans Braille 40 Seika Braille Display Select Power Braille 40. Return to the Window Eyes Main Screen. Select Braille. Set Braille Window = on. 15 Nov 2006 User’s Manual Trans Braille 40 Seika Braille Display Nov 2006 3.2 Keys function K1 K2 K3 K4 K5 K6 K9 K7 K8 Description Command Scroll Braille Left K2 or K3 Scroll Braille Right K7 or K8 Prior Braille Line K4 Next Braille Line K6 Top Line K1 Bottom Line K9 Mouse Top Left K1 + K5 Mouse Bottom Left K2 + K5 16 User’s Manual Trans Braille 40 Seika Braille Display Mouse Top Right K5 + K9 Mouse bottom right K5 + K8 Go to Focus K3 + K5 Grade 2 Braille Toggle K4 + K5 Untranslate At Cursor K5 + K6 Untranslate At Mouse K5 + K7 Scroll Mode Toggle K2 + K7 Spacing Toggle K2 + K6 Attributes To Show Rotor K3 + K8 Show Attributes Toggle K4 + K8 Quick Message Rotor K3 + K7 Display Individual Attribute Rotor K4 + K6 Braille graphic dictionary mode K2 + K4 Toggle 6/8 Braille K6 + K8 Braille tracking toggle K7 + K8 Nov 2006 4. Working in Dolphin 4.1 Configuring Dolphin The braille display is not recognized by Dolphin. Therefore, you need to set the default display to Power Braille 40. To do this: Connect the Seika display. Run HAL. Open the HAL Control Panel Window. Select Configuration. 17 User’s Manual Trans Braille 40 Select SAM Set UP. Select “Detect All Devices now”. 18 Seika Braille Display Nov 2006 User’s Manual Trans Braille 40 Seika Braille Display HAL will automatically detect the Seika. Return to the HAL Control Panel Window. Select “Braille Display”. Click “Braille Display”. Select from the list TeleSensory PowerBraille. 19 Nov 2006 User’s Manual Trans Braille 40 Seika Braille Display Return to HAL Control Panel. Ensure that the On Screen Monitor is enabled. 20 Nov 2006 User’s Manual Trans Braille 40 Seika Braille Display Nov 2006 4.2 Keys function K1 K2 K3 K4 K5 K6 K9 K7 K8 Action Action Open Control Panel Speak Keys Where am I? Braille Back Braille Forward Braille Line up Virtual Focus Move Physical Up Braille Line down Virtual Focus Move Physical Down Braille Go To Focus Braille Line Start Braille Line End Braille Top Braille Bottom 21 Key press K3 + K8 K3 + K5 K2 or K3 K7 or K8 K4 K4 K6 K6 K1 + K5 K4 + K7 K6 + K7 K1 K9 User’s Manual Trans Braille 40 Braille Cell Left Braille Cell Right Braille Toggle Physical/Logical Mode Virtual Focus Physical on off Braille Toggle Literary Braille on off Braille Cycle Attributes Braille Toggle Describe Character on off Braille Hooks on off Braille Toggle tracking on off Braille Enhance on off Braille Toggle Show Layout Simulate Key Press Up Virtual Focus Previous Line Simulate Key Press Down Virtual Focus Next Line Simulate Key Press Enter Virtual Focus Interact with control Simulate Key Press Tab Virtual Focus Next Object Simulate Key Press Shift Tab Virtual Focus Previous Object Simulate Key Press Escape Simulate Key Press Windows Simulate Key Press Alt Seika Braille Display Nov 2006 K3 + K6 K3 + K7 K4 + K8 K4 + K8 K4 + K5 K3 + K4 K5 + K9 K5 + K6 K2 + K5 K4 + K6 K2 + K8 K2 + K4 K2 + K4 K6 + K8 K6 + K8 K2 + K6 K2 + K6 K2 + K3 K2 + K3 K7 + K8 K7 + K8 K2 + K7 K5 + K7 K5 + K8 5 Working in Virgo 5.1 Configuring Virgo The braille display is not recognized by Virgo. Therefore, you need to set the default display to Power Braille 40. To do this: Connect the Seika display. Run Virgo main screen. In Virgo, open the “REPRESENTATION…” dialog box from within the “Braille” menu. 22 User’s Manual Trans Braille 40 Seika Braille Display Nov 2006 Open the “Braille device setting” dialog box from within the “Braille” menu. 23 User’s Manual Trans Braille 40 Seika Braille Display Nov 2006 5.2 Keys function K1 K2 K3 K4 K5 K6 K9 K7 K8 Action Key press Scroll left Move navigation to focus Configure speech output Scroll right Previous item or up screen Move mouse pointer to navigation Window specific help Move navigation to the top Speech output on/off Next item or down screen Show Virgo menu Move navigation to the bottom Single left virgo click (mouse click) K2 or K3 K2 + K5 K2 + K6 K7 or K8 K4 K5 + K9 K2 + K7 K1 K3 + K8 K6 K5 + K8 K9 K3 + K5 24 User’s Manual Trans Braille 40 Single right virgo click (mouse click) Move up hierarchy Move navigation to mouse pointer Move down hierarchy Seika Braille Display K5 + K7 K4 + K5 K1 + K5 K5 + K6 25 Nov 2006 User’s Manual Trans Braille 40 Seika Braille Display Nov 2006 Chapter 5 - Display Specifications Display system 8 dots Braille Display capacity 40 cells Cursor key 8 Control keys 1 Shift key Touch cursor key 40 keys Character code original code Interface USB Power supply bus power Size 13.8(W) x 4.9(D) x 1 (H)inches Weight 0.7kg 26 User’s Manual Trans Braille 40 Seika Braille Display Nov 2006 APPENDIX 1. How to verify which COM port has been used by Trans Braille 40 Double click “CD-ROM:\tool\SetCOM.exe”. Click SetCOM icon. Look at which COM port has been used by Trans Braille 40. 2. How to release the Trans Braille 40 from the com1 Windows98: Double click “CD-ROM:\reset port \ reset98\resetwin98.bat”, after this reset your computer. 27 User’s Manual Trans Braille 40 Seika Braille Display Nov 2006 Windows2000: Double click “CD-ROM:\reset port \ reset2000\resetwin2000.bat”, after this reset your computer. WindowsXP: Double click “CD-ROM:\reset port \ resetXP\ resetwinxp.bat”, after this reset your computer. 3. How to uninstall the Braille display drive Launch the Windows Control Panel. Select “Add/Remove Programs” and press enter. Remove the Braille display driver “CP210x USB to UART Bridge Controller”. Delete the folder in “C:\Program Files\Silabs”. 28