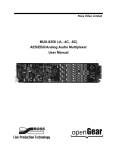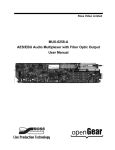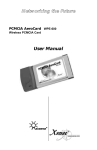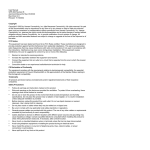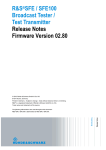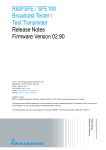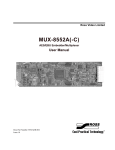Download SFS-8622 Series User Manual
Transcript
SFS-8622 Series Single Channel Frame Synchronizers with Audio Processing User Manual Thank you for choosing Ross You've made a great choice. We expect you will be very happy with your purchase of Ross Technology. Our mission is to: 1. Provide a Superior Customer Experience • offer the best product quality and support 2. Make Cool Practical Technology • develop great products that customers love Ross has become well known for the Ross Video Code of Ethics. It guides our interactions and empowers our employees. I hope you enjoy reading it below. If anything at all with your Ross experience does not live up to your expectations be sure to reach out to us at [email protected]. David Ross CEO, Ross Video [email protected] Ross Video Code of Ethics Any company is the sum total of the people that make things happen. At Ross, our employees are a special group. Our employees truly care about doing a great job and delivering a high quality customer experience every day. This code of ethics hangs on the wall of all Ross Video locations to guide our behavior: 1. We will always act in our customers’ best interest. 2. We will do our best to understand our customers’ requirements. 3. We will not ship crap. 4. We will be great to work with. 5. We will do something extra for our customers, as an apology, when something big goes wrong and it's our fault. 6. We will keep our promises. 7. We will treat the competition with respect. 8. We will cooperate with and help other friendly companies. 9. We will go above and beyond in times of crisis. If there's no one to authorize the required action in times of company or customer crisis - do what you know in your heart is right. (You may rent helicopters if necessary.) SFS-8622 Series User Manual • Ross Part Number: 8622DR-004-02 • Release Date: March 26, 2015. Copyright © 2015 Ross Video Limited. Ross®, openGear®, and any related marks are trademarks or registered trademarks of Ross Video Ltd. All other trademarks are the property of their respective companies. PATENTS ISSUED and PENDING. All rights reserved. No part of this publication may be reproduced, stored in a retrieval system, or transmitted in any form or by any means, mechanical, photocopying, recording or otherwise, without the prior written permission of Ross Video. While every precaution has been taken in the preparation of this document, Ross Video assumes no responsibility for errors or omissions. Neither is any liability assumed for damages resulting from the use of the information contained herein. Patents Patent numbers US 7,034,886; US 7,508,455; US 7,602,446; US 7,802,802 B2; US 7,834,886; US 7,914,332; US 8,307,284; US 8,407,374 B2; US 8,499,019 B2; US 8,519,949 B2; US 8,743,292 B2; GB 2,419,119 B; GB 2,447,380 B; and other patents pending. Important Regulatory and Safety Notices to Service Personnel Before using this product and nay associated equipment, refer to the “Important Safety Instructions” listed below to avoid personnel injury and to prevent product damage. Product may require specific equipment, and/or installation procedures to be carried out to satisfy certain regulatory compliance requirements. Notices have been included in this publication to call attention to these specific requirements. Symbol Meanings This symbol on the equipment refers you to important operating and maintenance (servicing) instructions within the Product Manual Documentation. Failure to heed this information may present a major risk of damage to persons or equipment. Warning — The symbol with the word “Warning” within the equipment manual indicates a potentially hazardous situation, which, if not avoided, could result in death or serious injury. Caution — The symbol with the word “Caution” within the equipment manual indicates a potentially hazardous situation, which, if not avoided, may result in minor or moderate injury. It may also be used to alert against unsafe practices. Notice — The symbol with the word “Notice” within the equipment manual indicates a potentially hazardous situation, which, if not avoided, may result in major or minor equipment damage or a situation which could place the equipment in a non-compliant operating state. ESD Susceptibility — This symbol is used to alert the user that an electrical or electronic device or assembly is susceptible to damage from an ESD event. Important Safety Instructions Caution — This product is intended to be a component product of the DFR-8321 and OG3-FR series frame. Refer to the DFR-8300 and OG3-FR Series Frame User Manual for important safety instructions regarding the proper installation and safe operation of the frame as well as its component products. Warning — Certain parts of this equipment namely the power supply area still present a safety hazard, with the power switch in the OFF position. To avoid electrical shock, disconnect all A/C power cords from the chassis’ rear appliance connectors before servicing this area. Warning — Service barriers within this product are intended to protect the operator and service personnel from hazardous voltages. For continued safety, replace all barriers after any servicing. This product contains safety critical parts, which if incorrectly replaced may present a risk of fire or electrical shock. Components contained with the product’s power supplies and power supply area, are not intended to be customer serviced and should be returned to the factory for repair. To reduce the risk of fire, replacement fuses must be the same time and rating. Only use attachments/accessories specified by the manufacturer. EMC Notices United States of America FCC Part 15 This equipment has been tested and found to comply with the limits for a class A Digital device, pursuant to part 15 of the FCC Rules. These limits are designed to provide reasonable protection against harmful interference when the equipment is operated in a commercial environment. This equipment generates, uses, and can radiate radio frequency energy and, if not installed and used in accordance with the instruction manual, may cause harmful interference to radio communications. Operation of this equipment in a residential area is likely to cause harmful interference in which case the user will be required to correct the interference at their own expense. Notice — Changes or modifications to this equipment not expressly approved by Ross Video Limited could void the user’s authority to operate this equipment. CANADA This Class “A” digital apparatus complies with Canadian ICES-003. Cet appariel numerique de la classe “A” est conforme a la norme NMB-003 du Canada. EUROPE This equipment is in compliance with the essential requirements and other relevant provisions of CE Directive 93/68/EEC. INTERNATIONAL This equipment has been tested to CISPR 22:1997 along with amendments A1:2000 and A2:2002, and found to comply with the limits for a Class A Digital device. Notice — This is a Class A product. In domestic environments, this product may cause radio interference, in which case the user may have to take adequate measures. Maintenance/User Serviceable Parts Routine maintenance to this openGear product is not required. This product contains no user serviceable parts. If the module does not appear to be working properly, please contact Technical Support using the numbers listed under the “Contact Us” section on the last page of this manual. All openGear products are covered by a generous 5-year warranty and will be repaired without charge for materials or labor within this period. See the “Warranty and Repair Policy” section in this manual for details. Environmental Information The equipment that you purchased required the extraction and use of natural resources for its production. It may contain hazardous substances that could impact health and the environment. To avoid the potential release of those substances into the environment and to diminish the need for the extraction of natural resources, Ross Video encourages you to use the appropriate take-back systems. These systems will reuse or recycle most of the materials from your end-of-life equipment in an environmentally friendly and health conscious manner. The crossed out wheelie bin symbol invites you to use these systems. If you need more information on the collection, re-use, and recycling systems, please contact your local or regional waste administration. You can also contact Ross Video for more information on the environmental performance of our products. Company Address Ross Video Limited Ross Video Incorporated 8 John Street P.O. Box 880 Iroquois, Ontario, K0E 1K0 Ogdensburg, New York Canada USA 13669-0880 General Business Office: (+1) 613 • 652 • 4886 Fax: (+1) 613 • 652 • 4425 Technical Support: (+1) 613 • 652 • 4886 After Hours Emergency: (+1) 613 • 349 • 0006 E-mail (Technical Support): [email protected] E-mail (General Information): [email protected] Website: http://www.rossvideo.com Contents Introduction 1 Overview.............................................................................................................................. 1-2 Features.................................................................................................................. 1-3 SFS-8622-A Functional Block Diagrams ............................................................................ 1-4 SFS-8622-B Functional Block Diagrams ............................................................................ 1-5 SFS-8622-IC Functional Block Diagram ............................................................................ 1-7 SFS-8622-OC Functional Block Diagram ........................................................................... 1-8 SFS-8622-AIC Functional Block Diagrams ........................................................................ 1-9 SFS-8622-AOC Functional Block Diagram ...................................................................... 1-10 Frame Synchronizer Overview .......................................................................................... 1-11 User Interfaces ................................................................................................................... 1-12 DashBoard Control System ................................................................................. 1-12 Card-edge Monitoring ......................................................................................... 1-12 SNMP Monitoring and Control ........................................................................... 1-12 Documentation Terms and Conventions............................................................................ 1-13 Installation 2 Before You Begin ................................................................................................................ 2-2 Static Discharge..................................................................................................... 2-2 Unpacking.............................................................................................................. 2-2 Installing a Card................................................................................................................... 2-3 Supported Rear Modules ....................................................................................... 2-3 Installing a Rear Module ....................................................................................... 2-3 Installing the Card ................................................................................................. 2-4 SFS-8622-A Cabling............................................................................................................ 2-5 SFS-8622-B Cabling............................................................................................................ 2-6 SFS-8622-IC and SFS-8622-OC Cabling............................................................................ 2-7 SFS-8622-IC Cabling ............................................................................................ 2-7 SFS-8622-OC Cabling ......................................................................................... 2-7 SFS-8622-AIC Cabling........................................................................................................ 2-8 SFS-8622-AOC Cabling ...................................................................................................... 2-9 Using DashBoard ............................................................................................................... 2-10 Software Upgrades............................................................................................................. 2-11 Video Setup 3 Before You Begin ................................................................................................................ 3-2 Selecting a Reference Source .............................................................................................. 3-3 Frame Rate Compatibility ..................................................................................... 3-3 Selecting a Reference Source ................................................................................ 3-3 Adding a Delay .................................................................................................................... 3-5 Adjusting with Video Proc Amps ........................................................................................ 3-7 ANC Processing................................................................................................................... 3-8 HANC Processing ................................................................................................. 3-8 VANC Processing ................................................................................................. 3-8 Selecting a Test Pattern........................................................................................................ 3-9 SFS-8622 Series User Manual (Iss. 02) Contents • i Configuring the Moving Box Test Feature ........................................................................ 3-10 Specifying the Output During a Loss of Input ................................................................... 3-11 Specifying a Custom Color ................................................................................................ 3-12 Audio Setup 4 Selecting an AES Configuration .......................................................................................... 4-2 Configuring the AES Inputs................................................................................................. 4-4 Configuring the AES Outputs .............................................................................................. 4-5 Configuring the Analog Inputs............................................................................................. 4-6 Configuring the Analog Outputs.......................................................................................... 4-7 Embedded Outputs ............................................................................................................... 4-8 Setting up Embedded Outputs ............................................................................... 4-8 Configuring the Embedded Output Groups ........................................................... 4-9 Embedding PCM and Non-PCM Signals........................................................................... 4-11 Embedding PCM Signals..................................................................................... 4-11 Embedding Non-PCM Signals ............................................................................ 4-11 Card-edge Monitoring 5 Card Overview ..................................................................................................................... 5-2 Control and Monitoring Features ......................................................................................... 5-3 Status and Selection LEDs..................................................................................... 5-3 DashBoard Menus 6 Status Tabs ........................................................................................................................... 6-2 Signal Tab .............................................................................................................. 6-2 Hardware Tab ........................................................................................................ 6-4 Product Tab............................................................................................................ 6-5 Setup Tab ............................................................................................................................. 6-6 Proc Amp Tab .................................................................................................................... 6-10 VANC Processing Tab ....................................................................................................... 6-11 Input Status Tab ................................................................................................................. 6-12 Video Input & Embedded Tab............................................................................. 6-12 Audio Tab ............................................................................................................ 6-12 Embedded Outputs Tab...................................................................................................... 6-14 Analog Inputs Tab.............................................................................................................. 6-15 Analog Outputs Tab ........................................................................................................... 6-16 AES Inputs Tab .................................................................................................................. 6-17 AES Outputs Tabs.............................................................................................................. 6-18 Alarm Enables Tab............................................................................................................. 6-19 Specifications 7 Technical Specifications ...................................................................................................... 7-2 SDI Input ............................................................................................................... 7-2 SDI Outputs ........................................................................................................... 7-2 AES Inputs............................................................................................................. 7-3 AES Outputs .......................................................................................................... 7-3 Analog Inputs ........................................................................................................ 7-3 Analog Outputs ...................................................................................................... 7-4 Environmental........................................................................................................ 7-4 Total Power Consumption ..................................................................................... 7-4 Channel Status Data Table ................................................................................................... 7-5 Passing the Status Bytes ........................................................................................ 7-5 ii • Contents SFS-8622 Series User Manual (Iss. 02) Service Information 8 Troubleshooting Checklist ................................................................................................... 8-2 Bootload Button .................................................................................................... 8-2 Warranty and Repair Policy................................................................................................. 8-3 SFS-8622 Series User Manual (Iss. 02) Contents • iii iv • Contents SFS-8622 Series User Manual (Iss. 02) Introduction In This Chapter This chapter contains the following sections: • Overview • SFS-8622-A Functional Block Diagrams • SFS-8622-B Functional Block Diagrams • SFS-8622-IC Functional Block Diagram • SFS-8622-OC Functional Block Diagram • SFS-8622-AIC Functional Block Diagrams • SFS-8622-AOC Functional Block Diagram • Frame Synchronizer Overview • User Interfaces • Documentation Terms and Conventions A Word of Thanks Congratulations on choosing an openGear SFS-8622 series Single Channel Frame Synchronizer with Audio Processing. Your card is part of a full line of products within the openGear family, backed by Ross Video's experience in engineering and design expertise since 1974. You will be pleased at how easily your new card fits into your overall working environment. Equally pleasing is the product quality, reliability and functionality. Thank you for joining the group of worldwide satisfied Ross Video customers! Should you have a question pertaining to the installation or operation of your card, please contact us at the numbers listed on the back cover of this manual. Our technical support staff is always available for consultation, training, or service. SFS-8622 Series User Manual (Iss. 02) Introduction • 1–1 Overview Each card is a single channel 3G/HD/SD SDI frame synchronizer that automatically detects the incoming video format. Each card accepts an SDI signal of 270Mbps, 1.485Gbps, or 2.987Gbps, automatically equalizing for cable loss and providing two processed SDI outputs. The video is synchronized to either a frame-wide reference or a local reference. You can also resolve system timing problems as an additional fixed delay can be added to the video and/or audio. Each card is also a high quality program audio multiplexer/de-multiplexer capable of embedding/de-embedding up to eight pairs (sixteen audio channels) into an SDI signal (see Table 1.1). Audio proc control on each output allows for audio processing with independent channel Sample Rate Conversion (SRC) on each AES input, gain of +/-20dB, audio delay up to 1 second and channel phase invert and summing capability. If the input is a synchronous 48kHz signal, the audio can be embedded into the SDI signal unaltered. If the input is not a synchronous 48kHz signal, it may be converted using SRC before it is embedded on the SDI output. Table 1.1 summarizes how each card model can be configured in DashBoard. Card Model Table 1.1 Card Models and Configuration Options Audio Mode 1 Audio Mode 2 Audio Mode 3 SFS-8622-A 6 x AES-3id 75ohm unbalanced inputs 3 x AES-3id 75ohm unbalanced outputs 4 x AES-3id balanced AES inputs, 8 x AES-3id balanced AES inputs SFS-8622-IC 8 x analog inputs -- -- SFS-8622-OC 8 x analog outputs -- -- SFS-8622-AOC 8 x AES-3id balanced AES outputs 3 x AES-3id 75ohm unbalanced inputs, SFS-8622-B SFS-8622-AIC 1–2 • Introduction 6 x AES-3id 75ohm unbalanced outputs 4 x analog balanced inputs, 4 x analog balanced inputs, 4 x AES-3id 75ohm unbalanced inputs 4 x AES-3id 75ohm unbalanced outputs 4 x AES-3id 75ohm unbalanced inputs, 4 x AES-3id 75ohm unbalanced outputs 4 x analog balanced outputs 4 x analog balanced outputs 4 x AES-3id balanced AES outputs -- -- SFS-8622 Series User Manual (Iss. 02) Features The following features are available: • Supports SMPTE 259M (270Mbps), SMPTE 292M (1.485Gbps), and SMPTE 424M (2.987Gbps) • Supports embedding of non-PCM data such as Dolby® Digital and Dolby® E • Two SDI processed outputs • Video proc amp on output video • Configurable AES connections (see Table 1.1 for mode options) • Support for multiple frames of video delay • Support for different reference format locking (frame rates must match) • Programmable video output on SDI input loss • Automatic input video format detection • Ability to strip VANC data from specific or all lines of a video output • Audio embedding for all popular formats: 480i, 576i, 720p, 1080i, and 1080p (Level A) • Full control over channel assignments • Audio proc controls such as gain, invert, delay and sum on embedded outputs and AES outputs • Internally generated test patterns and test tones • Programmable silence detection and timeout thresholds • Automatic audio delay to match video delay in addition to up to 1 second of user adjusted audio delay • Reports status and configuration remotely via the DashBoard Control System • SNMP support available • Fits openGear frames • 5-year transferable warranty SFS-8622 Series User Manual (Iss. 02) Introduction • 1–3 SFS-8622-A Functional Block Diagrams This section provides functional block diagrams that outline the work flow of the SFS-8622-A. FRAME REF IN FRAME SYNC SDI VIDEO IN (BNC 1) PROC AMP TEST PATTERN AUDIO EMBED SDI VIDEO OUT 1 (BNC 2) SDI TRANSMITTER SDI VIDEO OUT 2 (BNC 3) SDI RECEIVER 16 CHANNEL DMX WITH SRC 16 CHANNELS 16 CHANNELS AES INPUTS SAMPLE RATE CONVERTER 12 CHANNELS AUDIO PROC & TONE GENERATOR Up to 12 CHANNELS Figure 1.1 SFS-8622-A — Six Unbalanced AES Inputs FRAME REF IN FRAME SYNC SDI VIDEO IN (BNC 1) PROC AMP TEST PATTERN AUDIO EMBED SDI VIDEO OUT 1 (BNC 2) SDI TRANSMITTER SDI VIDEO OUT 2 (BNC 3) SDI RECEIVER 16 CHANNELS 16 CHANNEL DMX WITH SRC 16 CHANNELS AES OUTPUTS 12 CHANNELS AUDIO PROC & TONE GENERATOR Up to 16 CHANNELS Figure 1.2 SFS-8622-A — Six Unbalanced AES Outputs FRAME REF IN FRAME SYNC SDI VIDEO IN (BNC 1) PROC AMP TEST PATTERN AUDIO EMBED SDI TRANSMITTER SDI RECEIVER 16 CHANNEL DMX WITH SRC 16 CHANNELS SDI VIDEO OUT 1 (BNC 2) SDI VIDEO OUT 2 (BNC 3) 16 CHANNELS AES OUTPUTS AES INPUTS SAMPLE RATE CONVERTER 6 CHANNELS AUDIO PROC & TONE GENERATOR Up to 6 CHANNELS Up to 6 CHANNELS Figure 1.3 SFS-8622-A — Three Unbalanced AES Inputs, Three Unbalanced AES Outputs 1–4 • Introduction SFS-8622 Series User Manual (Iss. 02) SFS-8622-B Functional Block Diagrams This section provides functional block diagrams that outline the work flow of the SFS-8622-B. FRAME REF IN FRAME SYNC SDI VIDEO IN (BNC 1) PROC AMP TEST PATTERN AUDIO EMBED SDI TRANSMITTER SDI RECEIVER 16 CHANNEL DMX WITH SRC 16 CHANNELS SDI VIDEO OUT 1 (BNC 2) SDI VIDEO OUT 2 (BNC 3) 16 CHANNELS AES INPUTS SAMPLE RATE CONVERTER 16 CHANNELS AUDIO PROC & TONE GENERATOR Up to 16 CHANNELS Figure 1.4 SFS-8622-B — Eight Balanced AES Inputs FRAME REF IN FRAME SYNC SDI VIDEO IN (BNC 1) PROC AMP TEST PATTERN AUDIO EMBED SDI RECEIVER 16 CHANNEL DMX WITH SRC 16 CHANNELS SDI TRANSMITTER SDI VIDEO OUT 1 (BNC 2) SDI VIDEO OUT 2 (BNC 3) 16 CHANNELS AES OUTPUTS 16 CHANNELS AUDIO PROC & TONE GENERATOR Up to 16 CHANNELS Figure 1.5 SFS-8622-B — Eight Balanced AES Outputs SFS-8622 Series User Manual (Iss. 02) Introduction • 1–5 FRAME REF IN FRAME SYNC SDI VIDEO IN (BNC 1) PROC AMP TEST PATTERN AUDIO EMBED SDI TRANSMITTER SDI RECEIVER 16 CHANNEL DMX WITH SRC 16 CHANNELS SDI VIDEO OUT 1 (BNC 2) SDI VIDEO OUT 2 (BNC 3) 16 CHANNELS AES OUTPUTS 8 CHANNELS AES INPUTS SAMPLE RATE CONVERTER 8 CHANNELS AUDIO PROC & TONE GENERATOR Up to 8 CHANNELS Figure 1.6 SFS-8622-B — Four Balanced AES Inputs, Four Balanced AES Outputs 1–6 • Introduction SFS-8622 Series User Manual (Iss. 02) SFS-8622-IC Functional Block Diagram This section provides the functional block diagram that outlines the work flow of the SFS-8622-IC. FRAME REF IN FRAME SYNC SDI VIDEO IN (BNC 1) PROC AMP TEST PATTERN AUDIO EMBED SDI RECEIVER 16 CHANNEL DMX WITH SRC 16 CHANNELS SDI TRANSMITTER SDI VIDEO OUT 1 (BNC 2) SDI VIDEO OUT 2 (BNC 3) 16 CHANNELS ANLG INPUTS ADC 8 CHANNELS AUDIO PROC & TONE GENERATOR Up to 8 CHANNELS Figure 1.7 SFS-8622-IC — Eight Analog Inputs SFS-8622 Series User Manual (Iss. 02) Introduction • 1–7 SFS-8622-OC Functional Block Diagram This section provides the functional block diagram that outlines the work flow of the SFS-8622-OC. FRAME REF IN FRAME SYNC SDI VIDEO IN (BNC 1) PROC AMP TEST PATTERN AUDIO EMBED SDI TRANSMITTER SDI RECEIVER 16 CHANNEL DMX WITH SRC 16 CHANNELS SDI VIDEO OUT 1 (BNC 2) SDI VIDEO OUT 2 (BNC 3) 16 CHANNELS ANLG OUTPUTS DAC 8 CHANNELS AUDIO PROC & TONE GENERATOR Up to 16 CHANNELS Figure 1.8 SFS-8622-OC — Eight Analog Outputs 1–8 • Introduction SFS-8622 Series User Manual (Iss. 02) SFS-8622-AIC Functional Block Diagrams This section provides the functional block diagrams that outline the work flow of the SFS-8622-AIC. FRAME REF IN FRAME SYNC SDI VIDEO IN (BNC 1) PROC AMP TEST PATTERN AUDIO EMBED SDI VIDEO OUT 1 (BNC 2) SDI TRANSMITTER SDI VIDEO OUT 2 (BNC 3) SDI RECEIVER 16 CHANNEL DMX WITH SRC 16 CHANNELS 16 CHANNELS AES INPUTS SAMPLE RATE CONVERTER 8 CHANNELS AUDIO PROC & TONE GENERATOR Up to 12 CHANNELS ANLG INPUTS ADC 4 CHANNELS Figure 1.9 SFS-8622-AIC — Four Unbalanced AES Inputs, Four Analog Balanced Inputs FRAME REF IN FRAME SYNC SDI VIDEO IN (BNC 1) PROC AMP TEST PATTERN AUDIO EMBED SDI VIDEO OUT 1 (BNC 2) SDI TRANSMITTER SDI VIDEO OUT 2 (BNC 3) SDI RECEIVER 16 CHANNEL DMX WITH SRC 16 CHANNELS 16 CHANNELS AES OUTPUTS 8 CHANNELS ANLG INPUTS ADC 4 CHANNELS AUDIO PROC & TONE GENERATOR Up to 12 CHANNELS Figure 1.10 SFS-8622-AIC — Four Analog Balanced Inputs, Four Unbalanced AES Outputs SFS-8622 Series User Manual (Iss. 02) Introduction • 1–9 SFS-8622-AOC Functional Block Diagram This section provides the functional block diagram that outlines the work flow of the SFS-8622-AOC. FRAME REF IN FRAME SYNC SDI VIDEO IN (BNC 1) PROC AMP TEST PATTERN AUDIO EMBED SDI VIDEO OUT 1 (BNC 2) SDI TRANSMITTER SDI VIDEO OUT 2 (BNC 3) SDI RECEIVER 16 CHANNEL DMX WITH SRC 16 CHANNELS 16 CHANNELS ANLG OUTPUTS 4 CHANNELS AES INPUTS SAMPLE RATE CONVERTER 8 CHANNELS AUDIO PROC & TONE GENERATOR DAC Up to 12 CHANNELS Figure 1.11 SFS-8622-AOC — Four Unbalanced AES Inputs, Four Analog Outputs FRAME REF IN FRAME SYNC SDI VIDEO IN (BNC 1) PROC AMP TEST PATTERN AUDIO EMBED SDI VIDEO OUT 1 (BNC 2) SDI TRANSMITTER SDI VIDEO OUT 2 (BNC 3) SDI RECEIVER 16 CHANNEL DMX WITH SRC 16 CHANNELS 16 CHANNELS AES OUTPUTS 8 CHANNELS ANLG OUTPUTS AUDIO PROC & TONE GENERATOR 4 CHANNELS Up to 16 CHANNELS DAC Figure 1.12 SFS-8622-AOC — Four Unbalanced AES Outputs, Four Analog Outputs 1–10 • Introduction SFS-8622 Series User Manual (Iss. 02) Frame Synchronizer Overview Each card will typically be used in a broadcast studio for one or both of the following functions: • Frame delay for timing alignment • Frame synchronizer for frame rate conversion Figure 1.13 illustrates the operation of your card. Frame N Frame N+1 Frame N+F Frame N+2 Frame N+1+F Frame N+2+F Figure 1.13 Functional Overview The following elements are presented in Figure 1.13: 1. Up Arrow Represents the start of a video frame. 2. Selected Reference The selected reference can be on of the following: either analog reference from the openGear frame, or the digital reference extracted from the SDI video input. Note that when selecting the digital reference from the SDI input, Figure 1.13 should be re-drawn with the Up Arrows of the Selected Reference and Video Input aligned vertically. 3. Video Input The SDI video input is derived from the rear module. When the video input is not locked to the selected reference, the video input start of frame will drift compared to the reference. This can be visualized by sliding the Up Arrows of Figure 1.13 to the left if the video input frame rate is slower than the reference, or to the right if it is higher. 4. Video Output The processed SDI video outputs are available on the rear module.The video output timing is always locked to the selected reference. The card allows the user to set the relative position of the video output start of frame as an offset to the reference. With the adjustable Vertical and Horizontal Delay settings, you can set the relative offset anywhere in the reference frame timing, in increments of 1 line for vertical timing and 1 pixel for horizontal timing. 5. Delay (F, V, H) The value F represents the number of frame of delay that can be adjusted, the value V the number of lines, and the value H the number of pixels of delay. The delay values can be adjusted from 0 to a maximum limited by video format. The default value is 1 frame. Refer to Table 3.2 for details. SFS-8622 Series User Manual (Iss. 02) Introduction • 1–11 User Interfaces Your card includes three control and monitoring interfaces. DashBoard Control System DashBoard enables you to monitor and control openGear frames and cards from a computer. DashBoard communicates with other cards in the frame through the Network Controller Card. The DashBoard Control System software and manual are available for download from our website. For More Information on... • the menus in DashBoard, refer to the chapter “DashBoard Menus” on page 6-1. • using DashBoard, refer to the DashBoard User Manual. Card-edge Monitoring The front-edge of each card features LED indicators for the power, and video reference input status. For More Information on... • the card-edge monitoring features, refer to the section “Control and Monitoring Features” on page 5-3. SNMP Monitoring and Control The Network Controller Card in the openGear frame can provide optional support for remote monitoring of your frame and using Simple Network Management Protocol (SNMP), which is compatible with many third-party monitoring and control tools. For More Information on... 1–12 • Introduction • enabling SNMP Monitoring and Control for your frame, refer to the MFC-8300 Series or MFC-OG3 Series User Manual. • SNMP controls for your card, refer to the Management Information Base (MIB) for your card model. SFS-8622 Series User Manual (Iss. 02) Documentation Terms and Conventions The following terms and conventions are used throughout this manual. Terms The following terms are used: • “Board”, and “Card” refer to the SFS-8622-A, SFS-8622-B, SFS-8622-IC, SFS-8622-OC, SFS-8622-AIC, and SFS-8622-AOC unless otherwise noted. • “DFR-8321 series” refers to DFR-8321 series frames and any available options. • “Frame” refers to the openGear frame that houses the card. • “OG3-FR series” refers to all versions of the OG3-FR series frames and any available options. • “openGear frame” also includes all version of the DFR-8321 series and OG3-FR series frames and any available options unless otherwise noted. • “Operator” and “User” refer to the person who uses the card. • “PAL” refers to PAL-B, and PAL-G unless otherwise noted. • “PCM” refers to Pulse Code Modulation. • “SRC” refers to Sample Rate Conversion. • “System” and “Video system” refer to the mix of interconnected production and terminal equipment in your environment. Conventions The following conventions are used: • “Operating Tips” and “Note” boxes are used to provide additional user information. SFS-8622 Series User Manual (Iss. 02) Introduction • 1–13 1–14 • Introduction SFS-8622 Series User Manual (Iss. 02) Installation In This Chapter This chapter provides instructions for installing a rear module, installing a card into an openGear frame, cabling details, and updating the card software. The following topics are discussed: • Before You Begin • Installing a Card • SFS-8622-A Cabling • SFS-8622-B Cabling • SFS-8622-IC and SFS-8622-OC Cabling • SFS-8622-AIC Cabling • SFS-8622-AOC Cabling • Using DashBoard • Software Upgrades SFS-8622 Series User Manual (Iss. 02) Installation • 2–1 Before You Begin Before proceeding with the instructions in this chapter, ensure that your openGear frame is properly installed according to the instructions in its manual. Static Discharge Throughout this chapter, please heed the following cautionary note: ESD Susceptibility — Static discharge can cause serious damage to sensitive semiconductor devices. Avoid handling circuit boards in high static environments such as carpeted areas and when synthetic fiber clothing is worn. Always exercise proper grounding precautions when working on circuit boards and related equipment. Unpacking Unpack each card you received from the shipping container and ensure that all items are included. If any items are missing or damaged, contact your sales representative or Ross Video directly. 2–2 • Installation SFS-8622 Series User Manual (Iss. 02) Installing a Card This section outlines how to install a rear module and card in an openGear frame. Note — The SFS-8622 series cards are not supported in the DFR-8310 series frames. Supported Rear Modules Table 2.1 summarizes the required rear modules based on the card type. Each rear module occupies two slots in the openGear frame and accommodates one card. Table 2.1 Supported Rear Modules Model Required Rear Module SFS-8622-A 8320AR-041 SFS-8622-B 8320AR-062 SFS-8622-IC 8320AR-062 SFS-8622-OC 8320AR-062 SFS-8622-AIC 8320AR-058 SFS-8622-AOC 8320AR-058 Installing a Rear Module If the rear module is already installed, proceed to the section “Installing the Card” on page 2-4. To install a rear module in your openGear frame 1. Locate the card frame slots on the rear of the frame. Each rear module requires two slots. 2. Remove the Blank Plate from the slot you have chosen for the card installation. 3. Install the bottom of the rear module in the Module Seating Slot at the base of the frame’s back plane. (Figure 2.1) SFS-8622 Series User Manual (Iss. 02) Installation • 2–3 Screw Hole Module Seating Slots Figure 2.1 Rear Module Installation in an openGear Frame (Card not shown) 4. Align the top hole of the rear module with the screw on the top-edge of the frame back plane. 5. Using a Phillips screwdriver and the supplied screw, fasten the rear module to the back plane of the frame. Do not over tighten. 6. Ensure proper frame cooling and ventilation by having all rear frame slots covered with rear modules or blank plates. Installing the Card This section outlines how to install a card in an openGear frame. If the card is to be installed in any compatible frame other than a Ross Video product, refer to the frame manufacturer’s manual for specific instructions. Note that each rear module occupies two slots but accommodates one card in the openGear frame. To install the card in an openGear frame 1. Locate the Rear Module you installed in the procedure “Installing a Rear Module” on page 2-3. 2. Hold the card by the edges and carefully align the card-edges with the slots in the frame. 3. Fully insert the card into the frame until the rear connection plus is properly seated in the Rear Module. 4. Verify whether your Rear Module Label is self-adhesive by checking the back of the label for a thin wax sheet. You must remove the wax sheet before affixing the label. 5. Affix the supplied Rear Module Label to the BNC area of the Rear Module. 2–4 • Installation SFS-8622 Series User Manual (Iss. 02) SFS-8622-A Cabling This section illustrates the cabling designations for the SFS-8622-A. Note that the number of inputs and outputs is dependent on the selection made in the AES I/O Config menu in DashBoard. Note — AES inputs and outputs are configured in groups of three. Figure 2.2 illustrates the cabling designations for one SDI input, two SDI outputs, and six AES-3id 75ohm unbalanced inputs. The AES I/O Config is set to 6 in, 0 out. Figure 2.3 illustrates the cabling designations for one SDI input, two SDI outputs, and six AES-3id 75ohm unbalanced outputs. The AES I/O Config is set to 0 in, 6 out. SDI IN SDI OUT 1 SDI IN SDI OUT 1 SDI OUT 2 Not Used SDI OUT 2 AES IN 1 AES IN 4 AES OUT 1 AES OUT 4 AES IN 2 AES IN 5 AES OUT 2 AES OUT 5 AES IN 3 AES IN 6 AES OUT 3 AES OUT 6 Figure 2.2 Cable Connections for the SFS-8622-A Not Used Figure 2.3 Cable Connections for the SFS-8622-A Figure 2.4 illustrates the cabling designations for one SDI input, two SDI outputs, three AES-3id 75ohm unbalanced inputs, and three AES-3id 75ohm unbalanced outputs. The AES I/O Config is set to 3 in, 3 out. SDI IN SDI OUT 2 SDI OUT 1 Not Used AES IN 1 AES OUT 1 AES IN 2 AES OUT 2 AES IN 3 AES OUT 3 Figure 2.4 Cable Connections for the SFS-8622-A SFS-8622 Series User Manual (Iss. 02) Installation • 2–5 SFS-8622-B Cabling This section illustrates the cabling designations for the SFS-8622-B. Note that the number of inputs and outputs is dependent on the selection made in the AES I/O Config menu in DashBoard Note — AES inputs and outputs are configured in groups of four. Figure 2.5 illustrates the cabling designations for one SDI input, two SDI outputs, and eight AES-3id balanced AES inputs. The AES I/O Config is set to 8 in, 0 out. Figure 2.6 illustrates the cabling designations for one SDI input, two SDI outputs, and eight AES-3id balanced AES outputs. The AES I/O Config is set to 0 in, 8 out. SDI IN SDI IN - Gnd + - Gnd + - Gnd + - Gnd + - Gnd + - Gnd + AES OUT 7 AES OUT 4 - Gnd + AES OUT 8 - Gnd + AES OUT 3 - Gnd + AES OUT 6 AES IN 2 AES IN 6 AES IN 3 - Gnd + AES OUT 2 AES IN 5 AES IN 7 AES IN 4 - Gnd + AES OUT 5 - Gnd + AES OUT 1 AES IN 1 - Gnd + SDI OUT 2 - Gnd + Not Used - Gnd + SDI OUT 2 SDI OUT 1 - Gnd + SDI OUT 1 AES IN 8 Figure 2.5 Cable Connections for the SFS-8622-B — Eight AES Inputs Not Used Figure 2.6 Cable Connections for the SFS-8622-B — Eight AES Outputs Figure 2.7 illustrates the cabling designations for one SDI input, two SDI outputs, four AES-3id balanced AES inputs, and four AES-3id balanced AES outputs. The AES I/O Config is set to 4 in, 4 out. SDI IN SDI OUT 1 SDI OUT 2 AES IN 1 - Gnd + - Gnd + AES OUT 1 AES IN 2 - Gnd + - Gnd + AES OUT 2 AES IN 3 - Gnd + - Gnd + AES OUT 3 AES IN 4 - Gnd + - Gnd + Not Used AES OUT 4 Figure 2.7 Cable Connections for the SFS-8622-B — Four AES Inputs, Four AES Outputs 2–6 • Installation SFS-8622 Series User Manual (Iss. 02) SFS-8622-IC and SFS-8622-OC Cabling This section outlines the cabling designations for the SFS-8622-IC and SFS-8622-OC. SFS-8622-IC Cabling Figure 2.8 illustrates the cabling designations for the SFS-8622-IC and the 8320AR-062 Full Rear Module. This rear module provides one SDI input, two SDI outputs, and eight analog inputs. SDI IN SDI OUT 1 SDI OUT 2 ANLG IN 1 - Gnd + - Gnd + ANLG IN 5 ANLG IN 2 - Gnd + - Gnd + ANLG IN 6 ANLG IN 3 - Gnd + - Gnd + ANLG IN 7 ANLG IN 4 - Gnd + - Gnd + Not Used ANLG IN 8 Figure 2.8 Cable Connections for the SFS-8622-IC SFS-8622-OC Cabling Figure 2.9 illustrates the cabling designations for the SFS-8622-OC and the 8320AR-062 Full Rear Module. This rear module provides one SDI input, two SDI outputs, and eight analog outputs. SDI IN SDI OUT 1 SDI OUT 2 ANLG OUT 1 - Gnd + - Gnd + ANLG OUT 5 ANLG OUT 2 - Gnd + - Gnd + ANLG OUT 6 ANLG OUT 3 - Gnd + - Gnd + ANLG OUT 7 ANLG OUT 4 - Gnd + - Gnd + Not Used ANLG OUT 8 Figure 2.9 Cable Connections for the SFS-8622-OC SFS-8622 Series User Manual (Iss. 02) Installation • 2–7 SFS-8622-AIC Cabling This section illustrates the cabling designations for the SFS-8622-AIC. Note that the number of AES inputs and outputs is dependent on the selection made in the AES I/O Config menu in DashBoard Note — AES inputs and outputs are configured in groups of four. Figure 2.10 illustrates the cabling designations for one SDI input, two SDI outputs, four AES-3id unbalanced inputs, and four analog balanced inputs. The AES I/O Config is set to 4 in, 0 out. SDI IN SDI OUT 1 SDI OUT 2 - Gnd + ANLG IN 3 - Gnd + ANLG IN 2 ANLG IN 4 - Gnd + ANLG IN 1 - Gnd + AES IN 1 AES IN 2 AES IN 3 AES IN 4 Figure 2.10 Cable Connections for the SFS-8622-AIC — Four Analog Inputs, Four AES Inputs Figure 2.11 illustrates the cabling designations for one SDI input, two SDI outputs, four analog balanced inputs, and four AES-3id unbalanced outputs. The AES I/O Config is set to 0 in, 4 out. SDI IN SDI OUT 1 SDI OUT 2 - Gnd + ANLG IN 3 - Gnd + ANLG IN 2 ANLG IN 4 - Gnd + ANLG IN 1 - Gnd + AES OUT 1 AES OUT 2 AES OUT 3 AES OUT 4 Figure 2.11 Cable Connections for the SFS-8622-AIC — Four Analog Inputs, Four AES Outputs 2–8 • Installation SFS-8622 Series User Manual (Iss. 02) SFS-8622-AOC Cabling This section illustrates the cabling designations for the SFS-8622-AOC. Note that the number of AES inputs and outputs is dependent on the selection made in the AES I/O Config menu in DashBoard Note — AES inputs and outputs are configured in groups of four. Figure 2.12 illustrates the cabling designations for one SDI input, two SDI outputs, four AES-3id 75ohm unbalanced inputs, and four analog balanced outputs. The AES I/O Config is set to 4 in, 0 out. SDI IN SDI OUT 1 SDI OUT 2 - Gnd + ANLG OUT 3 - Gnd + ANLG OUT 2 ANLG OUT 4 - Gnd + ANLG OUT 1 - Gnd + AES IN 1 AES IN 2 AES IN 3 AES IN 4 Figure 2.12 Cable Connections for the SFS-8622-AOC — Four AES Inputs, Four Analog Outputs Figure 2.13 illustrates the cabling designations for one SDI input, two SDI outputs, four AES-3id 75ohm unbalanced outputs, and four analog balanced outputs. The AES I/O Config is set to 0 in, 4 out. SDI IN SDI OUT 1 SDI OUT 2 - Gnd + ANLG OUT 3 - Gnd + ANLG OUT 2 ANLG OUT 4 - Gnd + ANLG OUT 1 - Gnd + AES OUT 1 AES OUT 2 AES OUT 3 AES OUT 4 Figure 2.13 Cable Connections for the SFS-8622-AOC — Four Analog Outputs, Four AES Outputs SFS-8622 Series User Manual (Iss. 02) Installation • 2–9 Using DashBoard Before proceeding, ensure that the DashBoard is installed on a computer connected to your facility network. The DashBoard software and user manual are available from the Ross Video website. For More Information on... • using DashBoard, refer to the DashBoard User Manual. To launch DashBoard 1. Ensure that you are running DashBoard software version 6.2.0 or higher. 2. Launch DashBoard by double-clicking its icon on your desktop. 3. Ensure that the openGear frame with your card is displayed in the Tree View located on the left-side of the DashBoard window. It may take 30 seconds or more to update the Tree View. Consult the MFC-8300 Series or MFC-OG3 Series User Manual and DashBoard User Manual should the Tree View not display your card. To access a card in DashBoard 1. From the Tree View, expand the node for the openGear frame your cards are installed in. A list of cards installed in the frame is now displayed. In the example below, the node for Frame 5 is expanded to show a list of six cards including an SFS-8622-A. 2. Double-click the node for a card to display its menus in the Device View of DashBoard (right-side of the DashBoard window). Example of an SFS-8622-A in DashBoard 2–10 • Installation SFS-8622 Series User Manual (Iss. 02) Software Upgrades This section provides instructions for upgrading the software for your card using the DashBoard Control System. To upload software to the card 1. Contact Ross Technical Support for the latest software version file. 2. In DashBoard, double-click the card status indicator in the Basic Tree View. 3. From the Device tab, click Upload to display the Select File for upload dialog box. 4. Navigate to the *.bin upload file you wish to upload. DashBoard automatically selects the last directory that you loaded from. 5. Click Open to display a confirmation dialog box. This dialog box displays the selected upload file name, type, size, and the file creation date. 6. From the Confirmation dialog box, select one of the following: • Cancel — Select this option to cancel the upload of the file and return to the Device View. • Continue — Select this option to upload the file. While uploading, an Uploading Progress dialog box opens. Notice — Clicking the Cancel button while uploading will leave the card in an invalid state. Do not click Cancel unless the uploading progress has stopped completely for 60 seconds or more. If upload fails, repeat the upload process from DashBoard. If the upload process fails again, refer to the section “Bootload Button” on page 8-2. 7. Monitor the upgrade progress bar displayed in DashBoard while the software is upgraded on your card. 8. To complete the upgrade process, you must reboot the card as follows: • From the Device tab, click Reboot to reboot card. The reboot process takes up to 30 seconds. Note — The communications processor of the card requires approximately 30 seconds to re-start and re-establish network communications. • The card automatically saves all your settings before starting the reboot process. • The status of all the cards in the frame are grayed out until the reboot process is complete. SFS-8622 Series User Manual (Iss. 02) Installation • 2–11 2–12 • Installation SFS-8622 Series User Manual (Iss. 02) Video Setup In This Chapter This chapter provides a general overview of the user controls available on your card. The following topics are discussed: • Before You Begin • Selecting a Reference Source • Adding a Delay • Adjusting with Video Proc Amps • ANC Processing • Selecting a Test Pattern • Configuring the Moving Box Test Feature • Specifying the Output During a Loss of Input • Specifying a Custom Color SFS-8622 Series User Manual (Iss. 02) Video Setup • 3–1 Before You Begin Each card provides a valid video output frame with formatted TRS codes. In certain conditions, however, the video output of the card will have to be re-synchronized and while doing so, the card will not be able to maintain a valid output. The following conditions will force a re-sync of the video output of the card: • Reference loss and reference re-acquired — To provide a stable output, the card must have a stable reference. • Changes in the vertical (V) or horizontal (H) delay parameters — A parameter change will force the SFS output to reset and restart the video output with the specified V/H offset. Note that changing the number of frames (F) of delay will not reset the output as long as the V/H parameters are constant. • Video input format change — Depending on how the Loss of Input Format setting1 is configured, the card will auto-detect the video input format and apply the last valid input format (Last Input Format setting) or a specified format, it will set its output to match it. While doing so, the output will be reset to the format and re-started. It is important to understand that when the card is using the digital reference extracted from the SDI video input, the SDI video input signal must be stable at all times. Any glitches on this signal will likely cause the card video output to stop and restart, basically re-syncing the video output to the digital reference. Therefore, in practical applications, it will not be possible to switch the SDI video input from an upstream router without re-syncing the card video output. For this reason, it is strongly recommended not to use the SDI input as the reference, and to select instead one of the analog references. If the SDI video input signal happens to be locked to the selected analog reference, the card will be effectively operating in frame delay mode, as no frames drop/repeat will be occurring. Audio Timing The audio timing for embedded audio of the SFS-8622 series card will be within 1 frame of the video timing on the output (approximately 16ms in SD formats), as measured with an asynchronous video input and with no additional audio delay being added through card user controls. If the input video is locked to the same reference as the card, and is not asynchronous, the audio delay will match the video delay. 1. The Loss of Input Format setting can be configured to either a user-specified video format or to auto-detect the format of an incoming video signal and will set the card output to match. While doing so, the output will be reset and re-locked to the selected reference signal (if available) or an internal clock. 3–2 • Video Setup SFS-8622 Series User Manual (Iss. 02) Selecting a Reference Source The openGear frames support a distributed frame reference, allowing incoming reference signals to feed timing information to all cards in that frame. Thus, a single signal can be used for multiple cards. Frame Rate Compatibility Refer to Table 3.1 for frame rate compatibility. Note that 720p, 1080i 60Hz, 1080p 30Hz, and 1080p 60Hz are supported with 60Hz frame rate references. Table 3.1 Output/Reference Compatibility 1080i 59.94Hz 1080p 59.94Hz 1080p 29.97Hz 576i 50Hz 720p 50Hz 1080i 50Hz 1080p 50Hz 1080p 25Hz 1080psf 24Hz 1080psf 23.98Hz 1080p 23.98Hz 1080psf 24Hz 1080p 24Hz 720p 59.94Hz 1080psf 23.98Hz Video Format 1080p 23.98Hz 720p 50Hz 720p 59.94Hz 1080i 50Hz 1080i 59.94Hz 480i 59.94 576i 50Hz (PAL) 480i 59.94 (NTSC) Reference Format Note — When using a progressive format reference signal to lock an interlaced format video signal, the lock will be Frame Locked but Field indeterminate. Selecting a Reference Source If the Reference source is set to Frame 1, or Frame 2, if the reference present is valid, and if the frame timing settings is greater than or equal to 1, the card is automatically set to Frame Sync mode. If a valid reference is selected, and then removed, the card will remain in Frame Sync mode but will flywheel. This means that the card will be dropping or repeating the display of some video input frames as necessary to keep the input to output delay within the specified range of F to F+1 frames delay. The frame drop/repeat occurs whenever the video input frame start point crosses over the video output frame start point. SFS-8622 Series User Manual (Iss. 02) Video Setup • 3–3 The card has built-in hysteresis to avoid visible artifacts if the input and output timing alignment oscillates around the drop/repeat cross-over point. To select a reference source for the card 1. From the Device View in DashBoard, select the Setup tab. Setup Tab — SFS-8622-A 2. Select a reference input from the Reference Setup area. Refer to Table 6.4 on page 6-6 for a list of options. If you are using Frame 1 or Frame 2 as the reference, the card input video frame rate must match the reference frame rate. 3–4 • Video Setup SFS-8622 Series User Manual (Iss. 02) Adding a Delay The card is suited to solve system timing problems where the difference in delay is constant between two paths. An example of this would be a situation where a downstream switcher needs to have clean switches between the output of a production switcher and some of the same input sources fed to the production switcher. The card cannot completely correct badly missed switches, signal drops, or similar issues unless the user has chosen to add at least 1 frame of delay. Note that the Input Timing field of the Signal tab reports the input video timing with respect to the selected analog reference signal. The delay values can be adjusted from 0 to a maximum limit that depends on the video format. Refer to Table 3.2 for the range of available delay values. Table 3.2 Delay Range Range of Values Format Horizontal Delay (pixels) Vertical Delay (lines) Frame Delay (frames) 480i 59.94 0-857 0-524 0-120 576i 50 0-863 0-624 0-100 1080p 60 0-2199 0-1124 0-36 1080p 59.94 0-2199 0-1124 0-36 1080p 50 0-2639 0-1124 0-30 1080i 60 0-2199 0-1124 0-36 1080i 59.94 0-2199 0-1124 0-36 1080i 50 0-2639 0-1124 0-30 1080p 30 0-2199 0-1124 0-36 1080p 29.97 0-2199 0-1124 0-36 1080p 25 0-2639 0-1124 0-30 1080p 24 0-2749 0-1124 0-28 1080p 23.98 0-2749 0-1124 0-28 1080pSF 24 0-2749 0-1124 0-28 1080pSF 23.98 0-2749 0-1124 0-28 720p 60 0-1649 0-749 0-75 720p 59.94 0-1649 0-749 0-75 720p 50 0-1979 0-749 0-62 SFS-8622 Series User Manual (Iss. 02) Video Setup • 3–5 To add a delay to the video output 1. From the Device View in DashBoard, select the Setup tab. Setup Tab — SFS-8622-A 2. Use the Horizontal Delay field to specify the horizontal delay, relative to the selected reference. Adjustments are made in pixel increments. 3. Use the Vertical Delay field to specify the vertical delay, relative to the selected reference. Adjustments are made in line increments. 4. Use the Frame Delay field to specify the delay in number of frames. Frame delay adjustments are made in full frame increments. 3–6 • Video Setup SFS-8622 Series User Manual (Iss. 02) Adjusting with Video Proc Amps The output on the card has a Proc Amp that can adjust the black offset, the video gain, the Cr gain, and the Cb gain. This section briefly outlines how to adjust the options available in the Proc Amp tab. For More Information on... • the options in the Proc Amp tab, refer to Table 6.5 on page 6-10. To adjust the output using a Proc Amp 1. From the Device View, select the Proc Amp tab. Proc Amp Tab — SFS-8622-A 2. Select the Enable box to ensure your adjustments are applied. The Enable box must be selected in order for Proc Amp adjustments to take effect on the output. Note that the Proc Amp controls are not applied when the outputs are assigned to Test Pattern. 3. Use the Video Gain slider to adjust the video gain. This gain control affects the luminance (Y) and the color difference signals (Cr and Cb). 4. Use the Chroma Gain slider to adjust the chrominance video signal components (Cr and Cb) simultaneously. 5. Use the CB Gain slider to adjust the Cb component of the chrominance video signal. 6. Use the Black Offset slider to adjust the Black Offset you want to apply. Operating Tip — To reset the Proc Amps settings to the default values, click Reset and then Yes in the Confirm dialog. SFS-8622 Series User Manual (Iss. 02) Video Setup • 3–7 ANC Processing Ancillary Data (ANC) is the non-video data that can be embedded within the SDI signal, such as audio, audio metadata, timecode, closed caption data, AFD, and payload identification. This section briefly summarizes the ANC processing features of the card. HANC Processing SMPTE 291M formatted ancillary packets, such as SMPTE 12M-2 (timecode), that are found in the Luma portion (Y stream) of the HANC in the video signal (other than audio related packets) will be passed from input to output. VANC Processing The card provides options for replacing the full active portion of selected lines of video with black. The VANC Processing tab is divided into separate sub-tabs for each format to provide selection of the lines. This enables you to individually select any combination of lines, from line 1 up to the third line after the active video for the current video format. For interlaced formats, the lines in the two fields are separately configured. Table 3.3 lists the allowable line selections based on format. Table 3.3 VANC Processing — Line Selection Format Field 1 Lines Fields 2 Lines 1080p 1-44 - 1080i 1-23 562-586 720p 1-28 - 576i 1-25 313-338 480i 1-23 264-285 To delete the VANC components in a line 1. Display the Device View in DashBoard for the card you wish to configure. 2. Select the VANC Processing tab. 3. Select the sub-tab, located at the bottom of the VANC Processing tab, for the applicable video format. When using an 1080pSF input signal, select the 1080i sub-tab. 4. In the Line column, locate the line you wish to delete the VANC components for. Notice for interlaced formats that the Line column on the left lists the lines in Field 1, and the Line column on the right lists the lines in Field 2. 5. To delete the VANC components: • for a specific line — select Strip for that line. The default for each line is Pass. • for all lines of a video format — click the Strip button located near the bottom of the applicable sub-tab. Operating Tip — To pass the VANC components without modification for all lines in a specific video format, click the Pass button located near the bottom of the sub-tab. 3–8 • Video Setup SFS-8622 Series User Manual (Iss. 02) Selecting a Test Pattern You can also specify the type of internally generated test pattern to output. Note — When selecting a test pattern as the Loss of Input Video, the card will output the video in whatever format is selected in the Loss of Input Format field. To select the type of test pattern to output 1. From the Device View in DashBoard, select the Setup tab. Setup Tab — Test Pattern Menu 2. Use the Test Pattern menu to select a pattern to display on the output. Refer to Table 6.4 on page 6-6 for a list of options. 3. If you selected Custom Color in step 2, specify the color as outlined in the section “Specifying a Custom Color” on page 3-12. SFS-8622 Series User Manual (Iss. 02) Video Setup • 3–9 Configuring the Moving Box Test Feature The Moving Box feature enables an overlay in the shape of a box that moves across the screen in a pre-determined pattern. Note — If Freeze is selected for the Loss of Input Video setting and the input video signal is lost, the Moving Box test feature remains active (the box continues to move across the screen.) To configure the moving box test feature 1. From the Device View in DashBoard, select the Setup tab. Setup Tab — Moving Box Menu 2. Use the Moving Box menu to specify the fill of the box or disable this feature. Refer to Table 6.4 on page 6-6 for details. 3. If you selected Custom Color in step 2., specify the color fill for the box as outlined in the section “Specifying a Custom Color” on page 3-12. 3–10 • Video Setup SFS-8622 Series User Manual (Iss. 02) Specifying the Output During a Loss of Input The card enables you to specify the output during a loss of input, or during a change of input format. The embedded audio will also go silent if passing from input to output (when another audio is not selected). To specify the output if the video input is lost 1. From the Device View in DashBoard, select the Setup tab. Setup Tab — Loss of Input Format Menu 2. Use the Loss of Input Format menu to specify the output video format when the card experiences a loss of input. Refer to Table 6.4 on page 6-6 for a list of options. 3. Use the Loss of Input Video menu to specify what to output when the card experiences a loss of input. Refer to Table 6.4 on page 6-6 for a list of options. Note — If you selected Freeze, ensure that the Loss of Input Format field is set to the same format as the input video signal or to Last Input Format. If not, the card will not output a Freeze Frame, but a full Field Black image in the format selected in the Loss of Input Format field. 4. If you selected Custom Color in step 3, specify the color to use as outlined in the section “Specifying a Custom Color” on page 3-12. SFS-8622 Series User Manual (Iss. 02) Video Setup • 3–11 Specifying a Custom Color The card provides an HSL color space to edit the Hue, Saturation, and Luminance levels of a custom color. You can assign this Custom Color as the Test Pattern, the output during a loss of input signal, or as the fill for the Moving Box test feature. Note — The Transparency menu is not implemented. To specify a custom color 1. From the Device View in DashBoard, select the Setup tab. 2. Select the Custom Color menu to display the Custom Color dialog. Setup Tab — Custom Color Dialog 3. Use the Hue options to specify whether the color is red yellow, green, blue, purple etc. Or you can select the hue from the provided vertical color grid in the dialog. 4. Use the Saturation options to specify the depth of the color. 5. Use the Lightness options to specify the amount of white or black mixed with the hue selected in step 3. 6. Confirm that the field beneath the color grids displays the selected color. 7. Apply your changes using one of the following options: 3–12 • Video Setup • Click Live to preview the color scheme and apply it but not close the Custom Color dialog; or • Click OK to apply the new color scheme and close the dialog. SFS-8622 Series User Manual (Iss. 02) Audio Setup In This Chapter This chapter provides a general overview of the options in DashBoard for configuring the audio features of your card. The following topics are discussed: • Selecting an AES Configuration • Configuring the AES Inputs • Configuring the AES Outputs • Configuring the Analog Inputs • Configuring the Analog Outputs • Embedded Outputs • Embedding PCM and Non-PCM Signals SFS-8622 Series User Manual (Iss. 02) Audio Setup • 4–1 Selecting an AES Configuration Depending on the card model, you can configure the number of AES inputs and outputs. Table 1.1 on page 1-2 outlines the audio mode options for each card model. For More Information on... • the menus and parameters available in the AES I/O Config menu of the Setup tab, refer to the section “Setup Tab” on page 6-6. • alarm options for AES sources, refer to the section “Alarm Enables Tab” on page 6-19. To specify the AES configuration 1. From the Device View, select the Setup tab. Setup Tab — SFS-8622-A 2. Specify the configuration for your card by selecting an option from the AES I/O Config menu. Note — Changing the AES I/O Config setting will default audio source settings if they become invalid. 3. If you have selected a configuration with AES inputs, proceed to the section “Configuring the AES Inputs” on page 4-4. 4. If you have selected a configuration with AES outputs, proceed to the section “Configuring the AES Outputs” on page 4-5. 5. Use the SD Audio menu to specify the type of SD audio to embed. Refer to Table 6.4 on page 6-6 for a list of options. Note — The card will detect and indicate async for any audio input that is an asynchronous audio input, or has a sample rate other than 48kHz. 4–2 • Audio Setup SFS-8622 Series User Manual (Iss. 02) 6. Use the De-EMB SRC menu to apply the Sample Rate Converter on all de-embedded audio groups from the input source. Note — When the De-EMB SRC is enabled, the Word Length status field always reports that the audio word length is 24bit. 7. Use the Silence Threshold slider to specify a threshold value for silence. Audio with an amplitude (dBFS) equal to or below this value will be considered silent. 8. Use the Silence Timeout slider to define how long (in seconds) that audio is silent before an alarm is raised in the Audio Status field of the Signal tab. SFS-8622 Series User Manual (Iss. 02) Audio Setup • 4–3 Configuring the AES Inputs The rear module accepts synchronous AES audio input streams at 48kHz or any asynchronous AES streams from 32kHz to 96kHz with SRC enabled. Note that SRC should only be used with Pulse Code Modulation (PCM) digital audio and not any form of compressed signal, such as Dolby®. This section briefly summarizes how to configure the options in the AES Inputs tab when the AES I/O Config is set to include AES inputs. To configure the AES inputs 1. From the Device View, select the AES Inputs tab. AES Inputs Tab — AES IO Config is set to 6 in, 0 out 2. To enable the SRC of the AES source, select the Sample Rate Conversion box. 4–4 • Audio Setup SFS-8622 Series User Manual (Iss. 02) Configuring the AES Outputs This section briefly summarizes how to configure the options in the AES Outputs tab when the AES I/O Config is set to include AES outputs. The number of sub-tabs available depends on the number of AES outputs you have selected. The embedded audio output Proc Amp adjustments are applied in the following order: 1. Delay — This option enables you to adjust the delay of the audio channel. If you have enabled the Delay Lock feature, changing the delay value for one channel automatically changes the value for the other channel. 2. Gain — This option provides a +/- 20dB gain range in 1dB increments. If you have enabled the Gain Lock feature, changing the gain value for one channel automatically changes the value for the other channel. 3. Invert — This option enables you to invert the polarity of the audio signal for the selected channel. 4. Sum — This option enables both channels to carry the average of the two selected input channels (A+B/2). To configure the AES outputs 1. From the Device View, select the AES Outputs tab. AES Outputs Tab — AES IO Config is set to 3 in, 3 out 2. Use the associated Ch# Source menu to specify the channel source of an AES output. 3. To set the gain for a channel of an AES output, use the associated Ch # Gain slider to select a value between -20dB and 20dB. 4. To set the delay for a channel of an AES output, use the associated Ch # Delay slider to select a value between 0ms and 500ms. 5. To invert a channel of an AES output, select the associated Ch # Invert box. 6. To sum the input (A+B/2) of the AES output, select the Sum box. 7. Repeat steps 2.- 6. for each AES output you wish to configure. SFS-8622 Series User Manual (Iss. 02) Audio Setup • 4–5 Configuring the Analog Inputs For each analog input, you can adjust the volume of the input analog audio channel in increments of 0.5dB. This enables you to fine tune the balance of each input. You can also choose to have the Audio Status field in DashBoard report when the card detects that a specific analog input is silent. These options are only available when using an SFS-8622-IC or SFS-8622-AIC. To trim an analog input 1. From the Device View, select the Analog Inputs tab. Analog Inputs Tab — SFS-8622-AIC 2. Use the associated Trim slider for an analog input to select a trim value between -10dB and 10dB. To configure the analog inputs alarm 1. From the Device View, select the Alarm Enables tab. 2. Locate the Analog Inputs area in the Alarm Enables tab. You may need to scroll down the tab. 3. In the Analog Inputs area, select the box for each input you wish to monitor via the Audio Status field in the Signal tab. Alarm Enables Tab — Analog Inputs 1, 2 are Selected 4–6 • Audio Setup SFS-8622 Series User Manual (Iss. 02) Configuring the Analog Outputs For each analog output you can assign any of the input audio channels or test tone, add an offset, or invert the input channels. You can also adjust the volume of the analog audio output in increments of 0.5dB, enabling you to fine tune the balance of each output. These options are only available when using an SFS-8622-OC or SFS-8622-AOC. To configure an analog output 1. From the Device View, select the Analog Outputs tab. Analog Outputs Tab — SFS-8622-AOC 2. Use the associated Source menu to specify the channel source of an analog output. 3. Use the associated Trim slider for an analog output to select a trim value between -10dB and 10dB. 4. To set the delay for a channel of an analog output, use the associated Delay slider to select a value between 0ms and 1000ms. 5. To invert a channel of an analog output, select the associated Invert box. To configure the analog outputs alarms 1. From the Device View, select the Alarm Enables tab. 2. Locate the Analog Outputs area in the Alarm Enables tab. You may need to scroll down the tab. 3. In the Analog Outputs area, select the Source Missing box for each input you wish to monitor via the Audio Status field in the Signal tab. An alarm message will display when the select input is not detected by the card. 4. In the Analog Outputs area, select the Source Async box for each input you wish to monitor via the Audio Status field in the Signal tab. An alarm message will display when the select input is detected as asynchronous to the card’s reference timing. SFS-8622 Series User Manual (Iss. 02) Audio Setup • 4–7 Embedded Outputs Your card also includes options for configuring how audio is embedded for SDI video outputs. For More Information on... • the embedded audio menus and parameters available in the Setup tab, refer to the section “Setup Tab” on page 6-6. • the embedded output settings, refer to the section “Embedded Outputs Tab” on page 6-14. Setting up Embedded Outputs Before proceeding, you will need to configure some of the embedded audio options in the Setup tab. To set up the embedded audio for an output source 1. From the Device View, select the Setup tab. Setup Tab — SFS-8622-A 2. In the Embedded Audio Setup area, select the Enable box for the group(s) to embed in the video output. 3. Use the SD Audio menu to specify the type of SD audio to embed. Refer to Table 6.4 on page 6-6 for a list of options. 4. Use the De-EMB SRC menu to apply the Sample Rate Converter on all de-embedded audio groups from the input video source. Refer to the section “Embedding PCM and Non-PCM Signals” on page 4-11 for details. Note — When the De-EMB SRC is enabled, the Word Length status field always reports that the audio word length is 24bit. 5. Use the Silence Threshold slider to specify a threshold value for silence. Audio with an amplitude (dBFS) equal to or below this value will be considered silent. 4–8 • Audio Setup SFS-8622 Series User Manual (Iss. 02) 6. Use the Silence Timeout slider to define how long (in seconds) that audio is silent before an alarm is raised in the Audio Status field of the Signal tab. Configuring the Embedded Output Groups This section briefly outlines how to configure the options in the Embedded Output tab. Refer to Table 6.9 on page 6-14 for details on the options in this tab. The embedded audio output Proc Amp adjustments are applied in the following order: 1. Delay — This option enables you to adjust the delay of the audio channel. If you have enabled the Delay Lock feature, changing the delay value for one channel automatically changes the value for the other channel. 2. Gain — This option provides a +/- 20dB gain range in 1dB increments. If you have enabled the Gain Lock feature, changing the gain value for one channel automatically changes the value for the other channel. 3. Invert — This option enables you to invert the polarity of the audio signal for the selected channel. 4. Sum — This option enables both channels to carry the average of the two selected input channels (A+B/2). To configure the embedded audio outputs 1. From the Device View, select the Embedded Outputs tab. Embedded Outputs — SFS-8622-A, Groups 1&2 Tab 2. If required, select the sub-tab that includes the embedded group you wish to configure. 3. To map a channel: • From the associated Ch # Source menu, select an audio source that is inserted into the embedded group if present. Refer to Table 6.9 on page 6-14 for a list of options. • If the selected source is not present on the input video, silence is embedded. 4. To set the gain for an output channel, use the associated Ch # Gain slider to select a value between -20dB and 20dB. SFS-8622 Series User Manual (Iss. 02) Audio Setup • 4–9 5. To set the delay for an output channel, use the associated Ch # Delay slider to select a value between 0ms and 1000ms. 6. To invert an output channel, select the associated Ch # Invert box. 7. To sum the output channel pair (A+B/2), select the Sum box. 8. Repeat steps 2.- 7. for each output channel you wish to configure. 9. Repeat for each group/channel pair you wish to configure. 4–10 • Audio Setup SFS-8622 Series User Manual (Iss. 02) Embedding PCM and Non-PCM Signals This section provides additional information on the Processing Amplifiers (Proc Amps) for the audio outputs on the card. Embedding PCM Signals Each card can embed PCM audio from two sources: the AES input or from the embedded audio of the source video. Processing also includes embedding channel status data as per Table 7.9. Embedding Non-PCM Signals You can configure the card to embed non-PCM signals, such as Dolby® Digital and Dolby® E, using the options available in DashBoard. However, when embedding the non-PCM signal, the A and B channels of the input signal must be embedded on Channels 1 and 2, or Channels 3 and 4 of a given group. For example, you would embed AES1A in Group1Ch1, and AES1B in Group1Ch2. To embed non-PCM signals 1. Display the Device View in DashBoard for the card you wish to configure. 2. Select the AES Inputs tab. 3. Set the Sample Rate Conversion to Off for the required AES or embedded source. 4. Select the Embedded Outputs tab. 5. In the Embedded Outputs tab, select the sub-tab for the output group that you wish to configure. 6. Clear the applicable Sum box to disable the channel summing. 7. Set the applicable Ch # Gain to 0. 8. Clear the applicable Ch # Invert box to disable inverting on the channel. 9. Ensure that the Delay values of the channels match. SFS-8622 Series User Manual (Iss. 02) Audio Setup • 4–11 4–12 • Audio Setup SFS-8622 Series User Manual (Iss. 02) Card-edge Monitoring In This Chapter This chapter provides a general overview of the user controls available on the card. The following topics are discussed: • Card Overview • Control and Monitoring Features SFS-8622 Series User Manual (Iss. 02) Card-edge Monitoring • 5–1 Card Overview This section provides a general overview of the card components. For information on the LEDs available on the card-edge, refer to the section “Control and Monitoring Features” on page 5-3. 1 Figure 5.1 Card Components — SFS-8622-A 1. Bootload Button (SW1) SW1 is used for factory service in the unlikely event of a complete card failure. Do not press this button unless instructed to do so by Ross Technical Support personnel. For More Information on... • 5–2 • Card-edge Monitoring the LEDs located on the card-edge, refer to the section “Control and Monitoring Features” on page 5-3. SFS-8622 Series User Manual (Iss. 02) Control and Monitoring Features This section provides information on the card-edge LEDs. Refer to Figure 5.2 for the location of the LEDs. OK/ERROR LED VIDEO OK LED REF OK LED AES 1 OK LED AES 2 OK LED AES 3 OK LED AES 4 OK LED AES 5 OK LED AES 6 OK LED AES 7 OK LED AES 8 OK LED Bootload Button (SW1) Figure 5.2 Card-edge LEDs Status and Selection LEDs Basic LED displays and descriptions are provided in Table 5.1. Table 5.1 Card-edge LEDs LED Color Green Display and Description When lit green, this LED indicates that the card is functioning normal and that no anomalies have been detected. The following conditions must be satisfied: • a valid input signal is present • a valid reference signal is present when a reference is required, and that the reference standard matches the input standard. OK/ERROR Flashing Green When flashing green, this LED indicates the bootloader is waiting for a software upload. Flashing Green and Orange When lit green with flashing orange, this LED indicates there is a signal error such as a missing or invalid input or reference. Red When powering on, this LED will be lit red momentarily as the card boots. If lit red for more than 3 seconds, this LED indicates the card is not operational. When lit red, this LED indicates the card is not operational. Off SFS-8622 Series User Manual (Iss. 02) When off, this LED indicates there is no power to the card. Card-edge Monitoring • 5–3 Table 5.1 Card-edge LEDs LED VIDEO OK REF OK Color Display and Description Green When lit, this LED indicates that the video input is valid. Flashing Green When flashing, this LED indicates that video is present, but the input format is unsupported. Off When unlit, this LED indicates the absence of an input signal. Green When lit green, this LED indicates a valid reference signal. Off When unlit, this LED indicates that a reference signal is not present, or is not supported. Yellow SFS-8622-A, SFS-8622-B, SFS-8622-AIC, SFS-8622-AOC— When lit, an LED indicates a valid signal is detected on the corresponding AES input. SFS-8622-IC — When lit, an LED indicates a valid and not silent signal is detected on the corresponding analog input. SFS-8622-OC — These LEDs are not implemented. AES # Off SFS-8622-A, SFS-8622-B, SFS-8622-AIC, SFS-8622-AOC— When unlit, an LED indicates that a valid signal is not detected on the corresponding AES input. SFS-8622-IC — When unlit, an LED indicates the corresponding analog signal is silent. SFS-8622-OC — These LEDs are not implemented. 5–4 • Card-edge Monitoring SFS-8622 Series User Manual (Iss. 02) DashBoard Menus In This Chapter This chapter summarize the menus, items, and parameters available from DashBoard for your card. Parameters marked with an asterisk (*) are the factory default values. Operating Tip — Wait 30 seconds after the last setting change to ensure all changes are saved to the non-volatile memory of the card. The following topics are discussed: • Status Tabs • Setup Tab • Proc Amp Tab • VANC Processing Tab • Input Status Tab • Embedded Outputs Tab • Analog Inputs Tab • Analog Outputs Tab • AES Inputs Tab • AES Outputs Tabs • Alarm Enables Tab SFS-8622 Series User Manual (Iss. 02) DashBoard Menus • 6–1 Status Tabs This section summarizes the read-only information displayed in the Status tabs. The fields in the Status tabs vary in severity from green (valid), yellow (caution), to red (alarm). DashBoard reports the most severe alarm for a single field. Signal Tab Table 6.1 summarizes the read-only information displayed in the Signal tab. Table 6.1 Signal Tab Items Tab Title Item Parameters OK No Input An invalid SDI signal is detected on the input Incompatible A valid SDI signal is detected on the input, the format is supported but the selected reference format selected is not compatible (e.g. an 480i input with a PAL reference signal) Non-Sync Video A valid SDI signal is detected on the input, the format is supported, the selected reference format is supported but a reference lock is not occurring Group Not Present At least one embedded audio group is missing from the valid, supported format SDI input signal Group Channel Silent At least one embedded audio channel from the valid, supported SDI input signal has an amplitude at or below the Silence Threshold OK A valid AES signal (PCM or non-PCM) is detected on all the inputs Source Missing No valid AES signal detected on at least one input Source Async At least one AES input is non-synchronous relative to the selected reference source on the receiving card AES Input Silent At least one AES input signal has an amplitude at or below the Silence Threshold AES Input Not Present At least one AES input signal is not detected SDI Status General Audio Status 6–2 • DashBoard Menus Description A valid SDI signal is detected on the input, the format is supported, and the selected reference signal is supported and compatible SFS-8622 Series User Manual (Iss. 02) Table 6.1 Signal Tab Items Tab Title Item Audio Status Parameters Description Analog Input Silent The analog input signal has an amplitude at or below the Silence Threshold. This message is only available for the SFS-8622-IC. Analog Input Not Present The analog input signal is not detected. This message is only available for the SFS-8622-IC. Group 4 Reduced to 20bit Reduces Group 4 of the embedded audio to 20bit while the other three groups of embedded audio are 24bit OK Indicates that a valid reference source is present The following conditions are occurring: No Ref - Video • Card reference is set to Frame 1 or Frame 2 • A valid reference signal is not present • Card has gone to Video Timing Mode First possible error condition: Reference Status • Card detects an invalid or absent video signal. • A valid reference signal is not present. No Ref - Free Run General • The Reference menu is set to Frame 1 or Frame 2. Second possible error condition: • Card detects an invalid or absent video signal. • The Reference menu is set to Video. Input Format # Indicates the input video format Reference Format # Indicates the reference video format Output Format # Indicates the output video format Lines: #, Pixels: # Indicates the timing offset between the video input signal and the reference signal. The unit of measure is lines and pixels with respect to the input video format. Input Timing PCM No Input PCM-Silent Embedded Audio Status - Group # Non-PCM Indicates the status of the specified embedded audio group Async Mixeda Not Present SFS-8622 Series User Manual (Iss. 02) One of the audio channel pairs are not detected DashBoard Menus • 6–3 Table 6.1 Signal Tab Items Tab Title Item Parameters Description PCM No Input AES Input Async AES Inputs PCM-Silent AES # Non-PCM Indicates the presence of the specified AES input Async Mixeda a. The status of each channel in the pair is different. For example, Channel A is PCM audio but Channel B is non-PCM audio. Hardware Tab Table 6.2 summarizes the read-only information displayed in the Hardware tab. Table 6.2 Hardware Tab Items Tab Title Item Parameters Description OK FPGA load invalid HW Status Incomp I/O module Indicates any problems with the card hardware components Current out of spec Internal Error Hardware Voltage (mV) # Supply Voltage Current (mA) # Current consumption in milliamperes CPU Headroom # Processing power available RAM Available #/## On-board processing memory available Uptime (h) # Displays the number of hours since the last reboot of the card Configuration Bank # Storage count 6–4 • DashBoard Menus SFS-8622 Series User Manual (Iss. 02) Product Tab Table 6.3 summarizes the read-only information displayed in the Product tab. Table 6.3 Product Tab Items Tab Title Product Item Parameters Description Product SFS-8622-# Indicates the product name Supplier Ross Video Ltd. Indicates the manufacturer of your card Board Rev ## Indicates the board version of your card Rear Module # Type of rear module in the slot Board S/N ###### Indicates the serial number of your card Software Rev ##.## Indicates the software version Firmware Rev #.### Indicates the firmware version Daughter Card Type ## Indicates if a daughter card is installed SFS-8622 Series User Manual (Iss. 02) DashBoard Menus • 6–5 Setup Tab Table 6.4 summarizes the Setup options available in DashBoard. Table 6.4 Setup Menu Items Menu Title Item Parameters Description Frame 1* Assigns the external analog reference connected to REF 1 port on the openGear frame Frame 2 Assigns the external analog reference connected to REF 2 port on the openGear frame Video Reference is taken from the SDI IN video input on the rear module Horizontal Delay (Pixels) 0* - # Adjusts the horizontal delay with respect to the selected reference. Refer to Table 3.2 on page 3-5 for value ranges. Vertical Delay (lines) 0* - # Specifies the vertical delay with respect to the selected reference. Refer to Table 3.2 on page 3-5 for value ranges. Frame Delay (Frames) 0 - #a Specifies the number of frames of delay with respect to the selected reference None* Disables the test pattern feature Reference Black Blue Video Setup Custom Color Test Pattern 75% Color Bars Specifies the type of test pattern to output. 100% Color Bars Note that the test pattern replaces all of the output picture but not the HANC, while the VANC is blanked. 75% SMPTE Bars Matrix Pathological Luma Ramp Y/C Ramp Select this drop down to display a dialog that enables you to configure the Custom Color setting. Custom Color Moving Box 6–6 • DashBoard Menus # This Custom Color will be used as a Test Pattern, Loss of Input, and the Moving Box fill when those menus are set to Custom Color. OFF* Disables this feature Custom Color An overlay in the shape of a box, filled with the specified custom color, moves across the screen in a pre-determined pattern SFS-8622 Series User Manual (Iss. 02) Table 6.4 Setup Menu Items Menu Title Video Setup Item Parameters Black An overlay in the shape of a box, filled with black, moves across the screen in a pre-determined pattern Inverse Video An overlay in the shape of a box, filled with the inverse image of the current video signal, moves across the screen in a pre-determined pattern Last Input Format* Forces the output video standard to match the last detected and valid input signal format. # Forces the output video standard to match the specified video signal format Moving Box Loss of Input Format Black Blue Custom Color Loss of Video Input Setup 75% SMPTE Bars Loss of Input Video Description Matrix Pathological Specifies the video output in the event of a loss of video input. Sets the output to a custom color in the event of a loss of video input. Use the provided Custom Color menu to configure the color. Specifies the video output in the event of a loss of video input Displays the last captured frame of video from the input signal. Freeze* Ensure that the Loss of Input Format is set to the same format as the input video signal or set to Last Input Format. Note that a valid input signal must be captured in order that the output video is valid. Group Enable - Group # Selected* Cleared Determines if the specified audio group is inserted in the SDI video output or not 20 Bit* Embeds 20bits 24 Bit Embeds 24bits Auto Embeds 20-24bit depending on the audio source and the number of bits (only applies to SD formats) No Sample Rate Converter (SRC) is not applied, before the Frame Sync, to any of the audio channels in the SDI input Yes* Applies the SRC on the audio channels in the video input before processed by the Frame Sync SD Audiobc Embedded Audio Setup De-EMB SRC SFS-8622 Series User Manual (Iss. 02) DashBoard Menus • 6–7 Table 6.4 Setup Menu Items Menu Title Item Parameters Description 6 in, 0 out Card is configured to manage six AES inputs and no AES outputs. This option is only available for the SFS-8622-A. 0 in, 6 out Card is configured to manage six AES outputs and no AES inputs. This option is only available for the SFS-8622-A. 3 in, 3 out Card is configured to manage three AES inputs and three AES outputs. AES connections 1-3 on the rear module are now configured as inputs. AES connections 4-6 on the rear module are now configured as outputs. This option is only available for the SFS-8622-A. 8 in, 0 out Card is configured to manage eight AES inputs and no AES outputs. This option is only available for the SFS-8622-B 0 in, 8 out Card is configured to manage eight AES outputs and no inputs. This option is only available for the SFS-8622-B. 4 in, 0 out Card is configured to manage four AES inputs and no AES outputs. This option is only available for the SFS-8622-AOC and SFS-8622-AIC. The analog I/O are not affected. 0 in, 4 out Card is configured to manage no AES inputs, but does manage four AES outputs. This option is only available for the SFS-8622-AOC and SFS-8622-AIC. The analog I/O are not affected. Silence Threshold (dB)e -96 to 0 Audio equal to or less than the specified threshold value is considered silent Silence Timeout (sec)f 1 to 60 Audio silent for longer than the specified value raises an alarm Off* Analog de-emphasis is always disabled On Analog de-emphasis is always enabled Auto Analog de-emphasis is enabled depending on the channel status emphasis bit Unlocked* All menu options are unlocked and can be edited Locked All menu items, except this one, are locked and read-only All Audio Reset Resets only the settings in the AES Inputs and Embedded Outputs tabs to factory defaults Factory Defaults Reset Resets all settings to factory defaults except for the AES I/O Config setting AES I/O Configd Audio Setup Analog Output # De-Emphasisg Edit Permission 6–8 • DashBoard Menus SFS-8622 Series User Manual (Iss. 02) a. b. c. d. e. f. g. The default value is 1. When performing an analog to digital conversion of audio, the card produces 24bit resolution by default. When converting, ensure that you set the SD Audio option in the Setup tab to 20bit. Otherwise, the card will output 24bit and an alarm is reported in the Audio Status field. This menu is only applicable when using SD formats. This menu is not available for the SFS-8622-IC or SFS-8622-OC. The default value is -72dB. The default value is 5 seconds. This menu is only available for the SFS-8622-OC and SFS-8622-AOC. SFS-8622 Series User Manual (Iss. 02) DashBoard Menus • 6–9 Proc Amp Tab Table 6.5 summarizes the Proc Amps options available in DashBoard. Table 6.5 Proc Amps Menu Items Menu Title Item Parameters Selected Enables the Proc Amp using the displayed settings for the selected output Cleared* The Proc Amp color correction is not applied to the selected output. Note that the Proc Amp controls are not applied when the output is Test Pattern. Video Gain (%) 0 to 200a Adjusts the output video gain level Chroma Gain (%) 0 to 200a Adjusts the card output chroma gain percentage (Cb and Cr simultaneously) CB Gain (%) 0 to 200a Adjusts the output Cb gain Black Offset (IRE) -8 to 100b Adjusts the output black level of the card Proc Amp Reset Resets all Proc Amp controls to the factory default values Enable a. b. Description The default value is 100. The default value is 0. 6–10 • DashBoard Menus SFS-8622 Series User Manual (Iss. 02) VANC Processing Tab Table 6.6 summarizes the VANC Processing options available in DashBoard. Note — Use the 1080i sub-tab when using an 1080pSF input signal. Table 6.6 VANC Processing Menu Items Menu Title Item Line 480, 576, 1080i Parameters #a Indicates the specific line the VANC components will be deleted from Pass* VANC components are passed unmodified to the card output Strip VANC components are deleted from the card output #a Indicates the specific line the VANC components will be deleted from Pass* VANC components are passed unmodified to the card output Strip VANC components are deleted from the card output Pass All VANC components are passed unmodified to the card output Strip All VANC components are deleted from the card output Field # Line 720, 1080p Option All Lines a. Description The range is dependent on the format. SFS-8622 Series User Manual (Iss. 02) DashBoard Menus • 6–11 Input Status Tab This section summarizes the sub-tabs available in the Input Status tab. Video Input & Embedded Tab Table 6.7 summarizes the read-only information displayed in the Video Input & Embedded sub-tab. Table 6.7 Video Input & Embedded Menu Items Menu Title Item Parameters Input Format (read-only) Input Errors (read-only) Description # Format of the video input # Displays the count of the CRC errors on the video input. This 14bit counter is reset on loss of video, or when the Reset button is selected. The counter is non-latching, and rolls over from maximum count to zero. • SD formats — displays both active picture and full frame errors • HD, 3G formats — displays the total count of errors Error Count Reset Resets the CRC Errors field PCM No Input Channel # (read-only) Embedded Audio - Group # PCM-Silent Status of each group and channel of embedded audio Non-PCM Async Word Length (read-only) #bit Word length of the audio in number of bits Audio Tab Table 6.8 summarizes the read-only information displayed in the Audio sub-tab. Table 6.8 Audio Menu Items Menu Title Item Parameters Description No Input PCM AES # Ch # Status PCM-silent Non-PCM Displays the status of the specified Channel input Asynca Word Length 6–12 • DashBoard Menus #bit Displays the number of bits of audio SFS-8622 Series User Manual (Iss. 02) Table 6.8 Audio Menu Items Menu Title AES # Item Description Present The incoming AES signal is indicating 50/15 or CCiTT J.17 emphasis Not Present The incoming AES signal is indicating no emphasis or the emphasis is not indicated # Displays the sample rate of the AES input Emphasis Sample Rate a. Parameters If the SRC is ON, an async AES signal is processed to be PCM and indicated as such. SFS-8622 Series User Manual (Iss. 02) DashBoard Menus • 6–13 Embedded Outputs Tab Table 6.9 summarizes the Embedded Outputs options available in DashBoard. Note that Groups 1 and 2 are located on the first sub-tab, while Groups 3 and 4 are on the second sub-tab. Table 6.9 Embedded Outputs Menu Items Menu Title Item Parameters Description Mute Group# Ch#* Ch # Source Analog #a AES # Configures the input source for the specified channel that is inserted in to the embedded group (if present) #Hz Tone #kHz Tone Ch # Gain (dB) Channel Pair Gain Lock GROUP # Ch # Delay (ms) -20 to +20b • Select 0 when using non-PCM audio data Selected* Locks the Gain sliders of both channels together. If the values for the two channels are different, that change is maintained when the channels are locked. Cleared Unlocks the Ch Gain sliders 0* to 1000 Adjusts the delay of the specified audio channel Selected* Locks the Ch Delay slider of both channels together. If the values for the two channels are different, that change is maintained when the channels are locked. Cleared Unlocks the Ch Delay sliders Selected Inverts the audio signal of the specified channel CH # Channel Pair Delay Lock • Adjusts the gain of the specified channel of audio Ch # Invert Cleared* • Audio signal of the specified channel is not inverted • Use for non-PCM audio data Selected Both channels will carry the average of the two input channels (A+B/2) Cleared* Disables this feature Channel Pair Reset Resets the settings for the specified channel pair only to the default values Groups # Reset Resets the settings for all groups of the specified sub-tab to the default values Sum a. b. This option is only available for the SFS-8622-IC and SFS-8622-AIC. The default value is 0. 6–14 • DashBoard Menus SFS-8622 Series User Manual (Iss. 02) Analog Inputs Tab Table 6.10 summarizes the Analog Inputs tab available in DashBoard. Note that this tab is only available for the SFS-8622-IC and SFS-8622-AIC. Table 6.10 Analog Inputs Menu Items Menu Title Item Parameters Trim (dB) -10 to 10a Adjusts the volume level of the analog signal for the specified input All CH Reset Resets the trim level to 0dB for all analog inputs Input # a. Description The default value is 0. SFS-8622 Series User Manual (Iss. 02) DashBoard Menus • 6–15 Analog Outputs Tab Table 6.11 summarizes the Analog Outputs tab available in DashBoard. Note that this tab is only available for the SFS-8622-OC and SFS-8622-AOC. Table 6.11 Analog Outputs Menu Items Menu Title Item Parameters Description Mute Group# Ch#* Source AES # Specifies the source for the analog output #Hz Tone #kHz Tone Output # Trim (dB) -10 to 10a Adjusts the volume level of the analog signal for the specified input. Delay (ms) 0* to 1000 Adjusts the delay of the specified output audio channel Selected Inverts the audio signal of the specified channel Invert Cleared* • Audio signal of the specified channel is not inverted • Use for non-PCM audio data a. Analog CH Reset Resets the settings for the specified output All CH Reset Resets the settings for all channels to the default values The default value is 0. 6–16 • DashBoard Menus SFS-8622 Series User Manual (Iss. 02) AES Inputs Tab Table 6.12 summarizes the AES Inputs tab available in DashBoard. Note that the number of AES inputs available depends on how the AES I/O Config is set on the Setup tab. Table 6.12 AES Inputs Menu Items Menu Title AES # Item Parameters Description Sample Rate Conversion Off SRC is not used on an input. Select this option when using non-PCM audio data On* SRC is used on an input Page Reset Resets the SRC setting to On for all AES inputs SFS-8622 Series User Manual (Iss. 02) DashBoard Menus • 6–17 AES Outputs Tabs Table 6.13 summarizes the AES Outputs tab available in DashBoard. Note that the number of AES outputs available depends on how the AES I/O Config is set on the Setup tab. Table 6.13 AES Outputs Menu Items Menu Title Item Parameters Description Mute Group# Ch# Ch # Source Analog #a AES # Configures the input source for the specified channel that is inserted in to the embedded group (if present) #Hz Tone #kHz Tone Ch # Gain (dB) Channel Pair Gain Lock AES # Ch # Delay (ms) Channel Pair Delay Lock Ch # Invert • Select 0 when using non-PCM audio data Selected* Locks the Gain slider of both channels together. If the values for the two channels are different, that change is maintained when the channels are locked. Cleared Unlocks the Ch Gain sliders 0* to 1000 Adjusts the delay of the specified audio channel Selected* Locks the Ch Delay slider of both channels together. If the values for the two channels are different, that change is maintained when the channels are locked. Cleared Unlocks the Ch Delay sliders Selected • Audio signal of the specified channel is not inverted • Use for non-PCM audio data Cleared* The audio signal is not inverted Selected Both channels will carry the average of the two input channels (A+B/2) Cleared* Disables this feature Channel Reset Resets the settings for the selected input to the default values AES Page Reset Resets the indicated input settings to the default values Sum a. b. -20 to +20b • Adjusts the gain of the specified channel of audio This option is only available for the SFS-8622-IC and SFS-8622-AIC. The default value is 0. 6–18 • DashBoard Menus SFS-8622 Series User Manual (Iss. 02) Alarm Enables Tab Table 6.14 summarizes the Alarm Enables options available in DashBoard. Table 6.14 Alarms Menu Items Menu Title Item No Input Invalid Input Video Input & Reference Alarm Incompatible Input Unlocked Input No Reference Incompat Rear Module Hardware Incompat Daughter Card Group not present Embedded Input Audio Group # Channel # Silent Input not present AES Inputs AES # Input Async SFS-8622 Series User Manual (Iss. 02) Parameters Description Selected* SDI Status field reports a loss of input Cleared Disables the alarm Selected* Input Format field reports when the input video is a format that is not accepted Cleared Disables the alarm Selected* Input Format field reports when the frame rate is not the same as the selected reference input Cleared Disables the alarm Selected* SDI Status field reports if the input becomes unlocked. This alarm can be caused due to a change of reference or video format. Cleared Disables the alarm Selected* Reference Status field reports a loss of input conditions when they occur Cleared Disables the alarm Selected* HW Status field reports when a rear module is not compatible with the card Cleared Disables the alarm Selected* This alarm is not implemented. Selecting or clearing this box has no effect. Cleared Selected* SDI Status field reports when a group is not present on the input Cleared Disables the alarm Selected* SDI Status field reports when the specified channel is detected as silent Cleared Disables the alarm Selected* SDI Status field reports when the AES input is not detected Cleared Disables the alarm Selected* Audio Status field in the General tab and the applicable AES field in the AES Inputs tab reports when the selected source is not synchronous to the input video or not a 48kHz sample rate Cleared Disables the alarm DashBoard Menus • 6–19 Table 6.14 Alarms Menu Items Menu Title AES Inputs AES # Item Description Selected* SDI Status field reports when the AES channel is detected as silent Cleared Disables the alarm Selected* Audio Status field reports when the input source assigned to the AES output is not detected Cleared Disables this alarm Selected* Audio Status field reports when the selected source is not synchronous to the input video or not a 48kHz sample rate Cleared Disables this alarm Selected* Audio Status field reports when the input source assigned to the analog output is not detected Cleared Disables this alarm Selected* Audio Status field reports when the selected source is not synchronous to the input video or not a 48kHz sample rate Cleared Disables this alarm Selected* Audio Status field reports when the specified channel is detected as silent Cleared Disables the alarm Selected* Embedded Audio Status field reports when the selected source is not present or is silent Cleared Disables the alarm Selected* Embedded Audio Status field reports when the selected source is not synchronous to the input video, or not a 48kHz sample rate Cleared Disables the alarm Selected* Audio Status field reports when the selected configuration would embed 4 groups of 24bit audio in an SD output. Group 4 is down-sampled to 20bit audio. Cleared Disables the alarm All Alarms Set Enables all alarms All Alarms Clear Disables all alarms Channel # Silent Source Missing AES Outputs AES # Source Async Source Missing Analog Outputs - Channel # Source Async Analog Inputs - Silent Channel # Source Missing Source Async Embedded Output Audio Group # SD 24Bita a. Parameters Note that when performing an analog to digital conversion of audio, the card produces 24bit resolution by default. When converting, ensure that you set the SD Audio option in the Setup tab to 20bit. Otherwise, the card will output 24bit and an alarm is reported in the Audio Status field. 6–20 • DashBoard Menus SFS-8622 Series User Manual (Iss. 02) Specifications In This Chapter This chapter provides technical specification details. Note that specifications are subject to change without notice. The following topics are discussed: • Technical Specifications • Channel Status Data Table SFS-8622 Series User Manual (Iss. 02) Specifications • 7–1 Technical Specifications This section provides the technical specifications for the SFS-8622 series cards. Note that not all inputs and outputs outlined here are available for all card models. For More Information on... • the inputs and outputs for your card, refer to the Table 1.1 on page 1-2. SDI Input Table 7.1 SDI Input Technical Specifications Parameter Specification Number of Inputs 1 SDI Data Rates and SMPTE Standards Accommodated SMPTE 259M, SMPTE 292M, SMPTE 424M Impedance 75ohm >15dB to 1.5GHz Return Loss >10dB to 3.00GHz Equalization (Belden 1694A cable) Connector Type SD: < 450m (1476ft) HD: < 170m (558ft) 3G: < 100m (328ft) BNC SDI Outputs Table 7.2 SDI Outputs Technical Specifications Parameter Specification Number of Outputs 2 SDI Data Rates and SMPTE Standards Accommodated SMPTE 259M, SMPTE 292M, SMPTE 424M Impedance 75ohm Return Loss >15dB to 1.5GHz >10dB to 3GHz Signal Level 800mV, +/- 10% DC Offset <50mV SD: 600ps typical Rise and Fall Time (20-80%) HD: 120ps typical 3G: 130ps typical Overshoot <10% Connector Type BNC 7–2 • Specifications SFS-8622 Series User Manual (Iss. 02) AES Inputs Table 7.3 AES Inputs Technical Specifications Parameter Specification Standards Accommodated AES-3id-2001, AES3 Impedance 75ohm Minimum Input 50mV p-p 2.5V p-p @ 48kHz Maximum Input 1.5V p-p @ 96kHz Minimum Audio Delay SRC on: 1.35mS SRC off: 0.37mS 48kHz compliant with AES-3id or any rate from 32kHz to 96kHz with SRC on Sampling Rate up to 800m (2,400ft) @ 48kHz Equalization up to 500m (1,500ft) @ 96kHz Connector Type BNC AES Outputs Table 7.4 AES Outputs Technical Specifications Parameter Specification Standards Accommodated AES-3id-2001, AES3 Impedance 75ohm Output Level 1V p-p Sampling Rate 48kHz Connector Type BNC Analog Inputs Table 7.5 Analog Inputs Technical Specifications Parameter Specification Input Impedance > 10K Maximum Input Level + 24dBu Input Level Adjustment ± 10dBu Frequency Response ± 0.07dB 22Hz to 20kHz @ Fs = 48kHz -96dB Signal to Noise Ratio -98dB ‘A’ weighted -104dB CCITT weighting THD > -97dB or < 0.002% Phase Linearity < 1° Amplitude Linearity < 0.6dB @ -100dBFS Crosstalk -95dB SFS-8622 Series User Manual (Iss. 02) Specifications • 7–3 Analog Outputs Table 7.6 Analog Outputs Technical Specifications Parameter Specification Maximum Output Level + 27dBu Frequency Response ± 0.07dB 22Hz to 20Hz @ Fs = 48kHz Signal to Noise Ratio -90dB THD > -76dB Amplitude Linearity < 0.5dB @ -100dBFS Crosstalk <-80dB (20Hz to 20kHz) Environmental Table 7.7 Environmental Specifications Parameter Operating Range Specification 5°C to 40°C ambient Total Power Consumption Table 7.8 Power Specifications Parameter Specification SFS-8622-A 8W SFS-8622-B 11W SFS-8622-IC 11W SFS-8622-OC 9W SFS-8622-AIC 10W SFS-8622-AOC 9W 7–4 • Specifications SFS-8622 Series User Manual (Iss. 02) Channel Status Data Table Table 7.9 shows the channel status bit information that is used for all output audio. Table 7.9 Channel Status Data Byte Bit Function 0 Professional or Consumer use of Channel Status Block Professional (1) 1 Normal Audio or Non-Audio Mode Normal Audio (0) Emphasis No Emphasis (100) 5 Lock Indication Locked (0) 6-7 Sampling Rate 48kHz (01) 0-3 Channel Mode 2 channel stereo (0001) 4-7 User Bit Mode 192-bit (0001) 0-2 Auxiliary Bit Usage 20-bit audio sample, Aux bits undefined (000) 3-5 Sample Word Length 20- or 24-bits (101) 6-7 Alignment Level Not Indicated (00) 0-7 Multi-channel Modes Undefined (0) 0-1 Digital Audio Reference Signal Not a Reference (0) Reserved 0 Sampling Frequency Not Indicated (0000) Sampling Frequency Scaling Flag No Scaling (0) Reserved Unused (0) ASCII Source ID Unused (0) 10-13 ASCII Destination ID Unused (0) 14-17 Local Sample Address Unused (0) 18-21 Time of Day Unused (0) 0 1 2 3 4 2-4 2 3-6 7 5 0-7 6-9 22 0-7 C Data Reliability 23 0-7 CRC Transmitted Only the first 5 Status Bytes are marked as Reliable All other Status Bytes are marked as Unreliable Calculated CRC Passing the Status Bytes The card replaces Channel Status Bytes according to Table 7.9 or passes Status Bytes through from input to output. The following conditions must be met for Status Bytes to pass: • AES inputs must be 48kHz synchronous • SRC is set to OFF • Data Word Length in the Channel Status Bytes must match what is embedded SFS-8622 Series User Manual (Iss. 02) Specifications • 7–5 7–6 • Specifications SFS-8622 Series User Manual (Iss. 02) Service Information In This Chapter This chapter contains the following sections: • Troubleshooting Checklist • Warranty and Repair Policy SFS-8622 Series User Manual (Iss. 02) Service Information • 8–1 Troubleshooting Checklist Routine maintenance to this openGear product is not required. In the event of problems with your card, the following basic troubleshooting checklist may help identify the source of the problem. If the frame still does not appear to be working properly after checking all possible causes, please contact your openGear products distributor, or the Technical Support department at the numbers listed under the “Contact Us” section. 1. Visual Review — Performing a quick visual check may reveal many problems, such as connectors not properly seated or loose cables. Check the card, the frame, and any associated peripheral equipment for signs of trouble. 2. Power Check — Inspect the power indicator LED on the distribution frame front panel for the presence of power. If the power LED is not illuminated, verify that the power cable is connected to a power source and that power is available at the power main. Confirm that the power supplies are fully seated in their slots. If the power LED is still not illuminated, replace the power supply with one that is verified to work. 3. Input Signal Status — Verify that source equipment is operating correctly and that a valid signal is being supplied. 4. Output Signal Path — Verify that destination equipment is operating correctly and receiving a valid signal. 5. Unit Exchange — Exchanging a suspect unit with a unit that is known to be working correctly is an efficient method for localizing problems to individual units. Bootload Button In the unlikely event of a complete card failure, you may be instructed by a Ross Technical Support specialist to perform a complete software reload on the card. To reload the software on the card 1. Eject the card from the frame. 2. Press and hold the Bootload button, while re-inserting the card into the frame. 3. Release the button. 8–2 • Service Information • The OK/ERROR LED flashes green while the card is waiting for a new software load. • If a new software load is not sent to the card within 60 seconds, the card will attempt to re-start with its last operational software load. • Software loads can be sent to the card via the connection on the rear of the frame. SFS-8622 Series User Manual (Iss. 02) Warranty and Repair Policy The SFS-8622 series card is warranted to be free of any defect with respect to performance, quality, reliability, and workmanship for a period of FIVE (5) years from the date of shipment from our factory. In the event that your card proves to be defective in any way during this warranty period, Ross Video Limited reserves the right to repair or replace this piece of equipment with a unit of equal or superior performance characteristics. Should you find that this card has failed after your warranty period has expired, we will repair your defective product should suitable replacement components be available. You, the owner, will bear any labor and/or part costs incurred in the repair or refurbishment of said equipment beyond the FIVE (5) year warranty period. In no event shall Ross Video Limited be liable for direct, indirect, special, incidental, or consequential damages (including loss of profits) incurred by the use of this product. Implied warranties are expressly limited to the duration of this warranty. This User Manual provides all pertinent information for the safe installation and operation of your openGear product. Ross Video policy dictates that all repairs to the card are to be conducted only by an authorized Ross Video Limited factory representative. Therefore, any unauthorized attempt to repair this product, by anyone other than an authorized Ross Video Limited factory representative, will automatically void the warranty. Please contact Ross Video Technical Support for more information. In Case of Problems Should any problem arise with your card, please contact the Ross Video Technical Support Department. (Contact information is supplied at the end of this publication.) A Return Material Authorization number (RMA) will be issued to you, as well as specific shipping instructions, should you wish our factory to repair your card. If required, a temporary replacement frame will be made available at a nominal charge. Any shipping costs incurred will be the responsibility of you, the customer. All products shipped to you from Ross Video Limited will be shipped collect. The Ross Video Technical Support Department will continue to provide advice on any product manufactured by Ross Video Limited, beyond the warranty period without charge, for the life of the equipment. SFS-8622 Series User Manual (Iss. 02) Service Information • 8–3 Contact Us Contact our friendly and professional support representatives for the following: • Name and address of your local dealer • Product information and pricing • Technical support • Upcoming trade show information Technical Support Telephone: +1 613 • 652 • 4886 After Hours Emergency: +1 613 • 349 • 0006 Email: [email protected] Telephone: +1 613 • 652 • 4886 General Information Fax: +1 613 • 652 • 4425 Email: [email protected] Website: http://www.rossvideo.com Visit Us Visit our website for: • Company information and news • Related products and full product lines • Online catalog • Testimonials