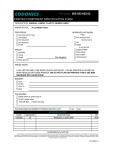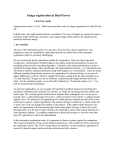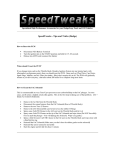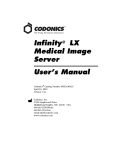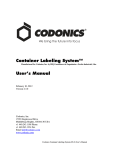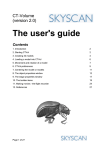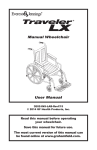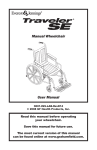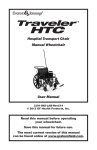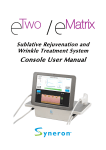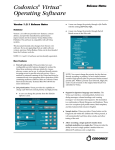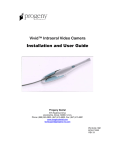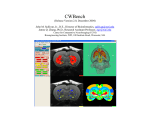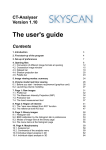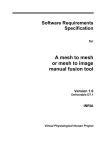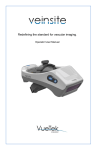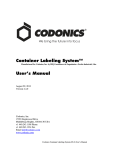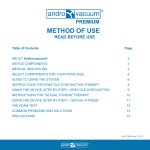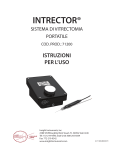Download Clarity Viewer User Manual.book
Transcript
® Clarity ™ Viewer User’s Manual Codonics® Catalog Number CLARITY-MNLU March 2, 2009 Version 1.1 Codonics, Inc. 17991 Englewood Drive Middleburg Heights, OH 44130 USA 440-243-1198 Phone 440-243-1334 Fax Email [email protected] www.codonics.com Copyright © 2008-2009 by Codonics, Inc. All rights reserved, worldwide. Printed in the U.S.A. Part Number 905-052-002.02. No part of this document may be copied or reproduced in any form by any means without prior written consent of Codonics, Inc., 17991 Englewood Dr., Middleburg Heights, Ohio 44130 U.S.A. Although every effort has been made to ensure the accuracy of this document, Codonics, Inc. assumes no responsibility for any errors that may appear. Codonics, Inc. makes no commitment to update nor to keep current the information contained in this document. A general working knowledge of MIP/MPR and Fusion protocols is assumed when using this manual. Codonics, the Codonics logo, and “We bring the future into focus” are registered trademarks, and Clarity, Horizon, and Virtua are trademarks of Codonics, Inc. Adobe is a registered trademark of Adobe Systems Incorporated in the United States and other countries. Microsoft and Windows are registered trademarks of Microsoft Corporation. Intel Pentium is a registered trademark of Intel Corporation or its subsidiaries in the United States and other countries. All other registered and unregistered trademarks are the property of their respective owners. European Authorized Representative: CEpartner4U Esdoornlaan 13, 3951DB Maarn The Netherlands Tel.: +31 (0)6.516.536.26 Contents Overview........................................................................................................ 1 System Requirements............................................................................. 1 Required Software .................................................................................. 1 Quick Start ..................................................................................................... 2 Starting the Viewer.................................................................................. 2 Opening a Series of Images.................................................................... 2 Basic Toolbar Commands....................................................................... 4 MPR Mode..................................................................................................... 6 Overview ................................................................................................. 6 Dockable Toolbar Options....................................................................... 7 Reslice Mode .................................................................................... 7 Layouts ............................................................................................. 8 Default Orientation............................................................................ 8 Fast Preview Option ......................................................................... 8 Fast Rotate Option............................................................................ 9 Slice Thickness................................................................................. 9 MIP Mode .................................................................................................... 10 Overview ............................................................................................... 10 Dockable Toolbar Options..................................................................... 11 Reinitializing the Volume ................................................................ 11 Enabling Volume Rotation .............................................................. 11 Switching Views.............................................................................. 11 Displaying Orthogonal Views.......................................................... 12 Displaying the Clipping Box ............................................................ 12 Cine Control.................................................................................... 13 Codonics Clarity Viewer User’s Manual iii Fusion Mode ................................................................................................ 14 Overview ............................................................................................... 14 Notes About the Fusion Module............................................................ 15 Display Modes....................................................................................... 16 Orthogonal Mode ............................................................................ 16 Dual-Orthogonal Mode ................................................................... 20 Triple-Orthogonal Mode.................................................................. 21 Mosaic-Only Mode.......................................................................... 22 Advanced Viewing Considerations .............................................................. 23 SUV Calculations......................................................................................... 26 iv Codonics Clarity Viewer User’s Manual Overview The Codonics® Clarity™ Viewer is a standalone application used for viewing and manipulating digital medical images from various sources (CT, MR, US, PET, etc.). The Viewer image manipulation tools include windowing, leveling, magnification, and various measurement tools. The Viewer application is included as part of the Codonics Virtua™ Operating Software. System Requirements The Clarity Viewer runs on Windows®-based PC computers. It has been validated under Windows 98, Windows Millennium, Windows NT 4.0, Windows 2000, Windows XP and Windows Vista. Recommended minimum configuration: • Pentium III processor • 512-MB RAM • 40-GB hard drive • 32-bit graphics board • 19-in. display • Windows 2000 or XP Required Software The Clarity Viewer does not require any additional software to be installed on the PC. However, a PDF viewer, such as the Adobe® Reader, is required in order to open the Help documentation. The Adobe Reader is available free at http://www.adobe.com. Codonics Clarity Viewer User’s Manual 1 Quick Start Starting the Viewer If the CD or DVD was burned with the Virtua’s Auto Run option turned on, the Viewer program will launch when the disc is inserted into a PC’s CD/DVD drive. If this option was not enabled when the disc was burned, the Viewer must be started manually. If LaunchPad is being used, then LaunchPad will be seen before being able to navigate to the Clarity Viewer. To start the Viewer manually, select My Computer in the Windows Start menu. Double-click the drive labeled CODONICS to display the contents of the CD/DVD. Double-click RunViewer.bat to launch the Viewer. Opening a Series of Images When the Viewer launches, the Selection window displays. 2 Codonics Clarity Viewer User’s Manual The Selection window is split into two sections: • Patient information: Displays patient information such as the patient name, patient ID, birth date and sex. • Study information: Lists the study folders, series folders, and patient images. Table 1. Selection Window Icons Icon Description Patient Last name, first name, date of birth, patient ID Study Creation date and time, study ID, procedure description Series Modality, series description, number of frames, creation date, creation time Image Image number, number of frames, DICOM instance UID To list the sub-levels on the selection window (for example, images of a series), click the + button to show more and the - button to show less. To access the image contained within that series, double-click the series icon. Codonics Clarity Viewer User’s Manual 3 Basic Toolbar Commands Table 2. Basic Toolbar Commands Icon 4 Description New/Clear Selection Close all open series and return to the selection window. Select/Browse Go back to the selection window to select an additional series or patient. The current series remains open. Print Send the current image window to a Windows printer. The Codonics Horizon™ Imager configured with the PostScript option can be used to create high quality color and grayscale prints. Tile Mode Display multiple images from the same series. Magnifying Glass Magnify a portion of the active image. Select zoom factor by right-clicking in the magnified area (from x2 to x8). Reset Window Level Resets window levels to the original values. Polarity Changes the polarity of the active series; black becomes white, white becomes black. Synchronize Slices In this mode, the frames displayed that are in the same orientation will be synchronized. Hide/Display Graphics Toggle the display of graphics (drawing and measurement tools). Distance Measurement Determine the distance between two points in the active image. Angle Measurement Determine an angle within the active image. Pixel Measurement Display the pixel value of a point within the active image. Codonics Clarity Viewer User’s Manual Table 2. Basic Toolbar Commands (Continued) Icon Description Calibration Calibrate the active image pixel size. Allows for measurement of a known size element within an image and allows for input of the known size. Multi-Angle Measurement (Cobb) Determine the angle between two separate lines within the active image. Mosaic Mode Split the current display window so that multiple series may be displayed. Cine Loop Allows display of multiple images from a series, one after the other. Clicking on the forward or reverse buttons allows the increase or decrease of the display rate. Left Mouse controls Window Level The default action for the left mouse button; adjusts the window level of the active image. Left Mouse controls Image Position Allows movement of the active image within the display window. Left Mouse controls Zoom Level Allows for zooming in and out. Left Mouse controls Stack Navigation Move through the images of the selected series. Left Mouse controls Drag and Drop Move the series to another display section (used in Mosaic Mode). Codonics Clarity Viewer User’s Manual 5 MPR Mode 3 NOTE: This feature is available only on the 3D/Fusion Clarity Viewer. Overview To enable MPR/MIP viewing mode, click the button. Click on the MPR tab to activate the MPR mode. The MPR screen features a dockable toolbar, an orthogonal viewer, and a reconstructed series display. The orthogonal viewer shows the input image along three orthogonal views. In addition, it also shows the MPR cut-plane intersection (blue line), the current frame displayed on the reconstructed series (solid red line), and the reconstructed volume limits (red dotted lines). The reconstructed series view behaves like the regular mosaic views in the general display. It shows the reconstructed series along the direction of the blue line. 6 Codonics Clarity Viewer User’s Manual Dockable Toolbar Options Reslice Mode To toggle the reslice mode, click the button. • Single oblique (button not pressed): reslice the volume in a single oblique orientation: - Click on one of the blue lines and wait until the cursor turns into a rotation arrow. - Drag the line to the desired angle. The intersection of the new slices with the two other views will automatically be updated and reset to an orthogonal angle. The reconstructed series will display the center slice of the new series. Codonics Clarity Viewer User’s Manual 7 • Double oblique (button pressed): reslice the volume into any oblique orientation: - Click on one of the blue lines and wait until the cursor turns into a rotation arrow. - Drag the line to the desired angle. The intersection of the new slices with the two other views will automatically be updated. - Set the orientation on the other views (by rotating the blue line). The reconstructed series will display the center slice of the new series. Layouts To toggle between a 2x2 layout or a 3x1 + 1 layout, click the or button, respectively. In the 2x2 layout, the orthogonal views are arranged in a 2x2 mosaic, and the reconstructed series is displayed in the lower right image box. In the 3x1 + 1 layout, the orthogonal views are arranged in a 3x1 column, and the reconstructed view is displayed to the right of that column. Default Orientation By selecting a default orientation (coronal, sagittal, or transaxial), the resliced series is reset to one of the three basic orientations. Fast Preview Option When the Fast Preview option is checked, the resliced series is displayed without interpolation, and only one pixel out of two is computed. However, the full quality is always applied when saving the new series. Uncheck this option for a view of the actual reconstructed series. 8 Codonics Clarity Viewer User’s Manual Fast Rotate Option When the Fast Rotate option is checked, the MPR display is not updated while rotating or dragging the reference cross lines. The MPR display is updated upon release of the left mouse button. When this option is unchecked, the MPR display is updated in real time while rotating or dragging the reference cross. However, for performance reasons, the reconstructed series is always displayed in fast preview mode, regardless of the status of the Fast Preview check box. Slice Thickness Select the number of slices used to construct the 3D model. A higher number here can improve response time but may reduce the detail of the reconstruction. To view the result in the reconstructed volume frame, click the button. 3 NOTE: Slice thickness is always an integer multiple of the pixel size. Codonics Clarity Viewer User’s Manual 9 MIP Mode 3 NOTE: This feature is available only on the 3D/Fusion Clarity Viewer. Overview To enable MPR/MIP viewing mode, click the button. Click on the MIP tab to activate the MIP mode. The MIP is a 3D post-process that features three orthogonal views— coronal, sagittal, and transaxial. It also features a free angle view and a clipping box to isolate the organs you want to display. Every image is visualized with a Maximum Intensity Projection. 10 Codonics Clarity Viewer User’s Manual Dockable Toolbar Options Reinitializing the Volume To reinitialize the volume as it appeared at the first launch, click the button. Be aware that the window level is not reinitialized. Enabling Volume Rotation To enable the volume rotation, click the button, then press the left mouse button while dragging the mouse. The button is enabled only on the fourth view (free angle view). The cube moves like the volume and on each face gives the orientation of the volume: • • • • • • A: anterior P: posterior L: left R: right H: head F: feet Alternatively, you can also press ALT+ left button while dragging the mouse to rotate the image. Switching Views To switch the free angle view from mosaic view (four views) to full screen view, click the button. Refer to “Cine Control” on page 13 for an example of the full screen view. Codonics Clarity Viewer User’s Manual 11 Displaying Orthogonal Views To display on the free angle view, click one of the three orthogonal view buttons. Displaying the Clipping Box To display the clipping box, click the Show button. The clipping box is displayed only on the orthogonal views. Use these three views to isolate the region to view; the result is displayed on the free angle view. To clear the clipping, click the Reset button. Below is an example of clipping. 12 Codonics Clarity Viewer User’s Manual Cine Control To access cine control, click the button. The MIP Cine Control window displays. The cine control has to be used like a table. For the three axes of rotation, specify a start angle. The specified. button applies the angles With a # Views value and Increment angles entered, click the button to start a cine with # Views frames, each one separated by Increment angles. The cine can be controlled with the Pause button, Stop button, or Start/Increase Cine Speed button. There is also a Stop button in the MIP toolbar. Codonics Clarity Viewer User’s Manual 13 Fusion Mode 3 NOTE: This feature is available only on the 3D/Fusion Clarity Viewer. Overview When selecting the Fusion icon in the main application, the Viewer application automatically browses the loaded series. If it does not find suitable series, the Series Selection dialog box displays. Otherwise, the Fusion protocol starts with the loaded series. In the Series Selection dialog box, there are two ways of selecting the input images for Fusion: • By activating the requested image in the general display, then pressing the corresponding Select button on the selection dialog box. • By navigating through the patient/study/series in the menu tree that pops up by clicking the corresponding button. Using one of those methods, select a functional image and repeat the operation for the anatomical image, if needed. 14 Codonics Clarity Viewer User’s Manual A second functional image can be selected for use in the dual-orthogonal mode (it can be selected later when switching to dual-ortho mode). To clear the selection, click the corresponding button. Notes About the Fusion Module • The Fusion module works only with images for which the image orientation and image position data has been coded by the modality. • All the images of the input series must have the same slice thickness and regular spacing between slices. If this is not the case, an error message displays and the module aborts. Codonics Clarity Viewer User’s Manual 15 Display Modes Five display modes are available: Orthogonal, Dual-orthogonal, Triple-orthogonal, Horizontal mosaic, and Vertical mosaic. Switch between those modes using the Display Mode list box. Orthogonal Mode Fusion shows a transparency fusion of both image volumes along the three basic orthogonal directions, an MIP of the functional or fusion image, and a reconstructed series displayed in mosaic mode. Orthogonal Display To toggle the display of the cross target and reference lines, click the button. To toggle the display of the pixel value, click the 16 Codonics Clarity Viewer User’s Manual button. To change the color of the cross-target and reference lines, click the button. To use the orthogonal view full screen to hide the reconstructed slices, click the button. MIP Display An MIP is automatically computed from the transverse slices of the functional image. Thirty-two projections are computed with an angular shift of 22.5 degrees. The MIP is computed in the background. A green progress bar shows the computation status upon program startup and after activating the fusion option for the Projection. The MIP runs in cine-loop mode. It can be stopped and restarted using the regular cine-loop buttons in the general display of the application. A small cross on the MIP display materializes the crosstarget center on the fusion display. Reconstructed Slices Reconstructed slices can be computed from either the functional image or the fusion image. These slices are displayed in the lower pane of the Fusion window. • Select the orientation of the slices (coronal, sagittal, transverse) to recompute the slices in the requested orientation. • Change the slice thickness using the corresponding control. Slice thickness is always an integer multiple of the original slice thickness. Fusion Options Use the dialog bar to choose which views are to be displayed in transparency fusion mode. Check the following boxes accordingly: • Ortho view: the fusion is activated on the three orthogonal planes. • Projection: the fusion is activated on the MIP display. Selecting this option automatically activates the fusion on the ortho view. Codonics Clarity Viewer User’s Manual 17 • Mosaic: the fusion is activated on the reconstructed images (bottom view). Select the transparency level using the vertical slider in the dialog bar. This slider goes from fully anatomical to fully functional. Depending on the Blend check box status, the transparency is computed as follows: • Blend check box not selected: the anatomical image is always displayed. The functional image is displayed as a transparency overlay [intensity varying from 0% to 100% depending on the position of the slider (anatomical to functional)]. • Blend check box selected: the anatomical image is displayed with an intensity varying from 100% to 0%, depending on the position of the slider (anatomical to functional). The functional image is displayed with an intensity varying from 0% to 100%, depending on the same slider setting. These settings are common to all views displayed in Fusion mode. Note that the following actions are not allowed in fusion mode: • Inverse video • B&W color palette 3 NOTE: When the orthogonal and mosaic views are both in the same mode (fusion or not), the window levels and color palette are set to be the same on both views. The Projection view remains independent. 3 NOTE: When changing the window levels on a fusion view, only the functional image is updated. To change the window levels on the anatomical image, use the same mouse key combination and hold the ALT key down while moving the mouse. Window Levels Options • Use the sliders to set the activity window min and max on the active view. • Select the SUV Scale option to display a color bar coded in SUV values on each functional view. 18 Codonics Clarity Viewer User’s Manual Measurements The following measurement buttons are at the bottom of the toolbar: • Distance: measure the distance on a straight line. • Free-hand: compute statistics on a free-form region of interest (after drawing the region, double-click to close the region and display the statistics). • Ellipse: compute statistics on an elliptical region of interest. These features are available only on mosaic views, not on orthogonal or MIP views. Codonics Clarity Viewer User’s Manual 19 Dual-Orthogonal Mode The Dual-Orthogonal mode features two orthogonal views for synchronized display of two functional images registered over the same anatomical image, or two sets of functional and anatomical images. The cross target position is not synchronized on both views; they both work independently. The two studies can be switched by pressing the button. This is especially useful since only the top study can be displayed in other modes, such as mosaic or triple orthogonal. 20 Codonics Clarity Viewer User’s Manual Triple-Orthogonal Mode The Triple-Orthogonal mode features three orthogonal views for synchronized display of the anatomical, functional, and fusion images. The cross target position and the projection cine are synchronized on all views. Codonics Clarity Viewer User’s Manual 21 Mosaic-Only Mode The Mosaic-Only mode features three views in a synchronized mosaic display: Functional, Anatomical, and Transparency fusion. A synchronized cross-target is displayed over the views to help localize the same anatomical point on the three views. 22 Codonics Clarity Viewer User’s Manual Advanced Viewing Considerations Advanced viewing modules work only on images for which orientation and image position data has been coded by the modality. Also, all the images of the input series must have the same slice thickness and regular spacing between slices. If this is not the case, the following error message displays. Note that when Orthogonal View or MPR/MIP protocols are launched, if the application detects that there is not enough memory on the PC to run such protocols with full performance, the user is prompted with the following message asking if a resampling is permitted. If the user accepts to resample, the image quality will be altered by displaying only one pixel out of two on the X, Y, and Z axis. The user may nevertheless decide to continue without resampling the image size, but this will affect the performance of the protocol. Refer to the following examples to see how rescaling affects the image. Codonics Clarity Viewer User’s Manual 23 Original Image Size 24 Codonics Clarity Viewer User’s Manual Resampled Image Size Codonics Clarity Viewer User’s Manual 25 SUV Calculations With the Clarity Viewer, SUV Body Weight is computed using the following values: • D, injected dose (Becquerels) • t1, time span between injection and acquisition (seconds) • T, half life period of the radio isotope used (seconds) • W, weight of the patient (kilograms) All these values ought to be imported from the original CTI and the pixel data (counts) have to be in Bq/ml. If one is missing, the SUV will not be proposed to the user. The injected dose is decay-corrected to correspond to the existing dose at the time the image is acquired: D1 = D • e t1 – ⎛ ln 2 • -----⎞ ⎝ T⎠ Then SUV values are obtained using the formula: 1000 SUV = counts • W • ------------D1 26 Codonics Clarity Viewer User’s Manual