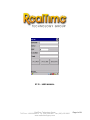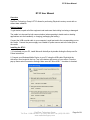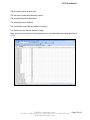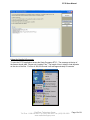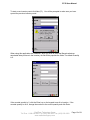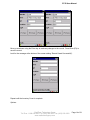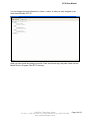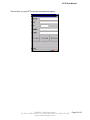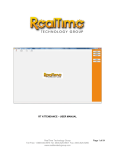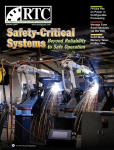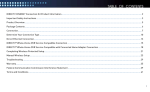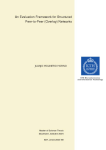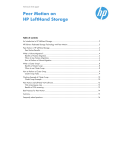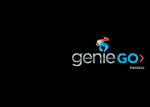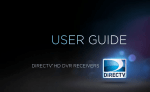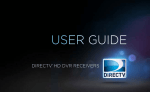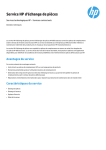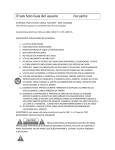Download RT-PI – USER MANUAL
Transcript
RT-PI – USER MANUAL RealTime Technology Group Toll Free: 1-888-640-8975 Tel: (905) 625-9907 Fax: (905) 625-9260 www.realtimetechgroup.com Page 1 of 21 RT-PI User Manual RT-PI User Manual Overview RealTime Technology Group’s RT-PI allows for performing Physical Inventory counts with or without data validation. Getting Started To get started, unpack all of the equipment and make sure that nothing is missing or damaged. The cradle is to be used for both communication (when operating in batch mode or loading applications onto the handheld), or charging (recharging the battery). Connect the USB or serial cable to your computer’s serial port and to the corresponding port on the Cradle. Connect the power supply to a suitable AC power source and to the other port on the cradle. Installing the RT-PI 1. If not already on your PC, install Microsoft ActiveSync by double-clicking the Setup.exe file. Follow instructions. 2. Connect your Windows Mobile Device to your PC using the USB cable. Right-click the ActiveSync icon located in the Icon Tray in the bottom right corner of your screen. From the pop-up menu select Connection Settings. Make sure the "Allow USB..." checkbox is checked. RealTime Technology Group Toll Free: 1-888-640-8975 Tel: (905) 625-9907 Fax: (905) 625-9260 www.realtimetechgroup.com Page 2 of 21 RT-PI User Manual 2. The ActiveSync GetConnected will pop up. Create a new Partnership for your Windows Mobile Device. Follow screenshots below. RealTime Technology Group Toll Free: 1-888-640-8975 Tel: (905) 625-9907 Fax: (905) 625-9260 www.realtimetechgroup.com Page 3 of 21 RT-PI User Manual 3. Synchronize your handheld for the first time. RealTime Technology Group Toll Free: 1-888-640-8975 Tel: (905) 625-9907 Fax: (905) 625-9260 www.realtimetechgroup.com Page 4 of 21 RT-PI User Manual 4. Double-click the setup.exe icon. This will run the RT-PI wizard. Follow the screenshots below. RealTime Technology Group Toll Free: 1-888-640-8975 Tel: (905) 625-9907 Fax: (905) 625-9260 www.realtimetechgroup.com Page 5 of 21 RT-PI User Manual RealTime Technology Group Toll Free: 1-888-640-8975 Tel: (905) 625-9907 Fax: (905) 625-9260 www.realtimetechgroup.com Page 6 of 21 RT-PI User Manual 5. Install RT-PI software on your Windows Mobile/Windows CE Device. From the start menu select RT-PI>Install on Windows Mobile Device or Windows CE. Make sure you pick the right operating system for your handheld. Follow screenshots bellow. Answers yes to all prompts. RealTime Technology Group Toll Free: 1-888-640-8975 Tel: (905) 625-9907 Fax: (905) 625-9260 www.realtimetechgroup.com Page 7 of 21 RT-PI User Manual On the Windows Mobile Device if it states any of these programs are already installed you do not have to install them again. License Registration RT-PI will run in demo mode until the first time a registration key must be entered. Call 888 640-8975 or email [email protected] with the Unit Serial # shown on the registration screen to get the registration number. Once registered, the full version of RT-PI will open without this screen moving forward. RealTime Technology Group Toll Free: 1-888-640-8975 Tel: (905) 625-9907 Fax: (905) 625-9260 www.realtimetechgroup.com Page 8 of 21 RT-PI User Manual Creating Files for Validation RT-PI allows you to load an inventory excel file onto the handheld computer in order to validate your physical inventory. You can manually create these files or export them from an accounting or other software package. Open the RT-PI desktop application by going to Start>Programs>RT-PI>RT-PI This will open the RT-PI desktop application. By default the inventory.xls file is located in the folder specified in the Messages but you can change the location by clicking Set Spreadsheet Location and changing the location. In the specified input folder there is a file called inventory.xls. It is a file of a snapshot of your current inventory. This information will appear on the handheld after you scan or enter the Barcode number. You can include as many of the 5 fields as you want to appear on the handheld. If you do not include a quantity the default is 0. When you create your import file; RealTime Technology Group Toll Free: 1-888-640-8975 Tel: (905) 625-9907 Fax: (905) 625-9260 www.realtimetechgroup.com Page 9 of 21 RT-PI User Manual The file name must be inventory.xls. The first field must be Item (Barcode) number The second field must be description The third field must be Quantity The fourth field is User Defined (default is Location) The fifth field is User Defined (default is Tag#) Once you have your inventory.xls file created save it in the Spreadsheet Location specified in RT-PI. RealTime Technology Group Toll Free: 1-888-640-8975 Tel: (905) 625-9907 Fax: (905) 625-9260 www.realtimetechgroup.com Page 10 of 21 RT-PI User Manual RealTime Technology Group Toll Free: 1-888-640-8975 Tel: (905) 625-9907 Fax: (905) 625-9260 www.realtimetechgroup.com Page 11 of 21 RT-PI User Manual Using the Handheld Computer To open the RT-PI application access the Start>Programs>RT-PI. The message at the top of the screen should state “Please wait, Loading Files”. The length of time it takes to load depends on the size of the files. For files of 100,000 records it will take approximately 60 seconds. RealTime Technology Group Toll Free: 1-888-640-8975 Tel: (905) 625-9907 Fax: (905) 625-9260 www.realtimetechgroup.com Page 12 of 21 RT-PI User Manual To start a new inventory count click New (F1). You will be prompted to make sure you have synced the previous inventory count. When using this application with validation, when you scan or enter the Barcode whatever associated data you have in the inventory.xls file will be populate the fields. The default Quantity is 0. If the counted quantity is 0, click the Enter key on the keypad to scroll to Location. If the counted quantity is not 0, change the number to the correct quantity and click Enter. RealTime Technology Group Toll Free: 1-888-640-8975 Tel: (905) 625-9907 Fax: (905) 625-9260 www.realtimetechgroup.com Page 13 of 21 RT-PI User Manual Move up and down using the Enter key to make any changes to the record. Press Enter (F9) to save the record. Look for the message at the bottom of the screen stating “Record Saved Successfully”. Repeat until the Inventory Count is complete. Options: RealTime Technology Group Toll Free: 1-888-640-8975 Tel: (905) 625-9907 Fax: (905) 625-9260 www.realtimetechgroup.com Page 14 of 21 RT-PI User Manual 1. Use the Enter key on the keypad to scroll between fields. For example to select a new Barcode press Enter to highlight the Barcode field and then scan or manually enter the new barcode number. 2. Press the Clear or (F3) to clear the entire screen. 3. If you realize a mistake after saving the Record you can make any changes after synching the data to the PC. When you have finished take the handheld computer back to the computer where Microsoft Active Sync is running. Downloading Data Place the scanner in the cradle. Open the RT-PI desktop application and click synchronize. Watch the messages screen to see when the synchronization finishes. RealTime Technology Group Toll Free: 1-888-640-8975 Tel: (905) 625-9907 Fax: (905) 625-9260 www.realtimetechgroup.com Page 15 of 21 RT-PI User Manual Output Files Go to C:\Program Files\RealTime\RT-PI\output (or default location if you changed it). Output files are time stamped .xls files. You can open these in Excel and edit them as required. Items that were scanned and saved will have a timestamp beside them. If there is no timestamp then the item was not scanned and saved. The Inventory Count stays “open” until you click New (F1) on the handheld to start a new count. If you have missed some items you can go and continue the inventory and when you sync for a second time the new file will have the newly scanned items added to the spreadsheet with timestamps. If you scan a Barcode number twice during your count, a second line item with the same Barcode number will be added to the spreadsheet. RealTime Technology Group Toll Free: 1-888-640-8975 Tel: (905) 625-9907 Fax: (905) 625-9260 www.realtimetechgroup.com Page 16 of 21 RT-PI User Manual Modifying Field and File Names RT-PI gives you the ability to modify the last two field names you see on the handheld computer to reflect your terminology or the data you want to collect. To modify the field and/or file names put the Windows Mobile Device in the cradle and make sure it is connected through Active Sync. Using Windows Explorer on the PC go to Mobile Device>Program Files>RT-PI. There will be a file called ITrack.xml. Copy this file and paste it on your desktop. RealTime Technology Group Toll Free: 1-888-640-8975 Tel: (905) 625-9907 Fax: (905) 625-9260 www.realtimetechgroup.com Page 17 of 21 RT-PI User Manual On your desktop open the ITrack.xml file in Notepad or any XML editor. You will see the Title, and the 2 User Defined Label fields. RealTime Technology Group Toll Free: 1-888-640-8975 Tel: (905) 625-9907 Fax: (905) 625-9260 www.realtimetechgroup.com Page 18 of 21 RT-PI User Manual You can change the terms between the <value> </value> to what you want to appear in the fourth and fifth fields of RT-PI. When you have made the changes, save the ITrack.xml file and copy and paste it back into the Mobile Device> Program Files>RT-PI directory. RealTime Technology Group Toll Free: 1-888-640-8975 Tel: (905) 625-9907 Fax: (905) 625-9260 www.realtimetechgroup.com Page 19 of 21 RT-PI User Manual When prompted, click Yes to replace the current file. RealTime Technology Group Toll Free: 1-888-640-8975 Tel: (905) 625-9907 Fax: (905) 625-9260 www.realtimetechgroup.com Page 20 of 21 RT-PI User Manual The next time you open RT-PI the new field names will appear. RealTime Technology Group Toll Free: 1-888-640-8975 Tel: (905) 625-9907 Fax: (905) 625-9260 www.realtimetechgroup.com Page 21 of 21