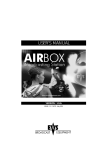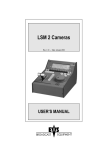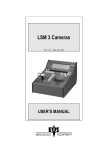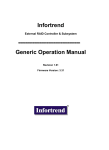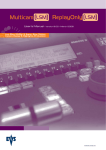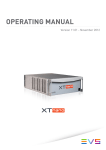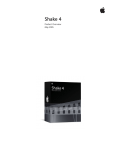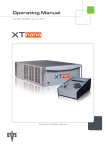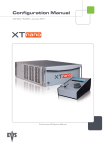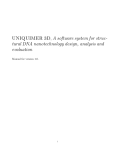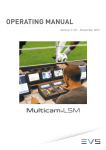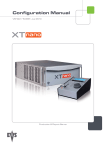Download playlist - CreativeConsultant.be
Transcript
EVS MULTICAM - Training Guide
Issue 1.0
Table of
Contents
SYSTEM COMPONENTS
4
Disk Recorder – Main specifications
4
LSM Mainframe
6
ADR (Audio Disk Recorder)
7
Remote controller / Keyboard / Tablet
7
Touchscreen
8
EVS SOFTWARE
12
Main Menu
12
Application List
14
Maintenance Menu
16
Parameters
Configuration
Clear clips
V-H Phase definition
Default parameters
ADA adjustment
Backup / RESTORE
TS Calibration
Test COM
Test Remote
Set Time
Hardware Check
16
22
25
25
26
26
26
26
26
27
27
27
MULTICAM SOFTWARE
28
Orientation
28
VGA screens
29
Clips Screen
29
1
EVS MULTICAM - Training Guide
Issue 1.0
Playlist Screen
29
Video Monitoring
30
Clip Mode
30
Playlist mode
30
Remote controller
31
Led colors
F-keys & small buttons
Soft keys
Transport controls
LCD display
Remote panel operations
SET-UP Menu
BASIC OPERATION 1PGM/PRV MODE
33
33
34
35
36
42
47
54
Live, Search, Playback: the Control Modes
Live (E2E) Mode
Search Mode
Playback Mode
Preview Control
Take button - swaps PGM/PRV with current effect
54
54
54
55
55
56
Clips
In/Out & short in/out points
How to create a clip?
How to store a clip?
HOW TO ChangE page/Bank?
How to recall a clip?
How to name a clip?
How to clear a clip?
How to copy a clip?
How to erase a clip on all cameras?
How to erase a clip on one camera?
How to shorten a clip?
How to clear all clips ?
How to save all clips ?
57
57
57
58
58
59
61
62
62
62
63
63
64
64
Playlist
How
How
How
How
How
How
65
65
65
66
67
67
68
to make a playlist?
to select a playlist?
to recall a playlist?
to name a playlist?
to roll a playlist?
to edit a playlist?
2
EVS MULTICAM - Training Guide
Issue 1.0
How to name a playlist?
How to delete a playlist ?
70
70
MULTI PGM MODE 2PGM OR 3PGM
71
ADVANCED OPERATIONS
73
Secondary Lever Mode
73
Clip Cam Toggle
74
Lever Engage Mode
75
Sw to In (Synchro)
76
Preference Mode
77
Multiple Remote Modes
78
Using Cue Points during playback
79
Return
80
On-the-fly playlist (1PGM/PRV)
81
Aux Clip – playlist
82
Fill/Key material loading and cueing
83
PAINT Mode
84
TARGET Mode
86
SPLIT Mode
89
3
EVS MULTICAM - Training Guide
Issue 1.0
System
Components
Disk Recorder – Main specifications
All EV S Disk recorder systems are full digital in PAL or NTSC standard
with a Search function while recording live action, Clip Management and
non-linear on line editing, instant playback.
The CLIP & PLAYLIST MANAGEMENT functions allow the operator to keep
up to 450 clips (multiply by the number of cameras) on disks and of
course to replay all or some of them. A PLAYLIST is constituted of a list
of clips (50 PLAYLISTS can be defined)
With the internal 10-bit digital keyer-mixer board, two synchronized clips
can be displayed simultaneously in split screen mode and target tracking
and painting features can be blended with recorded material.
4
EVS MULTICAM - Training Guide
Issue 1.0
VIDEO
4:2.2 SMPTE/CCIR 601 digital 10-bit
NTSC: 525 lines / PAL: 625 lines
Inputs: 1 to 6 channels – Full frame Synchronizer at each input.
Outputs: 1 to 6 channels
Monitoring: PAL/NTSC/SDI with keying of TC and useful
information
Genlock: BlackBurst
Internal 10-bit digital keyer–mixer board
Analogue balanced: Up to 16 channels of 16 bits, 48 kHz
AES/EBU: Up to 16 channels of 16 bits, 48 kHz
SDI-embedded: up to 8 channels.
AUDIO
CAPACITY
Motion-JPEG compression @1,5:1 to 20:1
Internally: up to 12 hours @ 6:1
With external storage: Up to 24 hours @ 6:1
RAID LEVEL: 5
The V ideo Raid uses striping process across 5 disk drives. The video data
is striped over the first 4 drives while the parity information is saved on
the fifth drive. If one drive is damaged, the V ideo Raid can use the parity
information to recover the missing information.
5
EVS MULTICAM - Training Guide
Issue 1.0
LSM Mainframe
The LSM mainframe is housed in a 19 " (485 mm) rack frame with
extended depth and 6 rack unit (266 mm) height.
It contains all the EV S developed boards: namely, the JPEG digital video
compression board (CODEC’s), the V IDEO RAID board (save/re-call the
digital video data to/from hard disks) with 5 separate standard SCSI-2
busses, a Keyer / Mixer / Frame Buffer board and the Digital I/O boards
(CCIR601).
The unit is controlled by an internally installed IBM compatible PC
motherboard with its own separate floppy, IDE hard drive, V GA graphic
board and keyboard.
Typically, five 18 GB hard disk drives are mounted internally in the unit.
The record capacity with two arrays disks (2 x 5 x 18GB) can reach 24
hours (@ 6:1 compression rate. For higher capacity (up to 48 hours at
6:1), the additional drives are fitted internally and/or in external chassis.
The user interface is made through the keyboard and different menus
rolling on the V GA monitor, one or two dedicated remote control panels
with lever, jog-knob and LCD display, and tablet or touch screen for
specials effects.
6
EVS MULTICAM - Training Guide
Issue 1.0
ADR
(Audio Disk Recorder)
Audio data is recorded uncompressed in the ADR unit. The inputs /
outputs are available from the rear panel of the 1 U external rack.
Two models are available:
!
Analogue ADR provides Analogue Audio Channels 4 stereo IN / 4
stereo OUT 600 Ohms Balanced XLR.
Digital ADR provides 4 AES/EBU audio stereo inputs (110 Ohms
balanced XLR), 4 AES/EBU audio stereo outputs (110 Ohms
balanced XLR), plus 2 analogue unbalanced audio stereo
monitoring outputs.
As the VDR (Video Disk Recorder) and the ADR are two separate units, the Genlock
source is primordial and must be identical in order to avoid non-synchronism
problems (lipsync) between the video and the audio while recording or playing back
the material. On the rear panel of the Video Disk recorder unit, the LOOP connector
of the REF CB/BB is assigned to that end.
Remote controller / Keyboard / Tablet
7
EVS MULTICAM - Training Guide
Issue 1.0
Touchscreen
The factory default picture settings have been carefully chosen so that
most users will have no need to make any adjustments, other than
brightness and contrast which have dedicated buttons on the user control
panel. However, if adjustment is necessary, there is an on-screen user
interface supplied.
The layout and operation of the 5 buttons is as follows:
Menu Select:
Pressing this button invokes the OSD (On-screen Display) of adjustment
parameters. A menu of icons appears on the middle of the display. A
Second operation of the button returns to normal display mode.
Brightness adjust (-)
In normal display mode operation of this button will decrease the
brightness of the display (if permitted). An adjustment level will be
displayed on-screen. After no adjustment for 5 seconds, the new setting
will be stored and the display returns to normal.
In OSD mode, this button will scroll down the list of available
adjustments. The current adjustment parameter will flash.
8
EVS MULTICAM - Training Guide
Issue 1.0
Brightness adjust (+ )
Operations of this button is the same as above except that it will increase
the brightness in normal display mode, and scroll up the list of available
adjustments in OSD mode.
Contrast adjust (-)
In normal display mode this button will decrease the contrast level of the
display. An adjustment for 5 seconds, the new setting will be stored and
the display returns to normal.
In OSD mode, this button will select the currently highlighted adjustment
and decrease its value. An adjustment level will be displayed on screen.
Contrast adjust (+ )
In normal display mode this button will increase the contrast level of the
display.
In OSD mode, this button will select the currently highlighted adjustment
and increase its value. An adjustment level will be displayed on screen.
To adjust the Picture
1. Press the Menu Select button to invoke the OSD menu.
2. Press the Brightness + or – button to scroll up/down the menu to
the desired option.
3. Press the Contrast + or – button
increase/decrease the chosen parameter.
to
both
select
and
4. New settings are automatically stored.
5. To return to the OSD menu press Brightness + or –
6. To return to normal display mode press Menu Select button again.
Alternatively, after no adjustments for approximately 5 seconds,
the new parameters are automatically stored and the unit reverts
to normal display mode.
Note: All picture parameters are stored independently for PAL/SECAM and NTSC signal
types and for the different input (CVBS, Y/C) so may need to be set up again if the
signal type used is changed at a later date (except output format)
9
EVS MULTICAM - Training Guide
Issue 1.0
Output format
The output signal to drive the LCD may be either non-interlaced, where
both input fields of the interlaced video signal are output together as one
frame, or line doubled, where each incoming field is scaled to fit the LCD
resolution and output in turn as an interlaced signal.
The non-interfaced format is best for displayed stable or slowly moving
images and gives a flicker free image. The line doubled format is best for
moving images or scrolling text and gives a slight flicker on static images,
akin to a CRT video monitor.
OSD menu
An OSD menu is used to show which parameter is to be adjusted and to
display its current level or position. In addition to displayed the detected
signal type and which input is being used, a menu of icons is displayed to
select the required parameter from. These are:
Horizontal position (shift)
Horizontal size
Frame position (shift)
Frame size
Hue ( active w ith N T S C video input only)
Brightness
Color saturation
Black Pattern
Output format (toggle)
Escape
Save current configuration
Reset factory settings
10
EVS MULTICAM - Training Guide
Issue 1.0
To restore factory settings:
If a picture set-up has become hopelessly lost or confused, it is possible
to restore the factory settings. Proceed as follows:
1. Press the Menu Select button
2. Scroll down the options to the RESET Item
3. Press Contrast + or4. The unit will return to it’s factory default parameters and normal
display mode
11
EVS MULTICAM - Training Guide
Issue 1.0
EVS
Software
Main Menu
The EV S software is used for configuration and maintenance operations.
It is also used to select which application to run, since EV S disk
recorders have the ability to run various dedicated applications
(SLAV E32, LSM 1 CAM, LSM 2 CAM, LSM 3 CAM, LSM 4CAM, TRIPLE
LSM, SLSM)
When turning on the EV S mainframe, the first step is the PC boot
sequence, followed by a check of the hardware status, and finally the EV S
software is started.
Application
window
Between the PC boot and the hardware check, the video driver is loaded
and the display is automatically switched to B&W video mode, allowing
the V GA screen to be displayed on a standard composite video monitor
using the V GA↔BNC adapter provided with the unit. If a V GA screen is
directly connected to the V GA connector of the mainframe, press
simultaneously < ALT > and < Backspace> on the keyboard to switch back
to the V GA mode.
Configuration
window
Title bar
Message
window
Task bar
12
EVS MULTICAM - Training Guide
Issue 1.0
Title bar: the first line of the V GA screen is the title bar. It contains the
EV S software revision and current date and time.
Task bar: the last line of the V GA screen is the task bar. It contains a
summary of the keyboard controls available.
Application list: this window contains the list of all applications installed
on the system.
Configuration window: this window shows the hardware configuration of
the system.
Message window: messages are displayed in this field to provide more
information on the current selection.
To move inside the EVS MAIN MENU
The active window is always shown with a double frame
Use < ↑> , < ↓> and < TAB> keys to change the selection inside the
active window
Use < ENTER> to select an item or to confirm an entry
Use < ESC> to go back to the previous menu or to cancel an entry
13
EVS MULTICAM - Training Guide
Issue 1.0
Application List
If a default application has been previously selected, this application will
start automatically after a few seconds if no key is hit. If a default
application hasn't been defined or if the space bar is hit, the system will
remain in the EV S main menu and wait for the operator's next command.
Default Application
You can avoid the automatic start by pressing the < SPACE BAR> or the
< ↑> and < ↓> keys immediately when entering the EV S software.
The default application is shown with yellow characters and a blue
background in the Application window.
To define a default application
1. In the Application window, select the new default application using
the < ↑> and < ↓> keys.
2. Press < F7> or call the Maintenance menu (< F9> ) and select
'Default Application'
3. If a default application was already defined, a message warns the
operator that it will be disabled. The command can be confirmed
with < ENTER> or cancelled with < ESC>
4. If the command is confirmed, another message tells you that a new
default application has just been defined.
14
EVS MULTICAM - Training Guide
Issue 1.0
To remove the default application
1. In the Application window, select the application that is the current
default application (yellow characters with blue background) using
< ↑> and < ↓> keys.
2. Press < F7> or call the Maintenance menu (< F9> ) and select
'Default Application'
3. A message warns the operator that the current default application
will be disabled. The command can be confirmed with < ENTER>
or cancelled with < ESC>
15
EVS MULTICAM - Training Guide
Issue 1.0
Maintenance Menu
The EV S maintenance menu contains various options to configure and
check the system:
PARAMETERS
Parameters are used to define video & audio channels, adjust
compression ratios & picture quality, etc.
!
Most parameters are factory preset, and should not be modified
without advice of qualified EV S staff. Improper values for some
parameters will prevent the proper operation of the system. Please
refer to the Technical Reference Manual for correct values.
16
EVS MULTICAM - Training Guide
Issue 1.0
To modify a parameter:
1. Select the desired parameters using the < ↑> and < ↓> keys of the
keyboard to highlight the corresponding line and press < ENTER>
2. A new window appears, with information related to the selected
parameter. The current value of the parameter is displayed in a
small box and can be modified to enter the new value. In some
cases, several values can be adjusted from the same window. Use
the < TAB> key to move from one box to the next one. The
selected box is shown with a RED background. The other
accessible boxes are shown with a BLUE background. Some
information about the current parameter is displayed in the center
of the window.
3. When the desired box is selected, modify the parameter to its new
value and press < ENTER> to validate. If several values can be
adjusted in the same window, pressing < ENTER> will validate the
current entry and place the cursor in the next box. If the current
box is the last one, the system will go back to the general
Parameters window
4. When you are back to the general Parameters window, you can
either select a new parameter to adjust using the < ↑> and < ↓>
keys, or press < ESC> to go back to the Maintenance Menu
If the new value of the parameters is out of range, the old value is not
changed and the following message appears:
PARAMETERS OVERVIEW:
Number of video channel:
selects the number of RECORD channels of the application, the partition
of the disk storage between these channels, and the associated audio
channels.
Type of Rec 1:
defines the type of RECORD channels. Two types are available: 1 Record,
and 3 Records from Super Slow-motion
17
EVS MULTICAM - Training Guide
Issue 1.0
Number of play channel:
defines the number of PLAY channels.
Teletext:
enables or disables the record/playback of teletext information. Range: [0
or 1].
Video Disk block size:
defines the size (in KB) of data blocks to be recorded to or read from the
disks. Range: [64…1024]. Default value is 256 KB.
Audio Disk block size:
defines the size (in KB) of data blocks to be recorded to or read from the
disks. Range: [64…1024]. Default value is 256 KB.
Operational disk size:
percentage of the disks actually used to store the data. Range: [0…100].
Restricting access to the center part of the drives increases the
performance of the system but decreases capacity. Default value is 70
%.
Lipsync:
delay (in field) between video and audio signals. Range: [-50…50]. A
positive value means video is ahead of audio. A negative value means
audio ahead of video. This adjustment is done during the RECORD
process. A new Lipsync value will apply for the next recorded pictures
only.
Requested compression:
is the M-JPEG compression ratio (x 10) that the system must reach.
Range: [17…32767]
The dynamic compression management system modifies compression tables for
each recorded field to keep the compression ratio as close as possible to the target.
A value of 60 for those parameters means an actual compression ration of 6
(comparable to ßetacam SP quality). A value of 30 means an actual ratio of 3
(comparable to Digital ßetacam quality). A lower compression means better picture
quality and less storage capacity but a higher bandwidth is required. Improper values
can lead to exceed disks performance, causing frozen pictures during playback.
18
EVS MULTICAM - Training Guide
Issue 1.0
Minimum luma table:
value of the lowest table to use for quantization of luminance. Range:
[2…255]. The lower the table, the better the final picture quality.
However, lower tables require a higher bandwidth. Improper values can
lead to exceed disks performance, causing frozen pictures during
playback.
Minimum chroma table:
value of the lowest table to use for quantization of chrominance. Range:
[2…255]. The same remark applies for this parameter.
Since the
chrominance is not as critical as luminance for picture quality, slightly
higher values can be used. A typical ratio between chrominance and
luminance tables is 1.2.
Four lines interpolation:
selects between 2-line and 4-line interpolation process. Range: [0 or 1].
Select 0 for 2-line interpolation and 1 for 4-line interpolation. Refer to
the next parameter for details.
Interpolation validation:
enables or disables the interpolation process. Range: [0 or 1]. Select 0 to
disable the interpolation process, or 1 to enable the interpolation process
selected by the 'Four lines interpolation' parameter. The interpolation
process is aimed at reducing the vertical jitter of the pictures that is
present during slow-motion replays. This vertical jitter is actually caused
by a violation of the frame parity when playing back the pictures at less
than 100 % speed.
The process consists in re-building new frames to produce a more
transparent result. These frames have to be interpolated - i.e. calculated
by making suitably weighted averages of adjacent lines. There are 2
interpolation modes: the 2-line interpolator and the 4-line interpolator.
Disadvantage of this method is that it reduces the vertical resolution.
This is particularly true with the 4-line interpolator.
The user can choose between 3 modes:
•
no interpolation: maximize the vertical bandwidth of the picture
but a vertical jitter appears in “ SloMo” . [set 'Interpolation
validation' to 0, whatever the value of 'Four lines interpolation']
•
2-line interpolator: reduce the vertical jitter but the vertical
bandwidth is reduced. [set 'Four lines interpolation' to 0 and
'Interpolation validation' to 1]
•
4-line interpolator: the picture is perfectly steady but the vertical
bandwidth is even more reduced. [set 'Four lines interpolation' to
1 and 'Interpolation validation' to 1]
19
EVS MULTICAM - Training Guide
Issue 1.0
All V TRs use interpolation in PLAY V AR mode.
SCSI tracking:
enables or disables the tracking of the disk bandwidth to adjust
automatically compression parameters in order to achieve the best picture
quality. Range: [0 or 1]
Min. tfr pnd: internal EV S parameter. Do not modify.
Max. tfr. Pnd: internal EV S parameter. Do not modify.
Max. tfr. rec: internal EV S parameter. Do not modify.
Min. Adjusting Factor: internal EV S parameter. Do not modify.
Max. Adjusting Factor: internal EV S parameter. Do not modify.
Vigor: internal EV S parameter. Do not modify.
20
EVS MULTICAM - Training Guide
Issue 1.0
To Modify the audio-video synchronisation
('Lipsync' parameter)
1. In the EV S Main Menu, use < ↑> and < ↓> keys to select the
application for which you want to modify the parameter
2. Press < F9> to open the Maintenance Menu
3. Use < ↑> and < ↓> keys to move inside the list until 'Parameters' is
highlighted
4. Press < ENTER> to select this feature. The Parameter window is
displayed on the right side of the screen
5. Use < ↑> and < ↓> keys to move inside the list until 'Lipsync' is
highlighted
6. Press < ENTER> to select this parameter. A new window appears
in the center of the screen.
7. Type in the new value of the lipsync.
8. Press < ENTER> to validate and return to the general Parameters
window.
9. Select another parameter to modify or press < ESC> to return to
the Maintenance Menu.
21
EVS MULTICAM - Training Guide
Issue 1.0
CONFIGURATION
This function is used to set the hardware configuration of the system
(boards release numbers, port settings,…).
!
The configuration is factory preset, and should not be modified
without advice of qualified EV S staff. Improper values for some
parameters will prevent the proper operation of the system.
Configuration window
To enter the configuration window, press < F9> to open the Maintenance
menu, select 'Configuration' and press < ENTER> .
A double frame
appears around the Configuration window, and the cursor blinks next to
the 'HCT' label.
To modify an item in the configuration window
1. Use < ↑> , < ↓> or < TAB> keys to select the desired item
2. Press < SPACE BAR> several times until the correct value appears
3. Select another item to modify or press < ESC> to go back to the
Maintenance Menu
22
EVS MULTICAM - Training Guide
Issue 1.0
CONFIGURATION ITEMS OVERVIEW :
Note: The order of the boards in this list is the same as inside the mainframe, from top to
bottom. The revision of a board located in the front part of the mainframe is always
written on a white label on the left front end of the board
Rev : A1 SN : 154 DIGITAL I/O4
Board revision
Board serial number
Board type
HCT:
revision of the HCT board (V ideo Raid controller). The HCT board is
located immediately underneath the disk tray and is present on all
systems.
CODEC 1:
revision of the first CODEC board (immediately underneath the HCT
board). This board is present on all systems
CODEC 2:
revision of the second CODEC board (located underneath CODEC1). Not
present on all systems.
CODEC 3:
revision of the third CODEC board (located underneath CODEC2). Not
present on all systems.
IO3:
revision of the third digital I/O board (*) (located underneath CODEC3).
Not present on all systems.
IO2:
revision of the second digital I/O board. Not present on all systems.
IO Genlock:
revision of the first digital I/O board. This board is present on all systems.
KeyMix Board:
revision of the Keyer/Mixer board (located underneath IO Genlock). Not
present on all systems.
TC Board:
revision of the TimeCode board. This board is plugged into the PC
motherboard at the back of the system.
23
EVS MULTICAM - Training Guide
Issue 1.0
IO Type:
settings of the serial ports of the PC and the standard multi-I/O board.
Most applications use COMs 1, 2, 9, 10. Refer to the application's
operation manual for detailed settings.
CPU :
type of processor used on the PC motherboard (486 or Pentium)
Standard :
video standard PAL or NTSC
24
EVS MULTICAM - Training Guide
Issue 1.0
CLEAR CLIPS
This function is used to erase all clips and playlists of all applications
present on the system.
1. Call the Maintenance menu (< F9> )
2. Use the < ↑> and < ↓> keys to select the 'Clear Clips' line and
press < ENTER>
3. You are asked to confirm (< ENTER> ) or cancel (< ESC> ) the
command
V-H PHASE DEFINITION
This option is used to adjust the horizontal and vertical digital phase of
the mainframe.
The horizontal phase can be adjusted between - 25900 ns and + 25900 ns
by 37 ns steps.
The vertical phase can be adjusted between -6 and + 6 video lines by oneline steps.
To modify V-H phase definition.
1. Use < ↑> and < ↓> keys to adjust the horizontal phase or type in
the value in the 'Horizontal Phase' box
2. Use < ← > and < → > keys to adjust the vertical phase or type in
the value in the 'V ertical Phase' box
3. Use < TAB> key to toggle between 'Horizontal Phase' and 'V ertical
Phase' boxes
25
EVS MULTICAM - Training Guide
Issue 1.0
4. Press < ENTER> to save the new values and return to the
Maintenance menu or press < ESC> to go back to the Maintenance
menu without saving the changes
DEFAULT PARAMETERS
This command erases all current parameters settings and restore the
default factory settings for all applications. When selecting this option,
you are asked to confirm the command or cancel it.
ADA ADJUSTMENT
This command allows you to adjust the luminance and chrominance levels
on all outputs according to the color bars displays (75% and 100% ). This
option acts as a color bar generator and is useful to adjust the ADA
converters settings.
The E2E mode (Live) displays one input on the PGM output. So the video
signal passes through the disk recorder system and through the ADA
converters. To switch inputs, press < space bar> in the I/O Input scanning
window.
Note: To perform properly the ADA adjustments, please refer the ADA user’s manual.
BACKUP / RESTORE
Not yet available
TS CALIBRATION
When the Touch Screen option is installed, it can be calibrated using this
command. If the Touch Screen is not installed, a warning message is
displayed.
TEST COM
This option is used to test all serial ports of the system. It will show
peripherals connected to the ports or echo terminator. It can be used to
identify problems on RS232 and RS422 links.
26
EVS MULTICAM - Training Guide
Issue 1.0
TEST REMOTE
This option is used to test the link between the remote panel and the
mainframe, and the proper operation of the keys and display of the remote
panel. Several commands can be sent to the remote:
SET TIME
The Set Time command allows adjusting the system time & date.
Example of time format:
11:24:32a
for 11 h 24 min 32 sec (a.m.)
10:58:00p
for 10 h 58 min 00 sec (p.m.)
Example of date format:
10-24-1999
for October 24, 1999
03-15-2001
for March 15, 2001
HARDWARE CHECK
The aim of this software is to detect the Hardware detection and to
check the validity of the Data recorded to disks.
Different checking processes are available from the Maintenance
menu: Automatic Test, Disk defect, Disk read & verify, Disk replace &
rebuild, SCSI information, Memory cache test and Log files. Please
refer to the Technical Reference manual for complete information.
27
EVS MULTICAM - Training Guide
Issue 1.0
Multicam
Software
Orientation
This section of the training guide describes:
VGA screens
o
Clip screen
o
Playlist screen
Video Monitoring
o
In clip mode
o
In playlist mode
Remote controller
o
LED colors
o
F-Keys & small buttons
o
Soft keys
o
Transport controls
o
LCD display
o
Remote panel operations
o
SETUP menu
28
EVS MULTICAM - Training Guide
Issue 1.0
VGA screens
CLIPS SCREEN
The V GA Clips screen can be accessed by selecting F9 on the keyboard.
PLAYLIST SCREEN
Select F10 on the keyboard to view the V GA playlist screen.
29
EVS MULTICAM - Training Guide
Issue 1.0
Video Monitoring
CLIP MODE
Output Monitor
Control of output
PGM
Lever Ctl
(PGM1, PRV1, PGM2,...)
(Full or No Ctl)
GkA!
GkV!
Timecode
00:00:00:00
00:00:00
111A Clipname
Genlock error
messages
for Audio
and for Video
100
Playback Speed
Clip # when clip recalled
PLAYLIST MODE
Playlist #
Pl.15
Spd.50
Left 00:00:00:00.
Dur. 00:00
Eff. Mix
Playback
speed
Plist Duration
(Countdown)
Effect duration
Effect
type
Timecode
00:00:00:00
111A
00:00:00
Duration of the current clip
(Min:Sec:Fr)
& Clip Countdown
100
1/5
Speed
Current clip /
total clips in Playlist
30
EVS MULTICAM - Training Guide
Issue 1.0
Remote controller
The following diagram shows the REMOTE panel along with a brief
description of each area.
REMOTE D
7
A
F1
F2
B
F3
F4
C
F5
F6
D
F7
F8
F9 F10
1
MENU
2
SHIFT
CLEAR ENTER
6
5
3
4
31
EVS MULTICAM - Training Guide
Issue 1.0
Note: The operational buttons have PRIMARY and SECONDARY functions and are divided
into upper and lower sections. By pressing the SHIFT button you gain access to the
secondary functions
1.
2.
F-Keys & small buttons:
multi-purpose keys
SOFT keys:
3.
4.
5.
SLOMO LEVER:
with LCD display, enables operator to
enter MULTICAM MENU system
initiates slow-motion and playlist replay
JOG knob:
used to accurately cue disk recorder
Operational block 1:
PLST
LO O P
B R O WS E
IN S E R T
IN
G O TO IN
OUT
G O TO O U T
TAK E
LEVER
6.
Operational block 2 :
P L AY
PGM SPD
LAS T C U E
G O TO TC
Fast JO G
M AR K
RECORD
R eturn
PRV CTL
P ag e
7.
initiates active PLAYLIST
This option records the main output (PGM) to the
first input (CAM A) of the MULTICAM
to browse the clips, playlists, cue points
used in playlist management to insert clips into a
playlist
Sets Mark IN at the current position
Goes to the defined Mark IN
Sets Mark OUT at the current position
Goes to the defined Mark OUT
swaps cameras on PGM and PRV monitors
change the lever range to secondary mode (see
setup menu for range selection)
initiates forward motion
locks the playback speed to the PGM Speed
defined in Setup.
Re-cues machine to last entered cue
enables timecode entry, with «F» keys
used with JOG dial for rapid manual re-cue of
disk recorder
re-usable cue entry, 256 cycling cues
initiates “ E2E” mode
Allows the operator to go back to the position
where he was before recalling/creating a clip.
enables/disables the Preview Control mode
selects clip page 1, 2, 3, 4 , or clip page 5
LCD Display: provides current status of system
32
EVS MULTICAM - Training Guide
Issue 1.0
LED COLORS
A selected key lights red.
When a key lights green, it means a value in relation with this key exists.
For example: F1 to F0 keys
Green light means a clip has been stored in relation with the key.
Red light means the clip associated to the key is playing or is
ready to play.
F-KEYS & SMALL BUTTONS
F1
MENU
F2
F3
F4
F5
F6
F7
F8
F9 F10
SHIFT
CLEAR ENTER
provides access to the Secondary Menu
MENU
Note: SHIFT + MENU returns to MAIN Menu
enables use of the secondary key functions
SHIFT
F1
CLEAR
ENTER
-
F10
store / recall Clips, recall Playlists and enter Timecode
information.
is a multi-purpose key used to clear CLIPS or PLAYLISTS,
and to clear IN/OUT points
used to ENTER clips into PLAYLIST, to confirm saving of
CLIPS to disk and to validate other options.
33
EVS MULTICAM - Training Guide
Issue 1.0
SOFT KEYS
The soft keys have PRIMARY and SECONDARY functions and are divided
into upper and lower sections.
MIX
Sw to IN
PREF
CAM A
Aux Clip
CAM B
SYNC PRV
CAM C
CAM D
A
B
C
D
MENU
+
SHIFT
By pressing the SHIFT button you gain access to the secondary functions.
The LCD display is divided in two menus.
To gain access to the upper menu, press MENU from the remote controller.
To return to the operational menu, press the MENU key again.
To return to the MAIN menu of the Multicam, press SHIFT + MENU.
34
EVS MULTICAM - Training Guide
Issue 1.0
TRANSPORT CONTROLS
JOG
The JOG allows the operator to pass into SEARCH mode and thus to
choose exactly the SHORT OUT or SHORT IN image. Move the JOG
clock-wise to search forward and move it counter clock-wise to search
backwards.
A complete turn of the JOG will produce a jump of
approximately 1 to 2 seconds.
Note : The JOG is also used to set parameters in the SETUP menu. Refer to the SETUP
menu section for more information.
The JO G dial is active at all times w hen the system is in P LAY & R E C O R D
LEVER
The LEV ER is used to start a play or to modify slow motion speed. Its run
can be of two different types regarding the lever mode.
Normal run:
In this mode, the LEV ER run goes from 0 up to 100% .
Second range:
The second range is available to search material from –100% to 100% or
form –200 to 200% (see SETUP menu - page 5- F4 for selection)
To gain access to the secondary speed, press SHIFT + LEV ER from the
remote controller.
35
EVS MULTICAM - Training Guide
Issue 1.0
LCD DISPLAY
The MULTICAM menus are displayed on the remote display. Each item
can be selected by pressing the corresponding function key (A, B, C, D).
Upper items can be selected by pressing SHIFT + corresponding function
key.
MENU key is used to come back one menu ahead in the hierarchy. Shift +
MENU is used to come back to the main menu.
MAIN MENU
After the boot sequence of the MULTICAM system, the LCD screen of the
Remote Control panel will display the MAIN menu.
X PLAY X REC
F1:
F2:
F3:
F4:
F5:
LSM MULTICAM
1 Remote
2 Remotes
3 Remotes
Char On/Off
F6:
F7:
F8:
F9:
F0:
Vers x.x
Exit
Clear All clips
Stop Record
Fill Playlist
Save Clips
SETUP
PGM+PRV
2 PGM
3 PGM
From any section of the application, press SHIFT + MENU to return to the
MAIN menu.
The MAIN MENU has special function key operations as shown above, as
well as the «soft» key options to enter 1PGM, 2PGM, or 3PGM modes (if
available) and to enter the SETUP menu to configure your remote
controller or to add special functions to your application.
Select the corresponding Function key, then press ENTER to validate the
selection.
F1: 1 Remote
F2: 2 Remotes
F3: 3 Remotes
If desired, the MULTICAM system can be run using 1, 2 or 3 remotes.
Depending on the configuration selected, 1- , 2- or 3- remote mode will be
36
EVS MULTICAM - Training Guide
Issue 1.0
available from the MAIN menu.
F4: not used
F5: Char On/Off:
enables or disables the information display
(Timecode, Clip ID,…) on the monitoring outputs.
F6: Exit
Exits the MULTICAM software and goes back to the
EV S Menu.
F7: Clear all clips Clears all clips. All recorded information will be lost.
F8: Stop Record
Stops the record. The REC key will go off.
F9: Fill Playlist
This is a «dump» feature which allows all clips to be
«dumped» into the selected playlist. This allows the
operator to save all material to tape, as a backup
feature after a show is complete. Make sure the
playlist you have selected is an empty one. This
function will dump over an existing playlist if that is
the one presently selected.
F0: Save Clips
Saves all clips in all banks.
!
In order to guarantee the validity of data and clips previously saved, it is advised to
properly exit the application by pressing <Alt>+ <Q> from the keyboard or <F6> and
then <ENTER> from the remote panel.
37
EVS MULTICAM - Training Guide
Issue 1.0
1 PGM MENU
PGM1
CAM A
MIX
*PRV1* CAM B
Sw to IN
Pg: 1
Bnk: 1
PL 11: <
Msg:
AUX Clip
CAM A
CAM B
PREF
SYNC PRV
CAM C
CAM D
This mode allows the operator to make replays with/or without transition
effects between all outputs. A string of replays can be put together and
played back at the operators discretion.
The LCD display is divided in two menus controlled by “ soft” keys
(A,B,C,D). To gain access to the upper menu, press MENU from the
remote controller.
MIX
Sw to IN
PREF
MIX / WIPE: These options determine the transition effect that will occur
between the PGM and PRV pictures. The mix and wipe are on the same
location. Pressing this button will alternate these effects, showing the
active one on the LCD menu. The selected effect will also be the default
effect when making a playlist. The duration of the transition effect can be
set by the operator in the SETUP menu.
SW to IN : Selecting this function enables the synchronization mode and
will synchronize the camera jumps
PREF: Selecting this function enables the Preference mode.
To return to the operational menu, press the MENU key from the Remote
controller.
CAM A
AUX Clip
SYNC PRV
CAM B
CAM C
CAM D
38
EVS MULTICAM - Training Guide
Issue 1.0
CAM A/ B /C /D: selects the camera on the PGM output.
AUX CLIP:
In Playlist mode, the AuxCLP option allows you to add a new stereo audio
track to the original video clips. For example: sport comments, music,
jingles, ambiance sound,…
SYNC PRV: (or SYNC TO in Multi-PGM modes)
This option allows you to synchronize the PGM with the PRV output, and
then to play them back at the same time.
2 / 3 PGMS MENU
The 2 / 3 PGM mode gives the operator independent control of the two /
three outputs. In these modes, all outputs can be controlled together
(such as jogging back to a certain action, with all outputs) or they can be
controlled individually (either Channel A, B, or C). Here, clips can be
stored in one location with an «A»,«B» or «C» clip, or just one of the two /
three.
PGM1
CAM A
*PGM2* CAM B
Sw to IN
Pg: 1
Bnk: 1
PL 11: <
Msg:
Rst CAM
PGM 1
PGM 2
PREF
SYNC TO
PGM 3
TOGGLE
RST CAM:
This function restores the position of cameras on the active channels:
CAM A on PGM1, CAM B on PGM2,…
SYNC TO : This button allows you to synchronize the PGM in use with
another one. Press this button and then select the PGM to be used as a
reference.
TOGGLE / ALL:
Toggle OFF: Selects one PGM and makes the others inactive.
Toggle ON : selects one PGM but does not modify the others
All : selects all PGMs
39
EVS MULTICAM - Training Guide
Issue 1.0
PLAYLIST MENU
PLST 11
111A
112B
112B
LEFT: 00:00:02:22
Clipname
Clipname
Clipname
00:00:29
00:53:29
00:53:29
NEXT
Unk
Unk
Unk
SKIP
Wip
Wip
Wip
00:10
00:10
00:10
EDIT
Once the playlist is cued and ready to roll, the above menu is displayed
on the remote LCD.
This menu gives the operator the ability to
manipulate the playlist while it is playing.
NEXT: While the playlist is rolling on air, selecting this will cause the
transition of the next clip with the transition effect listed on the playlist.
This can be used if a clip is running too long and it is necessary to
shorten up the playing time.
SKIP: While the playlist is rolling, the next clip in the sequence is always
displayed on the PRV screen. This function allows the operator to
discard clips before they reach the air. The clip that will be «skipped» is
that which is seen on the PRV screen ( This does not remove the clip
from the playlist, it simply allows it to be skipped during playback.).
EDIT: Selecting this function will get the operator back to the «Edit»
playlist mode.
40
EVS MULTICAM - Training Guide
Issue 1.0
PLAYLIST EDITION MENU
Once the playlist is activated, selecting the EDIT key allows the operator
to use the jog knob to scroll up and down the playlist entries.
PLST 11
111A
112B
112B
Clipname
Clipname
Clipname
INSERT
LEFT: 00:00:02:22
00:00:29
00:53:29
00:53:29
SPEED
Unk
Unk
Unk
Wip
Wip
Wip
00:10
00:10
00:10
EFFECT
EDIT ALL
DUR EF
DELETE
As each clip is highlighted, the first frame can be seen on the display
monitor. To change any of the options, simply highlight the desired clip,
then select from the above menu and use the control lever to adjust to
desired point.
INSERT: This allows the operator to insert a clip into the playlist.
(*) The Insert function will be available from the LCD screen as soon as a
clip has been selected from the banks.
SPEED: Select the playback speed of the clip with the Lever then press
ENTER to validate. This can be varied from 0 to 100 % .
DUR EF: This sets the duration time of the transition effect. The default
value that initially appears is determined by the value set in the SETUP
menu. The effect duration will be occurring prior to the selected clip.
EFFECT: Use this to select the type of transition effect (Mix/Wipe) Move
the lever to set the type of effect, when Effect is highlighted.
EDIT ALL: Selecting this, followed by one of the playlist parameter
options (speed, effect, duration effect) will allow the operator to edit ALL
the clips in the list at one time.
DELETE: This allows the operator to quickly edit a playlist by removing
the selected clip. The clip that has been «cut» can then be inserted into
another location. This clip is displayed on the second PRV output, and a *
sign appears beside the clipname.
41
EVS MULTICAM - Training Guide
Issue 1.0
REMOTE PANEL OPERATIONS
RECORD:
This key lights «red» when the system is in operation; at this time the
input signal is recorded, and played back at full speed.
RETURN
This function allows the operator to come back to the position where he
was before recalling a clip. This command allows the operator to come
back to a previous position, without using the RECORD key and the JOG
KNOB.
PLAY :
Initiates forward motion. Can also be used to commence playback of
playlists and clips; refer to PLST command.
PGM SPD (PROGRAM SPEED) :
When selected, the PGM SPD/PLAY button will flash red. Selecting a clip
or playlist and hitting PLAY will now roll the video at the «Program
Speed» that is set in the SETUP menu. So if 33% is your default speed
here, the clip or playlist will roll at that speed. Hitting SHIFT + PGM SPD
again will disable this function.
LAST CUE :
Re-cues machine to last entered cue, pressing again will re-cue to the
previously marked cue etc.
GOTO TC :
This function is used to jump to a particular time code. Use the function
keys F1 to F10 to enter the desired time code (6 digits : hh:mm:ss are
displayed on the LCD screen of the Remote). After the 6th digit is
entered, the MULTICAM will automatically go to the required time code. If
the last digits are 0 (zeros), you do not need to enter them. Press ENTER
on the remote to validate the entry and reach the desired video.
Confirmation of correct TimeCode entry can be observed on the display of
42
EVS MULTICAM - Training Guide
Issue 1.0
the Remote LCD screen and on the monitoring output. This TimeCode
display appears in the center of the LCD display, just above the menu
options. If a “ Beep “ is heard, the selected TimeCode frame does not exist
on disk any longer.
If you enter the TimeCode incorrectly, press CLEAR to exit this mode.
MARK :
Marks up to 256 cues that can be marked while recording / playing. The
cues are always marked on the LIV E and PLAYBACK program.
FAST JOG :
When selected enables FAST picture search. The actual speed of this fast
jog is adjustable in the SETUP menu.
PRV CTL
Controlling both PGM and PRV is done when PRV CTL (direct access key
from the remote) is not activated.
Once selecting PRV CTL the operator will have control of the PRV with
the jog knob and most buttons, and the lever and the Play button will
control the PGM output.
PAGE
Selects clip page 1, 2, 3, 4 or clip page 5.
LCD display shows a selection menu, hit F-Key to select the page, and
press ENTER to confirm.
43
EVS MULTICAM - Training Guide
Issue 1.0
REBOOTING THE SYSTEM FROM REMOTE PANEL
(«HARD REBOOT»)
In the event that the system needs to be rebooted, the process can be
accomplished from the remote panel.
Keep in mind, doing this will DELETE ANY CLIPS THAT WERE NOT
SAV ED..
To reboot, press the following key sequence,
Between phase 3 and phase 4, the RECORD button will flash GREEN and
the PAGE button will flash RED. Hitting the PAGE button will reboot the
system.
«Soft Reboot» from the keyboard
It is also possible to run a «soft reboot» which will exit the software and
return the user to the EV S Menu. Here, the software can be selected and
entered again without having to reboot the entire system. When running
the following procedure, the system will automatically run a save clips
upon exit.
Hit ALT + Q on the keyboard, and confirm with ENTER or cancel with
ESC. You will exit the MULTICAM software and go back to the EV S Menu.
44
EVS MULTICAM - Training Guide
Issue 1.0
PLST :
Selects the active PLAYLIST, once a playlist has been compiled. To play
back a playlist that has been cued, press the PLAY button and it will roll
at the set speeds.
LOOP :
Select this option, the button will flash RED when in this mode, and roll
the playlist. The playlist will be recorded onto the disk. (Channel 1 –
CAM A).
Exit the playlist mode and go back to LIV E record. Simply jog back and
you will see the playlist recorded with all its transitions and at the speed
they were played. Now it can be stored as one big clip (This can be
useful if some of the 50 playlist locations need to be made available).
BROWSE :
In Playlist mode this function allows to browse from clip to clip within the
playlist. Each time the JOG KNOB is turned, the first image (SHORT IN)
of the corresponding clip is displayed on the screen.
INSERT :
In Playlist mode this function insert a clip before/after the current clip of
the selected playlist. See “ Insert in Playlist” option in the SETUP menu –
Page 2 – F4)
45
EVS MULTICAM - Training Guide
Issue 1.0
IN :
Defines the «IN» point of a clip. This key lights GREEN if an «in» point
exists but is not the image you see and the key illuminates RED if the
«on-air» image is at this «in» point. This point can be entered while
recording.
OUT :
Defines the «OUT» point of a clip. This operates with the IN button.
Modification of CLIP IN / OUT points:
Select the clip that you wish to modify, use the JOG dial to position the
material at the new IN or OUT point, and re-mark the IN or OUT point(s)
as required.
When IN/OUT points are set, the system automatically write protects a user definable
length of material before and after the IN/OUT points respectively, these are referred
to as the GUARDBANDS. This can be set in the SETUP menu under «Guard bands»
(page 2 – F2) as required.
USEFUL FACILITY : When in CLIP mode
This enables the operator to go to IN / OUT points of CLIPS, instantly!
TAKE :
Swaps cameras on PGM and PRV monitors or PGM1 and PGM2 monitors.
LEVER:
Used to perform slow-motion from 0 - 100% , and to playback material
from –100 to –100% or from –200 to + 200% when Sec Lever range is
selected
46
EVS MULTICAM - Training Guide
Issue 1.0
SET-UP Menu
The SET-UP menu allows the operator to set parameters regarding some
functions. The new parameters are saved when exiting the Set-up menu.
!
Prior to using the MULTICAM, the operator should enter the SETUP menu and set all
necessary parameters. If clips are stored with certain parameters and the operator
wishes to change them after the fact, those clips will not change. Thus, it is
important to set these parameters first.
To access the SET-UP menu
Press SHIFT+ MENU key to return to the MAIN menu,
SETUP
1PGM+PRV
2 PGM
3 PGM
then press SETUP (SHIFT + D) to enter the SETUP menu.
The MULTICAM software has six menu pages once in the SET-UP mode.
To select and to modify parameters
Adjustments are made as follows:
Select the MENU page, using F9 (Page Down) / F10 (Page Up) as
necessary.
Choose the parameter to be modified by pressing the Function
keys & make adjustment by rotating the JOG knob.
To restore the default value of a parameter, press CLEAR and the
corresponding Function key.
To QUIT set-up mode, press MENU
47
EVS MULTICAM - Training Guide
Issue 1.0
Setup Page 1
F1 :
F2 :
F3 :
F4 :
F5 :
F6 :
Page
Clear+F_Key :Restore Dft
Effect duration
: 0s10fr
Wipe Type
: Vert L>R
Genlock Error msg
: Yes
Playlist loop
: No
Preroll
: 0s10fr
Paint/Target transition
: 0s08fr
down (F9) Page up (F10) Quit (Menu)
Effect Duration:
Sets the duration of transition effect. Used as default value in playlist.
(0s05fr to 20s00fr)
Default : 0s10fr
Wipe Type:
Chooses from V ert (L> R, R> L), 45 UP (L> R, R> L) and 45 DN (R> L, L> R)
Default : V ert (L> R)
Genlock error messages:
(Yes / No) Enables or disables the Genlock information on the monitoring
output.
Default : Yes
Playlist Loop:
Allows playlist to loop and replay continuously. (YES/NO)
Default : NO
PreRoll:
(0s01fr to 4s05fr) Pre-roll for automatic cues
Default : 0s10fr
Paint/Target Transition:
Sets (0s01fr to 3s10fr) Controls dissolve effect for paint and target
keyer.
Default : 0s10fr
48
EVS MULTICAM - Training Guide
Issue 1.0
Setup Page 2
F1 :
F2 :
F3 :
F4 :
F5 :
F6 :
Page
Clear+F-Key :Restore Dft
Fast Jog
:
Guardbands
:
Pgm speed
:
Insert in Playlist
:
Default Plst Speed
:
Default clip duration :
down (F9) Page up (F10)
20x
04s05fr
050%
After
Unk.
01s20fr
Quit (Menu)
Fast Jog:
Sets the increment of the jump when in Fast Jog mode. (2 to 20 times)
Default : 20x
Guardbands:
The amount of «guard-band» before and after clips. (from 00s01fr to
50s00fr)
Default : 04s05fr
Pgm Spd:
(1 – 100% ) during playback, selecting SHIFT+ PLAY then rolling a
selected clip will roll that clip at this predefined speed.
Default : 050%
Insert in Playlist:
Selects the mode for «INSERT» function of playlist.
(before/after)
Default : After
Default Plst Speed:
Default speed used for clips entered into playlist (from 1% to 100% ).
Default : Unknown
Default Clip Duration:
Sets the duration of clips created with only IN point or only OUT point.
(00s01fr to 10s00fr)
Default: 01s20fr
49
EVS MULTICAM - Training Guide
Issue 1.0
Setup Page 3
F1 :
F2 :
F3 :
F4 :
F5 :
F6 :
Page
Clear+F-Key :Restore Dft
Make clip for cam A
: Yes
Make clip for cam B
: Yes
Make clip for cam C
: Yes
Make clip for cam D
: Yes
Mute Slow motion
: Yes
Split Screen Tracking
: No
down (F9) Page up (F10) Quit (Menu)
Make Clip for CAM A :
(YES / NO) selects the camera(s) saving clips. When creating clips, the
clip corresponding to the on-air camera is always saved. It is possible to
save automatically the same action on the other cameras.
Default : YES
Make Clip for CAM B :
(YES / NO) selects the camera(s) saving clips.
Default : YES
Make Clip for CAM C :
(YES / NO) selects the camera(s) saving clips.
Default : YES
Make Clip for CAM D :
(YES / NO) selects the camera(s) saving clips.
Default : YES
Mute Slow Motion :
(Yes/No). Enables or disables the slow motion of audio track.
Default : No
Split Screen Tracking:
(Yes/No). Enables or disables the tracking inside the Split Screen effect.
Default : No
50
EVS MULTICAM - Training Guide
Issue 1.0
Setup Page 4
F1 :
F2 :
F3 :
F4 :
F5 :
F6 :
Page
Set color
Color
Custom Y
Custom U
Custom V
Clear+F-Key :Restore Dft
:
:
:
:
:
Cursor
White
240
128
128
down (F9) Page up (F10) Quit (Menu)
Set color :
(Cursor / Wipe / Split) Applies the default color to a specific tool: to the
cursor, to the border of the wipe effect or to the delimiter of the split
screen.
Default: Cursor.
Color:
(white, black, custom) defines the color to assign to the cursor / wipe /
split. Default: white
Custom Color : (*)
F3, F4, and F5 are used to set the border color for the split screen, the
wipe effect and the cursor
Custom Y :
(0 – 360)
Default : 240
Custom U :
(0 – 128)
Default : 128
Custom V :
(0 – 128)
Default : 128
51
EVS MULTICAM - Training Guide
Issue 1.0
Setup Page 5
F1 :
F2 :
F3 :
F4 :
F5 :
F6 :
Page
Clear+F-Key :Restore Dft
Mark Cue points
Load Playlist
2nd Lever range
Lever engage mode
Recall clip toggle
:
:
:
:
:
Live
Always
-100% <-> +100%
Direct
Off
down (F9) Page up (F10) Quit (Menu)
Mark Cue Points:
(Live/Playback)
Live: memorizes cue points into the live (E2E)
Current: memorizes cue points into Live and also into Search mode
Default: Live
Load Playlist:
(Always/Conditional)
Always: loads the selected playlist to PGM1 and PRV to PGM2
Conditional: allows you to load different playlists on each PGM.
Default: Always
Secondary Lever Range:
The T-Bar lever can be used in normal mode: to play back clips at slow
motion speed from 0 to 100% . Or secondary range is available to search
material from –100% to 100% or from –200% to 200% speed. To gain
access to the secondary speed from the remote controller, press SHIFT +
LEV ER.
Default: –100% to + 100%
Lever Engage mode:
(Direct / Current speed)
The speed variation depends on the position of the T-Bar lever.
In Direct mode, the variation of the speed is from 0% (low position) to
100% (high position).
In Current speed mode, the Multicam keeps the speed of the current clip
in memory and re-sample the course of the T-bar lever.
Default: Direct
Recall clip toggle:
(ON/OFF)
This option allows the operator to select the clip saved to banks through
the Function keys. Pressing several time the F key selects clip from CAM
A, CAM B, CAM C or CAM D.
Default: OFF
52
EVS MULTICAM - Training Guide
Issue 1.0
Setup Page 6
Clear+F-Key :Restore Dft
F1 : 2nd Remote
: EVS Remote
F2 : 3rd remote
: EVS Remote
F3 :
F4 :
F5 :
F6 :
Page down (F9) Page up (F10) Quit (Menu)
Second Remote:
(EV S Remote / SONY Protocol)
This option allows the operator to select the type of controller for second
user.
Default: EV S Remote
Third Remote:
(EV S Remote / SONY Protocol )
This option allows the operator to select the type of controller for the third
user.
Default: EV S Remote
53
EVS MULTICAM - Training Guide
Issue 1.0
Basic
Operation
1PGM/PRV mode
Live, Search, Playback:
the Control Modes
The MULTICAM can be set in three different
basic modes, depending on commands used.
LIVE (E2E) MODE
This mode which is selected at start-up can also be selected by pushing
the RECORD key. The MULTICAM records the input signal and plays it at
the same time on the program output.
SEARCH MODE
This mode is selected by moving the JOG.
In this mode, the operator has the opportunity to search for an image, in
order to define CUE points or clips. Moving the JOG clockwise will force
the MULTICAM to search forward, moving the JOG counter clockwise will
force it to search backwards. The most important thing to note is that the
MULTICAM never stops recording while searching.
54
EVS MULTICAM - Training Guide
Issue 1.0
PLAYBACK MODE
This last mode is selected by moving the LEV ER or pressing the PLAY
key.
The MULTICAM plays in slow motion the incoming signal, plays back a
clip or a playlist and of course continues to record the incoming signal on
disks.
As soon as the lever is moved, the MULTICAM starts playing back from
current picture. The playback speed is defined by the lever position.
This is used to start the playback of a normal slow motion, as well as the
playback of a clip or a playlist. During playback, the system never stops
recording
Each operation on the REMOTE panel with the JOG or LEV ER will be
associated to the SEARCH or PLAYBACK mode respectively.
PREVIEW CONTROL
Controlling both PGM and PRV is done when PRV CTL (direct access key
from the remote) is not activated.
Once selecting PRV CTL the operator will have control of the PRV with
the jog knob and most buttons, and the lever and the Play button will
control the PGM output. At this point, selecting clips will call them up on
the PRV side.
USEFUL Facility:
The combination of the PRV CTRL and the SW to IN allows the operator
to auto-chain cameras from the same IN point.
When an IN point has been marked, the operator activates the PRV CTL
and sets OFF the SW to IN option. Then the slow motion of one camera
55
EVS MULTICAM - Training Guide
Issue 1.0
can be started from this IN point. The operator selects another camera in
the PRW output and, via the TAKE button, can auto-chain cameras from
the same IN point on the PGM output.
TAKE BUTTON - SWAPS PGM/PRV WITH CURRENT EFFECT
This command rolls the PRV to the PGM with the selected transition. The
replay will roll at the same speed as the speed on the PGM side.
1.
Create several clips.
2.
Select one clip by pressing the corresponding F-Key. This first clip is
loaded to the PGM1 output.
3.
Activate the PRV CTL command. The key lights red. LEV ER CTL
appears on the PGM1 monitoring output and FULL CTL appears on
the PRV monitoring output.
4.
Move the LEV ER to take control of the PGM1 channel and to start the
playback.
5.
Select a second clip. The clip is loaded to the PRV output.
6.
Press TAKE to swap PGM1 and PRV , and to play back the second
clip.
7.
Select a third clip and repeat the operation to chain several clips with
transition effect.
56
EVS MULTICAM - Training Guide
Issue 1.0
Clips
IN/OUT
& SHORT IN/OUT POINTS
A clip is created with SHORT IN and SHORT OUT points. When SHORT
IN and SHORT OUT points are set, the system automatically write
protects a user definable length of material before and after the SHORT
IN/OUT points respectively, these are referred to as the GUARD-BANDS.
It is possible to trim a clip by re-creating SHORT IN and SHORT OUT
points.
If SHORT IN and SHORT OUT points are defined, only the fields
between those two points will be played if the sequence is recalled
(the same applies when the sequence is included in a play-list).
Fields between IN and SHORT IN and fields between OUT and
SHORT OUT (GUARD BANDS) can be reached with the JOG. So
the SHORT IN and SHORT OUT points can be redefined.
HOW TO CREATE A CLIP?
1. Select the LIV E mode
2. Use the JOG knob to go in search mode and define your SHORT IN or
SHORT OUT point.
3. Press the IN key to mark your SHORT IN point of the clip.
4. Search the SHORT OUT point and then press the OUT key to mark it
also.
A clip can be created with only IN point or only OUT point. The system will
57
EVS MULTICAM - Training Guide
Issue 1.0
automatically give duration to the clip according to the default duration
defined in the SETUP MENU. (Page 2 – F6 – Default Clip Duration)
HOW TO STORE A CLIP?
1. Create a clip by marking IN and OUT point
2. Select the location of the clip to store and press the corresponding F
key. The Led lights green.
!
Once a clip is stored, it is safe from being overwritten. But this does not mean that it
is SAVED. If power is lost, the clips are lost. To save ALL clips, enter the MAIN
MENU and select F0, Press ENTER to validate. ALL clips and ALL playlists will now
be saved. Exiting the software (ALT+Q) will also save the clips and playlists.
HOW TO CHANGE PAGE/BANK?
1. Create a clip by marking IN and OUT point
2. Select the clip page (PAGE 1 contains clips 110 to 199, PAGE 2
contains clip 210 to 299, and so on) by pressing SHIFT + PAGE
3. Then select the BANK where the clip will be stored by pressing
SHIFT + F keys
i.e.
Bank n° 3 press SHIFT + F3
Bank n° 7 press SHIFT + F7
4. Now select the location of the clip to store and press the
corresponding F key
i.e.
clip n° 112
SHIFT + F1 (to select bank n° 1) then
F2 (to select location nr 2).
The MULTICAM can store up to 450 (multiply by the number of cameras)
clips and 50 playlists in its libraries
58
EVS MULTICAM - Training Guide
Issue 1.0
This flow chart represents the hierarchy of the MULTICAM clip numbering
system. As an example, clip number “ 112” is used:
HOW TO RECALL A CLIP?
Recalling a clip can be done by using the remote control panel as
described previously or through the V GA screen
USING THE REMOTE
1. Select the CLIP PAGE 1, 2, 3, 4 or 5 (PAGE key).
2. Select the BANK in which the desired CLIP is located (SHIFT + F1
- F9).
3. Choose the CLIP required (F1 - F10).
59
EVS MULTICAM - Training Guide
Issue 1.0
If all clips are present (from Camera A, B, C and D), they will appear in
their respective locations (Channel A, B, C or D). Hitting the Function key
again will swap them. When the operator is controlling only one channel
(such as with PrvCtl), the clip will appear at that location only. In the
case of a single clip (only an «A», «B», «C» or «D» clip), when in full
control of all outputs, the clip recalled will appear on the PGM side.
USING THE VGA/KEYBOARD/TABLET
The V GA clip screen is accessed by selecting the F9 key on the keyboard.
In this mode, clips can be recalled using the pen and tablet or directly
from the keyboard.
The page is set up with 9 columns, displaying each CLIP BANK (1-9). The
operator can also select the CLIP PAGE on this screen. Simply use the
pen to select the desired clip. If a clip is present in a certain location, it
will be highlighted in BLUE. Once selected, it will become RED.
The keyboard can also be used to maneuver within the clip screen. The
arrow display (> < ) is used as the guide to illustrate where the «cursor» is
currently located. The arrow keys on the keyboard allow movement left
and right across the screen (only 2 banks can be seen at one time) or up
and down within the bank. Once at the desired clip, hitting ENTER will
call the clip on the monitor.
You can gain immediate access to a clip by typing its ID number on the
keyboard. For example, when you type "119", the MULTICAM will detect
that this is the format of a clip ID and the corresponding clip is recalled
60
EVS MULTICAM - Training Guide
Issue 1.0
automatically.
The numbers at the bottom are used with the pen to select which 2 banks
will be displayed on the screen. Again, the current view will be designated
by the RED highlight around the number. Here it would be [1-2]. The Clip
Page can be selected here with the pen as well.
The CLEAR option on this page allows the operator to delete a clip. This
is useful for removing a clip if, for example, both an «A» and «B» were
made when only «A» was desired. Select CLEAR, and then use the pen to
select the clip you wish to delete.
When on this screen, the keyboard can also be used to manipulate the
clip selection:
KEYBOARD FUNCTIONS:
Arrows keys ( ← , ↑ , ↓ , → ) : Selects any clip on your screen.
Enter : Selects the clip desired (> < ) and call it to the monitor
Page up / Page down : Selects Clip Page 1, 2, 3, 4 or 5
Ctrl ← / Ctrl → :
Modifies the displayed banks
([1-2], [2-3], [3-4] [4-5], [5-6], [6-7], [7-8], [8-9] )
F1 : Names a clip
Del + Enter : Clears the selected clip
HOW TO NAME A CLIP?
Within the clip management screen or within the playlist screen, choose
the clip to name by either using the pen and selecting or positioning the
arrow with the keyboard to the desired clip or simply type the name on the
keyboard.
1. To clear the whole string, press ESC.
2. Hit F1 on the keyboard to validate. The clip is now named.
3. To erase the last character, press < Backspace >
Repeat as needed for all clips. This can be done at any time.
61
EVS MULTICAM - Training Guide
Issue 1.0
HOW TO CLEAR A CLIP?
Choose the appropriate BANK where the CLIP to be erased is stored.
1. Press CLEAR, followed by F1 - F10, as required.
2. Press ENTER to confirm and the selected CLIP will be erased.
The clip to be erased cannot be selected prior to clearing it. It must be a clip that is
not currently activated (the function key must be GREEN).
HOW TO COPY A CLIP?
1. Select the original clip
2. Then select an empty location
3. And press ENTER to confirm or MENU to cancel.
With this function, you can have different IN and OUT points for a same
original clip / action.
!
When a CLIP is copied, the whole CLIP, including the GUARD - BAND is copied. The
IN / OUT points of this copied CLIP will be set at the start / end of the original front /
rear guard-bands respectively. New IN / OUT points will thus have to be marked, as
required, for the revised CLIP.
HOW TO ERASE A CLIP ON ALL CAMERAS?
1. Within the CLIP banks from the V GA screen, select the clip to
erase by using the arrow keys with the keyboard. Make sure the
cursor encloses the NAME area of the clip.
2. Press the DEL key on keyboard, the CLEAR on the V GA screen is
highlighted and blinking. Then press ENTER to validate.
62
EVS MULTICAM - Training Guide
Issue 1.0
HOW TO ERASE A CLIP ON ONE CAMERA?
1. Within the clip screen, select the clip to erase on camera A, B, C
or D by using the arrow keys with the keyboard.
2. Press the DEL key on keyboard, the CLEAR on the V GA screen is
highlighted and blinking.
3. Press ENTER to validate. The selected clip is erased on the
selected camera only.
A clip can not be deleted while it is on air. When a clip is deleted, all playlists are
scanned and that clip is removed from all of them.
HOW TO SHORTEN A CLIP?
1.
Recall the defined clip by pressing the corresponding F key.
2.
Move the Jog in order to go into SEARCH mode and define your
SHORT IN point.
3.
Press the IN key to mark a new SHORT IN point.
4.
Move the Jog to define your SHORT OUT point.
5.
Press the OUT key to mark a new SHORT OUT point.
6.
Recall the defined clip by pressing the corresponding F key. The clip
jumps on the new SHORT IN point.
7.
Move the LEV ER to go into SLOW mode and play the clip. The SLOW
MOTION will stop at the new SHORT OUT point.
GOTO IN AND GOTO OUT
You can use GOTO IN and GOTO OUT function to jump immediately onto
SHORT IN or SHORT OUT cue respectively.
63
EVS MULTICAM - Training Guide
Issue 1.0
HOW TO CLEAR ALL CLIPS ?
1. Go to the Main Menu (SHIFT + MENU)
2. Press the function key F7 on the remote.
3. Press ENTER or CLEAR on the remote panel to confirm or cancel the
operation. A message on the video monitor will notice the operator.
HOW TO SAVE ALL CLIPS ?
1. Go to the Main Menu (SHIFT + MENU)
2. Press the function key F0 on the remote to save clips.
!
IT IS RECOMMENDED TO SAVE CLIPS REGULARLY.
64
EVS MULTICAM - Training Guide
Issue 1.0
Playlist
HOW TO MAKE A PLAYLIST?
You will see that a PLAYLIST can be made very quickly. The experienced
operator can include a CLIP at the end of the PLAYLIST containing
material that happened seconds before the PLAYLIST is transmitted.
1.
Choose first clip for your PLAYLIST
2.
Then press ENTER
3.
Repeat as necessary until last CLIP is entered.
When the MULTICAM is first switched on, the active PLAYLIST will
automatically be PLAYLIST 11.
The remote display gives all needed information regarding this playlist
and this information is updated each time a clip is stored in a playlist.
HOW TO SELECT A PLAYLIST?
1. To activate another PLAYLIST, go to PLAYLIST bank (SHIFT
F10)
+
2. Select PLAYLIST as required (press F1 - F10)
PAGE 1 contains Playlists 10 to 19, PAGE 2 contains 20 to 29,… and
PAGE 5 contains Playlists 50 to 59
65
EVS MULTICAM - Training Guide
Issue 1.0
VIEWING THE VGA PLAYLIST SCREEN
The V GA playlist screen can be accessed by selecting F10 on the
keyboard.
HOW TO RECALL A PLAYLIST?
1.
The active PLAYLIST can be selected by pressing PLST
The first time this is pressed, the Playlist Edit mode will be entered.
Here, the operator will see the first frame of the highlighted clip within the
playlist appear on the PGM output but the PRV side will still display the
same output. At the start, full control will be of the PGM side; scrolling
through the playlist can be done here.
2.
Press PLST again and the Playlist mode is entered: the first frame of
the clip following the one on the PGM will be displayed on the PRV
side. This allows the operator to play only part of the playlist,
starting from current position.
3.
A third selection of the PLST button cues the playlist to the
beginning, displaying the first clip on the PGM side and the following
clip on the PRV .
When a playlist is activated, there will be a new menu display that will
appear on the LCD of the remote.
Editing the Playlist in Playlist diffusion mode is not possible. Press the
EDIT function to return to the Playlist Edition mode and perform the
editing
66
EVS MULTICAM - Training Guide
Issue 1.0
HOW TO NAME A PLAYLIST?
Each of the 50 playlists can now be given a name. On the playlist screen,
you will notice that F2 shows «NmPlst».
1.
Type the name on the keyboard. The name will appear in the lower
right corner of the V GA screen, next to the "Name" label.
2.
When the name is completed, press F2 to validate. The name of the
playlist is shown in the center of the 3 r d line of the screen.
HOW TO ROLL A PLAYLIST?
Once the playlist is cued and ready to roll, the above menu is displayed
on the remote LCD.
This menu gives the operator the ability to
manipulate the playlist while it is playing.
1.
Select the playlist bank by pressing Shift + F0 keys.
2.
Select the playlist to play back by pressing the corresponding F key.
This key turns red.
3.
Press the PLST key on the remote panel.
4.
Move the lever to start the playback
5.
Press again the PLST key to re-start the playback.
While the playlist is rolling on air, select the NEXT button to jump to the
next clip, or select the SKIP button to discard clips before they reach the
air.
67
EVS MULTICAM - Training Guide
Issue 1.0
HOW TO EDIT A PLAYLIST?
Once the playlist is activated, selecting the EDIT key allows the operator
to use the JOG KNOB to scroll up and down the playlist entries.
As each clip is highlighted, the first frame can be seen on the display
monitor. To change any of the options, simply highlight the desired clip,
then select from the above menu and use the control lever to adjust to
desired point.
Select the EDIT button to enter the Playlist edition mode.
BROWSE WITHIN THE PLAY LIST
1.
Press BROWSE on the remote panel. The corresponding button lights
red.
2.
Use the JOG KNOB to browse within the playlist. The current clip is
updated (look at the remote display) and its first field is displayed on
the output monitor. On this monitor, the number of clips in the
playlist and the current clip are displayed in the lower part of the
screen.
INSERT A CLIP AT A DEFINED POSITION IN THE PLAY LIST
1.
Select a clip in the banks. The corresponding F-Keys lights red.
2.
Browse in the playlist / scroll to the location for insertion of clip.
3.
Press INSERT to add the selected clip to the playlist. Depending on
what is selected in the SETUP menu, the clip will be inserted before
or after this highlighted clip. (Refer to SETUP Menu – Page 2- F4)
The INSERT function will be available from the LCD screen at location Shift B as
soon as a clip has been selected from the banks.
68
EVS MULTICAM - Training Guide
Issue 1.0
DELETE A CLIP IN A PLAY LIST
1.
While in EDIT mode, scroll within the playlist to the clip that needs to
be deleted. Again, the first frame will appear on the display as each
clip is scrolled through.
2.
When the CLIP to be removed is located, select DELETE from the
playlist Edit Menu. Selected CLIP will be removed from PLAYLIST
In Playlist mode the CLEAR button removes the last clip at the end of a playlist. This
command is confirmed by ENTER.
MODIFY THE DURATION EFFECT, THE TRANSITION EFFECT AND THE
PLAYBACK SPEED OF A CLIP IN A PLAYLIST:
1.
Browse in the playlist and select the clip you want to modify
2.
Press DUR EFF (Soft Key: C)
3.
Move the LEV ER to set the duration time.
The default value that initially appears is determined by the value set in the SETUP
menu. The effect duration will be occurring prior to the selected clip.
4.
Press EFFECT (Shift + C)
5.
Move the LEV ER to select the type of transition effect (Mix/Wipe)
6.
Press SPEED (Soft key B)
7.
Move the LEV ER to select the playback speed. (from 0 to 100% )
8.
Press PLST key to return to the Playlist mode and to play back the
Playlist modified.
69
EVS MULTICAM - Training Guide
Issue 1.0
APPLY MODIFICATIONS TO ALL CLIPS IN A PLAYLIST:
1.
Press EDIT ALL (Shift + D)
2.
Selecting this, followed by one of the playlist parameter options
(speed, effect and duration effect) will allow the operator to edit ALL
the clips in the list at one time.
HOW TO NAME A PLAYLIST?
Each of the 50 playlists can now be given a name. On the playlist screen,
you will notice that F2 shows «NmPlst».
3.
Type the name on the keyboard. The name will appear in the lower
right corner of the V GA screen, next to the "Name" label.
4.
When the name is completed, press F2 to validate. The name of the
playlist is shown in the center of the 3 r d line of the screen.
HOW TO DELETE A PLAYLIST ?
1.
Select the playlist you want to delete. The associated F key is red.
2.
Press the CLEAR key.
3.
Press the associated F key and confirm by pressing ENTER or CLEAR
to cancel.
70
EVS MULTICAM - Training Guide
Issue 1.0
Multi PGM
mode
2PGM or 3PGM
The MULTICAM has two modes for its basic operation, 1 PRV /PGM mode
or Multi PGM mode:
The 1 PGM/PRV mode, as described previously, is the more powerful
of the two, allowing for interaction between all outputs. Here, a
synchronized replay can be rolled between the cameras with either a
mix, wipe, or cut between them.
The MULTI PGM mode is more basic, which gives the operator
independent control of all outputs.
In this mode, all outputs can be controlled together (such as jogging back
to a certain action, with all outputs) or they can be controlled individually
(either Channel A, B, or C). Here, clips can be stored in one location with
an «A»,«B» or «C» clip, or just one of the two / three.
SOFTKEYS (PGM SELECTION)
Rst CAM
PGM 1
SYNC TO
PGM 2
PGM 3
TOGGLE
RST CAM:
This function restores the position of cameras on the active channels:
CAM A on PGM1, CAM B on PGM2,…
SYNC TO : This button allows you to synchronize the PGM in use with
another one. Press this button and then select the PGM to be used as a
reference.
71
EVS MULTICAM - Training Guide
Issue 1.0
TOGGLE / ALL:
Toggle OFF: Selects one PGM and makes the others inactive.
Toggle ON : selects one PGM but does not modify the others
All : selects all PGMs
(in TRIPLE LSM configuration)
Load 3 different Playlists and play them back at the same time.
1.
From the Setup Menu, select Page 5, F2: Load Playlist. Set the Load
playlist option to Conditional.
2.
Go back to operational mode in 1 remote, select TOGGLE OFF first to
load 3 different playlists into the 3 PGMs.
3.
Then select ALL to take control of the 3 PGMs
4.
Press PLAY to start the playback.
72
EVS MULTICAM - Training Guide
Issue 1.0
Advanced
Operations
Secondary Lever Mode
This option allows the operator a means to extend the range of the
LEV ER Arm. This mode is engaged by pressing [SHIFT] + [LEV ER].
When activated, it assumes the pre-defined range from the SETUP Menu.
The normal lever range is 0/+ 100, while the secondary range is either
+ 200/-200 or + 100/-100. This can be very useful for showing a tennis ball
on the line, or a player who has stepped out of bounds.
1. Find a portion of the record train that has a motion that pivots on a
distinct action.
2. Then engage the secondary lever range by pressing [SHIFT] +
[LEV ER]. At this point, the [LEV ER] button will flash green,
indicating the secondary range is active.
3. Now you can pull the lever arm down to reverse the motion or up
to resume at normal playback.
73
EVS MULTICAM - Training Guide
Issue 1.0
Clip Cam Toggle
This setting allows the operator to choose a clips angle rapidly and with
the single push of a button. This can be very useful when using the 2 or
3 PGM modes. Every successive press of an F-key will change the
camera angle of the desired clip number (A, B, C, D)
1. Save a clip with at minimum 2 angles.
2. Now recall the clip by pressing the respective F-key. Notice that
the “ A” angle of the clip recalls onto PGM1 (PGM) and the “ B”
angle recalls onto PGM2 (PRV ).
3. Now press the F-key again. This will change the angle of each
output, (PGM1 will change to xxxB and PGM2 will change to xxxA).
If you only have control of PGM2 or PGM3, this would simply
change only that output’s angle.
74
EVS MULTICAM - Training Guide
Issue 1.0
Lever Engage Mode
This setting allows the operator to change the way the lever arm acts
when performing slo-motion playback.
The values are DIRECT or
CURRENT. DIRECT means that regardless of the current playback speed
on the output, the lever arm will modify the playback speed immediately if
it is moved. CURRENT means that the lever arm will not engage a speed
change until after you have reached the current speed that the video is
playing at.
1. With lever engage set to DIRECT lets perform a slo-mo.
2. Move the lever arm to 0 (bottom of the range)
3. Press record. The video is playing now at 100% speed.
4. Move the lever arm upwards, and notice that the speed jumped
from 100% to 1 or 2 % . This is a big jump and may not always be
desirable.
5. Now change the lever engage mode to CURRENT. Do the same
thing, set the lever arm to 0 and press record. The playback is at
100% .
6. Now move the lever arm upwards, and notice that the lever does
not change the speed until you reach the current playback speed
of 100% . This allows you to eliminate the jump in speed but does
not allow for a fast freeze.
75
EVS MULTICAM - Training Guide
Issue 1.0
Sw to In (Synchro)
This setting allows the operator to change camera angles during playback
and keep the clip synchronized between angles. If the Switch to In is
active, switching between camera angles will jump the clip to the clip
angles in point. If SWITCH TO IN is not active, changing angles will
simply change the angle but remains at the same point in time (Time
Code).
Clip A
Clip B
Clip C
Clip D
Cue In1
Cue In2
Cue In3
Cue In4
Cue In1
Cue In2
Cue In3
Cue In4
If a CUE IN point has not been previously defined, the MULTICAM acts as
in Synchro ON mode (even if Sync OFF is shown) because the system has
no reference to jump to.
1. Create a clip in the system; make it a long clip (30sec minimum).
2. With SW to In on (default setting) we can recall the clip to air and
start playback (either the lever or Play button).
3. Now switch camera angles. You will notice that each time you
switch angles, the clip jumps to the IN point and starts playback.
4. Switch SW TO IN off, ([MENU] and then press [B])
5. Now when you switch camera angles, the system stays at the same
speed and time code, but it simply switches the angle.
This allows for the operator to playback a seamless sequence of action
for multiple angles.
76
EVS MULTICAM - Training Guide
Issue 1.0
Preference Mode
This setting allows the operator to choose between two states:
PREFERRED ON, which means every time a clip is recalled, it will first
call up the angle that was used to make the clip originally. PREFERRED
OFF means the system will not change angles when a clip is recalled it
will only change clip number.
1. Using the same clip we made previously let’s recall the clip onto
the outputs (hit the F-key). You will notice that the angles you
were viewing when you created the clip are recalled to the outputs.
2. The other angles (Triple and 4CAM) are not visible unless you
change camera angles. This also means that if you were viewing
angles B and D on the outputs when you made the clip, the system
would have recalled angles B and D onto the outputs.
3. Switch PREFERENCE OFF ([MENU] and then press [D]).
Now when you recall any clips, the system will keep the last used angles
on the outputs and simply change the clip number. This works very well if
you are trying to find the “ low” angle of a touchdown or score, but you do
not remember the clip number.
77
EVS MULTICAM - Training Guide
Issue 1.0
Multiple Remote Modes
The use of multiple remotes adds a host of features to the LSM system.
Depending on the number of outputs channel you have available you can
use up to 3 remotes on your system.
Used to globally operate all outputs on the system. This works well for
times when you want to play synchronous replays on 2-3 outputs at once.
It also works well if you want to perform effects between multiple
channels.
This allows the operator (or multiple operators) to control each output
with a separate controller. This works well for times when you may need
to rapidly adjust the speed of two clips at the same time. This can also
allow for delegation of duties on the system. One operator can use the
remote to create clips while the other operator can focus on playback of
those clips and playlist editing.
This mode is specific to the Triple LSM. Three remotes would maximize
the playout functionality. Each remote would control a respective output
on the system, while each remote still has complete access to all inputs
to the server. This means one person could simply re-cue video and play
replays, while the second remote could create and trim clips, and the third
remote manages playlists and playback for the show.
78
EVS MULTICAM - Training Guide
Issue 1.0
Using Cue Points during playback
This feature allows the operator to utilize cue points to allow rapid jumps
to material in the record train. There are two settings for the “ Mark
Cues” , LIV E or PLAYBACK.
LIV E means you will make a cue mark relative to the LIV E timecode when
you hit the button.
PLAYBACK means you will create a cue mark relative to the material that
is cued on the output currently (like a V TR).
With Mark Cues set to LIV E, begin operating the system. If you are
looking at LIV E video (Record Train) you will make cues based on the
LIV E time code.
1. Recall a clip from the F-keys, and playback the clip.
2. While the clip is playing, if you mark a Cue point, the cue will be
made based on the incoming video even though you have a clip on
the outputs. If you go into the setup menus and change the (Mark
Cue Points on page 5) to Playback, the system will work like a
V TR.
3. If you return to the operation mode and recall the same clip and
mark a cue point, the system will make the time code of the clip.
The same thing will happen if you jog into the record train and
mark a cue point from there.
The most useful part of marking clips in the Playback mode, is the ability to find the
original record train material. If you made a clip 20 minutes ago and now you want
to find the original video in the record train, do the following.
Call us the clip you made and mark a cue point based on the clips Time Code.
Now hit Record to return to the record train.
Now when you recall the Mark it will take you not to the Clip, but to the clips original
material un-defined.
79
EVS MULTICAM - Training Guide
Issue 1.0
Return
This feature allows an operator to return to the last point in the record
train prior to leaving the record train. A great feature is to allow an
operator to pickup where he left off.
Jog backwards in the record train trying to find a very specific piece of
video, live a persons face or unique image.
In a real show situation, the director would probably ask you to call up a
clip while you were searching.
So without saving the image you have found, you simply recall another
clip onto the outputs.
If you hit
you will jump back to the place in the
record train where you left off. V ery handy!
80
EVS MULTICAM - Training Guide
Issue 1.0
On-the-fly playlist (1PGM/PRV)
Pitch Sequence in a Baseball game
This mode is not popular in the United States, but is the most powerful
mode that you can operate the LSM. This mode allows the operator to
perform LIV E MIXES or WIPES between output buffers.
In a Baseball game many operators want to make a “ Pitch Sequence” or a
string of clips that dissolve between them. Normally you can do this by
using a playlist, but sometimes you do not have time to change to an
empty list and fill it… You can use this mode to perform the same thing.
1. Call up the first clip onto PGM.
2. Now select the [PRV CTRL] (Preview Control). This allows you to
use the LEV ER arm and [PLAY] button to control the PGM output,
and use Preview to recall and trim clips.
3. Recall the second clip into preview.
4. Press play to begin playback on PGM.
5. When the action ends, press [TAKE] to dissolve to the clip in
preview.
6. Now call up the third clip (into preview) and press [TAKE] again
when the second clip finishes… repeat until you are done.
You can eliminate the need to press [TAKE] by turning on the “AutoTake” feature in
the Set-up menu.
81
EVS MULTICAM - Training Guide
Issue 1.0
Aux Clip – playlist
The auxiliary audio clip
In Playlist mode, the Aux Clip option allows you to add a second stereo
audio track to the original video clips. For example: sport comments,
music, jingles, ambiance sound,… This additional stereo audio track is
available on outputs 7/8 of the ADR. The original audio tracks are still
available on outputs 1/2 of the ADR.
The auxiliary audio clip selected is always played back with normal speed
(100% ), whatever the selected playback speed for the video.
Whatever the start point of the playlist, the auxiliary audio clip will always
start playing from its IN point. If the duration of the AuxCLP is longer than
the playlist duration, the auxiliary audio clip stops together with the
playlist at the OUT point of last clip. Otherwise, the audio clip ends itself
before the end of the playlist, when the audio clip reaches its OUT point.
1. Create a playlist and fill it with clips.
2. Before you recall the playlist, lets add an AUX CLIP to the list,
best to make it a clip with great audio. We do this by recalling a
clip onto an output and pressing [SHIFT] + [B]. This will add the
audio from the recalled clip to the playlist as an AUX CLIP.
3. Now when we cue up the playlist and press play, the audio from
this AUX CLIP will be played out of the Preview Channels outputs.
The audio is not linked to the playlist. If you begin playback in the middle of the list,
the audio for the AUX CLIP will start from the beginning.
82
EVS MULTICAM - Training Guide
Issue 1.0
Fill/Key material loading and cueing
This is a popular function performed in the USA, and it involves the
playback of animated material for keying over the shows Programming.
The material normally arrives for the operator as elements on videotape
that must be loaded into the LSM. There will be one element that is the
FILL material (full color with the animation) this is what is normally placed
on PGM1. The second element on tape is the KEY material (sometimes
called the HICON); this is a black/white version of the animation that will
allow the switcher (vision mixer) to cut a keyhole for the animation.
The advantage of using animation like this is to allow the animation to
utilize black in the image; normally a luminance key would eliminate the
black in the animation.
1. To simulate a FILL/KEY, without the actual material let’s find some
similar looking footage.
2. Find a portion of video where you have 20 seconds of some sports
footage.
3. Now let’s pretend that the first 10 seconds in the FILL material and
the last 10 seconds is the KEY material. Make sure that the same
video is routed into both inputs on the system!!
4. Now mark the IN point at the beginning
5. And then mark the OUT point 20-25 seconds later and save the
clip.
6. Now we can trim the material.
7. In the 2PGM Mode (V ery important), recall the clip onto both
channels. You will notice that you have the same video, but one is
an A angle and the other is a B angle.
8. Take control of the PGM output and cue the video to the second
half of the clip.
Now these two parts would look similar but the PGM1 video would be
color and the PGM2 video would be monochrome.
83
EVS MULTICAM - Training Guide
Issue 1.0
PAINT Mode
The PAINT MODE allows the operator features that are normally not
available on video servers. The Paint mode is also sometimes called a
Telestrator.
Enter the PAINT MODE from the Multicam MENU. Once started, you
system will be able to create, delete and trim clips in the same manner as
the PGM modes.
The added features appear on the Output Monitoring screen. You can use
either the tablet or a Touchscreen for this mode.
C (clear)
Clears screen
L
Enables line mode («one-shot»)
C / c (circle)
Selects large / small circle («one-shot»)
A
Automatic arrow at end of freehand drawing
D
Selects brush color and thickness
84
EVS MULTICAM - Training Guide
Issue 1.0
Br1 / Br2
Brush 1 or Brush 2 (Set by D)
E
Erase unwanted portion of graphic
k / > k<
keyer off / on
L
calls the Library module where drawing, logos, …
can be saved.
C
marks CUE OUT point on current clip
S
plays back the clip at slow motion speed. The speed
of SloMo is predefined in the Prgm Speed item from
the Setup Menu
P
plays back the current clip at normal speed
The clip countdown displays the field time. This means that the
countdown matches the slow motion speed.
Selecting the “C” (clear) from the monitor enters the Clear menu and the DFC menu.
DFC menu allows you to select the brush color from a YUV color palette
1. Create a clip, by setting in/out points and saving to a clip as
normal.
2. Now recall the clip and use the stylus to draw highlights over the
clip. You can change colors, add arrows to lines, draw circles and
modify all aspects of the painting brush. You can also use the
KEYER button [A] to fade the key on/off.
3. To add the advanced features of the Paint mode, you can use the
Library feature. The Library allows you to draw complex or simple
drawings and then save them for later recall.
85
EVS MULTICAM - Training Guide
Issue 1.0
TARGET Mode
The TARGET Mode allows the operator features that are normally not
available on video servers. The Target mode is also sometimes called a
Spot Shadow.
Enter the Target MODE from the Multicam MENU. Once started, you
system will be able to create, delete and trim clips in the same manner as
the PGM modes.
The added features will appear on the Output Monitoring screen.
T
Select the darkness of the background (8 choices)
S
Select the size of the circle (8 choices)
E
Select the border thickness (8 choices)
C
Select the border color (8 choices)
< K>
Indicates keyframe has been marked on frame viewed
86
EVS MULTICAM - Training Guide
Issue 1.0
E
Erases currently displayed keyframe
R
Erases all keyframes marked
34
Go to next keyframe (Forward or Backward)
M
allows you to mark a keyframe directly from the touch screen
or from the tablet. If this option is active, touching a point on
the screen automatically creates the keyframe. This option
becomes inactive after each keyframe creation.
C
marks CUE OUT point on current clip
S
starts slow-motion (preset in Prgm Spd)
P
plays back the current clip
<<< >>>
searches the material (clip or live recorded). A single click
with the stylus move one frame forward or one frame back
1. Recall the same clip that we used in the PAINT example
previously.
2. Using the tablet or Touchscreen, point to an object or person on
the screen. This will induce a spot shadow (circle) over the
object.
3. All of the variables of the target are adjustable. Select Size,
Transparency, Edge thickness, or Color.
4. By removing the stylus from the pad (or finger from the
Touchscreen) the target disappears.
You can use this to perform instant spot shadows for replays.
87
EVS MULTICAM - Training Guide
Issue 1.0
: KEYFRAMES
The Target mode adds a very unique feature called keyframes. These
keyframes allow you to set anchors in the clip that refer to the position of
the spot shadow.
By setting multiple keyframes, you can “ track” the movement of a ball or
players foot.
1. To set a keyframe, simply highlight the object by pressing on the
tablet (or Touchscreen)
2. then press the [TAKE] button.
3. As you jog the video you will see the target interpolate between
the keyframes.
More keyframes = smoother motion.
The unique fact about the keyframes, is that they are relative to each clip.
Therefore, the operator can set keyframes to track a football on one clip,
and set different keyframes on a clip that shows a player movement.
Changing back to the first clip will restore that clip’s keyframes.
: MOTIF
The target mode also allows the operator to magnify the image to view
small details in the replay (out of bounds or contact with another player
for example).
1. Pressing the [A] button (on the remote controller) in the target
mode will toggle the circle from shadow to Magnify.
2. Selecting [A] again will switch back to highlight mode.
Note: this will take 1-2 seconds to reconfigure the hardware…be patient.
88
EVS MULTICAM - Training Guide
Issue 1.0
SPLIT Mode
The split mode allows a basic split screen effect one PGM 1. This mode
operates very similar to the 2PGM mode, except that the two outputs are
now Left and right parts of the screen. The Split mode also allows for
“ DV E” like adjustment of the video within the split effect, for optimum
positioning of the material.
1. Recall the same clips we used to practice in the Target Mode.
2. Selecting [ Left ] will allow you to work on the left side of the
split, and vice-versa for the [ right ].
3. If you choose [ L+ R ], you control both channels simultaneously.
4. By selecting [D], you can modify the settings of the split.
[< - LF -> ] and [< - RG -> ] allow you to change the position of the
video within the split, while [< - WP -> ] allows you to bias the wipe
to the left or right.
5. Selecting [ Shift ] allows you to move between these two modes of
adjustment controls.
If you were to cue up two different clips (111A into the LEFT, and 115B
89
EVS MULTICAM - Training Guide
Issue 1.0
into the RIGHT) and they were both a golfer’s swing. You could then
synchronize the swings together and play them back to show differences
between their two swings styles.
ADVANCED SPLIT:
This is called tracking, and it needs to be enabled in the SETUP MENU
for it to work. (Page 3 – F6)
When tracking is enabled, the split screen mode will utilize the keyframe
information that was set in the target mode to adjust the position of the
clip within the split.
This is a great feature for keeping an object centered within the Split
screen.
1. Recall the two clips we made keyframes on in the Target mode.
2. Place one on the left and one on the right. Notice that now, the
split screen displays “ TRACKING” on the screen’s monitoring
outputs. This indicates the presence of keyframes for the clips
recalled.
3. Now when you playback the split screen effect, the system will
adjust the clips position inside the split screen. This can be used
to track a coach face if he moves a lot, or keep a ball centered if
the camera didn’t follow the ball originally.
90