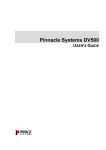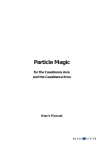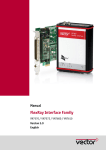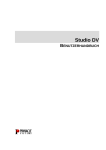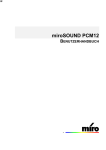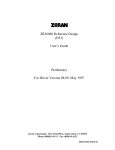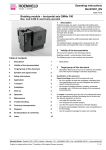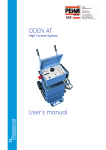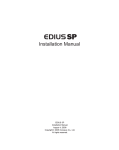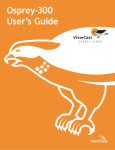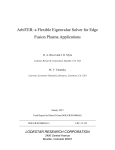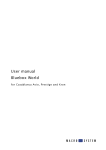Download miroVIDEO DC50
Transcript
miroVIDEO DC50 USER'S GUIDE miroVIDEO DC50 User’s Guide Version 2.0 / GB December 1999 160897 © Pinnacle Systems 1999 All rights reserved. No part of this manual may be reproduced or transferred to other media without explicit written permission from Pinnacle Systems, Braunschweig, Germany. All brand or product names are trademarks or registered trademarks of their respective holders. This manual is printed on chlorine-free paper using environmentally safe ink. Pinnacle Systems. has written this manual to the best of its knowledge, but does not guarantee that the programs/systems will fulfill the desires of the user. No warranty is made as to the specifications of features. Pinnacle Systems. retains the right to make alterations to the content of the manual without the obligation to inform third parties. All tenders, sales, supply and manufacturing contracts from Pinnacle Systems., including consultancy, installation and other contractual performance are subject exclusively to the General Sales and Delivery Terms of Pinnacle Systems. Contents WELCOME 1 WHAT IS DC50? WHAT ELSE IS REQUIRED? ABOUT THIS USER’S GUIDE 1 3 4 BEFORE YOU BEGIN 6 SYSTEM REQUIREMENTS PACKAGE CONTENTS EXISTING MOTION-JPEG CAPTURE BOARD DEFRAGMENTING THE HARD DISK 6 9 10 10 QUICK START 11 INSTALLATION VIDEO RECORDING (WINDOWS 95/98) VIDEO RECORDING (WINDOWS NT) VIDEO EDITING PLAYBACK WITH MEDIAPLAYER VIDEO REPLAY UNDER ADOBE PREMIERE (WITH miroINSTANT VIDEO 5) 11 12 13 14 15 15 INSTALLING ADOBE PREMIERE 16 INSTALLING THE HARDWARE 17 REMOVING A VIDEO CAPTURE BOARD INSTALLING THE DC50 17 18 CONNECTING THE BREAKOUT BOX AND THE VIDEO DEVICES20 21 21 27 27 28 CONNECTING THE BREAKOUT BOX CONNECTING THE VIDEO DEVICES PLAYER AND RECORDER IN ONE DEVICE CONNECTING THE MONITOR CONNECTING A SOUND BOARD INSTALLING THE SOFTWARE FOR WINDOWS 95 / 98 INSTALLING DRIVERS FOR WINDOWS 95 INSTALLING THE DRIVERS FOR WINDOWS 98 INSTALLING THE SOFTWARE FOR WINDOWS 95 / WINDOWS 98 30 32 33 INSTALLING THE SOFTWARE FOR WINDOWS NT 4.0 THE INSTALLATION PROGRAM USING THE DC50 UNDER WINDOWS 95 / 98 DIGITIZING VIDEO CLIPS VIEWING VIDEO CLIPS EDITING VIDEO CLIPS SOUND SETTINGS 29 40 41 45 46 51 51 52 User‘s Guide i USING THE DC50 UNDER WINDOWS NT MIROVIDEO DC50 CONTROL DIGITIZING VIDEO CLIPS VIEWING VIDEO CLIPS EDITING VIDEO CLIPS miroVIDEO CAPTURE STARTING miroVIDEO CAPTURE PROJECTS SETTINGS RECORD miroINSTANT VIDEO WHAT IS miroINSTANT VIDEO 5? WHAT IS IT GOOD FOR? SYSTEM REQUIREMENTS HOW TO MAKE IT WORK? HOW DOES IT WORK? miroINSTANT VIDEO 5 WINDOW MODES OF OPERATION LIMITATIONS miroVIDEO DC50 AND miroINSTANT VIDEO 5 CHANGES FROM PREVIOUS VERSIONS 67 67 68 69 70 72 72 72 73 73 74 74 77 80 80 81 82 TitleDeko 89 VIDEO SPICERACK KEY CONCEPTS OF VIDEO SPICERACK HOW DOES A GRADIENT IMAGE MAKE A TRANSITION? VIDEO SPICERACK CATEGORIES TIPS & TRICKS SYSTEM SETTINGS SOURCE MATERIAL CAPTURE EDITING miroVIDEO DC50 56 58 65 66 PINNACLE FreeFX WELCOME TO TITLEDEKO INSTALLING TITLEDEKO LAUNCHING TITLEDEKO THE TITLEDEKO USER INTERFACE SELECTING TEXT AND OBJECTS FORMATTING TEXT AND OBJECTS TOOLS AND SELECTION HANDLES TRANSFORMING TEXT AND OBJECTS USING AND MODIFYING LOOKS AND STYLES THE BACKGROUND LET’S MAKE A TITLE ii 56 89 90 90 91 95 97 99 101 102 105 107 115 115 115 116 117 117 120 120 121 TROUBLESHOOTING 123 INSTALLATION OPERATION PERFORMANCE PROBLEMS DURING DIGITIZING PROBLEMS PLAYING BACK AND EDITING VIDEOS VIDCAP32 ADOBE PREMIERE WINDOWS 95 / 98 WINDOWS NT miroINSTANT VIDEO 123 125 126 127 128 128 129 130 132 TECHNICAL DATA 134 GENERAL CONNECTORS 134 135 APPENDIX A: IDENTIFYING THE WINDOWS VERSION I APPENDIX B: JPEG IMAGE DATA COMPRESSION II JPEG IMAGE DATA COMPRESSION JPEG PROBLEMS II III APPENDIX C : MULTIMEDIA-GLOSSAR APPENDIX D: SUPPORT QUESTIONNAIRE V XVI APPENDIX E: LICENSE AGREEMENT XX INDEX User‘s Guide iii FCC Compliance Statement FOR YOUR OWN SAFETY NOTE: Shielded cables should be used for a composite interface. This is to ensure continued protection against radio frequency interference. FCC WARNING STATEMENT NOTE: This equipment has been tested and found to comply with the limits for a Class B digital device, pursuant to Part 15 of the FCC Rules. These limits are designed to provide reasonable protection against harmful interference in a residential installation. This equipment generates, uses and can radiate radio frequency energy and, if not installed and used in accordance with the instructions, may cause harmful interference to radio communications. However, there is no guarantee that interference will not occur in a particular installation. If this equipment does cause harmful interference to radio or television reception, which can be determined by turning the equipment off and on, the user is encouraged to try to correct the interference by one or more of the following measures: • Reorient or relocate the receiving antenna. • Increase the separation between the equipment and receiver. • Connect the equipment into an outlet on a circuit different from that to which the receiver is connected. • Consult the dealer or an experienced radio/TV technician for help. CAUTION Changes or modifications not expressly approved by the party responsible for compliance could void the user's authority to operate the equipment. Shielded interface cable must be used in order to comply with the emission limits. LABEL WARNING This device complies with Part 15 of the FCC Rules. Operation is subject to the following two conditions: (1) this device may not cause harmful interference, and (2) this device must accept any interference received, including interference that may cause undesired operation. Pinnacle Systems Tested To Comply With FCC Standards FOR HOME OR OFFICE USE iv miroVIDEO DC50 miroVIDEO DC50 About the User’s Guide This User’s Guide explains how to install and use the miroVIDEO DC50 hardware and software. Instead of using the complete product designation, the abbreviation DC50 is used for a better readability. Subheadings In the margins are subheadings to help you quickly find your way through this manual. Important text passages are marked with the “notepad” and this format. Numbers mark step by step instructions: 1. Start TitleDeko. Bullets mark instructions for optional steps the order of which is not important. • Connect the board to the camcorder. All keyboard commands appear in this font: install Menus, commands, options or buttons which the user can select are written in italics. User‘s Guide v For your own safety In the interest of your own safety and the flawless functioning of your new product and computer system please note the following: Computer components are sensitive to static charge. Divert any electrostatic charge from your person before touching the components with your hands or any tools. Before opening the computer make sure that the power plug is disconnected from the wall outlet. For changes or supplements that could not be included in the printed documentation, please, refer to the ReadMe file on the CD-ROM supplied with your system! vi miroVIDEO DC50 Welcome The following section gives you an overview of the features and the fields of application of the DC50 hardware and software, and tells you what you need to set up a working DC50-based editing system. WHAT IS DC50? DC50 is a professional non-linear video and audio editing system for the Windows NT, Windows 95/98 platform. State-of-the-art technology offers not only highest performance and productivity, but also best signal quality. Speed optimized codec technology provides enormous rendering power for fast video editing, compositing and animation. A professional breakout box ensures high quality connection to studio equipment like Betacam SP machines and other component video devices. All connectors and signals totally comply with the ITU.R 601 studio standard. The studio-quality output, delivered by DC50, makes it the ideal system for high quality video and audio post production needs. Videos produced with DC50 can be broadcast. How does it work? DC50 converts analog video and audio signals into a digital, computereditable format by recording video sequences into Motion-JPEG compressed AVI files at Betacam SP quality. The video can then be edited digitally on the computer, adding digital effects and doing any number of layers without generation loss. During editing, the DC50 hardware does all required compression / decompression operations and generates the monitor output signals. The resulting digital video can then be output to tape at Betacam SP quality, or it can be transformed into lower quality CD/internet video. Welcome 1 What is it good for? The DC50’s video post-production hardware capabilities combined with the bundled video editing software (Adobe Premiere, After Effects) provide a complete video studio on your desktop. DC50 meets all requirements for creating industrial video, commercial video, corporate presentations, training tapes, wedding videos, or event videos. You can quickly do online nonlinear editing with hour long projects compose videos with unlimited layers and complexity add titles, transitions, 3D-effects, video filters output 3D rendered computer animations to video tape edit up to 99 tracks of stereo audio work with still frames from your video source combine all the above and much more all this at high speed, maximum quality and easy to use. System components The DC50’s capabilities result from optimally integrated hardware and software: Hardware The DC50 board is a state-of-the-art PCI video digitizer and player working with YUV 4:2:2 signals. It includes a JPEG processor to compress/decompress video at up to 7MB/s compressed data rate as well as an audio codec to digitize and output audio signals at up to 48kHz, 16bit stereo. All this in real time, using just a single PCI slot with busmaster mode. The DC50 breakout box offers comfortable connections to all kinds of professional and prosumer video and audio equipment, including component video, XLR audio and reference / genlock I/O. All signals comply with the ITU-R 601 studio standard and offer broadcast quality. Software The DC50 driver software controls the video capture, compression, decompression, and playback. It's speed optimized for high data rates and low response times, and includes user friendly dialog boxes to do all required settings. miroVIDEO EXPERT is a hard disk benchmark utility that allows you to make best use of your system. miroINSTANT Video is a software that connects Adobe Premiere directly to the DC50 hardware, giving you massive productivity gains and other advantages. 2 miroVIDEO DC50 Bundled Applications Adobe Premiere is the industry standard application for PC-based video editing. It does online non-linear editing with lots of transitions, filters, titling, as well as off-line editing and much more. No matter if you are a beginner or an expert - with Adobe Premiere you can easily produce digital videos in high quality. Adobe Premiere enables the combination of video sequences with animations, still images, and graphics. Adobe After Effects is the best selling professional compositing application. Adobe After Effects is an efficient tool for producing 2D animations and special effects for film, video, multimedia, and web projects. After Effects enables the production of high quality video sequences. With Adobe After Effects you can produce on-air-clips, commercials, music videos, complex animations on several levels, web-based movies, and impressing special effects on your desktop system. TitleDeko is a plug-in program for Adobe Premiere. This plug-in is designed to work with your miroVIDEO DC50 board. As an integrated title editor program, TitleDeko allows you to create professional quality titles and graphics quickly and easily. Titles can contain words, shapes, background colors, and photos or graphics imported from other programs. TitleDeko offers professionally developed Preset Styles for quickly making titles, along with virtually endless custom styling. You can modify titles for a variety of effects, such as titles that roll in vertically or crawl horizontally. You can also adjust the duration the title appears in your movie. WHAT ELSE IS REQUIRED? To set up a complete editing system with DC50 and work successfully with it, you need a few things that aren't in our box: A PC fulfilling the DC50 system requirements. Old, slow components will lead to problems or reduce the achievable data rate and quality. A well functioning PC – first make sure that all other hardware and software components work well together, then start installing the DC50 system. Video equipment, at least one VCR that can be used as both player and recorder, of course with tapes. Video cables, depending on your type of equipment. And a basic knowledge of video terminology. If you never did nonlinear editing, we suggest that first of all you install Premiere and get familiar with some basics, then start working with DC50. A minimum amount of patience to read this manual, the ReadMe file and the online help. And then, creativity, because with your DC50 system you are able to do everything with video you can imagine, not more and not less. Have fun! Welcome 3 ABOUT THIS USER’S GUIDE Welcome The following chapter gives a short instruction of the user's manual and an overview of the features of the DC50 video capture boards. Before you begin The chapter “Before you start” describes the system requirements and the package contents of DC50. Please read this chapter carefully, before you start the installation of the board. Quick start Do only use the “Quick Start”, if you have already worked with other video boards and Premiere, and if you are familiar with the installation of hardware and software under Windows. Installing Adobe Premiere The chapter “Installing Adobe Premiere” gives a short description of the software installation. Adobe Premiere must be installed before installing DC50. For more detailed information about Adobe Premiere, please refer to the corresponding user's manual. Installing the hardware In the chapter “Installing The Hardware” you will find important information on how to delete an already installed video capture board from your computer and how to mount DC50. Connecting the breakout box and the video devices The chapter “Connecting the breakout box and the video devices” gives a detailed description of the possible connections and the cabling of DC50, the breakout box, and the video devices. Installing the software for Windows 95 / 98 The installation of the software under Windows 95 / 98 is described in detail in the chapter "Installing The Software under Windows 95 / 98". Installing the software for Windows NT The installation of the software under Windows NT is described in detail in the chapter "Installing The Software Under Windows NT". Editing videos under Windows 95 / 98 The chapter “Editing Videos Under Windows 95 / 98” contains a description of the first steps in video editing under Adobe Premiere. Furthermore, the audio application is described in this chapter. Editing videos under Windows NT The chapter “Editing Videos Under Windows NT” describes the applications DC50 Control and miroVIDEO Capture. miroINSTANT Video The chapter “miroINSTANT Video” describes this application in detail. FreeFX The section “FreeFX” explains how to use the accelerated 3D effects made available by Pinnacle FreeFX. 4 miroVIDEO DC50 TitleDeko The chapter “TitleDeko” explains how to use the TitleDeko character generator to add titles, rolls and crawls, with a variety of text effects. Video SpiceRack The chapter “Video SpiceRack” introduces Video SpiceRack, a collection of 300 top-quality transitions and dynamic effects. Optimizing the performance In the chapter “Tips & Tricks” you learn how to optimize, if necessary, your computer for capturing and editing digital videos. Troubleshooting If you face problems while working with DC50, please refer to the chapter “Troubleshooting”. Technical data The chapter “Technical data” contains all important data of DC50. Appendix The “Appendix” gives you general information about digital video, and it contains furthermore the support questionnaire, which you can fill out and send us back in case of problems. Index A detailed index concludes this User’s guide. Welcome 5 Before you begin This chapter tells you which computer system components are required for the operation of the DC50, which devices you can connect to the board, and what is included in the DC50 package contents. SYSTEM REQUIREMENTS Please make sure your system meets the following requirements before installing the DC50: Minimum The following system configuration summarizes all minimum requirements on the system. Processor Slot Memory Motherboard System disk Video disk Pentium133 PC or compatible computer One free 32-Bit PCI-Slot (bus-master), Version 2.1 64 MB The reachable data rate and the video quality depends to a large amount on the used PC-motherboard or the chips. Please pay attention to the compatibility list on the http://www.pinnaclesys.com website. 500 MB free hard disk space for system software Hard disk with 10 MB/s continues data rate Do absolutely use one hard disk for the system software and applications, and at least a second one exclusively for the video data. Graphics board CD-ROM drive Software 6 miroVIDEO DC50 16 Bit (HiColor) graphics board In order to display the played back video footage jerkylessly on the PCmonitor, your graphics board needs to support DirectDraw in the set Windows resolution. Furthermore, it must be able to display at least 16 Bit color depth (65,536 colors). Please pay attention to the compatibility list on our website).The color depth necessary for an overlay is determined by the DirectDraw driver. CD-ROM drive for the software installation Windows NT 4.0 or Windows 95/98 Recommended system configuration We recommend the following system configuration. Such a system allows you to use DC50 at its highest quality and speed. Processor Slot Memory Motherboard System disk Video disk Pentium III 500 PC or compatible computer. When working under Windows NT 4.0, dual CPU system, if necessary. Motherboard see below. One free 32-Bit PCI-Slot (bus-master), Version 2.1 256 KB. Important: The motherboard must be able to cache the whole primary store. The reachable data rate and the video quality depends to a large amount on the used PC-motherboard or the chips. Please pay attention to the compatibility list on the http://www.pinnaclesys.com website. Fast E-IDE or Ultra Wide SCSI hard disk Ultra Wide SCSI AV hard disk(s) with 9 GByte hard disk space. When using Windows 95 / 98 formatted with “FAT16”. Please do absolutely use one hard disk for the system software and applications and at least a second one exclusively for the video data. Graphics board CD-ROM drive Software Monitor 24 Bit (TrueColor) graphics board In order to display the video footage jerkylessly on the PC-monitor, your graphics board needs to support DirectDraw in the set windows resolution and must be able to display a color depth of 16 bit (65,536 colors). Please pay attention to the compatibility list on our website) The color depth necessary for an overlay is determined by the DirectDraw driver. CD-ROM drive for the software installation Windows NT 4.0 or Windows 98 External video monitor Before you begin 7 Video/audio devices Video input Via the Breakout Box the DC50 connects to any video source (VCR, video camera, TV tuner, laser disk) generating a component video, composite video or S-Video signal in PAL, NTSC, or SECAM quality. Video output Via the breakout Box the DC50 video output connects to any video device (television set, VCR, camcorder) that supports a component video, composite video or an S-Video signal in NTSC or PAL. Audio input/output Via the Breakout Box you can connect the audio inputs/outputs of your video and audio devices (i.e. microphone, CD player or powered speakers) to the DC50. Cables To connect video/audio devices to the DC50 board, you need suitable cables (Cinch, S-Video or BNC cables). 8 miroVIDEO DC50 PACKAGE CONTENTS Please make sure your DC50 system is complete before you begin the installation. The system includes*: DC50 board** Breakout box CD-ROM with drivers, extended Adobe Premiere presets, miroINSTANT Video Pinnacle FreeFX and online documentation Adobe Premiere After Effects Pixèlan Video SpiceRack Effects TitleDeko Documentation 2 Adapters (Cinch to BNC / BNC to Cinch) If any parts are missing, please contact your retailer. Computer components are sensitive to electrostatic charge. Do not take the DC50 board out of its antistatic package until you install it. * ** Depending on the delivery scope, the package contents may vary from the contents listed in this manual. For model and serial number of your board, refer to the label on the board. Before you begin 9 EXISTING MOTION-JPEG CAPTURE BOARD If you have already installed a Motion-JPEG video board in your computer, it is recommended that you remove this board before installing the DC50 board. To do so, it is required that you also remove the corresponding software. You have to remove the software while the board is still installed. (Start > Settings > Control Panel > Software) Windows 95 / 98 For doing so, please try the following possibility first: Go to the program group of your video capture board via the Start menu and the command Programs. Then start the deinstallation. Please follow the program instructions. If no program for deinstalling your video capture board is available, try the second possibility: Select Settings in the Start menu, select Control Panel and System, Device Manager and Sound, video and game controller. Click on your video board and on Remove. After having finished and having switched off the computer, you can remove the video capture board from your computer. Windows NT For doing so, please try the following possibility: Go to the program group of your video capture board via the Start menu and the command Programs. Then start the deinstallation. Please follow the program instructions. If no program for deinstalling your video capture board is available, try the second possibility: Select Settings in the Start menu, select Control Panel and System, select Devices, select your video capture board, click Startup, chose the Disable option and click OK. After having finished and having switched off the computer, you can remove the video capture board from your computer. DEFRAGMENTING THE HARD DISK Before installing and configuring the DC50 you should defragment your hard disk/s. You find the Windows 95/98 defragmentation utility under Start, Programs, Accessories, System Tools, Disk Defragmenter. If you use the DC50 under Windows NT, format the video hard disk again, or use a newly formatted partition. 10 miroVIDEO DC50 Quick start The following chapter is designed so that you can start using your DC50 board immediately. This is useful, if you have already experience in working with other video boards and Premiere, and if you are familiar with the installation of hardware and software under Windows. For more detailed installation instructions, please refer to the subsequent chapters in the manual. INSTALLATION Proceed as follows to install the DC50 hardware and software: Install Adobe Premiere. ; Place the Adobe Premiere-CD-ROM in your CD-ROM drive. ; Select Run… from the Start menu. ; Depending on your drive, enter, for example: e:\setup\setup, then click OK. ; Follow the installation instructions on the screen. Install the DC50 board. ; Turn your computer and all peripherals off. ; Remove the necessary cables. ; Open the computer's housing. ; Remove the slot cover. ; Insert the board. ; Reassemble your computer. ; Reconnect all cables. Connect video source(s) to the video input(s)*. ; Connect the video source, depending on the output signal, to the component, composite, or S-Video input of the breakout box. Connect a VCR/television to the video output *. ; Connect the VCR/television to the appropriate video output (composite, S-VHS or component). * For help with this, refer to the layout of the breakout box on page Fehler! Textmarke nicht definiert.. Quick start 11 Establish the audio link *. ; Connect the audio source to the audio input of the breakout box. ; Connect the balanced audio source to the balanced audio input of the breakout box. ; Connect the recording device or active loud-speakers to the audio output of the breakout box. ; Connect the recording device or the active loud-speakers to the balanced audio output of the breakout box. Connect the breakout box to the DC50. ; Connect the breakout box to the 62-pin connector of the DC50, screw it tight. Afterwards, please do not bend or pull the cable. ; Switch your computer on. Install the DC50 software. ; Place the CD-ROM in the CD-ROM drive. ; Follow the installation program instructions on the screen. Configure the DC50 (Windows 95/98 only). ; Test your hardware to make sure it is operating correctly. ; miroVIDEO EXPERT starts up automatically to check your system's performance level. ; Quit configuration by clicking OK. VIDEO RECORDING (WINDOWS 95/98) Start Adobe Premiere. Start Adobe Premiere from the Premiere program group. Choose Preset. Choose the appropriate miroDC50 preset (miroDC50 TV-cropping). Note down the displayed image resolution. Save the Project. Choose File and Save, and save the (still empty) project to a video hard disk with a sufficient amount of free storage space (on this hard disk several video effects will be saved). Choose Movie Capture. Choose File, Capture, and Movie Capture. Make Settings for Video Source. Choose Movie Capture and Video Source.... Choose under Connector the type of video source and under Video the video standard. 12 miroVIDEO DC50 Set frame rate. Choose Movie Capture and Record settings... . Choose for PAL and SECAM 25 fps, for NTSC 30 fps. Choose Video Format. Choose Movie Capture, Record settings..., and Video Format. Click on Default, if necessary, modify the preferences. The resolution must be the same as the one you wrote down before. Choose Audio Format. Choose Movie Capture and Audio recording options.... Choose 44.1kHz, 16bit, stereo, non-compressed. Activate Overlay, if necessary. Choose Movie Capture and Video Display.... Choose Overlay while recording. Activate Record Audio. Activate the command Record Audio via Movie Capture, if necessary. Save the Settings. Save the settings via Movie Capture and Save settings... . Choose hard disk. Choose the hard disk, which has been detected as being optimal for recording by miroVIDEO EXPERT, via File, Preferences, and Scratch Disk... . Capture Video. Click on the Record button, in order to start video recording. Click <Esc>, in order to stop video recording. VIDEO RECORDING (WINDOWS NT) Start miroVIDEO Capture. Start miroVIDEO Capture from the DC50 program group. Adapt Video Settings. Choose the Video Standard and TV-Cropping from the Projects tab. Check the Audio Settings. Activate Audio capture, choose 44.1 kHz. Determine Video and Audio Inputs. Choose the corresponding inputs on the Settings tab, if necessary adjust the audio level. Quick start 13 Determine the Recording Drive. Determine the recording drive on the Settings tab. Recording Movie Sequences. Click on the Record button on the Record tab, in order to start recording. Click on the Stop button, in order to stop recording. VIDEO EDITING Proceed as follows to edit your recorded video sequence: Set up the video output. Using windows 95/98: Double-click the in the Taskbar to activate the DC30 series Control tool. Modify the current settings as necessary. Using Windows NT: Select Start/Programs/miroVIDEO DC50/Tools/miroVIDEO DC50 control to activate the miroVIDEO DC50 Control tool. Modify the current settings if necessary. Start Adobe Premiere. Start Adobe Premiere from the Adobe Premiere program group, and select the appropriate settings from the list of DC30 project defaults. Open the video sequence. Select File and Import and the desired *.AVI file(s). Move the file(s) from the clip window to the project window. Edit the video sequence. Add effects as desired. See the Adobe Premiere Manual for details. Play the video sequence.. With the timeline window selected, hit the <Enter> key. Adobe Premiere will ask you to save the project if you did not do it before, do so. Now Premiere will process the effects you have added. After that the miroINSTANT Video playback of the work area will automatically happen. The output can be recorded to tape. 14 miroVIDEO DC50 PLAYBACK WITH MEDIAPLAYER Proceed as follows to play the edited video sequence on a television or to record it on videotape: Start media playback. Start MediaPlayer from the miroVIDEO DC30 series program group. Select the video output. Use the DC50 Control to select the video output (Window, S-VHS, Composite video) and define the output standard if required. Play the file back. Select Device and miroAVI Cache and then select the AVI file to play back. VIDEO REPLAY UNDER ADOBE PREMIERE (WITH miroINSTANT VIDEO 5) To use the features of miroINSTANT Video 5 you need Adobe Premiere 5.1! Start Adobe Premiere 5.1. Start Adobe Premiere 5.1 from the Adobe Premiere program group and open or create a project, drag it into the timeline and save the project. Press <Enter>. In the activated timeline window press the <Enter> key to start the video playback. What's next? For more detailed instructions concerning any of the above functions, please refer to the appropriate section below. You can also find information concerning the installation of a PCI expansion board in the documentation supplied with your computer. Quick start 15 Installing Adobe Premiere The following chapter describes the procedure to install Adobe Premiere. You must install Adobe Premiere before installing the DC50 board in your computer, because the DC50 presets must be copied to the appropriate Adobe Premiere folder during the installation of the DC50 software, and software installation starts immediately after the hardware installation. Proceed as follows to install Adobe Premiere: 1. Place the Adobe Premiere CD-ROM in your CD-ROM drive. 2. If the installation program is not started automatically, select Run… from the Start menu. 3. Depending on your drive, enter, for example: e:\premiere\setup. If your CD-ROM drive has a different drive designation, change the path accordingly. —or— Click on Browse..., switch to your CD-ROM drive and to the directory mentioned above and double-click the setup.exe file. 4, Click OK. 5. Follow the program installation instructions on the screen. After you have installed Adobe Premiere on your computer, you can install the DC50 board. If you ever need to reinstall Adobe Premiere, please remember to run the DC50 installation again, selecting at a minimum the Presets and PlugIns. DC50 will not work correctly if these components are missing. 16 miroVIDEO DC50 Installing the hardware The following chapter explains how to install the DC50 board into your computer. REMOVING A VIDEO CAPTURE BOARD If you have already installed a Motion-JPEG video board in your computer, it is recommended that you remove this board before installing the DC50 board. To do so, it is required that you also remove the corresponding software. You have to remove the software while the board is still installed. Therefore proceed as follows: Go to the program group of your video capture board via the Start menu and the command Programs, and start the deinstallation. Please follow the program instructions. If no program for deinstalling your video capture board is available, proceed as follows, depending on your operating system: Windows 95 / 98 Select Settings in the Start menu, select Control Panel and System, Device Manager and Sound, video and game controller. Click on your video board and on Remove. After having finished and having switched off the computer, you can remove the video capture board from your computer. Windows NT Select Settings in the Start menu, select Control Panel and System, select Devices, select your video capture board, click Startup, chose the Disable option and click OK. After having finished and having switched off the computer, you can remove the video capture board from your computer. Installing the hardware 17 INSTALLING THE DC50 To insert the DC50 into your computer, proceed as follows: 1. Discharge yourself. Discharge yourself charge by touching the metal case of your computer. 2. Switch off the computer, disconnect the cables. Switch off the computer and all peripheral devices. Pull out the power cord and disconnect all necessary cables. 3. Remove the cover. Loosen the screws of the computer's cover and remove the cover. 4. Select a PCI slot. Select a free (busmaster) PCI slot. Slot shields Power supply unit Slots PCI slots 5. Remove the slot shield. Remove the slot shield at the back of the computer. If necessary, remove the screw at the cover. 18 miroVIDEO DC50 6. Insert the board. Insert the board carefully in the selected slot. Hold the board at the top edge and push both ends simultaneously into the slot. Press the board's top edge to make sure that the board is firmly seated in the slot. If any components, as e.g. the chilling unit and the fan, on the CPU are in your way, please choose another slot. If the board cannot be inserted without problems, do not force the board into place. The contacts at the connector could bend. Instead, pull the board out carefully and try again. 7. Reconnect the cables. Screw the slot sheet tight and reassemble the computer's casing. Reconnect the cables. Do not yet switch your computer on. The DC50 hardware installation is completed. In the next step, you connect the breakout box to DC50 and to your video equipment, as described on the following pages of the chapter “Connecting the breakout box and the video devices”. Installing the hardware 19 Connecting the breakout box and the video devices The following chapter tells you how to connect your video devices to the miro VIDEO DC50 via the breakout box, with the computer turned off. To do so you need appropriate cables. The following illustration shows the DC50 board with its connections: Internal Audio Plug D-Sub62 Connector The following illustration shows the connections of the breakout box: Audio Inputs L R L R Audio Outputs 20 miroVIDEO DC50 Video Inputs S-Video Comp. Y B-Y R-Y Video outputs Ref CONNECTING THE BREAKOUT BOX In order to connect the breakout box to the DC50, connect the 62-pin plug of the breakout box with the D-Sub62 connection of DC50. Screw the plug tight. If the breakout box and DC50 are connected, please be careful with the cabling. By pulling or pushing the cable, the DC50 board may be lifted out of its slot. This may cause malfunctions and in the worst case a destruction of the board or the PC! CONNECTING THE VIDEO DEVICES Via the breakout box you can connect S-Video and Composite video devices as well as video devices with component connections to DC50. First of all the possible cabling of your player is described, which provides the video signal for digitalization and the following editing process on the PC. Player: s-video device Choose this type of connection, if as a player an s-video device is used. The following table and the illustration give an overview of the connections: Player Breakout Box In ? Audio Input R @ Audio Input L A S-Video Output ¾ S-Video Input Audio Output R ¾ Audio Output L ¾ A @ L R L R ? S-Video Comp. Y B-Y R-Y Ref If your player is equipped with S-Video outputs as well as with Composite video outputs, please choose S-Video for quality purposes. Connecting the breakout box and the video devices 21 If your player does not have cinch audio connectors for the direct connection to the breakout box, you need an equivalent adapter available in a specialist store for electrical devices. Player: Composite video device Choose this type of connection, if as a player a Composite video device is used. The following table and the illustration give on overview of the connections: Player Adapter Composite Video Output Breakout Box In ¾ Cinch-BNC* Audio Output R ¾ Audio Output L ¾ A @ ¾ Composite Video Input ? Audio Input R @ Audio Input L A ?* Cinch on BNC-Adapter L R L R S-Video Comp. Y B-Y R-Y Ref * If the Composite video output of your player is a BNC plug, the connection does not require the supplied cinch on BNC adapter . If your player does not have cinch audio connectors for the direct connection to the breakout box, you need an equivalent adapter available in a specialist store for electrical devices. 22 miroVIDEO DC50 Player: component video device Choose this type of connection, if as a player a component video device is used. Player Breakout Box In ¾ Balanced Audio Input L ? CH-1 Output ¾ Balanced Audio Input R @ CH-2 Output ¾ Y Video Input A Y Video Output ¾ B-Y Video Input B B-Y Video Output ¾ R-Y Video Input C R-Y Video Output ? @ L R A B C L R S-Video Comp. Y B-Y R-Y Ref If at the output of your player the sync signal is not included in the Y-signal as usual, but is transmitted via the BNC connector instead, connect this connector with an additional BNC cable to the Composite or Reference input connector of the breakout box (depending on which one is free). In this case, you need to select Reference as Sync source for the component signal. If you use a component video device as player, and a s-video or composite video device as recorder you need to select Reference as Sync source for the component signal. You can do this via the miroVIDEO DC 50 Control, which has been installed on your computer during the software installation, in the dialog box Extended settings component input (start Adobe Premiere, select File, Capture and Movie Capture. Click Movie Capture, VfW Settings, Video input and Extended). If your player is not equipped with balanced audio output connectors, you may use the line audio inputs of the breakout box instead. Connecting the breakout box and the video devices 23 Recorder: S-Video device Choose this type of connection, if an S-Video device is used as a recorder. The following table and the illustration give an overview of the connections: Breakout Box Out Recorder In S-Video Output ? ¾ S-Video Input Audio Output R @ ¾ Audio Input R Audio Output L A L R ¾ Audio Input L L R A @ S-Video Comp. Y B-Y R-Y Ref ? If your recorder is equipped with S-Video inputs as well as with Composite Video inputs, please choose S-Video for quality reasons. If you use a component device as video source, then you must additionally connect a cable between a video out jack (comp. or ref., not a component output) of the component device and the reference input of the connection box. If your player does not have cinch audio connectors for the direct connection to the breakout box, you need an equivalent adapter available in a specialist store for electrical devices. Recorder: Composite video device Choose this type of connection, if as a recorder a Composite video device is used. The following table and illustration give an overview of the connections: Breakout Box Out Composite Video Output ? Audio Output R @ Audio Output L A 24 miroVIDEO DC50 Adapter ¾ BNC-Cinch* Recorder IN ¾ Composite Video Input ¾ Audio Input R ¾ Audio Input L L R L R S-Video Comp. Y B-Y R-Y Ref BNC on Cinch adapter A @ ? * If the Composite video input of your recorder is a BNC female connector, the connection does not require the supplied BNC on Cinch adapter. If you use a component device as video source, then you must additionally connect a cable between a video out jack (comp. or ref., not a component output) of the component device and the reference input of the connection box. If your player does not have cinch audio connectors for the direct connection to the breakout box, you need an equivalent adapter available in a specialist store for electrical devices. Recorder: component video device Choose this type of connection, if as a recorder a component video device is used. The following table and illustration give an overview of the connections: Breakout Box Out Recorder In Balanced Audio Output L ? Balanced Audio Output R @ Y Video Output A B-Y Video Output B R-Y Video Output C Reference Output D ¾ CH-1 Input ¾ CH-2 Input ¾ Y Video Input ¾ B-Y Video Input ¾ R-Y Video Input ¾ Reference Video Input Connecting the breakout box and the video devices 25 L R ? @ L R S-Video Comp. Y B-Y R-Y Ref A B C D If your player is not equipped with balanced audio output connectors, you may use the line audio inputs of the breakout box instead. By default, DC50 generates the video timing for the analog output signals on its own. If you use DC50 in a studio environment where several video sources are linked to a common house sync, you can link the DC50 output timing to that common sync as well. To do this, you must connect a sync signal to the reference input connector of the DC50 breakout box, and must do the appropriate settings in the DC50 Control. If the DC50 Control has not been placed as program into the task bar, start the DC50 control via the Start menu, the command Programs, and the program group DC50. If the DC50 Control has already been started, activate it by clicking on the symbol in the task bar. Click on the More button, and determine the genlock sync source under General. Note that if DC50 is set to genlock playback, meaning if it's not in the freerunning playback mode, there must be a stable video sync signal at the selected sync input. Otherwise DC50 video output doesn't work. 26 miroVIDEO DC50 PLAYER AND RECORDER IN ONE DEVICE Up to now player and recorder have been treated as two separate devices. In video editing with DC50 it is also possible to have both functions combined in one single video device. In this case, connect the device to the breakout box as a player and as a recorder, as described above. In order to avoid signal feedback, you need to deactivate the options Video loopthrough and Activate reference output in the DC50 Control software. CONNECTING THE MONITOR The video display on the PC monitor gives a preview during editing. Usually, the video is not displayed in full quality. In order to check the image and the sound quality during digitalization, editing and displaying you should connect a monitor and eventually additional loudspeakers. There are two possibilities: Connect the monitor to the video and audio outputs of your recorder. In this case the output signal of DC50 is transmitted to the input of the recorder ( see cabling above), through the recorder and arrives then at the monitor. Connect the monitor directly to the free outputs of the DC50 breakout box. If your recorder is for example connected to the component output, the monitor can be connected to the S-Video or Composite Video output of the breakout box. If the recorder is connected to the XLR audio outputs of the breakout box, the control monitor or the control loudspeakers will be connected to the line audio output connectors of the breakout box. Connecting the breakout box and the video devices 27 CONNECTING A SOUND BOARD If your system is additionally equipped with a further sound board (plug-in card or audio hardware on the mother board) it is used for the output of system sounds and for some sound outputs during video editing. Connect this sound board to commercially available PC loudspeakers. The audio hardware of DC50 ensures a lip synchronous digitalization and output of the sound to the recorder. The connection will be handled as already described with player, recorder, and monitor. Audio data can only be output with miroINSTANT Video via the DC50 board. 28 miroVIDEO DC50 Installing the software for Windows 95 / 98 Once you have installed the DC50 into your computer, you can install the DC50 drivers and software. The installation steps for the Windows 95, Windows 98 and Windows NT are slightly different. Windows 95 If you have Windows 95 installed on your computer, please proceed with the section “Installing the drivers for Windows 95 as of page 30. The complete installation consists of the following steps: Installing drivers for Windows 95 as of page 30. Installing the software for Windows 95 / Windows 98 as of page 33. Windows 98 If you use Windows 98, please proceed with the “Installing the drivers for Windows 98” section on page 32. The complete installation consists of the following steps: Installing drivers for Windows 98 as of page 32. Installing the software for Windows 95 / Windows 98 as of page 33. Windows NT If you use Windows NT, please read the “Installing the software for Windows NT 4.0” chapter as of page 40. Among other things, installing the DC50 software copies the DC50 drivers to your hard disk. The DC50 program group is created, and the expanded Adobe Premiere project defaults (Presets) are copied to your hard disk. Installing the software for Windows 95 / 98 29 INSTALLING DRIVERS FOR WINDOWS 95 Before installing the DC50 drivers for Windows 95, we recommend you to identify the Windows version you use first. This is necessary, as the different versions react differently during the installation of the drivers. You can check which Windows 95 version you use by entering the DOS command ver. The Windows 95 OSR 2 (OEM Service Release 2) version has the version number: Windows 95. [Version 4.00.1111] or [Version 4.00.950b]; the August Windows 95 Release has the version number: Windows 95. [Version 4.00.950]. For detailed information on how to use the DOS ver command refer to the appendix in the section “Identifying the Windows 95 version” (page I). To install DC50, please refer to the corresponding sections. Installing the drivers for Windows 95 (Release August 95) as of page 30. Installing the drivers for Windows 98 (OSR2) as of page 31. Windows 95 (Release August 95) Windows 95 (Release August 95) 1. Switch computer on. Switch your computer on. Windows 95 is started automatically. If your computer is configured in such a way, that Windows 95 is not started automatically, please start Windows 95 now. After Windows 95 starts, the New hardware found dialog box will appear. 2. Select Driver from disk provided by hardware manufacturer, click OK. If this option is not selected, click on the Driver from disk provided by hardware manufacturer option in the New hardware found dialog box. Click OK. 3. Insert CD-ROM. If not already done so, insert the installation CD-ROM into the CD-ROM drive. 4. Click Browse... . Click on the Browse... button. 5. Switch to the \SETUP directory, click OK. Switch to your CD-ROM drive and go into the \SETUP directory. If a file is shown, click OK. 6. Click OK. Click the OK button again. 30 miroVIDEO DC50 The drivers are now being installed. After the drivers have been copied, the installation program starts automatically. Proceed with the “Installing the software for Windows 95” section as of page 33. Windows 95 (OSR 2) Windows 95 (OSR 2) 1. Switch on computer. Switch on your computer. Windows 95 is started automatically. If your computer is configured in such a way, that Windows 95 is not started automatically, start Windows 95 now. After Windows 95 starts, the New hardware component found dialog box appears followed by the Update Device Driver Wizard dialog. 2. Click Next. Click on the Next button. 3. Insert the CD-ROM. If not already done so, insert the installation CD-ROM into the CD-ROM drive of your computer. 4. Click Other Locations... . Click on the Other Locations... button. 5. Click Browse... . Click on the Browse... button. 6. Switch into the \SETUP directory, click OK, OK. Switch to your CD-ROM drive and go into the \SETUP directory. Click OK. Click OK again. 7. Click Finish. Click on the Finish button. 8. Click OK. You are asked to insert the CD-ROM. Please click OK in this dialog box. 9. Click Browse.... Click on the Browse... button. 10.Switch into the \SETUP directory, click OK, OK. Switch to your CD-ROM drive and go into the \SETUP directory. Click OK. Click OK again. The drivers are being installed. After the drivers have been copied, the installation program starts automatically. Proceed with the “ Installing the software for Windows 95 / 98” section as of page 33. Installing the software for Windows 95 / 98 31 INSTALLING THE DRIVERS FOR WINDOWS 98 1. Switch on computer. Switch on your computer. Windows 98 is started automatically. If your computer is configured in such a way, that Windows 98 is not started automatically, start Windows 98 now. After Windows 95 starts, the new hardware is found, and the Add New Hardware Wizzard dialog appears. 2. Click Next. Click on the Next button. 3. Select Search for the best driver for your device (Recommended), click Next. Chose the Select Search for the best driver for your device (Recommended) option , and click on the Next button. 4. Enter Specify a location, click Browse... . Activate the checkbox Specify a location, and click on Browse... . 5. Change on the CD-ROM drive and into the :\SETUP directory, click Next. Change on the CD-ROM drive and into the \setup directory, and click the Next button. 6. Click OK. To finish the installation, click on the OK button. The drivers are being installed. After the drivers have been copied, the installation program starts automatically. Proceed with the “ Installing the software for Windows 95 / 98” section as of page 33. 32 miroVIDEO DC50 INSTALLING THE SOFTWARE FOR WINDOWS 95 / WINDOWS 98 After installing the driver, you can install the remaining DC50 software (miroINSTANT Video, Adobe Presets etc.) using the installation program. The installation program The installation program is started automatically in the language specified via the Regional Settings (Start Menu, Settings, Control Panel, Regional Settings) of the installed Windows version. If you use other regional settings than English, German or French, you will have to select the language in which the installation should be carried out. 1. If necessary, change the language, click Next. If necessary, select the language in which the installation should be carried out. If you have activated the German, English, or French Regional Settings and nevertheless want to change the language of the installation program, click the button Back first and then select the language. Click on the Next button. This installation step is not required, if you have activated the German, English, or French Regional Settings. 2. Select a setup type. In the Setup Type window, select whether you prefer a typical, a compact, or a user-defined installation. Installing the software for Windows 95 / 98 33 Typical: Installs all components and uses the default settings. Compact: Skips some components (e.g. online manual) and uses the default settings. You should not choose this option. Custom: Lets you select the components and allows to adjust the settings individually. You should only choose this option, if several versions of Premiere are installed on your computer, if your system hard disk is very slow. 3. If necessary, change the hard disk / directory. If you wish to copy the files to another hard disk / another directory, click on the Browse... button and define the hard disk / the directory. The driver software should be installed on the system hard disk and not on the video hard disk! 4. Click Next. Click on Next to proceed with the installation. 5. If necessary, select the components. If you have chosen Custom as setup type, you can directly choose those components in the dialog box Select Components, which you want to install. By clicking on Details... you open the window Select Subcomponents. Here you can determine the components even more precisely. System Software DC50 driver and Microsoft DirectX. The system software must be installed in order to use the functions of DC50. Utilities Tools, helps and ReadMe file. You should absolutely install and use them. 34 miroVIDEO DC50 miroINSTANT Video Adobe Premiere plugin allows to save valuable computing time when creating projects. You should absolutely install miroINSTANT Video, if you want to use Premiere 4.2. The Details... button lets you choose between two intro movies for PAL and NTSC. The intro movies (*.avi-sequences) help you switch on the VCR just in time when recording video. Therefore you should install the equivalent intro files. For this purpose choose a hard disk of sufficient speed. Extended presets for Adobe Premiere 4.2 Presets for Adobe Premiere which have been developed especially for the DC50 board and the PAL / SECAM and NTSC standard. If you want to work with Premiere 4.2, do absolutely install and use these presets. Documentation The user's guide is also available in PDF format and can be opened with the Acrobat Reader. If Acrobat Reader 4 has not already been installed on your computer, use the Documentation option to install it. After having determined the components, click Next. This installation step is not required, if you have chosen Typical or Compact as setup type. 6. Select video standard, click Next. Select the video standard you use and click on Next. 7. Click Next. In the Start copying files window, all components you chose are listed. If you wish to change the settings you chose, click on Back. Click Next to start copying. Now the selected components will be installed. 8. Click Finish. In the Complete Setup window you are asked to restart Windows 95. Please carry out this prompt and click on Finish to complete the installation of DC50. Installing the software for Windows 95 / 98 35 Hardware Test After the restart, the DC50 Hardware Test program starts. The hardware test program is used to test your DC50 hardware and to analyze your computer system. Click on the More>> button to expand the dialog window to include the Extended Settings area. For further information, click on the Help button. 9. Click Test. To test the hardware, click on Test. You will be shown the following information: Version info PCI video overlay with graphics board All the drivers and programs used by the DC50, together with their version numbers, are listed under this heading. DirectDraw found If during the hardware test, a current version of DirectDraw together with the corresponding graphics board’s driver will be found on your computer, a green symbol will automatically appear in front of the option DirectDraw found. If no current version of DirectDraw is found, a red symbol will appear instead, and no overlay will be possible. DDraw primary surface supported If your computer supports the Primary Surface in the current graphic mode, a green symbol automatically appears in front of the option DDraw primary Surface supported. If, currently, the primary surface is not supported, there will be no overlay representation with the function primary surface at the moment. DDraw overlay surface supported If your computer supports Overlay Surface in the current graphic mode, the DDraw overlay surface supported check box will be activated automatically. 36 miroVIDEO DC50 Tests Notes Here, the results of the hardware test (Test button) are displayed. This indicates whether all the DC50 components are operating correctly. If a faulty function is detected, a corresponding message appears. In this case, insert the DC50 board in a different slot and test it there. This section displays notes regarding the current hardware of DC50. If the DC50 is not working properly, install the video board in a different slot. miroVIDEO Expert If you are installing the DC50 for the first time, the hard disk transfer test program will automatically start once the hardware test has been successfully completed. miroVIDEO EXPERT determines your hard disk’s performance capabilities. If you have linked more than one hard disk to your system, you should test them all and use the hard disk with the fastest data rate for video work. The online help function contains detailed information about all miroVIDEO EXPERT’s options. Installing the software for Windows 95 / 98 37 10.Select hard disk, click Start test. Select the hard disk whose performance you wish to test, then click Start test. In order to provide you with realistic values, the disk being tested should be defragmented. The program indicates that you have installed a DC50 board. miroVIDEO Expert also works together with other miroVIDEO boards, this is for example the reason for the audio setting of lower quality. The main purpose of miroVIDEO Expert is to detect the reachable data rates of the hard disks - for this purpose you can ignore the settings on top of the Save button. The hard disk test first examines the speed with which data can be written to, or read from, the hard disk. After this, the test determines the optimum frame format with its corresponding compression factor . Using the PCI storage link data together with your hard drive’s write speed, the program calculates the data rate at which an M-JPEG video sequence with sound can be recorded with no image loss (“dropped frames”). For more detailed information, refer to the chapter, “Tips & tricks”, beginning on page 117. The optimum frame formats and compression factor together with the attainable data rate are displayed. Please keep in mind that your hard disk will exhibit a lower data rate on its inner tracks. When recording, hard disk tracks are written to starting at the outer edge and working inwards. 11.Enable Audio recording checkbox. To determine the attainable video data rate in conjunction with audio data, activate the Audio recording checkbox. Specify the quality with which you want sound to be recorded. 12.Test additional hard disks. If necessary, test additional hard disks. 13.Select hard disk for recording, click Store. Select the hard disk (if more than one is available) that you wish to use for recording. Click Store to save the settings. The last measured value will be taken into consideration when later setting the data rate in the Video Format dialog box. 14.Click Close. Click Close to return to the configuration dialogue. 15.Click OK. To complete the installation procedure, click OK to exit the DC50 Hardware Test dialog. 38 miroVIDEO DC50 Starting the DC50 hardware test at a later time There are two methods of starting the DC50 hardware test at a later time (e.g., to select another language version, receive information about the driver version, or to test the hardware): 1. By using the Start menu and the commands Programs, miroVIDEO DC50, Tools, and miroVIDEO DC50 Hardware Test. 2. By using the Start menu and the commands Settings, Control Panel, Multimedia, Advanced (Windows 98: Devices), Video Recording Device, miroVIDEO DC50, Properties, Settings. Installing the software for Windows 95 / 98 39 Installing the software for Windows NT 4.0 Once you have installed the DC50 into your computer, you can install the DC50 drivers and software. The installation steps for the Windows 95 (OSR2), Windows 98 and Windows NT are slightly different. Windows NT If you use Windows NT, please read the “The Installation program” section as of page 41. Windows 98 If you use Windows 98, please proceed with the “Installing the drivers for Windows 98” section on page 32. The complete installation consists of the following steps: Installing drivers for Windows 98 as of page 32. Installing the software for Windows 95 / Windows 98 as of page 33. Windows 95 If you have Windows 95 installed on your computer, please proceed with the section “Installing the drivers for Windows 95 as of page 31. The complete installation consists of the following steps: Installing drivers for Windows 95 as of page 31. Installing the software for Windows 95 / Windows 98 as of page 33. Among other things, installing the DC50 software copies the DC50 drivers to your hard disk. The DC50 program group is created, and the expanded Adobe Premiere project defaults (Presets) are copied to your hard disk. 40 miroVIDEO DC50 THE INSTALLATION PROGRAM To install the drivers for Windows NT, proceed as follows: 1. Switch on the computer. If you have not done so already, switch on the computer. 2. Insert CD-ROM. If have not done so already, insert the installation CD in your CD-ROM drive. Under Windows NT the installation program should start automatically. If this is not the case, the Autostart function of your CD-ROM drive has probably been disabled. In this case, you have to start the installation program manually. To do so, elect the Run... command in the Start menu and enter [your drive letter] :\SETUP\SETUP.EXE. Click on OK to start the installation program. The installation program is started automatically in the language specified via the Regional Settings (Start Menu, Settings, Control Panel, Regional Settings) of the installed Windows version. If you use other regional settings than English, German or French, you will have to select the language in which the installation should be carried out. 3. If necessary, change the language, click Next. If necessary, select the language in which the installation should be carried out. If you have activated the German, English, or French Regional Settings and nevertheless want to change the language of the installation program, click the button Back first and then select the language. Click on the Next button. This installation step is not required, if you have activated the German, English, or French Regional Settings. 4. Select a setup type. In the Setup Type window, select whether you prefer a typical, a compact, or a user-defined installation. Înstalling the software for Windows NT 41 Typical: Installs all components and uses the default settings. Compact: Skips some components (e.g. online manual) and uses the default settings. You should not choose this option. Custom: Lets you select the components and allows to adjust the settings individually. You should only choose this option, if several versions of Premiere are installed on your computer, if your system hard disk is very slow. 5. If necessary, change the hard disk / directory. If you wish to copy the files to another hard disk / another directory, click on the Browse... button and define the hard disk / the directory. The driver software should be installed on the system hard disk and not on the video hard disk! 6. Click Next. Click on Next to proceed with the installation. 7. If necessary, select the components. If you have chosen Custom as setup type, you can directly choose those components in the dialog box Select Components, which you want to install. By clicking on Details... you open the window Select Subcomponents. Here you can determine the components even more precisely. 42 miroVIDEO DC50 System Software DC50 drivers. The system software must be installed in order to use the functions of DC50. Utilities The capture application miroVIDEO Capture, tools, helps and ReadMe file. You should absolutely install and use them. miroINSTANT Video Adobe Premiere plugin allows to save valuable computing time when creating projects. You should absolutely install miroINSTANT Video, if you want to use Premiere 4.2. The Details... button lets you choose between two intro movies for PAL and NTSC. The intro movies (*.avi-sequences) help you switch on the VCR just in time when recording video. Therefore you should install the equivalent intro files. For this purpose choose a hard disk of sufficient speed. Extended presets for Adobe Premiere 4.2 Presets for Adobe Premiere which have been developed especially for the DC50 board and the PAL / SECAM and NTSC standard. If you want to work with Premiere 4.2, do absolutely install and use these presets. Documentation The user's guide is also available in PDF format and can be opened with the Acrobat Reader. If Acrobat Reader 4 has not already been installed on your computer, use the Documentation option to install it. After having determined the components, click Next. This installation step is not required, if you have chosen Typical or Compact as setup type. Înstalling the software for Windows NT 43 8. Select video standard, click Next. Select the video standard you use and click on Next. 9. Click Next. In the Start copying files window, all components you chose are listed. If you wish to change the settings you chose, click on Back. Click Next to start copying. Now the selected components will be installed. 10.If necessary, install Acrobat Reader. If the current settings include the online manual and on your computer the Acrobat Reader is not installed, you are asked, if you want to install the Acrobat Reader. If necessary, click on Yes, to install the Acrobat Reader. 11.Click Finish. In the Complete Setup window you are asked to restart Windows NT. Please carry out this prompt and click on Finish to complete the installation of DC50. 44 miroVIDEO DC50 Using the DC50 under Windows 95 / 98 This chapter provides an introduction into working with the DC50. You can find additional information about working with the DC50 in the “Tips & tricks” section (page 117). Important: If you use Windows NT, you should skip this chapter and see “Using the board under Windows NT” on page 56. Recording quality You can adjust the recording quality to your hard disk’s speed by changing the data rate or the compression factor. If the hard disk is too slow to write all the images, some will not be stored (“dropped”), and the video playback will look jerky and stuttering. Solution: Select a lower data rate. Overlay If your system contains a graphics board that supports DirectDraw, the DC50 board can add a real-time overlay. Check whether displaying an overlay while simultaneously recording weakens the recording. This may be due to a lower transfer rate on the part of the graphics board. In this case, either reduce the overlay resolution or simply turn off the overlay function while recording. You should always use your television to control the video colors. Because of gamma values, phosphors, etc., that differ from those of a TV, the computer may not show the correct colors. Usingt the DC50 under Windows 95 / 98 45 DIGITIZING VIDEO CLIPS In order to digitize video clips, it is necessary to connect the breakout box to the DC50 and to connect a player to the breakout box. The player must be switched on, so that it provides a video signal. First you need to set the preferences necessary for the digitalization. This manual describes the necessary steps for digitizing video clips under Adobe Premiere. The settings you need to determine in the miroVIDEO DC50 Video Input and miroVIDEO DC50 Video Format dialog boxes, must also be determined when using other capture programs as e.g. VidCap 32. Please carry out the following steps in order to digitize videos under Premiere: 1. Start Adobe Premiere. Start Adobe Premiere from the Start menu with the commands Programs, Adobe, and Adobe Premiere. 2. Choose the project preset. In the window New Project Settings, choose an appropriate miro DC50 project preset. We recommend miroDC50 ITU.R 601. 3. Choose File, Capture, Movie Capture. Choose the commands Capture and Movie Capture from the File menu. In the menu the additional menu item Movie Capture will be displayed. 4. Choose Movie Capture and VfW Settings... . Choose the command VfW Settings... from the Movie Capture menu. 5. Select Video Input. Click on the Video Input button. The miroVIDEO DC50 Video input dialog box appears. Please make the necessary settings. 46 miroVIDEO DC50 Video Input The dialog box miroVIDEO DC50 Video input allows you to determine all the settings concerning your video source. Please refer to the on-line help for further information about all options of the dialog box. Connector Here, you choose the connector of the breakout box to which your video source is connected to. Composite, S-Video (Y/C) or Component (Y, R-Y, B-Y). Several sources can be connected at the same time, but only the selected signal will be digitized. Refer to the chapter “Connecting breakout box and video devices” in the miroVIDEO DC50 user's manual. Video Here, you determine the video standard of the connected video source: PAL NTSC SECAM DC50 does not convert between standards, i.e. if you digitize PAL video, you need to choose a PAL-Premiere preset and the result will be output in PAL format by DC50. Video loopthrough If you activate the Video loopthrough check box, the input video signal will be directly transmitted to the output connectors of the breakout box and will be output on a connected control monitor. Deactivate the check box in order to view a test picture on the monitor. If your player is at the same time the recording device, i.e. it is connected to the video input as well as to the video output of the breakout box, you need to deactivate the Video loopthrough check box in order to avoid video feedback. Usingt the DC50 under Windows 95 / 98 47 Activate reference output The Activate reference output is activated by default. If your BetaCam deck is reference clock source and recording device at the same time, you need to deactivate the check box. Video settings Allows you to modify the Brightness, the Contrast, the Saturation and the Sharpness. Under NTSC you can additionally change the NTSC Hue. This will have an impact on the video signal during digitalization. If you want to edit the unchanged video material, you need to set the sliders on the default settings. Extended The extended settings for the video inputs are only used for special applications circumstances. The usage requires a certain knowledge in the field of video technology. If you are not sure about these settings, please do not change them, as, otherwise, problems might occur during video digitalization! 6. Click OK. Click OK, in order to close the miroVIDEO DC50 Video Input dialog box and to take over the determined settings. The settings will be saved. If you connect another video source to the breakout box of DC50, you might need to open the miroVIDEO DC50 Video Input dialog box again, in order to make the corresponding settings. Once the dialog box is closed, an image should be seen in the video window, if a connected player is switched on and overlay is activated. If this is not the case, please refer to the chapter “Troubleshooting” starting on page Fehler! Textmarke nicht definiert.. 7. Choose Movie Capture and VfW Settings... . Choose the command VfW Settings... from the Movie Capture menu. 8. Select Video Format. Click on the Video Format button. The miroVIDEO DC50 Video Format dialog box will be opened. Please make the necessary settings. 48 miroVIDEO DC50 Video Format The miroVIDEO DC50 Video Format dialog box allows you to set the resolution and the quality for video digitalization. For further information about all options of the dialog box, please refer to the more detailed online help. Capture resolution Here, you need to determine the image capture resolution. For NTSC capturing you may select between the following: [720x486]: ITU-R.601 [672x464]: TV-cropping [352x240]: Quarter size. For PAL capturing, the resolutions are accordingly 720 x 576, 672 x 560, and 352 x 288. [720x486]: ITU-R.601 corresponds to the standardized sampling format. This format produces an overscan effect, i.e. black stripes or other interferences on the edges of the digitized video. This is no error produced by DC50. It is rather due to the fact that according to the ITUR.601 standard, as a precaution, some more pixels are digitized than are in fact available in form of image data in the analog signal. [672x464]: TV-cropping digitizes a slightly smaller image section. This does not produce a visible difference, as the missing edges usually do not contain a useable image and are always beyond the edges of the TV tube. The advantage is that the digitized video clips now contain faultless image material up to the edges. This allows to use video effects such as push-transitions or picture-in-picture, without making faults or black edges visible. Therefore we recommend to select [672x464]: TVcropping for on-line video editing with DC50. Usingt the DC50 under Windows 95 / 98 49 Please use [352x240]:Quarter size, if you do not want to produce video tapes, but MPEG-1 encoded video on CDs or something similar. This resolution is also useful in order to save hard disk space during off-line editing. Quality settings Here, you determine the amount of data of the compressed video and thus the quality. The entries for compression, data rate, frame size, and capture time depend on each other. Compression The slider Compression helps you to determine the compression factor. This factor reduces the amount of data of the digitized video sequence compared to the uncompressed data during capturing. A low compression factor stands for high quality, a high compression factor stands for lower quality. If you change the position of the compression slider, you automatically change the position of the data rate slider as well. The minimal compression at a capture resolution of [672 x 464]: TV-cropping is 2.5:1. For Betacam material usually a compression factor of 4:1 to 5:1 can be chosen without producing visible quality losses. A further reduction of the compression factor, meaning at the same time increasing the data rate, would mean wasting hard disk space. Therefore experimenting with different compression factors is more effective than generally choosing the smallest value. Data rate The data rate slider allows you to determine the data rate for capturing the video sequence. Changing the position of the Data rate slider, changes automatically the position of the Compression slider. The set data rate will be displayed. High data rate means high quality. If a certain, material dependent data rate is reached, the maximum quality is reached as well (no visible difference compared to the input signal), a further increasing of the quality is impossible. If the determined data rate is getting too high for your computer system, a warning message will appear. For that, it is necessary to previously measure the performance of the hard disk with miroVIDEO Expert. 9. Click OK. Click on the OK button in order to close the miroVIDEO DC50 Video Format dialog box and to accept the determined settings. 10.Determine the drive for the temporary outsourcing file, click OK. Choose the commands Preferences and Scratch Disk... from the File menu. Select that drive for the temporary outsourcing file, which has been detected by miroVIDEO EXPERT as being the fastest one. Click on OK. Now you have made all settings, which are necessary before digitizing the first video clip. 50 miroVIDEO DC50 11.Click on Record. Cue your player to that position, from which you want to begin recording, and click on the Record button in the Movie Capture window, in order to start recording. Click on the capture window or use the <Esc> button, in order to stop recording. Record some clips of about 30 seconds length, in order to edit them later on in Adobe Premiere. VIEWING VIDEO CLIPS After having recorded some clips, you can view them in Adobe Premiere or in the media player. Adobe Premiere Media player In the Clip window under Adobe Premiere, you can playback single clips, by clicking on the Play button. If you are working in the construction window, and you have edited several clips, you can view them via the File menu, the Export command and miroINSTANT Video. If you want to playback a clip via the media player, please choose the option miroAVI Cache from the menu Devices, in order to produce a jerkyless playback. The program miroAVI Cache is optimized for jerkylessly playing back video clips. EDITING VIDEO CLIPS If you want to edit recorded clips with Adobe Premiere, you should consider the following information: When creating a project (compositing several video clips), you absolutely need to choose the same project preset as for video recording. The DC50 project presets determine a data rate for effect rendering, at maximum video resolution 4MB/s. This rate is also used for video capture If you are using another rate for video capture, you should adapt the data rate for effect rendering correspondingly (menu Make, command Compression). Please check, if the hard disk, on which the .ppj project file has been saved to, is fast enough. The settings, determined by the DC50 project presets, should not be changed (video standard, resolution, codec). For further details on how to work with Adobe Premiere, please refer to the Adobe Premiere user's manual. Usingt the DC50 under Windows 95 / 98 51 After mounting... To use the features of miroINSTANT Video 5 you need Adobe Premiere 5.1! After having mounted the video clip, proceed as follows: 1. Save the project. Save the project via the File menu and the Save command. Enter the drive, the directory, and the file name, then click OK. 2. Press <Enter>. In the activated timeline window press the <Enter> key to start the video playback. For further information on miroINSTANT Video, please refer to the chapter „miroINSTANT Video“ starting on page 72. SOUND SETTINGS Use the Microsoft Mixer application to define the settings for sound playback and recording. Audio playback This application is identified by a speaker icon on the task bar. Simply double-click the icon to start Playback Control. The application starts in the Playback Control mode. In this mode, you can make the settings required for audio playback. 52 miroVIDEO DC50 Playback The sliders in the Playback column allow you to control the audio playback of all devices, connected to the DC50 board, via the breakout box in a range from -82.5 dB to +12 dB. The Playback slider serves as master controller for the level adjustment of both inputs. Balance control is not possible in this case. This is done via the balance control of the inputs. The audio outputs Line Out and Balanced Out can be controlled simultaneously. Line Out The Line Out-slider allows you to control the audio output of the device connected to the line output of the breakout box. Balanced Out The Balanced Out-slider allows you to control the audio output of the device connected to the Balanced Output of the breakout box. Internal In Lets you adjust the input level and the balance for the device you connected to the internal DC50 audio input (i.e., the audio cable of a CD-ROM drive or a sound board). Line In The Line In-slider allows you to control the input levels and the balance of the device (e.g. a VCR) connected to the line input of the breakout box in a range from -6 dB to +15 dB. Balanced In The Balanced In-slider allows you to control the input levels in a range of -6 dB to +16,5 dB and the balance of the device (e.g. a VCR) connected to the balanced input of the breakout box. Wave Use the Wave controller to control the level in a range from 0dB to -33 dB and the balance of audio output from Wave and AVI files. Mute The Mute control box turns the volume of the corresponding audio source (internal, external, wave) off. The Mute settings of the internal and the external input depend on each other: If you switch one input on, the other input is automatically muted (Mute). The control of the Wave is not affected by these settings. Mute all The Mute all control box mutes all inputs. Usingt the DC50 under Windows 95 / 98 53 Advanced (Playback) The Advanced buttons let you make further settings. If these buttons are not visible, select Advanced Controls from the Options menu. Set Default Values The Set Default Values option sets all sliders to default settings. The default settings are the ones that were enabled after you first installed the DC50 software. Audio Loopthrough If you activate the checkbox Audio loopthrough, the audio signal that is present at the audio input of the DC50 will also be looped through to the audio output of the DC50. Advanced (Balance) The Advanced buttons let you make further settings. If these buttons are not visible, select Advanced Controls from the Options menu. Mic. Boost On The Mic. Boost On button lets you enable an additional amplification of 20 dB for the external input, if you want to connect a microphone. Sound recording The settings for recording audio are made in the Recording Control mode. To start the Recording Control application, select the Options menu from the Playback Control window, then select the Properties and Record commands. You can only select one device at any one time for recording. 54 miroVIDEO DC50 Record Control The Record Control is the master control for adjusting the levels of both inputs. Controlling the balance is not possible. To adjust the balance, use the balance sliders of these inputs. The level sliders have an adjustment range from -6 dB to 16.5 dB. Normally, the slider should be set to the lowest setting, it can however be used in order to amplify quiet sounds. Internal Lets you adjust the input level and the balance for the device you connected to the internal DC50 audio input (e.g., the audio cable of a CD-ROM drive or a sound board). External Lets you adjust the input level and the balance of the device (e.g. VCR), connected to the Line input of the breakout box, via the DC50 board. Balanced Input The Balanced Input-slider allows you to control the input level and the balance of the device (e.g. VCR), connected to the balanced input of the breakout box, via the DC50. Mute The Mute control box turns off the volume of the corresponding audio sources (line, balanced, internal). Mute all The Mute all control box mutes all inputs. Advanced (Record) The Advanced buttons let you make further settings. If these buttons are not visible, select Advanced Controls from the Options menu. Set Default Values The Set Default Values option sets all sliders to default settings. The default settings are the ones that were enabled after you first installed the DC50 software. Advanced (External) The Advanced buttons let you make further settings. If these buttons are not visible, select Advanced Controls from the Options menu. Mic. Boost On The Mic. Boost On button lets you enable an additional amplification of 20 dB for the external input, if you want to connect a microphone. Usingt the DC50 under Windows 95 / 98 55 Using the DC50 under Windows NT Important: If you use Windows 95 or 98, you should skip this chapter and see “Using the board under Windows 95/98” on page 45. miroVIDEO DC50 CONTROL miroVIDEO DC50 Control allows you to make all settings for the video inand output. In addition to the general settings, miroVIDEO DC50 Control contains advanced settings for the analog in-and outputs of the breakout box. These, however, are not necessary for the normal usage of miroVIDEO DC50 Control. Please do not change them, unless this is necessary for special applications, or if you really know how to use these settings! To start the miroVIDEO DC50 Control select Programs, miroVIDEO DC50, Tools and miroVIDEO DC50 Control from the Start menu. The user surface is divided into several pages (tabs), out of which always one is visible and active. You can change between the tabs by clicking on the upper edge of a tab. 56 miroVIDEO DC50 General On the tab General you make the settings for the video overlay (displaying the video in the window of the PC monitor), the volume of the audio output, and the video cabling (genlock, video loopthrough. Stand. In. On the tab Stand. In. (advanced settings for the Composite and S-Video inputs) you select the type of the video source (tape device/camcorder or others). In addition to that, as a control function, the tab displays, if a video signal is present at the chosen input, and if it contains color. The other settings are only useful for special applications. Please do not change these settings, if you are not sure about the technical background! Stand. Out. The tab Stand. Out. (advanced settings for the Composite and S-Video outputs) allows you to determine, if the output signals for the Composite or the S-Video output of the breakout box are to be optimized (video bandwidth). The other settings are only useful for special applications. Please do not change these settings, if you are not sure about the technical background. Comp. In On the tab Comp. In. (advanced settings for the component input) you select the type of the connected component signal player (standard). In case of a separate sync signal, you choose the connector (sync source) used for this signal. In addition to that, as a control function, the tab displays, if a video signal is present at the component input. The other settings are only useful for special applications. Please do not change these settings, if you are not sure about the technical background! Comp. Out. On the tab Comp. Out. (advanced settings for the component output) you determine settings, which change the component output into an RGB output, or the use of further S-Video and Composite outputs. These settings are only useful for special applications. Do not change these settings, if you are not sure about the technical background! The Help button gives detailed information about each page and each element on it. Using the DC50 under Windows NT 57 DIGITIZING VIDEO CLIPS The DC50 also lets you capture movies with the miroVIDEO Capture application in the Windows NT environment. In this regard, please refer to the next chapter, “miroVIDEO capture”, which begins on page 67 of this manual. With the DC50 you get a capture plugin that works with Premiere and Windows NT. Please carry out the following steps in order to digitize videos under Premiere: 1. Start Adobe Premiere. Start Adobe Premiere from the Start menu with the commands Programs, Adobe, and Adobe Premiere. 2. Choose the project preset. In the window New Project Settings, choose an appropriate miro DC50 project preset. We recommend miroDC50 ITU.R 601. 3. Choose Capture Settings. After loading one of the appropriate settings, select Capture Settings... . This is required to make Adobe Premiere initialize the capture module. 4. Click Settings... . 58 miroVIDEO DC50 By clicking on the Settings... button you can open the DC50 Settings dialog box. Here you can set several parameters for the video and audio inputs. The box consists of three tab pages: Format Settings Input. Format The Format tab allows you to choose the capture format. It is recommended to not change these settings. They are automatically established according to the setting you have selected. If you do make changes here, the capture format would be different from the Premiere Rendering and Output format so that you might not be able to use miroINSTANT Video. If you want to create a new project with other capture format settings you should load the appropriate Preset. This is the only way to keep capture format and Premiere playback format the same. Using the DC50 under Windows NT 59 Video standard Allows you to determine the video standard of the signal, supplied by your player: NTSC, PAL, SECAM, or NTSC 4.43 (NTSC video signal, PAL color carrier). Depending on the installed Windows version, one video standard has been preset. The DC50 is not capable of transforming standards, meaning footage recorded with a PAL source can only be played back as PAL video. Frame resolution Allows you to determine the image resolution for capturing: ITU-R.601 TV cropping Quarter size. ITU-R.601 corresponds with the standardized format (720 x 486 [NTSC] / 720 x 576 [PAL/SECAM]). This selection creates on overscan effect, which means black stripes or other interferences occur on the edges of the digitized video. This is no error produced by DC50, but is due to the fact that according to the ITU-R.601 standard it is necessary to digitize, as a precaution, more pixels than in fact are present in form of image data in the analog signal. TV cropping (672 x 464 [NTSC] / 672 x 560 [PAL/SECAM]) digitizes a slightly smaller image section. This will not cause visible restrictions, as the suppressed edge does usually not contain a usable image and is always located beyond the edges of the TV tube. The advantage is, that the digitized video clips now contain trouble-free image data up to the edges. Thus, you can use video effects, such as push-transitions or picture-in-picture, without making disturbances or black stripes become visible. Therefore, we recommend the selection [672x464]: TV cropping for on-line video editing with DC50. Please use Quarter size (352 x 240 [NTSC] / 352 x 288 [PAL/SECAM]), if you do not want to record video tapes, but MPEG-1 encoded video on CDs or similar material. This resolution is also useful, in order to save hard disk space during off-line editing. Due to the low resolution, editing under Adobe Premiere is faster, but the result has only VHS quality. Audio If the check box Capture audio is activated, sound is recorded in CD quality simultaneously while the video is captured. This is normally the case. • If necessary, enable the check box. Sample rate • Determine the audio sampling rate: You may choose between 44.1 kHz and 48 kHz. Sample format As Sample format, 16 bits stereo are used, which corresponds to audio CD quality. 60 miroVIDEO DC50 Settings The Settings tab allows you to choose the Image settings, control the Audio level and to adjust video compression/data rate. For details please refer to the online help by clicking the Help button. Image settings Here you can select the Brightness, the Contrast, the Saturation, the Sharpness and the Hue (the latter for NTSC only). Thus the video is changed while recording in real-time. Please do not change the position of the sliders unless, you want to make specific changes in complete video clips. Further image changing / alienation effects can be made under Adobe Premiere. If you want to digitize the unchanged video footage, please do not change the standard position of the sliders. Use this slider, to adjust the brightness. Use this slider, to adjust the contrast. Use this slider, to adjust the saturation. Use this slider, to adjust the sharpness. Use this slider, to adjust the hue*. * Ror NTSC only. Using the DC50 under Windows NT 61 Audio level On the left side you find the two sliders for the level adjustment of the two audio channels with dB scale, and on the right side the level adjustment display for supervision. If your audio source supplies a signal with standardized level, the slider position 0 dB will be appropriate, i.e. in this position—depending on the current volume of the sound—there will be motion on the level adjustment display. The red section will not be reached and the red exclamation mark will not be displayed either. If this is the case, please do not change the position of the slider. If the level adjustment display often shows the red section, or if even a red exclamation mark appears, you need to position the slider a little lower. An overload distorts the recorded audio signal. If the level adjustment display does not show any motion at all, or only weak motion even during loud audio sections, you need to push the slider a little higher. Is the audio adjustment too low, the sound will be low too and noises might occur. Linked together Usually, the Linked together check box is activated, i.e. the adjustment of the audio channels' level is the same. If you want to adjust the audio level of the two audio channels independently from each other, deactivate this check box. + 20 dB input gain If the + 20 dB input gain check box is activated, the audio input signal will be amplified by 20 dB. Accordingly, the scale of the level adjustment sliders will change. This option should only be used, if a microphone with a low output level is connected to the Line audio outputs of the breakout box. If you have chosen the Balanced option under Input selection, the + 20 dB input gain will not be available. If this option has been activated accidentally, the input signal will be enormously overloaded and can not be adjusted properly with the level adjustment sliders. Please deactivate the + 20 dB input gain in this case. Default The Default button resets all values to the default setting. Data rate The Data rate slider allows you to determine the date rate, with which the video sequence is to be recorded. If you change the position of the data rate slider, the compression factor will change automatically. 62 miroVIDEO DC50 A high data rate signifies high quality. If a certain, material dependent data rate is reached, the maximum quality (no visible difference compared to the input signal) is reached as well, further increase of the quality is not possible. • Specify the data rate. If the set data rate exceeds the performance of your computer, the maximum data rate will appear in red letters. It displays the data rate (KB) and the compression factor. Drive info Displays all the connected drivers, on which video clips can be recorded, with the necessary additional information: Name The name of the drive, i.e. of the hard disk, the partition, the removable disk or something similar. Max. drive rate If the measurement has already been completed (Testing... button), the maximum data rate<+> of the drive is displayed. Max. recording time If the measurement has already been completed (Testing.. button), the total duration<+> of video clips, which can still be saved on the drive at the currently chosen data rate is displayed. Testing The Testing button allows you to test your hard disk with regard to the maximum data rate and the maximum capture time. The detected values will be saved automatically. Please make sure to detect the hard disk which you selected within Adobe Premiere as your capture hard disk via the File menu and the Preferences and Scratch Disk... commands. For further information see the Adobe Premiere user's guide. Using the DC50 under Windows NT 63 Input The Input selection tab allows you to select the Audio and Video inputs. Audio Allows you to determine, if you want to use the Line or the Balanced input of the breakout box for audio capturing. If you choose the option Balanced, the option + 20 dB input gain is not available under Audio level adjustment. The chosen input connectors are marked in the figure of the breakout box below the options. Audio data will only be recorded, if Capture audio has been activated on the Format tab. Video Allows you to determine which video input of the breakout box you want to use for video capturing: S-Video, Composite, or Component. The chosen input connector (for Component connectors) will be marked in the figure of the breakout box below the options. If you use the Component input, and the synchronous video signal is not transmitted as a part of the Y-signal, as usual, you need to enter the used connector in the miroVIDEO DC50-Control via the Comp. In. tab. 64 miroVIDEO DC50 5. Click OK. Click on the OK button in order to accept the determined settings. 6. Determine the drive for the temporary outsourcing file, click OK. Choose the commands Preferences and Scratch Disk... from the File menu. Select that fastest drive for the temporary outsourcing file. Click on OK. Now you have made all settings, which are necessary before digitizing the first video clip. 7. Click on Record. Cue your player to that position, from which you want to begin recording, and click on the Record button in the Movie Capture window, in order to start recording. Click on the capture window or use the <Esc> button, in order to stop recording. Record some clips of about 30 seconds length, in order to edit them later on in Adobe Premiere. VIEWING VIDEO CLIPS After having recorded some clips, you can view them in Adobe Premiere or in the media player. Adobe Premiere Media player In the Clip window under Adobe Premiere, you can playback single clips, by clicking on the Play button. If you are working in the construction window, and you have edited several clips, you can view them via the File menu, the Export command and miroINSTANT Video. If you want to playback a clip via the media player, please choose the option miroAVI Cache from the menu Devices, in order to produce a jerkyless playback. The program miroAVI Cache is optimized for jerkylessly playing back video clips. Using the DC50 under Windows NT 65 EDITING VIDEO CLIPS If you want to edit recorded clips with Adobe Premiere, you should consider the following information: When creating a project (compositing several video clips), you absolutely need to choose the same project preset as for video recording. The DC50 project presets determine a data rate for effect rendering, at maximum video resolution 4MB/s. This rate is also used for video capture If you are using another rate for video capture, you should adapt the data rate for effect rendering correspondingly (menu Make, command Compression). Please check, if the hard disk, on which the .ppj project file has been saved to, is fast enough. The settings, determined by the DC50 project presets, should not be changed (video standard, resolution, codec). For further details on how to work with Adobe Premiere, please refer to the Adobe Premiere user's manual. After mounting... To use the features of miroINSTANT Video 5 you need Adobe Premiere 5.1! After having mounted the video clip, proceed as follows: 1. Save the project. Save the project via the File menu and the Save command. Enter the drive, the directory, and the file name, then click OK. 2. Press <Enter>. In the activated timeline window press the <Enter> key to start the video playback. For further information on miroINSTANT Video, please refer to the chapter „miroINSTANT Video“ starting on page 72. 66 miroVIDEO DC50 miroVIDEO Capture miroVIDEO Capture is designed to benefit both inexperienced users and video editing professionals. miroVIDEO Capture may only be used under Windows NT 4.0. Using a project-oriented approach, the values for video and audio quality, frame rate and size can be set just once and will be applied to all captured clips of this project. Switching to another project is possible at all times and miroVIDEO Capture will organize the clips into separate folders for you. STARTING miroVIDEO CAPTURE You can start miroVIDEO Capture, by selecting the commands Programs, miroVIDEO DC50, and miroVIDEO Capture from the Start menu. The user surface is divided into several pages (tabs), from which always one is visible and active. Switching between the tabs is possible by clicking on the upper edges of the tabs. On the Projects tab projects can be generated and managed, and the video and audio format can be chosen. On the Settings tab the settings for the connected video and audio sources, the audio level adjustment included, can be determined. On the Record tab video clips can be recorded. On the Clips tab the recorded clips can be played back. Right mouse button Some tab areas provide context-sensitive menus: click the right mouse button to access additional functions. miroVIDEO Capture 67 PROJECTS A project contains video sequences (clips) of the same image resolution and audio sampling rate. This is important for working with miroINSTANT Video later on. For the files of a project one or (if the project covers several hard disks / partitions) several common folders exist. Project data is saved under a filename with the .ppf extension, the individual video clips are saved with the .avi extension. All settings you select in the Projects tab are saved automatically and cannot be changed after you have captured the first clip. The settings apply to all clips of this project. Changing the settings After you have captured a video clip, you cannot change the settings anymore. You have two possibilities to select new settings: Delete the project and create a new project with the desired settings. Delete all files in the Clips tab and make the desired settings. • Determine the Settings. Determine the settings of Video Standard, Image Format, Audio. The Help button gives detailed information about every page and each element on it. 68 miroVIDEO DC50 SETTINGS Via the Settings tab, you choose the input connectors of the breakout box, to which the image and sound sources, supplying the material to be digitized, are connected to. You can also determine on which hard disk / partition further, digitized video clips are to be saved. In addition to that you may decide on the image and sound quality of the digitized video, by setting the data rate and adjusting the audio as well as by changing the luminance, the contrast, etc. On the Settings tab you can preview the video, i.e. you can see immediately—with certain restrictions—the effects your settings have on the capture of the video sequence. Below the video window you find the status window, which displays different kinds of information. In order to check the set quality without limitations, please use the Test capture function. • Determine the Settings. Determine the Image settings, the Audio level adjustment, the Input selection, and the Data rate. The Help button gives detailed information about each page and element on it. miroVIDEO Capture 69 RECORD The Record tab lets you record and playback video clips. The current settings are displayed in the top right corner. When playing back a video sequence, you can copy a current frame into the Windows Clipboard by clicking the left mouse button in the overlay window. The mouse pointer will temporarily appear in form of a camera, and the frame will be copied. • Record video sequences. Record several video sequences with a duration of about half a minute. The Help button gives detailed information about every page and each element on it. 70 miroVIDEO DC50 Clips The Clips tab allows you to playback, to rename, or to delete all digitized video sequences of a project. • Playback Video Sequences, if necessary. If you want to view the recorded video sequences, play them back via the Clips tab. The Help button gives detailed information about every page and each element on it. miroVIDEO Capture 71 miroINSTANT Video This chapter only refers to miroINSTANT Video 5 under Adobe Premiere 5.1.! How to use miroINSTANT Video 2.0 with Adobe Premiere 4.2LE is described in previous versions of this manual. WHAT IS miroINSTANT VIDEO 5? miroINSTANT Video 5 is a playback module for Adobe Premiere 5.1 that works with miroVIDEO editing boards. It requires Premiere 5.1 compatible software drivers for the editing board as well. WHAT IS IT GOOD FOR? When editing video tapes using Premiere 5.1, the use of miroINSTANT Video 5 gives you three major advantages: The duration of the rendering process, that happens after you have done the editing and before you can watch your production or print it to tape, is being reduced a lot. This increases productivity. The amount of hard disk space required to do a production is being reduced as well. In case of a simple cuts-only project miroINSTANT Video 5 saves 50% hard drive space. This saves money. The maximum duration of your productions is being increased. Without miroINSTANT Video 5, the whole production must fit into a single AVI file, which is limited to a maximum size of 2GB. This results in a maximum project duration of less than 7 minutes when working at a data rate of 5 MB/s, for example. Using miroINSTANT Video 5, the maximum project duration is 3 hours. This makes long format work on a PC possible. 72 miroVIDEO DC50 SYSTEM REQUIREMENTS To make use of miroINSTANT Video 5 you need a PC system that fulfills both the system requirements for running Adobe Premiere 5.1 (see Adobe documentation) and the requirements for running your DC50 board. You also need a graphics board that is capable of showing video overlay in combination with your miroVIDEO editing board. HOW TO MAKE IT WORK? In order to use miroINSTANT Video 5, you must have installed three things in your PC: A DC50. Adobe Premiere 5.1. Driver software for the editing board that supports and includes INSTANT Video 5. Once the installation is done, it is simple to use miroINSTANT Video 5: Start Premiere 5.1, click the load button in the settings dialog box and select one of the miroVIDEO presets. Important: If you do not use one of the presets supplied for your miroVIDEO DC30 , or change the Adobe Premiere settings manually, then miroINSTANT Video 5 may not work properly! To work, miroINSTANT Video 5 must be selected as Editing Mode in the Project/Settings/General Dialog, this is being done automatically by using the miroVIDEO preset. • Now open a new Premiere project, and the miroINSTANT Video 5 window will appear. From now on miroINSTANT Video 5 will be active and will handle the smooth video playback using the miroVIDEO editing board. Note that Premiere 5.1 projects must fulfill some conditions to be compatible with miroINSTANT Video 5 and the miroVIDEO editing boards. See the “Limitations” section later in this chapter. With miroINSTANT Video 5, some things in Premiere work not exactly as described in the Premiere manual. So please make sure to read all the miroINSTANT Video 5 documentation. miroINSTANT Video 73 HOW DOES IT WORK? Whenever you play video clips or parts of the timeline in the Premiere 5.1 monitor window, miroINSTANT Video 5 does two things: It plays back the video using the miroVIDEO editing board, so that it can be watched on a TV in addition to the usual display on your computer screen It makes sure that all source clips and rendered effects play back smoothly, without interruptions between the single AVI files. This way, the playback from the timeline can directly be recorded to tape. Without miroINSTANT Video 5, there would be stuttering and dropped frames during the timeline playback, so you would have to render the whole project before you’re able to print it to tape. miroINSTANT VIDEO 5 WINDOW When miroINSTANT Video 5 is installed, is selected as Editing Mode and is active (see above), the miroINSTANT Video 5 window is visible. It is displayed in front of other Premiere 5.1 windows, but may be hidden by Premiere’s floating tool palettes—in this case move the palettes to see and access the INSTANT Video 5 window. The window indicates by it’s existence that miroINSTANT Video 5 is active. Speaker symbol Whenever miroINSTANT Video 5 is playing back video, it will show a little speaker icon in the INSTANT Video 5 window to indicate the current play mode. There are two possible audio modes: INSTANT audio output, indicated by a speaker In this mode, the audio is being handled by INSTANT Video 5 and is being output through your Pinnacle video board. 74 miroVIDEO DC50 Premiere audio output, indicated by a crossed out speaker In this mode, the audio is being played through your standard Windows sound device. This means that there is probably no audio output to tape. When you record your project to tape, the speaker symbol should not be crossed out. How to get rid of the crossed out speaker, and what determines the audio play mode, is described in the section “Modes of Operation / Audio Output” (see page 78) of this file. Film strip Below the Pinnacle Systems logo there is a horizontal film strip. This acts as an indicator for the INSTANT Video 5-playability of the whole project. If all images in the strip are black, then the whole project from the beginning to the end of the timeline can currently be played by miroINSTANT Video 5. If some of the images in the film strip are red, then some parts of the timeline can currently not be played by miroINSTANT Video 5. This indicates that either some video effects placed in the project have not yet been rendered, some clips have a format that does not match with the project settings, and have not yet been converted to the correct format, or there are gaps in the timeline without any clips. If you scrub or play, these non-playable parts will not show on the video output of your miroVIDEO editing board. To make the whole project playable, you have to activate the Premiere 5.1 Render Preview function, i.e. by hitting the <Enter> key. Important: If your work area does not include the complete timeline, the film strip in the INSTANT Video 5 window may still show red frames after you called Render Preview. This is not a problem, because the non-playable parts of the timeline are outside the work area, so the work area will play to tape without problems. miroINSTANT Video 75 Status line Normally there is a status line at the bottom of the INSTANT Video 5 window that shows different information, depending on the current mode of operation of miroINSTANT Video 5. The status line is not visible if the window has been minimized (see miroINSTANT Video 5 menu below). Dropped frames Indicator If you are currently playing parts of the timeline, meaning that video plays in the right video window within the Premiere 5.1 monitor window, the status line shows the number of video frames that have been dropped during the current playback. For smooth playback this number must be zero. If the number of dropped frames is not zero, see the troubleshooting section below. This message remains in the status line until you do another action. miroINSTANT Video 5 menu By moving the mouse pointer to any part of the miroINSTANT Video 5 window and clicking the right mouse button, you can activate the miroINSTANT Video 5 menu. There are three menu items: Audio scrubbing Help By default, audio scrubbing is switched on. This means, if your project contains audio, you will hear the audio playback when playing clips or the whole project as well as when scrubbing within the project (see the Premiere 5.1 manual for details on scrubbing and playing). This is the standard Premiere 5.1 behavior, but it results in a slight performance loss when scrubbing sections of audio that have not previously been rendered (see the Premiere 5.1 manual for details on audio rendering and how to see which parts have been rendered). If you switch off Audio scrubbing in the miroINSTANT Video 5 menu by selecting the Audio scrubbing menu item, there will be a different behavior: You will hear audio only when playing clips or the project, but not when scrubbing – and the scrubbing performance and frame rate will be higher. You can access this miroINSTANT Video 5 online help by selecting the menu item Help from the miroINSTANT Video 5 menu. Please do this if you have any questio s or problems using miroINSTANT Video 5. n 76 miroVIDEO DC50 Minimize/ Restore The third item in the menu is used to change the size of the miroINSTANT Video 5 window. If the window is at normal size the menu item is named Minimize, and will reduce the window size so that only the window title bar remains visible. If the window is at minimized size the menu item is named Restore, and will bring back the window to normal size. You may keep the miroINSTANT Video 5 window minimized during editing to have the maximum space available for other windows, and restore it to normal size for printing your production to tape in order to see the dropped frames information. MODES OF OPERATION Video output In Premiere 5.1 there are many modes of video display: You can play, scrub or preview, you can use the trim or slip/slide tools, the monitor window can be in single view or dual view mode with attached or detached controls, and many more. The Premiere 5.1 documentation describes what’s happening in all of these modes on the PC screen—if you not use miroINSTANT Video 5. When using miroINSTANT Video 5, the video display behaves different from the descriptions in the Premiere 5.1 manual: In most modes of Premiere 5.1 operation you will get video output from your Pinnacle editing board to your TV or video device. In some cases, the PC screen display is different from the standard Premiere 5.1 behavior. Here come the details (“shown on TV” means output by the miroVIDEO editing board to connected video devices and/or screens): When playing or scrubbing single clips using the left set of controls in the monitor window, they are shown on the PC screen and on TV in parallel. You can use this mode to print single clips to tape. This does only work if the clip has a format compatible with your Pinnacle video board. When using the trim mode, the render-scrub mode or the slip and slide tools, the video is shown on the PC screen only. When playing the work area after all effects have been rendered (Use the <Enter> key to make Premiere 5.1 first render everything necessary, then start the playback automatically), the timeline content will play both on the PC screen and on TV out. The miroVIDEO board’s output signal will be continuous, so this is the mode you should use for printing your project to tape. miroINSTANT Video 77 When you scrub or play parts of the timeline, the output depends on the timeline content: If you scrub through parts / effects that have not been rendered by Premiere yet, there will be no TV output or one of the source clips will be shown. When playing, the same limitations apply to the PC screen output during these parts of your project as well. All parts of the timeline that need no rendering or have already been rendered will be played on the PC screen and on TV out. When the source and program monitors are linked, the content of the active monitor will be shown on the PC screen and on TV out, the other monitor will display on the PC screen only. Audio output The audio parts of the clips and projects you play back with miroINSTANT Video 5 are being output using two different devices: Under Windows 95/98 it is the miroVIDEO editing boards, outputting audio through it’s analog or digital connectors. During the installation the DC50 hardware has been registered as the standard audio hardware in the Control Panel / Multimedia. Under Windows NT audio is output via the standard Windows audio device, i.e. your SoundBlaster card. The differences in audio output are explained using the symbols below. Audio is output through the miroVIDEO editing board (meaning the speaker icon in the miroINSTANT Video 5 window is NOT crossed out) when you play an AVI file that is compatible with your DC50 editing board (see details below) using the source monitor or a clip window do a playback of parts of the timeline, with ALL the audio in the work area having been rendered into temporary audio clips by Adobe Premiere 5.1before The audio is output through the standard audio device in all other cases, when you do scrubbing, if the audio scrubbing is not switched off in the miroINSTANT Video 5 menu playback in the program monitor, and some parts of the audio in the work area have not yet been rendered by Premiere play a clip in the source monitor or clip window, that has an incompatible format 78 miroVIDEO DC50 Rendering previews You have read that the miroINSTANT Video 5 behavior depends on if the audio and the video effects have already been rendered or not. Here’s a summary about how you can do this rendering. The following always applies to the currently selected work area in the timeline window, and only renders things that haven’t already been rendered: To render audio only, select Project / Render Audio. To render audio and the necessary parts of the video, select Project / Render Selection. To render audio and the necessary parts of the video, and immediately start the playback of the work area (can be stopped by hitting the <ESC> key), select Project / Preview or hit the <Enter> key. While all of these functions belong to the “Preview” according to the terminology of Adobe Premiere 5.1, when it comes to miroINSTANT Video 5 output, they are of the highest quality. What to do to have the audio output through the miroVIDEO editing board? Set the work area to the timeline area you want to play, and hit the Enter key to make Premiere render everything necessary and automatically start playback. If the speaker is STILL crossed out, this indicates that there are one or more sections within the work area that contain no audio for a duration of ten seconds or more, so that Premiere did not create audio temp files for these sections. You can locate these parts of your project by checking the timeline window. At it’s top there is a small bar that indicates if audio temps exist for this place of the timeline (see Adobe Premiere manual for details). You may need to zoom in and scroll the timeline to locate the sections without audio temps. To force Premiere to create audio temps even for parts of the work area that contain no audio, as required for miroINSTANT Video 5 playback, you can add ‘dummy’ audio clips to these parts which either contain silence or have their volume set to zero. Hint: After the rendering took place, you may play the same area again by either hitting <Enter> again or setting the timeline out point to any place within the work area, setting the timeline cursor to any place in the work area before the out point, and finally clicking the Play to out button in the monitor window. miroINSTANT Video 79 LIMITATIONS Video clips that have any other speed than the standard 100% cannot be played directly by miroINSTANT Video 5. To make these clips play, they must first be rendered to the new speed. This happens automatically during the Premiere 5.1 effect-render process if you use the project presets supplied with your Pinnacle board. Uncompressed still images or any clips that are not compressed with the compression format supported by your miroVIDEO editing board cannot be played to TV out directly, they must be rendered and transcoded to the correct compression format first. The same applies to clips with the wrong resolution – note that the resolution of a project is defined by the first video clip, all others must have the same resolution to play back with miroINSTANT Video 5 without transcoding. • To transcode all parts of the work area into the correct format use the preview function (<Enter> key). Before transcoding, the incompatible clips will not be shown on TV out. All video clips in a project must have the same video resolution, the same frame rate, the same compression format and the same audio format (same sampling rate, same sample size and same number of channels) in order to be played by miroINSTANT Video 5 without previous rendering. miroVIDEO DC50 AND miroINSTANT VIDEO 5 The required driver version for running miroINSTANT Video 5 is: 1.41 or higher. You should always use the latest (highest version number) released driver, please see http://www.pinnaclesys.com. Recommended audio settings 48 kHz 16 bits stereo. Supported video and compression formats See miroDC50 presets. When using Windows 95/98, the DC50 can act as the default audio device and handle all audio output. Operating Systems Windows 95 OSR 2.1 or Windows 98 recommended. Windows NT 4.0 SP 3 recommended. When using Windows NT 4.0, a separate sound card is required. Recommended graphics card: Must support DirectDraw overlay surface, see compatibility list on http://www.pinnaclesys.com. 80 miroVIDEO DC50 CHANGES FROM PREVIOUS VERSIONS miroINSTANT Video 5 for Adobe Premiere 5.0 differs significantly from the previous miroINSTANT Video for Adobe Premiere 4.2. The new version works only with Adobe Premiere 5.0. There is no longer a menu item in the Adobe Premiere menu to call miroINSTANT Video 5, nor a special miroINSTANT Video play window. Instead, miroINSTANT Video 5 is now fully integrated into the Adobe Premiere 5.0 user interface. It is always active once it is selected as the Editing Mode. miroINSTANT Video 81 Pinnacle FreeFX This chapter explains how the DV500 board works with video effects. The DC50 board allows you to use all normal effects from Adobe Premiere. In addition, Pinnacle FreeFX, these are accelerated 3D effects, are delivered with the DC50: Important: The accelerated 3D effects of the Pinnacle FreeFx are available only in Windows 95, Windows 98, and Windows 98 SE! What Is “Pinnacle FreeFX”? Pinnacle FreeFX is an effects plug-in for Adobe® Premiere®. The FreeFX effects are no real-time effects and therefore have to be rendered. FreeFX has a powerful 3D rendering engine offered in a complete and easyto-use interface. An installed graphics board with 3D acceleration is used by FreeFX to strongly accelerate the rendering process. System requirements for FreeFX DirectX For the perfect function of FreeFX Microsoft DirectX 7.0 or higher has to be installed on your system. DirectX is installed automatically during the installation of the DC50. If you have not executed this installation step at the beginning, please do this now. Start FreeFX Before starting Premiere, you should make sure that your VGA screen runs at 16 bit (32,768 or 65,536) colors. Many 3D accelerated graphics boards do not support proper FreeFX rendering while running the Windows display in TrueColor mode. Start Premiere after the Pinnacle FreeFX installation. Open the transition palette. The Pinnacle 3D transition should now be visible in the top area of the screen window. 82 miroVIDEO DC50 When you access the Pinnacle FreeFX settings dialog for the first time, click the Hardware button and set the slider to the proper position depending on the graphics board used in your PC. Important: If you are not sure if your graphics board and drivers support full FreeFX acceleration, you should start working with FreeFX using the lowest slider position. For more information on the current compatible graphics boards, please visit our FreeFX web site www.pinnaclesys.com/freefx. Working with FreeFX FreeFX works like using any other Premiere transition with custom settings: In your Premiere project, drag the Pinnacle FreeFX transition from the list in the transition palette to an appropriate position of the timeline window. In the Pinnacle FreeFX window select one of the available effects, then click OK. That’s it! Now you can preview, render and play the FreeFX the standard Premiere way, and put the results to videotape with INSTANT Video. Pinnacle FreeFX 83 The options in the FreeFX window Effect to use Here you select the 3D effect you want to use for this transition by clicking it from the list. Background: Color” Some Pinnacle FreeFX reveal a (normally) black background on parts of the screen which show neither video A nor B. Here you can change the color of this background by clicking the Change button and picking a color . If you select a background bitmap as well, this color affects the tone of the bitmap. The background can be reset to show the standard black by clicking Reset to default. Background: Bitmap to use” 84 Some FreeFX reveal a (normally) black background on parts of the screen which show neither video A nor B. Here you can select a bitmap to be shown as background by clicking the Change button. miroVIDEO DC50 If you want to change the color of the bitmap, you may add a specific color (see above) to it. The bitmap must be in 256 colors or more, use true color for best results. The bitmap will be scaled to the video size - to get best quality, the bitmap size should be identical to your projects video resolution. The background can be reset to show the standard black by clicking Reset to default. Important: With hardware acceleration enabled, background bitmaps can use large amounts of the VGA board’s offscreen memory. If there is not enough memory available on the VGA board, wrong render results or other problems may occur. In this case you should use smaller bitmaps or no bitmaps at all. Use 3D hardware to render This option is normally checked for every Pinnacle 3D transition you apply. This means that hardware accelerated rendering will be used for this effect if the following conditions are met: a 3D accelerated graphics board is detected in your PC and there is enough off screen memory detected on the 3D graphics board and hardware acceleration is generally enabled in the Pinnacle FreeFX 3D system settings dialog (see below) You should uncheck this option if the Pinnacle 3D effect that you have selected causes problems with hardware rendering turned on. This could mean bad looking results or other problems, like system crashes. This switch only applies to one individual Pinnacle FreeFX transition on the timeline, so you can turn off hardware rendering for one effect while leaving it on for the others. To generally turn on and off hardware acceleration, use the 3D system settings dialog. Reverse Swap Sources Hardware This option is identical to the Reverse function in the standard Premiere transition dialog, it makes the transition run from end to start. This option is identical to the Swap Sources function in the standard Premiere transition dialog, it makes the transition run video B to A instead of A to B and vice versa. This button opens the 3D system settings dialog. Here you can change the general 3D hardware acceleration mode of Pinnacle FreeFX. Changes done here apply to all Pinnacle FreeFX. Pinnacle FreeFX 85 The hardware compatibility slider offers three settings: The topmost, called Full 3D hardware acceleration, makes the Pinnacle 3D engine render the effects as fast as possible making full use of the available 3D graphics hardware. This may cause compatibility problems with some VGA cards and drivers. With a modern 3D accelerator this results in render times of less than 10:1, meaning a one second transition is being rendered in less than ten seconds. The center setting, called Reduced acceleration, still uses the 3D graphics hardware for acceleration but does handle the image data transfer in a slower mode and prevents using some sophisticated texture blending modes. This can fix problems with some VGA cards. The lowest setting, called No 3D hardware acceleration, does all 3D rendering completely in software, using the CPU. This is slowest, but it works with any VGA card and gives the lowest amount of possible compatibility problems. This setting is required if your VGA card does not support 3D acceleration, or has 8 MB or less of memory. Click OK to close this dialog after doing your settings. Help Ok Cancel Play Slider 86 Clicking the Help button shows the ReadMe file. After reading the info you need, click the button below to get back to the Pinnacle FreeFX window. This button closes the Pinnacle FreeFX windows, applying all settings and changes you have done. This button closes the Pinnacle FreeFX windows without applying the changes you did. This button starts and stops the effect preview playback. This can also be done by hitting the space bar. The slider shows the current position within the effect. This is given as a percentage. You can change the position by dragging the slider. The same can be done with the left and right cursor keys. miroVIDEO DC50 Brackets The left and right brackets can be used to set the in and out points of the effect. The current percentages are shown below. Setting both to the same value will make the effect static, which is useful for picture-in-picture type effects. Show actual sources By default, the two video sources for the transition are represented in the preview window by 'A' and 'B' bitmaps. Selecting this option will show the actual source videos. Show actual length By default, the preview of a transition in this dialog has a fixed duration of some seconds. Selecting this option makes the preview run at the same duration the transition currently has in the timeline. Render mode indicator At the top of the FreeFX window, an indicator shows if the FreeFX rendering is currently hardware accelerated (rendering in Hardware) or not (rendering in Software). How fast is FreeFX? This depends on the Pinnacle editing board you use, on the speed of your PC, CPU, and hard drive, on the FreeFX render mode you use, and (if you use hardware rendering) on your VGA card and it's drivers. Using a modern 500Mhz PC, a modern VGA board with proper drivers, and a DC50 video editing board we have measured render times of about 12 seconds per second of FreeFX transition, being about 12:1. If you see slow rendering, you should first check if hardware rendering is being activated. This is shown on top of the FreeFX settings dialog. If it is not active, check the following: the hardware slider must be set to medium or high position hardware rendering must not be disabled by the checkmark in the dialog your VGA must support 3D rendering, must have a Direct3D 6 compatible driver, and at least 8 MB of RAM. Pinnacle FreeFX 87 How to use the Picture-in-Picture Effect Static picturein-picture effect (PiP) To create a static picture-in-picture (PiP) effect: 1. First place two video clips into the timeline, one each on video tracks 1A and 1B, starting at the same time. 2. Next apply the Pinnacle FreeFX on the transition track between the two videos. 3. In the FreeFX settings window, select the PiP effect and move the time slider to 50%. 4. Click on both bracket icons to set both the start and end to 50%. Click OK. 5. Adjust the position and length of the PiP effect by dragging it in the timeline. Done! Dynamic end movement To add a dynamic end movement to the PiP effect: 1. Add another FreeFX PiP effect, at the end of the one created above. 2. Set it's in point (using slider and left bracket) to 50% and the out point to 100%. You can add start movements as well using the same method, and get additional effects using the Reverse option. If you have problems... If you encounter any problems with FreeFX, please refer to Chapter “Troubleshooting” of this manual first. If you do not find any solution there, please use the FreeFX form available on our web site for reporting—the link to this form is available at http://www.pinnaclesys.com/freefx. 88 miroVIDEO DC50 TitleDeko WELCOME TO TITLEDEKO Introduction TitleDeko is a plug-in program for Adobe Premiere. This plug-in is designed to work with your miroVIDEO DC50 board. As an integrated title editor program, TitleDeko allows you to create professional quality titles and graphics quickly and easily. Titles can contain words, shapes, background colors, and photos or graphics imported from other programs. TitleDeko offers professionally developed Preset Styles for quickly making titles, along with virtually endless custom styling. You can modify titles for a variety of effects, such as titles that roll in vertically or crawl horizontally. You can also adjust the duration the title appears in your movie. This chapter begins with a brief explanation of how titles are created, details the more advanced features, and then guides you through several examples of making and modifying titles. How Titles Are Created TitleDeko appears in a separate window with its own user interface. It creates titles that are inserted in your Adobe Premiere project. You can also save titles separately to use in other Adobe Premiere movies. You create the title in the Preview Area of the TitleDeko window. You type in text, apply a style, and complete it by resizing, repositioning, or rotating the text, and by adding shapes or pictures. When you’re done, save the title and press <F12>. The title is automatically inserted into the Adobe Premiere Project window. Titles and graphics are trimmed in Adobe Premiere. See the Adobe Premiere User Guide for complete instructions on trimming. TitleDeko 89 INSTALLING TITLEDEKO To install TitleDeko, proceed as follows: 1. Switch on the computer. If you have not done so already, switch on the computer. 2. Insert CD-ROM. If have not done so already, insert the TitleDeko installation CD in your CD-ROM drive. The installation program should start automatically. If this is not the case, the AutoStart function of your CD-ROM drive has probably been disabled. In this case, you have to start the installation program manually. To do so, elect the Run... command in the Start menu and enter [your drive letter]:\AUTORUN.EXE. Click on OK to start the installation program. 3. Follow the instructions. Follow the instructions of the installation program. LAUNCHING TITLEDEKO You can launch TitleDeko from the Main Menu Bar of Adobe Premiere , or in two ways from an existing Adobe Premiere project. You can also start TitleDeko directly from Windows. Launching from the Adobe Premiere Main Menu Bar Choose Project > Create, then click TitleDeko. Launching from the Adobe Premiere Timeline On the Timeline, double-click the title icon of an existing TitleDeko title. You can only launch TitleDeko in this manner when there is a TitleDeko title on the Timeline. Launching from the Adobe Premiere Project Window In the Project window, double-click the title icon of an existing TitleDeko title. You can only launch TitleDeko in this manner when there is a TitleDeko in the Project window. 90 miroVIDEO DC50 THE TITLEDEKO USER INTERFACE Undo Redo Typ browser Look browser Edit tools Bold Italic Underlined Typesize Typeface Cut Copy Paste New Open Save TitleDeko is a separate application with its own user interface that offers menus, windows and toolbars. Justification grid Horizontal justify Vertical justify Move/Resize Rotate/Skew Kerning/Leading Draw rectangle Draw ellipse Insert picture Background Status line Text cursor Preview window "Video save" Preset styles window area TitleDeko Windows TitleDeko windows follow standard Windows conventions—you can open, close, move and resize them. Menu Bar The Menu Bar provides menus of commands and other choices (not shown in illustration). Frequently used commands have Toolbar buttons. Toolbars Toolbars contain Tool Groups that can be ”torn off” or rearranged. Preview Area A Preview Area shows a what-you-see-is-what-you-get (WYSIWYG) view of your work, along with lines denoting a “video safe area” always visible in the final movie. Preset Styles A Preset Styles window shows the style presets that can be applied to text and other objects. You can modify the Preset Styles and create new ones. TitleDeko 91 Status Line A Status Line provides information about the tool in use, text cursor coordinates, movement setting (Coarse or Fine), and so forth. Tool Functions At the top and left of TitleDeko are Toolbars that offer fast access to frequently used TitleDeko functions. In addition, all functions can be selected via the menus. Frequently used functions also have keyboard shortcuts. New, Open and Save Files These are standard Windows functions. File Type Still, Roll, Crawl Select a File Type for the title. Choices include Still, Roll, and Crawl. Choosing Still creates a title that appears on the screen, remains for a set duration, and disappears. Choosing Roll creates a title that rises onto the screen, moving from the bottom edge to the top. Choosing Crawl creates a title that moves onto the screen from the right and progresses to the left. Rolls and Crawls are rendered in Adobe Premiere. Cut, Copy and Paste These are standard Windows functions. Typographical Characteristics Fonts Before you can change typographical characteristics, select the text you want to change. Click the drop-down list arrows to choose a typeface and its size. To preview the typeface before you select it, click the Typeface Browser button, then choose the face you want from the browser window. To make text bold, italic and/or underline, click the respective button. 92 miroVIDEO DC50 Look Browser / Edit Looks Look Browser Click the Look Browser button to display a window that contains all the preset looks. Clicking on a specific look applies a set of appearance attributes to the selected object. Edit Look Click the Edit Look button to modify the currently selected look. There are numerous fine adjustments that are explained in greater detail later. Grid / Horizontal / Vertical Alignment Browsers Alignment browser tools are active depending on whether the selected object is text or a non-text object (such a circle). For example, you can right align a circle, but you can’t kern it like text by spreading out the words and letters. Grid Click the Grid button for a browser that gives you a fast way to align objects. Horizontal and Vertical To change the horizontal or vertical alignment and/or justification of text characters, click the respective button and choose the type of alignment you wish. Note that some alignments also work on objects. Undo / Redo Click Undo to undo the last action. Undo will undo multiple levels of action, limited only by available memory. Redo undoes the last Undo. Move/Resize, Rotate/Skew Depending on the object handle selected, these controls have different functions. Move the cursor over the object. The cursor shows the active function. Text Kerning/Leading Spreads text lines vertically (leading), or adds/removes space between individual letters and words horizontally (kerning). TitleDeko 93 Add Rectangle, Ellipse Click to add these shapes. Insert Picture Click to insert an image from your hard disk or other media. Pictures are treated like other objects in that you can move, scale and size them. You cannot, however, skew or rotate a picture. Replace Background Allows you to make adjustments to the color, opacity and other details of the background. Additional Menu Commands Coarse / Fine Cursor Movement From the main menu bar, select Transform > Coarse or Fine to change the increments used in cursor movement. Bring to Front / Send to Back Layering From the main menu bar, select Layer > Bring to Front or Send to Back to place the selection on the top or bottom layer. Bring Forward One Layer / Send Back One Layer From the main menu bar, select Layer > Bring Forward One Layer or Send Back One Layer to move the selection one layer toward the top or bottom. Find, Find Next and Replace Search and Replace From the main menu bar, select Edit > Find, Find Next or Replace to perform text search and replace functions analogous to those of a word processor. Accept title, return to Premiere / Reject title, return to Premiere Accept/Save Title From the main menu bar, select File > Accept title, return to Premiere. Accepts the title and returns you to Adobe Premiere. If you have not yet saved the title, this command will first allow you to save, then return to Premiere. 94 miroVIDEO DC50 Return to Premiere From the main menu bar, select Reject title, return to Premiere. Rejects the title and returns you to Adobe Premiere. Use this command when you do not want to save changes to the title. Clear Selected Text and Select All Selection From the main menu bar, select Edit > Clear Selected Text or Select All. These functions are analogous to those of a word processor. SELECTING TEXT AND OBJECTS TitleDeko is character-oriented. Consequently, text selection feels a little different than in other software, particularly word processors. The unique ways TitleDeko selects text are expressly tuned for editing titles, and offer a great deal of graphical flexibility, unlike a word processor. For example, you can select a single character and resize it, skew it or even rotate it. To select all text characters or objects Type several lines of text, then try the following selection methods until text selection seems comfortable • To select all text and objects, choose Select All from the Edit menu. To select all text, click anywhere on the text field then press <Ctrl> + <A>. A selection box with handles appears around the text. If you click on the red dashed line indicating the video-safe area, a similar looking box appears. However, this box is larger and surrounds the entire image. You have selected the image area, not the text. TitleDeko 95 To select a single word or object • Double-click the word or object. Or, use the arrow keys to move the cursor to the beginning or end of the word, then hold Shift and press the right or left arrow. A selection border with handles appears around the word or object. To select a random section of text spanning more than one line • Drag across, then down or up the text, or diagonally. • Or, position the cursor at the beginning or end of the desired selection area, and press arrow keys while holding the Shift key. Also, the Tab key moves the cursor from one word to the next. Selected text within blocks is denoted by a series of fine parallel black lines as shown in the following illustration. A selection box with handles surrounds the entire box. Deselection To deselect text or objects, click anywhere outside the selected area. 96 miroVIDEO DC50 FORMATTING TEXT AND OBJECTS You can format text and objects by choosing a style with preset attributes, or manually by adjusting attributes such as boldness, size, typeface and spacing. Fonts To select and change the typeface, click the down arrow and choose the typeface from the drop-down list, or click the Typeface Browser button for a graphical display of typefaces, and double-click the one you want. To change the point size of text, type a new value into the Size field or click the arrow buttons. To change text to bold, italic and/or underline, select the text to be changed. For bold, italic and underline, click the corresponding button in the Editor menu bar, or use the shortcuts (<Ctrl> + <B>), (<Ctrl> + <I>) and (<Ctrl> + <U>). Applying Looks to Text and Objects One of TitleDeko’s most powerful features is its library of preset looks. Looks include color, texture and transparency attributes that are applied to the face, edge and shadow of objects. With a click of the mouse you can instantly change the appearance of an object from glowing purple neon to blue metallic. To select and change looks, click the Looks button. The Looks browser graphically displays the looks you can pick. Just double-click the look you want. TitleDeko 97 Justifying Text Justification operates differently in a video character generator than in a word processor. TitleDeko uses justification controls to position all objects, including rectangles and ellipses, as well as text. You can Justify objects via menu selections, buttons, keyboard shortcuts and keypad shortcuts. The next sections explain how to use these techniques. Justification Buttons Three buttons provide access to the same functions: Justify, Horizontal Justify, and Vertical Justify. The Justify button provides the same Bottom, Middle, Top functions as does the Justify menu, and also has Left, Center, Right controls for each. Click the Justify button to display a grid that resembles a tic-tac-toe grid. To use the grid, select the text or object, and click the button that indicates how you want the text justified, or where you want the object positioned. Keypad The numeric keypad also emulates the functions of the grid, and thus offers a quick way to position or justify text and other objects, which is particularly useful if you have many repetitions to do. Hold down the Ctrl key, and press one of the numbers on the numeric keypad to quickly justify text (and objects) . Notice that the position of the marker in the grid button changes as do the Horizontal and Vertical Justification buttons. 7 8 9 Top Left Top Center Top Right 4 5 6 Middle Left Middle Center Middle Right 1 2 3 Bottom Left Bottom Center Bottom Right 0 Justification Off The Horizontal and Vertical Justify buttons display controls to manipulate text and objects in those axes. In addition, these buttons also contain Full and Spread functions that apply only to text. Select the text or object, click the button that indicates how you want the text justified or where you want the object positioned. The choices are obvious except for Full and Spread. 98 miroVIDEO DC50 Full Horizontal, Full Vertical and Spread Justification Full horizontal justification makes the text flush or even with both the left and right sides of the text field box, except for the last line of text which remains left justified. Full vertical justification makes the text flush or even with both the top and bottom of the text field box. Spread justification makes all lines of text flush with both the left and right sides of the text field box, including the last line. TOOLS AND SELECTION HANDLES Three buttons (Move/Resize, Rotate/Skew, and Kerning/Leading) have dual functions depending on the handle you select. The current function is denoted by cursor shape. The following text explains these cursor shapes and how they function on text and other objects. When you select an object, handles appear on the corners and midpoints as shown in the illustration on the left. In the case of Rotate and Skew, a single handle appears in the upper right corner as shown on the right. Kerning/Leading Tool Kerning/leading Tool This multifunction tool is used to change several characteristics. The Kerning and Leading cursors appear only on the handles. TitleDeko 99 Kerning Kerning is adjustment of the space between words and letters. Kerning is typically used for very large letters. Some characters in combination produce spacing that is visually unpleasant. To kern text, click the Kerning/Leading button, select the characters to kern, hold down Alt and press the right/left arrows to increase/reduce the space between selected characters. Or, use the cursor to drag the handle at either side of the selected text. Leading Leading is the amount of space between lines of text. To change the leading, click the Kerning/Leading button, select the text, and use the cursor to drag one of the handles above or below the text block. Layers Layers allow you to put one object in front of another. To move a layer forward or backward, select the object. From the Layer menu, choose one of the menu commands such as Layer > Send Back One Layer, or press its command key equivalent (<Ctrl> + <->). 100 miroVIDEO DC50 TRANSFORMING TEXT AND OBJECTS Move/Resize Tool Moving The Move cursor indicates moving is enabled. It appears anywhere on the selection box except at the handles. Resizing Corner handles control height and width together; middle handles on the right or left control width only; and middle handles on the top or bottom control height only. Hold down Ctrl while dragging a corner handle to constrain the aspect ratio during scaling. In the following example, the word in the center has not been changed. The widths of the words on the left and right are narrowed and expanded respectively. Rotate/Skew Tool Rotating The Rotate cursor indicates rotating is enabled. It appears anywhere on the selection box, except at the upper right handle. Skewing The Skew cursor appears only when you position it on the upper right handle. Use the Skew function to make objects appear slanted. TitleDeko 101 USING AND MODIFYING LOOKS AND STYLES About Looks and Styles Looks Styles A you have seen, applying a look changes the appearance of text and objects. A look consists of a face, edge and shadow. Each of those has a variety of parameters you can also adjust. A style includes a look, plus any other formatting or transformations that can be applied to text or objects. For example, styles can include typeface, size, and rotation, in addition to a look. Applying Looks to Text and Objects • To select and change looks, click the Looks button. The Looks browser graphically displays the looks you can pick. Just doubleclick the look you want. Editing Looks To create your own custom effect, change the detail attributes of the current look. You cannot save your changes in the Looks browser. However, you can save them as part of a style. Details 102 Each look detail (face, edge or shadow) has its own set of attributes such as color, size and blur, which you change to create a custom look. The face is the font rendered in the current attributes. The edge is an additional line around the face, and the shadow is an offset second image of the face and the edge. Select View > Look Editor, or click the Edit Current Look button. The Look Editor window appears, with a tab for each of the three details. miroVIDEO DC50 The Details and Attributes Most of the Attribute controls are obvious, so the following does not explain those in depth. In addition, a small preview window in the lower left corner shows your adjustments, which makes it easy for you to experiment. Face Edge Shadow Face, edge and shadow details have several items in common: Choice of solid or gradient colors. These operate the same was as described later in this chapter in the section on Backgrounds. A Blur slider, which varies the fuzziness of the face, edge or shadow detail. You can adjust the slider, or type in a precise number. Face, edge and shadow details differ in these respects: The face detail has a checkbox that turns off the face altogether, leaving only the edge and shadow. The edge and shadow details allow adjustment of the edge or shadow size and thickness. Make adjustments either with the slider, or by typing in a precise value. TitleDeko 103 The shadow detail also allows you to change the direction of the imaginary light source that creates the shadow. Accessing the Style Window Styles are accessed in the Style window. To display the Style window, select View > Preset Styles or Window > Styles from the menu bar. The Style window contains graphic representations of 24 Preset Styles. To select a style, double-click on it. Creating your own Styles You can replace any of the 24 Preset Styles with a style of your own. Create text or an object with the attributes you want for your new style. right-click on the Preset Style you wish to replace. Select Deposit Current Style Here. 104 miroVIDEO DC50 THE BACKGROUND Backgrounds fill the screen behind all the text and objects. Titles can have a transparent background, in which case the text and objects appear directly on top of the video. They can alternatively have a solid or gradient color background. A color background can either be opaque (no underlying video is visible), or semi-opaque (allowing the video to show through the color background). TitleDeko also allows the option of importing a picture to use as the background. Replace Background Window You control all aspects of the background with the Replace Background window. Transparent Backgrounds Select Background is transparent to create a transparent title with no background. This is the default choice for Background. For a transparent or semitransparent title, you must also select Alpha Channel as your Key Type from the Adobe Premiere Transparency Settings window. Solid Color Backgrounds To use a solid color as a background, select Background is a solid color. This creates a background consisting of a single color. This background could be semitransparent, if the opacity is set between 0 and 100 percent. Gradient Backgrounds To use a gradient background, select Background is a color gradient. Gradient backgrounds consist of two or more colors that are blended smoothly together. Each color can have its own level of opacity. TitleDeko 105 To make the top a single color that merges into a single color at the bottom, choose the same color for both the top and bottom sets of Color buttons. Picture Backgrounds To use a picture as the background, select Background is a picture. Type in the path name, or click the Browse button, navigate to the directory that contains the file, and choose the file. Selecting Colors and Opacity Colors Color Picker To select color and opacity for a solid or gradient background, click on the corresponding Color button. The Color Picker appears. Except for opacity, the choices in this screen are self-explanatory and conform to Windows Color Picker standards. Opacity The following illustrations show that, as you adjust the Opacity slider down from 100%, the background becomes increasingly transparent. 106 miroVIDEO DC50 LET’S MAKE A TITLE Example 1 creates a basic title and inserts it into the Timeline in Adobe Premiere . Examples 2, 3,and 4 build on this basic title to show more advanced TitleDeko features. Example 2 enhances the text in a number of ways, including resizing, rotating and skewing. This example also adds a shape behind the text, to which a style is applied. Example 3 creates a Roll. This allows the title to roll vertically from the bottom of the screen to the top. It also trims the title from the Adobe Premiere Timeline. Example 4 creates a scrollable crawl. This allows the more than one frame of title text to crawl horizontally from the left of the screen, toward the right. You also trim the title from the Main Menu Bar of Adobe Premiere . Example 1: Creating a Basic Title This example launches TitleDeko from Adobe Premiere, creates a basic title, and returns you to Adobe Premiere . 1. Launch TitleDeko from the Main Menu Bar of Adobe Premiere. Choose Project > Create, then click TitleDeko. TitleDeko 107 2. Enter the title text. TitleDeko launches and a text I-Beam cursor awaits text entry. Type the words: Happy Birthday You will change the type size and apply a new style to it, but you must first select the text. 3. Select the text. Press <Ctrl> + <A> to select the text. A selection box, with handles on its sides, now surrounds the text. 4. Apply a Preset Style to the text. A sampling of styles is displayed in the window to the right of the Preview Area. (If the Style window is not visible, select View > Preset Styles.) Scroll down to number 5 and click it. 108 miroVIDEO DC50 5. Check your progress. The style characteristics are applied to the text: 6. Proportionally shrink the text. Click the Move/Resize tool button. To resize the text, click anywhere on the text field then press <Ctrl> + <A> to select it, then position the cursor on the lower right handle while pressing the <Ctrl> key to proportionally shrink the text. 7. Center the text horizontally. To center the text, click the Horizontal Justify button to display its popup choices. Click the center button. 8. Check your progress. Your title is centered, and appears as follows: TitleDeko 109 9. Save the title. Click the Save button to save the Still. 10.Return to Adobe Premiere. Press <F12> to accept the title and return to Adobe Premiere. Trim the title. You return to Adobe Premiere from TitleDeko. Adobe Premiere places the title in the Project window. From here, drag the title to the Timeline and place it on Video 2, or the top video channel. On the Timeline, place the cursor on the title icon. Right click the icon. Select Video > Transparency to view the Transparency Settings window. From the Key Type drop down list, choose Alpha Channel. Click OK. Click the Player buttons to preview your work. 110 miroVIDEO DC50 Example 2: Modifying the Text In this example, you enhance the title created in Example 1 by rotating and skewing the text. 1. Launch TitleDeko from an existing Premiere project. Double-click the title on the Timeline, or in the Project window. 2. Move the title text. Click the Move/Resize button. Select the text and position the cursor anywhere within the text or on the border (except on the handles) so the cursor is a Move symbol that looks like a cross. Experiment with moving the text. 3. Rotate the text. Click the Rotate/Skew button. Rotate the text. TitleDeko 111 4. Apply a combination of formatting techniques. In the following illustration, Style 4 was applied to the text. The selection was rotated, made bold, and resized. The Rotate/Skew tool was used to skew the text, by grabbing the upper right handle with the Skew cursor. 5. Add and transform a rectangle. Click the Rectangle button. A white rectangle appears. Click the Move/Resize button and resize the rectangle. Click the Rotate/Skew button, grab the upper right handle and skew the rectangle. Position the Rotate/Skew cursor over the shape and rotate it to match the text angle. Click the Style 8 icon. Move the shape over the text and select Layer > Send to Back from the menu bar. 6. Save the title. Click the Save button to save the Still. 7. Return to Adobe Premiere Press <F12> to accept the title and return to Adobe Premiere . 112 miroVIDEO DC50 Example 3: Creating a Roll In this example, you create a title selecting Roll as the File Type. This will allow the title to roll vertically from the bottom of the screen, to the top. You also trim the title from the Timeline. 1. Launch TitleDeko from the Main Menu Bar of Adobe Premiere. Choose Project > Create, then click TitleDeko. 2. Enter the title text. TitleDeko launches and a text I-Beam cursor awaits text entry. Type the words: Best Wishes from Your Fan Club on Your Birthday. You will change the type size and apply a new style to it, but you must first select the text. 3. Select the text. Press <Ctrl> + <A> to select the text. A selection box, with handles on its sides, now surrounds the text. 4. Apply a Preset Style to the text. A sampling of styles is displayed in the window to the right of the Preview Area. (If the Style window is not visible, select View > Preset Styles.) Scroll down to number 2and click it. 5. Center the text horizontally. To center the text, click the Horizontal Justify button to display its popup choices. Click the center button. 6. Fully Justify the Text Vertically. Click the Vertical Justify button to display its pop-up choices. Click the Full button. 7. Make the title a Roll. Click the File Type drop-down arrow. Select Roll. 8. Save the title. Click the Save button to save the Roll. 9. Return to Adobe Premiere. Press <F12> to accept the title and return to Adobe Premiere. 10.Trim the title. Right click the title icon on the Timeline. Do one of the following: Select Duration, and enter a new duration. Click OK. Select Speed, and enter a new rate. You can also enter a new duration from this Clip Speed window. Click OK. Selecting Roll or Crawl allows you to use more text than will fit in the video safe area. Select File > Scrollable to roll or crawl additional text. TitleDeko 113 Example 4: Creating a Scrollable Crawl In this example, you launch TitleDeko and create a scrollable crawl. This will allow the title to crawl horizontally from the left of the screen, toward the right. You also trim the title from the Main Menu Bar of Adobe Premiere. 1. Launch TitleDeko from the Main Menu Bar of Adobe Premiere. Choose Project > Create, then click TitleDeko. 2. Enter the title text. TitleDeko launches and a text I-Beam cursor awaits text entry. Type the words: Happy Birthday to You! Happy Birthday to You! Happy Birthday, Dear You! 3. Select the text. Press <Ctrl> + <A> to select the text. The text is now surrounded by a selection box with handles on its sides. 4. Apply a Preset Style to the text. A sampling of styles is displayed in the window to the right of the Preview Area. (If the Style window is not visible, select View > Preset Styles.) Scroll down to number 3 and click it. 5. Make this title a Crawl. Click the File Type drop-down arrow. Select Crawl. 6. Allow more than one frame of text to crawl. Click File > Scrollable. 7. Save the title. Click the Save button to save the Crawl. 8. Return to Adobe Premiere. Press <F12> to accept the title and return to Adobe Premiere. 9. Trim the title. Do one of the following: Select Clip > Duration, and enter a new duration. Click OK. Select Clip > Speed, and enter a new rate. You can also enter a new duration from this Clip Speed window. Click OK. You can also adjust the duration of the title by dragging the left and right edges of the title icon on the Timeline. 114 miroVIDEO DC50 Video SpiceRack KEY CONCEPTS OF VIDEO SPICERACK Video SpiceRack offers a collection of 300 top-quality transitions and dynamic effects. The key concepts and possibilities are explained below: Video SpiceRack uses grayscale “gradient” images - specially designed for video - to create custom transitions and effects. For further details, please refer to the section “How does a gradient image make a transition?”. To easily choose from the vast range of Video SpiceRack alternatives, we’ve organized our effects into distinct categories. Video SpiceRack gradients are organized into five groups, as shown in the section “Video SpiceRack Categories”. The five groups together hold several categories of transitions. Each category is visually distinct and in a separate folder, making it relatively easy to compare and choose from the available effects. HOW DOES A GRADIENT IMAGE MAKE A TRANSITION? In short, the magic is in a gradient’s grayscales (also known as the luminance).Your host editing application reads the grayscale value - from 0 (black) to 255 (white) - of each pixel in a gradient image that you select. Those values then generate a wipe transition - a line, shape, texture or pattern that will “wipe” away one image to reveal the next image. Pixels in Image B will replace Image A first where the gradient’s darkest pixels reside, then in progressively lighter gray areas, and finally where the brightest pixels sit. By reducing opacity along the moving edge, most editing applications can soften a gradient transition much more than other transitions. You can therefore create intriguing directional dissolves, soft dynamic mattes, or split-screens, and more. From a base of 300 spices, you really have the seasoning for an incredible number of visual effects. To help you select transitions quickly, we’ve included a quick-reference card in your Video SpiceRack package. It illustrates our effects, organized by the same visual categories. Video SpiceRack 115 VIDEO SPICERACK CATEGORIES Cool Wipes More than seventy “coolest of the cool” transitions: Patterns - Attractive wipes formed by simple, repeated geometries Progressions - Playful pixels that fill the frame in progressive steps TransActive - A killer collection of stunning eye-catcher transitions Videogami - Unique folding wipes that evoke origami as they open. Pure & Simple Over seventy simple, elegantly flowing transitions: Edge2Edge - Fresh wipes that travel cleanly across the frame Iris Essentials - Meaningful symbols and shapes that grow to reveal Splits -Creative new approaches to splitting images in half Thirds - Transitions that flow along third-points in the frame TruQuads -Useful ways to slice and wipe in frame quadrants. Organix Break from the usual with seventy live edges: Kaleidos - Amazing kaleidoscopic patterns that open images Livelrises - Irises featuring a wide variety of dynamic edges LiveWipes - Cool edge dynamics applied to standard wipe styles Textures - Natural textures that organically evolve to reveal. WonderBands Fifty band effects to extend your visual repertoire: Radiant - Novas, rays, waves and other effects Uniform - New styles of uniform-size bands that move and grow Variable - Variable-size band-like effects. Standards Plus Iris and wipe transition standards you can easily soften or customize to an unlimited degree - leading to fresh visual treatments. 116 miroVIDEO DC50 Tips & Tricks There are several possibilities in order to optimize the performance for editing videos. These possibilities are based on the following aspects: System settings Source material Capturing Editing video sequences. SYSTEM SETTINGS General information IRQs have different priorities in the system. When configuring your system for the usage of DC50 you should consider the following aspects: An interrupt higher in numbers than the IRQ, related to the SCSI adapter, should be assigned to the DC50 board. The interrupt assigned to the DC50 board must not be higher than IRQ 11. Not every BIOS allows assigning an interrupt. In this case an interrupt of 9 or IRQ 10 must be assigned to the SCSI adapter. The DC50 board and the SCSI adapter must not share the assigned interrupt (no interrupt sharing!). Hard Disk SCSI If your system contains a SCSI hard disk, you can apply the following measures in order to optimize the system: Deactivate the Parity Checking feature of the hard disk. Please refer also to the hard disk's manual. Activate the hard disk's write cache. For this purpose use for example EZ-SCSI by Adaptec. Deactivate any kind of hard disk power management. For this purpose use for example the SCSI explorer by Adaptec. Optimize the hard disk for video editing (continuous writing and reading). For this purpose use for example DR. SCSI by Peripheral Test Instruments Inc. Tips & Tricks 117 E-IDE If you system contains a E-IDE hard disk, you can apply the following measures in order to optimize the system: The hard disk must not be connected to the same E-IDE interface, to which the CD-ROM drive is connected. Deactivate any kind of hard disk power management in the computer's BIOS. Install the busmaster driver for the motherboard and activate the DMA. Therefore open the Start menu, click on Settings, Control Panel, System and Device Manager. Select the Properties button and activate the check box DMA. Activate "Fast E-IDE" in the BIOS while the computer is booting up. Please refer also to the computer's user manual. Windows 95/98 To use the functions under Windows 95/98 in the most effective way, please consider the following aspects: Use the Windows Media Player and the miroAVI Cache, located in the Media Player under Devices, in order to playback a video sequence. If you wish to playback a complete project, in the activated timeline window press the <Enter> key to start the video playback. Open the Start menu, click on Settings, Control Panel, System and on the tab Performance. Click on the File System... button and set the Readahead optimization to None. Open the Start menu, click on Settings, Control Panel, System and on the tab Performance. Click on the File System...button, activate the tab Troubleshooting and the option Disable write-behind caching for all drivers. Open the Start menu, click on Settings, Control Panel, System and on the tab Device Manager. Select your CD-ROM drive and click on the Properties... button. Activate the Properties button and deactivate the option Auto insert notification. Open the Start menu, click on Settings, Control Panel, Display and on the tab Screen Saver. Deactivate the screen saver (Choose the option None). 118 miroVIDEO DC50 Windows NT To profit from the possibilities under Windows NT in the most effective way, consider the following aspects: Windows NT needs a maximum amount of memory space (RAM) for running rapidly and without any problems. For video editing 64 MBytes are the minimum, 256 Mbytes are recommended. Some motherboards are not able to address memories of more than 64 Mbytes via the system cache. These systems experience a performance loss when more than 64 Mbytes of RAM are used. Please consult your retailer in order to find out, if your system can be improved(Tag-RAM). Deactivate the AutoRun function of your CD-ROM drive: Open in the directory \winnt the program regedit.exe. Change the value for KEY_LOCAL_MACHINES\SYSTEM\CurrentControlSet\ Services\Cdrom\Autorun from “1” to “0”. When using E-IDE hard disks you should install an IDE busmaster driver under Windows NT. Such a driver is usually supplied together with the computer / motherboard. In order to check, if an IDE busmaster driver is installed and is able to operate, start the Task Manager (<Ctrl> + <Alt> + <Del>). Choose the tab Performance. Under the menu item View activate the option Show Kernel Times. Start a capturing process. If the display CPU-Usage mounts to more than 30%, no IDE busmaster driver is installed under Windows NT. If the video hard disk is connected to an SCSI adapter, which is not connected to the system hard disk, deactivating the SCSI adapter's BIOS can increase the performance. Please refer to the SCSI adapter's user manual. After having deactivated the SCSI adapter's BIOS, you need to repartition the video hard disk. Format the video hard disk always with FAT16 and not with NTFS. Open the Start menu, click on Settings, Control Panel, Display and on the tab Screen Saver. Deactivate the screen saver (None). Open the Start menu, click on Settings, Control Panel, System and open the dialogue box System Properties. Click on the tab Performance and activate the option Maximum in order to increase the performance of applications in the foreground. Deactivate the network board and the network functions. (Don't log in.) Tips & Tricks 119 SOURCE MATERIAL The better (without noises, well exposed) the source material, the better the compression, without any visible compression losses. Problems occur with noisy image material as it is the case after copying video material several times. Even if the video material itself does not have a high level of detail, the noise must still be compressed, which results in a considerable quality loss. CAPTURE Deactivating Network drivers and applications As network operations often cause interruptions during recording and playback, it is better not to work in a network. Color depth adjustment For graphics boards, it generally applies that a high Windows resolution together with a high color depth and high refresh rates will, among other things, result in poor overlay quality. Reducing the resolution, color depth and/or the refresh rate will probably produce better overlay quality. The overlay setting effect only the display on the computer monitor, while recorded sequences will always appear in TrueColor at the video output! Format Decide on one format (one resolution) before you begin a project. This applies to both the video as well as to bitmaps and animation. Doing so saves a lot of time during computations and allows a conversion via miroINSTANT Video. Cropping When digitizing video images, it is not necessary to include the entire image, because the frame will contain invisible and unimportant areas around its borders. These areas can be cropped without the loss of any information. Cropping reduces the amount of data and, in turn, permits digitizing to be carried out at a higher level of quality and without dropping frames. Therefore choose the option [672x544]: TV-Cropping as Capture resolution in the DC50 Video Format dialogue box. 120 miroVIDEO DC50 Closing programs / applications You should always close all programs / applications (e.g. mail, screen saver) which are not used at the moment and – if necessary, in order to increase the memory – possibly delete the background picture via the Control Panel. EDITING Text If you wish to add text to digitized video sequences during editing, make sure you have prepared your text in advance. Text has very sharp contours / edges. During compression, sharp edges produce very high frequency elements that will be lost during JPEG compression. If a video sequence that contains text and that has been JPEG compressed is output to an analog device, the quality of the text will be unacceptable if the video sequence is not recompressed at a maximum data rate. To avoid this, you should use a suitable graphics program to soften any text entries before adding them to a video sequence. Refer also to the section "JPEG Problems" in the appendix. DC50 and Adobe Premiere If you use Adobe Premiere in order to create digitized video sequences, please note the following to achieve optimum results. General Information Use one of the default settings for DC50, that was copied to the hard disk during installation. If you installed Adobe Premiere after the DC50, you can go back later and install the project default files (preset-). Record all clips belonging to the same project in the same format (e.g. always with half resolution, both fields, PAL). Thus you can avoid Premiere having to go through the long and computer-intensive process of bringing all movies to one size when the final movie is being created. Please use the Cropping: TV setting when recording video images to the hard disk. One video signal generally contains more information than is displayed on a television (overscan area). In some cases, camcorders and VCRs will hide image problems (e.g. defects, incomplete or flickering lines) in these normally invisible areas. If you change the position of an image with Premiere (e.g. during a dissolve of fade with Wipe or Zoom), these problems will become visible. This will also apply to all other videos or animation (e.g. .FLI / .FLC) and images (bitmaps, TIFs, GIFs, etc.), to be included in the project. Tips & Tricks 121 DC50 and Computer Animation If you edit computer animation (e.g. Flics) with the DC50 or want to link them to a digital video, please note the following important information: Match frame sizes Create your animation in the same frame size and image refresh rate as your original video: 720 x 576 x 25 [PAL] / 720 x 468 [NTSC] (full format) or as TV cropping 672 x 560 [PAL] / 672 x 464 [NTSC]. Failure to do this will result in unnecessarily long format conversions and, after the conversion, faults will be visible when the animation is played back. Specify TrueColor format Computer animation in FLC format is saved in 8 bit pallatized format by default. To save computer animation in Motion-JPEG format, you need to convert it to a TrueColor format (24 Bit) before compression. Compress Motion-JPEG Before editing computer animation with a video editing program as for example Adobe Premiere, you should compress it in Motion-JPEG format. This will drastically reduce processing time. Specify maximum frame size The DC50 supports maximum formats up to 720 x 576 [PAL] / 720 x 468 [NTSC] pixels. For the highest quality, the frame size should be horizontally divisible by 16. For further information on using animation software under Windows NT, please refer to the ReadMe file. 122 miroVIDEO DC50 Troubleshooting INSTALLATION Hardware was not found during the DC50 hardware test. 1. From the Start menu and the Settings command, open the Control Panel. 2. Under System, select the Device Manager and the Sound, video- and game controllers option. 3. If necessary, delete the following entry: PCI Multimedia Video device DC50, MotionJPEG Capture/CODEC board. 4. Restart Windows 95 / 98. The following message should appear during startup: New hardware component detected! Insert data medium. If this message does not appear during startup, install the DC50 in a different PCI slot. If this still does not solve the problem, either the DC50 is defective or the video board is having problems with your system's motherboard. 5. Confirm with OK. 6. Place the DC50 CD-ROM in your CD-ROM drive and enter the drive identifier for your CD-ROM drive (i.e., D:) in the Windows command line. 7. Click OK. 8. Restart the hardware test from the DC50 configuration program. VSYNC IRQ was not activated by the DC50 hardware test. The PCI slot, in which the DC50 is installed was not assigned an IRQ in the BIOS. If you cannot explicitly assign an IRQ to the PC slot in the BIOS, you must define an IRQ as AVAILABLE for the PCI bus. In this case, each PCI board must be assigned an IRQ via the corresponding PCI slot during installation. The DC50 supports IRQ sharing, that is, the DC50 shares the IRQ with another PCI board (of course, this board must also support IRQ sharing!). Troubleshooting 123 This operating mode can, however, lead to performance loss when recording and playing back videos. My computer crashes when I start the DC50 hardware test or the Capture program. The DC50 is being used in conjunction with a graphics board based on an S3 chip. With graphics boards using a Vision968 S3 processor, there is sometimes a problem because the 968 chip only requests 32 MB for itself, while actually accessing 64 MB. The system maps the DC50 directly behind the graphics boards, so that the graphics driver is reaching into the DC50 area. You must change the graphics board mapping manually. If the DC50 memory area is located directly after one of the graphics board's memory areas, you must use the device manager to move the graphics board memory resources to a different area. For example, the current setting is graphics board: DC50: at F0000000-F1FFFFFF, at F2000000-F2FFFFFF, you must move the graphic board memory to, for example E0000000E1FFFFFF. Proceed as follows to change the mapping for your graphic board's memory area: 1. From the Start menu and the Settings command, open the Control Panel. 2. Click the System folder and activate the Device Manager. 3. In the Device Manager, select Computer and Graphic Cards. The current graphics board is displayed. 4. Mark the graphics board and click Settings. 5. In the next window, click on the Resources register. 6. Deactivate the Automatic adjust control box. 7. Click on the Change Settings... switch. 8. Select a new memory area, then click OK. Windows 95 must not indicate any other conflict, otherwise you must select a different free area! 9. Exit the Device Manager. 10.Restart Windows 95 / 98, so your changes take effect. 124 miroVIDEO DC50 OPERATION No output to video or to the PC monitor. The AVI file to be output was not compressed with Motion-JPEG. You must first import this file to, for example, Premiere, then, using Make Movie, to convert to an AVI file with Motion-JPEG compression. No output to video (Windows 95 / 98 only). The DC50 can operate in two modes that can be selected from the DC50 Control. After Windows has started the DC50 Control program is located in the taskbar as a . Double-click the to open the miroVIDEO DC50 Control. Under the DC50 Control Video Output activate the Video output & Preview check box. No output to the PC monitor. You deactivated the overlay. Windows 95 / 98 Open the miroVIDEO DC50 Control: Double-click the to open the miroVIDEO DC50 Control. Click on the More button and activate the Activate overlay check box. Windows NT Open the miroVIDEO DC50 Control: 1. From the Start menu select miroVIDEO DC50, Tools, and miroVIDEO DC50 Control. 2. Select the General tab and activate the Overlay. When using a component device as source wrong colors appear. Windows 95 / 98 Open the dialog box “miroVIDEO DC50 video Input”: 1. Start Adobe Premiere and select the File menu and the commands Capture and Movie Capture. The Movie Capture menu appears. 2. Click on Movie Capture, VfW Settings and on the Video Input button. The dialog box miroVIDEO DC50 Video Input appears. 3. Click on the Extended button and use the Sync delay button to adjust the wrong colors. Troubleshooting 125 Windows NT Open the miroVIDEO DC50 Control: 1. From the Start menu select miroVIDEO DC50, Tools, and miroVIDEO DC50 Control. 2. Select the Comp. In. tab and use the Sync delay button to adjust the wrong colors. PERFORMANCE PROBLEMS DURING DIGITIZING Images are missing from the recording. Your hard disk’s transfer speed is too low. In some computer combinations, the value determined by miroVIDEO EXPERT may be wrong. In this case, you must continue reducing the data rate until no more frames are dropped. When working with some E-IDE hard disks, the playback may “jump” when an AVI file is played back at higher data rates. This can be traced back to the fact that the hard disk carries out a recalibration while reading the file, thus interrupting playback. This problem is not caused by the DC50, but is the result of the manner in which the hard disk operates and interacts with other system components. There are several solutions you can use to increase the speed of your hard disk: 1. From the Start menu and the Settings command, open the Control Panel. 2. Open the System file, then activate the Performance, File System, and Troubleshooting commands. 3. Activate the Disable write-behind caching for all drives option and click OK. 4. In the Control Panel, click System, Performance, File System and Hard Disk. 5. Set the Read-ahead optimization option to None. In general, this will result in an increase in the data transfer rate. CAUTION: In some hard disks, however, this can result in a decrease in the write rate!. When running the DC50 under Windows 95 / 98, we recommend using Adobe Premiere to capture AVI files. When recording very short video sequences, you should capture them directly to the hard disk and not to your unit's virtual memory. For playback, use the Windows 95 / 98 media player. 126 miroVIDEO DC50 Inadequate image quality. Compression is set too high or the data rate is set to low. If possible, use a faster hard disk. PROBLEMS PLAYING BACK AND EDITING VIDEOS Video and audio are asynchronous. Load the video sequence in your video processing software (Adobe Premiere, U-LEAD Video Editor) and create a new movie from it. Under Output Options, select Sound after every frame. No frames were dropped during digitizing with sound, but the movie “jerks” when played back. Load the video sequence in your video processing software (Adobe Premiere, U-LEAD Video Editor) and create a new movie from it. Under Output Options, select Sound after every frame. In some cases it may also be necessary to deactivate the Optimize still frame option in the Compress command of the Make Movie menu. No frames were dropped during digitizing with sound, but the video sequence "jerks" after editing with video processing software (Adobe Premiere). Note the number of recorded frames after capture. Use this number to calculate the resulting movie length (duration). At 25 frames/sec., this is: Number of frames / 25 (PAL) = Time. Load the clip in your video processing software and select the menu item to redetermine clip duration. Enter the calculated time here. Caution: in many programs, the last two clip duration places are not tenths of seconds, but number of frames (0-24). Troubleshooting 127 VIDCAP32 VidCap32 aborts with a General Protection Fault. Internal VidCap32 application failure. Known problems: The standard VidCap32 setting is to place the capture file on C:\CAPTURE.AVI. To use a different drive, change the drive designator. After doing this, VidCap32 may abort because a “supposed” protection violation. Immediately restart VidCap32, ignore the error message stating that the desired device is already in use, and specify the desired drive. Then close VidCap32 and restart Windows 95. ADOBE PREMIERE The DC50 project presets are not displayed when starting Premiere. Start the installation program and install the presets. 1. Place the DC50 CD-ROM in your CD-ROM drive. Select the Run… command from the Start menu. 2. Enter d:\setup\setup in the command line, where d:\ represents the CD-ROM drive designator. The installation program starts. 3. In the Setup type window, select the Custom option and click on Next. 4. In the Select Components window, activate Project defaults for Adobe Premiere and click Next. The installation copies the project default settings to PLUG-INS directory. When an attempt is made to play and AVI back with Adobe Premiere, the following error message appears: MCI error. Unable to open the AVI-MCI driver. Too many drivers loaded. 1. Before calling up Adobe Premiere, open Windows Explorer. Then open the AVI file under Premiere. 2. Close Windows Explorer: you can now start the AVI file. 3. Under Premiere, put the capture file on a different drive. In Adobe Premiere, the drive used for recording is determined by the drive entry for Adobe's virtual memory. In Adobe Premiere, this menu item is listed under the File menu and the Preferences and Scratch Disk / Device Control commands. 128 miroVIDEO DC50 WINDOWS 95 / 98 Hardware not found during installation. Solution 1. From the Start menu and the Settings command, open the Control Panel. 2. Under System, select the Device Manager and the Sound, video- and game controllers option. 3. Delete the following entry if it exists: PCI Multimedia Video device DC50, MotionJPEG Capture/CODEC board. 4. Restart Windows 95 / 98. The following message should appear during startup: New hardware component detected! Insert data medium. If this message does not appear during startup, install the DC50 in a different PCI slot. If this still does not solve the problem, either the DC50 is defective or the video board is having problems with your system's motherboard. 5. Confirm with OK. 6. Place the DC50 CD-ROM in your CD-ROM drive and enter the drive identifier for your CD-ROM drive (i.e., D:) in the Windows command line. 7. Click on OK. 8. Restart the hardware test from the DC50 configuration program. General crash or error function. Make sure the DC50 driver has been completely installed in Windows 95 / 98. Use the Control Panel, Multimedia, Advanced, Video Capture Devices to configure the DC50, Motion-JPEG Capture/CODEC board driver. The Use this capture device option must be activated if you want to use the DC50 to record. If other drivers are listed under Video Capture Devices, make sure the DO NOT use this capture device option is activated for them. Troubleshooting 129 WINDOWS NT The DC50 driver outputs the following error messages in case of malfunctions: Device not found - 0x0001. No DC50 board has been installed in your computer or the hardware is defective. Install the DC50. Memory allocation failed - 0x0002. Not enough memory available. Upgrade the memory of your computer. The memory has to have at least 32 MByte. Use the Device Manager to remove drivers you do not need. (Start menu, Settings, System Settings, System, Device Manager). Resource allocation failed - 0x0003. Not enough system resources available. Use the Device Manager to remove drivers you do not need. (Start menu, Settings, System Settings, System, Device Manager). Symbolic link failed - 0x0004. Deinstall the DC50 driver. Install this driver again after restarting the system. Connecting to interrupt failed - 0x0005. No interrupt could be allocated to the PCI slot where the DC50 has been inserted. Insert the DC50 board into another PCI slot. or The DC50 board has to share an interrupt with another board and this device does not support interrupt sharing. Insert the DC50 board in another PCI slot or allocate a separate interrupt to the DC50 in the computer BIOS. Init failed - 0x0006. I22 component defective. Consult you retailer. or 130 miroVIDEO DC50 No DC50 board has been installed in your computer but another I22-based hardware. If the DC50 board has been installed in your computer, remove the board from its slot and reboot the system. If this does not solve the problem, another I22-based board is installed in your computer. Insert the DC50 board in a PCI slot which is located in front of the other hardware. Decoder init failed - 0x0007. Decoder defective. Consult you retailer. or No DC50-Board has been installed in your computer but another I22-based hardware. If the DC50 board has been installed in your computer, remove the board from its slot and reboot the system. If this does not solve the problem, another I22-based board is installed in your computer. Insert the DC50 board in a PCI slot which is located in front of the other hardware. Encoder init failed - 0x0008. . Encoder defective. Consult your retailer. or No DC50-Board has been installed in your computer but another I22-based hardware. If the DC50 board has been installed in your computer, remove the board from its slot and reboot the system. If this does not solve the problem, another I22-based board is installed in your computer. Insert the DC50 board in a PCI slot which is located in front of the other hardware. Switcher matrix init failed - 0x0009. Switcher Matrix defective. Consult your retailer. or No DC50-Board has been installed in your computer but another I22-based hardware. If the DC50 board has been installed in your computer, remove the board from its slot and reboot the system. If this does not solve the problem, another I22-based board is installed in your computer. Insert the DC50 board in a PCI slot which is located in front of the other hardware. Troubleshooting 131 Coder init failed - 0x000A. Coder defective. Consult your retailer. or No DC50 board but another I22-based hardware is installed in your computer. If the DC50 board has been installed in your computer, remove the board from its slot and reboot the system. If this does not solve the problem, another I22-based board is installed in your computer. Insert the DC50 board in a PCI slot which is located in front of the other hardware. Z016 init failed - 0x000B. . Z016 defective. Consult your retailer. or No DC50 board has been installed in your computer but another I22-based hardware. If the DC50 board has been installed in your computer, remove the board from its slot and reboot the system. If this does not solve the problem, another I22-based board is installed in your computer. Insert the DC50 board in a PCI slot which is located in front of the other hardware. miroINSTANT VIDEO When using miroINSTANT Video there are dropped frames during the playback. This problem is typically present during transitions. The Limit Data Rate setting in Adobe Premiere may not be set. Open the project. Choose Make menu and the Compression command, then select Limit Data Rate. Set the Limit Data Rate value to the same data rate of your captured clips for this project. When using miroINSTANT Video the quality of the transitions is poor or of a lesser quality than the rest of the video. The video may be recompressing. Either the Limit Data Rate setting in Adobe Premiere may be set too low or the Quality slider may not be set to 100%. Open the project. Choose Make menu and the Compression command, then select Limit Data Rate. Set the Limit Data Rate value to the same data rate of your captured clips for this project. Or Open the project. Choose Make menu and the Compression command, then set the Quality slider to 100%. 132 miroVIDEO DC50 When I try to access miroINSTANT Video by choosing the File menu and the Export command, I cannot find the miroINSTANT Video command. Under Adobe Premiere 5.1 the miroINSTANT Video command does not exist. In the activated timeline window press the <Enter> key to start the video playback. After moving clips all edited sections have to be recalculated. Use the multitrack tool when moving the clips. Select the multitrack button from the toolbar of the Construction Window. All selected video clips can then be moved without Premiere forgetting where the effects have been inserted. The Edit menu item and the Select all command let you move the whole project. Troubleshooting 133 Technical data GENERAL Board JPEG Processor 32-bit PCI board with bus-mastering ZORAN ZR36050 Power supply Standby: Operation: System requirements Pentium or compatible PC (133 MHz or higher) with a free PCI slot at least 64 MByte memory (256 MByte recommended) Sufficient hard disk capacity Microsoft Windows 95 or Windows NT 4.0 TV standards PAL, NTSC, SECAM, PAL-N, PAL-M Colors Data rate Settings Unbalanced Audio 134 4 Watt 7 Watt Internal color representation always YUV 4:2:2 (24 bit RGB) up to 7MBytes/s sustained data rate to hard disk for compressed data, up to 5.5MBytes/s sustained data rate to graphics board for video overlay. Brightness, contrast, saturation, sharpness cropping recording format data rate compression Level: -10 dBu Input Headroom: 16 dB Output Headroom: 15 dB SNR: 78 dB @ 1 kHz THD+N: 0.025% @ 1 kHz, 20 Hz - 20 kHz bandwidth Frequency response: +0 dB, -0.6 dB, 20 Hz - 20 kHz bandwidth Input gain: -6 dB to +16.5 dB in steps of 1.5d B (Reference: 0 dBu = 0.775 Vrms) miroVIDEO DC50 Balanced Audio Level: +4 dBu Input Headroom: 12 dB Output Headroom: 10 dB SNR: 72 dB @ 1 kHz THD+N: 0.025% @ 1 kHz, 20 Hz - 20 kHz bandwidth Frequency response: +0 dB, -0.4 dB, 20 Hz - 20 kHz bandwidth Input gain: -6 dB to +16.5 dB in steps of 1.5 dB (Reference: 0 dBu = 0.775 Vrms) CONNECTORS Video inputs/video outputs Video inputs 1 x S-Video input Mini DIN 4 connector, Y: 1Vpp, 75 Ohm, negative sync C: 0.30 0Vpp, 75 Ohm 1 x Composite video input BNC connector, 1Vpp, 75 Ohm, negative sync, subcarrier burst 1 x Component video input BNC connector x 3, Y: 1Vpp, 75 Ohm, negative sync, Cr, Cb: 0.300 Vpp, 75 Ohm 1 x Reference input BNC connector, 1Vpp, 75 Ohm, negative sync, subcarrier burst Video outputs 1 x S-Video output Mini DIN 4 connector, Y: 1Vpp, 75 Ohm, negative sync C: 0.30 0Vpp, 75 Ohm 1 x Composite video output BNC connector, 1Vpp, 75 Ohm, negative sync, subcarrier burst 1 x Component video output BNC connector x 3, Y: 1Vpp, 75Ohm, negative sync, Cr, Cb: 0.300 Vpp, 75 Ohm 1 x Reference input BNC connector, 1Vpp, 75 Ohm, negative sync, subcarrier burst You can select the inputs, using the software. The video is output on both outputs in best signal quality in parallel. Technical data 135 Audio inputs/audio outputs Connector data Audio inputs/outputs Audio inputs Sampling rate: Resolution: Frequency range: Signal-to-noise ratio: Impedance: Input amplification max. 48 kHz 16 bit linear per channel 20 Hz - 20 kHz ± 3dB >82dB 20 kOhm for microphone sensitivity + 20dB (adjustable via software, for dynamic microphones) for Line sensitivity 0 dB (adjustable via software) for microphone sensitivity 0.1 Vrms for Line sensitivity 1 Vrms Max. input voltage: Unbalanced Audio 2 x cinch connector, on external breakout box, -10 dBu input impedance 10 KOhm, 4 pin header, on PCB for CD-ROM connection, -10 dBu input impedance 7 KOhm Balanced Audio 2 x XLR connector (female), +4 dBu, input impedance min. 15 KOhm (Reference: 0 dBu = 0.775 V) Audio input (internal) Connector; No. 1 2 3 4 Function Left Ground Ground Right Impedance: Input amplification: Max. input Voltage: Audio output 4-pin connector 10 kOhm 0 dB 1 Vrms or 1.27 Vrms Impedance: 600 Ohm Min. load impedance: 10 kOhm Max. output voltage: 0.707 Vrms Unbalanced Audio 2 x Cinch connector, on external breakout box, -10 dBu output impedance 600 Ohm, external load impedance min. 10 KOhm Balanced Audio 2 x XLR connector (male), +4 dBu, output impedance 50 Ohm, external load impedance min. 600 Ohm (Reference: 0 dBu = 0.775 Vrms) 136 miroVIDEO DC50 Appendix A: Identifying the Windows version To identify the installed Windows 95 version, you have to start the MSDOS Prompt. 1. In the Start menu, select the Programs command and the MS-DOS Prompt. 2. In the MS-DOS Prompt window type ver, and press <Enter>. The installed Windows 95 version will be displayed. The Windows 95 OSR 2 (OEM-Service-Release 2) version has the version number Windows 95. [Version 4.00.1111] or [Version 4.00.950b]; the August Windows 95 Release has the version number Windows 95. [Version 4.00.950]. 3. Close the MS-DOS Prompt. Appendix A: Identifying the Windows version I Appendix B: JPEG image data compression JPEG IMAGE DATA COMPRESSION What is JPEG image data compression? JPEG image data compression is a so-called “lossy” compression procedure, i.e. a portion of the original data is lost during compression. JPEG data compression provides considerably higher compression factors than loss-free procedures. Lossless compression procedures can only compress at a factor of 2:1, which is not sufficient for the compression of image data. A total of 21 Mbytes must be processed for one second of digitized PAL/SECAM video material. The lower the compression factor during compression, the better the result. How does JPEG image data compression work? JPEG data compression occurs in the following steps: 4:2:2 Subsampling The first step of JPEG data compression is the image conversion from the RGB format (i.e. computer image) to the YUV format. In this format Y contains the brightness information (luminance), U and V deliver the color information (chrominance). Since the human eye can discern differences in brightness better than differences in color, the Chrominance Subsampling method (reduced scanning of color information) can be used to capture video. The miroVIDEO DC50 uses the 4:2:2 ratio where there are four bits for brightness information and two bits for color information: the U and V color information of every second pixel only is used. A TV image delivers YUV signals so that no information is lost when digitizing video. Discrete Cosine Transformation II miroVIDEO DC50 Each TV image delivers one brightness signal and two color signals per pixel. The DCT (Discrete Cosine Transformation) converts these signals into a frequency coefficient containing the color and the brightness information. Then the signals can be compressed more easily. The Discrete Cosine Transformation is the most computation-intensive step of the JPEG data compression. The DCT is lossless. Quantization Run Length Encoding HuffmanCoding Playback By applying complex mathematical operations the quantization ensures that image parts which are important to the human eye are represented precisely and irrelevant information is represented with less precision. The Run Length Encoding (RLE) method makes use of the fact that many parts have the value “zero” after the DCT and the quantization operation have been applied. Instead of saving all “zeros” individually, “zero” is only saved once, together with a counter, which states how often it occurs in succession. The last step of image compression is the Huffman Coding method which makes use of the statistical properties of the data to be coded. This method evaluates how often and with what probability certain values occur. Values that seldom occur, receive a long code, while values occurring often receive a short code. When playing back video the JPEG image compression steps occur in the reverse order. JPEG PROBLEMS During compression with the JPEG algorithm, low JPEG quality can produce two types of problems: A checkerboard pattern appears at sharp color transitions and edges (light – dark). Unequal color distribution in uniform, soft shadows. Sharp color transitions and edges In order for JPEG image data compression to occur, a video image is first divided in 8 x 8 image point blocks for Y portions (or 8 x 16 image points for UV portions). During discrete cosine transformation, Y, U, and V information is converted into frequency coefficients for each of these blocks. After this conversion, sharp color transitions and edges produce high frequency elements. During quantification, the data is reduced by, among other things, any high frequency elements being "rounded off", and thus more inaccurately displayed. The lower the specified JPEG quality, the larger the “rounding-off factor”, and the more inaccurately any high frequency elements will be displayed. If the JPEG-compressed image is recalculated for analog output, inaccuracies will arise. These will be greater, the lower the JPEG quality of the original was. In the analog image, this calculated inaccuracy appears in the form of deviating brightness and color information. Because the reverse calculation is also performed block-by-block (see above), the deviant information only reaches the exact frame limit, thus producing a flickering, checkerboard pattern. Appendix B: JPEG image data compression III Soft shadows Aside from the inaccurate reproduction of high frequency elements, other data are also reduced during quantification. Here, the brightness and color are also inaccurately shown. When a JPEG-compressed image is recalculated, inaccuracies will also result in this area. In the analog image, this calculated inaccuracy results in surfaces that previously were the same color and brightness or were softly shadowed, now exhibit a sudden color jump between individual blocks. Here too, the problem only occurs on a block-by-block basis. Computer monitors are particularly sensitive to JPEG problems. Recording with a VCR will rectify these problems to a certain extent. For quality control purposes, we therefore recommend that you perform a complete work cycle, and then view the results from a VCR. IV miroVIDEO DC50 Appendix C : Multimedia Glossary - Fr Aa Uw Pi - Ph Je - GLOSSARY - Fr Aa Uw Pi - Ph Je - ActiveMovie ADPCM Address Aliasing Anti-aliasing Aspect ratio AVI Batch Capture Betacam BIOS Multimedia terminology contains computer and video terminology. The most important terms are defined in the following. Cross references are marked with . Software interface by Microsoft for the control of multimedia devices under Windows. DirectShow, DirectMedia Abbreviation for Adaptive Delta Pulse Code Modulation. It is a method of storing audio information in a digital format, and is the audio encoding and compression method used in CD-I and CD-ROM production. All available saving positions in a computer are numbered (addressed). By means of these addresses each saving position can be occupied. Some addresses are reserved for special hardware components and may not be used any longer. If two hardware components are using the same address, this is called "address conflict". An inaccurate display of an image due to the limitations of the output device. Typically, aliasing appears in the form of jagged edges along curves and angled shapes. A method of smoothing out jagged edges in bitmap images. This is usually accomplished by shading the edges with similarly colored pixels to the background, thus making the transition less apparent. Another method of anti-aliasing involves using higher resolution output devices. The ratio of width to height in an image or graphic. Keeping the aspect ratio means any change to one value is immediately reflected in the other. Abbreviation for Audio Video Interleaved, standard format for digital video ( Video for Windows). This is an automated process which uses an Edit Decision List to locate and re-capture specific clips from a videotape, usually at a higher data rate than the clip was originally captured. A file under DOS in which commands listed one below the other are executed in order from top to bottom. Broadcast quality 1/2 inch video cassette format developed by Sony. This system has continued to be developed over the years to offer models for the industrial and professional markets. Basic Input Output System. Basic In- and Output commands saved in a ROM, PROM, or EPROM. The essential task of the BIOS is the control of Input and Output. When the system has been started, the ROM-BIOS carries out some tests. Parallel port, IRQ, I/O. Appendix C: Multimedia glossary V Bit Binary Digit. The smallest element of a computer’s memory. Among other things, bits are used to record the color values of pixels in an image. The more bits used for each pixel, the greater the number of available colors. For example: - 1-bit: each pixel is either black or white. - 4-bit: each pixel can be any one of 16 colors or gray shades. - 8-bit: each pixel can be any one of 256 colors or gray shades. - 16-bit: each pixel can be any one of 65,536 colors. - 24-bit: each pixel can be any one of 16.7 million colors. Bitmap An image format made up of a collection of dots or “pixels” arranged in rows. The process of preparing a videotape for insert editing by recording video black and continuous control track on the entire tape. If the recording deck supports time code, then continuous time code will be recorded simultaneously. An image that contains only black and white pixels. File extension for bitmap files. Also “luminance”. Indicates the brightness of a video. One byte corresponds to eight bit. With one byte, exactly one character can be displayed (i.e. letter, number). The encoding is binary, this means in “zeros”" (0) and “ones” (1). CD-ROMs are mass storage media for digital data, such as digital video. Classifications of information in a data file to isolate a particular aspect of the entire file. For example, color images use different channels to classify the color components in the image. Stereo audio files use channels to identify the sounds intended for the left and right speakers. Video files use combinations of the channels used for image and audio files. That quality of colors which embraces both hue and saturation. White, black, and grays have no chroma. Any media type that goes on the Storyboard or Timeline. Can be video images, video scenes, images, or audio files. A temporary storage area shared by all Windows programs used to hold data during cut, copy, and paste operations. Any new data you place onto the clipboard immediately replaces the existing data. Rate at which individual commands are processed in a processor. The higher the clock frequency, the quicker the commands are processed. GOP Abbreviation for Compressor/Decompressor, compresses (packs) and decompresses (unpacks) image data. There are different compression methods (software CODECs and hardware CODECs). Number of bits delivering the color information for each pixel. In the blackand-white operation 1-bit color depth means 21=2 colors, 8-bit color depth supply 28=256 colors, 24-bit color depth 16,777,216 =224 colors. A color model is a way to mathematically describe and define colors and the way they relate to each other. Each color models has a specific purpose; the two most common color models are RGB and YUV Blacking Black and white BMP Brightness Byte CD-ROM Channel Chroma Clip Clipboard Clock frequency Closed GOP CODEC Color depth Color model VI miroVIDEO DC50 Color saturation Complementary Color COM Port Composite video Compression Cropping Cut DAT Data rate Data transfer rate DCT Decibel Digital8 Digital video DirectMedia DirectShow DirectX Dissolve Dithering Intensity of a color. Complementary colors are opposite in value to primary colors. If you were to combine a color with its compliment, the result would be white. For example, the complimentary colors of red, green, and blue are cyan, magenta, and yellow respectively. A serial port located on the back of your computer for attaching modem, plotter, printer, or mouse to a system. Composite video encodes luminance and chrominance information into one signal. VHS and 8mm are formats which record and playback composite video. A method for making files smaller in size on disk. There are two types of compression: lossless and lossy. Files compressed with a lossless scheme can be restored to their original state with no change to their original data. Lossy schemes discard data during compression, so the file, when reopened is slightly different. Choosing the area of an image to be displayed. A cut is the switch from one camera angle to another. Digital Audio Tape. A format for storing music on magnetic tape, developed in the mid-1980s by Sony and Philips. Data per second, i.e. amount of data which a mass storage medium (hard disk or CD-ROM) saves/plays back per second or the amount of data of a video sequence per second. The measurement of the speed at which information passes between storage mediums, (ex. CD ROM or Hard Disk), and the display device, (ex. Monitor or MCI device). Depending on the devices used, some transfer rates may offer better performance than others. Abbreviation for Discreet Cosine Transformation. Part of the JPEG image data compression: The brightness and color information is saved as frequency coefficient. A unit of sound measurement that expresses the loudness of sound. Digital videotape format which records DV-coded audio and video data on Hi8 tapes. Currently sold only by Sony, Digital8 camcorders/VCRs can play Hi8 and 8mm cassettes. Digital video stores information bit by bit in a file (in contrast to analog storage media). System extension by Microsoft for multimedia application under Windows. ActiveMovie. System extension by Microsoft for multimedia applications under Windows. ActiveMovie. Direct (X) Extensions is a bundle of several system extensions developed by Microsoft for Windows 95 (among others DirectDraw, Direct3D) to make possible video and game acceleration. A transitional effect in which the video is faded from one scene to the next. The number of colors is increased for the human eye artificially by the application of color patterns. Appendix C: Multimedia glossary VII DMA Driver DV DV cassette DV recording format Abbreviation for Direct Memory Access. A file containing information needed to operate peripherals. The Studio capture driver operates the Studio capture board, for example. Digital videotape format for recording digital audio and video on ¼”-wide Metal Evaporated tape. Mini DV tapes hold up to 60 minutes of content, while standard DV tapes can hold up to 270 minutes of content. The DV cassette features 500 lines of resolution, component recording, signal-to-noise ratios (54dB) better than Betacam, three times the chroma bandwidth of Hi8 and S-VHS (1.5MHz, the same as Betacam), time code, 16-bit DAT-quality audio (or four tracks of 12bit, 32kHz), separate video and audio insert editing, and direct digital input and output based on IEEE-1394 for multiple video-stream transfers and editing with no generation loss. On DV tapes, the video and audio data, the additional information (index signals, time codes, etc.) and the ITI section (ITI= insert and track information) are written to the DV tape as follows. 1 0 track s = 1 fu ll im a g e (N T S C ) 1 2 track s = 1 fu ll im a g e (PA L ) A d d itio n al in fo rm atio n V id eo d a ta A u d io d ata IT I sectio n Recording format of a DV tape ECP Edit decision list (EDL) EPP EPROM Fade To/From Black Field VIII Abbreviation for Enhanced Compatible Port. Enables an accelerated bidirectional data transfer via the parallel port, a slight data compression may arise. EPP A list of clips and effects in a particular order that will be recorded onto your output tape or AVI file. Studio allows you to create and edit your own edit decision list by adding, deleting and reordering clips and effects in the Storyboard or Timeline view of the Movie window. Abbreviation for Enhanced Compatible Port. Enables an accelerated bidirectional data transfer via the parallel port. ECP Abbreviation for Erasable Programmable Read Only Memory. Memory chip that after programming saves it's data without power supply. The memory contents may be erased with ultraviolet light and can be re-written. A digital effect that fades up from black at the beginning the clip or down to black at the end of the clip. A frame of video consists of horizontal lines and is divided into two fields. All odd lines of a video frame are Field 1. All even-numbered lines are Field 2. miroVIDEO DC50 Field File format Filters FireWire Frame Frame rate Frame size Frequency GOP GOP size Hardware CODEC Hi8 HiColor Hue HuffmanCoding IDE All common TV systems (NTSC, PAL, SECAM) use the following trick to avoid image flicker: Instead of creating a complete frame 30 (or 25 for PAL) times per second, half the lines are displayed at 60 (50) times a second and then the other half are woven in at 60 times per second in a process called interlace scanning. First, all odd lines (lines 1,3,5 etc.), then, all even lines (2,4,6 etc.) are drawn. The images consisting of either odd or even lines are called fields. The ways in which a computer stores images or information on a disk. Tools that alter data to produce special effects. Apple Computer’s trademarked name for the IEEE-1394 serial data protocol. A single image in a video or animation sequence. If using full NTSC or PAL resolution, one frame consists of two interlaced fields. Frame rate defines how many frames of a video sequence are played in one second. The Frame rate for NTSC video is 30 frames per second. The frame rate for PAL video is 25 frames per second.) The maximum size for displaying image data in a video or animation sequence. If an image intended for the sequence is larger than the frame size, it must be cropped or scaled to fit. A number of periodically recurring processes (i.e. sound signals, images, alternating voltage per unit of time, normally per second (Hertz). In MPEG compression the data stream is divided into different sections first, the so called GOPs (Group of Pictures), each containing several frames. One GOP contains three types of frames: I-Frames, P-Frames and B-Frames. The GOP size defines, how many I-, B-, or P-Frames (pictures) are included in one GOP. Current GOP sizes are for example 9 or 12. Compression method which creates compressed digital video sequences. These video sequences need special additional hardware to be recorded/played back and offer a better image quality than data compressed with software CODECs. Improved version of Video8 using S-Video recorded on Metal Particle or Metal Evaporated tape. Because of higher luminance resolution and wider bandwidth, the result is sharper pictures than Video8. For images, this normally means a 16-bit (5-6-5) data type that can contain up to 65,536 colors. TGA file formats support images of this type. Other file formats require prior conversion of a HiColor image into True Color. For displays, HiColor normally refers to 15-bit (5-5-5) display adapters that can display up to 32,768 colors. Differentiation of colors with terms like red, yellow, orange. Part of the JPEG image data compression. seldom occurring values receive a long code, while constantly-occurring values receive a short code. Acronym for Integrated Device Electronics. A hard drive-interface that combines all drive control electronics on the drive itself. Appendix C: Multimedia glossary IX IEEE The Institute of Electrical and Electronics Engineers, boasting a membership of over 320,000, is the world's largest professional society. The IEEE was formed by a 1963 merger of the American Institute of Electrical Engineers (AIEE) and the Institute of Radio Engineers (IRE). One of the most important functions of the IEEE is the coordination, development, and publication of standards for electrical and electronic devices and systems. Many IEEE standards are adopted by international standards bodies. As the major manufacturers of consumer audio/video components and personal computers adopt IEEE-1394, it is likely to become one of the most widelyimplemented IEEE bus standards. All IEEE standards begin with a Project Authorization Request (PAR). The PAR for FireWire, originally called “A High Performance Serial Backplane Bus Interface Standard” was approved on September 26, 1991, establishing P1394 as the designation for the proposed standard. After more than four years of continuous deliberations on the part of the P1394 Working Committee, the IEEE Standards Board approved the IEEE-13941995 Standard for a High Performance Serial Bus on December 12, 1995. IEEE-1394 IEEE-1394 – sometimes referred to as FireWire® – is an international standard, low-cost digital interface completed in 1995 by the IEEE. Sony calls this interface i.LINK. IEEE-1394 integrates entertainment, communication, and computing electronics into consumer multimedia. Sony´s DCR-VX700 and DCRVX1000 digital video camcorders were the first commercial products to implement IEEE-1394. In general, IEEE-1394 is: A hardware and software standard for transporting data at 100, 200, or 400 megabits per second. A digital interface allowing a seamless connection between computer and peripherals – there is no need to convert digital data into analog. A physically small interface. “Hot pluggable” – users can add or remove 1394 devices with the bus active. Image Image compression Insert cut Interlaced X miroVIDEO DC50 An image is a reproduction, or picture of something. In this case, the term is used to describe digitized pictures, consisting of pixels, which can be shown on a computer display and manipulated by image enhancement software. Method to reduce the amount of data of digital image and video files. In an insert cut, an individual clip is copied into a longer one. one. Interlaced describes the refresh method which the PAL and other TV systems use: The PAL TV image consists of two image halves (fields) of 3121/2 lines each. The NTSC TV image consists of two image halves of 2421/2 lines each. Interleave I/O Irrelevance IRQ ITI JPEG KByte Key color Key frame rate Laser disk Long shots LPT Luminance M1V MByte Mark In / Mark Out MCI Modulation An arrangement of audio and video to promote smoother playback and synchronization or compression. The standard AVI format equally spaces audio and video. Abbreviation for Input/Output. Irrelevant (unimportant) information can be eliminated during the image data compression, since the human eye does not realize that this information is missing. Interrupt Request. Interrupt in a running process of the computer. Interrupts can be requested both by the hardware (i.e. keyboard, mouse) and the software. Insert & Track Information. Information that is saved on the digital videotape by means of insert cuts and tracks. Abbreviation for Joint Photographic Experts Group. Also refers to a standard for compressing digital frames based on Discrete Cosine Transformation. One KByte (Kilobyte) corresponds to 1024 Byte. The “K” always stands for the number “1024”. A color made transparent so that a background image can show through. Most commonly used when overlaying one video sequence on top of another, allowing the underlying video to display wherever the key color appears. A method to help in the compression of video files, which works by assigning certain frames as key frames whose video data is completely saved at the time of compression. The video data of any intervening frames between two key frames is then only partially saved. On decompression these partial frames reconstruct their data from the key frames (e.g. MPEG). Medium which stores analog video. Information on laser disks can only be read, but not changed. Long shots later provide the viewer with an overview and establish the scene of the action. However, these scenes can also be used later to shorten longer scenes. When you cut from a close-up to a long shot, the viewer no longer sees the details and it is thus easier to make a chronological jump. Showing a spectator in a semi-long shot can also distract briefly from the actual action. Parallel port Brightness MPEG file that contains video data only. MPA, MPG One MByte (Megabyte) corresponds to 1024 KBytes or also 1024 x 1024 bytes. In video editing, the mark in and mark out times refer to the starting and ending time codes that identify the portions of clips to be included in the project. Media Control Interface. Developed by Microsoft as a means to play audio and video data. It is also used to connect a computer to an external video source such as a VCR or laser disc. A method for the transmission of electrical information. Appendix C: Multimedia glossary XI Motion-JPEG (M-JPEG) MPA MPEG MPG MPV Non-interlaced NTSC PAL Parallel port PCI bus PCI slot Pixel Port Prime colors QSIF Quantization RAM XII Video for Windows format for JPEG-compressed video sequences specified by Microsoft. MPEG file that contains audio data only. M1V, MPG Abbreviation for Motion Pictures Experts Group. Standard for the compression of moving images. Compared to M-JPEG, it offers 75-80% data reduction with the same visual quality. MPEG file that contains both video and audio data. M1V, MPA MPEG file that contains video data only. MPA, MPG Image refresh method, where the complete image is generated without skipping lines. A non-interlaced image (like your computer monitor) flickers much less than an interlaced image (like your TV). Abbreviation for National Television Standards Committee; also, a color TV standard created by this group in 1951 using 525 lines and 60 image fields per second. NTSC is used in North and Central America as well as other countries. Abbreviation for Phase Alternation Line. Color TV standard developed in Germany using 625 lines and 50 image fields per second. It is the predominant European TV standard. By the parallel port data is transmitted via a 8-bit data line. This means that 8 bit (1 byte) can be transmitted at the same time. This kind of transmission is much faster than via a serial port, but it is very sensitive over long distances. Parallel ports are indicated with LPT and a number (i.e. LPT1). Peripheral Component Interconnect. Local Bus concept by Intel: 32-bit bus, a PCI bus can transfer 132 MByte per second (max.) at a clock frequency of 33 MHz. ( PCI slot) There are two kinds of expansion slots on most PCs: PCI and ISA. PCI slots are usually made of white plastic and are much smaller than ISA slots. Abbreviation for picture element. Pixels are the smallest elements of a monitor image. Electrical transfer point for the adaptation of audio, video or control data between two devices. serial port, parallel port The colors that are the basis of the RGB color model: red, green, and blue. By varying how these colors are blended on screen, it is possible to create any other color. Quarter Standard Image Format. MPEG I format describing the resolution which is 176 x 144 under PAL and 176 x 120 under NTSC. SIF Part of the JPEG image data compression. Relevant details are represented precisely, less relevant details for the human eye are represented with less precision. Random Access Memory. A RAM component is a write-read component from which data can be read and to which data can be written. The memory of computers is equipped with RAM components. RAM components are volatile, that is their content will be deleted after the computer has been switched off. miroVIDEO DC50 Raster Redundance Registry Resolution RGB ROM Run Length Encoding Scaling Scene SCSI SCSI-ID SCSI host adapter SCSI terminator SECAM Serial port SIF Signal-to-noise ratio The area of a video display that is covered by sweeping the electron beam of the display in a series of horizontal lines from upper left to lower right (from viewer’s perspective). Redundant (superfluous) information can be eliminated during the image compression. During decompression the images can be restored completely. A database in Windows 98 in which configuration data is stored. Among other things, the registry contains: the Windows 98 system settings, the configuration data for Windows-98-compatible applications, and userspecific configuration data. The number of pixels which can be displayed on the monitor horizontally and vertically. The higher the resolution, the more details can be displayed. Abbreviation for Red, Green and Blue, the basic colors of additive color mixing. RGB describes the method used in computer technology where image information is transferred by dividing it into the three basic colors. Abbreviation for Read Only Memory. Memory chip that keeps it's data without power supply after being programmed once. EPROM The RLE = Run Length Encoding method is part of the JPEG compression. Repeating values are not saved individually but with a counter, which states how often the values occurs in succession. Adaptation to the desired image size. One or more video clips that belong together thematically. Abbreviation for Small Computers System Interface. SCSI is used as hard disk interface for high-performance PCs because of its high data rate. Up to eight SCSI devices can be connected to a computer at the same time. A number that identifies a SCSI device which is connected to a SCSI host adapter. Normally, a SCSI host adapter is a supplement board which connects the computer (host) and the SCSI bus. (Here, the DV500 board is also called a host adapter.) Electrical circuit at the end of a cable which prevents the reflection of electrical signals when they reach the cable. Each SCSI bus (only) needs two terminators. The terminators have to be fixed at the outermost ends of the SCSI cables and not in the middle of a bus. Abbreviation for Sequential Couleur à Mémoire. Color television transmission system used in France and Eastern Europe developed on the basis of the PAL system operating with 625 lines and 50 image halves per second. By the parallel port data is transmitted via a 1-bit data line. This means that during a transmission of 8 bit (1 byte) these bits have to be transmitted one after the other. Thus, this kind of transmission is much slower than via a parallel port. Serial ports are indicated with COM and a number (i.e. COM2). Standard Image Format. MPEG I format describing the resolution which is 352 x 288 under PAL and 352 x 240 under NTSC. QSIF The ratio of noise to good signal (picture) information usually expressed in dB. Appendix C: Multimedia glossary XIII Single frame Software CODEC Still-Video S-VHS S-Video Time Code Transition TrueColor Twain driver VCR VHS Video8 Video CD Video decoder Video encoder Video for Windows VISCA XIV A single frame is part of a series or sequence. When this series is watched with enough speed, a "moving picture" is be created. Compression method to compress digital video sequences which can be played back without special hardware. The quality of these sequences depends on the performance of the complete system. VHS quality is not achieved. Method of creating still images (or “freeze-frames”) from video. Improved version of VHS using S-Video and Metal Particle tape to deliver higher luminance resolution, resulting in sharper pictures than VHS. With S-Video (Y/C) signals, the brightness (luminance or “Y”) and the color (chrominance or “C”) information are transferred separately using multiple wires, avoiding modulating and demodulating the video and the resulting loss of picture quality. The time code identifies the position of a frame in a video sequence with respect to a starting point, (usually, the beginning of the clip). Its usual form is Hours:Minutes:Seconds:Frames (e.g., 01:22:13:21). Unlike a tape counter (which can be “zeroed” or reset at any point in a tape), time code is an electronic signal written on a videotape, and is permanent once it is assigned. Transitions divert the viewer’s attention from the actual action, enabling filmmakers to make chronological jumps, for example, without the viewer being conscious of them. An image that contains enough color to appear ”true” to life. For an image, this normally means 24-bit color, providing up to 16.7 million colors. TWAIN defines a standardized software interface for communication between graphics and/or capture programs and devices that supply graphical information. If the TWAIN driver is installed, the capture function of the respective program (i.e. MS Imagine) can be used to load images directly from your video source into the graphics program. The TWAIN driver supports 32-bit programs only and captures images in 24-bit mode. Abbreviation for Videocassette Recorder. Abbreviation for Video Home System. System commonly used for home VCRs to record and play back images and sound using a 1/2" tape. VHS systems use & composite signals consisting of brightness and color information. Video system using a 8 mm tape. Video8 recorders generate composite signals. CD-ROM standard with MPEG compressed videos. Converts digital information into analog signals. Converts analog signals into digital information. Video for Windows is a Microsoft Windows system extension which records, stores and plays back video sequences from hard disk (digital video). A protocol used by several devices for controlling external video sources from computers. miroVIDEO DC50 Video scan rate Wav White balance Y/C YUV Frequency with which the video signal is scanned onto an image display. The higher the video scan rate the higher the image quality and the less noticeable the flicker. File format for audio signals, generally also the file extension for audio files (*.wav). In an electronic camera the amplifiers for the three color channels red, green, and blue are adapted to each other in a way that white image parts of a scene are played without color cast and thus all colors within the color area of the TV are played correctly. Y/C is a signal consisting of two components: Y = Brightness information, C = Color information. Color model of a video signal where Y delivers the brightness information and U and V the color information. Appendix C: Multimedia glossary XV Appendix D: Support questionnaire -----------------------------------------------------------------------------------------From: Mr./Ms./Company: ____________________________________________ Street, No.: ____________________________________________ Postal code, City : ____________________________________________ Phone : ____________________________________________ Fax : ____________________________________________ -----------------------------------------------------------------------------------------Dear customer, In case of technical problems please read the enclosed manual first or consult your retailer. In case this is not sufficient, please keep the following information ready. System configuration 1. Which type of computer do you use? Manufacturer: _______________ model name: ______________ Motherboard: ___________________ chip set: _________________ Processor: Manufacturer: ________________ Type:_____________ _____ MHz Dual CPU Yes No 2. At which clock rate does your computer operate? _____ MHz At which clock rate does the I/O bus operate? _____ MHz 3. How many RAMs are installed in your computer? _____ MB RAM XVI miroVIDEO DC50 4. Which Microsoft Windows version do you use? Windows 95 Version: _________ Windows 98 Version: _________ Windows NT Version: _________ Windows 2000 Service Pack: ___________ Version: _________ Computer peripheral 1. Which hard disk controller type is installed in your computer? System Hard Disk (hard disk, on which the operating system is installed) E-IDE SCSI Wide SCSI Ultra Wide SCSI others _____ Manufacturer and type: _______________________________________ Video Hard Disk (hard disk, on which the video data is digitized and edited) E-IDE SCSI Wide SCSI Ultra Wide SCSI others _____ Manufacturer and type: _______________________________________ 2. Which primary graphics board is installed in your computer? Manufacturer and type: ______________________________________ Graphics chip: ______________________________________ 3. Which base addresses (Hex), interrupts (Int) and DMA channels are used by other hardware components? (i.e. scanner, fax, modem, sound board, serial interface etc.) To make things clear, please add a printout of the device manager under Windows 95. __________________________________________________________ __________________________________________________________ __________________________________________________________ __________________________________________________________ __________________________________________________________ __________________________________________________________ __________________________________________________________ Appendix D: Support questionnaire XVII miroVIDEO / Pinnacle Systems products 1. Which boards are installed in your computer? 1: miroVIDEO________________ ; 2: miroVIDEO________________ 2. Which board version does the inserted board have? 1. Version: _______ ; 2. Version: _______ 3. Which installation CD version do you use? (see label on the installation CD) 1: Version: _________ , date: ________ , for Pinnacle: _________ 2. Version: _________ , date: ________ , for Pinnacle: _________ 4. Which addresses do the miroVIDEO board/s use? 1. Address:_____________h Interrupt:______ 2. Address:_____________h Interrupt:______ 5. Which video editing software do you use? 1. Manufacturer: ___________________ , version:_________________ 2. Manufacturer: ___________________ , version:_________________ 6. Which audio device do you use? miroVIDEO DC50 Other sound board Manufacturer and type: __________________________________ 7. Which video resolution and video data rate do you use? Video resolution: _______ x _______ Video data rate: ________ MByte/s Refresh rate: ________ Frames/s PAL XVIII miroVIDEO DC50 NTSC SECAM Video devices 1. Which video devices do you use? Player Manufacturer and type: __________________________ Recorder Manufacturer and type: __________________________ 2. Which input / output of the miroVIDEO product do you use? Input Component (Y, B-Y, R-Y) S-VHS Composite S-VHS Composite Output Component (Y, B-Y, R-Y) 3. Do you use an external sync signal? Yes No 4. Which device sends this signal? _____________________________________________ 5. Do you use a device control? If yes, which one? _____________________________________________ Important Please explain the problem you have with the installation or the operation of your board in detail on a separate sheet of paper. In addition to the questionnaire, please fax us a printout of your computer configuration (e.g. the printout of the device manager, if you use Windows 95). Thank you very much for your cooperation and for answering the questions! Kind regards, <RXU3LQQDFOH6\VWHPV7HDP Appendix D: Support questionnaire XIX Appendix E: License agreement CAREFULLY READ THE FOLLOWING TERMS AND CONDITIONS BEFORE USING THIS PROGRAM. USING THIS PROGRAM INDICATES YOUR ACCEPTANCE OF THESE TERMS AND CONDITIONS. IF YOU DO NOT ACCEPT OR UNDERSTAND THEM, YOU SHOULD PROMPTLY RETURN THIS PRODUCT TO YOUR VALUE-ADDED RESELLER OR DEALER. The export and re-export of Pinnacle software products are controlled by the United States Export Administration Regulations and such software may not be exported or re-exported to any country to which the United States embargoes goods. In addition, Pinnacle software may not be distributed to persons on the Table of Denial Orders, the Entity List, or the List of Specially Designated Nationals. By downloading or using an Pinnacle software product you are certifying that you are not a national of any country to which the United States embargoes goods and that you are not a person on the Table of Denial Orders, the Entity List, or the List of Specially Designated Nationals. Proprietary Property This product, the Pinnacle Systems DV500 hardware, Pinnacle Systems’ trademarks, product names, user manuals, documentation and other support materials are either patented, copyrighted, trademarked, constitute valuable trade secrets (whether or not they or any portion thereof may be copyrighted or patented) or are otherwise proprietary to Pinnacle Systems. In addition, this program may contain the proprietary property of others which has been licensed to Pinnacle Systems (such as utility or plug-in software or programs, clip art and sample files). You agree not to remove any product identification or notices of the proprietary restrictions from Pinnacle Systems’ products or manuals. License and Prohibitions You may: (a) use the enclosed program, Pinnacle Systems DV500 hardware, and accompanying written materials („programming materials“) in connection with a single computer. A copy of the program is being furnished to you along with this license agreement. If you wish to use this program on more than one computer, you must license additional copies of the program; (b) use the program and accompanying written materials on a licensed computer network. A „computer network“ is any combination of two or more terminals or computers that are electronically linked and capable of sharing the use of a single software program. A „licensed computer network“ is a computer network for which you have purchased from Pinnacle Systems, or its dealer, sufficient copies of this program so that the number of concurrent users of this program on the computer network at any given time is not greater than that number of copies of the program so purchased; (c) copy the program once only solely for backup purposes in support of your use of the program so long as you prominently label the backup copy with the appropriate copyright notice; (d) use the program for your personal use or in your business or profession. Permitting unauthorized users access to the program and program materials is a violation of this license agreement; and XX miroVIDEO DC50 (e) transfer the program and license to another party if the other party agrees to accept the terms and conditions of this agreement. If you transfer the program, you must at the same time either transfer all copies to the same party or destroy any copies not transferred. If you transfer possession of any copy of the program to another party, your license is automatically terminated. Prohibited Uses You may not, without explicit prior written permission from Pinnacle Systems: (a) use, modify or transfer the program, or copy the program in whole or in part, except as expressly provided herein; (b) reverse-engineer, decompile or otherwise recreate the program or hardware in whole or in part; (c) make copies of or distribute, for profit or otherwise, or authorize the copying or distribution of the program, hardware, or materials related thereto, except as herein provided; (d) make alterations to the program or merge it into any other software; (e) grant sublicenses and leases or other rights in the program or program materials to others; (f) make verbal or media translations of the program, in whole or in part, or of the program materials; (g) modify the program for use on non-compatible hardware; (h) make telecommunications data transmissions of the program in whole or in part; (i) distribute the program on either a permanent or temporary basis to others; (j) make available any part of the program or program materials to any third party, other than your own properly authorized employees; or (k) make any alteration, modification, connection, disconnection, improvement or adjustment of any kind to or use the Pinnacle Systems DV500 hardware except as explicitly contemplated in the enclosed programming materials. It is agreed that the violation by you of any of the prohibitions described above shall be a material breach by you of this license agreement, and any attempt to sublicense, assign, or transfer any of the rights, duties, or obligations under this agreement, except as expressly provided herein, is void. Term The license is effective until terminated. You may terminate it at any time by destroying the program together with all copies in any form. It will also terminate upon conditions set forth elsewhere in this agreement or if you fail to comply with any term or condition of this agreement. You agree that upon such termination you will destroy the program together with all copies in any form. Limited Warranty The program is provided „as is“ without warranty of any kind, either expressed or implied, including but not limited to the implied warranties of merchantability and fitness for a particular purpose, with the sole exception of defective diskette(s) and Pinnacle Systems DV500 hardware, described below. The entire risk as to the quality and performance of the program is assumed by you. If the program proves defective, you (and not Pinnacle Systems, its Licensors, or its dealers) assume the entire cost of all necessary servicing, repair or correction. XXI Appendix E: Licence agreement Pinnacle Systems warrants to the original licensee that Pinnacle Systems DV500shall be free from defects in material and workmanship only for a period of thirty (30) days from the date of original purchase. If a defect covered by this warranty occurs during this period, and it is returned to the dealer from whom it was purchased not later than five (5) days after the end of such period, the dealer shall, at its option, either repair or replace the item. This warranty is in lieu of all other express or statutory warranties, and the duration of any implied warranty, including but not limited to the implied warranties of merchantability and fitness for a particular purpose, is hereby limited to said thirty (30) day period. Pinnacle Systems warrants to the original licensee that Pinnacle Systems DV500 shall be free from defects in material and workmanship only for a period of one (1) year from the date of original purchase. If a defect covered by this warranty occurs during this period, the licensee may request a Return Material Authorization (RMA) number from Pinnacle Systems. Upon receipt of the returned item(s), Pinnacle Systems shall, at its option, either repair or replace the item(s). Items returned to Pinnacle Systems without RMA numbers will not be accepted. This warranty is in lieu of all other express or statutory warranties, and the duration of any implied warranty, including but not limited to the implied warranties of merchantability and fitness for a particular purpose, is hereby limited to said one (1) year period. Pinnacle Systems’ and its Licensors’ liability is limited solely to the repair or replacement of the enclosed media and Pinnacle Systems DV500 hardware, as set out above, and shall not in any event include damages for loss of use or loss of anticipated profits, savings, costs, expenses or other incidental or consequential damages arising out of the use or inability to use the program, including without limitation, any damages arising from data or information lost or rendered inaccurate, regardless of the form of action whether in contract, tort (including negligence), strict product liability or otherwise, even if Pinnacle Systems, its Licensors, or its dealer has been advised of the possibility of such damages. Pinnacle Systems and its Licensors do not warrant, guarantee or make any representations that the functions contained in the program will meet your requirements or that the use or operation of the program or that the results of such use will be correct, accurate, reliable, current, uninterrupted or error free; and you rely on the program and results of its use solely at your own risk. Some jurisdictions do not allow the exclusion or limitation of implied warranties, so the above exclusion and limitation may not apply to you. Some jurisdictions do not allow the exclusion of liability for incidental or consequential damages so the above exclusion may not apply to you. This warranty gives you specific rights and you may also have other rights which vary from jurisdiction to jurisdiction. Updates Periodically Pinnacle Systems may introduce new versions or releases of the software. To qualify for notification of the availability of these new versions or releases and their prices, you must first complete and return the enclosed program registration card. All new versions or releases which are provided to you shall become part of the program and shall be governed by the terms of this license agreement.. XXII miroVIDEO DC50 KONFORMITÄTSERKLÄRUNG DECLARATION OF CONFORMITY Geräteart : Video Editor Type Auf equipment : Video Editing Device Produkt / Product : miroVIDEO DC50 Das bezeichnete Produkt stimmt mit den Vorschriften folgender EU-Richtlinie(n) überein : The aforementioned product complies with the following European Council Directive(s) : 89/336/EWG Richtlinie des Rates zur Angleichung der Rechtsvorschriften der Mitgliedstaaten über die elektromagnetische Verträglichkeit Council Directive 89/336/EEC on the approximation of the laws of the Member States relating to electromagnetic compatibility Zur vollständigen Einhaltung dieser Richtlinie(n) wurden folgende Normen herangezogen : To fully comply with this(these) Directive(s), the following standards have been used : EN 55022 Class B : 1994 / A1: 1995 class B EN 50082-1 : 1992 (ICE 801-2,-4 / ENV50140 / ENV 50141) Dieser Erklärung liegt zugrunde : Prüfbericht(e) des EMV-Prüflabors This certification is based on: Aussteller / Holder of certificate : Test report(s) generated by EMI-test laboratory Pinnacle Systems GmbH Frankfurter Straße 3c D - 38122 Braunschweig Braunschweig, 2. Juni, 1998 Braunschweig, June 2nd, 1998 ................................................ ................................................ Oliver Hoheisel Georg Blinn Engineering Manager Geschäftsführer / Managing Director (Rechtsverbindliche Unterschrift / Legally binding) Declaration of Conformity XXIII NOTES XXIV miroVIDEO DC50 Index Bold 92, 97 Breakout box 1, 20 Brightness II, VI Bring Forward One Layer 94 Bring to Front 94 Byte VI 4 4:2:2 Subsampling II A Accept title, return to Premiere 94, 112 Activate reference output 48 ActiveMovie V Address V Adobe After Effects 3 Adobe Premiere 3, 16, 51, 65, 89, 90, 94, 95, 105, 107, 110, 114, 121, 128 Adobe Premiere 89 Aliasing V Alignment 93 Alpha Channel 105, 110 Animation 121, 122 Anti-aliasing V Appearance 93, 97 Aspect ratio 101, V Attributes 93, 97, 102, 103, 104 Audio data 38 Audio input 136 Audio inputs 136 Audio output 136 Audio playback 52 Audio recording 38 AVI V B Background 94, 103, 105, 106 Balanced Audio 135, 136 Batch Capture V Betacam V BIOS V Bit VI Bitmap VI Blacking VI Blur 102, 103 C Cables 8 Capture resolution 49 Capturing 117 Channel VI Chroma VI Chrominance II Clear Selected Text 95 Clip 113, 114 Clock frequency VI Coarse 92, 94 CODEC VI Color 94, 97, 102, 103, 105, 106 Color depth 120, VI Color Depth 120 Color display 45 Color model VI Color saturation VII Colors 134 COM Port VII Complementary Color VII Composite video VII Compression 2, 50, VII Compression factor 38, 45 Computer system 6, 36 Configuration dialogue 38 Configuration program 36 Connector 47 Connectors 135 Constrain 101 Coordinates 92 Copy 92 Crawl 92, 107, 114 Create 107, 113, 114 Cropping 120, VII Index 4-C Cursor 92, 93, 94, 96, 99, 100, 101, 111 Cut 92 File 94, 113, 114 File Type 92, 113, 114 Film length 127 Find 94 Find Next 94 Fine 92, 94 FireWire IX FLC 122 Font 102 Format 38, 97, 102, 120 Frame IX FreeFX 82 Full justification 98 Function fault 37 D DAT VII Data rate 38, 45, 50, 126, 134 Data transfer rate 126 DCT II, VII DDraw overlay surface 36 DDraw primary surface 36 Decibel VII Decompression 2 Defragmentation 10 Deinstallation 10, 17 Deposit Current Style Here 104 Deselect 96 Digital8 VII DirectDraw 6, 7, 36 DirectMedia VII DirectShow VII DirectX VII Dissolve VII Dithering VII DMA VII Duration 113, 114 DV VIII DV cassette VIII DV Recording Format VIII G General 57 GOP IX Gradient background 105, 106 Gradient colors 103 Gradient image 115 Grid 93, 98 H Handles 93, 95, 96, 99, 100, 101, 111, 114 Hard Disk 117 Hardware 2 Hardware CODEC IX Hardware test 123, 129 Height 101 Hi8 IX HiColor IX Horizontal 93, 98, 99, 109, 113 Hue IX Huffman Coding III Huffman-Coding IX E ECP VIII Edge 97, 102, 103 Edge2Edge 116 Edit 93, 94, 95, 97, 102 Edit decision list (EDL) VIII Editing 117 Editor menu bar 97 Effects 115 E-IDE 118 Ellipse 94, 98 EPP VIII EPROM VIII Error function 129 F Face 97, 102, 103 Fade To/From Black VIII Field IX D-I miroVIDEO DC50 I I/O XI I-Beam cursor 108, 113, 114 IDE IX IEEE X IEEE-1394 X Image X Image area 95 Image quality 127 Insert cut X Insert Picture 94, 105, 106 Installation 11 Menu Bar 91, 94, 95, 104, 107, 112, 114 miroINSTANT Video 2, 35, 43 miroVIDEO Capture 67 miroVIDEO DC50 Control 26, 56, 125 miroVIDEO Expert 2, 37 miroVIDEO EXPERT 37 miroVIDEO EXPERT 126 Modulation XI Motion JPEG 125 Motion-JPEG XII Move 93, 99, 101, 111 Move/Resize 93, 99, 101, 109, 111, 112 MPA XII MPEG XII MPG XII MPV XII DC50-Software 33 Interlaced X Interleave XI Iris Essentials 116 IRQ XI IRQ sharing 123 Irrelevance XI Italic 92, 97 ITI XI J JPEG XI JPEG algorithm III Justification 93, 98, 99 Justify 98, 109, 113 K Kaleidos 116 KByte XI Kerning 93, 99, 100 Kerning/Leading 93, 99, 100 Key color XI Key frame rate XI Key Type 105, 110 Keypad 98 N Network Operations 120 New 92 Non-interlaced XII NTSC 8, XII O L Laser disk XI Launch 90, 107, 114 Layer 94, 100, 112 Leading 93, 99, 100 Livelrises 116 LiveWipes 116 Long shots XI Look 93, 97, 102 LPT XI Luminance II, XI M M1V XI Mark In / Mark Out XI Marker 98 MByte XI MCI XI Media player 51, 65 Memory area 124 Menu 91, 92, 98 Object 93, 94, 96, 97, 101, 102 Online manual 35, 43 Opacity 94, 105, 106 Open 92 Overlay 120 P Package contents 9 PAL 8, XII Parallel port XII Parameters 102 Paste 92 Patterns 116 PCI bus XII PCI slot XII PCI storage link 38 Performance capabilities 37 Picture 94, 106 Pinnacle-FreeFX 82 Player component video device 23 Composite video device 22 s-video device 21 Index J-P Player buttons 110 Playing III Point size 97 Port XII Position object 98 Power supply 134 Preset 121 Preset Styles 91, 97, 104, 108, 113, 114 Presets 29, 35, 40, 43, 128 Preview Area 89, 91, 108, 113, 114 Processor 134 Progressions 116 Project 67, 89, 90, 107, 113, 114 Project window 110, 111 Projects 68 Q QSIF XII Quality settings 50 Quantification III Quantization III, XII R Radiant 116 RAM XII Raster XIII Rate 114 Real-time overlay 45 Record 70 Record quality 45 Recorder component video device 25 Composite video device 24 S-Video device 24 Recording control 54 Recording Control 52 Rectangle 94, 98, 112 Redo 93 Redundance XIII Refresh Rate 120 Registry XIII Reject title, return to Premiere 94 Replace 94 Replace Background 94 Resize 93, 95, 99, 101, 107, 109, 112 Q-S miroVIDEO DC50 Resolution 120, XIII RGB XIII Roll 92, 107, 113 ROM XIII Rotate 93, 94, 95, 99, 101, 102, 107, 111, 112 Rotate/Skew 99, 101, 111, 112 Run Length Encoding III, XIII S Save 92, 110 Save button 112, 113, 114 Scale 94 Scaling 101, XIII Scene XIII Scrollable 107, 113, 114 SCSI 117, XIII SCSI host adapter XIII SCSI terminator XIII SCSI-ID XIII Search and replace 94 SECAM 8, XIII Select 92, 95, 96, 97, 98, 100, 108, 111, 113 Select All 95 Selected 93, 96, 100 Selection box 95, 96, 99, 101, 111, 114 Send Back One Layer 94, 100 Send to Back 94, 112 Serial port XIII Settings 69, 134 Setup type 33, 41 Shadow 97, 102, 103, 104 Shadows IV Shape 94, 107, 112 Shortcuts 92, 96, 97, 98, 100, 101, 108, 109, 110, 112, 113, 114 SIF XIII Signal-to-noise XIII Single frame XIV Size 92, 94, 97, 102, 108, 113 Skew 93, 94, 95, 99, 101, 107, 111, 112 Software 2, 33, 40 Software CODEC XIV Solid background 106 Solid color 103, 105 Sound recording 54 Sound settings 52 Source material 117 Speed 113, 114 Splits 116 Spread justification 98, 99 Stand. In. 57 Stand. Out. 57 Status line 92 Still 92 Still-Video XIV Style 102, 104, 107, 108, 109, 113, 114 S-VHS XIV S-Video XIV System configuration 6, 7 System requirements 6, 134 System settings 117 System software 34, 43 U Unbalanced Audio 134, 136 Underline 92, 97 Undo 93 Undo/Redo 93 Uniform 116 User interface 89, 91 Utilities 34, 43 V Variable 116 VCR XIV Vertical 93, 98, 99 VHS XIV VidCap32 128 Video 110 Video CD XIV Video channel 110 Video for Windows XIV Video format 49 Video input 8, 47 Video inputs 135 Video loopthrough 47 Video output 8 Video outputs 135 Video safe area 91, 95, 113 Video scan rate XV Video settings 48 Video SpiceRack 9 Videogami 116 View 102, 104, 108, 113, 114 VISCA XIV T Test 37 Text 93, 94, 95, 96, 97, 100, 102, 112, 121 Texture 97 Textures 116 Thirds 116 Time Code XIV Timeline 90, 107, 110, 111, 113, 114 Tips & Tricks 45 Title icon 90, 110, 113, 114 Titles 89 Tool 91, 92, 99, 101, 109 Toolbar 91, 92 TransActive 116 Transfer speed 126 Transform 94, 101 Transition XIV Transitions 115 Transparency 97, 105, 110 Trimming 89, 107, 113, 114 TrueColor XIV TruQuads 116 TV standards 134 Twain driver XIV Typeface 92, 97, 102 Typographical Characteristics 92 W Wav XV White balance XV Width 101 Window 104 Windows 95 OSR 2 31 Release August 95 30 Windows 98 32 Wipes 116 Y Y/C XV YUV II, XV Index T-Y NOTES