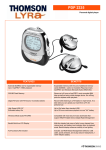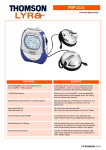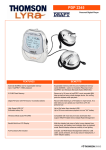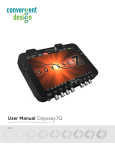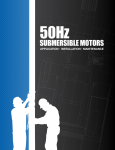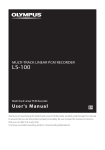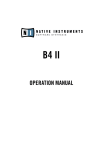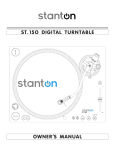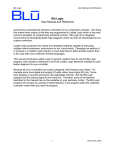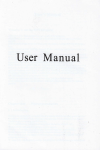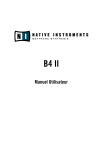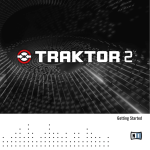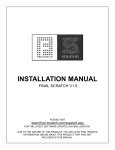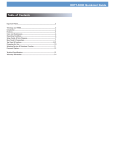Download Traktor FinalScratch 2 - ProSound and Stage Lighting
Transcript
Traktor FinalScratch 2 User Manual Native Instruments and Stanton Magnetics do not take any responsibility for mistakes or errors that may appear in this user handbook. The information contained in this document can be changed without any notice at any time and does not contain any commitment from Native Instruments and Stanton Magnetics. The Software described in this document is made available under a license agreement and must not be copied. We have worked very carefully on the creation of this handbook to avoid mistakes and discrepancies. Native Instruments and Stanton Magnetics do not give any guarantees for this handbook except those required by trade laws. No part of this handbook can be reproduced or transferred in any form by any means for any use without Native Instruments and Stanton Magnetics allowing this explicitly in writing. All products or brand names are registered trademarks of the relevant companies. © Native Instruments Software Synthesis GmbH, 2004. All rights reserved. TRAKTOR FS is a trademark of Native Instruments Software Synthesis. Germany USA Native Instruments GmbH Schlesische Str. 28 D-10997 Berlin Germany [email protected] http://www.native-instruments.de Native Instruments USA, Inc. 5631 A Hollywood Boulevard Los Angeles, CA 90028 USA [email protected] www.native-instruments.com © Stanton Magnetics, 2004. All rights reserved. FinalScratch is a trademark of Stanton Magnetics Stanton Magnetics, Inc. 3000 SW 42nd Street Hollywood, FL 33312 USA http://www.stantondj.com http://www.finalscratch.com Table of Contents Welcome to Traktor FinalScratch... . . . . . . . . . . . . . . . . . . . .1 What is FinalScratch? . . . . . . . . . . . . . . . . . . . . . . . . . . . . .1 What is new in TRAKTOR FS 2 . . . . . . . . . . . . . . . . . . . . . . .1 Who is Stanton Magnetics? . . . . . . . . . . . . . . . . . . . . . . . . . .2 Who is Native Instruments? . . . . . . . . . . . . . . . . . . . . . . . . .2 Who is Beatport? . . . . . . . . . . . . . . . . . . . . . . . . . . . . . . . . .2 Support your Scene! . . . . . . . . . . . . . . . . . . . . . . . . . . . . . .3 Packing List . . . . . . . . . . . . . . . . . . . . . . . . . . . . . . . . . . . .3 Required Hardware and Software . . Required DJ Equipment . . . . . . . . . Required Computer Equipment . . . . Software Compatibility . . . . . . . . . . .. .. .. .. .. .. .. .. ... ... ... ... .. .. .. .. ... ... ... ... .. .. .. .. ... ... ... ... . .4 . .4 . .4 . .5 Setting up FinalScratch Hardware . . . . . . . . . . . . . . . . . . . . .6 Native ScratchAmp drivers in Mac OS X . . . . . . . . . . . . . . . . .6 Installing the ScratchAmp drivers on a Windows XP computer .6 Hardware setup . . . . . . . . . . . . . . . . . . . . . . . . . . . . . . . . . .7 Installing TRAKTOR FS 2 under Mac OS X . . . Registration and Product Authorization . . . . . System requirements and recommendations . . Installation of TRAKTOR FS 2 . . . . . . . . . . . Uninstalling TRAKTOR FS 2 . . . . . . . . . . . . . .. .. .. .. .. . . . . . . . . . .9 . . . . . . . . . .9 . . . . . . . . . .9 . . . . . . . . . .9 . . . . . . . . . .9 Installing TRAKTOR FS 2 under Windows . . . Registration and Product Authorization . . . . . System requirements and recommendations . . Installation of TRAKTOR FS 2 . . . . . . . . . . . Uninstalling TRAKTOR FS 2 . . . . . . . . . . . . . .. .. .. .. .. . . . . . . . . .11 . . . . . . . . .11 . . . . . . . . .11 . . . . . . . . .11 . . . . . . . . .11 Traktor FS 2 i Product Authorization . . . . . . . . . . . . . . . . . . . . . . . . . . . . 13 What is Product Authorization? . . . . . . . . . . . . . . . . . . . . . . 13 Performing the Product Authorization . . . . . . . . . . . . . . . . . 15 Method A: TRAKTOR FS 2 computer has direct access to the Internet . . . . . . . . . . . . . . . . . . . . . . . . . . . . . . . . . . . . 15 Method B: Internet Connection on another computer . . . . . . 18 Method C: No Internet Connection available . . . . . . . . . . . . 21 Registration support . . . . . . . . . . . . . . . . . . . . . . . . . . . . . 23 Quick Start . . . . . . . . . . . . . . . . . . . . . . . . . . . . . . . . . . . . 24 Getting connected . . . . . . . . . . . . . . . . . . . . . . . . . . . . . . . 24 Putting on the Records . . . . . . . . . . . . . . . . . . . . . . . . . . . 24 Starting the Software . . . . . . . . . . . . . . . . . . . . . . . . . . . . . 24 Calibrating the system . . . . . . . . . . . . . . . . . . . . . . . . . . . . 25 Playing two tracks . . . . . . . . . . . . . . . . . . . . . . . . . . . . . . . 26 Playing Loops . . . . . . . . . . . . . . . . . . . . . . . . . . . . . . . . . . 27 Calibration . . . . . . . . . . . . . . . . . . The Calibration Dialog . . . . . . . . . . Adjusting the Input Gain . . . . . . . . Setting the Rumble Threshold . . . . Adjusting the System Response . . . Interpreting the Timecode Figures . Selecting the Correct Record Type . .. .. .. .. .. .. .. ... ... ... ... ... ... ... .. .. .. .. .. .. .. ... ... ... ... ... ... ... .. .. .. .. .. .. .. ... ... ... ... ... ... ... .. .. .. .. .. .. .. . 29 . 29 . 29 . 30 . 31 . 31 . 32 The Decks . . . . . . . . . . . . . . . . . . . . . . . . . . . . . . . . . . . . 33 The Display . . . . . . . . . . . . . . . . . . . . . . . . . . . . . . . . . . . 33 The Song Info . . . . . . . . . . . . . . . . . . . . . . . . . . . . . . . 33 The Zoomable Local Waveform . . . . . . . . . . . . . . . . . . . 34 The Overview Waveform (Stripe) . . . . . . . . . . . . . . . . . . . 34 The Time Markers . . . . . . . . . . . . . . . . . . . . . . . . . . . . 35 The Cue Points . . . . . . . . . . . . . . . . . . . . . . . . . . . . . . 35 The Pitch Meter . . . . . . . . . . . . . . . . . . . . . . . . . . . . . . 35 The Controls . . . . . . . . . . . . . . . . . . . . . . . . . . . . . . . . . . . 35 The Load Button . . . . . . . . . . . . . . . . . . . . . . . . . . . . . 35 The Pool Button . . . . . . . . . . . . . . . . . . . . . . . . . . . . . . 36 The Key Lock Button . . . . . . . . . . . . . . . . . . . . . . . . . . 36 The Set Cue Button . . . . . . . . . . . . . . . . . . . . . . . . . . . 36 The Delete Cue Button . . . . . . . . . . . . . . . . . . . . . . . . . 36 The Edit Cue Button . . . . . . . . . . . . . . . . . . . . . . . . . . . 37 Traktor FS 2 ii The Loop Button . . . . . . . Playback Modes . . . . . . . The Timecode Button . . . The Quality Meter . . . . . . The Skipless Button . . . . The Play/ Pause Button . . .. .. .. .. .. .. ... ... ... ... ... ... .. .. .. .. .. .. .. .. .. .. .. .. ... ... ... ... ... ... .. .. .. .. .. .. ... ... ... ... ... ... .. .. .. .. .. .. ... ... ... ... ... ... .37 .37 .37 .38 .38 .38 The File Browser . . . . . . . . . . . . . . . . . . . . . . . . . . . . . . . .39 The Tree Window . . . . . . . . . . . . . . . . . . . . . . . . . . . . . . . .39 The Current Playlist . . . . . . . . . . . . . . . . . . . . . . . . . . . .39 The Search Results . . . . . . . . . . . . . . . . . . . . . . . . . . . .40 The Track Collection . . . . . . . . . . . . . . . . . . . . . . . . . . .40 The Collection Subfolders . . . . . . . . . . . . . . . . . . . . . . .40 The Explorer . . . . . . . . . . . . . . . . . . . . . . . . . . . . . . . . .41 The Audio CD Icon . . . . . . . . . . . . . . . . . . . . . . . . . . . .41 The Playlists Folder . . . . . . . . . . . . . . . . . . . . . . . . . . . .41 Playlists . . . . . . . . . . . . . . . . . . . . . . . . . . . . . . . . . . . .41 The Loop Pool . . . . . . . . . . . . . . . . . . . . . . . . . . . . . . .42 The Recording Folder . . . . . . . . . . . . . . . . . . . . . . . . . .42 The History . . . . . . . . . . . . . . . . . . . . . . . . . . . . . . . . . .42 The Popup Menus . . . . . . . . . . . . . . . . . . . . . . . . . . . . .42 The Consistency Check . . . . . . . . . . . . . . . . . . . . . . . . .43 The Favorites Window . . . . . . . . . . . . . . . . . . . . . . . . . . . .43 The Favorites . . . . . . . . . . . . . . . . . . . . . . . . . . . . . . . .43 Finding Music with TRAKTOR FS 2 Quick Search . . . . . .43 The List Window . . . . . . . . . . . . . . . . . . . . . . . . . . . . . . . .44 The Playlist Icons . . . . . . . . . . . . . . . . . . . . . . . . . . . . .44 The List Commands . . . . . . . . . . . . . . . . . . . . . . . . . . . . . .44 The Delete Button . . . . . . . . . . . . . . . . . . . . . . . . . . . . .45 The Edit Button . . . . . . . . . . . . . . . . . . . . . . . . . . . . . .45 Loading and Saving a Playlist . . . . . . . . . . . . . . . . . . . . .45 The Analyze Button . . . . . . . . . . . . . . . . . . . . . . . . . . . .45 The Preview Player . . . . . . . . . . . . . . . . . . . . . . . . . . . .46 The Record Commands . . . . . . . . . . . . . . . . . . . . . . . . . . .46 The Record Button . . . . . . . . . . . . . . . . . . . . . . . . . . . .46 The Next Button . . . . . . . . . . . . . . . . . . . . . . . . . . . . . .46 The Discard Button . . . . . . . . . . . . . . . . . . . . . . . . . . . .46 The Edit Button . . . . . . . . . . . . . . . . . . . . . . . . . . . . . .47 The Move To Button . . . . . . . . . . . . . . . . . . . . . . . . . . .47 The Recording Display . . . . . . . . . . . . . . . . . . . . . . . . . .47 Traktor FS 2 iii Recording with TRAKTOR FS 2 . . . . . . . . . . . . . . . . . . . . . 48 Recording your entire mix to disk . . . . . . . . . . . . . . . . . . . . 48 Recording a live microphone input . . . . . . . . . . . . . . . . . . . 49 Looped Playback & Loading Files from a Pool . . . . . . . . . . . 51 Using the Pool function . . . . . . . . . . . . . . . . . . . . . . . . . . . 51 The Pool function in Skipless mode . . . . . . . . . . . . . . . . . . 51 The Setup Dialog . . . . . . . . . . . . . . . . . . . . . . . . . . . . . . . 52 The Audio Tab . . . . . . . . . . . . . . . . . . . . . . . . . . . . . . . . . 52 ScratchAmp - Status . . . . . . . . . . . . . . . . . . . . . . . . . . 52 ScratchAmp - Sample Rate . . . . . . . . . . . . . . . . . . . . . . 53 ScratchAmp - Audio Latency . . . . . . . . . . . . . . . . . . . . . 53 ScratchAmp - Input Monitors . . . . . . . . . . . . . . . . . . . . . 53 Routing - Main Inputs . . . . . . . . . . . . . . . . . . . . . . . . . . 54 Single Turntable Mode . . . . . . . . . . . . . . . . . . . . . . . . . 54 Routing - Main Outputs . . . . . . . . . . . . . . . . . . . . . . . . . 54 Routing - Headphones . . . . . . . . . . . . . . . . . . . . . . . . . 54 The Timecode Tab . . . . . . . . . . . . . . . . . . . . . . . . . . . . . . 55 Timecode Calibration - Input 1 and Input 2 . . . . . . . . . . 55 Timecode Calibration - Rumble Threshold . . . . . . . . . . . . 55 Timecode Calibration - Response . . . . . . . . . . . . . . . . . . 56 Record Type Selection . . . . . . . . . . . . . . . . . . . . . . . . . 56 The Play & Rec Tab . . . . . . . . . . . . . . . . . . . . . . . . . . . . . . 57 Player - Auto Gain Control . . . . . . . . . . . . . . . . . . . . . . . 57 Player - Pitching/ Scratching Sound . . . . . . . . . . . . . . . . 57 Player - Autoload Next Song (Internal Mode) . . . . . . . . . . 58 Player - Reset Pitch after Pause . . . . . . . . . . . . . . . . . . . 58 Player - Track End Indicator Time . . . . . . . . . . . . . . . . . 58 Player - Needle Display Position . . . . . . . . . . . . . . . . . . 58 Skipless & Loop - Continue Play on Needle Up . . . . . . . . 58 Skipless & Loop - Loop Auto Detect Size . . . . . . . . . . . . 58 Key Lock - Non Adaptive . . . . . . . . . . . . . . . . . . . . . . . . 58 Key Lock - PSOLA . . . . . . . . . . . . . . . . . . . . . . . . . . . . 59 Key Lock - Phase Vocoder . . . . . . . . . . . . . . . . . . . . . . . 59 Recording - Prefix . . . . . . . . . . . . . . . . . . . . . . . . . . . . 59 Recording - File Format . . . . . . . . . . . . . . . . . . . . . . . . 59 Recording - Audio Format . . . . . . . . . . . . . . . . . . . . . . . 59 Recording - Split File at Size . . . . . . . . . . . . . . . . . . . . . 59 The Browser Tab . . . . . . . . . . . . . . . . . . . . . . . . . . . . . . . . 60 Traktor FS 2 iv Data Location - Select Directory . . . . . . . . . . . . . . . . . . .60 Data Location - Show Consistency Check on Startup . . . . .60 List Options - Browser Columns . . . . . . . . . . . . . . . . . . .61 List Options - Ignore Cued Tracks in History . . . . . . . . . .61 List Options - Max Visible Played Tracks . . . . . . . . . . . . .61 Tags - Tag Writing . . . . . . . . . . . . . . . . . . . . . . . . . . . . .61 iTunes - Import Now . . . . . . . . . . . . . . . . . . . . . . . . . . .61 iTunes Import Options - Analyze Tracks . . . . . . . . . . . . . .62 iTunes Import Options - Overwrite Entries in Collection . . .62 iTunes Import Options - Playlists to Import . . . . . . . . . . .62 The Control Tab . . . . . . . . . . . . . . . . . . . . . . . . . . . . . . . . .63 Section/ Channel . . . . . . . . . . . . . . . . . . . . . . . . . . . . .63 Controller List . . . . . . . . . . . . . . . . . . . . . . . . . . . . . . . .63 Keyboard . . . . . . . . . . . . . . . . . . . . . . . . . . . . . . . . . . .64 MIDI . . . . . . . . . . . . . . . . . . . . . . . . . . . . . . . . . . . . . .64 Settings . . . . . . . . . . . . . . . . . . . . . . . . . . . . . . . . . . . .64 The View Tab . . . . . . . . . . . . . . . . . . . . . . . . . . . . . . . . . .65 Track Info Display Options . . . . . . . . . . . . . . . . . . . . . . .65 Wave Display - Channels . . . . . . . . . . . . . . . . . . . . . . . .65 Wave Display - Color . . . . . . . . . . . . . . . . . . . . . . . . . . .65 Wave Display - Stripe View . . . . . . . . . . . . . . . . . . . . . . .66 Wave Display - Show Time Markers . . . . . . . . . . . . . . . . .66 Misc - Switch To Fullscreen on Start-Up . . . . . . . . . . . . .66 Misc - Fullscreen Mode . . . . . . . . . . . . . . . . . . . . . . . . .66 Misc - Font Size . . . . . . . . . . . . . . . . . . . . . . . . . . . . . .66 The The The The The Master Panel . . . . . . TRAKTOR FS 2 Logo About Box . . . . . . . . Window Controls . . . Setup Button . . . . . ... ... ... ... ... .. .. .. .. .. ... ... ... ... ... .. .. .. .. .. .. .. .. .. .. ... ... ... ... ... .. .. .. .. .. ... ... ... ... ... .. .. .. .. .. ... ... ... ... ... .67 .67 .67 .67 .67 Troubleshooting . . . . . . . . . . . . . . . . . . . . . . . . . . . . . . . . .68 Tips for better turntable performance . . . . . . . . . . . . . . . . .68 Adjust Tonearm Weight . . . . . . . . . . . . . . . . . . . . . . . . .68 Check for Ground Loops . . . . . . . . . . . . . . . . . . . . . . . .68 Cable connections . . . . . . . . . . . . . . . . . . . . . . . . . . . . .68 Rumble . . . . . . . . . . . . . . . . . . . . . . . . . . . . . . . . . . . .68 Stylus . . . . . . . . . . . . . . . . . . . . . . . . . . . . . . . . . . . . .69 Traktor FS 2 v Records . . . . . . . . . . . . . . . . . . . . . . . . . . . . . . . . . . . . 69 Most Common Problems and their Solutions . . . . . . . . . . . . 69 TRAKTOR FS 2 failed to detect the ScratchAmp . . . . . . . 69 TRAKTOR FS 2 does not calibrate (ScratchAmp detected) 69 I can control the waveforms but there is no audio . . . . . . 70 I can play FinalScratch but can't play regular records . . . 70 I hear a buzzing noise in the music . . . . . . . . . . . . . . . . 70 Interrupted or garbled sound . . . . . . . . . . . . . . . . . . . . . 70 The computer freezes . . . . . . . . . . . . . . . . . . . . . . . . . . 71 The rings on my records don't match with the visual markers in the software . . . . . . . . . . . . . . . . . . . . . . . . . . . . . . . . . 71 Getting Help - The About Screen . . . . . . . . . . . . . . . . . . . . 71 Knowledge Base / Readme / Online Support . . . . . . . . . . 71 Updates . . . . . . . . . . . . . . . . . . . . . . . . . . . . . . . . . . . 72 Appendix A - Hardware Setup in Detail . . . . . . . . . . . . . Connecting the Turntables to the ScratchAmp . . . . . . . . Connecting CD-Players to the ScratchAmp . . . . . . . . . . . Connecting the ScratchAmp to the DJ mixer . . . . . . . . . Connecting the ScratchAmp to your computer . . . . . . . . Connection of additional equipment to the ScratchAmp . .. .. .. .. .. .. . 73 . 73 . 73 . 73 . 74 . 75 Appendix B - DJ Basics for beginners . . . . . . . . . . . . . . What is TRAKTOR FS 2? . . . . . . . . . . . . . . . . . . . . . . . What does a DJ normally do? . . . . . . . . . . . . . . . . . . . . How TRAKTOR FS 2 works . . . . . . . . . . . . . . . . . . . . . Work like a DJ . . . . . . . . . . . . . . . . . . . . . . . . . . . . . . Practice . . . . . . . . . . . . . . . . . . . . . . . . . . . . . . . . . . . .. .. .. .. .. .. . 77 . 77 . 77 . 78 . 79 . 79 Appendix C - Using the Track Collection . . . . . . . . . Importing Data into the Collection . . . . . . . . . . . . . Organizing your Tracks with Tags or in Playlists . . . . Organizing the Collection Using the Property Folders Relocate a Lost Track . . . . . . . . . . . . . . . . . . . . . . What are ID3 tags? . . . . . . . . . . . . . . . . . . . . . . . . . . . . . . . . . . . . . . . . . . . 80 . 80 . 81 . 81 . 82 . 82 Appendix D - File Types and Recommendations . . Definitions . . . . . . . . . . . . . . . . . . . . . . . . . . . . Sample Rate . . . . . . . . . . . . . . . . . . . . . . . . Bit Depth . . . . . . . . . . . . . . . . . . . . . . . . . . ... ... ... ... .. .. .. .. . 84 . 84 . 84 . 84 Traktor FS 2 vi .. .. .. .. . . . . . . . . . . . . Digital Audio Coding/ Bitrate . . . CBR and VBR . . . . . . . . . . . . . . DAC/ ADC . . . . . . . . . . . . . . . . . Metadata . . . . . . . . . . . . . . . . . Uncompressed File Types . . . . . . . . WAVE (.wav) . . . . . . . . . . . . . . . AIFF (.aif) . . . . . . . . . . . . . . . . Compressed File Types . . . . . . . . . . MP3 (.mp3) . . . . . . . . . . . . . . . Joint Stereo vs. Normal Stereo . . AAC (.aac) . . . . . . . . . . . . . . . . WMA (.wma) . . . . . . . . . . . . . . . Conclusion . . . . . . . . . . . . . . . . .. .. .. .. .. .. .. .. .. .. .. .. .. .. .. .. .. .. .. .. .. .. .. .. .. .. ... ... ... ... ... ... ... ... ... ... ... ... ... .. .. .. .. .. .. .. .. .. .. .. .. .. ... ... ... ... ... ... ... ... ... ... ... ... ... .. .. .. .. .. .. .. .. .. .. .. .. .. ... ... ... ... ... ... ... ... ... ... ... ... ... .84 .85 .85 .85 .86 .86 .86 .86 .86 .87 .87 .87 .87 Appendix E - Digitizing your Vinyl . . . . . . . . . . . . . . . . . . . .89 Appendix F - Timecode Records . . . . . . Standard FS 2 Record . . . . . . . . . . . . . FS 2 Scratch Record . . . . . . . . . . . . . . Using Legacy FS1.x Timecode Records . Care and Life of your Timecode Records Appendix G - Keyboard Hot Keys Browser Navigation . . . . . . . . . Setup . . . . . . . . . . . . . . . . . . . Global . . . . . . . . . . . . . . . . . . Deck A . . . . . . . . . . . . . . . . . . Deck B . . . . . . . . . . . . . . . . . . ... ... ... ... ... ... .. .. .. .. .. .. .... .... .... .... .... .. .. .. .. .. .. ... ... ... ... ... ... .. .. .. .. .. ... ... ... ... ... .. .. .. .. .. ... ... ... ... ... .90 .90 .90 .90 .91 .. .. .. .. .. .. . . . . . . . . .92 . . . . . . . . .92 . . . . . . . . .92 . . . . . . . . .93 . . . . . . . . .93 . . . . . . . . .93 Appendix H - ScratchAmp: Technical Data . . . . . . . . . . . . . .95 Index . . . . . . . . . . . . . . . . . . . . . . . . . . . . . . . . . . . . . . . .97 Traktor FS 2 vii Traktor FS 2 viii Welcome to Traktor FinalScratch... ... the technology that is revolutionizing the world of DJing. FinalScratch is the ideal playback unit for both the current state of the music industry as well as its future. Not only does it give turntables access to the digital domain, but now producers - both professional and at home - can play their own music without burning CDs or making costly acetates. FinalScratch finally balances the ongoing debate between CDs and turntable culture. Most interestingly and excitingly about FinalScratch is that it is the perfect technology to allow people to play back music that is now being offered by the new wave of digital distributors, both independent and major. Simply buy your music from the Internet and play it back like you are used to doing it... on a turntable. FinalScratch is totally true to turntable and DJ culture. It doesn't ask you to throw away anything. It just takes everything you have and adds a digital dimension to it. And we are just scratching the surface... John Acquaviva What is FinalScratch? FinalScratch is the first turntable controlled DJ software brought to DJ stores by Stanton and Native Instruments in the year 2001. FinalScratch is the most successful integration of software into the workflow of professional DJs. Finding, cueing and finally mixing tracks is as fast as when using a computer and as intuitive as when mixing vinyl. What is new in TRAKTOR FS 2 • New FireWire ScratchAmp with 24-bit/ 96kHz Sound Quality and additional I/O (Mic/ Phono/ Line and MIDI In/ Out) • Live input recording for capturing your live mix direct to disk • Ability to make high quality digital recordings of your vinyl • Looped playback • Vinyl based track loading Traktor FS 2 1 • Improved timecode readout with absolute/ relative modes • Noise and rumble are eliminated by dedicated digital filters • Graphical, interactive timecode calibration panel for setup optimization • Intelligent play history with time stamps and printable export • Onscreen and FinalScratch record time markers for faster visual cueing • User definable, colored cue points • and much more… Who is Stanton Magnetics? Founded in 1946, Stanton Magnetics is an industry leader in the design and manufacture of professional audio products for club and mobile DJs and turntablists. The company's product range includes turntables, highperformance cartridges, CD players, DJ mixers, accessories and FinalScratch. With over 50 years of innovation, Stanton is the name DJs trust. http://www.stantonmagnetics.com Who is Native Instruments? If you have ever had anything to do with music software, you will surely have heard of Native Instruments. Native Instruments is one of the world wide leading providers of software synthesizers and music tools for the PC and Mac. Legendary programs like Reaktor, the virtual Pro-53 or the state of the art DJ-tool TRAKTOR DJ Studio show how good music software today can and should sound. If you are interested in the current products from Native Instruments, simply visit our website: http://www.native-instruments.com Who is Beatport? Stanton and Native Instruments have engaged in cooperation with Beatport, a musical download portal specialized in dance music and electronic music for amateur and professional DJs. http://www.beatport.com Traktor FS 2 2 Support your Scene! TRAKTOR FS 2 is designed to work with electronic digital audio files. It is firmly our position that all music must be acquired legally. We do not in any way condone or support the practice of acquiring music via unapproved channels. We believe that the heart of this industry is based upon the work of the artists and as such, we support artists in every way possible. Packing List The TRAKTOR FS 2 package contains the following items. If any items are missing, contact the retailer from where you purchased the product: • • • • • • • • ScratchAmp FireWire audio interface Power supply 6-pin to 6-pin FireWire cable 4 stereo RCA audio cables 3 FS standard time-coded vinyl records 2 FS time-coded CDs CD-ROM containing the TRAKTOR FS 2 software installation This user manual Traktor FS 2 3 Required Hardware and Software Required DJ Equipment Additional to the items contained in the package, you will need your normal DJ setup including the following devices: • Two turntables We recommend the use of a DJ turntable with pitch control like the Stanton ST-150 and any good quality DJ stylus (e.g. Stanton 680HP or 890FS). • DJ mixer which has a phono/ line switch on the input and an additional tape or recording output. • A pair of headphones The headphones should be field-tested for high volume and maximum bass reproduction. • PA/ Speaker System This can be a standard Hi-Fi playback system up to a club PA. The better the speaker system, the more the 24 bit/ 96 kHz interface will shine. Required Computer Equipment For using the TRAKTOR FS 2 software a PC or Apple computer is necessary. Please refer to system requirements and recommendations on page 9 (Mac) or page 11 (PC). The FireWire cable included in this box is for 6-pin connectors, as used on desktop computers, on Apple notebooks and on most PCMCIA hubs. If you have only a 4-pin connector on your laptop you will need to buy a 6-pin to 4-pin FireWire cable. If your computer doesn't have a FireWire connector you can buy a PCI (desktops) or PCMCIA (laptops) to FireWire hub. Traktor FS 2 4 Software Compatibility TRAKTOR FS 2 plays back AIFF, WAV, MP3, AAC and WMA files. If the files are copy protected in any way, like most tracks purchased at online stores, TRAKTOR FS 2 will refuse playback. This is due to legal reasons as the recording feature of TRAKTOR FS 2 could create unlimited copies of the DRM (Digital Rights Management) protected files. The database of TRAKTOR FS 2 is fully compatible with Native Instruments TRAKTOR DJ Studio software. All file formats, playlists and file tags can be used with both programs. If you want to learn more about the functional capabilities of TRAKTOR DJ Studio, visit Native Instruments' web site to download a demo version. Traktor FS 2 5 Setting up FinalScratch Hardware Native ScratchAmp drivers in Mac OS X As Mac OS X (10.3.5. and later versions) natively recognizes the ScratchAmp, no previous driver installation is required. Installing the ScratchAmp drivers on a Windows XP computer Under Windows, before connecting the ScratchAmp to your computer for the first time, you have to install the ASIO drivers. If you have already plugged it in, simply unplug it. The installer of the drivers will uninstall any potentially disturbing previous installation attempts. On the Installation CD open the folder named "ScratchAmp Drivers". Double-click the file setup.exe within this folder to start the installation of the drivers. Follow the instructions of the installer. At a certain point you will be asked to connect the ScratchAmp to the computer. Do so and wait for the "New Hardware Detected" messages to pop up and always follow the default installation options. After completing this installation step, the connection procedure will pop up a third time for installing the MIDI Input and Output. Finally you will receive the message that your hardware has been successfully installed. You can now unplug the ScratchAmp for setting up the connections to your turntables and mixer. Next time you connect your ScratchAmp to your computer, it will be recognized automatically. Traktor FS 2 6 Hardware setup The following section describes in brief how to set up your FinalScratch system. For a more detailed description of the hardware setup, please refer to Appendix A on page 73 of this manual. • Connect both turntables to the ScratchAmp's phono inputs using their respective RCA cables, observing polarity. Switch to PH for phono input (turntables) and to LINE for line input signals (CDplayers) on the ScratchAmp. • Connect the line outputs OUT1 and OUT2 of the ScratchAmp to the respective line input channels of your DJ mixer with two of the four RCA cables that are provided with your ScratchAmp. • If you want to be able to play regular vinyl on the phono channels of your mixer, additionally connect the THRU1 and THRU2 connectors on the ScratchAmp to the respective Phono In connections on the mixer by using the two remaining RCA phono cables that are provided with your ScratchAmp (these connections are optional and not required for spinning FinalScratch, only used to play regular vinyl along side FinalScratch). Traktor FS 2 7 • Finally, connect your computer to the ScratchAmp via FireWire and connect the power supply to the ScratchAmp (if needed). • Make sure the gain knobs on the front side of the ScratchAmp are correctly set and not turned fully anti-clockwise. Read more about troubleshooting your setup on page 68. Traktor FS 2 8 Installing TRAKTOR FS 2 under Mac OS X Registration and Product Authorization After the installation procedure you are required to perform a registration and authorization of your TRAKTOR FS 2 software. Please read the chapter “Product Authorization” on page 13 for further details. System requirements and recommendations To use the TRAKTOR FS 2 software, you need an Apple Computer with the following minimum requirements: • G4 Processor 533 MHz or faster, a G4 with 1 GHz or faster is recommended • 256 MB RAM, 512 MB or more is recommended • 40 MB free disk space on your hard drive • Mac OS X 10.3.5 or higher • FireWire interface for connecting to the ScratchAmp Installation of TRAKTOR FS 2 • Place the installation CD in the CD-ROM drive of your computer. • Double-click on the CD symbol. • Start the installation program Install TRAKTOR FS2 with a doubleclick. • The installer first shows a start image. When you click on Continue, it will open a dialog in which you can choose the mode of installation and the destination folder. • The installation program suggests a path for the TRAKTOR FS 2 folder. If you do not choose another destination, the folder TRAKTOR FS 2 will be created on the first hard drive. • Follow the onscreen instructions. Uninstalling TRAKTOR FS 2 To uninstall TRAKTOR FS 2 from your computer, select the TRAKTOR FS 2 folder and drag it to the trash symbol on your desktop. Also delete the following two files: Traktor FS 2 9 • TraktorFS2.plist in Root:Library: Preferences • TraktorFS2.plist in user:Library: Preferences Afterwards empty the trash bin to completely erase the program. Note: Please always refer to the Readme files on the installation CDs, because they contain last minute information not available in the printed manual. Important: After successful installation and authorization of your software, please check for updates on the Native Instruments website. You can use the direct link in the About screen of TRAKTOR FS 2, as described on page 71. Traktor FS 2 10 Installing TRAKTOR FS 2 under Windows Registration and Product Authorization After the installation procedure you are required to perform a registration and authorization of your TRAKTOR FS 2 software. Please read the chapter “Product Authorization” on page 13 for further details. System requirements and recommendations To use the TRAKTOR FS 2 software, you need a PC computer with the following minimum requirements: • Min. Intel Pentium III/ Athlon 1 GHz or faster, a Pentium IV/ Athlon XP 2 GHz or faster is recommended • 256 MB RAM, 512 MB or more is recommended • 30 MB free disk space on your hard drive • Microsoft Windows XP • FireWire interface for connecting to the ScratchAmp Installation of TRAKTOR FS 2 Do not connect the ScratchAmp to your computer before installing the software. • Place the installation CD in the CD-ROM drive of your computer. • Use the Windows Explorer to open the CD. • Start the installation with a double-click on TRAKTOR FS2 Setup.exe. • Follow the onscreen instructions. The Setup program will lead you through the installation process. It suggests C:\Program Files\Native Instruments\TRAKTOR FS 2 as the path for installation. You can also choose another final destination folder if you wish. Uninstalling TRAKTOR FS 2 To Uninstall TRAKTOR FS 2 from your computer, use the following steps: • Open Start Control Panel Change or Remove Programs Add or Remove Programs Traktor FS 2 11 • On the page change/ remove, choose TRAKTOR FS 2 from the list of shown programs. • Click on change/ remove and confirm with yes! Note: Please always refer to the Readme files on the installation CDs, because they contain last minute information not available in the printed manual. Important: After successful installation and authorization of your software, please check for updates on the Native Instruments website. You can use the direct link in the About screen of TRAKTOR FS 2, as described on page 71. Traktor FS 2 12 Product Authorization Part of the TRAKTOR FS 2 installation is a Product Authorization that has to be fulfilled in order to make permanent use of the software. We recommend that you take notice of this chapter first, then proceed with the software installation as described in the following chapters and finally return to this chapter. What is Product Authorization? The Product Authorization completes a full registration. After having completed the authorization, you can make use of all online services related to the registered product. On the Native Instruments website you can read online tutorials, get technical support, participate in the NI forums and download updates. TRAKTOR FS 2 requires the Product Authorization in order to use the software permanently. You can run TRAKTOR FS 2 for 30 days without any limitations. As long as the software runs unauthorized a message at every program start reminds you that the authorization has not been completed yet and indicates how many more days the software is running without an authorization. The Product Authorization is performed by a small application called Registration Tool. The Registration Tool generates a so-called System ID which serves as request code for receiving an Authorization Key. The Traktor FS 2 13 System ID is based on some hardware components of your computer system, the operating system version and the serial number you have entered at the TRAKTOR FS 2 installation. Note: Exchanging your audio card, MIDI interface or external equipment will not start the request for a new Authorization Key. Only exchanging a basic hardware component in your computer or installing a new operating system might produce a new Product Authorization request. In this case, the Registration Tool will reflect the change by displaying a new System ID and you have to repeat the Product Authorization. The System ID has to be sent to Native Instruments in order to receive the Authorization Key, which allows the permanent use of TRAKTOR FS 2. Since the Product Authorization is part of the license agreement TRAKTOR FS 2 will stop launching after 30 days if it has not been authorized by then. Of course, it is also possible to complete the Product Authorization after 30 days. In this case the software will launch again as soon as the Product Authorization has been completed. Traktor FS 2 14 Note: The data transfer at the online Product Authorization is done via a secure connection using 128-bit encryption. Native Instruments keeps your personal data like email and postal address in confidence. No data will be passed to a third party. Performing the Product Authorization Native Instruments has set a high value on making the authorization procedure as easy and comfortable as possible. In the following sections we describe three methods of conducting the Product Authorization. We recommend Method A and Method B since these result in the easiest and fastest way of receiving the Authorization Key. Method A: TRAKTOR FS 2 computer has direct access to the Internet Important: This method requires a valid email address to complete the Product Authorization since the registration code will be sent to you by email. • Windows: Start the Registration Tool from the Start menu: Start All Programs Native Instruments TRAKTOR FS 2 TRAKTOR FS 2 Registration Tool, or from the TRAKTOR FS 2 installation folder (default path: C:\Program Files\Native Instruments\TRAKTOR FS 2\). Traktor FS 2 15 • MacOS X: Start the Registration Tool from the TRAKTOR FS 2 installation folder (default path: Applications\TRAKTOR FS 2\). • A click on the "Register Now" button opens the Native Instruments registration website. Therefore your standard Internet Browser will be opened and an internet connection will be established according to your system settings. Your System ID will be automatically transmitted to the registration form. • The first online registration page asks you, if you want to make your first registration for a Native Instruments product or if you want to make an additional product registration. Choose "First Registration" if TRAKTOR FS 2 is your first Native Instruments producs. • You will now be asked for your email address. If the email address is new to the system, a new registration process will begin. Please follow the instructions on the registration website to complete the registration. Traktor FS 2 16 • If the email address you enter is already known by the registration system, the next page will ask you for the password which you received from an earlier product registration. • Go through the following pages of the registration process by entering your personal information. The last page displayed at the end of the registration proress displays your personal Authorization Key (12 x 5 digits). • Copy the Autorization Key into the clipboar with the mouse pointer and the Copy shortcut or the Copy command in the context menu of the selection. Switch to the registration tool and paste the number into the dialog by pressing the "Paste from Clipboard" button. • Additionally within one hour you will receive an email from the Native Instruments registration system containing the Authorization Key. The Authorization Key is available in the email body and additionally as text attachment. This email also contains your password which is required for using the online services. • If you didn’t already, start the Registration Tool again and either copy the Authorization Key from the email and press the "Paste from Clipboard" button in the Registration Tool or use the "Open File" button in the Registration Tool to open the email attachment which you previously have saved to hard disk. Traktor FS 2 17 • Click on the "Complete" button. Now the TRAKTOR FS 2 Product Authorization has been completed. The authorization message at every TRAKTOR FS 2 start has disappeared and you can use the software permanently. Method B: Internet Connection on another computer Important: This method requires a valid email address to complete the Product Authorization since the Authorization Key will be sent to you by email. • Windows: Start the Registration Tool from the Start menu: Start All Programs Native Instruments TRAKTOR FS 2 TRAKTOR FS 2 Registration Tool, or from the TRAKTOR FS 2 installation folder (default path: C:\Program Files\Native Instruments\TRAKTOR FS 2\). • MacOS X: Start the Registration Tool from the TRAKTOR FS 2 installation folder (default path: Applications\TRAKTOR FS 2 2\). Traktor FS 2 18 • A click on the "Save Registration File" button opens a "Save" dialog for saving a HTML file. Save the HTML file to any storage medium. • Transfer the HTML file to another computer where you have Internet access (via floppy disk, CDR etc.). • Open the HTML file in your Internet browser. • The HTML page contains a link for the registration page on the Native Instruments website. When you click on this link an Internet connection will be established according to your system settings. • The first online registration page asks you, if you want to make your first registration for a Native Instruments product or if you want to make an additional product registration. Choose "First Registration" if TRAKTOR FS 2 is your first Native Instruments producs. • You will now be asked for your email address. If the email address is new to the system, a new registration process will begin. Please follow the instructions on the registration website to complete the registration. • If the email address you enter is already known by the registration system, the next page will ask you for the password which you received from an earlier product registration. Traktor FS 2 19 • Go through the following pages of the registration process by entering your personal information. The last page displayed at the end of the registration proress displays your personal Authorization Key (12 x 5 digits). • Copy the Autorization Key into the clipboar with the mouse pointer and the Copy shortcut or the Copy command in the context menu of the selection. Switch to the registration tool and paste the number into the dialog by pressing the "Paste from Clipboard" button. • Additionally within one hour you will receive an email from the Native Instruments registration system containing the Authorization Key. The Authorization Key is available in the email body and additionally as text attachment. This email also contains your password which is required for using the online services. • If you didn’t already, start the Registration Tool again and either copy the Authorization Key from the email and press the "Paste from Clipboard" button in the Registration Tool or use the "Open File" button in the Registration Tool to open the email attachment which you previously have saved to hard disk. Traktor FS 2 20 • Click on the "Complete" button. Now the TRAKTOR FS 2 Product Authorization has been completed. The authorization message at every TRAKTOR FS 2 start has disappeared and you can use the software permanently. Method C: No Internet Connection available Important: By following this method, you will have to fill out a form that you send to Native Instruments. You will receive the Authorization Key either by email (recommended), by postal mail or by fax. If you do not provide Native Instruments with a valid email address in the form, be prepared to type in the Authorization Key manually (about 60 digits). If you do not have access to the Internet or if you do not have a working email address, the Product Authorization can also be done via postal mail or fax. Although Native Instruments will process your authorization request as quickly as possible, it is generally recommended to use Method A or Method B for shortest return times and most comfortable operation. Please note the following instructions to fulfill the Product Authorization: • Windows: Start the Registration Tool from the Windows Start menu: Start All Programs Native Instruments TRAKTOR FS 2 TRAKTOR FS 2 Registration Tool, or from the TRAKTOR FS 2 installation folder (default path: C:\Program Files\Native Instruments\TRAKTOR FS 2\). Traktor FS 2 21 • MacOS: Start the Registration Tool from the TRAKTOR FS 2 installation folder (default path: Applications\TRAKTOR FS 2\). • A click on the "Fill Out Form" button opens a local HTML file in the operating system’s standard browser or another program which you have defined as standard application for opening HTML files. • The HTML file contains all information Native Instruments requires for completing the Product Authorization and registration. Please fill out the required data and print it out or write a letter containing the data. • If you write a letter, please type it or use legible handwriting to avoid mistakes at the Native Instruments registration team. IlIegible email or postal addresses can cause problems and delays with the Authorization Key delivery. • Send the form to Native Instruments using one of the following contact addresses: Native Instruments GmbH Registration Schlesische Straße 28 10997 Berlin Germany Fax: +49 30 61103535 Native Instruments USA 5631 A Hollywood Boulevard Los Angeles CA 90028 USA Fax: +1-323-372-3676 Traktor FS 2 22 You will receive the Authorization Key via email (recommended), fax or mail. • Start the Registration Tool again and either copy the Authorization Key from the email and press the "Paste from Clipboard" button in the Registration Tool or use the "Open File" button in the Registration Tool to open the email attachment which you previously have saved to hard disk. If you have received the Authorization Key by mail or fax, type it in manually. • Click on the "Complete" button. • Now the TRAKTOR FS 2 Product Authorization has been completed. The authorization message at every TRAKTOR FS 2 start has disappeared and you can use the software permanently. Registration support If you run into problems during the Product Authorization, the Native Instruments registration support team will be happy to help you. In this case please use the following weblink: http://www.native-instruments.com/registersupport.info Please describe the problem as accurate as possible and provide the registration support team with the necessary details to solve the problem. Traktor FS 2 23 Quick Start In the following chapter you will find instructions for a quick entrance to TRAKTOR FS 2, which will explain all the most important basic functions to you step by step. All control elements of the software will be described in detail in the later chapters. Getting connected Please connect your turntables, your ScratchAmp and your mixer as described on page 6. The TRAKTOR FS 2 software must also be installed (please read page 9 for detailed information). Putting on the Records Place two of the three FinalScratch records that come with TRAKTOR FS 2 on your two turntables. Please make sure that all audio connections are correct. Starting the Software A double-click on the TRAKTOR FS 2 program icon starts the software. TRAKTOR FS 2 will configure itself automatically, meaning that the audio input and output of the ScratchAmp will be checked and activated by the software. If not, please refer to the troubleshooting section on page 68. Ideally you will already have a folder on your computer hard drive, in which all your music titles (MP3's, WAV files etc.) can be found. If not, we recommend that you create such a folder. You can otherwise use the demo audio tracks that come with your TRAKTOR FS 2 version. They can be found in the Current Playlist when you open the program for the first time. Traktor FS 2 24 Initially TRAKTOR FS 2 opens a dialog box and asks if the hard drive should be searched for music files. If you agree, TRAKTOR FS 2 will import all your music into the Collection, which allows you to add personal descriptions and specialized metadata, such as release dates and label information to the description of the track. This process might take some time however. Don't hesitate to cancel this process if you want to start directly with your software. You can subsequently perform the import any time. See page 80 for a detailed description of the import process. Calibrating the system Every time you start TRAKTOR FS 2, the software needs to be calibrated. This takes only a few moments and is done by placing the stylus on the spinning records on both turntables. The status of the turntables, displayed in the Artist field of the wave display, should switch from "Waiting...", before you place the stylus on the record, to "Calibrating...", during the process of calibration and finally to "...", when the process of calibration is completed, as shown in the following three screenshots: Traktor FS 2 25 During calibration the Quality Meter next to the "Timecode" button fills up and after a few attempts remains fully lit. If the Calibration Meter does not show this behavior please refer to the chapter "Calibration" on page 29. Playing two tracks We recommend starting with the demo files that will automatically be displayed in the Current Playlist when TRAKTOR FS 2 is started for the first time. The demo files are easy to use for mixing and allow you to Traktor FS 2 26 explore the TRAKTOR FS 2 features. If you want to use your own music, click on the Explorer icon in the "Tree" window on the left to browse through your hard disk. To load a track from the playlist into the left deck, select it with the mouse pointer and drag it on the display of the left deck (Deck A) by holding down the mouse button. Alternatively you can use the "Load" button on Deck A after you selected the track. You will now see the waveform of the track in the display and by placing the stylus on the record, you can play the track. You can now proceed to load a second track into the second deck and play it with the second turntable and start mixing them on your mixer. Playing Loops TRAKTOR FS 2 is able to play loops and to assign an individual loop or sample to each sector on the surface of the FinalScratch record. To explore this function, press the "Pool" button next to the "Load" button on each deck. Traktor FS 2 27 Now place the stylus on different sectors of the record to select from a pool of 15 demo loops delivered with the software. Read more about this function and how to load a different set of loops or sounds into TRAKTOR FS 2 on page 51. Traktor FS 2 28 Calibration The Calibration Dialog In the Calibration dialog the incoming time codes driving Deck A and Deck B are displayed as two symmetrical figures. You can familiarize to this representation of the signal coming from your records to the point that you can recognize unusual disturbances in the graphic. Some of these typical figures will be described later in this section. Note: to instantly switch to the Calibration dialog, use the hot key Ctrl+F2. Adjusting the Input Gain Before you start using TRAKTOR FS 2 it is essential to adjust the level of the input signal to about -6dB in order to have enough headroom for fast spins and scratches. Traktor FS 2 29 To do this, turn the input gain knobs on the ScratchAmp until the timecode figures are safely within the circle in the display. Note: If you don't need high accuracy during backward or forward spins, you can raise the gain beyond the -6 dB level to improve the bit depth of the signal at normal and low speeds. Setting the Rumble Threshold At very low speeds, the timecode signal that the software receives does not differ much to the rumble due to low frequency vibrations transmitted via the body of the turntable. To measure the background rumble of your setup, place the stylus on a stopped record and observe the respective timecode display. The size of the figure in the center tells you a lot about the current rumble background. The "Rumble Threshold" slider allows you to set the threshold represented as circular line, below which playback is stopped. Adjust the threshold so that the figure you see while the stylus is on a stopped record remains within the circle. Traktor FS 2 30 Adjusting the System Response The "Response" slider determines how tight the sound output of the software is tied to the movements of the record. The price to pay for a very tight response setting is a slight harshness in sound quality. The looser the response is set, the smoother the sound quality. Interpreting the Timecode Figures Turntable signals are always somewhat distorted compared to signals from CD players due to the physical characteristics of the cartridge/ tonearm. The more blurred the timecode figure in the displays become, the more problems you may have in your hardware setup. Here are some examples of hardware setup problems, and what the figures look like on the timecode displays: • This is how the timecode graph looks if the left or right channel are missing or badly connected: • This is how the timecode graph looks with a hum caused by a ground loop (stylus lifted or on stopped record): Traktor FS 2 31 Ideally when lifting the stylus the figure should be a small dot. • This is how it looks with strong rumble: Selecting the Correct Record Type The TRAKTOR FS 2 software needs to know which Timecode record and which side of the record you are currently using. There are 3 different types of records on the market: • STANDARD: The FinalScratch records included in the TFS2 package, each side (33 & 45 RPM) has a continuous 15 minute track with visual gaps at ever minute of timecode as a visual aid for cueing. • SCRATCH: Optional, available from your local Stanton dealer. This record is better suited for Scratch DJs and Turntablists because it is lighter than the Club record and has a special B-side set up for scratching. • Legacy FS1: Timecode records from the last generation FS systems. No visual gaps. In the appendix you can find a chapter describing more in-depth the different record layouts and their advantages on page 90. To match the software with the record type that you use, press Ctrl+F2 or go to the "Timecode" tab of the Setup dialog. In the Record Type section, you can select the type and side of record you're using in the drop-down menus of each deck. Traktor FS 2 32 The Decks The heart of TRAKTOR FS 2 consists of two Playback Decks identified by the letters A and B. Each deck has a large display and a set of buttons to control playback functions. The Display The displays of the decks of TRAKTOR FS 2 are subdivided into three areas: The Song Info Here you'll find important information about the track currently playing. The upper left corner of the display shows the artist name and title of the loaded track, both derived from the entries stored in the track database for this track. The upper right corner of the display shows the elapsed time and the remaining time of the track. This timer may speed up, slow down, stop, or run backwards, depending on what you do with the FinalScratch record. Additionally, TRAKTOR FS 2 offers four more fields that can show individual properties of the playing track, such as bit rate, genre, tempo and much more. By default TRAKTOR FS 2 shows the compression rate for the MP3 file, the original BPM, the Auto Gain and the beats & bars counter. You can select from a variety of values to be displayed in the in the "View" tab in the Setup dialog (see page 65). Traktor FS 2 33 The Zoomable Local Waveform The center of the display shows the local waveform of the track. The position of the stylus is shown as a vertical yellow line. The relative position of this indicator can be set in the setup preferences in order to place it to the left end of the display. The part before a song starts is graphically represented as decreasing red bars. The waveform can display either the beats, the beats and highs or beats and envelope. This can be selected in the "View" tab of the Setup dialog besides a selection of three color combinations (see page 65). The waveform can be zoomed in or out by using the "plus" or "minus" symbol on the right end of the waveform. To reset the view to default zoom press the "equals" symbol in the center. The Overview Waveform (Stripe) The lower part of the display shows the overview waveform, called stripe. On the stripe the part of the song that has already been played is dimmed and the stripe starts blinking before the song reaches the end. The stripe of a new file has to be generated by analyzing the song. This can be done at any time by selecting a group of songs and pressing the "Analyze" button below the list. The stripe can be either resized to fit the full width of the display or the record size by the following options in the "View" tab of the Setup dialog: • Fit to track - Resizes the track stripe to fit the size of the window. • Fit to record - shows all 15 minutes of the records including the empty area after the end of the track. Traktor FS 2 34 The Time Markers The new FS 2 records that come with TRAKTOR FS 2 have visible rings at every full minute of timecode. These rings are represented also in the Overview Waveform of the display on each deck. These lines allow you to estimate on which zone of the record to place your stylus to cue to a certain part of the song. Important: in the "Timecode" tab of the Setup dialog you have to select the type of record that you are playing to match the visual markers with the rings on the records. Read more about record types on page 90. If the markers on the stripe should not match the position of the stylus on the records, probably the wrong type of record is selected in the "Timecode" tab of the Setup dialog (see page 55). The Cue Points You can write visible markers on the waveform to remember special parts that you use for mixing (I.e. the beginning of a refrain/ hook line). These cue points can be colored and named and show up also in TRAKTOR FS 2 Studio. Read more about setting and deleting cue points on page 35. The Pitch Meter The vertical display to the right of the waveform of each deck shows how much each deck is away from normal playback speed. In "Internal" mode the bar in the display can be moved to change the pitch of the playing track. The Controls The Load Button Traktor FS 2 35 By pressing this button, the track currently selected in the "List" window of the Browser section is loaded into the virtual deck. The Pool Button Pressing this button allows loading of tracks into the deck from the Pool by placing the stylus on one of the segments on the record. Read more on loading from the Pool on page 51. The Key Lock Button With this button activated, it is possible to freeze the pitch (key) of a track while modifying the tempo. This feature is particularly impressive in that it allows matching very different styles of music. TRAKTOR FS 2 can make changes in a range of up to +/- 25% without any artifacts, even while manually nudging the turntable. Note: With TRAKTOR FS 2 in "Timecode" mode you can only change playback speed within the limitations of your turntable. TRAKTOR FS 2 has three different modes of key correction that can be selected in the "Play & Rec" tab of the Setup dialog (see page 57). The Set Cue Button This button sets a Cue Point at the current playback position. The Delete Cue Button Traktor FS 2 36 This button deletes the cue point to the left of (just before) the current playback position. The Edit Cue Button The "Edit Cue" button opens a dialog that allows to assign a color to the cue point to the left of (just before) the current playback position. The Loop Button The "Loop" button automatically lights up when a short audio loop is loaded into the deck. The button can be additionally used to manually turn on and off looped playback. Playback Modes There are three playback modes in TRAKTOR FS 2: "Timecode" mode: in this mode, playback is controlled by the time-coded record or CD that plays from turntable or CD player connected to the ScratchAmp. Placing the stylus on the FS time-coded record will start playback of the loaded track. "Internal" mode: This mode lets you control the playback of your tracks through the TRAKTOR FS 2 software. When switching to "Internal" mode directly from "Timecode" mode, the current playback speed is preserved. "Skipless" mode: In this mode the software ignores skips of the stylus. "Skipless" mode can be set to "Continuous Play" in the "Play & Rec" tab of the Setup dialog, which makes playback continue after lifting the stylus just as switching to "Internal" mode would do. The Timecode Button Traktor FS 2 37 This button activates the "Timecode" mode so that the playback is controlled by the time-coded record (when button is lit). Turning on the "Timecode" button re-triggers the calibration process. This operation should be used after changing stylus, records or any other change to your setup. The Quality Meter The Quality Meter gives valuable information about the incoming timecode signal. The bar has to be filled beyond the center mark for successful calibration. If it is constantly low, the reason for it can be a worn out FinalScratch record or stylus, as well as disturbances in the signal. Read more about this in the chapter “Troubleshooting” on page 68. The Skipless Button The "Skipless" button activates "Skipless" mode that automatically switches to "Internal" mode when the input stops to provide valid speed information. The Play/ Pause Button When playing a track in "Timecode" mode this button overtakes the current playback speed and switches to "Internal" mode. Once in "Internal" mode, the button starts or stops the playback of the corresponding deck. Traktor FS 2 38 The File Browser The File Browser in TRAKTOR FS 2 is more than just a listing of current or available music files. The Browser is divided into four main parts, the Tree window, the Favorites Window, the List Window, and the Commands. Most things you will need to do in the Browser will be available via related menus, drag and drop, or both. TRAKTOR FS 2 supports the following audio formats: WAV, AIFF, MP3, Audio CD, MPEG-2/ -4 AAC and WMA. Please see page 84 for an overview on these audio file types and our recommendations. The maximum collection size is theoretically unlimited, however the speed of search commands will slow down as archives exceed 50,000 tracks. The Tree Window The "Tree" window is a list of useful buttons linked to various functions in the TRAKTOR FS 2 browser, represented as a hierarchy of folders and icons. The Current Playlist Many DJs don't like to use a predefined playlist, instead preferring to dig through their whole Collection. The Current Playlist is a special crate used like short term memory to remember tracks encountered while browsing the Collection. Two pointers (A and B) in the Current Playlist show you which tracks are currently loaded into the decks. The tracks above these pointers represent recently played tracks. Press ENTER to add a track from the Collection or from a playlist to the Current Playlist. Traktor FS 2 39 The Current Playlist will only show a certain amount of previously played tracks before they are moved to the History crate. The number of played tracks to be displayed in the Current Playlist can be chosen in the "Browser" tab of the Setup dialog (see page 60). The Search Results This icon displays the result of the last query. See page 43 to find out more about finding tracks with the query functions of TRAKTOR FS 2. The Track Collection The Collection is the "Master Plan" of the musical content of your computer. The Collection stores the physical location of the music files as well as all available metadata (additional information). To use the functionality of the Collection, the music on your computer has to be imported into TRAKTOR FS 2 beforehand. When starting TRAKTOR FS 2 for the first time, the software can automatically locate all music files on your computer hard drive. This job takes some time. Alternatively you can import all music files manually into the Collection. The "Analyze" function creates a graphical overview and saves information about the tempo and volume of the track. Read more about importing your music into the Collection on page 80. The Collection Subfolders The subfolders of the Collection Icon are different from conventional folders: they represent the tags of the music files. If, for example, a track having the genre "Techno" is moved to the folder "House", its genre tag is changed from Techno to House. One click of the mouse on the relevant icon opens the subfolder. A click on the name shows the titles contained in the list. A double-click on one of the entries selects all titles in the subfolder. Traktor FS 2 40 The Explorer Use this icon to browse through the contents of the drives connected to your computer as you normally do with the file browser of your operating system. If you have connected an external hard disk such as the iPod you will find it listed here. The Audio CD Icon This icon shows the contents of an audio CD in the CD-ROM drive of your computer. You can play from the CD as you would normally play from any other audio format, with some differences: • You will not see track names; they are just labeled track01, track02, and so on • You will see no overall sound stripe and the waveform will need a few moments to load into the buffer But: • • • • You You You You will be able to play two tracks from a single CD! can pitch and scratch your CD like a record! can see the waveform of the track ahead of time can play the same track from a CD on both decks Note: If you have a second CD-ROM drive connected to your computer, a second CD symbol will appear in the list. If desired, you can assign a hot key for displaying the content of the CD drive in the list (see page 43). The Playlists Folder This is a hot key to a specific folder on your hard drive that contains your playlists and mix files. The path of this folder can be set in the "Browser" tab of the Setup dialog. Playlists Tracks can be added to existing playlists via drag & drop to create virtual “Record Cases”. Traktor FS 2 41 Playlists are filled by drag-and-dropping from other lists or even from your desktop or folders on your hard disk. Double-clicking a playlist selects all entries of the list. Complete lists can be appended to another by dragging their name onto the icon of other playlists within the Tree window. A complete playlist can be stored on your hard disk using the ’Save’ button in the command bar. The Loop Pool This is a special playlist containing the files mapped to the sectors of the record surface in "Pool" mode. To load a new set of files into the Pool simply drag a playlist onto the Pool icon in the "Tree" window of the browser. Read more about using the "Pool" function on page 51. The Recording Folder This folder shows the past and current recordings made with TRAKTOR FS 2 and the controls needed for recording. You can change the path of the folder in the Setup dialog and you can move the files to another folder on your hard disk by using the "Move To" function underneath the list. Read more about using the "Recording" function on page 48. The History The History is a special playlist that has a time stamp for each entry allowing you to establish the exact time when a track has been played on your computer. A track moves into the History when it has been played on either of the two main decks. An option in the "Browser" tab of the Setup dialog allows you to filter out those tracks that have only been cued in your headphones. The option Export Printable in the context menu allows you to export a printable list of the selected tracks from the History or to export the History as a whole in printable format. The Popup Menus Many frequently used functions can also be accessed via the context menu of the icons in the Tree window. To open the context menu, right click (PC) or Ctrl-click (Apple) the icon. Traktor FS 2 42 The Consistency Check Upon launch of the TRAKTOR FS 2 program, the software performs a consistency check between the files listed in the Collection and their actual existence at the location listed in the Collection database. You can also perform a consistency check yourself at any time by going to the context menu of the Collection icon. At the end of the consistency check you can view the Consistency report, and you can toggle whether you want to see the report after the start up consistency check. A more detailed description of the Consistency Check is found on page 80. The Favorites Window The Favorites The window above the "List" window is an important navigational tool during your set on stage, as it is fully controllable via the keyboard. The two upper rows represent the first 10 F-keys on your computer keyboard. You can assign any icon in the tree browser to one of these favorites by dragging the icon from the browser to the desired F-key. Finding Music with TRAKTOR FS 2 Quick Search Press either F11 or F12 to activate the text cursor in the "Query" field to enter a query string. Press Enter to perform the search in the currently selected playlist. The tracks matching the query string will be displayed in the "Search Results" folder. If you press F11 the result of your query is not displayed as search result but as selection within the currently selected case. This can be useful if you want to localize the position of certain files within a list or if you want to delete the found files from a list. If you want to repeat the same query in the entire collection, press F12. The pull-down menu on the right side of the text entry field allows you to select from the history of your previous search strings. Traktor FS 2 43 The List Window The "List" Window in the Browser shows the content of the selected playlist or folder. To move a track in the "List" window, thereby changing the order of the playlist, simply click on the file and drag it, releasing the track in the new location where it should reside in the playlist. The list can be sorted by clicking on the header of a column. Clicking on the column a second time inverts the order of sorting. Note: Playlists can be locked against sorting if you want to avoid losing the original order of the songs in the list. To lock a playlist, activate the option "lock playlist sorting" via the context menu of the playlist. The Playlist Icons Check icon: Marks a track that has been played since the last reset. The "Reset" function can be found in the context menu of the Current Playlist. Icons A and B: The currently playing tracks within both decks are marked with these icons. Diamond icon: Marks tracks that have been loaded into the Current Playlist but which have not been played yet. Note: The order and the selection of columns that are displayed in the "List" window can be customized in the "Browser" tab of the setup dialog (see page 60) The List Commands Traktor FS 2 44 The Delete Button Deletes the selected tracks from the Playlist or the Track Collection. Note: Deleting a track from the Collection results in losing all the vital information associated to it, such as cue points and stripes. Therefore, a confirmation dialog asks you to confirm your command. You can at any time save all the properties of a track listed in the collection by saving a playlist containing it. The Edit Button Opens an entry window, where numerous attributes of the selected tracks can be changed. Click on the desired text to add or change the content. Loading and Saving a Playlist Loads and saves Playlists or Track Collections. Record Cases have the file extension .nml. Pressing Save while browsing your Collection saves it to the default directory set in the "Browser" tab in the Setup dialog by updating the file collection.nml (see page 60). Note: It is advisable to save the Collection to disk each time after adding or editing information to the metadata. Therefore TRAKTOR FS 2 makes a backup of your collection each time you close the application. These backups are called collection.nml.bak.001 through collection.nml.bak.009 and are stored in the same folder as your collection.nml file. The Analyze Button Analyzes the properties of the selected tracks and saves them automatically. We recommend that you analyze all tracks in the Playlist. This job can take some time depending on the amount of tracks, their lengths and the CPU speed of the computer. You can accelerate the procedure by interrupting audio playback during analysis. Traktor FS 2 45 The Preview Player Pressing the space bar or clicking on the "Play/ Pause" command button in the lower right corner of the track browser window plays back the currently selected track in the list. You can cue the playback position with the mouse or by pressing the space bar a second time and holding it down. Note: The output of the preview player is routed to your onboard soundcard if the ScratchAmp is not connected. The Record Commands When clicking on the "Recordings" folder the command bar on the bottom of the display turns into the recording section of TRAKTOR FS 2 with the following control buttons. (Read more in detail about how to record your files on page 48). The Record Button This button starts and stops recording. The file created in the List windows will be marked with an exclamation mark, because it is available for loading only after recording has been stopped. The Next Button This button allows you to start a new recording without losing any data. If you want, you can merge the two parts of your recording later in a wave editor. This function can also be used to appropriately cut the recording of a mix on the transitions. The Discard Button The "Discard" button works like the "Delete" button on normal playlists, but also physically deletes the recorded file from your hard disk. Traktor FS 2 46 The Edit Button The "Edit" button allows you to edit the recording’s metadata. The Move To Button The "Move To" button allows you to move the selected files from your recordings folder to another folder on your hard disk. The Recording Display The display on the right end of the recording controls shows the level meters of the incoming signal and information about the current recording in progress. Adjust the input gain of the auxiliary input on the ScratchAmp to keep the level of the meters safely below clipping. Note: during a set you typically tend to play louder with time. You should therefore start your recording at a fairly low level. Traktor FS 2 47 Recording with TRAKTOR FS 2 One of the most useful and creative functions of TRAKTOR FS 2 is directto-disk-recording. TRAKTOR FS 2 records directly from the AUX input of the ScratchAmp which is additionally provided with both a phono and microphone preamplifier. The primary applications of the "Recording" function are to record your entire mix to disk or to record a live microphone input and instantly reuse this recording in your performance. You can also use the ScratchAmp to make high quality digital recordings of your vinyl records. See page 89 for more details how to record your vinyl. To enter the recording environment of TRAKTOR FS 2, click the "Recordings" icon in the "Tree" window or press the F-key command associated to it. The list might show the recordings that you previously made. You can move them to a different folder to start out with an empty recording list. Recording your entire mix to disk To record your complete DJ performance to disk, connect the recording or tape output of the mixer to the auxiliary input of the ScratchAmp. Note: not all mixers have a second output for the master signal. Other options such as a master effect send can also be used. Refer to your mixer’s documentation to find the right solution for your setup. Set the input switch of the auxiliary input of the ScratchAmp to Line and adjust the level of the incoming signal on the mixer safely below the clipping limit of the ScratchAmp. You can observe the level of the incoming signal on the level meters in the display of the recording section. Traktor FS 2 48 Note: the third input gain knob on the ScratchAmp controls only the microphone input, not the line and phono inputs. Press the red "Record" button to start recording. The display will start displaying the size of the currently recorded file. In the preferences you can set a maximum file size. When the recording reaches the maximum file size it starts a new file. These files can be seamlessly merged with a wave editor later on, or burned onto a CD with regular timestamps to cue within the mix. The recording path can be changed in the "Browser" tab of the Setup dialog. In the "Play&Rec" tab you can change the default prefix and the maximum file size ofyour recordings. TRAKTOR FS 2 automatically stores the recorded files with a timestamp (prefix_yyyy-mm-dd_hhmmss, for example: Watergate_Berlin_2004-0806_23h32m30). Repress the "Record" button to stop recording. If you attempt to close TRAKTOR FS 2 while recording is running, you will be warned and can cancel the termination. Note: You should always move a recording out of the recordings folder sooner or later to avoid erroneous deletion. Recording a live microphone input The second way of using the "Recording" function is to connect a microphone to the auxiliary input (set input switch to microphone) and to record parts during your performance for immediate playback on one of the decks. Start recording by pressing the red "Record" button. Stop recording by repressing the "Record" button. After this, the associated file in the recordings list is automatically selected so that you can load it into either of both decks with one of the two loading key commands (Ctrl+Left/ Ctrl+Right). Traktor FS 2 49 If you don't want to stop recording but simply want to cut it for loading the last part of it to a deck, press the "Next" button. This will seamlessly switch to the next recorded file, leaving the last recording available to be loaded into a deck. Traktor FS 2 50 Looped Playback & Loading Files from a Pool TRAKTOR FS 2 automatically treats short audio files as loops and repeats them seamlessly for the duration of the record. Note: the length below which audio files are automatically treated as loops can be set in the "Play & Rec" tab of the Setup Dialog (see page 57). Using the Pool function Loops or samples (and even entire tracks) can be arranged in Pools of 10 or 15 (depending on which FinalScratch record used) assigned to the visible segment on the FinalScratch records surface. When activating "Pool" mode by pressing the "Pool" button each of the files in the Loop Pool list is played only for the duration of one visible segment on the record. When the stylus enters the next segment, the following file is automatically loaded. To see and edit the current pool of files used for this function, select the Loop Pool icon in the "Tree" window or in the Favorites window. The files can be loaded into this special playlist in the same way as into regular playlist. To load a complete playlist, drag and drop it onto the Loop Pool icon in the Tree view or use the "Load" button in the command bar. If the number of files in the Loop Pool exceeds the 15 sectors on your record, only the first 15 files will be available for loading. The Pool function in Skipless mode It is important to note that in "Skipless" mode, the "Pool" function playback is not interrupted when the stylus leaves the corresponding segment of the record. Loading of a new file only takes place when manually lifting the stylus onto a new segment on the record. Note: Use "Skipless" mode to play pieces that are longer than the sectors on the record in "Pool" mode. Traktor FS 2 51 The Setup Dialog The Setup Dialog of TRAKTOR FS 2 can be opened by pressing the "Setup" button in the header of the interface or by using the Ctrl+F1 hot key. The Setup Dialog has six tabs grouping your preferences and settings according to their function. The Audio Tab In the "Audio" tab you find the settings related to your ScratchAmp and to the routing of the audio signal. ScratchAmp - Status This field allows you to check if the ScratchAmp hardware has been properly recognized by TRAKTOR FS 2 software. If the ScratchAmp hasn’t been properly set up, the message 'Device not connected’ is prompted. Check the FireWire connection and the power supply of the ScratchAmp. If you can't get to the message: 'ScratchAmp connected', please refer to the chapter “Troubleshooting“ on page 68 of this manual. Traktor FS 2 52 ScratchAmp - Sample Rate The ScratchAmp can work with different sample rates. To change settings, click on the drop-down menu and choose your preferred sampling rate. At lower sampling rates the computer needs less CPU power. The higher sampling rate you choose, the more your computer has to work. Try using different sample rates to find the best compromise for your system. i.e. you don't need to play at 96 kHz on a mediocre sound system. Note for Windows users: If your system does not show the "Sample Rate" option, click on the "Contro Panel" button to get access to the Control Panel of the soundcard. ScratchAmp - Audio Latency Here you can set the audio latency to get the best performance for TRAKTOR FS 2. High latency means that the computer has more time to compute the audio output. Higher latency settings are recommended for slower computers. The best way to test your actual performance is to try out different latency settings. Too low latency settings will result in dropouts in the sound and short freezes in the waveform graphics. Note for Windows users: If your system does not show the Latency slider, click on the "Control Panel" button to get access to the Control Panel of the soundcard. ScratchAmp - Input Monitors These meters allow you to monitor the raw signal coming into the three inputs of your ScratchAmp. Adjust the gain knobs on the ScratchAmp in order to avoid clipping of the signal recognized by the bright red LED on the upper end of the level meters. Note: the third input gain knob on the ScratchAmp controls only the microphone input, not the line and phono inputs Traktor FS 2 53 Routing - Main Inputs This section is for assigning the inputs of the ScratchAmp to the functions of the software. Usually Deck A is connected to IN1 and OUT1 and Deck B is connected to IN2 and OUT2. Single Turntable Mode If assigning both decks to the same ScratchAmp Input, the software runs in "Single Turntable“ mode. You can now control each deck with the same turntable. This can be useful in case one of the turntables has a defect. Routing - Main Outputs In this section you can swap Out 1 and Out 2 of the ScratchAmp from within the software to switch the assignment of the decks to the channels of your mixer without switching the cables. Routing - Headphones Here you can set which signal should be rerouted to the headphone outputs of the ScratchAmp. You have the choice to monitor either input of the ScratchAmp (IN1, IN2, AUX/MIC IN) or to monitor any of the decks (DECKA, DECKB, PREVIEW). Note: If you are traveling and running TRAKTOR FS 2 without connecting the ScratchAmp, the sound of the Preview Player in the "List" window will be routed to the onboard soundcard of your computer. This allows you to prelisten and sort playlists without connecting to the ScratchAmp. Traktor FS 2 54 The Timecode Tab The "Timecode" tab contains the calibration dialog, the settings for the system response and the record type selection. As this tab is often used also during performance to control the status of the system, you can easily access it with the shortcut Ctrl+F2. Timecode Calibration - Input 1 and Input 2 These two displays show the raw input signals controlling the decks. Read more about how to optimally calibrate your system using these graphical representations on page 29. Timecode Calibration - Rumble Threshold This parameter allows you to set the threshold below which signals coming from the timecode inputs should be ignored and playback of the decks stopped. The threshold is graphically represented as circle in the two displays. The threshold should include the signal level measured when the stylus is placed on a stopped record. Read about calibrating your system on page 29. Traktor FS 2 55 Timecode Calibration - Response The response parameter determines the degree of smoothing of the detected playback speed. Fast responses imply low signal smoothing, making the sound a bit harsher, while longer response times allow making the sound smoother. For scratching use fast responses, for regular club DJing longer responses provide smooth sound at no relevant loss in response for regular cueing. Record Type Selection TRAKTOR FS 2 supports more than one type of FinalScratch record. In this section you can select which kind you are currently playing to adjust to the different lead-in times and layouts. • FS1 - This Side (gray) - 33 RPM/ 15 min. This is side A of the classical, single-track records sold with FS 1.0 - FS 1.5 • FS1 - That Side (red) - 45 RPM/ 12 min. This is side B of the classical, single-track records sold with FS 1.0 - FS 1.5 • FS2 - This Side (black) - 33 RPM/ 15 x 1 min. This is side A of the records that come with TRAKTOR FS 2 having 15 sectors of 1 minute each. • FS2 - That Side - (red) - 45 RPM/ 15 x 1 min. This is side B of the records that come with TRAKTOR FS 2 having 15 sectors of 1 minute each. • FS2 Scratch - This Side (black) - 33 RPM/ 15 x 1 min. This is side A of the light weighted scratch records having 15 sectors of 1 minute each. • FS2 Scratch - That Side (red) - 33 RPM/ 2 x 5 min & 10 x 30 sec. This is side B of the light weighted scratch records having 2 tracks of 5 minutes and a third track with 10 sectors of 30 seconds each. • CD: if you are controlling TRAKTOR FS 2 via time code CDs on CD players. Traktor FS 2 56 The Play & Rec Tab In the "Play & Rec" Tab you find all options concerning playback and recording of files Player - Auto Gain Control Selects the mode of the automatic gain adjustment of TRAKTOR FS 2. "Peak" mode corresponds to traditional normalization, while "Perceived" mode takes into account the perceived loudness of the sounds in the track. Off switches the Auto Gain Control "Off". Player - Pitching/ Scratching Sound When switching to "Vinyl" mode, TRAKTOR FS 2 uses de-emphasis modeling to simulate the speed-dependant frequency shift generated by a classical turntable pick-up for natural sounding scratches. The "Digital" setting sounds less realistic, mostly because it does not decrease in amplitude at low speeds. Traktor FS 2 57 Player - Autoload Next Song (Internal Mode) When active, the successive song in the current playlist is automatically loaded and starts playing whenever a deck reaches the end of a track in "Internal" mode. This option can be used to let TRAKTOR FS 2 do the show, while you get a beer. Player - Reset Pitch after Pause When active, the pitch of a deck is reset to 0% after pausing playback in Internal mode. Player - Track End Indicator Time Sets the time in seconds (between 0 and 60 seconds) at which the visible "End of Track" warning starts blinking. Player - Needle Display Position Sets the position of the vertical line representing the stylus in the waveform stripe. Skipless & Loop - Continue Play on Needle Up If this option is checked, in "Skipless" mode playback is not interrupted by lifting the stylus. To stop playback in this mode, you need to explicitly press the "Stop" button, or stop playback while the stylus is on the record. Skipless & Loop - Loop Auto Detect Size Here you can choose below which length a track should be played automatically as a loop. Key Lock - Non Adaptive The Key Lock section chooses the type of the real time stretch algorithm used to lock the key when changing playback speed. The "Non Adaptive" mode generates the least amount of extra CPU load. Use this option on slower computers and only for small speed variations. Traktor FS 2 58 Key Lock - PSOLA PSOLA (Pitch Sychchronous Overlap Add Method) is optimized to preserve the punch of percussive sounds by stretching the sound in the spaces between the beats. This algorithm is suited for drum loops even though it tends to introduce timing inaccuracies at high stretching factors. It requires a medium amount of CPU. Key Lock - Phase Vocoder This mode is best suited for full mixed, vocals and pads and does not alter the timing of a groove. It requires the highest amount of CPU but also gives the best sounding results. Recording - Prefix This Prefix field allows you to set the prefix of the filenames used for storing your recordings. The second part of the filename will always be a time stamp derived from your system clock. Recording - File Format Currently only recording to WAV is available, but in future versions of TRAKTOR FS 2 additional formats may also be supported. Recording - Audio Format This selects the format of the recorded file. The two standard formats for recording are 44.1 kHz / 16 bit and 96 kHz / 24 bit. More formats may be supported in future versions of the software. Recording - Split File at Size This field allows you to set the file size at which recordings are automatically split. The cuts are seamless so that you can seamlessly recompose the chunks with a wave editor or burn them to CD as a noninterrupted mixed CD. Traktor FS 2 59 The Browser Tab The "Browser" tab contains all settings concerning the Collection and playlists. Data Location - Select Directory With this option you can set the path for the track "Collection", the "Music" folder, "Playlists" folder and the "Recording" folder. The path set for the playlists will be used by the "Playlists" folder shortcut in the "Tree" window. You are free to create your own folder structure below the "Playlists" folder. Data Location - Show Consistency Check on Startup If disabled, this option suppresses the "Consistency Check" report when starting the application. Traktor FS 2 60 List Options - Browser Columns This table selects the order of the columns in the List window. You can change the order of the columns by dragging-and-dropping, or hide them by deselecting them in the first row of the list. To deselect, simply double-click the X in the first row of the list. To un-hide an entry, doubleclick the first-row again. List Options - Ignore Cued Tracks in History With this option, you can select whether you want to automatically mark tracks that have been loaded into a deck as played out to the public and move it to the History, or if you want to manually mark the tracks you've played as having been played out to the public. The filter for this function works on the idea that if you've loaded a track into a deck, the track playing on the opposite deck has been the one playing through the main output and was not just previewed. List Options - Max Visible Played Tracks Here you can set how many played tracks you want to see in the current playlist before they are removed. Tags - Tag Writing This option enables the embedding of additional information and TFS2 data directly into your audio files, such as the Stripe, and other TFS2 data. You can choose between "Standard", "Extended Tags", and "Extended Tags & Stripe". If you would like to know more about tags TFS embeds into your music files, please refer to page 82 in this chapter of this manual for more information. iTunes - Import Now To use the following functions it is necessary to install Apple’s iTunes software. This can be found as a free download for PC and Mac on the Apple website (http://www.apple.com). iTunes is not only a great tool for encoding, managing and burning your music tracks -- it is also an excellent companion for TRAKTOR FS 2. TFS2 can easily import track information, MP3 / metadata tags and playlists directly from an iTunes Library into the TFS2 Collection. Traktor FS 2 61 Press this button to trigger synchronization of TRAKTOR FS 2 to iTunes. TRAKTOR FS 2 needs to start iTunes in the background to do the synchronization. This can take a few seconds. The dialog that opens up allows you to select from a set of import options. You can select all smart crates, all non smart crates or all crates with a set of preselection buttons. iTunes Import Options - Analyze Tracks This options selects whether the tracks should be analyzed during import. iTunes Import Options - Overwrite Entries in Collection In case there are conflicts between tracks that have already been imported into your TFS2 Collection versus tracks that are in your iTunes Library, this option will cause TFS2 to overwrite metadata entries that are already in your Collection with the metadata stored in your iTunes Library. iTunes Import Options - Playlists to Import Here you can select which iTunes playlists should be imported into the Collection. Traktor FS 2 62 The Control Tab The "Control" tab allows you to customize the keyboard commands and MIDI assignments. You can find a list with all pre-defined keyboard hot keys in Appendix G, on page 92. Section/ Channel This section allows you to change the view of hot key / MIDI Controller Channel Mappings shown in the Controller List. It allows you to change how the list is viewed in different, convenient ways. Controller List This selection shows you all available functions of TRAKTOR FS 2 to be controlled via keyboard or MIDI and their current assignments. Traktor FS 2 63 Keyboard To change or define a hot key, select the relative line in the controller list, press "Learn", and then press the key or key combination desired. The new hot key is displayed in the right column of the list. Define or change your other hot keys and finally confirm your change with "OK", or abort with "Cancel". Press "Reset" to leave the function unassigned. MIDI This function can be used to control most of the TRAKTOR FS 2 features via an external MIDI controller. Before a MIDI controller can be detected by TFS2, the connection from the MIDI controller's MIDI OUT connector to the MIDI IN connector of the ScratchAmp must be made, and the MIDI controller needs to be connected to its power supply. The external MIDI controller must send standard MIDI controller data for proper use of this function. To test if TRAKTOR FS 2 is receiving data from an external MIDI controller, click the MIDI "Learn" button and then press a key/button or move a fader on the MIDI controller. The field next to the "Learn" button should instantly show the MIDI Control Channel of this button or fader. To change or define a MIDI controller, select the relative line in the controller list, press "Learn" and then move the desired MIDI parameter (button, knob or fader) on your external hardware. The new MIDI parameter is immediately displayed (MIDI controller value) in the left column of the list. When done, confirm your change with "OK", or abort with "Cancel". Press "Reset" to leave the function unassigned. You can also use a MIDI keyboard to control functions of TRAKTOR FS 2 via MIDI notes. Settings This section is used to save the current keyboard hot keys and current MIDI mapping to a preset file (extension .tks) and to load previously stored preset files. The default preset that comes with TRAKTOR FS2 is called 'TraktorFS200 (Default).tks'. On a PC, the file is located in the \My Documents\Traktor\ folder. On a Mac, the file is located in the user:Traktor folder. The "Reset" button purges the list. Traktor FS 2 64 The View Tab The "View" tab contains the settings related to the look of the interface. Track Info Display Options With "Top Row" and "Bottom Row", you can select the information displayed in the top and bottom row of the Waveform Display. Wave Display - Channels This option gives the choice of three ways to represent the real time waveform in the upper display (beats only, beats and highs or beats and envelope). Wave Display - Color This option gives the choice of three ways to represent the color of the waveform. Traktor FS 2 65 Wave Display - Stripe View This option selects if the length of the Overall Waveform will be mapped to the length of the record ("Fit to Record"), or if the stripe should be stretched to fill the whole width of the display ("Fit to Track"). Note: To fit the type to the record that you are currently using you have to select the correct record type in the "Timecode" tab of the Setup dialog described on page 55. Wave Display - Show Time Markers This option shows or hides the equally spaced time markers on the Stripe view. Misc - Switch To Fullscreen on Start-Up When this option is activated, TRAKTOR FS 2 starts automatically in "Fullscreen" mode. Misc - Fullscreen Mode Settings for the display size of TRAKTOR FS 2 for varying Monitor resolutions. Choosing the correct screen resolution makes the image sharper when using LCD displays in fullscreen mode. Misc - Font Size Chooses the size of the fonts used in TRAKTOR FS 2. Traktor FS 2 66 The Master Panel The TRAKTOR FS 2 Logo Clicking on the TRAKTOR FS 2 logo opens the "About TRAKTOR FS 2" dialog box which contains important information and interesting links concerning TRAKTOR FS 2. The About Box The About TRAKTOR FS 2 dialog box contains information about the software, such as the exact version number and version date, as well as your serial number. The dialog also contains links to get support and to interesting places on the NI and Stanton websites. More details about getting help are found on page 71. The Window Controls The Window controls of TRAKTOR FS 2 have the traditional functions: • Minimize the application’s window • Switch to "Fullscreen" mode • Quit the application The Setup Button The "Setup" button opens the Setup dialog of TRAKTOR FS 2. The default hot key for the Setup is Ctrl+F1. Traktor FS 2 67 Troubleshooting Tips for better turntable performance Adjust Tonearm Weight Did you accurately set the weight of each tonearm to the cartridge manufacturer’s specification? Check for Ground Loops What signal do you get when you switch your mixer to the phono input while running a FinalScratch record? Do you hear the time-code? What do you hear when you pick up the stylus? Do you hear silence or unacceptable AC humming? Cable connections Please check if the cables going in and out of the ScratchAmp are snug and a stereo signal comes through clearly on both (right/ left) channels. Check the timecode figures in the TRAKTOR FS 2 Setup dialog (press Ctrl+F2). Rumble If you work in a club situation with very loud monitors or PA system, it is best to try to isolate the turntables mechanically from the monitors. Mechanical isolation can be achieved by placing the turntables on rubber mats or concrete blocks. Rumble will also be increased if the tonearm bearings are damaged or loose. Measure your rumble by placing the stylus on the stopped record and watching at the timecode figures in the TRAKTOR FS 2 Setup dialog (press Ctrl+F2). Traktor FS 2 68 Stylus Try other a good quality stylus (such as Stanton 680 HP), and/ or make sure that the four cartridge contacts are clean and make a good connection with the tonearm terminals. Records Always use good records. When your Timecode Quality Meter starts falling you should replace the records. See page 90 for more details on FS 2 records and their care. Most Common Problems and their Solutions TRAKTOR FS 2 failed to detect the ScratchAmp Make sure the power supply is connected to the ScratchAmp and plugged in. If it is, check the FireWire connection. If everything is fine, there may be an initialization problem. Quit the application, unplug the FireWire cable from either the ScratchAmp or the computer and unplug the power supply of the ScratchAmp for a few seconds. Then reconnect the ScratchAmp and restart the application, wait a few seconds for reinitialization and then start TRAKTOR FS 2. TRAKTOR FS 2 does not calibrate (ScratchAmp detected) Switch to the Timecode dialog (Ctrl+F2). Is there any signal in the displays? Does it look like it should? If not, try another record, yours might be worn out. if this doesn't help, you should probably change your stylus - it may be worn out. Check Input Routing: Is the Timecode Source field above the display showing a valid input? If not, select one. Check the ScratchAmp Input Switch: If TRAKTOR FS 2 still shows no input signal you should check the input switches on the back side of the ScratchAmp. They have to be set to PH (phono, upward position) for a turntable signal and downward for a CD player signal. Traktor FS 2 69 Check the ScratchAmp Input Gain: Second you should check the trim of the input gains on the front side of the ScratchAmp. Turn them all the way up (clockwise) at first. Then turn them back down a little if they start clipping. Backspinning the record at maximum input gain should generally just start to trigger the clipping LED. If you can't get any input signal whatsoever, re-initialize the ScratchAmp as described above, recheck your connections, and as a last resort, try a different turntable or cd player. I can control the waveforms but there is no audio Are the connections to the mixer all there? Are they plugged into the line inputs of the mixer and are the inputs switched to LINE? If nothing helps, try to re-initialize your ScratchAmp. I can play FinalScratch but can't play regular records Make sure that the ScratchAmp THRU1 and THRU2 outputs are connected to the phono inputs of the mixer and the input selectors of the mixer are switched to ’PHONO’. I hear a buzzing noise in the music When troubleshooting possible ground loops in your setup, you should first try to unplug the power supply of your laptop to see if this makes any difference. If it does, you may need to use an adapter plug that circumvents the ground on your power supply and 'lifts' it. If it does not remedy the problem, remove all other cables going into your laptop one by one, except the FireWire connection, to find the guilty connection. Interrupted or garbled sound The latency settings are probably too low for your computer. Go to the "Audio" tab of the Setup dialog, raise the latency considerably, and then check to see if the interruptions have ceased. If not, check if any other application is making heavy use of your hard disk or CPU. Traktor FS 2 70 Check the quality of the incoming timecode. If it is disturbed, make sure the turntable ground wires are connected to the mixer, ScratchAmp or mixer board. Your record may be worn or dirty. Make sure the record is clean and in good condition. Flip sides of the Timecode record or try another one. Make sure your styli are clean and in good condition. The computer freezes The FireWire cable was probably disconnected during playback. Make sure neither the power nor the FireWire connector gets unplugged during operation. Don’t run the computer on batteries. Doing this may cause the processor to run at a slower speed and seriously affect the operation of TRAKTOR FS 2. The Computer freeze may also have been caused by an electrostatic phenomenon. Unplug the FireWire cable, quit all applications and reboot the computer. The rings on my records don't match with the visual markers in the software You have probably selected the wrong type of record in the "Timecode" tab of the Setup dialog. Getting Help - The About Screen If you can’t find out the reason for a problem, Native Instruments provides extensive help to registered users. The relevant links can be found by clicking on the TRAKTOR FS logo in the upper left-hand corner of any NI Software. This opens the About screen. Knowledge Base / Readme / Online Support Choose the support tab of the About Screen to find a series of buttons directly leading you to the Native Instruments Online Knowledge Base and to the Online Support. Traktor FS 2 71 In your communication with the support team, keep in mind that you should offer as much information as possible about your hardware, your operating system and the version of the software you are running, to give the possibility to help you. In your description, you should mention: • • • • how to reproduce the problem what you have already attempted in trying to fix the problem a description of your setup, including all hardware the brand and specs of your computer Important: Always consult the Readme file of a new software version. It contains important information and all last minute changes that weren't available when printing this manual. Updates Whenever you encounter problems, you should also check if you have installed the latest update. The version number of your software is displayed on the first page of the About dialog. Updates are released regularly to fix known problems and to constantly improve the software. You can find a link to check for the latest update in the About dialog/ Support tab, in the Readme file, or by checking on www.nativeinstruments.com. Traktor FS 2 72 Appendix A - Hardware Setup in Detail Connecting the Turntables to the ScratchAmp Connect both turntables to the ScratchAmps phono inputs using their respective RCA cables. Connect your left turntable to IN1 on the ScratchAmp. Connect your right turntable to IN2 . Connect the grounding wires of the turntables to the DJ mixer or your amplifier. Be sure that the input signal switches are set to PH (Phono) on the ScratchAmp. Connecting CD-Players to the ScratchAmp Instead of using turntables to control the software you can also use CD players and the time-coded CDs that come with TRAKTOR FS 2. Connect the two CD players in the same way as described above. Please be sure to set the input signal switches to LINE. Connecting the ScratchAmp to the DJ mixer Connect the line outputs OUT1 and OUT2 of the ScratchAmp to the respective line input channels of your DJ mixer with the remaining two RCA cables. If you want to play regular records or CD's on your turntables you have to make an additional connection from the ScratchAmp to the mixer. Connect the THRU1 and THRU2 outputs on the ScratchAmp to two Phono In connections on the mixer table. If you are using CD players, connect to two additional Line inputs on the mixer. The THRU signals do not depend on the external power for the ScratchAmp and are always available. We recommend using the included cables or other high quality, professional audio cables - avoiding cables designed for home use. Traktor FS 2 73 The double connection (Phono & Line) from the ScratchAmp to the DJ mixer allows you to select between standard analog records or the timecoded records from FinalScratch with the phono/ line switch of your DJ mixer. Connecting the ScratchAmp to your computer Note: On Windows computers, before connecting the ScratchAmp to the computer for the first time, proceed to install the ASIO drivers as described on page 6. Usually the larger 6 pin FireWire connectors on desktop computers and on Apple Laptops transmit enough power on the FireWire bus to power the ScratchAmp. For these computers the ScratchAmp does not need to be additionally powered with the included power supply. Most PC Laptops have only a small 4-pin connector for FireWire. These connectors do not provide power on the FireWire bus and therefore the ScratchAmp needs to be powered independently. Also PCMCIA FireWireHubs for laptops do not provide bus power, even on their 6-pin connectors. This means that on PC-Laptops without bus powered Firewire connectors, the additional power supply for the ScratchAmp is always needed. Use the FireWire cable in the package to connect the ScratchAmp directly to the computer. Optionally, connect a FireWire hard disk or any other FireWire device to the second FireWire port on the ScratchAmp. Warning: As with all modern electronic devices, some care should be taken to prevent exposure to static electricity. Traktor FS 2 74 Connection of additional equipment to the ScratchAmp The ScratchAmp has the following additional inputs and outputs: • AUX IN (LINE) : use this input connection to make recordings. Connect any output of your DJ mixer (Main, Sub or Tape) to this input. Please be sure to set the input signal level buton to line by pressing the button IN and the input routing switch to AUX. Read more about recording with TRAKTOR FS 2 on page 48. • AUX IN (PHONO) : use this input to connect a 3 rd turntable to your to Phono setup. Please be sure to set the input signal level button by leaving the button OUT and the input routing switch to AUX. Note: the third phono input will not allow you to use a third Timecode record on a turntable and cannot control a 'third deck'. : use these to connect a microphone. Read more • MIC IN/ THRU about recording on page 48. The ¼" and the XLR connectors can both be used as input or as output of the passed through input signal. • MIDI IN/ MIDI OUT : is an built-in standard MIDI interface. Use this input to control the TRAKTOR FS 2 software with any MIDI controller. : there are two stereo headphones jacks and a • HEADPHONES . The signal on the connectors can be routed to volume knob monitor any of the inputs or decks of TRAKTOR FS 2 in the Audio tab of the Setup dialog on page 52. • GAIN: you have to adjust the input gain for IN1 and IN2 to get an optimal input signal for timecode recognition. Please refer to the Calibration chapter on page 29. • RECORDING GAIN: use the input gain for the Aux/Mic input adjust the level of your recording session. to Note: the third input gain knob on the ScratchAmp controls only the microphone input, not the line and phono inputs. Traktor FS 2 75 • Connect your power supply to the power connector . The technical specifications of the power supply can be found on page 95. Traktor FS 2 76 Appendix B - DJ Basics for beginners What is TRAKTOR FS 2? To explain it in simple words: TRAKTOR FS 2 is the “missing link” between “established” DJ turntable style and modern computer-based digital music file DJing. It combines the easy and familiar handling of the standard DJ hardware interface (turntables, mixer) with the flexibility and extensive potential of a computer based digital music system. What does a DJ normally do? The working tools of the classic DJ are two record players (turntables) that are connected to a mixer (DJ Mixer), so that two pieces of music can be played simultaneously or mixed with each other. The mixer is then connected to a hi-fi system or a club sound system. This setup/ interface has stood the test of time, but beside all the benefits it has some disadvantages: • All the different records a DJ needs for his performance are very heavy to carry. • An audio record is fragile, very vulnerable to dirt, heat, mechanical hits etc, and its audio quality degrades with each use. • It takes time to search for a certain record -- it might not even be in the actual crate. • Self-produced music, edits or loops must first be cut to an acetate/ dub plate or burned to CD before being able to play it out. TRAKTOR FS 2 is the perfect solution eliminating the disadvantages. Some benefits: • Due to the fact that all music is stored on the computer hard disk, many more titles are available for the DJ set. • The digital audio quality will never degrade over time. It will be played back exactly the way it was recorded, every time. • Effective management for a large collection of audio files on the hard drive via an efficient and easy-to-use file browser built into TRAKTOR FS - you can find your music much faster than hunting through any record box/bag. Traktor FS 2 77 • Visual overview of the full track shown as wave stripe graphically showing the cue points and minute markers. TRAKTOR FS, in connection with the Scratchamp, make use of turntables and a mixer more flexible and simplifies your work as a DJ. How TRAKTOR FS 2 works To understand how TRAKTOR FS 2 works you have to take a look at the signal path: Normally one of the two turntables plays a record. The audio signal was routed into a DJ mixer where the DJ can control volume and sound. TRAKTOR FS 2 is a technology to insert your computer in the signal path from your turntable to your mixer allowing you to control the playback of audio files stored on your computer with your turntables. This time-coded signal is routed from the turntables directly into the ScratchAmp and controls the TRAKTOR software in your computer. This is done via the FireWire connection between the ScratchAmp and the computer. The TRAKTOR FS 2 software recognizes the time-coded signal and plays any music file that is placed in the TRAKTOR file browser and selected for playback in real time. This audio signal is sent back into the ScratchAmp (via FireWire) where it is routed through the line outputs directly into the DJ mixer. Every time the DJ wants to change a music track he or she can easily exchange the music files in the TRAKTOR software without changing any records. Every time the DJ wants to listen to a specific position in a music track he or she only has to change the position of the stylus on the FinalScratch record – it feels exactly like cueing on a normal record. All typical procedures like scratching, fast-finding record positions, breaks, and quick-starts are possible – after a short period of getting used to using TFS, you will forget that you are playing back digital music. The additional THRU connections allow you to play normal records by switching the inputs of your DJ mixer to phono. In this manner a set can combine regular vinyl with digital music from your computer. Traktor FS 2 78 Work like a DJ During the playback of tracks you can work on them with various sound tools on your mixer like equalizer, volume, FX (if your mixer is equipped with). Try the following to become familiar with your TRAKTOR FS 2 system: • Dropping the needle: change the position of the stylus to see how fast the sound follows your action. Learn to look at the stripe on the screen while you move the pick up. • Cueing: Move the record on your turntable backwards and forwards, make a backspin until you reach a certain beat. You will quickly develop a feeling for its use. • Reverse Playing: stop your turntable and move the record backwards. Compare this typical sound to a real vinyl record. • Stop a record: hit the stop button on your turntable or turn off the motor switch to make a special effect. • Pitch Control: Change the pitch of your tracks and try to match the beats of two tracks. • Time Elapsed / Remaining Display : While playing a track, it is important to monitor how far into the track you are in the track you are playing, time-wise, so that you know how close you are getting to the end in order to mix in a new track. TRAKTOR FS has two ways of keeping tabs on these factors: the "Time Elapsed/ Remaining" display in the deckboxes as well as the visual cues on the "Standard" FS 2 records. Train yourself to glance occasionally at the deckbox onscreen and note how much time is remaining, or to keep in mind roughly how long a particular track is and count the visual markers on the records. Practice You learn DJing by practicing a lot and by having fun with your music. You should learn to get control over the music in the way you want, and creating new sounds by combining your songs. How you do this totally depends on your style. Traktor FS 2 79 Appendix C - Using the Track Collection Importing Data into the Collection Tracks can be imported into the collection by dragging-and-dropping them one by one, in groups, or by moving entire folders or drives. When importing MP3 files, their ID3 tags will be automatically imported into the corresponding Collection fields. Drag-and-drop the tracks or group of tracks onto the Track Collection icon. When the icon turns red, you can let them go. You can also import a track directly into a playlist, or add a track to the Collection by loading it into a deck. However, by dropping tracks onto the Collection icon, you get the added benefit of automatically triggering the "Analyze" function. The Collection Import dialog box allows you to search subdirectories, to skip the Analysis and to decide if you wish to overwrite the entries in your Collection if some of the tracks have already been imported. Traktor FS 2 80 After completion of this step, the second dialog allows you to overwrite or create any database entries during an import that are common to all imported files. If you want to assign equal properties to subgroups of tracks, simply import the groups one by one and use the import dialog to assign the group properties. If the button next to an import field is not activated, it will not overwrite the relative property. You need to press the button or click into the text field to activate it. Organizing your Tracks with Tags or in Playlists TRAKTOR FS 2 offers you two complementary ways to organize your tracks and prepare your sets: On one side are the tags. These are metadata such as ’genre’, ’rating’ or ’label’ that describe the track. Each track can only have one unique Title, one Label or one Genre. On the other side are playlists. Playlists are virtual folders that are used to group tracks under a specific label for fast access, such as a set for a specific club, an event, occasion, theme, or genre of music, ie 'club event', 'wedding', '80s music', or 'tech house'. A track can be included in more than one playlist. This is a big advantage compared to conventional record cases, which have to be re-sorted or appended to after every gig. Organizing the Collection Using the Property Folders The folder structure below the Collection icon offers you an intuitive way of managing your archive. The main properties, artist, album, label and genre are represented as folders - each containing all tracks sorted by their relative attribute. For example, let’s assume we have three folders within the genre folder with very similar names: ’Salsa’, ’salsa’ and ’SALSA’. To unify the naming of the genre ’Salsa’ you can drag and drop the two misspelled folders onto the correct one. This corrects the misspelled genres of the tracks. Traktor FS 2 81 Relocate a Lost Track If available, TRAKTOR FS 2 uses a second method to identify a track besides the filename. TRAKTOR FS 2 can store a fingerprint in the embedded file tags that allow associating the file correctly even after renaming it. To use this feature, the Collection tags have to have been previously written into the files with the "Extended Tags and Stripe" option enabled on the Browser tab/ Tags section of the Setup dialog. During startup, TRAKTOR FS 2 runs a Consistency Check on your Collection. It counts the total number of tracks, checks for missing tracks, discovers how many of them haven't been Analyzed yet, and how many stripes are missing. After the Consistency Check completes, a dialog box appears displaying the results. In this dialog, you can trigger Relocation of missing tracks, Analyze tracks that haven't been Analyzed yet, Import entire folders into your Collection, or Remove Missing Tracks from your Collection. What are ID3 tags? ID3 tags are the descriptive part of MP3 audio files. The tag contains information about the title, artist, album, year, genre etc. of the audio track. TRAKTOR FS 2 can read or write ID3 tags to or from files directly. TRAKTOR FS 2 reads and writes ID3v1 (written at the end of a mp3 file) and ID3v2 (written at the beginning of a mp3 file) tags, preferring v2 tags in case of contrasting entries. As the new v2 tags are written into the Traktor FS 2 82 header of the MP3 file, changing tags to a group of tracks might take a few seconds estimated in a progress bar. The following fields are written into standard ID3-Tags by TRAKTOR FS 2: • • • • • • • • • ID3_Title ID3_Album ID3_Artist ID3_FID_PUBLISHER (Label) ID3_Track (the track number) ID3_Genre ID3_ReleaseDateYear ID3_Popularitymeter ID3_PlayCounter Additional information is written into proprietary ID3-Tags: • • • • • • • • • • • BPM BPMQuality KeyLyrics Rating Remixer Producer ID ReleaseDate LastPlayedDate Gain Peak Gain Perceived Traktor FS 2 83 Appendix D - File Types and Recommendations Your new TRAKTOR FS 2 setup is a highly flexible and powerful digital file playback system that can play a variety of file types at various sample rates and bitrates. Each of these various file types has its own characteristics that we would like to briefly overview here so that you will have the information to make the best use of your Traktor FinalScratch system. Definitions Sample Rate This is the frequency representing the amount of individual samples per second that an audio stream is comprised of. Normal CD audio uses 44,100 samples per second, or a frequency of 44.1 kHz. Bit Depth Also known as Word Length, the number of bits in each individual sample. The higher the number, the greater amount of data contained in each sample resulting in a higher resolution in dynamic value. Normal CD audio uses 16 bit. Digital Audio Coding/ Bitrate Also called Digital Audio Compression, it is the process of minimizing storage space for audio data utilizing perceptual audio (psychoacoustic) encoding techniques which exploit the unique characteristics of the human ear and its perception of sound (such as signal masking). Its primary purpose is to achieve a reduction in file size with little or no perceptible loss in sound quality. The file that results after encoding and decoding is not the same sound file anymore; all extra information (sound that the ear can not perceive) has been removed, but the audio will sound about the same as the original uncompressed file depending on how much compression has been performed on it. The amount of compression is represented in bitrate, or the average number of bits that one second of audio data will consume. The standard unit here is kbps, or 1024 bits/second. The higher the bitrate, the better the sound quality. Traktor FS 2 84 CBR and VBR Constant Bit Rate and Variable Bit Rate. CBR is the method of compressing and encoding audio at a constant bitrate throughout the file. VBR compresses and encodes audio at variable bit rates optimized for each section or "frame," of sound depending on the complexity of the frame, which allows for slightly higher fidelity with smaller file sizes. However, we recommend using CBR at all times. Due to the constantly changing bitrate, the frame size will also constantly change which will cause extending loading times (approx 30 seconds for 5 minute VBR MP3) from the TRAKTOR FS 2 Browser to the Deck. Also VBR decoding takes far more processing time than CBR, and at lower bit rates it is possible to hear artifacts as the bitrate changes. DAC/ ADC Digital to Analog Conversion/ Analog to Digital Conversion. This is the process of either converting an analog audio signal to a machine-readable digital format for playback/editing or converting a machine-encoded digital format to an analog audio signal that a human ear can understand. It can also describe physical hardware that performs said process (ie Digital-to-Analog converters / Analog-to-Digital converters) Metadata In the context of audio data files, metadata is extra information saved within the data file that is text-based, such as 'Artist Name', 'Genre', etc. This extra information allows for easy sorting and search functions within applications that deal with audio data files, such as Traktor FS 2. The most commonly used encoded digital audio metadata format is called ID3, used in MP3 files, which makes the management of large collections much easier. See page 82 on ID3 Tags. TRAKTOR FS 2 also supports the metadata format of WMA files, writing even the stripes into the WMA file itself. Traktor FS 2 85 Uncompressed File Types WAVE (.wav) A versatile digital audio file format with various possible sample rates and bit depths, most commonly used at 44.1kHz / 16 bit to maintain compatibility with CD audio without having to convert sample/ bit depth. A wave file is a complete representation of the original analog audio exactly as it was recorded at the time of Analog to Digital Conversion with no loss due to any kind of compression. The downside of Wave files is that they are very big. For example: 44,100 samples/s * 2 channels * 2 bytes/sample * 60s/min = around 10Mbytes That means 10Mbytes for 1 minute of audio. This will eat up even the biggest hard drive quickly. Also, Wave files are not generally saved with metadata. AIFF (.aif) Same as a Wave file, but is used on the Apple/ Mac platform. All the same rules apply. Compressed File Types MP3 (.mp3) Also known as ISO-MPEG Audio Layer-3. A compressed audio file standard originally developed by the Fraunhofer IIS in a joint cooperation with the University of Erlangen which uses a psycho acoustic model to reduce audio file size with little or no perceived reduction in audio quality. The reduction in audio quality is dependant mostly on the Bitrate used. In order to make the most of the excellent studio quality DAC/ ADC converters in your ScratchAmp, we recommend using at least 192kbps OR HIGHER bit rate when encoding your MP3’s. Your MP3 files will take up more space, but will sound much better and will let the sound quality of the FinalScratch system shine. Additionally we recommend the MP3 compression format over the other compressed file types supported by Traktor FS 2 86 your FinalScratch system due to its full file Tag implementation which can also be read by all supporting programs making seamless integration between your FinalScratch system and other programs such as iTunes. Joint Stereo vs. Normal Stereo Joint stereo coding utilizes the fact that both channels of a stereo channel pair usually contain the same information. These stereophonic irrelevancies and redundancies are employed to reduce the total bitrate. However encoding with Joint Stereo changes the stereo image and sometimes produces unwanted effects (such as with certain types of stereo effects). To maintain best Audio Fidelity we recommend using Normal Stereo at all times. AAC (.aac) Also known as MPEG-2 AAC (which is the core of the MPEG 4 A/V standard), it is a next generation digital audio codec continuing where ISO/MPEG Audio Layer-3 (MP3) left off. With AAC, it is generally agreed that a further reduction in file size is possible with little or no perceivable change in audio quality from MP3. However, at the time of writing, AAC files aren’t widely used, and few AAC encoders and decoders are available with the exception of iTunes. In addition, the metadata associated with the AAC file is proprietary to iTunes and can not be read by TRAKTOR FS 2, therefore we can not recommend AAC as an audio file type for TRAKTOR FS 2. WMA (.wma) Proprietary digital audio coding format for Windows Media Player. It is supposed to present an improvement in file size relative to audio quality over MP3. However TRAKTOR FS 2 does not support third party WMA metadata format, nor will TRAKTOR FS 2 playback DRM (Digital Rights Management) protected WMA files. Conclusion To Review, our Digital Audio Coding Recommendations for TRAKTOR FS 2 are: • MP3 Format Traktor FS 2 87 • 192 kbps OR HIGHER • Constant Bit Rate (CBR) • Normal Stereo Traktor FS 2 88 Appendix E - Digitizing your Vinyl Your TRAKTOR FS 2 System is perfectly and uniquely suited to record your vinyl records to hard disk. The ScratchAmp contains RIAA correction phono preamps (which transform a phono signal into a normal line level signal) built in and represents the shortest signal path between the output of the turntable and your hard disk possible. A shorter signal path means less possibilities for the signal to pickup noise or distortion (such as from a DJ mixer). Also the studio quality AD/ DA (Analog to Digital / Digital to Analog) converters with up to 24bit/ 96kHz resolution that make the TRAKTOR FS 2 playback system shine will allow you to record (digitize) your vinyl with same exceptional clarity. It is in fact also possible (with compatible recording software) to record 3 turntables at the same time via the ScratchAmp! It should also be mentioned that the ScratchAmp can record any signal coming in via its inputs (including a microphone), and not just a phono signal. All you have to do to record a line level or mic signal is switch the input selector to Phono / Line / Mic, just as you would in normal operating setup. There are 2 ways to record via the ScratchAmp. One is via TRAKTOR FS 2 as described in the recording section on page 48. The other way is via any Editing, Sequencing, or Recording software that is available on the market today which allows you to choose various input settings for recording. The software will see the ScratchAmp just as it would a normal soundcard in your computer. Therefore you will able to assign what input of the ScratchAmp you want to record from and record directly into your software at up to 24 bit / 96 kHz resolution. Traktor FS 2 89 Appendix F - Timecode Records The following records are available for TRAKTOR FS 2: Standard FS 2 Record Your TRAKTOR FS System comes complete with 3 "Standard" Timecode records used to control your digital files via the TRAKTOR FS 2 software. The Club record’s A side, played at 33 RPM, is a continuous 15 minute long Timecode track, with visual indicators (spaced apart grooves) at every full minute for ease in cueing, knowing where you are in the track visually, and easy loop loading. The B side is played at 45 RPM, and is also a continuous 15 minute Timecode track with visual indicators at every full minute. FS 2 Scratch Record Specialized for Scratch DJs and Turntablists, a special Scratch Timecode record is available from your TRAKTOR FS 2 retailer. This record is slightly lighter in weight than the included Club record for better scratch control. Both sides are played at 33 RPM, with the A-side containing a continuous 15 minute Timecode track with a visual gap at every minute for ease in cueing, knowing where you are in the track visually, and easy loop loading. The B side contains three individual 5 minute Timecode tracks: two 5 minute Timecode tracks with no visual gaps, and one 5 minute Timecode track with a visual gap at every 30 seconds. Each of these B-side 5 minute Timecode tracks has a locked groove at the end of each 5 minutes so that the stylus will not continue to the next track. Using Legacy FS1.x Timecode Records It is possible to use legacy TRAKTOR FS1.x version Timecode records with TRAKTOR FS 2. However, these records have a different design in the offset of Timecode, so to use these records with TRAKTOR FS 2, you must select the FS1 option in the "Timecode" tab of the Setup dialog. An additional slider allows you to customize the lead-in time if the initial part of your record starts to be worn out. Traktor FS 2 90 Care and Life of your Timecode Records Although via the TRAKTOR FS 2 system you are playing digital audio files, the control surface, the Timecode records, remains analog and although they are less sensitive than normal records, still require some of the same care and attention that you would give to any normal record. First and foremost, keep your records clean and free of dust or dirt. Use a vinyl brush and/ or an approved record cleaner. If the surface of the record is scratched or damaged, it may skip or cause problems in Timecode reading and therefore audio playback. A Timecode record can eventually wear out with consistent, repeated use over a long time. A worn and/ or dirty stylus will wear your Timecode record (and cause poor Timecode recognition) prematurely just as it would a normal record. In short, treat your Timecode records just as you would a valued piece of vinyl. Traktor FS 2 91 Appendix G - Keyboard Hot Keys Browser Navigation F1-F12 are reserved for the "Favorites" section. Note for Mac users: deactivate the Exposé functions assigned to F9-F11 in the System Preferences. The default assignments are: F1 Show Current Playlist F2 Show Collection F3-F8 Show Cases F9 Show Pool Case F10 Show Audio CD F11/ F12 Enter Search String F11 Find Search String in Case F12 Find Search String in Collection Arrow Up/ Down Select up/ down in current list Pg Up/ Down Select page up/ down in current list Home Select first track in current list End Select last track in current list Ctrl+Up/ Down Move selected track up/down Space Prelisten (first of) selected song(s/ of list) Alt+Enter Insert into Current Playlist on top Enter Append to Current Playlist Del Delete Selected Setup Ctrl+1 Traktor FS 2 92 Enter Setup Ctrl+2 Enter Timecode Setup Global Ctrl+E Edit selected Ctrl+S Save All Changes Ctrl+Z Analyze Selected Tracks Deck A Ctrl+Arrow Left Load Track Ctrl+Alt+Arrow Left Unload Track Ctrl+P "Pool" mode On/ Off Ctrl+K Key Lock On/ Off Ctrl+M Set Marker (Cue Point) Ctr+N Delete Marker (Cue Point) Ctrl+L "Loop" mode On/ Off Ctrl+T "Timecode" mode On/ Off Ctrl+R "Skipless" mode On/ Off Ctrl+I Internal Play/ Pause Ctrl+ + Zoom In Ctrl+ - Zoom Out Ctrl+ 0 Zoom Default Deck B Ctrl+Arrow Right Load Track Ctrl+Alt+Arrow Right Unload Track Ctrl+Alt+P "Pool" mode On/ Off Ctrl+Alt+K Key Lock On/ Off Ctrl+Alt+M Set Cue Point Ctrl+Alt+N Delete Cue Point Ctrl+Alt+L "Loop" mode On/ Off Traktor FS 2 93 Ctrl+Alt+T "Timecode" mode On/ Off Ctrl+Alt+R "Skipless" mode On/ Off Ctrl+Alt+I Internal Play/ Pause Ctrl+Alt+ + Zoom In Ctrl+Alt+ - Zoom Out Ctrl+Alt+0 Zoom Standard Traktor FS 2 94 Appendix H - ScratchAmp: Technical Data Dimensions: 23.8 x 19.6 x 5.2 centimeters 9.5 x 7.75 x 2 inches Weight 3.18 lbs In Line Mode Frequency Response: 20Hz - 20kHz +/- <1dB THD+N: < 0.015% S/N Ratio: > 100dB ADC/ DAC: 24-bit (44.1/ 48/ 88.2/ 96kHz) RIAA De-emphasis: -2dB at 30Hz Line Max Input: 12dBV Line Max Gain: 12dBV Phono Max Gain: 47dBV (@ 1kHz) Phono EIN Level: 110dBV Microphone EIN: >125 dBV, gain of 50dBV Mic Max Gain: 52dBV Mic THD: 0.04% IEEE1394 Speed: 400 mbps Power Requirements: Input 8-30V DC ships with 9V DC at 1200mA, positive tip Caution! Headphone output can be very loud, as it has 12dBv of gain! Traktor FS 2 95 Traktor FS 2 96 Index A A (B) Icon 44 AAC (.aac) 87 About Screen 67, 71 ADC 85 AIFF (.aif) 86 Analog to Digital Conversion 85 Analyze Function 40, 45, 80 Appearance Tab 65 ASIO Drivers 74 Audio (Problems) 70 Audio CD 41 Audio Format (Recording) 59 Audio Latency (ScratchAmp) 53 Audio Tab 52 Authorization 13 Auto Gain Control 57 Autoload Next Song 58 AUX IN 75 B Backups (Collection) 45 Beatport 2 Beginners 77 Bit Depth 84 Bitrate 84 Browser 39 Browser Columns 61 Browser Tab (Setup) 60 Buzz (Problems) 70 C Calibration 25, 29, 55 Calibration (Problems) 69 CBR 85 CD Playback 41 CD Player (Control) 73 Channels (Display Options) 65 Check Icon 44 Club Records 32, 90 Collection 40, 80 Collection (Size) 39 Collection Subfolders 40 Color (Display Options) 65 Compressed File Types 86 Computer Freeze 71 Consistency Check 43 Constant Bit Rate 85 Control Tab (Setup) 63 Controller List 63 Cue Points 35 Current Playlist 39 D DAC 85 Database (Size) 39 Deck 33 Delete Button 45 Delete Cue Button 36 Deleting Tracks 45 Detection Failed 69 Diamond Icon 44 Digital Audio Coding 84 Digital Rights Management 87 Digital to Analog Conversion 85 Digitizing your Vinyl 89 Discard Button 46 Display (Deck) 33 Display (Stripe) 34 Display (Waveform) 34 Display Options (Track Info) 65 DJ Basics 77 DJ Mixer 73 Drivers (ScratchAmp) 6 DRM 5, 87 Traktor FS 2 97 E Edit Button 47 Edit Button (Browser) 45 Edit Cue Button 37 Explorer Icon 41 Installation (Mac OS X) 9 Installation (Win XP) 11 Internal Mode 37 iTunes (Analyze Tracks) 62 iTunes (Import Playlists) 62 F J Favorites Window 43 File Browser 39 File Format (Recording) 59 File Types 84 Finding Music 43 FireWire 69, 74 First Steps 24 Fit to track (Stripe) 34 Font Size 66 Forum 72 Fullscreen 66, 67 Joint Stereo 87 G Gain 75 Gain Control 29, 57 Getting Help 71 Ground Loops 31, 68 H Headphones (ScratchAmp) 54, 75 Help 71 History Icon 42 Hot Keys 64, 92 I ID3 Tags 82, 85 Import (iTunes) 61 Importing Tracks 80 Input Gain 29 Input Monitors (ScratchAmp) 53 Traktor FS 2 98 K kbps 84 Key Lock 36, 58 Keyboard Shortcuts 64, 92 Knowledge Base 71 L Latency (ScratchAmp) 53 Legacy Records 32, 90 List Commands 44 List Options 61 List Window 44 Load Button 35 Loading Playlists 45 Loop Auto Detect 58 Loop Pool 37, 42 Loops 27, 51 Lost Tracks 82 M Mark Cued Tracks as Played 61 Master Panel 67 Metadata 85 MIC IN 75 MIDI (Control) 64 MIDI IN/ MIDI OUT 75 Minimize 67 Mixes Folder 41 Mixing Basics 77 Move To Button 47 MP3 (.mp3) 86 PSOLA (Key Lock) 59 Q N Native Instruments 2 Needle Display Position 58 Needle Optimization 69 New in TRAKTOR FS2 1 Next Button 46 Quality Meter 38 Queries 43 Quick Search 43 Quick Start 24 Quit the Application 67 R O On Board Sound 54 Online Support 71 Optimization 68 Organizing (Music Files) 81 Overview Waveform 34 P Packing List 3 Phase Vocoder (Key Lock) 59 Phono Thru (Problems) 70 Pitch Correction 36, 58 Pitch Meter 35 Pitching/ Scratching Sound 57 Play & Rec Tab 57 Play/ Pause Button 38 Playback Deck 33 Played Tracks 61 Playlist Icons 44 Playlists 81 Playlists/ Mixes Folder 41 Pool (Loading) 51 Pool Button 36 Pool Function 42, 51 Popup Menus 42 Prefix (Recording) 59 Preview Player 46 Problems and Solutions 69 Property Folders 81 Readme 71 Record Button 46 Record Commands 46 Record Types 32 Recording 48, 59 Recording Display 47 Recording Folder 42 Recording your Vinyl 89 Records (Care) 69 Records (Legacy) 56 Relocation 82 Requirements 4 Response 31, 56 Routing (ScratchAmp) 54 Rumble 32, 68 Rumble Threshold 30, 55 S Sample Rate 53, 84 Saving Playlist 45 Scratch Records 32, 90 Search 43 Search Results 40 Section/ Channel (Control) 63 Select Directory (Browser) 60 Serial Number 67 Set Cue Button 36 Setup (Hardware) 6, 7, 73 Setup Dialog 52, 67 Traktor FS 2 99 Show Played Tracks 61 Single Turntable Mode 54 Skipless Mode 37, 38 Software Updates 72 Song Info 33 Split File at Size (Recording) 59 Stanton Magnetics 2 Status (ScratchAmp) 52 Stereo (Joint) 87 Stereo (Normal) 87 Stripe 34, 66 Support 67, 71 Support (Registration) 23 System ID 13 System requirements (Mac OS X) 9 System requirements (Win XP) 11 T Tag Writing 61 Tags 81 Time Markers 35, 66 Timecode 29, 55 Timecode (Figures) 31 Timecode (Problems) 69 Timecode Mode 37 Timecode Records 90 Timecode Records (Care) 91 Timecode Records (Legacy) 90 Timecode Tab 55 Timestretching 36, 58 Tonearm Weight 68 Track Collection 40, 80 Track End Indicator Time 58 Track Info (Display Options) 65 TRAKTOR DJ Studio 5 Tree Window 39 Troubleshooting 68 Turntable Optimization 68 Traktor FS 2 100 U Uncompressed File Types 86 Uninstallation (Mac OS X) 9 Uninstalling (Win XP) 11 Updates 72 V Variable Bit Rate 85 VBR 85 Version Number 67 Visual Markers (Problems) 71 W WAVE (.wav) 86 Wave Display (Color) 65 Waveform 34 Window Controls 67 WMA (.wma) 87 Z Zoom (Waveform) 34