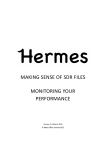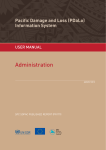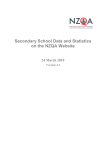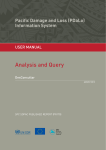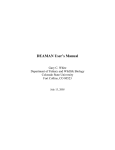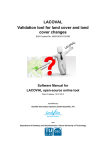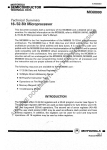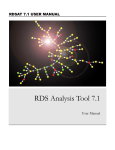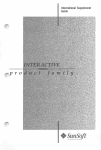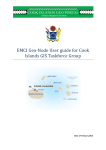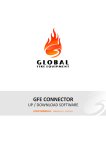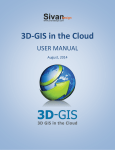Download PCRAFI User Manual
Transcript
PCRAFI Geonode Training Manual Pacific Catastrophe Risk Workshop Pasifika Conference Room, Lotus Campus Secretariat of the Pacific Community, Suva, Fiji June 9th to June 12th, 2015 Building Climate and Disaster Resilience in Communities Along Dili-Ainaro and Linked Road Corridors Project Table of Contents Table of Contents.................................................................................................................. 3 List of Figures ....................................................................................................................... 5 1 Introduction .................................................................................................................... 7 1.1 Objectives ............................................................................................................... 7 1.2 Terminology ............................................................................................................ 7 Features ........................................................................................................................ 7 Attribute ......................................................................................................................... 7 Data Value ..................................................................................................................... 7 Attribute Table ............................................................................................................... 7 Vector Layer .................................................................................................................. 8 Shape File...................................................................................................................... 8 Raster Layer .................................................................................................................. 8 Style A Layer ................................................................................................................. 8 2 Explore Homepage, Maps and Layers ........................................................................... 9 2.1 Homepage .............................................................................................................. 9 2.2 Explore Map............................................................................................................ 9 Access Map Details ..................................................................................................... 10 Map composer and tools for map management ........................................................... 11 2.3 Explore Layers ...................................................................................................... 15 Access Layer Details ................................................................................................... 15 Create a Map using Layer ............................................................................................ 16 2.4 Explore Document ................................................................................................ 20 3 Sign in and Create a Profile ......................................................................................... 21 4 Permissions ................................................................................................................. 24 5 Upload Layers and Documents .................................................................................... 26 5.1 Upload Layers....................................................................................................... 26 Layer Info ..................................................................................................................... 28 Edit Metadata ............................................................................................................... 28 Manage styles .............................................................................................................. 28 Metadata ...................................................................................................................... 28 5.2 Upload Documents ............................................................................................... 30 LINK DOCUMENTS TO A LAYER OR MAP ................................................................ 30 6 Style a Layers and Create Rules .................................................................................. 32 GeoNode Training User manual Confidential Page 3 of 48 Building Climate and Disaster Resilience in Communities Along Dili-Ainaro and Linked Road Corridors Project 7 Modify or create Data in a Layer .................................................................................. 39 7.1 Modify a Layer’s data ............................................................................................ 39 7.2 Create and remove data in a layer ........................................................................ 40 8 Remove and replace layers, maps and document........................................................ 43 9 Advance Administration Module ................................................................................... 44 9.1 Register a new User ............................................................................................. 44 9.2 Delete a Registered user account ......................................................................... 45 9.3 Create a User Group and set Permission .............................................................. 46 GeoNode Training User manual Confidential Page 4 of 48 Building Climate and Disaster Resilience in Communities Along Dili-Ainaro and Linked Road Corridors Project List of Figures Figure 2-1: Homepage .......................................................................................................... 9 Figure 2-2: Explore maps interface with filters ..................................................................... 10 Figure2-3: Map Details view with different functions ............................................................ 11 Figure 2-4: Map composer interface with map management tools ...................................... 11 Figure 2-5: Toolbar for map navigation ............................................................................... 12 Figure 2-6: Toolbar for map editing ..................................................................................... 12 Figure 2-7: Measure distance between two locations on a map .......................................... 13 Figure 2-8 Layers section and toolbar ................................................................................. 14 Figure 2-9: Layer Properties – About tab............................................................................. 15 Figure 2-10: View layer ...................................................................................................... 16 Figure 2-11: Create a map by starting with a search ........................................................... 17 Figure 2-12:Add Layers symbol .......................................................................................... 17 Figure 2-13: Select and add layers...................................................................................... 18 Figure 2-14: Unsaved map of Roads and tracks with print function marked ........................ 18 Figure 2-15: Print preview for Road map ............................................................................. 19 Figure 2-16: Explore documents interface ........................................................................... 20 Figure 2-17: View document and find linked layers/maps .................................................... 20 Figure 3-1: Sign in drop-down box ...................................................................................... 21 Figure 3-2: Profile drop-down box ....................................................................................... 21 Figure 3-3: Profile interface showing content created by the user ....................................... 22 Figure 3-4: Edit profile information ...................................................................................... 23 Figure 4-1: Setting permissions ........................................................................................... 24 Figure 5-1: Upload layer interface ....................................................................................... 26 Figure 5-2: Four files have been selected for upload ........................................................... 27 Figure 5-3: Upload in process ............................................................................................. 28 Figure 5-4: After successful upload – three options ............................................................. 28 Figure 5-5: Metadata interface – information to be provided................................................ 29 Figure 5-6: Upload document interface ............................................................................... 30 Figure 5-7: Link document to related layer Interface ........................................................... 31 Figure 6-1: default mode with different tools for editing styles ............................................. 32 Figure 6-2: Layer styles pop-up window – set rules ............................................................. 33 Figure 6-3: Basic tab – default Figure 6-4: Basic tab – modified .................................. 34 Figure 6-5: Labels tab – modified ........................................................................................ 35 Figure 6-6: Advanced tab – modified................................................................................... 36 Database Installation and User Guide Confidential Page 5 of 48 Building Climate and Disaster Resilience in Communities Along Dili-Ainaro and Linked Road Corridors Project Figure 6-7: A second rule created for bridge location with replacement cost< 50000 .......... 37 Figure 6-8: Layer after style and rule................................................................................... 38 Figure 7-1: Modify data of a feature .................................................................................... 39 Figure 7-2: Modify data of a point ........................................................................................ 40 Figure 7-3: Create data for a point ...................................................................................... 41 Figure 7-4: Create data for a line ........................................................................................ 41 Figure 7-5: Delete a feature ................................................................................................ 42 Figure 8-1: Remove and replace layer ................................................................................ 43 Figure 9-1: Sign in as Admin ............................................................................................... 44 Figure 9-2: Admin interface link ........................................................................................... 44 Figure 9-3: Admin interface ................................................................................................. 45 Figure 9-4: Add new user .................................................................................................... 45 Figure 9-5: Delete a User .................................................................................................... 46 Figure 9-6: Create a user group and set permissions .......................................................... 47 GeoNode Training User manual Confidential Page 6 of 48 Building Climate and Disaster Resilience in Communities Along Dili-Ainaro and Linked Road Corridors Project 1 Introduction GeoNode is an Open source web based platform for sharing geospatial data and maps. GeoNode is an Open source web based platform for sharing geospatial data and maps. GeoNode is platform for developing geospatial information systems (GIS) and for deploying spatial data infrastructures (SDI). It is designed to be extended and modified, and can be integrated into existing platforms." GeoNode is a Web Application used for Upload, manage, and share geospatial data Create and share interactive maps Collaborate and interact with other users 1.1 Objectives The overall aim of the GeoNode Training Package is to increase the understanding and awareness of the benefits of sharing data and geospatial information through open source web-based systems, such as GeoNode. Specifically, the purpose of this guide is to provide a comprehensive manual on how to use GeoNode more effectively and provide practical training on how to achieve this. At the end of the training modules, it is expected that GeoNode user will be able to: • Understand basic concepts of using an open source web-based system for sharing geospatial information. • Access and analyze the risks from flood, landslide and strong wind hazards at the Suco sub district or district level • Produce comprehensive and illustrative maps by using existing data layers or by creating new data layers. 1.2 Terminology FEATURES Geographical points on a map represented as points, lines or polygons (areas). This Georeferenced information is associated with one or more attributes. ATTRIBUTE Descriptive data often associated to specific features through geographic information contains descriptive data often associated to specific features through geographic information contained in the attribute. An attribute can contain information, for example, the estimated population of a Suco, where the name of the attribute could be shortened POPEST for easy recognition of what the values of the attribute actually represent. DATA VALUE The data of a specific attribute e.g. representing the number of an estimated the name of a city. population or ATTRIBUTE TABLE Table displaying all the attributes of a specific feature and their associated values GeoNode Training User manual Confidential Page 7 of 48 Building Climate and Disaster Resilience in Communities Along Dili-Ainaro and Linked Road Corridors Project VECTOR LAYER Data layer representing points, lines and polygons on a map. SHAPE FILE File format used by GeoNode for uploading a vector layer. It is digital vector storage Shapefile –format for storing geometric location and associated attribute information, including the four file formats: .shp – shape format; the feature geometry .shx – shape index format; a positional index of the feature geometry to allow seeking forwards and backwards quickly .dbf – attribute format; column attributes for each shape .prj - projection format; the coordinate system and projection information, a plain text file describing the projection of the data RASTER LAYER Data layer comprised of either digital aerial photographs, imagery from satellites, digital pictures, or even scanned maps. The layer consists of pixels organized into a grid where each cell contains a value representing information (e.g. population). STYLE A LAYER Modify the appearance of a layer by using less advanced features (such as symbols and colors) and more advanced features (such as setting rules for conditions and scales) to visualize certain data attributes. GeoNode Training User manual Confidential Page 8 of 48 Building Climate and Disaster Resilience in Communities Along Dili-Ainaro and Linked Road Corridors Project 2 Explore Homepage, Maps and Layers 2.1 Homepage On insert the url http://pcrafi.spc.int/beta in Browser GeoNode homepage will appear. The GeoNode Homepage (Figure 2-1) offers a few options to start navigating the system. User can change the language of GeoNode from Language Option from Bottom of Homepage There are seven main links at the top of the homepage: Home, Layers, Maps, Documents, People, Partners, and Search. These links are permanent, allowing you to easily navigate between different interfaces without necessarily returning to the homepage. There are also three quick-links at the bottom of the page: 1. Add Layers – user can Upload layer 2. Create Maps- user can create new Map 3. See Users – user can see list of registered users. Figu r e 2- 1: Hom ep ag e 2.2 Explore Map To access maps stored in GeoNode use the 1. quick-link Maps at bottom of the homepage, or 2. Maps in the permanent link section. Specific maps can be founded by typing in the Search-field (e.g. a LandslideHazardMap) at the top of the homepage. Following either of these methods to access maps, a list of results will appear (Figure 2-2) sorted according to when the data was shared (Most recent and Less recent) as well as alphabetically (A-Z and Z-A) or by order of importance (Most Popular and Relevance). The results can be filter according to Categories, Date and Keywords by using the left-side panel. GeoNode Training User manual Confidential Page 9 of 48 Building Climate and Disaster Resilience in Communities Along Dili-Ainaro and Linked Road Corridors Project Figu r e 2- 2: E xp lo re map s int e rf ac e w ith f ilt e rs ACCESS MAP DETAILS 1. By clicking on the title user can visualize and access all detailed information about any map, enter the Map View interface (Figure 2-2). 2. It is then possible to pan the map by holding down the mouse button and moving the cursor, or by using the arrows and zoom tools on the left side of the map (Figure 2-3). 3. In the Map View interface, there is also a tab section below the map where you can view more Info about the map such as all the metadata, Share the map through social media, use the Ratings and leave Comments. 4. On the right side of Map Layers, there is a list of the data layers used for composing the map (Figure 2-3). 5. At the top right of the page, use Download Map to extract all the data layers used for composing the map and save it on your computer GeoNode Training User manual Confidential Page 10 of 48 Building Climate and Disaster Resilience in Communities Along Dili-Ainaro and Linked Road Corridors Project Figu r e 2- 3: M ap D et ai l s v i ew w ith d iff er en t funct ion s MAP COMPOSER AND TOOLS FOR MAP MANAGEMENT 1. By clicking View Map in the Map View interface a larger version of the map will appear in the Map Composer interface, as well as tools for changing the map and a list of layers used for that specific map (Figure 2-4). Figu r e 2- 4: M ap co m pos e r int erf a c e w ith map m an ag em ent too ls GeoNode Training User manual Confidential Page 11 of 48 Building Climate and Disaster Resilience in Communities Along Dili-Ainaro and Linked Road Corridors Project The toolbar just above the map is used to easily navigate between different extents and scales (Figure 2-5). GeoNode also allows the user to view a map in Google Earth with an embedded Google Earth Viewer. You will need to install the Google Earth plug-in, which is available for download at Google’s website or Here: http://www.google.com/earth/explore/products/plugin.html. Figu r e 2- 5: T ool ba r f or m ap nav i gat ion The toolbar on the top-left side has used for editing and managing the map (Figure 2-6). Here you may: a. Save or Publish the map on a website by using Map (only for registered users), b. Print the map by saving it in pdf-file format, c. View feature attributes on a selected location on the map by using Identify, d. View attribute table of a selected layer and search for specific values by using Query, e. Measure a specific length or area on the map, and f. Edit the value of selected features (depending on permissions). Figu r e 2- 6: T ool ba r f or m ap ed iti ng 2. To measure the distance or area between specific points on a map use the Measure symbol and click on the first location. A pop-up window indicates the distance in kilometers, and additional distances can be measure by clicking on more locations. To calculate the final distance, double-click on the last location. In (Figure 2-7) the approximate length of a road between two warehouses has been measured and the distance in kilometers is visible. GeoNode Training User manual Confidential Page 12 of 48 Building Climate and Disaster Resilience in Communities Along Dili-Ainaro and Linked Road Corridors Project Figu r e 2- 7: M ea su r e dis tan c e betw e en tw o lo c ati on s o n a ma p 3. You will find various pre-set Base Maps in the panel on the left side of the page (Figure 2-8), which can be altered depending on how you would like the base layer to be displayed. 4. The Overlays are the layers used for composing the map. By ticking the box on the left side of a layer title, you can turn it on, or off, in order to either display it, or hide it, on the map. The layers are displayed on the map according to their order in the panel list, where layers on top have visual precedence in ascending order. To change the display order of the layers, simply drag-and-drop them up or down. The toolbar symbols at the top allow you to Add or Remove Layers, and change Layer Properties. The Style palette symbol is only active if a user with the right permissions has signed in. GeoNode Training User manual Confidential Page 13 of 48 Building Climate and Disaster Resilience in Communities Along Dili-Ainaro and Linked Road Corridors Project Figu r e 2- 8 L a ye r s s e cti on and too lb a r NOTE To view detailed information of a specific layer, right-click on the layer in the panel and choose Layer Info. A new tab in the web browser with all the information of the layer will open without the user having to exit the Map Composer interface. With Layer Properties, it is possible to adjust and save the display of that layer in the Map Composer without actually changing the original style of the layer. This function is useful if e.g. you do not have permissions to save or edit a layer but still would like to modify the appearance of a layer for a specific map you are creating. To use Layer Properties select the layer and click on the wrench symbol in the toolbar. Under the tab About, you can provide a title for the display of the layer as well as a description. Under the Display tab user can modify the transparency of a layer by defining the Opacity percentage, as well as constrain certain aspects of the layer by using Limit with filters and Limit by scale. GeoNode Training User manual Confidential Page 14 of 48 Building Climate and Disaster Resilience in Communities Along Dili-Ainaro and Linked Road Corridors Project Figu r e 2- 9: L a ye r Pr o pe rti e s – Ab o ut t ab NOTE The metadata of the original layer will remain the same even if you change the title or description of the layer in Layer Properties. However, if you are a registered user, by clicking the Map > Save symbol you can save a particular display of the layers defined under Layer Properties, either to the existing map or by saving a new copy of the map 2.3 Explore Layers To find the layers stored in GeoNode you can use 1. quick-link Layers at the Bottom of the homepage, or 2. Link Layer in the permanent tab section. It is also possible to Search for layers using the search-field. ACCESS LAYER DETAILS Click on the title of the layer to visualize the layer and access more detailed information. The interface (Figure 2-10) is very similar to the map interface, including the navigation toolbar and information about the owner. GeoNode Training User manual Confidential Page 15 of 48 Building Climate and Disaster Resilience in Communities Along Dili-Ainaro and Linked Road Corridors Project Figu r e 2- 10: Vi ew la ye r There is an additional tab in the tab section below the map for a. All the Attributes associated with the layer. In addition, on the right side b. the Legend is visible after a Style has been associated with the layer under the Maps using this Layer It is possible to quickly navigate to the maps where the layer is being applied and by using Create a map the current layer will automatically appear in a map for continuous map creation. It is possible to extract the data of a vector layer in different file formats (KML, GeoJson, Excel, CSV or Zipped Shapefile) as well as the data of a raster layer (GeoTIFF, ArcGrid, KML, PNG or JPEG), by using the Orange button Download Layer at the top Center. This is useful in case you would like to send data, or need to use data offline with other GIS software such as QGIS or ArcGIS. CREATE A MAP USING LAYER GeoNode allows you to easily create a map using layers already saved into the platform. You can choose between two simple procedures to create a map this way: 1. Find the layer you would like to use for the map either through a search or by clicking on Layers, and then use the blue button Create a map In (Figure 2.11) the layer containing Bridge Details of Timor-Leste). Your chosen layer will automatically appear in a new map and as an overlay in the side panel. GeoNode Training User manual Confidential Page 16 of 48 Building Climate and Disaster Resilience in Communities Along Dili-Ainaro and Linked Road Corridors Project Figu r e 2- 11: C r e at e a m ap b y s ta rt ing w ith a s e ar ch 2. You can also use the permanent link Maps and click on the blue button Create a New Map. No layer will appear automatically, instead you have to choose layer by clicking the button Add Layers -> Add layers (Figure 2-12). Ensure My GeoServer WMS is selected in the drop-down box at the top of the panel, then select your layers and click Add Layers at the bottom (Figure 2-13). When you have added all your selected layers click Done and your layer will appear in the map and as an overlay in the side panel. Figu r e 2- 12: Ad d L a ye rs s ymbo l GeoNode Training User manual Confidential Page 17 of 48 Building Climate and Disaster Resilience in Communities Along Dili-Ainaro and Linked Road Corridors Project Figu r e 2- 13: Se l ect a nd add l a ye r s In Figure 2-14, the layer of Roads and Tracks of Timor-Leste is visible. Another layer displaying the location of warehouses has been added using the Add Layer function. As you can see in the top-right corner this map is not saved, and unless you sign in with a user account you will not be able to save it on PACRFI GeoNode. However, you can save your map as a pdf file on your computer by using the Print button in the toolbar for map editing. Figu r e 2- 14: U ns av e d m ap of Ro ad s and t r ac k s w ith p rin t fu nct i on m a r ked By clicking Print, a pop-up window will appear where you can set the zoom level, the paper-size and the resolution of the map. You can define a title for your map and provide additional information regarding the data included in the map. By clicking the Print button your map will be saved in your file system to be printed at your convenience (Figure 2-15). GeoNode Training User manual Confidential Page 18 of 48 Building Climate and Disaster Resilience in Communities Along Dili-Ainaro and Linked Road Corridors Project Figu r e 2- 15: P rint p r e v iew fo r Ro ad ma p NOTE If you are experiencing difficulties in saving your map as a pdf file in Windows Explorer ensure your security permissions in the browser are configured properly. GeoNode Training User manual Confidential Page 19 of 48 Building Climate and Disaster Resilience in Communities Along Dili-Ainaro and Linked Road Corridors Project 2.4 Explore Document GeoNode allows users to upload documents and link these to existing layers or maps in order to connect additional relevant information. The permanent link Documents takes you to the explore Documents interface where all existing documents in the system can be found Figu r e 2- 16: Ex plo r e docu m ent s int erf a ce Access the document to view more detailed information and navigate to its linked layers and maps Figu r e 2- 17: Vi ew do cum ent and fin d lin k ed l a ye rs /m ap s GeoNode Training User manual Confidential Page 20 of 48 Building Climate and Disaster Resilience in Communities Along Dili-Ainaro and Linked Road Corridors Project 3 Sign in and Create a Profile As soon as user account is created by Admin, user can log in to GeoNode by using Sign in in the top-right corner on the homepage Figu r e 3- 1: S ign in d r op - dow n bo x It is useful to update your profile once you are signed in, since the information you provide here can be of great benefit to other users. It allows the GeoNode community to view details on for example location, job position, and previous activities of a specific user. Since all layers and maps are closely associated with the user uploading or creating them, a comprehensive profile quickly allows you to understand the context in which they were created. Once you are signed in, you can access your profile by clicking on your name in the top-right corner and using Profile in Figure 3-2 Figu r e 3- 2: P rof il e dr op - dow n bo x GeoNode Training User manual Confidential Page 21 of 48 Building Climate and Disaster Resilience in Communities Along Dili-Ainaro and Linked Road Corridors Project In the profile interface you can view detailed information about your user account, as well as Edit Profile Information, manage Account Settings and Change Password. All layers/ maps/ documents that have been uploaded and created by the specific user are visible in the content list under Resources Figu r e 3- 3: P rof il e in t e rf a c e show ing cont ent c r eat ed b y t he u s er Use Edit Profile Information to manage information on e.g. your organization, location, job description and contact details, and to upload your picture (Figure 3-4) GeoNode Training User manual Confidential Page 22 of 48 Building Climate and Disaster Resilience in Communities Along Dili-Ainaro and Linked Road Corridors Project Figu r e 3- 4: Ed it pr ofi le inf or m atio n GeoNode Training User manual Confidential Page 23 of 48 Building Climate and Disaster Resilience in Communities Along Dili-Ainaro and Linked Road Corridors Project 4 Permissions Permissions determine who can view, download, edit and manage layers, maps and documents. It is important to understand the differences between these settings since neglecting specifying permissions can result in giving unintentional access to layers/maps. The following settings are available: Who can view and download this Layer/Map/Data? • Anyone: allows anyone to access the data, including unregistered users. • Any registered users: only users with a GeoNode account can access data. • Only users who can edit: limits access to users specified in below setting. Who can edit this data? • Any registered users: allows any user to edit, replace or remove your data. • Only the following users: limits editing rights to the users you specify (in addition to the owner of the layer/map). Who can manage and edit this Layer/Map/Data? • Limits managing permissions to specified users. They become the only users able to set the permissions of the layer/map. The user uploading a layer is by default the owner of that layer with full managing permissions. To ensure correct permissions are selected, adjust them before uploading new layers, creating maps or uploading documents (Figure 4-1). You can change these settings later in the Layer View, Map View and Document View interfaces, by using the red Edit Layer/Edit Map/Edit Document button and Edit (Map) Permissions. Figu r e 4- 1: S etti ng p er mi s sio ns GeoNode Training User manual Confidential Page 24 of 48 Building Climate and Disaster Resilience in Communities Along Dili-Ainaro and Linked Road Corridors Project NOTE Ensure permissions for editing reflect your intentions by selecting “Only the following users” if you do not want anyone else to be able to remove your data. GeoNode Training User manual Confidential Page 25 of 48 Building Climate and Disaster Resilience in Communities Along Dili-Ainaro and Linked Road Corridors Project 5 Upload Layers and Documents 5.1 Upload Layers In GeoNode, it is possible to upload your Layer to the system, allowing you to create raster and vector layers that can be shared or used to create maps. First click on Layer button on home page, then by clicking Blue color Upload Layers button Figure 5-1: Upload layer interface to select the data you would like to upload, simply 1. drag-and-drop your files onto the gray area or 2. Browse and select the files from your file system. The files will appear below the drag-and-drop area, and the system will automatically specify the file format as Shape files or GeoTIFF (Figure 5-1). In case a required file is missing (for shape files) you will be requested to add the file before you can proceed uploading. On the Explore Layers interface by using Upload Layers, user can upload the Layer Figu r e 5- 1: Upl oa d la ye r int e rf ac e NOTE GeoNode supports uploading of vector layers in Shapefile format (comprised of four files with the extensions: .shp, .prj, .shx, .dbf) and raster layers in GeoTIFF format. The system also supports optional pre-defined visualization styles in SLD format for both layers formats, as well as pre-defined metadata in XML format for raster layers Before starting the upload, the Permissions of the layer needs to be specified on the right side of the gray drag-and-drop area (see previous section for details on permissions). By clicking on Upload Files the process of uploading the files will start GeoNode Training User manual Confidential Page 26 of 48 Building Climate and Disaster Resilience in Communities Along Dili-Ainaro and Linked Road Corridors Project Figu r e 5- 2: F ou r f il e s hav e be en s el e ct ed f or upl oa d GeoNode Training User manual Confidential Page 27 of 48 Building Climate and Disaster Resilience in Communities Along Dili-Ainaro and Linked Road Corridors Project Figu r e 5- 3: Upl oa d in pr oc e ss After a successful upload, three options on how to continue managing the data will appear (Figure 5-4): LAYER INFO Allows you to access the Layer View interface from which you can proceed to edit the layer, including changing Permissions for your layer after upload. EDIT METADATA Takes you to an interface where detailed information on the layer should be provided. In the section below, this function will be explained in more detail. MANAGE STYLES Allows user to select a predefined appearance for your layer amongst the styles already created. This complex function should be reserved for administrators or very advanced users. Figu r e 5- 4: Af t er s uc ce s sfu l u plo ad – th r e e o ptio ns METADATA By providing additional information about the layer after it has been uploaded, you are able to specify the data and make the layer more accessible to other users. Providing metadata thereby helps contextualize layers and aims to increase the overall user experience of the GeoNode community. After a layer has been uploaded, or if you are in the Layer View interface, you can use Edit Metadata to start providing more information about your layer. Some fields are automatically filled in, but most are left empty for you to provide information (Figure 5-1-1-1) GeoNode Training User manual Confidential Page 28 of 48 Building Climate and Disaster Resilience in Communities Along Dili-Ainaro and Linked Road Corridors Project Figu r e 5- 5: M et a dat a int erf a ce – info rm at i on to b e p rov id ed Below are a few comments on different types of metadata that will greatly enhance the quality of your layer and help contextualize it for other users: • Title: Provide an explanatory name for your layer. The name should not follow the naming conventions for data files but instead correctly reflect main aspects of the data. Start the title with a geographical specification (country, region, or “Global”). • Abstract: Provide a brief description for your layer. This text will appear together with your layer e.g. in the search results. • Keywords region: Select one or more countries that the layer represents. • Keywords: Specify keywords for your layer to appear in search results. • Supplemental information: Specify what the attributes represent by giving a brief description of each attribute. This information is the only explanation other users will have to understand the attribute short names and therefore it is critical that a description is provided. The supplemental information will appear under your layer in the Layer View interface when you click Show/Hide. • Attributes: Provide further descriptions of all the attribute short names or change the display order of the attributes. Click Update at the bottom to save and enter the Layer View interface. GeoNode Training User manual Confidential Page 29 of 48 Building Climate and Disaster Resilience in Communities Along Dili-Ainaro and Linked Road Corridors Project 5.2 Upload Documents In GeoNode, it is possible to upload your Document related to particular Layer or any general document to the system Figure 5-6: Upload Document interface to select the document user would like to upload use 1. Choose File and select the files from your file system. The files will appear right to Choose File. After that on click 2. Upload Button you can upload the File Figu r e 5- 6: Upl oa d d ocu me nt int erf a c e LINK DOCUMENTS TO A LAYER OR MAP In GeoNode at upload time user can link the Document to related Layer or map (Figure 5-7). As given in GeoNode Training User manual Confidential Page 30 of 48 Building Climate and Disaster Resilience in Communities Along Dili-Ainaro and Linked Road Corridors Project Figu r e 5- 7: L in k doc u ment to re lat ed l a ye r Int erf a ce GeoNode Training User manual Confidential Page 31 of 48 Building Climate and Disaster Resilience in Communities Along Dili-Ainaro and Linked Road Corridors Project 6 Style a Layers and Create Rules It is quite difficult to style a layer and create rules. It is helpful for advance level user as if Admin to display certain Data attributes of a layer it is possible to modify the appearance of the layer, i.e. style the layer, in a variety of ways. This may include control over the colors of lines (e.g. roads) or areas (e.g. regions), as well as the display of labels (e.g. names of cities). It is also possible to use rules to support complex symbolization schemes based on database and scale conditions. Below are a few different ways to begin editing a style in GeoNode: 1. Directly after uploading a data layer by clicking on Layer Info to view the layer and then using the red button Edit Layer and Edit Styles. (Figure 6-1) 2. In the Layer View interface by using the blue button Edit Layer and Edit Style, or directly on the Layer Styles palette symbol (Figure 6-1). 3. In the Map Composer interface by using the palette symbol (Figure 6-1) Figu r e 6- 1: d ef au lt m ode w ith d iff er ent to ols fo r ed iti ng st yl e s Following any of the above procedures, a pop-up window will allow you to choose Style and set Rules (Figure 6-2). Here you can Add, Remove, Duplicate or Edit rules. GeoNode Training User manual Confidential Page 32 of 48 Building Climate and Disaster Resilience in Communities Along Dili-Ainaro and Linked Road Corridors Project Figu r e 6- 2: L a ye r st yl es po p - up w indow – set rul e s To create a color scheme for the rule select it and use the Edit symbol. Another pop-up window will appear where you find three tabs called a. Basic b. Labels and c. Advanced That contains options for defining the rule. Aspects of the rule that you set under one of the tabs are cumulative for the entire rule. This means that you can create a rule by setting the color in the Basic tab and then a database condition to control the display of that color in the Advanced tab. 1. In the Basic tab it is possible to change the following styling options: • Name of the rule • Symbol to represent a feature and its size and rotation • Color and opacity (transparency) of a feature • Style, color, width and opacity of the line of the feature. Figure 6-4 shows the default style of the Basic tab. Figure 6-3-b provides an example of how certain aspects of a rule can be changed, such as symbol, color and stroke. GeoNode Training User manual Confidential Page 33 of 48 Building Climate and Disaster Resilience in Communities Along Dili-Ainaro and Linked Road Corridors Project F igu r e 6- 3: Ba s ic t ab – d ef a ult F igu r e 6- 4: Ba s ic t ab – mo dif ied 2. In the Labels tab it is possible to do the following: • Select a field to use as content for your labels GeoNode Training User manual Confidential Page 34 of 48 Building Climate and Disaster Resilience in Communities Along Dili-Ainaro and Linked Road Corridors Project • Choose a font type, size and style for the Label • Choose the color for the Label as well as the opacity • Choose a halo (background color) including color, size, and opacity The user must know what the short name of a particular attribute represent in order to set the label values. In Figure 6-5, the Label Feature box has been ticked and the Label values specified to “Route_1”. In the example below, this short name represents the names of the locations of the warehouses that need to be displayed in the layer. Figu r e 6- 5: L ab e ls ta b – m odif i ed 3. In the Advanced tab it is possible to do the following: • Limit the visualization of what has been defined in the Basic and Label tabs in terms of one or more database conditions. It is also possible to set multiple groups of conditions. GeoNode Training User manual Confidential Page 35 of 48 Building Climate and Disaster Resilience in Communities Along Dili-Ainaro and Linked Road Corridors Project • Limit the visualization of what has been defined in the Basic and Label tabs in terms of minimum and maximum scale display. Figure 6-5 shows how the box Limit by condition has been ticked, allowing you to specify conditions for when aspects of the other two tabs should be displayed in the layer. In this example, the specified condition will result in only displaying Bridge Location with Replacement cost above 50000 in the layer. In order to limit the conditions of how the values are displayed the user must know what the name of a particular attribute represents. Moreover, the range of values that exists for that attribute also has to be known in order to create a meaningful display of the data (which will be visible in a legend). Figu r e 6- 6: Adv an ce d ta b – mod ifi ed Multiple rules in the same layer can be used to create a visual distinction between different values or ranges of values. The different rules and the associated color schemes will be represented in a legend for an appealing visual reference. Use the Add symbol to create new rules, or Duplicate existing rules before editing. GeoNode Training User manual Confidential Page 36 of 48 Building Climate and Disaster Resilience in Communities Along Dili-Ainaro and Linked Road Corridors Project In Figure 6-6, another rule has been customized after duplicating the first rule in order to visualize bridge location with replacement cost less than 50000 in green. In addition, the names of the rules in the Basic tab have been changed to better visualize the color scheme in the legend. Figu r e 6- 7: A s e co nd rul e c r ea t ed fo r b rid g e lo cat ion w ith r epl a ce me nt co st < 50 0 00 GeoNode Training User manual Confidential Page 37 of 48 Building Climate and Disaster Resilience in Communities Along Dili-Ainaro and Linked Road Corridors Project Figu r e 6- 8: L a ye r af t er st yl e and r ul e GeoNode Training User manual Confidential Page 38 of 48 Building Climate and Disaster Resilience in Communities Along Dili-Ainaro and Linked Road Corridors Project 7 Modify or create Data in a Layer 7.1 Modify a Layer’s data Depending on permissions, it is possible to edit data directly in a vector layer by modifying existing features. The layer needing editing has to be 1. selected in the left-side panel in the Map Composer interface 2. before the Edit and Modify buttons can be selected. You can then click on a specific point, line or polygon feature in the map and a pop-up window with all attribute values will appear. 3. After clicking Edit, all points defining the shape of the feature will become visible in the map. In the example below the point that needs modification is highlighted in blue (Figure 7-2) Figu r e 7- 1: M odif y d a ta of a f e atu re Since a point feature only has one geographic reference simply drag-and-drop the symbol to the new location. 4. The attribute values in the pop-up window needs editing before clicking Save. 5. In the example below the blue square containing the Unit_Cost symbol has been changed to 12000 (Figure 7-2). GeoNode Training User manual Confidential Page 39 of 48 Building Climate and Disaster Resilience in Communities Along Dili-Ainaro and Linked Road Corridors Project Figu r e 7- 2: M odif y d a ta of a p oin t 7.2 Create and remove data in a layer To generate new data directly in the layer 1. select the layer in the left-side panel in the Map Composer interface and 2. Use the Edit and Create button. (Figure 7-3) 3. If you wish to generate a point on the map simply double-click on the location and a feature window will appear with no associated values. 4. The attribute values needs to be provided before clicking Save. In the example below, the location of a new entry has been double-clicked and the name of the location has been provided in the attribute table GeoNode Training User manual Confidential Page 40 of 48 Building Climate and Disaster Resilience in Communities Along Dili-Ainaro and Linked Road Corridors Project Figu r e 7- 3: Cr e at e d a ta f or a po int To generate data in the shape of lines or polygons to symbolize e.g. roads or flood-areas, click once at the starting location and double-click at the endpoint. A pop-up window will appear with empty fields for you to provide the attribute values. In Figure 7-4, a feature in the shape of a line representing a road has been created by clicking on several locations between two settlements. Figu r e 7- 4: Cr e at e d a ta f or a lin e To remove existing data, or newly generated data, use 1. Edit and Modify in the toolbar and select the feature. In the pop-up window, a Delete button allows you to remove the feature completely from the layer after you confirm your choice. (Figure 7-5) GeoNode Training User manual Confidential Page 41 of 48 Building Climate and Disaster Resilience in Communities Along Dili-Ainaro and Linked Road Corridors Project Figu r e 7- 5: De l ete a f eat ur e NOTE By editing data in the Map Composer interface, you are not just changing the appearance of all the maps using the layer, but more importantly, you are editing the original dataset. If these changes are due to version updates of the layer, this should be noted in the metadata in order to avoid confusion for other users. In the Metadata interface, adjust settings for e.g. Date Type, Edition and Maintenance Frequency. GeoNode Training User manual Confidential Page 42 of 48 Building Climate and Disaster Resilience in Communities Along Dili-Ainaro and Linked Road Corridors Project 8 Remove and replace layers, maps and document With favorable permissions, it is possible to remove or replace data, maps or documents by simply clicking on the selected item and using 1. The blue Edit (Layer/Map/Document) button. A Popup box allows the user to remove/replace layers and documents, and 2. To remove maps (Figure 8). When replacing a layer the user has to upload another set of data containing the same attribute structure as the old one. 3. When removing a layer/map/document the user will be asked to confirm the selection before final removal is completed. Figu r e 8- 1: Re mov e a nd re pl a ce l a ye r GeoNode Training User manual Confidential Page 43 of 48 Building Climate and Disaster Resilience in Communities Along Dili-Ainaro and Linked Road Corridors Project 9 Advance Administration Module 9.1 Register a new User You need to login to the system as the Administrator, in order to create a new user account. 1. At top right corner click on Sign in button and Enter user name and Password. 2. Then Click on Sign in Button. Figu r e 9- 1: S ign in a s Ad m in 3. Then go to the Admin Interface by click on Admin link. Figu r e 9- 2: Ad m in int er fa c e lin k GeoNode Training User manual Confidential Page 44 of 48 Building Climate and Disaster Resilience in Communities Along Dili-Ainaro and Linked Road Corridors Project 4. Click on Add button in front of User in Auth section. Figu r e 9- 3: Ad m in int er fa c e 5. On click Add button a popup window will appear. Then enter a unique username, password and Click on Save Button (Figure 9.4). Figu r e 9- 4: Ad d n ew us er 6. Now On Click Auth>User>John You can Categorize John in a Existing Group Now a new registered user ca login to GeoNode. 9.2 Delete a Registered user account To delete a user account following steps is given below GeoNode Training User manual Confidential Page 45 of 48 Building Climate and Disaster Resilience in Communities Along Dili-Ainaro and Linked Road Corridors Project 1. 2. 3. 4. Click on user in Auth section of Admin interface (Figure 9-3) Now click on the check-box front of user you want to delete Then in Action Drop –down Box select Delete Selected User (Figure 9-5) Click Go Button. Figu r e 9- 5: De l ete a Us e r 9.3 Create a User Group and set Permission If there are Different level of users and Admin wants to categorize users in different Groups and Set the Permission/ Restrict Level for Each Group. Then Following steps are given below. 1. To add a Group Click on Add button in front of Group in Auth section of Admin Interface (Figure 9-3) 2. New window will appear Then Give the Group name and 3. Choose permission from given in the Left Box to right box for this new created Group. 4. Now Right Button corner click save button new Group will Create with selected permissions (Figure 9-6) GeoNode Training User manual Confidential Page 46 of 48 Building Climate and Disaster Resilience in Communities Along Dili-Ainaro and Linked Road Corridors Project Figu r e 9- 6: Cr e at e a us er g rou p and s et p er mi s sio ns 5. Now From Auth>User> you can Add users to the group. GeoNode Training User manual Confidential Page 47 of 48 Building Climate and Disaster Resilience in Communities Along Dili-Ainaro and Linked Road Corridors Project End of Report _________________________________________________________________________ GeoNode Training User manual Confidential Page 48 of 48