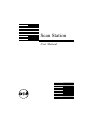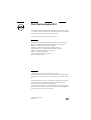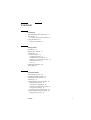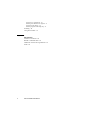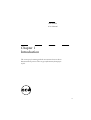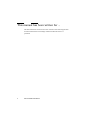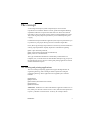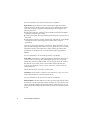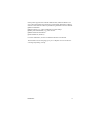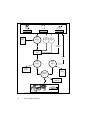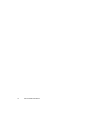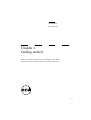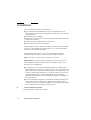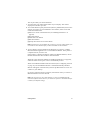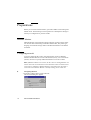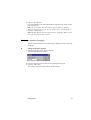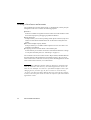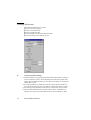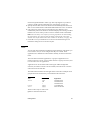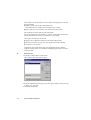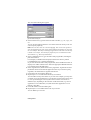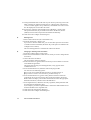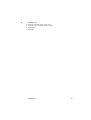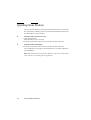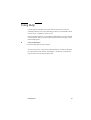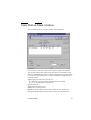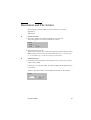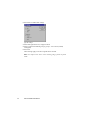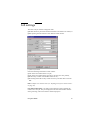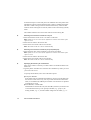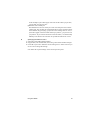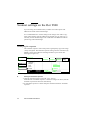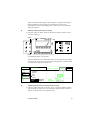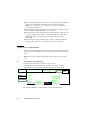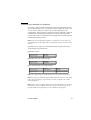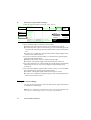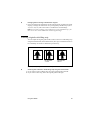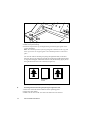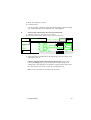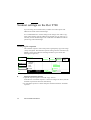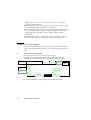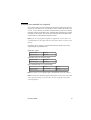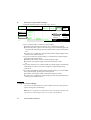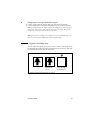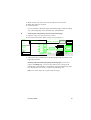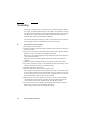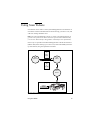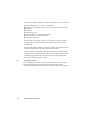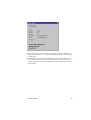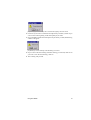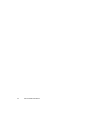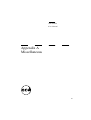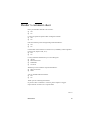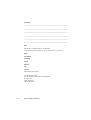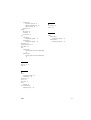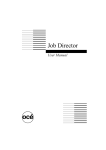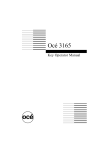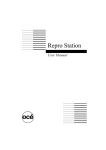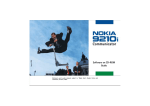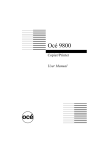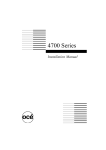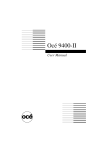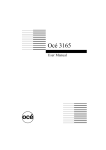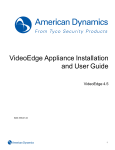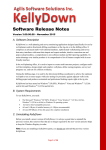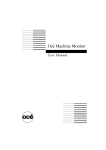Download Scan Station - Océ | Printing for Professionals
Transcript
Scan Station User Manual Océ-Technologies B.V. This manual contains a description of Scan Station. The introduction (chapter 1) contains a general description of the working methods for using Scan Station and it is recommended that you read at least this chapter. This manual covers Scan Station software version 3.2. Trademarks HP-GL, HP-GL/2, HP-RTL are trademarks of Hewlett-Packard Company. Microsoft and MS are registered trademarks of Microsoft Corporation. Windows is a trademark of Microsoft Corporation. CalComp is a trademark of California Computer Products Inc. Intel and Pentium are registered trademarks of Intel Corporation. Adaptec is a registered trademark of Adaptec, Inc. Novell is a trademark of Novell Inc. TIFF is a trademark of Aldus Corporation. CALS is a military standard. Copyright Océ-Technologies B.V. Venlo, The Netherlands © 1998 All rights reserved. No part of this work may be reproduced, copied, adapted, or transmitted in any form or by any means without written permission from Océ. Océ-Technologies B.V. makes no representation or warranties with respect to the contents hereof and specifically disclaims any implied warranties of merchantability or fitness for any particular purpose. Further, Océ-Technologies B.V. reserves the right to revise this publication and to make changes from time to time in the content hereof without obligation to notify any person of such revision or changes. Code number 7056139 Edition 3.0 GB Contents Chapter 1 Introduction This manual has been written for ... 6 The concept 7 Océ scanning and printing applications 7 Using this manual 11 Related documentation 11 Chapter 2 Getting started Installation 14 Starting Scan Station 16 Preparations 18 Machine Monitor 18 Configuring network 18 Setting the interface language 19 Defining a list of users and accounts 20 Defining Preferences 22 Tools 23 Quitting Scan Station 28 Using Help 29 Chapter 3 Using Scan Station The scanning process 32 Scan Station Main window 33 Resolution and File format 35 Job settings 37 Scanner settings on the Océ 9800 40 Modifying the exposure 40 Using file size optimization 42 Scanning non-standard size originals 43 Using the zoom settings 44 Scanning originals with filing strip 45 Scanner settings on the Océ 9700 48 Modifying the exposure 48 Contents 3 Using file size optimization 50 Scanning non-standard size originals 51 Using the zoom settings 52 Scanning originals with filing strip 53 Scanning 56 Using Scan Tickets 57 Appendix A Miscellaneous Notation conventions 64 Reader’s comment sheet 65 Addresses of local Océ organisations 67 Index 69 4 Océ Scan Station User Manual Scan Station User Manual Chapter 1 Introduction The concept of scanning and the interaction between Scan Station and the printer. How to get information from paper to file. 5 This manual has been written for ... This manual has been written for PC users of the Océ Scan Station application for Microsoft Windows. Knowledge of Microsoft Windows basics is presumed. 6 Océ Scan Station User Manual The concept An Océ large format print system will primarily be used in central reproduction environments. Remote control, speed and integrated finishing capabilities make the Océ printer the ideal solution in these environments. Files that are sent to the printer will be printed, sorted and folded on request. This results in greatly improved productivity over traditional printing and copying. Combined with a special software application, the Océ print system allows you to productively scan paper drawings and convert them to digital files. Prints, hard copy drawings and print files are not the only form of information entering repro departments. Equally important is information regarding: ■ ■ ■ how copies should be produced, how sets should be printed ready for distribution, how prints are to be distributed. This type of additional information is traditionally communicated via telephone, fax, or internal electronic mail. Rather than improving just part of the reproduction process, the Océ scanning and printing applications include all these information aspects. Océ scanning and printing applications The Océ scanning and printing applications support the digitalisation of engineering drawings, and/or the high-volume reproduction of digital engineering drawings. These applications are supplied by five software modules: ■ ■ ■ ■ ■ Job Director Repro Station Scan Station (described in this manual) View Station Machine Monitor Job Director Job Director is a Microsoft Windows application which runs on PCs, ideally in a network. It allows users to create, edit and send reproduction requests - jobtickets or matrix tickets - from any PC to Repro Station. Introduction 7 For more information, see the Océ Job Director User Manual. Repro Station Repro Station is a Microsoft Windows application which controls printing on the Océ printer. All print jobs go through Repro Station where they are queued, logged and managed. Repro Station supports the following functions: ■ accept plain print files, print files with Océ header information and digital reproduction requests (job tickets), ■ provide queuing and other system management functions to the operator of the printer, ■ control the Océ printer to produce complete sets of documents: sorted, folded and deposited in one of the output devices of the printer, ready for distribution. Apart from job requests initiated by Job Director, Repro Station also accepts print jobs and check plots from other sources, like printer drivers or document management systems. Job tickets must comply with the job ticket format specification as described in the ‘Océ Job Ticket Interface Programmer's Manual’. For more information, see the Océ Repro Station User Manual. Scan Station Scan Station is a Microsoft Windows application which allows you to control the scanning (also called upload) process. You can specify settings like resolution and file format. You also specify where the resulting files must be stored, which can be a network disk. When a file has been received by Scan Station you may view it on the PC's screen to check the quality of the scan. This manual describes Scan Station in more detail. View Station View Station is a built-in viewer that allows you to view scans made with Scan Station on the Scan Station screen. For more information, see the Océ View Station User Manual. Machine Monitor Machine Monitor is in fact part of the Repro Station and/or Scan Station concept. Repro Station and Scan station can send scan jobs to the printer via Machine Monitor. If both Repro Station and Scan Station want to send a job, Machine Monitor decides which job comes first, and which job has to wait. 8 Océ Scan Station User Manual If the printer supports back channel communication, Machine Monitor can also collect information from the printer, and send this information to Repro Station or Scan Station. In this way the following information can be collected: ■ Status information ■ Printer settings, e.g. engine configuration, printer stamps ■ Other printer information, e.g. printer in error ■ Rolls and media information ■ Job information (statistics) For more information, see the Océ Machine Monitor User Manual. The illustration on the next page gives you a complete overview of the Océ scanning and printing concept. Introduction 9 . Floppy disk Job Director A Job Ticket Network Hard disk Job Director B Job Director C check plots print files jobs Repro Station queue scanned files Repro Station Scan Station Ready queue Scan Ticket Machine Monitor Job database Scanner Printer [1] Océ scanning and printing concept 10 Océ Scan Station User Manual Using this manual This manual is intended for the operator of Scan Station. The user of Scan Station is often also the operator of the Océ printer/copier. It is assumed that you have some understanding of the Océ printer. More information can be found in the User Manual. This manual explains: ■ how to install Scan Station and how to get things up and running (Chapter 2) ■ how to use Scan Station to scan files (Chapter 3) Read Chapter 2 for a brief introduction and learn how to install and get the program running on your PC. If you want to have a thorough understanding of the functions of Scan Station, you should read Chapter 3. Related documentation Océ 9800 Copier Printer User Manual Océ 9800 Printer User Manual Océ 9700 Copier Printer User Manual Océ 9700 Printer User Manual Océ Job Director User Manual Océ View Station User Manual Océ Repro Station User Manual Océ Machine Monitor User Manual Océ Remote Control Format Reference Manual Océ Job Ticket Interface Programmer’s Manual Introduction 11 12 Océ Scan Station User Manual Scan Station User Manual Chapter 2 Getting started How to install the software on your Windows PC. What preparations are required before you can actually use it. 13 Installation The recommended hardware for Scan Station is: ■ a PC with Pentium 100 MHz Intel processor, running Windows 95 or Windows NT 3.51/4.0 for the 32-bit application or Windows 3.1/3.11 for the 16-bit application. ■ internal memory of 32 MByte. ■ a dongle for Océ View Station, used by Scan Station (the dongle is delivered with Océ View Station). ■ a TCP-IP network (needed for remote connections). ■ sufficient disk space to save the scan files. During installation of Scan Station several files will be copied to the hard disk of your PC. The installation program prompts you to create the destination directory in which the files are copied. When installing Scan Station, you can press the Help button for more information about the steps. To return to a previous step, click Back. Note: Install Océ View Station before installing Scan Station. Machine Monitor Note that during the installation of Scan Station you are asked whether also Machine Monitor must be installed on your PC. This depends on your configuration: ■ ■ ▼ It is possible to run Scan Station and Machine Monitor on different PC’s. Machine Monitor must always run on the PC that is directly coupled to the printer with a SCSI connection. Scan Station may run on a different PC, and remotely couple to Machine Monitor via a network. In that case select not to install Machine Monitor as well. Machine Monitor must be installed separately on the other PC (see the ‘Océ Machine Monitor User Manual’ for more information). In the recommended configuration, Scan Station and Machine monitor run on the same PC. This PC is directly coupled to the printer with a SCSI connection. In that case select Machine Monitor to be installed as well. Make sure to install the SCSI connection to the printer first: Installing the SCSI connection 1 Install the Adaptec SCSI board on the PC. 14 Océ Scan Station User Manual 2 Install the EZ-SCSI software. 3 Connect the Océ 9700/9800 and make sure that it is recognized as ‘Tandberg TDC 3600’. ▼ Installing Scan Station software 1 Insert the CD ROM into the CD ROM drive. 2 Now follow the instructions in the CD ROM’s booklet. Getting started 15 Starting Scan Station You can start Scan Station in several ways, just like any other Windows program. Follow the procedure below. Quitting Océ Scan Station is explained in ‘Quitting Scan Station’ on page 28. Note: If you are using Scan Tickets, Scan Station can be started up automatically by a separate software application (see ‘Using Scan Tickets’ on page 57). ▼ To start Scan Station 1 Start MS-Windows. 2 Double-click the Scan Station-icon in the program group you just created. The Scan Station main window will be displayed as shown in the illustration below: 3000-144 [2] Scan Station main window 16 Océ Scan Station User Manual The very first time you start Scan Station: 1 You must enter your name and the name of your company. This will be displayed on the start up screen. 2 You will be asked to specify the location (directory and filename) of Océ View Station. If you have not yet installed Océ View Station, select Cancel and install View Station first: ■ Select Use viewer in the Preferences (see ‘Defining Preferences’ on page 22). ■ Exit Scan Station ■ Install Océ View Station ■ Start Scan Station ■ Specify the location of Océ View Station Note: Alternatively, you can define the preferences in a way which enables you to install Océ View Station after you have installed Océ Scan Station. 3 You are asked to specify whether Scan Station has to connect to a remote Machine Monitor application or to a local Machine Monitor. If the printer is coupled to this PC, choose Local. If the printer is coupled to another PC which runs Machine Monitor, choose Remote and enter the name of the PC and network ID. When the viewer has been enabled (see ‘Defining Preferences’ on page 22), and Scan Station starts up, the viewer is automatically started. When a local Machine Monitor has been selected (see ‘Configuring network’ on page 18), also the Machine Monitor is started automatically. Machine Monitor will appear in the state that you have specified: either as an icon or a window on your desktop. If you have selected a remote connection, Scan Station will try to connect to Machine Monitor across the network. Note: The first time you start Scan Station, it creates an initialization file named ocestf98.ini in the directory in which the software is installed. This file contains your default settings. Getting started 17 Preparations Before you can work with Scan Station, you need to define several settings and default values. The following sections explain how to modify these settings to match your configuration or personal wishes. Machine Monitor Machine Monitor is the application that provides the connection to the printer. You need to make some settings in Machine Monitor first, like printer type, language, and network settings. Refer to the Machine Monitor User Manual for details. Configuring network To receive data from the scanner, Scan Station must connect to Machine Monitor. Machine Monitor can run on the same PC (local), or on a network PC (remote). You have to specify if Machine Monitor runs local or remote. Note: If Machine Monitor runs remote, the PC’s must be running Windows NT and be connected via a TCP/IP network. Scan Station will use a TCP/IP socket connection to send data to Machine Monitor. Scan Station can only make a connection when Machine Monitor is already running on the remote PC. ▼ Configuring Network 1 From the Configure menu, choose Network. The Network dialog box appears. 3001-144 [3] Network dialog box 18 Océ Scan Station User Manual 2 Select Local or Remote. If you select Remote, also define the IP adress of the remote PC (Host) and the Port number (Port). Note: The port number must match the Scan port number in Machine Monitor. Normally you can use the port number that is already filled in. 3 Click the Connect button. Note: Machine Monitor must already be running. If Machine Monitor starts later, you must repeat this procedure. Setting the interface language You can set the language of Scan Station menus, dialog boxes and on-line help as follows: ▼ Setting the interface language 1 From the Configure menu, choose Language. The following dialog box appears: 3002-144 [4] Language window 2 Open the drop-down list box and select the appropriate language. 3 Click the ‘OK’ button. The working language of Scan Station will be changed. Getting started 19 Defining a list of users and accounts You can define a list of users and accounts, e.g. departments, to allow print job management. This list is used for the following purposes: ■ ■ ■ ■ Statistics In the list a number is assigned to each user and account. This number is used for statistical purposes (job logging) by Machine Monitor. Print permission In Repro Station you can restrict printing. If this option is selected, only users and/or accounts that are defined in the list are allowed to send jobs to the printer. Bin selection High Capacity Stacker In Repro Station you can define which output bin is to be used. This is not possible in Scan Station. Assigning user and account names to Scan Station jobs. In Scan Station you can select user and account names from the list to assign to scan jobs and check plots (see ‘Job settings’ on page 37). You can define a list of users and accounts in Repro Station, Machine Monitor and Scan Station. If the applications are installed correctly, only one list of users and accounts is used. You can use any of the named applications to add users and accounts to this list, or to remove them. Attention: Only if Machine Monitor and Scan Station are installed on the same PC and in the same directory, the named applications will use the same list: the ASCII file ‘accounts.txt’. If installed on different PC’s, after changing the list you must copy the file ‘accounts.txt’ in the directory ‘Accounts’ (one directory higher than the directory where the Océ software resides) to the same place on the PC where the software of the other named application resides. 20 Océ Scan Station User Manual ▼ Adding Users and accounts to the list 1 From the Configure menu, choose ‘Users and accounts’. The Users and Accounts dialog box appears. 3003-144 [5] Users and accounts dialog box 2 In the Name box of the Users and/or Accounts, type the respective name of the 3 4 5 6 ▼ user or account user you wish to define. For example, an account name could be the name of a department: ‘Sales’. In the Number box, type the number you wish to assign to the user or account (you can enter up to 9 digits). If you click the button that is located at the right side of the number field, the first free number (following the currently displayed number) will appear. This number is not in use for other users or accounts. Choose the Add button. Repeat steps 2 to 4 to add all the users and accounts of your choice. Click the OK button. Removing Users and accounts from the list 1 From the Configure menu, choose ‘Users and accounts’. The Users and Accounts dialog box appears (see figure 5). 2 Click the button behind the Name box of the Users and/or Accounts to select a user or account you want to remove from the list. 3 Click the appropriate ‘Delete’ button to remove the selected user or account from the list. 4 If you want to remove all users or all accounts from the list, click the appropriate ‘Delete all’ button. 5 Click the OK button. Getting started 21 Defining Preferences The Preferences dialog box is used to: ■ specify scan history length ■ specify scanned files units ■ specify original size units ■ specify filename extension for TIFF and CALS ■ select if incoming scans must be viewed. 3004-144 [6] Preferences dialog box ▼ To specify preferred settings 1 In the Scan history box, type the maximum number of files that are visible (or can be scrolled into view) in the Scanned files list of the main window. This setting does not affect the number of scans that can be made in a job, only the number that is shown. 2 In the Scanned files box, define the unit that is used in the main window, to show the length and width of the scanned file. Choose mm, inches or pixels. 3 The settings in the Original size units box are not used and can be ignored. 4 Specify which default extension will be used for CALS or TIFF files. For example: If you type TG4 in the TIFF extension, all scanned files in TIFF 22 Océ Scan Station User Manual format will get the filename <name>.tg4. This only happens if you did not specify a specific extension elsewhere (see ‘Job settings’ on page 37). 5 Specify the time after which Scan Station will automatically disconnect if no data is received from the Océ 9700/9800. Default this time is set to 13 minutes. 6 Only select Use viewer when you want the Océ View Station to start automatically when Scan Station is started and display all incoming scan files. Deselect Use viewer when you do not want to examine all the scanned files. Note: You can always view a file by selecting it from the list and clicking the View button. It is also possible to double click the file (only when Double click on file name in the Tools window is checked). (see page 26). 7 Click OK to save your Preferences or Cancel to discard the changes. The Preference settings are active for all scan jobs. Tools You can start other applications without leaving Scan Station. This allows you to for instance view, or convert images after they are scanned. These applications are called Tools in Scan Station and they are listed in the Tools menu. The Tools menu lists either applications, or groups of applications. For instance: Viewers, Convert, Access. Where Viewers is a group of viewers, and Convert and Access are applications. Applications can be associated with certain types of files through their extension, for instance Viewer1 for all .TIF files, Viewer2 for all .CAL files and Viewer3 for all other files. The table below illustrates how the applications in the above example can be grouped into Tools and how they can be linked to file extensions. Tool Extension Application Viewers CAL TIF * @@@ @@@ VIEWER1.EXE VIEWER2.EXE VIEWER3.EXE CONVERT.EXE MSACCESS.EXE Convert Access There are three ways to start a Tool: ■ Select it from the Tools menu Getting started 23 When a file in the 'Scanned files' area was selected, the application will start and open that file. ■ Double click on a file in the 'Scanned files' area. This feature must be enabled in the 'Configure tools' window. ■ Select a file in the ‘Scanned files’ area and click the View button. The application will start and open the selected file. If a group of applications is selected, e.g. Viewers, which application will be started, depends on the extension with which it is associated. Three types of extensions can be used. '@@@', for an application which must be started without a file, ■ the exact extension (e.g. TIF, CAL), for only files with that extension, ■ an asterisk (*), for any file. ■ Applications associated with '@@@' have the highest priority, then the programs coupled to the exact extension and finally applications associated with an asterisk. ▼ Defining a tool 1 From the Configure menu, choose Tools. The Configure tools dialog box appears. 3005-144 [7] Configure tools dialog box 2 In the New Menu Entry dialog box, type a descriptive name for a tool you wish to define, e.g. ‘View file’. 3 Choose the Add button. 24 Océ Scan Station User Manual The Associations dialog box appears. 3006-144 [8] Associations dialog box 4 In the Extension box, type the extension of the scan files, e.g. ‘txt’, ‘hgl’, ‘tif’ 5 6 7 8 9 10 etc. You can use the wildcard character * for all the extensions which you do not want to specify explicitly. Note: You can also enter the extension @@@. You can use this option to start an application of your choice from within Scan Station, but not open the selected file. This may be handy for applications which are not directly related to a scan file, but which you frequently use in combination with Scan Station, e.g. Microsoft Calculator. In the Command Line box, type the name of the program file, including the path and extension. For example, to add Microsoft Notepad, located in the directory named C:\WINDOWS, type c:\windows\notepad.exe. If you don’t know the name of the program file, choose the Browse button to display a list of files and directories. Select the appropriate filename from the list, and then choose the OK button. In the Arguments box, define the necessary arguments. Arguments are fixed parameters that are used when the application starts. If you need to specify arguments, this information is supplied with the tool. Click Add in the Associations dialog box. Repeat steps 4 to 7 to make all the necessary associations. You can make as many associations as you want. For example, you may have a number of viewing applications at your disposal, each of which can be used to view specific file types. You may then want to use the tool Viewers in different ways, depending on the extension of the selected file, e.g. start an application to view TIFF files (*.tif) and start another application to view HP-GL (*.hpg) files. Click OK in the Associations dialog box. Repeat steps 2 to 9 to define all the tools of your choice. You can define up to 10 tools. Getting started 25 11 Arrange the defined tools in the order of your choice by selecting a tool in the Menu Contents box and then clicking the Up or Down button. The first tool, i.e. the tool which appears on top of the list, is the default tool. This tool will also be displayed as such in the Tools menu. 12 If necessary, select the option Double click on filename = start first tool. This option means that, if you double click a file in the file list, the first (default) tool will start and open the selected file automatically. 13 Click OK in the Configure Tools dialog box. ▼ Starting a tool 1 Select a file in the file list (the scanned files area). 2 From the Tools menu, choose a tool. If you want to start the default tool, you can also either press the View button or double click the selected file (the latter only if this option is enabled in the Configure Tools window). The associated application is started from within Scan Station. ▼ Changing or deleting a file association 1 From the Configure menu, choose Tools. 2 Select the tool in the Menu Contents box for which you want to change the file association. 3 Choose the Associate button. The Associations dialog box appears. 4 In the Extension box, type the extension which you want to delete or associate 5 6 7 8 9 26 with a different application. The name of the existing associated application, if any, appears in the Command Line box. In the Command line box, delete the name of the program file. You now have the following options: ■ If you just want to delete the file association, proceed with step 8. ■ If you want to create a new association, proceed with step 6. In the Command line box, type the name, path and extension of the new program file. If you do not know the name of the program file, choose the Browse button to display a list of files and directories. Select the appropriate filename from the list, and then choose the OK button. In the Arguments box, define the necessary arguments, fixed parameters that are used when the application starts. If, for example, you want to update the file C:\data\scans.mdb with MS Access enter the filename in the Arguments box. Click OK in the Associations dialog box. Click OK in the Configure Tools dialog box. Océ Scan Station User Manual ▼ Deleting a tool 1 From the Configure menu, choose Tools. 2 Select the tool in the Menu contents list box. 3 Click Delete. 4 Click OK. Getting started 27 Quitting Scan Station You can quit Scan Station by selecting Exit from the File menu or Close from the system menu. Normally you have to click the Stop button first and wait for all scanned files to be saved to disk. ▼ Quit Scan Station and save all scans 1 Click the Stop button. Wait until the last scan is received. 2 From the system menu select Close or from the File menu select Exit. ▼ Quit Scan Station immediately 3 From the system menu select Close or from the File menu select Exit. You are asked if scans in progress must be deleted or saved. Select ‘deleted’ to quit immediately. Note: When Scan Station stops, Machine Monitor on the same PC will remain active. You have to explicitly quit this application. 28 Océ Scan Station User Manual Using Help On-line help for Scan Station is a quick and convenient way to look up information about a task you are performing, a feature you would like to know more about, or a command you want to use. Help is available whenever you see a Help command button, or help as an item on the menu bar. When you select help from the menu, the first page of Scan Station Help appears. ▼ Using the Help menu 1 From the Help menu choose Contents. You can also press F1 at any time for help information. For menus, the Status bar at the bottom of the window also displays a one-line text to explain the purpose of the currently selected menu item. Getting started 29 30 Océ Scan Station User Manual Scan Station User Manual Chapter 3 Using Scan Station How to use all functions of the main window. Where to store the images and accounting information for this scan job. Settings on the scanner and the actual scanning process. 31 The scanning process Note: Make sure Scan Station and Machine Monitor are started up and connected. Scanning requires that settings are selected on both Scan Station and the scanner. This chapter describes all settings that can be made on Scan Station and the settings you have to make on the scanner. Scan Station supports the concept of scan jobs, sets of scans that belong together because they share: ■ user and account name ■ destination, the drive and directory where the scans are stored ■ the file naming procedure. A scan job cannot be interrupted by other jobs on the printer. The printer must be released to process print or copy jobs explicitly by stopping the scanning process in Scan Station. 32 Océ Scan Station User Manual Scan Station Main window In this section the items in the main window will be explained. 3008-144 [9] Scan Station main window The central part of the Scan Station main window is called ‘Scanned files’. This window lists the files created during this session of Scan Station. Files that were uploaded during a previous session, or files that have scrolled out of the list are not displayed anymore. Use the File Manager to handle these files. Each line denotes: ■ Status of the file. The status can be R or A. R = ready, the scan data has been completely written to the file A = active, the information is still arriving. ■ Name of the file ■ Size of the file (in kilo bytes) ■ Resolution (in dots per inch) ■ Width of the file/image (in pixels, mm or inches as set in preferences). ■ Length of the file/image (in pixels, mm or inches as set in preferences). Using Scan Station 33 Note: See ‘Defining Preferences’ on page 22. ■ ■ User ID Account ID The Delete button is to remove the selected file from the list of scanned files and from the disk. The View button is to display the selected file in the viewer. Click the View button to start the view tool for the selected file. The Start button is to start the scan process and claim the connection to the scanner. When you use the Start button the first time and you did not use the New button, the New scan job window will automatically open (see ‘Job settings’ on page 37). The Stop button is to stop or finish the current scan job. This releases the device for printing or copying. You can click Start to scan again. When no scans are made during a certain period of time set in preferences (e.g. 13 minutes), Scan Station automatically stops the scan job (see ‘Defining Preferences’ on page 22). The New button will start a new scan job. The New scan job window will be opened (see ‘Job settings’ on page 37). 34 Océ Scan Station User Manual Resolution and File format In the Settings area of Scan Station’s main window you can set the: ■ resolution ■ file format ▼ Set the resolution 1 Select the resolution at which the originals are to be scanned. This setting applies to the next original that is scanned. 3009-144 [10] Resolutions supported by the scanner 2 Select Check plot on or off. When selected, a paper copy will be made while the original is being scanned. Note: Putting Check plot on or off will automatically select “scan with copy” or “scan without copy” on the user interface of the scanner. ▼ Set the file format 1 Select the format in which the scanned files are to be saved. You can choose either CALS or TIFF. CALS type 1 is a raster file format, for which no additional parameters need to be specified. TIFF is a raster file format, for which additional settings can be specified. 3010-144 [11] Selecting the file format Using Scan Station 35 2 Press More to define TIFF settings. 30011 [12] TIFF settings 3 Select file organisation raw, stripped or tiled. 4 Select compression method group 4, group 3 - 1D or None (untiled, unstripped). 5 Press OK. These settings apply to the next original that is scanned. Note: Use compression ‘None’ when scanning (large) photos in photo mode. 36 Océ Scan Station User Manual Job settings The New scan job window will appear when: ■ the Start button is pressed for the first time after Scan Station was started, or ■ after pressing the New button in Scan Station's main window. 3012-144 [13] New scan job window Enter the following information in this window: ■ user and account name for the scan job, ■ user and account name for the plot job (in case the job is also printed), ■ the directory in which scanned files will be saved, ■ the naming of the files as they will be stored on your hard disk or network disk. Note: To define users and accounts (see ‘Defining a list of users and accounts’ on page 20). User and account names User and account names are used to identify the initiator of a scan job. They are displayed in the Scan Station Main window during scanning, and can be used for statistical purposes. Using Scan Station 37 Scan Station keeps a record of all jobs it has submitted. For each job the same information as shown in the Scan Station main window is added to the log file. This file is called scan.log and can be found in the directory where the Océ software resides. The log file is a text file, which can be read with any (ASCII) editor. The numbers linked to user and account name are used in the log file. ▼ Selecting user and account name for scan job 1 Select the checkbox of the ‘Scan’ User and Account field Note: If this box is not selected, the default user and account name of the copier is used. 2 Select the user name in the user list box. 3 Select the account name in the account list box. Note: The numeric IDs are shown automatically. ▼ Selecting user and account name for print job (check plot) 1 Select the check box of the ‘Checkplot’ User and Account field. Note: If this box is not selected, the default user and account name of the copier is used. 2 Select the user name in the user list box. 3 Select the account name in the account list box. Note: The numeric IDs are shown automatically. ▼ Specifying the directory for scanned files Files can be stored in a directory on a disk which is accessible from the Scan Station PC. 1 Type the path or click Browse to select the drive and directory where you want your scans to be saved. To specify the file names, select one of the three options: ■ ■ 38 Prompt for filename Scan Station asks for a filename the moment it needs to store the data from the scanner. It does so for every scan. If you omit the extension in this file name, it is automatically added by Scan Station. The extension as specified in Preferences is used. Fixed filename, variable suffix The filename is fixed for all scans, but the suffix (extension) is numeric and is incremented with every scan. Specify a filename, e.g. “project”, the starting number, e.g. “1”, and the number of digits for the suffix, e.g. “3”. Océ Scan Station User Manual ■ ▼ In this example a job of three pages will result in files called “project.001”, “project.002” and “project.003” Filename with variable part The filenames for all scans of the job consist of a fixed part and a numeric variable part. The variable part is denoted by three #-signs, placed anywhere in the filename. By specifying “proj###.tif” and a starting value of “100”, a job of three pages will result in files called “proj100.tif”, “proj101.tif” and “proj102.tif”. If you omit the extension in this file name, it is automatically added by Scan Station. The extension as specified in Preferences is used. Specifying filenames for scans 1 Select the required file naming method. 2 If applicable, enter the file name, the starting value and the number of digits. 3 Click OK if you want to make the current settings active. Select Cancel if you do not want to change the settings. Now make the required settings on the scanner operator panel. Using Scan Station 39 Scanner settings on the Océ 9800 If you are using an Océ 9800 scanner, a number of scanner options will influence the result of the scanned image. It is recommended not to use the settings in the ‘Image’ card of the ‘Copy’ menu. These settings will only influence the printed copy (if ‘with copy’ is selected), not the scanned image. This would result in a difference between printed copy and scanned image. Modifying the exposure The automatic exposure control will provide a good quality copy from a large variety of originals. The automatic exposure setting, which is switched on (by default), ensures the production of background-free copies of most line drawings (see figure 14). ................ ................ ............... sheet Copy material Copy size Cut&paste Blueprint Dark Photo Normal ..................................... Special original ..................................... Image ..................................... Machine Program Finishing 210 mm ................ Copy ..................................... Ready to copy 0 ..................................... Copies: Non-standard Standard ...................................................................................................................................... Original type type Automatic exposure Filesize optimization Original width [14] Automatic exposure setting ▼ Setting the automatic exposure 1 Open the ‘Special original’ card in the ‘Copy’ section. If the function ‘Automatic exposure’ is shown as in figure 14 above, then the automatic exposure has been activated already. 2 If ‘Automatic exposure’ is deactivated press the function button ‘Automatic exposure’. 40 Océ Scan Station User Manual When scanning extremely light or dark originals, or originals with unequal background density such as paste ups, the result may not meet your requirements (e.g. too much background). In such cases you can manually adjust the exposure. ▼ Manually adjusting the exposure setting 1 Press the ‘lighter or darker’ button on the scanner operator panel to set the exposure as desired. Lighter min. 25% max. 400% + 1% roll 1 paper sheet feed - stamp + lighter - 1% roll 2 paper 6 4 2 0 2 4 6 roll 3 paper fold 100% roll 4 paper auto zoom auto roll set input darker 1 2 3 4 5 6 7 8 9 0 Darker [15] Lighter/Darker buttons on the Océ 9800 The Océ 9800 allows you to adjust the exposure according to the type of image on the original. There are four original types available. Select a suitable mode according to the original (see figure 16). ................ ................ ............... sheet Copy material Copy size Cut&paste Blueprint Dark Photo Normal ..................................... Special original ..................................... Image ..................................... Machine Program Finishing 210 mm ................ Copy ..................................... Ready to copy 0 ..................................... Copies: Non-standard Standard ...................................................................................................................................... Original type type Automatic exposure exposure Filesize optimization Original width [16] Selecting the original type ▼ Adjusting the exposure according the type of image 1 Open the “Special original’ card in the ‘Copy’ section. By default ‘Normal’ and ‘Automatic exposure’ are active. When the original contains characters and line works this is the most suitable setting. Using Scan Station 41 ■ ■ ■ ■ Press the function button ‘Original type’ to select ‘Photo’ when the original consists of a combination of characters, line art and picture images. Note: If you select ‘Photo’, the ‘Automatic exposure’ will default be switched off automatically. Press the function button ‘Original type’ to select ‘Dark’ when the original has an extremely dark background (i.e. low contrast). Press the function button ‘Original type’ to select ‘Blueprint’ when you want to copy an original with an image in ‘negative’ (image in white on dark background). The copy will be ‘positive’ (image in black on white background). Press the function button ‘Original type’ to select ‘Cut&paste’ when the original contains paste ups (‘cut and paste’ with scissors and glue). Using file size optimization The option for optimizing the file size will decrease the amount of data that is used to store the scanned file. In this way you can store more images on your disk. Note: If the original contains photographic images, this option must not be used. ▼ Activating file size optimization 1 Open the ‘Special original’ card in the ‘Copy’ section. If the function ‘Filesize optimization’ is shown as in figure 17 (black background), then the automatic exposure has been activated already. ................ ................ ............... sheet Copy material Copy size Cut&paste Blueprint Dark Photo Normal ..................................... Special original ..................................... Image ..................................... Machine Program Finishing 210 mm ..................................... Ready to copy 0 ..................................... Copies: Copy Non-standard Standard ...................................................................................................................................... Original type Automatic exposure Filesize optimization Original width [17] Selecting Filesize optimization 2 If ‘Filesize optimization’ is deactivated, press the function button. 42 ................ Océ Scan Station User Manual Scanning non-standard size originals The scanner of the Océ 9800 automatically detects the width of the inserted original. For European sizes, for example, it detects whether the width is A0, A1, A2, A3, A4, 500 mm, or 700 mm (or 707 mm, depending on the configuration). The Scan Station system uses a memory table that contains all standard width - standard length combinations to predict the length of the original. The scanner also measures the real length of each original while it is transferred through the scanner. Note: If you are copying thick originals or originals in a carrier sheet, it is recommended to use the output at the rear side of the scanner to ensure correct delivery. Depending on the original, you must define both the original size and the original length as specified below: ■ Standard original: Original width Original length ■ Standard width, non-standard length: Original width Original length ■ Standard Standard Standard Automatic Non-standard width, non-standard length Original width Original length Option 1 Non-standard - Option 2 Custom Automatic or Custom Note: The original length is automatically set by the scanner for option 1. Note: Selecting non standard original width (option 1) may cause some white space along your image. To prevent this, you can specify the exact width yourself (option 2). Note: If your scanner is equipped with 5 sensors instead of 8 sensors, it can not discriminate between 700mm, A0 and 36”. In that case always specify the original width yourself (option2) to scan a 700mm or A0 original. Using Scan Station 43 ▼ Defining the original width and length 1 Open the ‘Special original’ card in the ‘Copy’ section. ................ ................ ............... Special original sheet Copy material Cut&paste Blueprint Dark Photo Normal ..................................... ..................................... Image ..................................... Machine Program ................ Finishing 210 mm ..................................... Ready to copy 0 ..................................... Copies: Non-standard Standard Copy 400 mm width Automatic ...................................................................................................................................... Copy size Original type Automatic exposure Filesize optimization Original width [18] Defining the original size 2 Press ‘Original width’ to select the required setting: Standard. This option must be used to copy a standard-size original. Non-standard. This option can be used to copy a non-standard original. The scanned width will be larger than the original width, to prevent information loss. ■ Custom. You can define the original width yourself, using the higher/lower buttons or the numeric buttons. 3 If you have selected a standard width, you can define the original length by pressing the appropriate button: ■ Standard. The scanner will use a standard original length. ■ Automatic. The original length will be measured by the scanner. Or, 4 If you have selected a non-standard width, the original length is automatically measured by the scanner. You cannot change the original length setting yourself. Or, 5 If you have specified the original width yourself (custom), you can also define the original length by pressing the appropriate button: ■ Automatic. The original length will be measured by the scanner. ■ Custom. You can define the original length yourself, using the higher/lower buttons or the numeric buttons. ■ ■ Using the zoom settings You can use the zoom settings on the Océ 9800 operator panel of the scanner to enlarge the scanned image. Note: The use of reduction in combination with scan-to-file functionality will not result is a reduced image. However, the print copy is reduced. 44 Océ Scan Station User Manual ▼ Enlarging when scanning a standard size original 1 Press one of the zoom step buttons on the operator panel, just below the zoom display, to change the zoom factor for your original by standard steps (A4 to A3, A3 to A2, etc). This will result in a standard size scanned image. Note: If you want to change your zoom factor by non-standard steps, you have to use the custom width and custom length settings. Scanning originals with filing strip You can adjust the original guide of the scanner to remove or add a filing strip along the left hand side (in the feed direction, face-up). The left hand side can be extended up to 20 mm or shortened up to 60 mm (). Left hand side - 40 mm Left hand side +20 mm [19] Example of adjusting the left hand side of an original ▼ Scanning with removed or added filing strip along the left hand side 1 If you want to remove a filing strip, move the original guide to the left. 2 If you want to add a strip, move the original guide to the right. Using Scan Station 45 [20] Adjusting the original guide to add or remove a filing strip along the left hand side 3 Make all required settings. 4 Insert the original face up, left aligned along with the original guide on the scanner feed table. Note: The standard position of the original guide is marked on the copy feed table. If you move the original guide to the standard position it will click in place. You can also remove the filing strip along the right hand side (in the feed direction, face-up) by selecting a specific roll. If the paper width of the original is larger than the paper width of the selected roll, the remaining paper part on the right hand side will not be scanned (see figure 21). Paper width on selected roll -20 mm Right hand side -20mm [21] Example of removing the right hand side of an original ▼ Scanning with removed filing strip along the right hand side 1 Select one of the roll selection buttons on the operating panel. 2 Select the 100% button. 3 Make sure the ‘auto zoom’ and ‘auto roll’ buttons are not selected. 46 Océ Scan Station User Manual 4 Make other settings as required. 5 Feed the original. It is also possible to adjust the length of the leading edge to eliminate a filing strip. The leading edge can be shortened up to 100 millimetres. ▼ Scanning with removed filing strip along the leading edge 1 Open the ‘Copy size’ card in the ‘Copy’ section. 2 Press the function button ‘Remove strip’ twice (see figure 22). Copy size ................ Program Finishing A4 >> A4 A3 >> A3 A2 >> A2 A1 >> A1 A0 >> A0 210 mm Standard cut Synchro cut 4 mm 0 mm ..................................... material ................ ..................................... Copy ..................................... Special original ..................................... Image ................ Machine Ready to copy ..................................... Copies: 0 ................ Copy 0 mm 0 mm ...................................................................................................................................... Auto format selection selection Copy length length Remove strip Add strip [22] Removing strip 3 Adjust the values in millimetres for the leading edge using the numeric or the higher/lower buttons. Scanning with removed filing strip along the trailing edge If you want to remove the trailing edge, you can use the ‘Remove strip’ setting for the leading edge as described above, and feed the original with the trailing edge first. Then use the Océ Viewer to rotate the scanned image 180˚. Note: You can also define the original width and length. Using Scan Station 47 Scanner settings on the Océ 9700 If you are using an Océ 9700 scanner, a number of scanner options will influence the result of the scanned image. It is recommended not to use the settings in the ‘Image’ card of the ‘Copy’ menu. These settings will only influence the printed copy (if ‘with copy’ is selected), not the scanned image. This would result in a difference between printed copy and scanned image. Modifying the exposure The automatic exposure control will provide a good quality copy from a large variety of originals. The automatic exposure setting, which is switched on (by default), ensures the production of background-free copies of most line drawings (see figure 23). ................ ................ ............... sheet Copy material Copy size Cut&paste Blueprint Dark Photo Normal ..................................... Special original ..................................... Image ..................................... Machine Program Finishing 210 mm ................ Copy ..................................... Ready to copy 0 ..................................... Copies: Non-standard Standard ...................................................................................................................................... Original type type Automatic exposure Filesize optimization Original width [23] Automatic exposure setting ▼ Setting the automatic exposure 1 Open the ‘Special original’ card in the ‘Copy’ section. If the function ‘Automatic exposure’ is shown as in figure 14 above, then the automatic exposure has been activated already. 2 If ‘Automatic exposure’ is deactivated press the function button ‘Automatic exposure’. 48 Océ Scan Station User Manual When scanning extremely light or dark originals, or originals with unequal background density such as paste ups, the result may not meet your requirements (e.g. too much background). In such cases you can manually adjust the exposure. ▼ Manually adjusting the exposure setting 1 Press the ‘Exposure’ button on the main window of the operator panel, and use the higher/lower buttons to change the exposure. ................ ................ ............... ......................... without copy with copy Scan ..................................... 400 dpi ..................................... ..................... ..................................... Machine ❍ A3 Paper A2 Paper ● Automatic ................ Finishing Program Copy ..................................... ....... ....... Ready to copy 0 ..................................... Copies: Lighter ● 0 ❍ 100.0% ● Automatic Zoom selection Darker ...................................................................................................................................... Print Folding Folding length Roll selection Exposure [24] Modifying the exposure on the Océ 9800 The Océ 9700 allows you to adjust the exposure according to the type of image on the original. There are five original types available. Select a suitable mode according to the original (see figure 25). ................ ................ ............... sheet Copy material Copy size Cut&paste Blueprint Dark Photo Normal ..................................... Special original ..................................... Image ..................................... Machine Program Finishing 210 mm ................ Copy ..................................... Ready to copy 0 ..................................... Copies: Non-standard Standard ...................................................................................................................................... Original type type Automatic exposure exposure Filesize optimization Original width [25] Selecting the original type ▼ Adjusting the exposure according to the type of image 1 Open the “Special original’ card in the ‘Copy’ section. By default ‘Normal’ and ‘Automatic exposure’ are active. When the original contains characters and line works this is the most suitable setting. ■ Press the function button ‘Original type’ to select ‘Photo’ when the original consists of a combination of characters, line art and picture images. Using Scan Station 49 Note: If you select ‘Photo’, the ‘Automatic exposure’ will default be ■ ■ ■ switched off automatically. Press the function button ‘Original type’ to select ‘Dark’ when the original has an extremely dark background (i.e. low contrast). Press the function button ‘Original type’ to select ‘Blueprint’ when you want to copy an original with an image in ‘negative’ (image in white on dark background). The copy will be ‘positive’ (image in black on white background). Press the function button ‘Original type’ to select ‘Cut&paste’ when the original contains paste ups (‘cut and paste’ with scissors and glue). Using file size optimization The option for optimizing the file size will decrease the amount of data that is used to store the scanned file. In this way you can store more images on your disk. ▼ Selecting file size optimization 1 Open the ‘Special original’ card in the ‘Copy’ section. If the function ‘Filesize optimization’ is shown as in figure 17 (black background), then the file size optimisation has been activated already. ................ ................ ............... sheet Copy material Copy size Cut&paste Blueprint Dark Photo Normal ..................................... Special original ..................................... Image ..................................... Machine Program Finishing 210 mm ..................................... Ready to copy 0 ..................................... Copies: Copy Non-standard Standard ...................................................................................................................................... Original type Automatic exposure Filesize optimization Original width [26] Selecting Filesize optimization 2 If ‘Filesize optimization’ is deactivated, press the function button. 50 ................ Océ Scan Station User Manual Scanning non-standard size originals The scanner of the Océ 9700 automatically detects the width of the inserted original. For European sizes, for example, it detects whether the width is A0, A1, A2, A3, A4, 500 mm, or 700 mm. The Scan Station system uses a memory table that contains all standard width - standard length combinations to predict the length of the original. The scanner also measures the real length of each original while it is transferred through the scanner. Note: If you are copying thick originals or originals in a carrier sheet, it is recommended to use the output at the rear side of the scanner to ensure correct delivery. Depending on the original, you must define both the original size and the original length as specified below: ■ Standard original: Original width Original length ■ Standard width, non-standard length: Original width Original length ■ Standard Standard Standard Automatic Non-standard width, non-standard length Original width Original length Option 1 Non-standard - Option 2 Custom Automatic or Custom Note: For option 1, the original length is automatically set by the scanner. Note: Selecting non standard original width (option 1) may cause some white space along your image. To prevent this, you can specify the exact width yourself (option 2). Using Scan Station 51 ▼ Defining the original width and length 1 Open the ‘Special original’ card in the ‘Copy’ section. ................ ................ ............... Special original sheet Copy material Cut&paste Blueprint Dark Photo Normal ..................................... ..................................... Image ..................................... Machine Program ................ Finishing 210 mm ..................................... Ready to copy 0 ..................................... Copies: Non-standard Standard Copy 400 mm width Automatic ...................................................................................................................................... Copy size Original type type Automatic exposure Filesize optimization Original width [27] Defining the original size Oi i l 2 Press ‘Original width’ to select the required setting: Standard. This option must be used to copy a standard-size original. Non-standard. This option can be used to copy a non-standard original. The scanned width will be larger than the original width, to prevent information loss. ■ Custom. You can define the original width yourself, using the higher/lower buttons or the numeric buttons. 3 If you have selected a standard width, you can define the original length by pressing the appropriate button: ■ Standard. The scanner will use a standard original length. ■ Automatic. The original length will be measured by the scanner. Or, 4 If you have selected a non-standard width, the original length is automatically measured by the scanner. You cannot change the original length setting yourself. Or, 5 If you have specified the original width yourself (custom), you can also define the original length by pressing the according button: ■ Automatic. The original length will be measured by the scanner. ■ Custom. You can define the original length yourself, using the higher/lower buttons or the numeric buttons. ■ ■ Using the zoom settings You can use the ’Zoom selection’ function button on the Océ 9700 operator panel to enlarge the scanned image. Note: The use of reduction in combination with scan-to-file functionality will not result is a reduced image. However, the print copy is reduced. 52 Océ Scan Station User Manual ▼ Enlarging when scanning a standard size original 1 Use the ‘Zoom selection’ function button to select the zoom function. 2 Use the higher button at the right of the display to increase the zoom factor. Note: If you hold down the higher button, the zoom factor will scroll up or down fast, with a pause when a fixed zoom step is reached. These fixed zoom steps can be specified by the key operator. Note: If you want to change your zoom factor by non-standard steps, you have to use the custom width and custom length settings. Scanning originals with filing strip You can adjust the original guide of the scanner to remove a filing strip along the left hand side (right hand side in the feed direction, face-down). This side can be shortened up to 60 mm (see figure 28). Face up: Left hand side - 40 mm Face down: right hand side in feed direction [28] Example of adjusting the left hand side of an original Using Scan Station 53 ▼ Scanning with removed filing strip along the left hand side (right hand side in the feed direction, face-down) 1 Press the catch underneath the original guide, and move it to the right. [29] Adjusting the original guide to add or remove a filing strip along the left hand side 2 Make all required settings. 3 Insert the original face down, right aligned along with the original guide on the scanner feed table. You can also remove the filing strip along the right hand side (left hand side in the feed direction, face-down) by selecting a specific roll. If the paper width of the original is larger than the paper width of the selected roll, the remaining paper part on the right hand side will not be scanned (see figure 30). Face up: Right hand side - 40 mm Face down: left hand side in feed direction [30] Example of removing the right hand side of an original ▼ Scanning with removed filing strip along the right hand side (left hand side in the feed direction, face-down) 1 Select one of the roll selection buttons on the operating panel. 2 Select the 100% button. 54 Océ Scan Station User Manual 3 Make sure the ‘auto zoom’ and ‘auto roll’ buttons are not selected. 4 Make other settings as required. 5 Feed the original. It is also possible to adjust the length of the leading edge to eliminate a filing strip. The leading edge can be shortened up to 100 millimetres. ▼ Scanning with removed filing strip along the leading edge 1 Open the ‘Copy size’ card in the ‘Copy’ section. 2 Press the function button ‘Remove strip’ twice (see figure 31). Copy size ................ Machine Program Finishing A4 >> A4 A3 >> A3 A2 >> A2 A1 >> A1 A0 >> A0 210 mm Standard cut Synchro cut 4 mm 0 mm ..................................... material ................ ..................................... Copy ..................................... Special original ..................................... Image ................ Ready to copy ..................................... Copies: 0 ................ Copy 0 mm 0 mm ...................................................................................................................................... Auto format selection selection Copy length length Remove strip Add strip [31] Removing strip 3 Adjust the values in millimetres for the leading edge using the numeric or the higher/lower buttons. Scanning with removed filing strip along the trailing edge If you want to remove the trailing edge, you can use the ‘Remove strip’ setting for the leading edge as described above, and feed the original with the trailing edge first. Then use the Océ Viewer to rotate the scanned image 180˚. Note: You can also define the original width and length. Using Scan Station 55 Scanning During the scanning process, you do not have to go back to the Scan Station PC, unless you need to make changes to the settings. The productive concept will show to its full advantage when a large number of originals are scanned in one 'batch'. The scanner can then be used at full speed and all images are automatically written to separate files on the disk. You can also change the settings any time you want between scans. The new settings apply to the next original that you feed to the scanner. ▼ Scanning one or more originals 1 Start-up the Océ Scan Station 2 On the Scan Station, make the required settings and press the ‘Start’ button on the main window. 3 Press the ‘Scan’ button on the main window of the scanner operator panel to 4 5 6 7 8 9 56 define if you want to send the scanned file to the printer: ■ with copy: the scanned original will be printed and it will also be saved in a file by the Scan Station. ■ without copy: the scanned original will only be saved in a file by Scan Station Make all required scanning settings on the operator panel of the scanner. If you have selected ‘with copy’, also make the required print settings on the operator panel of the scanner, e.g. finishing settings. Feed the original into the scanner. Press the start button on the scanner operator panel. The original is scanned and, if selected, printed on paper. At the same time it is sent to the Scan Station to be stored on disk. Each scan appears as one entry in the ‘Scanned files’ list in the main window. Using the viewer, you can see the scanned image on the screen of the Scan Station. Repeat step 2 to 7 for each original you want to scan. If you have enabled ‘automatic feed’ on the scanner, originals can be fed without pressing the ‘Start’ button on the scanner operator panel, after the first original. The scan process can be stopped by pressing the ‘Stop’ button on the Scan Station main window, or by quitting the application. The Océ engine is now free for printing and copying. Océ Scan Station User Manual Using Scan Tickets Scan Tickets can be used to connect your EDM application to Scan Station. A Scan Ticket contains information about which drawing you want to scan, and what scan settings should be used. Note: You will need additional software to enable your EDM application to generate the required Scan Tickets and start up Scan Station automatically (see Océ Job Ticket Interface Programmer’s Manual for more information). In this way it is possible to feed the EDM application with all the references (META data) of the drawings you want to scan, and let the EDM system start up Scan Station, using the required Scan Tickets. Start up & Scan Ticket EDM application Scan Station Scanned file & Info file Machine Monitor Scanner Printer [32] Using Scan Tickets Using Scan Station 57 A Scan Ticket contains information about each drawing that is to be scanned: ■ ■ ■ ■ ■ ■ ■ ■ Original identification, e.g. name or codenumber Original size and orientation (only valid in a scan ticket for the Océ 9400) Resolution File Format Check Plot (yes/no) Name and directory to store the scanned file Name and direcory to store the info file Account and user name If Scan Station is started up to process a Scan Ticket, the settings for each drawing will be read from the Scan Ticket and activated in Scan Station automatically. The Scan Jobs Settings window will show the operator which drawing is to be scanned. The operator can feed the original into the scanner. After scanning, the scanned file will be saved automatically, using the name and directory as specified in the Scan Ticket. Also an info file can be created, containing logging data of the scan. It will be saved, using the name and directory as specified in the Scan Ticket. ▼ Using Scan Tickets 1 Use the EDM application to start up Scan Station to process a Scan Ticket. 2 The Scan Job Settings window will be opened. This window shows information about the drawing that is to be scanned (see figure 33 on page 59). 58 Océ Scan Station User Manual 2816-144 [33] Scan Job Settings window 3 In the upper right corner of the Scan Job Settings window two numbers are displayed. For example, 1::5 means: First drawing of a total of five drawings to be scanned. 4 If you decide not to scan the requested drawing, click the Skip button in the main window. If the Scan Ticket contains more drawings to scan, the next drawing will appear in the Scan Job Settings window. Otherwise the scan job will be ended. Using Scan Station 59 2817-144 [34] Main window after starting up to process a Scan Ticket 5 If required, you can make additional settings (e.g lighter/darker) on the operating panel of the scanner (see ‘Scanner settings on the Océ 9800’ on page 40. or ‘Scanner settings on the Océ 9700’ on page 48) 6 Feed the required original into the scanner. 7 Repeat step 2 to 7 until all drawings as specified in the Scan Ticket are scanned. 8 After scanning all drawings, the Behaviour of Scan Station depends on how the EDM application started Scan Station: ■ Scan Station will return to is normal mode. You can use Scan Station for manual scan jobs. ■ Scan Station will be terminated. ▼ Interrupting a Scan Ticket Job 1 If you want to stop the scan process before reaching the end of the Scan Ticket, click the Stop button on the main screen. The Scan Ticket will be kept on disc to resume the scan job later on. ▼ Resuming an interrupted Scan Ticket job 1 Use the EDM application to start up Scan Station to process the Scan Ticket of the interrupted scan job. The following window will appear: 60 Océ Scan Station User Manual 2383-144 [35] Selecting to proceed where you left or to start at the beginning of the Scan Ticket. 2 Click Yes if you want to resume the interrupted scan job where you left. If you want to start at the beginning of the interrupted job, click No. 3 If you decided to resume the interrupted scan job where you left, the following window will appear: 2384-144 [36] Selecting to redo the scanning of the last drawing you scanned. 4 If you want to redo the scanning of the last drawing you scanned, click Yes. If you want to scan the next drawing, click No. 5 The scanning will proceed. Using Scan Station 61 62 Océ Scan Station User Manual Scan Station User Manual Appendix A Miscellaneous 63 Notation conventions There are a number of notation conventions used in this manual. This consistent style enables you to quickly become conversant with the use of this manual and consequently the Scan Station. Description Each section or subsection contains a description of the feature or operation identified in the title. It might also include possible applications, as well as any guidelines that you should bear in mind. Procedures A description is followed by a procedure. A procedure always begins with a phrase which briefly describes the procedure (for example, Loading paper:) followed by a series of numbered steps that take you, step by step, through all phases of performing the operation. Figures and tables Figures and tables are titled and numbered sequentially throughout this manual. Figures include pictures of product components, examples, and diagrams of concepts discussed in the description. Attention getters There are several types of information to which we draw your attention. This information is classified as follows: Note: In a ‘Note’, information is given about matters which ensure the proper functioning of the copier, but useful advice concerning its operation may also be given. Attention: The information that follows ‘Attention’ is given to prevent something (your copy or original, the copier, etc.) being damaged. Caution: The information that follows ‘Caution’ is given to prevent you suffering personal injury. 64 Océ Scan Station User Manual Reader’s comment sheet Have you found this manual to be accurate? ❏ Yes ❏ No Could you operate the product after reading this manual? ❏ Yes ❏ No Does this manual provide enough background information? ❏ Yes ❏ No Is the format of this manual convenient in size, readability and arrangement (page layout, chapter order, etc.)? ❏ Yes ❏ No Could you find the information you were looking for? ❏ Always ❏ Most of the times ❏ Sometimes ❏ Not at all What did you use to find the required information? ❏ Table of contents ❏ Index Are you satisfied with this manual? ❏ Yes ❏ No Thank you for evaluating this manual. If you have other comments or concerns, please explain or suggest improvements overleaf or on a separate sheet. 7056139 Miscellaneous 65 Comments: ------------------------------------------------------------------------------------------------------------------------------------------------------------------------------------------------------------------------------------------------------------------------------------------------------------------------------------------------------------------------------------------------------------------------------------------------------------------------------------------------------------------------------------------------------------------Date: This reader’s comment sheet is completed by: (If you prefer to remain unknown, please do fill in your occupation) Name: Occupation: Company: Phone: Address: City: Country: Please return this sheet to: Océ-Technologies B.V. For the attention of ITC user documentation. P.O. Box 101, 5900 MA Venlo The Netherlands 66 Océ Scan Station User Manual Addresses of local Océ organisations Océ-Australia Ltd. P.O.Box 196 Cheltenham VIC 3192 Australia Océ-Österreich GesmbH Postfach 95 1233 Vienna Austria Océ-Belgium N.V./S.A. Avenue J.Bordet 32 1140 Brussels Belgium Océ-Brasil Comércio e Industria Ltda. Caixa Postal 3187 01060-970 Sao Paulo, SP Brazil Océ-Canada Inc. 525, Logan Avenue, Toronto, Ontario M4K 3B3 Canada Océ Office Equipment (Beijing) Co Ltd. Xu Mu Cheng Chaoyang District Beijing 100028 China Océ-âeská republika s.r.o. K Ry‰ánce 16 14754 Praha 4 Czech Republic Océ-Danmark A.S. Kornmarksvej 6 2605 Brondby Denmark Miscellaneous Océ-France S.A. 32, Avenue du Pavé Neuf, 93882 Noisy-le-grand Cedex France Océ-Deutschland GmbH Postfach 101454 45481 Mülheim an der Ruhr Deutschland Océ (Hong Kong China) ltd. Post Box 30971 Causeway Bay Post Office Hong Kong Océ-Hungária Kft. P.O.B. 237 1244 Budapest Hungary Océ-Italia S.p.A. Casella Postale 10.230 Milano Italia Océ Systems (Malaysia Sdn. Bhd. #3.01, Level 3, Wisma Academy Lot 4A, Jalan 19/1 46300 Petalig Jaya Selangor Darul Ehsan Malaysia Océ-Nederland B.V. P.O.Box 800 5201 AV Den Bosch The Netherlands 67 Océ Norge A/S Postboks 53, Grefsen 0409 Oslo Norway Océ-Poland Ltd. Lopuszanska 53 02-232 Warszawa Poland Océ-Lima Mayer S.A. Avenue Infante D.Henrique Lote 309 - Cabo Ruivo 1900 Lisboa Portugal Océ (Far East) Pte. Ltd./ Océ (Singapore) Pte. Ltd., 1 Clementi Loop #02-10 Margateo Districentre Clementi West Distripark Singapore 129808 Océ España SA Business Park MAS BLAU Osona 2 08820 El Prat del Llobregat (Barcelona) Spain Océ-Schweiz AG Postfach 114 CH-8152 Glattbrugg Switzerland Océ-Svenska AB P.O.box 1231 164 28 Kista Sweden Océ (Taiwan) Ltd. No. 99-24 Nan-Kang Road Sec 2 Taipei Taiwan, ROC 68 Océ Scan Station User Manual Océ (Thailand) Ltd. 16th Floor, B.B. Building 54 Asoke Road, Sukhumvit 21 Bangkok 10110 Thailand Océ-U.K.Ltd. Langston Road Loughton Essex IG10 3SL United Kingdom Océ-USA Inc. 5450 North Cumberland Av. Chicago, Ill. 60656 U.S.A. Index A account id 34 account name 37 accounts defining 21 accounts defining a list of users and - 20 exit 28 exposure 9700 scanner adjusting exposure according to image type 49 automatic 48 manual 49 9800 scanner adjusting exposure according to image type 41 automatic 40 manual 41 F B button delete 34 new 34 start 34 stop 34 view 34 C cals 22, 35 close 28 configure preferences 22 tools 24 D default tool 26 defining list of users and accounts 20 delete button 34 directory for scanned files 38 file length 33 name 33 size 33 status 33 width 33 file format 35 cals 35 tiff 35 file size optimization 9700 scanner 50 filename extension 22, 39 variable part 39 variable suffix 38 filenames for scans 39 filing strip 9700 scanner scanning with removed or added - 53 9800 scanner scanning with removed or added - 45 H help 29 E I edm application 57 id Index 69 account 34 user 34 image length 33 width 33 installation 14 interrupt 32 job director, defined 7 9700 scanner filesize - 50 9800 scanner file size - 42 original size 9700 scanner defining the 52 9800 scanner defining the 44 originals 9800 scanner scanning thick - 43, 51 L P length 9700 scanner defining the original - 52 9800 scanner defining the original - 44 list of users and accounts defining a - 20 long/short originals 9700 scanner 51 9800 scanner 43 preferences 22 J Q quit 28 R machine monitor 18 explained 8 related documentation 11 repro station explained 8 interaction with job director 8 interaction with machine monitor 8 resolution 33, 35 N S network 18 new button 34 new scan job window 34 non-standard sized originals 9700 scanner 51 9800 scanner 43 scan history 22 scan job 32 scan station quit 28 start - 16 scan tickets 57 scanning 9700 scanner long/short originals 51 originals with filing strip 53 scanner settings 48 M O optimization 70 Océ Scan Station User Manual 9800 scanner long/short originals 43 originals with filing strip 45 scanner settings 40 procedure 56 settings file format 35 resolution 35 scan station 33 size 9700 scanner defining the original - 52 9800 scanner defining the original - 44 start button 34 starting scan station 16 stop button 34 strip 9700 scanner scanning with removed or added filing 53 9800 scanner scanning with removed or added filing 45 V view button 34 viewer 22 W width 9700 scanner defining the original - 52 9800 scanner defining the original - 44 T tiff 22, 35, 36 tools 23 U units original size (9400) 22 scanned files - 22 use viewer 23 user id 34 user name 37 users defining 21 users and accounts defining a list of - 20 Index 71