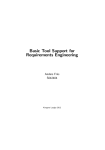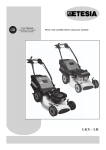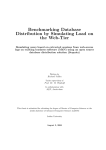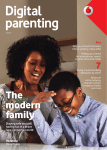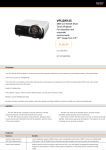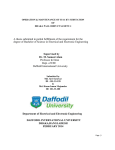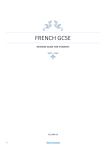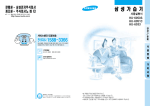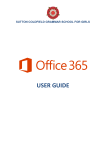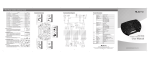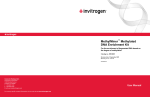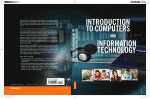Download English for Skills 1
Transcript
English for Skills Course Outline 18 Weeks SW 2012 VOCATIONAL ENGLISH FOR ICT Albania, 2012 1 Vocational English for ICT British Council Albania May 2012 @ British Council Albania 2012-09-24 All rights reserved Except for the quotations of short passages for the purpose of criticism and review, NO part of this publication may be reproduced, stored in a retrieval system, or transmitted, in any form or by any means, electronic, mechanical, photocopying, recording or otherwise, without the prior written permission of the British Council Albania Office . Introduction English Language is a vital part of our work in British Council; we deliver it throughout different initiatives and collaborations with local and international partners. Vocational Education and Training, ICT and Languages remain the main priorities of Ministry of Education and Science in Albania and also British Council Albania. Each of them aims at a better Education system and compatible with European standards. Strengthening the education and vocational training, restructuring it according to the requirements of the domestic labour market and wider, adaptation to EU standards and developments as well as increase of the number of students are the priorities of our education system. This project reaffirmed that extensive and successful cooperation between the Ministry of Education and the Science with British Council can bring about positive changes and a better and modern education system. The most recent program for ICT in language learning, “English for Skills” focused on preparing and matching the English language curricula of Information and Communication Technology (ICT) schools with the requirements of the market economy. The project supported English language teaching in vocational high schools, with a curricular tool kit for English language teachers in vocational schools. The project “ English for Skills” proved once again the ability of our experts to work with the same pace and professionalism with international experts to improve language learning and bringing it closer to the requirements of market economy . This kit is the final product of this project and aims at: • Designing and offering a new structure of curricular documents for English language • Suggesting and offering a new every day preparation structure for teachers of these school as well as teaching materials connected with ICT • Enabling Students to communicate and explain in English their knowledge gained in ICT class. • A further communication between the ICT specialists and the English teachers in order to prepare students for the world of work. We also hope that this document will stimulate further studies and information gathering in the field, by educational institutions and others. Aida Bërxholi COUNTRY DIRECTOR British Council ALBANIA English for Skills Course Outline 18 Weeks Acknowledgements British Council Albania would like to thank all institutional partners including Ministry of Education and Science and the Westminster Kingsway College who have helped and contribute to put together this Methodological Kit for teachers of English in ICT Vocational Schools and the Working Group from Albania and United Kingdom. Working Group: 4 Albania Daniela Nuredini Tatjana Vucani Dorina Rapti Fozilet Simoni Ludmilla Stefani Ridvana Mena Megi Shaba Elida Mesi Griselda Lushi British Council Programme Manager English Language Curricula Consultant VET Curricula Consultant English Language specialist English Language teacher English Language teacher English Language teacher ICT teacher ICT teacher United Kingdom Simon Goodier John Kelly Program Manager for English as a second Language Program Manager for ICT and Digital Media SW 2012 English for Skills Course Outline 18 Weeks SW 2012 Contents 1. 2. a. b. c. 3. a. b. c. d. 4. a. b. c. d. 5. a. b. 6. a. b. c. 7. a. b. c. 8. a. 9. a. b. c. d. 10. a. b. c. d. Programme: English for Skills - Vocational English with ICT .............................. WEEK 1-2: HARDWARE / SOFTWARE ........................................................................... WHAT IS A COMPUTER? ................................................................................................. WHAT IS A COMPUTER PROGRAM? ............................................................................. ADAPTING AUTHENTING MATERIALS FOR THE CLASSROOM ................................. WEEK 3-4: HARDWARE / SOFTWARE ......................................................................... HOW TO INSTALL A COMPUTER: EXAMPLE RESOURCES ....................................... A BEGNNER`S GUIDE TO BUYING A LAPTOP ............................................................ WHAT WILL YOU USE YOUR PC FOR? ......................................................................... TIPS FOR LAPTOP SHOPPING ...................................................................................... WEEK 5- 6:HARDWARE / SOFTWARE .......................................................................... WHAT ARE SCANNERS? .................................................................................................. PRINTERS ....................................................................................................................... WRITING A LETTER OF COMPLAINT ............................................................................ MORE TEACHING TIPS ................................................................................................... WEEK 7- 8: INTERNET AND THE WEB ....................................................................... WHAT IS THE INTERNET? .............................................................................................. EXTENSION ACTIVITIES ................................................................................................. WEEK 9- 10: MULTIMEDIA AND CREATIVE MEDIA .................................................. APPLYING FOR JOBS ONLINE ...................................................................................... WRITING AS APROCESS ................................................................................................ WHAT IS MULTIMEDIA? ................................................................................................. WEEK 11-12 : VIRTUAL COMUNICATION .................................................................. KEY WORD BINGO ......................................................................................................... COMMON PREFIXES IN INTERNET USE ...................................................................... VIRTUAL COMMUNICATIONS ....................................................................................... WEEK 13-14: TYPES OF SOFTWARE PACKAGES .................................................... TYPES OF SOFTWARE PACKAGES .............................................................................. WEEK 15-16: INTERNET AND THE WEB ................................................................... WHAT IS HTML ? .......................................................................................................... WEB BROWSERS ............................................................................................................ WEBSITE PRODUCTION ................................................................................................ MORE TIPS ...................................................................................................................... WEEK 15-16: ASSESSMENT/PROJECT COMPLETION .............................................. TEST 1 .............................................................................................................................. TEST 2 .............................................................................................................................. TEST 3 .............................................................................................................................. TEST 4 .............................................................................................................................. 7 14 15 17 18 19 20 23 24 25 28 29 30 31 37 38 39 40 42 43 45 46 49 50 50 51 52 53 54 55 56 58 61 63 63 64 65 66 5 English for Skills Course Outline 18 Weeks 6 SW 2012 English for Skills Course Outline 18 Weeks SW 2012 PROGRAMME: ENGLISH FOR SKILLS - VOCATIONAL ENGLISH WITH ICT LEARNING OBJECTIVES / OUTCOMES TIME WEEK 1 WEEK 2 TOPIC / CONTEXT Grammar/ Function Speaking/ Listening Reading/ Writing TEACHING AND LEARNING METHODS HARDWARE / Describe SOFTWARE how an item functions Hard drives and storage Present simple devices / present continuous Input and (active and output passive forms) devices Countable and uncountable nouns Listen for specific information HARDWARE / Comparatives SOFTWARE Describe Hard drives how an item functions and storage devices Defining relative Input and clauses output devices Contrast and compare Reading for specific information Whole group presentation BBC websites: Listen for specific information Create table (Word document) with information on different types of operating systems http://www.bbc. co.uk/ schools/ gcsebitesize/ ict/hardware/ 0inputandoutput devices_act.shtml Operating systems Provide explanations Reading for specific information Reading diagrams Discard incorrect information Online activities and tests Provide explanations Summarise main strengths and weaknesses Vocabulary focus RESOURCES ADDITIONAL INFORMATION AND WEB LINKS BBC websites Vocabulary glossary Projector Whole class access to internet BBC GCSE ICT website: revision, activities, tests Whiteboard / Projector BBC GCSE ICT website: revision, activities, tests Whole group presentation BBC websites: http://www.bbc. http://www.bbc.co.uk/ co.uk/ schools/gcsebitesize/ schools/ ict/ gcsebitesize/ ict/hardware/ 1datastoragerev1. See example shtml resources: What is a computer? See example teaching plan: What is a computer? See example teaching plan: What is a computer? Individual computers Whole class access to internet http://www.bbc.co.uk/ schools/gcsebitesize/ ict/ See example resources: What is a computer? Reading diagrams Discard incorrect information 7 English for Skills Course Outline 18 Weeks TIME TOPIC / CONTEXT LEARNING OBJECTIVES / OUTCOMES Grammar/ Function WEEK 3 HARDWARE / Imperative SOFTWARE form & giving instructions Configuration and Perfect tenses installation of (active and computers passive form) Speaking/ Listening Listen for specific information / key vocabulary Explain functions of specialist verbs and nouns Countable and uncountable nouns SW 2012 TEACHING AND LEARNING METHODS Whole group language focus www.buzzle. com/articles/ computerExamination of networkingtext ‘how to install basics.html a computer’ http://www. Supporting homepcbuilder. video com/ Matching pairs / definitions Cloze exercise See example teaching plan: How to install a computer WEEK 4 HARDWARE / Perfect tenses SOFTWARE (active and passive form) Laptops and other mobile Asking for devices and giving clarification Ask questions Justify Contrast and compare Summarise Students conduct class / small group survey of computing needs Identify laptop best suited to group needs Present findings and justify choice See example teaching plan: Choosing a laptop 8 RESOURCES ADDITIONAL INFORMATION AND WEB LINKS http://www. explainthatstuff.com/ howcomputer networkswork.html http://www. youtube.com/ watch?v=f1X2 Wpwl4dg See example resources: Installing a computer Laptop/s http://bestlaptop2012. org/ Internet access Whiteboard / projector IT magazines (e.g. Which? Magazine) See example resources: Laptops, student questions http://www.which. co.uk/about-which/ what-we-offer/ magazines-andbooks/whichcomputing/ English for Skills Course Outline 18 Weeks SW 2012 TIME TOPIC / CONTEXT LEARNING OBJECTIVES / OUTCOMES Grammar/ Function WEEK 5 HARDWARE / Gerunds and SOFTWARE infinitives Printers, scanners, video projectors Making, accepting, refusing suggestions gerunds and infinitives Persuasive adjectives WEEK 6 HARDWARE / Use and nonSOFTWARE use of articles: a/ an/ the Printers , scanners, Quantifiers with video countable/ projectors uncountable nouns Speaking/ Listening TEACHING AND LEARNING METHODS RESOURCES ADDITIONAL INFORMATION AND WEB LINKS Use examples of realia – newspaper adverts, online advertising to demonstrate the format, structure and typical language style used in advertising http://www. youtube.com/ watch?v=ru53e Mo0i2c http://www. explainthatstuff.com/ inkjetprinters.html See sample teaching plan: Printers and scanners Whole group focus: video: complain/ complaint as prompt paired role play examples of adverts: newspaper, online See example resources: printers, scanners and video projectors http://www. youtube.com/ watch?v=ru53e Mo0i2c examples of letters of complaint writing letter of complaint WEEK 7 INTERNET AND THE WEB Protection and safety online Modal Verbs for obligation, advice and possibility See sample teaching plan: Printers and scanners See example resources Letter/ vocabulary of complaint See example session plan ‘Internet’ http://www. getsafeonline. org/media/ GetSafeOnline_ RoughGuide. pdf Adapt as necessary http://www. getsafeonline. org/media/ GetSafeOnline_ RoughGuide.pdf e.g. comprehension, multiple choice, T/F questions. See example resources: ‘Internet’ http://www. explainthatstuff.com/ scanners.html http://www. explainthatstuff.com/ inkjetprinters.html http://www. explainthatstuff.com/ scanners.html http://www. explainthatstuff.com/ internet.html http://www. explainthatstuff.com/ howthewebworks. html 9 English for Skills Course Outline 18 Weeks SW 2012 TIME TOPIC / CONTEXT LEARNING OBJECTIVES / OUTCOMES Grammar/ Function WEEK 8 INTERNET AND THE WEB Social and professional networks WEEK 9 MULTIMEDIA Human communication and speech Video conferencing 10 Future tenses; Predictions Giving advice & giving warnings Degrees of adjectives Adjectives Relative pronoun + verb Relative clauses (defining and non-defining) Speaking/ Listening TEACHING AND LEARNING METHODS RESOURCES Read and analyse Reading booklet: pros and cons of Rough Guide to social networking. Staying Safe Online http://www. youtube.com/wa Prepare class tch?v=Cztwt4e4 questionnaire Myw&feature=re template lated Compare language of e.g. facebook vs. LinkedIn. Produce document summarising findings http://www. youtube.com/wa tch?v=yaZw8EJ 2hvw&feature=r elated Group focus: overview of multimedia products, industry and employment opportunities. Individual work: research one MM product in detail and produce summary of functions / operating options e.g video conferencing See BBC Bitesize Video conferencing: http://www.youtube. com/ tch?v=5I8j_1Q37Xk ADDITIONAL INFORMATION AND WEB LINKS http://www. howstuffworks. com/internet/ social-networking/ information/ pros-cons-socialnetworking.htm http://www.youtube. com/watch?v=Cztw t4e4Myw&feature=r elated http://www.youtube. com/watch?v=lNO5 riJ9VXA&feature=re lated Rough guide to multimedia: (2000) http://www. webproject.org/pdf/ rguide42.pdf Etiquette: 5 tips BBC Bitesize http://www.youtube. http://www.bbc.co.uk/ com/watch?v=Xq1A schools/gcsebitesize/ fDvg6qM&feature=r dida/multimedia/ elated Humour: http://www.youtube. productsrev1.shtml com/watch?v=Lc3k 1aXGS78&feature= related English for Skills Course Outline 18 Weeks SW 2012 TIME TOPIC / CONTEXT LEARNING OBJECTIVES / OUTCOMES Grammar/ Function WEEK 10 CREATIVE MEDIA Modal verb ‘should’ Working in the creative industries Verbs + adverbs in instructions (look + carefully) Speaking/ Listening http://www. digitalmediajobs. com/content2/ AudioInterviews-22.htm Listen to 2 expert interviews on working in Search Engine Industry, advice for job interviews: 16 & 12 minutes Identify key elements of advice / instruction TEACHING AND LEARNING METHODS Employment focus: Present a variety of career options / vacancies Elicit skills and experience needed Extension: Small groups / pairs: Devise interview questions based on job descriptions Use appropriate questions and answers for job interviews WEEK 11 VIRTUAL COMMUNICATION Collocations Adjective +noun Identify and define key vocabulary used in video clip (e.g. Electronic commerce) Vital / critical elements Adverb +adjective (e.g. Highly sensitive information) ADDITIONAL INFORMATION AND WEB LINKS Example covering letter / cv http://www.digital mediajobs.com/ Example online job vacancies / career options http://www.daily motion.com/swf/ 2GmmbZVg EW8Wle4gE Example interview questions See example resources: Applying for jobs / Cloze exercise / Writing as a process Letter writing .pdf Discussion of topic: what is VC? Present video Listen to video clip and identify set of ‘Bingo’ words e.g. superhighway Cyberspace Email, e-commerce RESOURCES Whole group Key Word bingo See example http://www.you resources: tube.com/watch?v= Virtual pECR2gGL9sg Communication See example resources: Key Word Bingo http://www. youtube. com/watch?v= pECR2gGL9sg http://www.you tube.com/ watch?v=9xLSJ MoZVcE& feature=related (Freely available) Verb+noun (Transmit data) 11 English for Skills Course Outline 18 Weeks SW 2012 TIME TOPIC / CONTEXT LEARNING OBJECTIVES / OUTCOMES Grammar/ Function WEEK 12 VIRTUAL COMMUN ICATION Social websites Common prefixes TransIntraExtraTeleSupereSemicyber- enupdeun- Speaking/ Listening Asking questions: e.g. how do we communicate? Asking questions .e.g.: what is the future of communication? Reading/ Writing Identify most common prefixes used in ICT terminology and provide definitions See example resources: common prefixes in internet use Write a text summarising the most popular social websites used by the group Facebook Twitter LinkedIn MySpace BBM Google plus Bebo Flickr Identify and contrast the benefit and disadvantages of social networking WEEK 13 TYPES OF SOFTWARE PACKAGES Key vocabulary Common commands: (Open / save/ save as / insert / cut / copy / paste) Conditionals (zero) Explain different models of documents structure to peers Read and understand software text online: BBC website Agreeing and disagreeing Project writing – Informative document on creating data structure with multimedia instruments Small group activity: explore functions of 1 software package. Report back. Project writing – Informative document on creating data structure with multimedia instruments Review and revise software packages: Justifications WEEK 14 TYPES OF SOFTWARE PACKAGES Using documents 12 Linking words for connecting ideas formally; addition and contrasts TEACHING AND LEARNING METHODS Explanations Instructions Instruct peers on processes need to e.g. create table, spreadsheet, insert graphics to a Word document. Whole class: explore and identify different software packages and functions Vocabulary test: True / false Small groups: design and present information about particular software package. RESOURCES ADDITIONAL INFORMATION AND WEB LINKS On screen examples Students’ own online social networking sites http://www. youtube.com/ watch?v=Ixl_ i2yOEHc Humour: Dangers of Virtual Communication http://www.bbc. co.uk/schools/ gcsebitesize/ict/ software/ http://www.bbc.co.uk/ schools/gcsebitesize/ ict/software/ wordprocessing_act. shtml http://www.bbc. co.uk/schools/ gcsebitesize/ ict/software/ wordprocessing_ act.shtml http://www.bbc. http://www. co.uk/schools/ explainthatstuff.com/ gcsebitesize/ voicerecognition.html ict/software/ See example resources: Software packages Functional Skills English for Skills Course Outline 18 Weeks SW 2012 TIME TOPIC / CONTEXT LEARNING OBJECTIVES / OUTCOMES Grammar/ Function WEEK 15 INTERNET AND THE WEB: Basic commands Compound nouns (Web portal, search engine, clipboard) Use of acronyms HTML / HTTP Speaking/ Listening TEACHING AND LEARNING METHODS See example Teaching plan ‘Internet vocabulary’ See example resources: ‘Internet Cloze exercise’ Online tutorials http://www. html.net/ See example resources: HTML worksheet / create a simple webpage http://www. w3schools. com/html/ http://www.bbc. co.uk/webwise/az/a/ WEEK 16 INTERNET AND THE WEB: Linking Compound adjectives: Noun +present participle (Space – saving PC) Browsers Noun + adjective (A hands-free device A stand-alone computer) RESOURCES http://www.bbc. co.uk/webwise/ courses/internetbasics/lessons/ internet-basics Guide students through the appropriate online exercises and activities. ADDITIONAL INFORMATION AND WEB LINKS http://www. w3schools.com/ html/ http://www. explainthatstuff. com/internet.html http://www. explainthatstuff. com/ howthewebworks. html http://www. webmonkey. com/ See example http://www. resources explainthatstuff.com/ ‘Student internet.html worksheet: web browsers’ http://en.wikipedia. org/wiki/Web_ browser Whole class test and preparations for final assessments. WEEK 17 Assessment / project completion Assessment / project completion Assessment / project completion WEEK 18 Assessment / project completion Assessment / project completion Assessment / project completion 13 English for Skills Course Outline 18 Weeks WEEK 1/ 2 SW 2012 TOPIC: HARDWARE / SOFTWARE Learning objectives: By the end of the lesson students will be better able to …… 1. 2. 3. 4. 5. 6. Identify and describe functions of input and output through discussion. demonstrate basic knowledge of computer hardware through a written exercises (cloze). use specific vocabulary, explanations and definitions about computers. use active and passive forms of Present Simple and Present Continuous. differentiate between countable and uncountable nouns. contrast and compare computer divices by using comperative and superlative degrees of adjectives. 7. identify strengths and weaknesses of computer devices. Activity 1. Introduce objectives - explain learning outcomes – English and IT. Projector used to introduction . 2. Divide the class into small groups , introduce students to material, show functions of input and output devices: (diagram on screen). 3. Explain functions of mouse, keyboard, printers, scanners, microphones, USB, CDs, DVDs, cameras, speakers. 4. Divide the class into small groups, identify keywords and find the meaning by the context. 5. Students describe without books the explanation of the keywords. 6. Work in groups true /false questions. 7. Small groups - gap - filling exercise labelling exercise: students provide short description of functions e.g. of keyboard. 8. Use of passive voice(present simple/ present continuous) . 9. Accurately use prepositions of place. 10. Countable / uncountable nouns. 11. Students report back and T. elicits comparative and superlative structures & records students’ responses on board. 12. Ss produce a leaflet: to advertise, PC output, input devices, capacity etc. 13. Monitoring classroom. HOMEWORK: 14 Differentiation Less independent More independent How learning Interaction will be checked / assessed Revision Vocabulary T-Ss Ss-SS Mini-test Integrated skills More independent Write a letter of complaint : The customer bought a mouse, that doesn’t work’. Less independent T-Ss Independent Ss will produce a leaflet: to advertise output/ input devices, the capacity of a printer, projector or a camera. Quiz Grammar Ss-Ss English for Skills Course Outline 18 Weeks SW 2012 WHAT IS A COMPUTER? A computer is an electronic machine that processes information—in other words, an information processor: it takes in raw information (or data) at one end, stores it until it’s ready to work on it, chews and crunches it for a bit, then spits out the results at the other end. All these processes have a name. Taking in information is called input, storing information is better known as memory (or storage), chewing information is also known as processing, and spitting out results is called output. Photo: Computers that used to take up a huge room now fit comfortably on your finger! Picture courtesy of U.S. Department of Energy. Imagine if a computer were a person. Suppose you have a friend who’s really good at math. She is so good that everyone she knows posts their math problems to her. Each morning, she goes to her letterbox and finds a pile of new math problems waiting for her attention. She piles them up on her desk until she gets around to looking at them. Each afternoon, she takes a letter off the top of the pile, studies the problem, works out the solution, and scribbles the answer on the back. She puts this in an envelope addressed to the person who sent her the original problem and sticks it in her out tray, ready to post. Then she moves to the next letter in the pile. You can see that your friend is working just like a computer. Her letterbox is her input; the pile on her desk is her memory; her brain is the processor that works out the solutions to the problems; and the out tray on her desk is her output. Once you understand that computers are about input, memory, processing, and output, all the junk on your desk makes a lot more sense: 1. Input: Your keyboard and mouse, for example, are just input units—ways of getting information into your computer that it can process. If you use a microphone and voice recognition software, that’s another form of input. 2. Memory/storage: Your computer probably stores all your documents and files on a harddrive: a huge magnetic memory. But smaller, computer-based devices like digital cameras and cellphones use other kinds of storage such as flash memory cards. 3. Processing: Your computer’s processor (sometimes known as the central processing unit) is a microchip buried deep inside. It works amazingly hard and gets incredibly hot in the process. That’s why your computer has a little fan blowing away—to stop its brain from overheating! 4. Output: Your computer probably has an LCD screen capable of displaying high-resolution (very detailed) graphics, and probably also stereo loudspeakers. You may have an inkjet printer on your desk too to make a more permanent form of output. 15 English for Skills Course Outline 18 Weeks SW 2012 Artwork caption: A computer works by combining input, storage, processing, and output. All the main parts of a computer system are involved in one of these four processes. 16 English for Skills Course Outline 18 Weeks SW 2012 WHAT IS A COMPUTER PROGRAM? The first computers were gigantic calculating machines and all they ever really did was “crunch numbers”: solve lengthy, difficult, or tedious mathematical problems. Today, computers work on a much wider variety of problems—but they are all still, essentially, calculations. Everything a computer does, from helping you to edit a photograph you’ve taken with a digital camera to displaying a web page, involves manipulating numbers in one way or another. Suppose you’re looking at a digital photo you just taken in a paint or photo-editing program and you decide you want a mirror image of it (in other words, flip it from left to right). You probably know that the photo is made up of millions of individual pixels (coloured squares) arranged in a grid pattern. The computer stores each pixel as a number, so taking a digital photo is really like an instant, orderly exercise in painting by numbers! To flip a digital photo, the computer simply reverses the sequence of numbers so they run from right to left instead of left to right. Or suppose you want to make the photograph brighter. All you have to do is slide the little “brightness” icon. The computer then works through all the pixels, increasing the brightness value for each one by, say, 10 percent to make the entire image brighter. So, once again, the problem boils down to numbers and calculations. What makes a computer different from a calculator is that it can work all by itself. You just give it your instructions (called a program) and off it goes, performing a long and complex series of operations all by itself. Back in the 1970s and 1980s, if you wanted a home computer to do almost anything at all, you had to write your own little program to do it. For example, before you could write a letter on a computer, you had to write a program that would read the letters you typed on the keyboard, store them in the memory, and display them on the screen. Writing the program usually took more time than doing whatever it was that you had originally wanted to do (writing the letter). Pretty soon, people started selling programs like word processors to save you the need to write programs yourself. Today, most computer users buy, download, or share programs like Microsoft Word and Excel. Hardly anyone writes programs any more. Most people see their computers as tools that help them do jobs, rather than complex electronic machines they have to pre-program—and that’s just as well, because most of us have better things to do than computer programming. Adapted with permission from © Chris Woodford 2007, 2011 17 English for Skills Course Outline 18 Weeks SW 2012 ADAPTING AUTHENTING MATERIALS FOR THE CLASSROOM ( teachers can get students to do this too if they have access to Word) Cloze exercises – specialist vocabulary, word recognition, sentence grammar, independent work 1. Copy and paste text into a new document 2. Cut target vocabulary and paste into another new document e.g: • Input: Your _________ and ________for example, are just input units: ways of getting information into your computer that it can process. If you use a ________and __________________software, that’s another form of input. • Memory/storage: Your computer probably stores all your documents and files on a _________________: a huge magnetic ________________ But smaller, computer-based devices like digital cameras and cellphones use other kinds of storage such as _______________ cards. • Processing: Your computer’s processor (sometimes known as the_______ ________________________ ) is a microchip buried deep inside. It works amazingly hard and gets incredibly hot in the process. That’s why your computer has a little ________ blowing away: to stop its brain from overheating! • Output: Your computer probably has an ________ screen capable of displaying high-resolution (very detailed)_______________, and probably also stereo _______________________ You may have an ______________________ on your desk too to make a more permanent form of output. graphics loudspeakers inkjet printer voice recognition hard-drive central processing unit 18 keyboard mouse microphone memory flash memory fan LCD English for Skills Course Outline 18 Weeks WEEK 3/ 4 SW 2012 TOPIC: HARDWARE / SOFTWARE Learning objectives: By the end of the lesson students will be better able to …… 1. understand instructions and demonstrate basic knowledge of installing hardware and software through written exercises. 2. use specific vocabulary, explanations and definitions of words and expressions about computers. 3. use active and passive forms of Perfect Tenses. 4. ask and give clarifications when purchasing a computer. 5. write a summary of interview findings. 6. justify their decisions when purchasing hardware devices. Activity Differentiation 1. Introduce objectives - explain learning outcomes – English and IT. Projector used to introduction . 2. Divide the class into small groups, brainstorm on materilas needed to install a computer. 3. Pair work- students guess on the steps to be followed in installing a computer. 4. Students sequence correctly the set of instructions given in saparate laminated papers (jumbled paragraphs). 5. Watch the youtube video to see if the sequencing is correct. 6. Ss Listen for specific information and understand the new words through context. 7. In pairs students create further instructions as appropriate (how to send a text message/how to open a facebook account). 8. Game – a student reads the instructions and the others guess what the instructions are for. 9. Use of passive voice (perfect tenses). 10. Countable / uncountable nouns (much/ many etc.). 11. Class discussion: what to consider when buying a laptop. 12. Monitoring classroom. HOMEWORK: Interaction T-Ss Less independent More independent How learning will be checked /assessed Revision Vocabulary Quiz Grammar T-Ss Ss-Ss Ss-Ss More independent Mini-test Integrated skills (students check their work by watching the video) Independent Ss-Ss Students will conduct a class survey of computing needs and write a summary of it 19 English for Skills Course Outline 18 Weeks SW 2012 HOW TO INSTALL A COMPUTER: EXAMPLE RESOURCES It is cheaper to install a computer by yourself than purchase a computer that is already built. The parts of the computer can be purchased from computer stores that sell used computer parts. Installing a computer by yourself is also advantageous as you will learn how the computer works and you can repair the Materials Needed: • CPU • power supply • monitor • Motherboard 20 computer by yourself if ever you have problems with it. • • • • CPU fan RAM hard drive disk drive • • • • video card sound card screwdriver screws Step 1 Before beginning to install your computer, you need to make sure that all the computer parts that you have are compatible with each other. Step 2 Now get your motherboard. Be careful in handling the motherboard so as not to damage it. Connect the CPU’s pins to the motherboard. Carefully push the motherboard in place. Step 3 Next, install the CPU fan on your motherboard. This device cools the computer down to avoid overheating of the computer. Don’t install the motherboard yet. Step 4 After installing the fan, install the RAM in place on the motherboard. The RAM is the memory of the computer. Gently push the RAM chip inside the slot. There are clips on either side of the RAM slot. Secure the RAM chip in place by using the clips. Step 5 Now you have installed the major components. After installing the major components of the computer, install the motherboard inside the computer case. Secure the motherboard in place by using the screws and the screwdriver. Step 6 After you have secured the motherboard in place, you can install the power source. The power source has wires connected to it. Connect a wire to the motherboard and to other devices inside the case. You can check the user’s manual of the power source to know which cable to connect to a specific device. Step 7 Install the hard drive. There is a slot on the computer case designed to hold the hard drive. Make sure that the hard drive is securely in place by using the screws. Get one of the wires connected English for Skills Course Outline 18 Weeks SW 2012 to the power supply and connect it to the hard drive. You cannot install the hard drive until you have secured the motherboard. Step 8 Finally, install the CD-ROM drive. Slide the CD-ROM drive on its slot and connect the power source cable to the CD-ROM drive. Teaching ideas: Preparation and planning: • Cut and laminate set of instructions: Step 1 Before beginning to install your computer, you need to make sure that all the computer parts that you have are compatible with each other. Step 2 Now get your motherboard. Be careful in handling the motherboard so as not to damage it. Connect the CPU’s pins to the motherboard. Carefully push the motherboard in place. Step 3 Next, install the CPU fan on your motherboard. This device cools the computer down to avoid overheating of the computer. Don’t install the motherboard yet. Step 4 After installing the fan, install the RAM in place on the motherboard. The RAM is the memory of the computer. Gently push the RAM chip inside the slot. There are clips on either side of the RAM slot. Secure the RAM chip in place by using the clips. Step 5 Now you have installed the major components. After installing the major components of the computer, install the motherboard inside the computer case. Secure the motherboard in place by using the screws and the screwdriver. Step 6 After you have secured the motherboard in place, you can install the power source. The power source has wires connected to it. Connect a wire to the motherboard and to other devices inside the case. You can check the user’s manual of the power source to know which cable to connect to a specific device. Step 7 Install the hard drive. There is a slot on the computer case designed to hold the hard drive. Make sure that the hard drive is securely in place by using the screws. Get one of the wires connected to the power supply and connect it to the hard drive. You cannot install the hard drive until you have secured the motherboard. Step 8 Finally, install the CD-ROM drive. Slide the CD-ROM drive on its slot and connect the power source cable to the CD-ROM drive. 21 English for Skills Course Outline 18 Weeks SW 2012 Focus: Listening for specific information: http://www.homepcbuilder.com/ http://www.youtube.com/watch?v=f1X2Wpwl4dg Focus: Sequencing vocabulary: (first, next, then, also, in addition etc), imperatives, verbs: (install, connect, push, avoid, secure, damage, check, slide) nouns: (motherboard, power supply, screwdriver ) 1. Extract key vocabulary and ensure students are secure in meanings and definitions 2. Explain that students are going to work in pairs or small groups to arrange instructions for installing a computer 3. Example assessment: present accurate order of instructions onscreen, groups self check / teacher checks groups’ work. 4. Return to YouTube video (or other) to consolidate sequencing Extension / differentiated activities: Writing / Speaking and listening: 1. students work in pairs creating and verbalising further instructions as appropriate, e.g. • How to send a text message • How to send an email • How to open a face book account Students devise instructions for activity/ies (e.g. as above) without informing partner what the activity is. Partners must work out what the instructions are for. Topic focus and learning outcomes: Identify and accurately use vocabulary to describe the functions of printers, scanners and video projectors Identify and accurately use language connected with making a complaint. Use descriptive and persuasive language to create advert to sell product. Planning and preparation - suggested resources Printed text (see resources: printers, scanners and video projectors) Projector, Internet access for all students Newspaper / magazine / eBay adverts: printers and/or scanners for sale This topic uses role-play: customer services / complaining Video: complain / complaint: http://www.youtube.com/watch?v=ru53eMo0i2c 22 English for Skills Course Outline 18 Weeks SW 2012 A BEGNNER`S GUIDE TO BUYING A LAPTOP Adapted from Brian Westover PCMag December 2010 Anatomy of a Laptop Laptop computers may be complicated, but they all share the same basic anatomy. Some parts are obvious at first glance, like the keyboard and screen. Others, you might never actually see even if you use computers daily. Knowing what these basic parts are and what they do will help you sort through the jargon and find a computer that fits your needs. Here is a very basic anatomy lesson. Processor: The real driving force of the computer is called the processor. Think of it as the engine of your laptop. It does most of the work as you run programs. Most processors on the market today are perfectly capable of handling basic web and office use. More complicated tasks require a more powerful processor. An Intel Core processor is best. AMD Phenom and Athlon CPUs give good performance for the buck, but tend to be less battery efficient than Intel processors. Graphics Card: The graphics card is a specialized processor similar to the CPU, but deals only with graphics. When playing a game or editing photos, a great deal of visual information is being calculated and displayed at once, and without a separate graphics processor to do that work, the regular processor in your computer is easily overwhelmed. Optical Disc Drive: Standard in most laptops is an optical drive. They are named so because they use laser light to read and record information. These drives play CDs and DVDs, and at the more expensive end, play Blu-ray movies as well. DVD and CD playback is standard, as is DVD-R, which allows you to record information onto a DVD. Hard Drive: This is where the computer stores all of the programs and files it has. The larger a hard drive is, the more information it can store. This is usually measured in gigabytes, or sometimes terabytes. Also important is the speed of the drive, which is measured in rotations per minute— the faster the rotation, the better. Some new drives have no moving parts, and are called solid state drives or flash storage. Storage space is still 23 English for Skills Course Outline 18 Weeks SW 2012 important with these drives, but they tend to be faster, lighter weight, and more expensive. Look for at least 320GB (500GB of more is best). Also ask about the speed; 5,400 rotations per minute (rpm) is what you get with most laptops, but 7,200rpm ones are becoming more common. Anything below 5,400rpm, and you may want to look elsewhere. RAM (or Memory): When your computer runs a program or opens a file, it needs some information to be immediately available instead of being stored on the hard drive. This information is temporarily kept in the RAM, and the more RAM you have, the more smoothly your computer will operate. We recommend 3GB minimum; 4GB is best. Keep Anything beyond 4GB isn’t really necessary at this point, as the programs you’ll use can’t take advantage of more memory than that. Extras: There are plenty of features that come standard now on a laptop, and knowing what they are is important in determining if you’ll use them. For instance, a memory card reader allows you to insert your memory card from your camera directly into your laptop for downloading photos and videos you shot. An HDMI port or DisplayPort allows you to connect your laptop to another display so you can view your multimedia files (e.g. photos and videos) on a bigger monitor or HDTV. WHAT WILL YOU USE YOUR PC FOR? Before you begin shopping for a computer, you need to know what you want to use it for. For many people, this will be simple Web browsing and typing the occasional document. Others enjoy editing photos and videos, or playing games. Each of these tasks have their own unique requirements, and not every computer is well suited to every task. Most people use their computers for a handful of tasks; browsing Websites, sorting and storing pictures, working on documents and spreadsheets. None of these uses are particularly processorintensive, and nearly any current system (including netbooks) will work well enough. Anyone looking to play games on their system will need more processor power and a decent graphics card. If you’re only playing a few basic games, then most GPU equipped machines will fit the bill. If you want to do much in the way of editing video or manipulating photos, you will need processor and graphics horsepower as well as a lot of storage space. Storage space may come in the form of the computer’s existing hard drive, or an external hard drive. Types of Laptops There are four categories of laptop that we’ll cover here. At the lower end in terms of both performance and price, we have a category called net books. Netbooks: The cheapest laptops on the market today are a separate category called netbooks. Netbooks are built to be light, portable, and cheap. Netbooks have smaller screens, smaller processors, smaller hard drives, and no optical drive. Ranging in price from ALL 32,000 – 53,000, netbooks are perfect for simple, basic computing tasks, but definitely not for gaming. Ultraportables: Designed to offer the power of a full laptop in a sleek, compact form factor, ultraportables offer many features, but they can be expensive. Ultraportables feature slightly smaller screens than mainstream laptop, usually between 12 and 14 inches, and have smaller hard drives. Built for high performance and energy efficiency, these laptops are ideal for those who want it all, and are willing to pay for it. Price varies from ALL 70,000 to ALL 323,000. 24 Value/Budget: These laptops are built to provide the performance of larger laptops, but use English for Skills Course Outline 18 Weeks SW 2012 cheaper materials and less efficient components to do it. They provide more than enough processing power for office use, and can handle light photo and video editing. They cost less than ALL 75,000, and performance is usually proportional to the price. Desktop Replacements: Desktop replacements are designed to do exactly what the name suggests—replace your desktop computer. They feature larger screens (15 inches or larger), more powerful processors, and usually have a separate numeric pad in addition to the full size keyboard. They are well suited to photo and video editing, and all but the most demanding games. While some desktop replacements can be found for as little as ALL 75,000, most start around ALL 86,000 and go upwards from there. TIPS FOR LAPTOP SHOPPING Know what you`ll use it for: As mentioned above, you need to know what you intend to use the laptop for. If your most strenuous use will be watching YouTube videos and chatting on Facebook, then buying a desktop replacement laptop will cost you far more than you need to spend. On the other hand, if you want to learn Photoshop for making a digital scrapbook, it doesn’t make sense to settle for a netbook. Know Your Budget: Once you know what you’re looking for, it’s a good idea to try and get an idea of how much those systems cost. Visit stores and ask questions about the different systems. Try it Out: While processors and hardware are important, it’s equally important that you feel comfortable with whatever you buy. Many netbooks, have small keyboards, and some will feel more cramped than others. The touchpad on a computer might look great in pictures, but feel irritating under your fingertips. Figuring out what you like and don’t like before you buy can save you a lot of aggravation after. A BEGNNER`S GUIDE TO BUYING A LAPTOP Adapted from Brian Westover PCMag December 2010 Individual worksheet and comprehension questions • What are the main considerations when buying a laptop? • How many basic types of laptop are there and what are they? • Which part of a laptop plays a DVD or CD? • Which type of processor is the best? • What does a graphics card do? • How do we measure the amount of information a hard drive can store? • What do we call the place where temporary information is stored? • Which type of laptop tends to be the simplest and cheapest? 25 English for Skills Course Outline 18 Weeks SW 2012 • What size screens do desktop replacements have? • What ‘extra’ will you need to allow you to download photographs or videos? • What is the name for the new drives which have no moving parts? • How many rpm do most laptops have? Whole class activity You are going to find out which type of laptop would best suit the people in your class. Divide into groups of 4 or 5 You will need to: • Talk with each person in your group and find out what they will use the laptop for. You need to ask about • web browsing • sorting and storing pictures • working on document and spreadsheets • playing games • editing videos • manipulating photos • From your findings, you now need to decide on • • • • the amount of memory your laptop must have, what type of processor you need the speed of your hard drive any extras you might want You must also consider your budget. Now you can decide, as a group, which laptop would suit you best. Present your findings to the other groups. Is there one type of laptop which is more popular than the others? 26 English for Skills Course Outline 18 Weeks SW 2012 Answers A Beginner’s Guide to Buying a Laptop Adapted from Brian Westover PCMag December 2010 Individual worksheet and comprehension questions • What are the main considerations when buying a laptop? Any variation on: price, what it will be used for – home, office, photos, games, creating documents. Hard drive and processing speed must be adequate for use. • How many basic types of laptop are there and what are they? Four: Netbooks, Ultraportables, Value or Budget, and Desktop Replacements • Which part of a laptop plays a DVD or CD? The optical disc drive • Which type of processor is the best? An Intel Core Processor • What does a graphics card do? It calculates and displays visual information • How do we measure the amount of information a hard drive can store? In gigabytes or terabytes • What do we call the place where temporary information is stored? R.A.M or Random Access Memory • Which type of laptop tends to be the simplest and cheapest? A netbook • What size screens do desktop replacements have? Fifteen inches or larger • What ‘extra’ will you need to allow you to download photographs or videos? A memory card reader • What is the name for the new drives which have no moving parts? Solid state drives or Flash storage • How many rpm do most laptops have? 5,400 up to 7,200 Vocabulary: Input Charge Coupled Device (CCD) plug-and-play USB Hand Held firewire connection colour depth Page dots per inch Flatbed scanner resolution grayscale depth 27 English for Skills Course Outline 18 Weeks WEEK 5/ 6 SW 2012 TOPIC: HARDWARE / SOFTWARE Learning objectives: By the end of the lesson students will be better able to …… 1. 2. 3. 4. 5. 6. 7. List and describe parts of output devices, video projectors, printers, scanners. Identify the functions of printers, projectors, scanners. Understand instructions and demonstrate knowledge to use these devices. Advertise these devices by producing TV, Radio, leaflets. Make suggestions, acceptances and refusals. Use persuasive language through role play activities. Complain about products by writing letters of complaint. Activity 1. Introduce objectives and explain learning outcomes. (Projectors will be used to introduction). 2. Divided the class into 3 groups, one device introduced for each group (Projectors, Scanners, printers). 3. Students share information. 4. Ss work on matching exercises. 5. Students listen for specific information. 6. Explain Gerund and infinitive (verbs + infinitive) (verbs + gerund). 7. Ss practice countable/ uncountable nouns, and quantifiers used with them. 8. Ss do role playing( buying and selling a scanner, video projector, printer). 9. Ss write a letter (complain about the product they bought). 10. Read the text and students summarize the main points for each paragraph. (Use persuasive and descriptive language to attract a buyer for printer /scanner.) 11. Ss create advert containing accurate terminology and specifications for the product. HOMEWORK: 28 Differentiation Interaction How learning will be checked /assessed Quiz Grammar T Self assessment test (grammar) Least independent Ss T-Ss More independent Ss-Ss Poster presentation Role play More independent Ss T-Ss Less independent Ss Independent students Ss-Ss Ss produce their posters/leaflet for advertisements. English for Skills Course Outline 18 Weeks SW 2012 Reading and vocabulary focus WHAT ARE SCANNERS? Scanners are input devices that are comprised of a Charge Coupled Device (CCD) array. This array is like a series of “eyes” that read and record light intensities and stores them in digital form. This is achieved when the scanner’s internal light source passes over the image that is being scanned. Scanners come in three basic types. • The simplest type of scanner is the hand held, in which the scanning device is moved across images or text. • A Page scanner works by inserting a page into the top of the scanner, which is pulled via rollers through the scanner. • The most common type of scanner is the flatbed scanner, which allows you to place a image or document on the top of its surface, much like a photocopier. Most scanners sold today use a plug-and-play USB or fire wire connection. How to scan To scan a document, simply place it face down on the scanner’s glass and close the lid. Most scanners will allow you to initiate the scan from the front panel or from the software/driver that is included with it. If you initiate the scan from the front panel, the software will open on the PC anyway. This software will allow you to control important scan settings that are discussed below: • Resolution - Scanner quality is measured in DPI or dots per inch. 300 DPI is usually adequate for normal scanning, however, modern scanners can scan at resolutions of 9600 DPI and higher. The higher the resolution, the larger the resultant scanned file will be. • Colour Depth - This describes the number of bits of information that the scanner can use to describe each dot. The higher the bits, such as 36 and 48-bit scanners sold today, the greater the variations in color, shade, hue, etc. the scanner can reproduce. • Grayscale Depth - This is the same as colour depth, but is a measure of how many shades of gray the scanner can reproduce. Once again, higher is better. Buying a scanner When buying a scanner, you need to take the above capabilities into consideration along with the scanner’s speed and connection type. Problems 1. Most scanning problems are the result of the scanner’s glass getting dirty or getting fingerprints on it. 2. The glass should be cleaned with a glass cleaner that does not have ammonia in it and a soft cloth. 3. Do not pour or spray the cleaner onto the glass - spray the cloth lightly. 4. Do not use any type of cloth that might scratch the glass. Supporting video: http://www.ehow.com/video_4973920_scanner_.html Adapted from http://www.mcmcse.com/comptia/aplus/notes/aplus_scanners.shtml 29 English for Skills Course Outline 18 Weeks SW 2012 PRINTERS Instructions to students: You are going to watch and listen to a video clip about printers and then use the information you have learned to write an advert selling a printer Using the internet Web link: http://www.ehow.com/video_4973917_printer_.html • Listen to the description of a printer and what we use them for (up to 00.21) • Write a brief description of a printer and how it functions • Play the clip as many times as you need and make notes of the most important aspects and functions of a printer • Organise your notes into a format suitable for a printed or online advert • This exercise can be repeated with information about scanners: http://www.ehow.com/video_4973920_scanner_.html Product Information Get flawless photos, print and scan documents, with the Epson Stylus SX125 all-inone inkjet printer. With high printing speeds of 28 ppm (black) and 15 ppm (color), this Epson printer is capable of meeting your growing business demands. A resolution of 5760x1440 optimized dpi in this all-in-one inkjet printer makes it capable of producing high-quality text and graphics (including color). This ENERGY STAR-qualified Epson printer consumes less electricity than standard alternatives thus being an energy-saver. The Epson Stylus SX125 printer allows you to restore colors of old photos, removes red eye and can change contrast with the help of the Easy Photo Fix function. The Hewlett-Packard Deskjet 3050A All-in-One WiFi Printer is designed for users looking for an effortless way to print and share wirelessly, with the added convenience of being able to print from a mobile device with Hewlett-Packarde Print. This fantastic multifunction colour printer has an in-built scanner and copier fulfilling all your home office needs with a crisp, sharp print resolution. 30 English for Skills Course Outline 18 Weeks SW 2012 WRITING A LETTER OF COMPLAINT Unit/ Activity focus Consumer education objectives Literacy, language and numeracy objectives Writing a letter of complaint Understand how to write an effective letter of complaint about technology problems Plan, draft, write and proofread a letter or email of complaint using language and format suitable for purpose and audience Extension activity: Composing a leaflet giving guidance on complaining in writing Understand and advise others how to write an effective letter of complaint about technology problems Use appropriate language and format to present advice about complaining in writing RESOURCES AND PREPARATION Letter of complaint: copied, laminated and cut up – one set for each small group. You can make this self checking by using coloured pens to mark corresponding colour on the reverse of the cut-out letter Letter template with prompts or Letter template without prompts: photocopied and laminated writing frame templates – one sheet for each small group. Choose the easier or more difficult templates depending on level of learners LITERACY AND LANGUAGE FOCUS SUGGESTED PROCEDURE • Explain that learners are going to write a letter of complaint to a technology provider. • Ask learners a few introductory questions about writing letters and emails of complaint: Why is it important to put complaints in writing? • In order to have a record of what was said. What do you need to remember to do in letters and emails of complaint? • Keep them clear and concise • Clearly state the problem and what action you want • If necessary state if you plan to take further action • Always keep original copies and send photocopies 31 English for Skills Course Outline 18 Weeks SW 2012 • Divide learners into pairs or small groups and give each group a letter template, depending on the level of support needed, and cut up Letter of complaint. • Learners place correct part of letter in each section of the writing frame templates. They can use uncut copies of Letter of complaint for self-checking. • Use prompt questions to check for understanding the content and layout of letter e.g. • What’s the complaint about? • What does the writer want to happen? • Do you think the complaint is valid? Why? • Why is she writing to the customer services manager? • What are her rights in this situation? • Why is the writer’s name not at the top of the letter? • Make sure that learners are clear about the function of each part of the letter (as indicated by the Appendix 3 Letter template with prompts) and that we use Yours sincerely if a letter is addressed to a named person and Yours faithfully if a letter is addressed to an unnamed person i.e. Dear Sir/Madam. • Explain that learners are now going to plan, draft and write their own letter of complaint, either by hand or using PCs, if available. Learners can choose a real letter to write. Ideas for support and differentiation For lower level learners Ask if any learners have an actual letter they would like to work on with the group. If so, use the steps in the template and the model letter of complaint to compose a letter together, using a learner’s scenario. Learners proofread and correct the letter together, explaining the reasons for any changes e.g. you don’t use a capital letter for sincerely. Learners can then go on to write their letters individually. For higher level learners Before writing their own letter, ask learners to research example letters of complaint. Visit www.direct.gov.uk/consumer and search ‘Making a complaint’, or find letters of complaint using a search engine. When they have found three or four different examples, they need to critically evaluate the letters in terms of style, content, length and layout and present their findings to the whole group. ICT FOCUS • 32 When all learners have produced a letter of complaint, explain that they are now going to transfer the content of their letter into email format. Elicit ideas about what will be the same for an email, what will be different and other key considerations, such as: English for Skills Course Outline 18 Weeks SW 2012 The same for an email: • main content of letter • use of paragraphs. Differences with an email: • • • • • • you do not put your own postal address or contact details at the top the date and time of sending are automatically entered as part of email you do not need to enter the title or postal address of the person you are writing to the Re. line from the top of a letter is entered as subject line for email you can only send electronic attachments rather than enclosures you can easily copy other people into the email in cc. line. Your address 17 March 2011 Customer Services Manager System Solutions Rruga e Elbasanit, No. 112, Tirana, ALBANIA Dear Sir/Madam Re: PW mobile Mb632, Customer number 347852 I am writing to complain about a PW mobile Mb632, which I bought from your store on 5 March 2011. Since I bought the phone, I have had to charge it every evening. My job requires me to do a lot of travelling and it is not always possible to find somewhere to plug the phone in. I telephoned the store to ask about changing this phone but I was told that this would not be possible. As most people would expect a phone battery to last more than a day without running out, I feel the short battery life on this phone makes it unfit for its purpose and therefore not of satisfactory quality. I would like a different model with a better and longer battery life. Could you please contact me regarding a refund? I look forward to hearing from you and to this problem being resolved. Please respond to my complaint within seven days. Yours faithfully B Hassan B. Hassan (Mr) Enc. Copy of PW Mobiles receipt 33 English for Skills Course Outline 18 Weeks SW 2012 • Make sure that learners are clear that if you need to send a paper copy of a document or return an item, you need to write a letter and that copies of emails sent are automatically saved in the Sent box. It is important to save/not delete copies of these emails. • Depending on the level of the learners, use a data projector and content from sample letter Activity 3 Letter of complaint to elicit a whole group collaborative email. Learners then use this as a model for transferring the content of their letter into email format. Adapted from Skilled to Go 2012 www.oft.gov.uk Address Telephone number e-mail (optional) Date Name (if you know it) Position (if relevant) Company name (if relevant) Address Dear ___________ (name of contact person or Sir/Madam if name not known) Re: Reason for writing Summary of details e.g. what happened, dates etc What you would like to happen Your sincerely ( if name used after Dear) or Faithfully (if Sir/Madam used) Signature Name printed or word processed underneath 34 English for Skills Course Outline 18 Weeks SW 2012 Making a complaint – key words mediation When a neutral third party helps the parties in a dispute to reach a resolution through compromise concise Using the least number of words possible to give information evidence Proof of something e.g. a copy of a letter or bill, a receipt etc. resolve To sort out a problem or settle an argument right A legal entitlement to something time-consuming When something takes up or wastes a lot of time Making a complaint – key words record When a neutral third party helps the parties in a dispute to reach a resolution through compromise Using the least number of words possible to give information Proof of something e.g. a copy of a letter or bill, a receipt etc. To sort out a problem or settle an argument A legal entitlement to something When something takes up or wastes a lot of time 35 English for Skills Course Outline 18 Weeks SW 2012 MAKING A COMPLAINT - top tips 1.Make sure you have a valid complaint. 2.Be clear about what was wrong, such as incorrect charges, the way you were treated, a wrong decision or faulty goods. 3.Be clear about what you want to happen with your complaint. e.g. do you want a refund, an apology, a different decision, improved service or goods to be replaced? 4.Complain to the right person, for example, the customer services department or relevant manager or senior manager. 5.Try to resolve your complaint directly with the supplier first of all. Ask for your money back, ask for the excess charges to be taken off your bill or take the faulty product back to the shop. 6.Keep a record of events. Make a note of the name of the person you speak to on the phone, the date and what was said. Keep copies of your letters and any replies you receive. 7.Keep the evidence. Always keep original copies of all receipts, invoices, letters, bills and e-mails about your complaint. If you need to, make photocopies to send with any correspondence. 8.Stay calm. Don’t get angry. If you are not getting the response you want, then simply take the matter to a higher person in the organization or get help and advice from an independent body. 9.Write clearly and concisely. Be polite and clear about your complaint and say what you think would resolve it. 10. Don’t give up. Suggested teaching activities: Present overview of topic. Explain that students will be able to describe the functions of hard drives, storage devices and input/output devices Display labelled diagram of computer onscreen Explore vocabulary and give definitions where necessary Model reading / cloze exercise: read text in small groups and identify any vocabulary difficulties Individual activity: cloze exercise Assessment can be through group reading, marking individual work, students turn-taking in reading finished work, self-marking, small group checking. Extension / differentiated activities: Extend the length of the text and include extra vocabulary Devise true / false questions based on the text Students to write their own summaries of the main points of each paragraph Speaking and listening: students to describe, without notes, the basic functions of input, memory, processing and output. Website support: Individual or whole group activity / tests: http://www.bbc.co.uk/schools/gcsebitesize/ict/hardware/0inputandoutputdevices_act.shtml http://www.bbc.co.uk/schools/gcsebitesize/ict/hardware/1datastoragerev1.shtml 36 English for Skills Course Outline 18 Weeks SW 2012 MORE TEACHING TIPS Topic focus and learning outcomes: Identify and explain the main factors to consider when buying a laptop. Use questioning and interviewing techniques to identify the laptop requirements of the student group. Use summaries of findings to compare results and draw a conclusion. Planning and preparation: suggested resources Printed text: see worksheet Buying a Laptop Current magazines, reviews etc. of laptops Prepared questionnaires for group survey Suggested Activities: English Language outcomes Introduce topic and discuss with class what they already know about laptops Explain that by the end of the session/s they will 1. Be able to explain what the main factors are to consider when choosing a laptop 2. Identify the best type of laptop for their student group and whole class based on findings from interviewing each other. Reading focus: see resource worksheet : Laptops student questions 1. Small group activity: Explore and identify new vocabulary within text 2. Independent activity: Comprehension questions based on text Speaking and listening focus: 1. Small group interviews /discussion 2. Recording findings 3. Presenting findings to whole class Differentiation / extension activities Teachers can decide on the level of grammar focus, depending on students’ abilities and needs. Written work can be extended into longer descriptive paragraphs, focusing on accurate sentence grammar. Interviewing activity can focus on comparatives and conditionals, as appropriate. 37 English for Skills Course Outline 18 Weeks WEEK 7/ 8 SW 2012 TOPIC: INTERNET AND THE WEB Learning objectives: By the end of the lesson students will be better able to …… 1. Identify words connected with protection and safety online. 2. List and understand different social and professional network. 3. Give advice on safety online. 4. Make predictions about the future. 5. Understand abbreviations and acronyms related to social and professional network. 6. Give arguments and support them with examples about social networking. 7. Analyse the pros and cons of social networking. 8. Compare and contrast facts and opinions about social networks. 9. Conduct an interview. 10.Speak about safety online. Activity Differentiation 1. Introduce objectives and explain learning outcomes (Projectors will be used to introduction). 2. Ss work in pairs matching new words to their definition. 3. Gap filling activities ;True/False questions. 4. Guides student to give advice using their words in internet related situations. 5. Ss work in groups, summarize the main points in advice format. 6. Elicit from Ss the use of Future Tense in making predictions. 7. Ss identify the tenses (multiple choice). 8. Ss practice keyword transformation. 9. Present power point slides with images/ figures, photos. 10.Ss compare and contrast using degrees of adjectives. 11. Class discussion-Pros and Cons of Social networks. 12. Quiz abbreviations. 13.Ss do research on different social networks (face book, LinkedIn). 14.Ss write a report on their findings (advantages, disadvantages, compare/contrast). 15. Project work – Ss create their own social networking. HOMEWORK: 38 Interaction Least T independent Ss Less independent Ss-Ss T S-s Independent Independent Ss Peer assessment Debate S-s More independent Quiz Grammar T-S More independent Ss Independent How learning will be checked /assessed S-S Project work: Ss create their own social networking. Writing a report English for Skills Course Outline 18 Weeks SW 2012 ANSWERS When you chat to somebody on the Net or send them an e-mail, do you ever stop to think how many different computers you are using in the process? There’s the computer on your own desk, of course, and another one at the other end where the other person is sitting, ready to communicate with you. But in between your two machines, making communication between them possible, there are probably about a dozen other computers bridging the gap. Collectively, all the world’s linked-up computers are called the Internet. How do they talk to one another? Let’s take a closer look! WHAT IS THE INTERNET? Global communication is easy now thanks to an intricately linked worldwide computer network that we call the Internet. In less than 20 years, the Internet has expanded to link up around 210 different nations. Even some of the world’s poorest developing nations are now connected. Lots of people use the word “Internet” to mean going online. Actually, the “Internet” is nothing more than the basic computer network. Think of it like the telephone network or the network of highways that criss-cross the world. Telephones and highways are networks, just like the Internet. The things you say on the telephone and the traffic that travels down roads run on “top” of the basic network. In much the same way, things like the World Wide Web (the information pages we can browse online), instant messaging chat programs, MP3 music downloading, and file sharing are all things that run on top of the basic computer network that we call the Internet. The Internet is a collection of standalone computers (and computer networks in companies, schools, and colleges) all loosely linked together, mostly using the telephone network. The connections between the computers are a mixture of old-fashioned copper cables, fiber-optic cables (which send messages in pulses of light), wireless radio connections (which transmit information by radio. waves), and satellite links. http://www.explainthatstuff.com/internet.html Vocabulary: Net Internet World Wide Web computer network telephone file-sharing radio MP3 music satellite fiber-optic cables copper computers 39 English for Skills Course Outline 18 Weeks SW 2012 How does the internet work? When you chat to somebody on the _____or send them an e-mail, do you ever stop to think how many different _____________you are using in the process? There’s the computer on your own desk, of course, and another one at the other end where the other person is sitting, ready to communicate with you. But in between your two machines, making communication between them possible, there are probably about a dozen other computers bridging the gap. Collectively, all the world’s linked-up computers are called the ______________How do they talk to one another? Let’s take a closer look! What is the Internet? Global communication is easy now thanks to an intricately linked worldwide ____________________ that we call the __________________ . In less than 20 years, the ___________________has expanded to link up around 210 different nations. Even some of the world’s poorest developing nations are now connected. Lots of people use the word _________________ to mean _______________. Actually, the “Internet” is nothing more than the basic computer network. Think of it like the _______________ network or the network of highways that criss-cross the world. Telephones and highways are networks, just like the Internet. The things you say on the telephone and the traffic that travels down roads run on “top” of the basic network. In much the same way, things like the ___________________(the information pages we can browse online), instant messaging chat programs, ________________downloading, and _______________are all things that run on top of the basic computer network that we call the Internet. The Internet is a collection of standalone computers (and computer networks in companies, schools, and colleges) all loosely linked together, mostly using the telephone network. The connections between the computers are a mixture of old-fashioned __________cables, ____________________(which send messages in pulses of light),_____________ radio connections (which transmit information by ____________ waves), and _________________link. Differentiated / extension activities • For more independent learners • For learners needing grammar practice • For paired and small group work 1. What tense is the writer using? 2. Is the tone of the text formal or informal? 3. Identify the verbs in three sentences: can you change them to the past perfect and future simple? 4. Write definitions of the target vocabulary in your own words 5. Summarise the main points made by the writer. Use approximately 5 – 6 short, simple sentences. Woodford, Chris. (2011) Internet. Retrieved from http://www.explainthatstuff.com/internet.html. [Accessed 16.03.12] 40 English for Skills Course Outline 18 Weeks SW 2012 Vocabulary: client peer-to-peer Web servers Internet Service Provider routers servers electronic filing cabinets file servers worldwide network a billion mail servers peers How computers do different jobs on the Internet There are hundreds of millions of computers on the Net, but they don’t all do exactly the same thing. Some of them are like ______________that simply store information and pass it on when requested. These machines are called _____________. Machines that hold ordinary documents are called _____________; ones that hold people’s mail are called ________________; and the ones that hold Web pages are ____________. There are tens of millions of servers on the Internet. A computer that gets information from a server is called a ___________ . When your computer connects over the Internet to a mail server at your ISP (____________________) so you can read your messages, your computer is the client and the ISP computer is the server. There are far more clients on the Internet than servers—probably getting on for a _____________ by now! When two computers on the Internet swap information back and forth on a more-or-less equal basis, they are known as ______________. If you use an instant messaging program to chat to a friend, and you start swapping party photos back and forth, you’re taking part in what’s called _______________ (P2P) communication. In P2P, the machines involved sometimes act as clients and sometimes as servers. For example, if you send a photo to your friend, your computer is the server (supplying the photo) and the friend’s computer is the client (accessing the photo). If your friend sends you a photo in return, the two computers swap over roles. Apart from clients and servers, the Internet is also made up of intermediate computers called _____________, whose job is really just to make connections between different systems. If you have several computers at home or school, you probably have a single router that connects them all to the Internet. The router is like the mailbox on the end of your street: it’s your single point of entry to the ______________ . Woodford, Chris. (2011) Internet. Retrieved from http://www.explainthatstuff.com/internet.html. [Accessed 16.03.12] http://www.explainthatstuff.com/internet.html 41 English for Skills Course Outline 18 Weeks SW 2012 WEEK 9/ 10 TOPIC: MULTIMEDIA AND CREATIVE MEDIA Learning objectives: By the end of the lesson students will be better able to …… 1. Identify degrees of adjectives in different online published text. 2. Differentiate among relative pronouns. 3. Better use the model verb’ should’. 4. Identify key elements of advice and instructions in online texts. 5. Create a CV . 6. Apply online for a job. 7. Do research about employment opportunities. 8. Write a covering letter for a job. 9. Manipulate with interview questions. 10.Listen for specific information ,understanding advice for job interviews. 11.Write a job vacancy advertisement online or on a newspaper. Activity • • Interaction Introduce objectives and explain learning outcomes,projectors used to introduction. Ss listen to a guides on how to set up a video conferencing meeting room, camera,etc. • Ss practice and teacher monitors . • Give tips for a successful meeting and some etiquette pointers. • Elicit 5 main etiquette tips Ss should know when planning an online video conference meeting. • Role play. • Listening for specific information. • Ss do research on multimedia products. • Matching exercise (power point slides). • Elicits the use of the modal verb ‘should’ students use modal verbs in sentences. • Listening for the main idea. • Give tips on how to write a CV. • Ss write their own CVs. • Group work- Ss write tips on how to have a successful job interview. • Cloze exercise (10 Hints and Tip). • Ss will write a job vacancy advertisement online or on a newspaper. HOMEWORK: 42 Differentiation How learning will be checked /assessed Revision Vocabulary T Less independent Test degrees of adjectives relative pronouns Writing paragraphs, advertisements More independent T-Ss T-Ss More independent More independent Ss -Ss Ss will write a job vacancy advertisement online or on a newspaper. Research on employment opportunities. English for Skills Course Outline 18 Weeks SW 2012 APPLYING FOR JOBS ONLINE- 10 Hints and Tips The following hints and tips may appear obvious but quite often you can miss something when applying online: • • • • • • • • • • • • • • Don’t leave it too late to apply. Consider your application carefully– you will only get one chance to make a first impression. Check that you are applying for the correct job! Review your Resume or CV to check whether it needs updating or a change of emphasis for the current application. Ensure that it emphasises the key skills and experience that you have which match those specified in the job advert. Ensure that it is clear from your Resume or CV what YOU have actually achieved or done, not just what the company or the department you worked in was meant to have done! Where possible send a covering email or letter highlighting your interest in the job and company and your suitability for it. Look carefully at the job advert and highlight in your covering email or letter where your skills and experiences match those requested. Find out as much information as you can about the company (look at their web site) and its vision/values etc. Check to see if there is anything that matches with your skills and experience. If you don’t have the requested experience or qualifications, but you believe that you could still do the job, emphasise the reasons why. Check that any email or letter attached relates only to that application and not to a previous application!. This is especially important when cutting and pasting! Check that the job reference is correct and it has the correct date on it! Finally, don’t send off your Resume or CV without reviewing it again. APPLYING FOR JOBS ONLINE-10 Hints and Tips The following hints and tips may appear obvious but quite often you can miss something when applying online: Use the verbs and verb phrases in the box to complete the advice. You may use some words more than once. You may need to change the verb form consider ensure believe check highlight emphasise review match look carefully send request relate make a first impression find out specify don’t leave it too late 43 English for Skills Course Outline 18 Weeks SW 2012 • ______________ to apply. • _____________ your application carefully– you will only get one chance to ____________. • ________________that you are applying for the correct job! • _______________ your Resume or CV to check whether it needs updating or a change of emphasis for the current application. • Ensure that it ____________ the key skills and experience that you have which __________ those _______ in the job advert. • _____________ that it is clear from your Resume or CV what YOU have actually achieved or done, not just what the company or the department you worked in was meant to have done! • Where possible _____________ a covering email or letter ________________ your interest in the job and company and your suitability for it. • ____________________ at the job advert and _______________ in your covering email or letter where your skills and experiences match those ________________. • _____________ as much information as you can about the company (look at their web site) and its vision/values etc. _____________to see if there is anything that matches with your skills and experience. • If you don’t have the requested experience or qualifications, but you ______________ that you could still do the job, __________________the reasons why. • ______________ that any email or letter attached _______________ only to that application and not to a previous application!. This is especially important when cutting and pasting! • Check that the job reference is correct and it has the correct date on it! • Finally, don’t send off your Resume or CV without _______________ it again. Adapt this process as appropriate 44 English for Skills Course Outline 18 Weeks SW 2012 WRITING AS APROCESS Think • Think about who you are writing for and why • What style of language should you use? (formal / informal) • What examples can you find to help you? Plan • Make a list of your ideas • Draw a mind map • Use a spider graph • Draw a flowchart • Use sticky notes • Write down key words or phrases • Choose which ideas to include • Arrange your ideas into a logical order • Think about who you are writing for and why Draft • Turn key words or phrases into sentences • Combine your sentences to form paragraphs • Use expanding sentences to support ideas and statement • Include a variety of sentence styles • Organise your writing so it has an introduction, main part and conclusion Edit • Make changes – spelling, grammar, punctuation. • Make decisions about order of paragraphs, linking words • Change sentences that don’t make sense Proof Read • Read your work word for word backwards and check for spelling mistakes • Read each sentence separately and check your grammar – verbs, tenses • Read your work carefully and make changes to improve it • Read each paragraph separately and check for punctuation mistakes – capital letters, full stops, commas, apostrophes • Remove unnecessary detail/repetition • Add any missing information • Exercise: You are giving advice to a friend who wants to apply online for a job. Use the verbs below to write a series of instructions to help your friend remember the most important points. 45 English for Skills Course Outline 18 Weeks consider impression check review ensure find out look carefully SW 2012 send make a first highlight match emphasise don’t leave it too late WHAT IS MULTIMEDIA? “Multimedia is any combination of text, graphic art, sound, animation, and video delivered to you by computer or other electronic means. It is richly presented sensation. When you weave together the sensual elements of multimedia-dazzling pictures and animations, engaging sounds, compelling video clips, and raw textual information-you can electrify the thought and action centers of people’s minds. When you give them interactive control or the process, they can be enchanted. Multimedia excites eyes, ears, fingertips, and, most importantly, the head.” (Multimedia making it work 5th edition) http://www.digitalmediajobs.com/ http://www.digitalmediajobs.com/content2/Audio-Interviews-22.htm USEFUL VOCABULARY Careers Animator Game Designer Interactive Writer Sound Producer Web Content Producer Webmaster CD-ROM Developer Art Director Graphic Designer Interface Designer Video Producer Web Developer Presentation Artist Account Director Account Management Advertising Affiliate Marketing Analytics Business Development Business Operations Client Services Communications/PR Copywriting E-Business/E-Commerce Editorial 46 E-Mail Marketing Human Resources Information Technology Marketing Media Buyer/Planner Mobile/Wireless New Media Agency Operations Pay Per Click Planning Podcasting Producer Product Development Product Management Project Management Research Sales Search Engine Marketing SEO Social Media Software Development Software Engineering Trafficker Usability Web Content Web Design Web Development Web Master Web Programmer Markets Publishing Advertising Museums/Zoos Education Media Companies Software Startups Advertising Software Multimedia Uses Online games Corporate website design Reference Materia lProduct introduction CD-ROM games Personal websites ATM’s/Kiosks Technical Training Arcade games Edutainment Marketing Trade Shows English for Skills Course Outline 18 Weeks SW 2012 Consider the following when writing your CV and preparing for your job interview: 1. What do you need to succeed in Multimedia? 2. How do you get there? 3. Clearly define what you want to be or do. (i.e. a Graphic Designer, Authoring Specialist, Art director, Animator) 4. Define the skills you need to succeed in your chosen field. (Make a list) 5. Create a plan to acquire the skills you do not possess. 6. A great resume. Generating 3 to 4 versions of your resume is a good idea. (Different versions for different jobs) The cover letter is what will get you the interview it needs to be your best work. (A dozen different versions are handy to have) 7. A professional looking, polished portfolio. Keep it short. Keep it focused 8. Work experience. Every Human Resources manager looks for this. Get it, find it, create it! It may be volunteer or part time, no matter, you need some. Links Free tutorial and support files for pdf newsletter with Flash and video http://mos.futurenet.com/pdf/computerarts/CAP95_tut_pdf.pdf http://www.computerarts.co.uk/tutorials/create-multimedia-pdf-newsletter http://www.skillsnet.net/core.cfm “The Ultimate Entertainment and New Media Career Guide” http://www.dice.com “Tech Jobs. Tech Talent.” http://www.guru.com “we connect great companies with quality talent” http://www.monster.com “Become the best possible candidate for the job you want!” http://www.craigslist.org “Bulletin board for jobs, resumes, etc. in the Bay Area” http://www. careervoyager.com “Your Job Search & Career Management Desktop.” (Worldwide) http://www. wageweb.com “Salary Survey Data” http://www.rileyguide.com “Links to salary information on the web” http://www.newmedia.com/nm-ie.asp “What’s Next on the Net?” http://www.internet.com/home-d.html “ The Internet & IT Network” Skill builder The table contains a list of tasks which you can complete with different software applications. In each row of the second column, show which application you would use for the task (in some cases you might want to use more than one application). W – word processor S – spreadsheet E – e-mail D – database M – multimedia B – browser G – graphic 47 English for Skills Course Outline 18 Weeks TASK Write and print a letter Store details of all the videos available for hire in a video shop Create a simple poster Produce a template for an invoice that can automatically calculate VAT on the total Order something over the internet Add a two-word label to a picture taken by a digital camera Make changes to the information in a song recorded to a file named song.wav Save name, address, age and race number for 2,350 people entered into a half-marathon road race Make changes to a piece of Clip Art downloaded from the internet Make a chart from a table showing monthly sales totals from a shop over a year Send a file electronically to another person Create a logo for a company using coloured shapes and letters Search for information on the internet Send an electronic message to a friend Play a file named 3702.avi produced by a camcorder Combine a picture with a lot of text 48 SW 2012 Application English for Skills Course Outline 18 Weeks WEEK 11/ 12 SW 2012 TOPIC: VIRTUAL COMUNICATION Learning objectives: By the end of the lesson students will be better able to …… 1. Use collocations as part of technical vocabulary. 2. Listen to authentic material and identify specific terms. 3. Identify features of virtual communication. 4. Compare and contrast various forms of virtual communication. 5. Produce a piece of writing describing the benefits of Virtual Communication in the work place. 6. Classify collocations in groups concerning meaning and spelling . 7. Identify most common prefixes as part of technical vocabulary for virtual communication. 8. Identify and contrast the benefits and disadvantages of social networking. 9. Write a text summarizing the most popular social websites used by the group. Activity Differentiation 1. In pairs Ss discuss question “what kind of virtual communication have you experienced so far ?” 2. Ss listen to the video clip and identify key vocabulary used and key BINGO words. 3. Students report back the difference between virtual and e-communication. 4. Students create family maps with prefixes. 5. Students work in groups comparing and contrasting video conferencing and chatting . 6. Students write a paragraph to describe one benefit of using video conferencing in business world. 7. Pair work, Ss classify and add bingo words according to word formation . 8. Elicit meanings of prefixes through familiar words. 9. Group discussion on most popular websites. 10. Students watch a video on dangers of virtual communication . 11. Students write a text summarizing typical features of Facebook and Twitter . 12. Students write a list of netiquette rules. HOMEWORK: Interaction How learning will be checked / assessed Revision Ss-Ss Less independent T-Ss Ss-Ss Least independent Ss-Ss Vocabulary Quiz Grammar Mini-test Integrated skills More independent T-Ss More independent Independent Ss-Ss Write an opinion paragraph on a social website. Students write a list of the type of products and services that different online shops offer. 49 English for Skills Course Outline 18 Weeks SW 2012 KEY WORD BINGO Watch and listen to this video: http://www.youtube.com/watch?v=pECR2gGL9sg Identify these key words. The speaker has an accent and speaks very quickly – you will need to listen to it more than once instant messaging voicemails Email video conferencing paging conventional telecommunications text image guidance manoeuvring face book twitter surveillance and monitoring international space station 3G phone remote controlled vocal aperture telemedicine COMMON PREFIXES IN INTERNET USE Source: http://en.wikipedia.org/wiki/Internet-related_prefixes E-, cyber- and virtual are often used in names coined for “electronic” or computer-related counterparts of a pre-existing product or service. E-, standing for the word electronic, is used in the terms e-mail (electronic mail), e-commerce (electronic commerce), e-business (“electronic” business), e-banking (electronic banking) and e-book (electronic book). Cyber- is a prefix derived from “cybernetic,” which comes from the Greek adjective κυβερνητικός meaning skilled in steering or governing (Liddell and Scott, GreekEnglish Lexicon). It is used in the terms cyberspace, and cyberpunk, but has been largely surpassed by e. Virtual is correctly used in virtual reality, in that virtual reality simulates reality and in many ways approaches reality. The word virtual means “nearly,” “almost” or “simulated.” Thus the key to accurate use of virtual as an adjective is that the thing represented by the word virtual modifies must not be the actual or real version of itself. Virtual describes that which approaches or simulates. Virtual reality is not actual reality; hence the label is appropriate. But such erroneous uses as “virtual communication” (for electronic communication) are entirely inaccurate because electronic communication is actual communication; therefore, it is not virtual. It is e-communication. It can even be cybercommunication where typed information is converted to an audio format for the recipient, although arguably that would be e-communication with cyber-speech. Students: Write a short essay describing how you communicate using some or all of the above methods. Conclude you essay with your thoughts about the future of virtual communication. How will we communicate in 100 years’ time? 50 English for Skills Course Outline 18 Weeks SW 2012 VIRTUAL COMMUNICATIONS Definition of Virtual Communications Virtual communications encompasses a broad spectrum of concepts, technologies and practices that are central to our daily lives. In our society today, we can now communicate with a friend or co-worker in another country or continent instantaneously. We can earn a college degree or take continuous learning classes online with the click of a few buttons. The proliferation of information and communication tools, like e-mail, instant messaging and Internet telephony has revolutionized the way we work and live. How we use the technologies, such as email and collaboration tools, can influence the quality of the work we do and can determine our ability to function as a high producing, high performing workforce. Virtual communications facilitates the ability to know and understand how to access and share information electronically and is a portal through which a world of limitless learning opportunities exist. Definition from: http://www.doncio.navy.mil/iltoolkit/VirtualComm_Introduction.htm 51 English for Skills Course Outline 18 Weeks WEEK 13/ 14 SW 2012 TOPIC: TYPES OF SOFTWARE PACKAGES Learning objectives: By the end of the lesson students will be better able to …… 1. 2. 3. 4. 5. 6. Explore and identify different software packages and functions. Write an e-mail following the standard steps. Give polite instructions by using zero conditionals. Explain different models of document structures to peers. Use cause effect conjunctions to justify their choices of certain software packages. Use linking words that show addition and contrast on using different kinds of documents. 7. Write a descriptive paragraph by summarizing main features of a database. Activity Differentiation 1. Ss answer questions “Which data fields would you include in these databases?” Patients of a hospital /library catalogues /school students . 2.Present a reading material on different software packages and functions. Students identify their uses for special purposes. 3. Ss complete the table with the applications that correspond to certain tasks. 4. students discuss on the most used software giving reasons for their choice using cause and effect conjunctions. 6. Students match features with their definitions. 7. Students work in pairs to label the given word process icon with the correct function. 8. Students report back by presenting them as instructions using zero conditionals. 9. Students write a descriptive paragraph of a database by giving table details. 10. Provide database of the library catalogue and students write a summary of both databases using linking words for addition and contrast concerning features of both. HOMEWORK: 52 Interaction T-Ss How learning will be checked/ assessed Revision Vocabulary Least independent Quiz Grammar Mini-test Integrated skills independent Ss-Ss Write a descriptive paragraph of a database by giving table details. Less independent T -Ss Students will e-mail the teacher a letter provided in class following the list of instructions concerning the set of rules for a formal letter. English for Skills Course Outline 18 Weeks SW 2012 TYPES OF SOFTWARE PACKAGES Word Processors Word processing is usually what leads people to using a computer for their work. Word processors will normally have the following capabilities built into them: 1. Spell checking 2. Standard layouts for normal documents 3. Have some characters appear in bold print, italics, or underlined 4. Centre lines, make text line up on the left side of the paper, or the right side of the paper 5. Save the document so it can be used again 6. Print the document. Two of the most common word processing programs are WordPerfect and Microsoft Word. Spreadsheets The spreadsheet packages are designed to use numbers and formulas to do calculations with ease. Examples of spreadsheets include: 1. Budgets 2. Payrolls 3. Grade Calculations 4. Address Lists The most commonly used spreadsheet programs are Microsoft Excel and Lotus 123. Data Bases Database programs are designed for these types of applications: 1. Membership lists 2. Student lists 3. Grade reports 4. Instructor schedules All of these have to be maintained so you can find what you need quickly and accurately. Some of the most commonly used database programs are Microsoft Access and dBASE. 53 English for Skills Course Outline 18 Weeks WEEK 15/ 16 SW 2012 TOPIC: INTERNET AND THE WEB Learning objectives: By the end of the lesson students will be better able to …… 1. Identify a range of specialist ICT vocabulary and use it accurately in spoken and written work. 2. Identify a range of specialist vocabulary connected to internet and web. 3. Identify details of a factual text. 4. Use accurately vocabulary to complete a descriptive passage. 5. Comprehend features of web browsers step development. 6. Use relative clauses to describe the meaning of compound adjectives. 7. Listen to authentic material and identify specific information and key vocabulary. 8. Make a summary of typical features of pie chart information. Activity Differentiation Interaction 1. Warm –up activity Sts think of a well-designed webpage and say what they find particularly useful or attractive. 2. Sts read html tutorial website and explain the meanings of acronyms. 3. Ss match vocabulary definitions – paired / small groups focusing on compound Nouns created (noun +present participle, Noun +adjective). 4. Ss report on the steps for creating a webpage. 5. Ss listen for specific info and key vocabulary. 6. Ss explain the meanings of compound adjectives by transforming them into relative Clauses. 7. Ss read for specific information on history /types/function of web browsers. 8. Ss create their comprehension questions for their peers. 9. Ss make a quiz based on their own questions. 10. E licit to comprehension of a pie chart and guides sts to write a summary of most important features. Less independent Ss-Ss HOMEWORK: 54 independent Ss Ss-Ss Revision Vocabulary Quiz Use internet glossary to test Ss on vocabulary and definitions Mini-test independent More Independent How learning will be checked /assessed Ss-Ss Write a summary for the information presented in a pie chart. T-Ss T. provides Ss with links and they self –check knowledge through Online tests Extension activity: Creating a webpage of your own English for Skills Course Outline 18 Weeks SW 2012 WHAT IS HTML ? Go to the website: http://www.w3schools.com/html Using the website, answer the following questions: • • • • • • What is HTML? What does HTML stand for? What are HTML tags? Explain the different types of HTML tags. What is the purpose of a web browser? Open the link http://www.w3schools.com/html/html_primary.asp • Do the four exercises as instructed on the page What other aspects of HTML are there to study? Extension activity: Creating a webpage of your own • Open the link HTML5 • Open the link Build Your Professional HTML Website with Wix • Follow the instructions and build a simple web page. Save and present to your class / group HTML A Very Simple Web Page Here is a small bit of HTML code that will produce a web page. <html> <head> <title>Basic HTML page</title> </head> <body> <h1>Basic HTML Page</h1> <p>This is a line of regular text.</ p> <hr> <p>This is a line of regular text below a horizontal rule.</p> </body> </html> If you create a file with the above code in it and access it through a web browser, you should get a page that looks like this: Basic HTML Page This is a line of regular text. ___________________________________________________ This is a line of regular text below a horizontal rule. 55 English for Skills Course Outline 18 Weeks SW 2012 Instructions to students: read the following article about Web browsers, taken from Wikipedia. Work with a partner or small group and devise ten comprehension questions for another pair or group of students. You can devise true / false questions, multiple choice questions or straightforward comprehension questions. Swap questions and answer as a pair / group. Compare your answers. Who won? WEB BROWSERS (From Wikipedia, the free encyclopaedia) What is a web browser? A web browser is a software application for retrieving, presenting, and traversing information resources on the World Wide Web. An information resource is identified by a Uniform Resource Identifier (URI) and may be a web page, image, video, or other piece of content. Hyperlinks present in resources enable users easily to navigate their browsers to related resources. A web browser can also be defined as an application software or program designed to enable users to access, retrieve and view documents and other resources on the Internet. Although browsers are primarily intended to access the World Wide Web, they can also be used to access information provided by web servers in private networks or files in file systems. The major web browsers are Firefox, Google Chrome, Internet Explorer, Opera, and Safari. History Main article: History of the web browser The first web browser was invented in 1990 by Tim Berners-Lee. It was called WorldWideWeb (no spaces) and was later renamed Nexus. In 1993, browser software was further innovated by Marc Andreesen with the release of Mosaic (later Netscape), “the world’s first popular browser”, which made the World Wide Web system easy to use and more accessible to the average person. Andreesen’s browser sparked the internet boom of the 1990s. The introduction of the NCSA Mosaic web browser in 1993 – one of the first graphical web browsers – led to an explosion in web use. Marc Andreessen, the leader of the Mosaic team at NCSA, soon started his own company, named Netscape, and released the Mosaic-influenced Netscape Navigator in 1994, which quickly became the world’s most popular browser, accounting for 90% of all web use at its peak. 56 English for Skills Course Outline 18 Weeks SW 2012 Microsoft responded with its Internet Explorer in 1995 (also heavily influenced by Mosaic), initiating the industry’s first browser war. Bundled with Windows, Internet Explorer gained dominance in the web browser market; Internet Explorer usage share peaked at over 95% by 2002. Opera debuted in 1996; although it has never achieved widespread use, having less than 2% browser usage share as of February 2012 according to Net Applications, having grown to 2.14 in April 2011 its Opera-mini version has an additive share, in April 2011 amounting to 1.11 % of overall browser use, but focused on the fast-growing mobile phone web browser market, being preinstalled on over 40 million phones. It is also available on several other embedded systems, including Nintendo’s Wii video game console. In 1998, Netscape launched what was to become the Mozilla Foundation in an attempt to produce a competitive browser using the open source software model. That browser would eventually evolve into Firefox, which developed a respectable following while still in the beta stage of development; shortly after the release of Firefox 1.0 in late 2004, Firefox (all versions) accounted for 7.4% of browser use. As of August 2011, Firefox has a 27.7% usage share. Apple’s Safari had its first beta release in January 2003; as of April 2011, it has a dominant share of Apple-based web browsing, accounting for just over 7.15% of the entire browser market. The most recent major entrant to the browser market is Google’s Chrome, first released in September 2008. Chrome’s take-up has increased significantly year on year, by doubling its usage share from 7.7 percent to 15.5 percent by August 2011. This increase seems largely to be at the expense of Internet Explorer, whose share has tended to decrease from month to month. In December 2011 Google Chrome overtook Internet Explorer 8 as the most widely used web browser. However, when all versions of Internet Explorer are put together, IE is still most popular. Function The primary purpose of a web browser is to bring information resources to the user. This process begins when the user inputs a Uniform Resource Locator (URL), for example http://en.wikipedia. org/, into the browser. The prefix of the URL, the Uniform Resource Identifier or URI, determines how the URL will be interpreted. The most commonly used kind of URI starts with http: and identifies a resource to be retrieved over the Hypertext Transfer Protocol (HTTP). Many browsers also support a variety of other prefixes, such as https: for HTTPS, ftp: for the File Transfer Protocol, and file: for local files. Prefixes that the web browser cannot directly handle are often handed off to another application entirely. For example, mailto: URIs are usually passed to the user’s default e-mail application, and news: URIs are passed to the user’s default newsgroup reader. In the case of http, https, file, and others, once the resource has been retrieved the web browser will display it. HTML is passed to the browser’s layout engine to be transformed from markup to an interactive document. Aside from HTML, web browsers can generally display any kind of content that can be part of a web page. Most browsers can display images, audio, video, and XML files, and often have plugins to support Flash applications and Java applets. Upon encountering a file of an unsupported type or a file that is set up to be downloaded rather than displayed, the browser prompts the user to save the file to disk. Information resources may contain hyperlinks to other information resources. Each link contains the URI of a resource to go to. When a link is clicked, the browser navigates to the resource indicated by the link’s target URI, and the process of bringing content to the user begins again. 57 English for Skills Course Outline 18 Weeks SW 2012 WEBSITE PRODUCTION ASSIGNMENT: WEBSITE ARCHITECTURE AND COMPONENTS Scenario You are working for SpiderWeb designs as a junior website analyst/designer. You have been asked to prepare a website for a new client who owns a Massage company called Massage4U. Activity 1 Learners should compose a brief outline of the web architecture and components which allow the internet and websites to function. You need to make sure that they have all the components needed to operate a website, produce a brief outline of the web architecture and components which enable Internet and web functionality. This should include: Web architecture: • Internet service providers • Web hosting services • Domain name • Domain structure • Registrars • WorldWide Web Components: • Web servers • Mail servers • Proxy servers • Routers • Browsers Activity 2 Learners will need to focus on the user and server side factors which affect website performance. They need to know what can affect the performance of a website and have asked you to write a report that would address the following aspects: What host server side factors can affect the performance of the site: • Web server capacity (available bandwidth) • Number of hits • file types (bitmap, vector, jpg, gif, wav, mp3; avi, swf) What issues users visiting the site may have: • download speed • PC performance factors (browser, cache memory, processor speed) Activity 3 As well as discussing the general security risks which threaten the integrity of data, learners should define the laws and guidelines that a particular website has to adhere to. 58 English for Skills Course Outline 18 Weeks SW 2012 You also need to produce a report which shows the security risks involved in website performance: This should include: • hacking • viruses • identity theft Add to the report the security protection mechanisms that need to be in place. This should include • Firewalls • Secure Socket Layers (SSL) • Strong passwords Activity 4 Learners should go into more detail regarding the way websites move information for communication. Learners should discuss current methods of information sharing and movements such as Web 2.0. You also need to justify why they would need to have certain web architecture in place. You will need to discuss in detail the way websites move information for communication, and current methods of information sharing and movements such as: Web 2.0 • Blogs • Online applications • Cloud computing applet pre-written, mini-programs (sub-routines) used on a web page to operate a specific function. For example, an applet might be used to make part of a text wiggle while various colours flow through it. (From ‘application’.) bandwidth range of signal frequencies which indicates how much data can pass along a channel at one time. Broadband networks, the basis of the information superhighway, allow video signals to pass at high speed; narrowband networks tend to be textonly and are slower. For example, voice over the telephone network requires a bandwidth of 3 kHz, while uncompressed video requires a bandwidth of 6 MHz. cache temporary memory used to access frequently used instructions, thus speeding up processing time. Also denotes temporary storage of world wide web pages by browser software. cookie set of instructions from a web server to a client machine. Cookies may be used by a web site owner to identify and track users of that site. Browsers can be customized to accept or reject cookies. Data-logging acquisition of information by a computer through use of sensors to measure and record environmental changes – for example, the changes in temperature of water in a pond over the period of several hours. embed 59 English for Skills Course Outline 18 Weeks SW 2012 to insert information stored in one format into information in another format, for example a graphic into a text file. field category in a database, roughly equivalent to a column in a table. Databases contain records (which are like the rows in a table) which have the same fields of information but for different individuals or objects, e.g. a database of club members has a record for each member which contains the fields ‘name’, ‘initials’, ‘membership status’, ‘number’. gateway device connecting different networks by carrying out protocol conversion between them, i.e. translating the rules of communication of one set of computers to those of another. graphical user interface screen representation of the computer’s control system, enabling the user to move an onscreen cursor, usually with a mouse, and ‘click’ on pictorial representations or icons in order to make the computer perform various instructions. Mouse movements usually have keyboard alternatives. hardware physical components of a computer or a communications system, including both mechanical and electronic parts, such as the processor, hard drive, keyboard, screen, cables, mouse and printer. Contrasted with software. HTML computer language used to create hypertext documents such as world wide web pages. The author using HTML ‘marks up’ or defines how elements of the text will appear on the web by inserting ‘tags’ which will be invisible to the ordinary user of that page. The tags are special instructions to the computer, such as to insert a picture or to change text size and style. Tags may also define text or an image as a link to another page (a hyperlink). Text editors or wordprocessing packages can be used to create HTML documents, and it is useful to know how to create and edit ‘raw’ HTML, but there are also many specially designed packages enabling easy HTML creation. hypertext transfer protocol (http) standard for the process of requesting and transferring a page on the world wide web. For the transfer to succeed, the page must have been constructed as a hypertext document using the hypertext mark-up language. Integrated Services Digital Network (ISDN) telecommunications standard for the transmission of digital information over ordinary telephone lines, and the name for the digital telephone network. Contains channels for digitized speech, data, image or video signals. Java programming language designed to add interactivity and functionality to the web by enabling developers to write and distribute programs that would run on any computer regardless of the operating system. Logo simple programming language which allows the user to give instructions to a computer in ordinary language – words and numbers rather than codes. In its simplest form (turtle graphics) it allows the user to control the movements of a screen turtle. 60 motherboard main printed circuit board (PCB) in the computer, which holds the principal components. The processor and clock chips will either be plugged into or soldered to the motherboard. See also central processing unit. operating system (OS) program or set of programs which controls the computer. Different types of computer use English for Skills Course Outline 18 Weeks SW 2012 different operating systems, including MS-DOS, Windows 95 and successors, Risc-OS, and MacOS. portable document format (PDF) used to store and transmit text and images with a set appearance, sometimes in order that documents appear exactly as in print with the same line endings and pagination. PDF files can be created and read using software such as Adobe Acrobat. screen turtle in Logo, representation of the floor turtle displayed on a computer screen. The screen turtle can be shaped like an arrow head, a turtle or other user-defined shape. Also described in national curriculum documents as a ‘screen image’. MORE TIPS Suggested activities: English Language outcomes Explain learning objectives: by the end of the session students will be able to identify and define a range of specialist ICT vocabulary and use accurately in spoken and written examples. 1. Group discussion and topic focus: Elicit any current knowledge of specialist vocabulary, e.g.. What do learners know, where would they see the vocabulary, how would they use it? What does the Internet provide us with? What was life like before computers? 2. Either: PowerPoint presentation of sample specialist vocabulary /overview of ICT subject headings 3. Or onscreen text: www.explainthatstuff.com/internet. Group reading, definitions, target vocabulary. 4. Cloze exercise with target vocabulary Differentiated / extended activities 1. 2. 3. 4. 5. Vocabulary: matching definitions – paired / small groups Grammar focus: identify verb tenses and change to past / future Writing: create own sentences with definitions Noun +verb collocations from text Individual research. Assessment 1. Learners can define the target vocabulary and use independently 2. Learners can read, understand and summarise the main points of English text 3. Learners can identify the tenses of verbs used and identify different forms 61 English for Skills Course Outline 18 Weeks SW 2012 Topic focus and learning outcomes: Identify a range of specialist ICT vocabulary and use accurately in spoken and written work Planning and preparation - suggested resources A – Z glossary of ICT specialist vocabulary cut and laminated into word / definition pairs 1. 2. 3. 4. 5. 6. Power Point slides with vocabulary / definitions organised alphabetically Power Point slides with graphics / labelling Printed text with topic vocabulary, e.g. from text book, website, IT magazine http://www.explainthatstuff.com/internet.html Cloze materials http://www.explainthatstuff.com/articles_computers.html Computers with access to internet http://dictionary.cambridge.org/dictionary/ british/ 7. Multiple choice questions 62 English for Skills Course Outline 18 Weeks WEEK 15/ 16 SW 2012 TOPIC: ASSESSMENT/PROJECT COMPLETION ( SUGGESTED TESTS) ASSESSMENT TEST 1 (weeks 1,2,3,4) I .Make the right choice: 1. ____________ is not an input device A. joystick B. keyboard C. printer D. graphic tablet 2. ________ is an input device. A. mouse B. hard disk C. monitor D. printer 3.____________ is not an input device. A. plotter B. printer C. mouse D. LCD monitor 4.What does LCD stands for? A. Least Color Display B. Liquid Crystal Display C. Liquid Colour Display II. Put the verbs in brackets either in the Gerund or the Infinitive form. A computer is an electronic machine that processes information. _______ (take) information is called input, ___________ (store) information is known as storage.. In the 1970s and 1980s, if you wanted a home computer (do) __________almost anything at all, you had to write your own little program (do) ___________ it. Before beginning (install ) ______ your computer, you need (make) _____ sure that all the computer parts that you have are compatible with each other. III. Change the sentences from active into passive. 1. We use floppy disks to transfer small files of data from one machine to another. 2. We use DVDS for storing video so we shall often see them measured in minutes, e.g. 4. 7GB = 120 minutes 3. We measure storage capacity and file with bytes and gigabytes. 4. The user writes data to the CD once or fills it over time using multi-session. 5. ROM stores the instructions for the computer to start up. IV .You bought a projector. The projector doesn’t work. Write a letter of complain. Ask either for a refund or a replace.(100-120 words) 63 English for Skills Course Outline 18 Weeks SW 2012 TEST 2 (weeks 5,6,7,8) I. Complete the sentences using the words in the list. Server, Internet, URL, web, website 1. _____ is a worldwide network of computers, linked mostly by telephone lines. 2. _ _____is the worldwide collection of text pages, digital photographs, music files, videos, and animations you can access over the Internet. 3. ______is the page address you see in the long bar at the top of your Web browser. 4. A website is simply a collection of interlinked documents, usually stored in the same directory on a publicly accessible computer known as a _______. II. Join the following sentences by using relative pronouns. 1. This is the laptop. I bought it yesterday. 2. This is the new website. The students helped to design it. 3. He is the employer. He installed the new program for our company. 4. Jane is the person you are looking for. She is the manager of the company. 5. Mira is an expert in IT. You are using her computer. III. Rewrite the sentences without changing the meaning and using the word in bold: 1. “Is the computer an electronic machine that processes information?”-the teacher asked. If The teacher ________________ an electronic machine that processes information. 2. What do you suggest me to buy, a DELL or an ACER? wanted The client ___________________ to buy, a DELL or an ACER. 3. Check that you are applying for the correct job! To She advised me _________________ job! 4. “Multimedia is a combination of text, graphic art, sound, animation delivered to you by computer”- the teacher explained. That The teacher explained __________________ a combination of text, graphic art, sound, animation delivered to you by computer. IV. Write a letter of application. A company is looking for someone who is excellent at computers, can travel a lot, works long hours and deals with costumers. ( 100120 words) 64 English for Skills Course Outline 18 Weeks SW 2012 TEST 3 (weeks 9,10,11,12) I.Match each words from 1 to 8 with the ones from a to h: 1. High definition 2. read and write 3. play 4. tune in to 5. broadband 6. optical 7. browse 8. fully backward a. internet radio b. disc c. videos and music d. television e. data f. your favorite sites g. compatible h. access II. Complete these instructions on how to navigate in the internet with the words in the box. Client web page surf Search engine web server web browser website URL 1 . Start up your computer and connect to the internet. 2. Open your______________________________ . 3. Type the ________________to access a website. 4. Your web browser sends the request to the correct________________ . 5. The server looks for the document and sends it to the_________computer . 6. Your web browser displays the selected ________________on the screen. 7. From the home page of the _________you can __________to the other pages by clicking on hyperlinks. 8.If you want to find more websites ,use a ____________________. III. Correct the underlined errors in the followwing definitions. 1. Mobile Tv Broadcasting is a system who lets you watch Tv on a PDA or mobile phone. 2. A computer geek is someone which is an enthusiastic user of computers ,sometimes to an obsessive degree. 3. The recycle Bin is the folder that deleted files are stored until you decide to delete them completely. 4. Digital Terrestrial TV is a technology where allows you to receive more channels and a better picture through a conventional aerial instead of a satellite dish. IV. Write a paragraph on how virtual communication can be beneficial to business people. 65 English for Skills Course Outline 18 Weeks SW 2012 TEST 4 (weeks 13,14,15,16) I.A manager is giving his colleagues some advice on how to prevent spam. Complete the sentences with the words in the box. Mailing list spam email address newsgroups spammers 1. Never ever reply to a ________email or click on a link within the mail –this will lead to more junk email being sent to you. Unsubscribing only confirms you do actually exist ,so they`ve hit the jackpot. 2. Don`t let your email address be displayed anywhere on the Internet ,including ________,chat rooms or any websites. 3. Never forward a spam to other people -____________ might be able to track their addresses too , and you could end up losing friends! 4. Send your emails on a strictly “need to know” basis: don`t include everyone on a __________ unless it is really necessary. 5. Treat your _____________like your phone number-don`t give it out randomly. Try to use a different one when shopping. II. Match the two halves to make definitions 1. A web browser is a program 2. A host is a computer 3. The inbox is the location 4. A ripper is a piece of software 5. A newbie is somebody a. where emails are kept and received. b. used for displaying web pages c. who is new to an activity such as using a PC d. used to provide data and services to other Computers e. which is used to extract files from a CD/DVD and Convert them to other formats. III. Choose one of the alternatives in italics to complete this newspaper article. Sharing your broadband connection with your neighbours is either the best way of making friends or the fastest way to lose them. Thanks to new European legislation modem/ wireless/telephone technology and a firm called MyZones ,several households within 300 metres of each other can now share the cost of fast 2.broadband/dial-up/phone access. But the more people using your network ,the slower it gets.If four people are using it at once ,the surfing speed 128k.Clive Mayhew-Begg,chief executive of MyZones says :”Sharing broadband is just the start of a new generation of consumer –based internet services “.It starts on July 25 when MyZones will start selling £ 150 starter kits. These include wi-fi point and ADSL 3.3G/modem /web TV but not the wi-fi adapters you and your neighbours will need. These will cost extra £ 60 or so for each computer logged on to the wireless network. IV .Write about the web page design that you find particularly useful and attractive and justify your answer. 66 English for Skills Course Outline 18 Weeks SW 2012 Suggested activities: English Language outcomes Explain learning objectives: by the end of the session students will be able to identify and define a range of specialist ICT vocabulary and use accurately in spoken and written examples. 1. Group discussion and topic focus: Elicit any current knowledge of specialist vocabulary, e.g.. What do learners know, where would they see the vocabulary, how would they use it? What does the Internet provide us with? What was life like before computers? 2. Either: PowerPoint presentation of sample specialist vocabulary /overview of ICT subject headings 3. Or onscreen text: www.explainthatstuff.com/internet. Group reading, definitions, target vocabulary. 4. Cloze exercise with target vocabulary Differentiated / extended activities • Vocabulary: matching definitions – paired / small groups • Grammar focus: identify verb tenses and change to past / future • Writing: create own sentences with definitions • Noun +verb collocations from text • Individual research. Assessment • Learners can define the target vocabulary and use independently • Learners can read, understand and summarise the main points of English text • Learners can identify the tenses of verbs used and identify different forms 67 English for Skills Course Outline 18 Weeks 68 SW 2012 English for Skills Course Outline 18 Weeks SW 2012 69 English for Skills Course Outline 18 Weeks 70 SW 2012