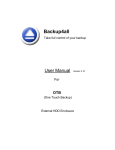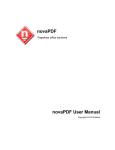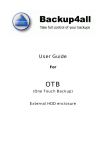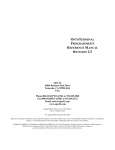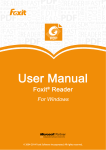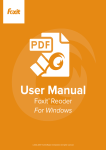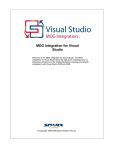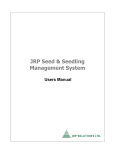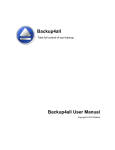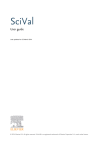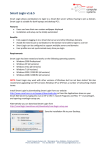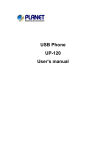Download Backup4all - Take full control of your backup
Transcript
Backup4all
Take full control of your backup
User Guide
Version 3.10
For
OTB
(One Touch Backup)
External HDD Enclosure
Backup4all User Manual
for Backup4all version 3.10
by Softland
This documentation contains proprietary information of Softland.
All rights reserved. No part of this documentation shall be reproduced, stored in a
retrieval system or transmitted by any means, electronic, mechanical,
photocopying, recoding, or otherwise, without permission from Softland. No patent
liability is assumed with respect to the use of the information contained herein.
The information in this document is subject to change without notice. Although
every precaution has been taken in the preparation of this book, Softland assumes
no responsibility for errors and omissions. Nor is any liability assumed for
damages resulting from the information contained herein.
Windows ® is a registered trademark of the Microsoft Corporation. All other
products or company names in this document are used for identification purposes
only, and may be trademarks of their respective owners.
Contents
3
Table of Contents
Part I Introduction
5
1 Product Description
................................................................................................................................... 5
2 System Requirements
................................................................................................................................... 6
3 Installation
................................................................................................................................... 6
Command Line Parameters
.......................................................................................................................................................... 8
4 Notice to...................................................................................................................................
Backup4all 2 Users
10
5 Features...................................................................................................................................
Summary
11
Part II Getting Started
16
1 How to Configure
...................................................................................................................................
a New Backup?
16
2 How to Run
...................................................................................................................................
a Backup Job?
20
3 How to Manage
...................................................................................................................................
Backup Jobs?
21
4 How to Restore
...................................................................................................................................
from a Backup?
21
5 How to Test
...................................................................................................................................
a Backup?
22
6 How to Password
...................................................................................................................................
Protect a Backup?
24
7 How to Schedule
...................................................................................................................................
a Backup?
25
8 How to Backup
...................................................................................................................................
to USB Drives?
26
9 How to Send
...................................................................................................................................
Email Notifications?
27
10 How to Configure
...................................................................................................................................
One Touch Backup?
28
11 How to Use
...................................................................................................................................
One Touch Backup?
29
12
How to Enable
...................................................................................................................................
Detailed Logging?
29
Part III FAQ
31
1 Using Backup4all
................................................................................................................................... 31
Index
Backup4all 3 User Manual
39
Copyright © 2007 Softland
3
Introduction
Part
I
Introduction
1
Introduction
1.1
Product Description
5
Backup4all is an award-winning backup software for Windows. Backup4all protects your
valuable data from partial or total loss by automating backup tasks, password protecting and
compressing it to save storage space. Using Backup4all you can easily backup to any local or
network drive, backup to FTP (with support for SSL encryption, proxy server, passive mode),
backup to CD/DVD, or other removable media (such as USB drives).
Backup4all can backup open/locked files and it can perform full, differential, incremental and
mirror backups. When defining a backup you can also set file filters and schedule the backup
for automatic execution. Once a backup is performed, you can see what files have been
changed since the last backup or you can read the statistics about the next backup execution.
You can use the context menu from the tree to run standard actions associated with the file
Backup4all 3 User Manual
Copyright © 2007 Softland
6
Backup4all 3
type.
There is also the option to run predefined backups, such as My Documents, My Pictures or
Outlook Express emails and settings.
Backup4all has ZIP64 support (can create backups over 2 GB) and creates standard zip files,
meaning that you can access it with any zip compatible utility. Backup4all also allows you to
encrypt your backup using AES encryption (128/192/256-bit).
Backup4all keeps track of file versions. You can easily restore any version of files or a whole
folder. You can filter files to be restored.
Backup4all tests the backup files automatically to ensure the backup is safe and correctly
executed (uses CRC32). You can also enable email notifications to receive an email in case of
success/error/warning.
Backup4all works with any drive letter, including mapped network drives and UNC paths. It
comes with its own built-in CD/DVD burning support. However, if you prefer, you can use the
UDF format.
Backup4all runs on Windows 98/Me/NT/2000/2003/XP/Vista and offers multi language
support.
1.2
System Requirements
To install Backup4all you need Windows 98/Me/NT 4.0/2000/XP/Server 2003 or Windows
Vista and at least 20 megabytes of free disk space. Installing additional language files may
increase the space requirements.
Because the application uses zip compression, additional disk space is needed for the
temporary directory. The amount of free space depends on the size of files to backup.
Note: Backup4all can backup open files only if installed on Windows XP, Windows 2003
Server or Windows Vista and if the files are on NTFS partitions. Backup4all works on
Windows 98/Me/NT 4.0/2000 too but this feature will not be available on these systems.
1.3
Installation
Install
To install Backup4all on a computer you need to have administrative rights. The installation
process does not take much time. All you need to do is to follow the instructions of the
Backup4all Setup Wizard. There is no need to reboot at the end of the setup, you can run
the program right after it is installed on your machine.
If you have already installed an older version of Backup4all, you can install the new version on
Backup4all 3 User Manual
Copyright © 2007 Softland
Introduction
7
top of the older one, no need to uninstall it (the installer will recognize if the program is
running and ask if you wish to close it in order to continue). You might need to close
Backup4all manually if it is in a middle of an operation.
Note: If you have version 2.x (or previous) installed, you can install version 3.x without
uninstalling the other one. Backup4all 3 will be installed and run separately, and will give you
the option to import your backup jobs/groups from the previous versions.
When you start the installation process you will be prompted to choose a language for the
setup wizard. Later during the setup you can check to install other language files too. If you
install multiple language files, Backup4all will use the selected language as the default one.
After installation, to switch between them, go to Backup4all's menu, select Tools->Options>Language.
Steps during installation:
1) Select setup language - you need to choose from the drop-down box a language for
the setup wizard
2) Setup welcome message - press Next to continue
3) License agreement - shows the Backup4all EULA. After you read and accept it, check
the I accept the agreement option and click Next to continue.
4) Destination location - gives you the option to select a folder where Backup4all will be
installed. By default it creates an entry in the Program Files directory.
5) Start menu folder - lets you select where to place shortcuts in the Start Menu folder
6) Select default settings - lets you select if you want to have the settings (and backup
jobs) kept different for each users (Current User) or shared for all users (All Users).
Also it allows to override the location of the default destination and folder where
settings will be kept.
7) Select additional tasks
i) Create a desktop icon - checked by default, places a shortcut on desktop
ii) Associate Backup4all 3 with the ".bkc" extension - checked by default, will
associate the .bkc files with Backup4all (".bkc" are catalogs created by Backup4all
after each backup)
iii) Start on Windows startup - if checked Backup4all will load each time Windows
starts
iv) Create a Quick Launch icon - checked by default, places an icon in the Quick
Launch toolbar
v) Start 'One Touch Backup' Agent
vi) Allow restricted users to use the CD\DVD writer devices - if checked it will give
access to users with restricted rights to select CD/DVD as destination
vii)Start the Volume Shadow Service - checked by default, the VSS is needed by
Backup4all to perform open files backup (usually this service is started by Windows,
so if this option is checked Backup4all will verify if is started and if not it will start it)
7) Select default backup folder - select a folder where backups will be stored by default
8) Blank Scheduler Password - if checked it will allow blank passwords when scheduling
9) Select languages for the interface - you can check to multiple languages for
Backup4all's interface
10)Select default interface language - if multiple languages were selected, you need to
Backup4all 3 User Manual
Copyright © 2007 Softland
8
Backup4all 3
select a default one
11)A summary is displayed and in the last window click on Install to start the installation.
Uninstall
To uninstall Backup4all, first you need to close the application. Then go to the Backup4all
application group (from the Windows Start -> Programs -> Backup4all 3 menu and click
Uninstall).
You can also uninstall Backup4all using the Add/Remove Programs option from Start>Settings->Control Panel.
1.3.1
Command Line Parameters
Installing Backup4all with command line parameters
Backup4all can be installed with various command line parameters that are useful when an
unattended installation is needed.
Syntax
b4aOTB.exe [switches]
Switches can be any combination of the following parameters:
/SILENT - Instructs Setup to be silent. When Setup is silent the wizard and the background
window are not displayed but the installation progress window is. Everything else is normal so
for example error messages during installation are displayed. If a restart is necessary and the /
NORESTART command isn't used (see below) and Setup is silent, it will display a "Reboot
now?" message box.
/VERYSILENT - Instructs Setup to be very silent. When a setup is very silent the installation
progress window is not displayed and if a restart is necessary it will reboot without asking.
However the error messages during installation are displayed.
/SUPPRESSMSGBOXES - Instructs Setup to suppress message boxes. Only has an effect
when combined with /SILENT and /VERYSILENT.
/NOCANCEL - Prevents the user from cancelling during the installation process, by disabling
the Cancel button and ignoring clicks on the close button. Useful along with /SILENT or /
VERYSILENT.
/DIR="x:\dirname" - Overrides the default directory name displayed on the Select
Destination Location wizard page. A fully qualified pathname must be specified.
/GROUP="folder name" - Overrides the default folder name displayed on the Select Start
Menu Folder wizard page.
Backup4all 3 User Manual
Copyright © 2007 Softland
Introduction
9
/LANG="language" - Specifies the language to use for the installation. When a valid /LANG
parameter is used, the Select Language dialog will be suppressed.
/CURRENTUSER=[YES|NO] - Specifies if the settings for Backup4all will be used for the
current user only (YES) or for all users (NO)
/SETTINGSFOLDER="DEFAULT|<PATH>" - Specifies the path of the folder where
program's settings will be kept. If DEFAULT is selected, the path will be "C:\Documents and
Settings\<CURRENT USER NAME>\Application Data\Softland\Backup4all 3\" (same as if
<PATH> would be empty). Otherwise if a full path is entered that will be where the settings
folder will be kept.
/TASKS = "comma separated list of task names" - Specifies a list of tasks that should be
initially selected or deselected. To deselect a task, prefix its name with a "!" character. Only
the specified tasks (and their children) will be selected; the rest will be deselected. Use the /
MERGETASKS parameter instead if you want to keep the default set of tasks and only select/
deselect some of them.
Task names:
desktopicon - Create a desktop icon
associate - Associate Backup4all with the .bkc file extension
autostart - Start on Windows startup
quicklaunchicon - Create a Quick Launch icon
startotbagent - Start 'One Touch Backup' Agent
addburnright - Allow restricted users to use the CD\DVD writer devices
startVSS - Start the Volume Shadow Service (Needed for open file backup)
/MERGETASKS="comma separated list of task names" - Like the /TASKS parameter,
except the specified tasks will be merged with the set of tasks that would have otherwise been
selected by default.
/DefaultBackupDest="x:\dirname" - Overrides the default directory name displayed on the
Default Backup Folder wizard page. A fully qualified pathname must be specified.
/Languages="language1-language2-..." - Specifies the languages that will be installed.
Language codes available in the current version: ITA, CHS, CHT, CSY, DAN, DEU, ELL,
ESP, FRA, ITA, JPN, NL, NO, PLK, PTB, ROM, RUS, SV, TRK.
/DefaultLang="language" - Specifies the default language. Language codes available in the
current version: ITA, CHS, CHT, CSY, DAN, DEU, ELL, ESP, FRA, ITA, JPN, NL, NO,
PLK, PTB, ROM, RUS, SV, TRK
/RegisterName="registration name" - Backup4all registration name
/RegisterKey="license key" - Backup4all Registration key
Backup4all 3 User Manual
Copyright © 2007 Softland
10
Backup4all 3
/NoInstallIfExists - Instructs setup to check if the "Backup4all" is already installed, and if it
is, does not start the installation
Uninstalling Backup4all with command line parameters
The uninstaller has also some parameters for silent uninstall.
Syntax
unins000.exe [switches]
Switches can be any combination of the following parameters:
/SILENT - Instructs uninstaller to be silent during uninstallation. When Setup is silent the
wizard and the background window are not displayed but the uninstallation progress window
is. Everything else is normal so for example error messages during uninstallation are displayed.
/VERYSILENT - Instructs uninstaller to be very silent during uninstallation. When a setup is
very silent the uninstallation progress window is not displayed. However the error messages
during uninstallation are displayed.
/SUPPRESSMSGBOXES - Instructs uninstaller to suppress message boxes. Only has an
effect when combined with /SILENT and /VERYSILENT.
1.4
Notice to Backup4all 2 Users
Backup4all 3 brings new features and enhancements improving its overall functionality:
Backup to FTP. You can now backup your files to remote locations using the FTP
service (with SSL support, active/passive transfer modes, firewall support).
Email notifications. You can configure Backup4all to send custom emails after a
finished backup with success, error, warning notifications. Additional options allow you
to attach the backup log file and send the email to several addresses.
AES encryption. Backup4all supports 128-bit, 192-bit and 256-bit AES encryption.
These numbers reflect the encryption key size used to encrypt the data, thus a higher key
size provides stronger encryption.
Backup locked or open files. Backup4all uses the Volume Shadow Copy service that
allows you to back up local open files from NTFS partitions in Windows XP/2003/Vista.
Now you can backup your emails and settings without closing Microsoft Outlook,
Outlook Express or other email clients.
Predefined backups enhanced. You can now easily define a backup job for Outlook
Express emails and settings from the predefined backups list.
Delete sources after successful backup. Backup4all can delete the source files after a
backup successfully completed. The source files will not be deleted if there were errors
or warnings.
Delete empty directories. After a finished backup, Backup4all can delete empty
directories.
Store local catalogs. The backup catalog is now stored both locally and remotely for
backups executed to removable drives or remote destinations.
Backup4all 3 User Manual
Copyright © 2007 Softland
Introduction
11
New scheduler (runs as a service). The scheduler now uses Windows Task Scheduler
thus giving more flexibility to automating the backup task.
CD/DVD burning enhanced. Backup4all now has two built-in CD/DVD burning
engines included, in order to give the option to choose which solution fits better.
Independent spanned backups. If you have a large backup that spans over several
removable media (CD/DVD, floppy) each spanned backup can be independently
restored. Thus, if one of the spanned backups is corrupted you can still restore the other
files. Also, after each CD/DVD written the backup test is performed (if the test backup
option is enabled).
Improved design. We've modified some of the design elements for Backup4all (menu,
buttons, icons). Now the user has the ability to: toggle toolbar buttons hints and
captions, change visualization modes for Normal/Windows/Scheduler startup, change
background color.
Custom file locations. You can change now the location for the temporary, initialization
(.ini), log and catalog file folder (.bkc).
You can install Backup4all 3 without uninstalling Backup4all 2.x. After the installation,
Backup4all 3 will give you the possibility to import the backup jobs/groups that you have
defined in Backup4all 2.x without additional re-configuration. For more details on how to
import backup jobs/groups go see the Import help section.
1.5
Features Summary
Intuitive interface
With the help of the file tree, you can see all files included in the backup and the new files that
will be stored at next backup execution. You can sort and search this file tree. You can start
the application at Windows startup or minimize it to the system tray.
Flexibility
Backup4all is very flexible, allowing you to run almost any backup operation you might
require.
Manage multiple backup jobs
You can define multiple backups and save them for future use. On the main form, you have an
overview of all defined backups organized in groups. You can create shortcuts to any backup
job and execute it with a double click from your desktop or other location. Backup4all comes
with several predefined backup jobs: My Documents, My Pictures, Outlook Express and
Backup4all Configurations.
Email notifications
You can configure Backup4all to send custom emails after a finished backup with success,
error, warning notifications. Additional options allow you to attach the backup log file and
send the email to several addresses.
AES encryption
Backup4all supports 128-bit, 192-bit and 256-bit AES encryption. These numbers reflect the
Backup4all 3 User Manual
Copyright © 2007 Softland
12
Backup4all 3
encryption key size used to encrypt the data, thus a higher key size provides stronger
encryption.
Backup locked or open files
Backup4all uses the Volume Shadow Copy service that allows you to back up local open files
from NTFS partitions in Windows XP/2003/Vista. Now you can backup your emails and
settings without closing Microsoft Outlook, Outlook Express or other email clients.
Create backup shortcut
You can create a "shortcut" of a backup job or backup group to a desired location. Whenever
you will double click that shortcut, the associated backup will start running.
Statistics
You can actually see the number of files that will be processed at next backup (very useful
when you have a large number of files). Other information refers to the size and date of the
executed backups and the available free space on storage destination.
Summary
Textual description of all configurations made to a backup job.
New backup wizard
Provides step-by-step instructions to create a new backup job.
Easy file and folder selection
You can browse a folder tree to select individual files and folders as source of the backup or
you can include or exclude them individually.
Backup types
Backup4all performs four backup types: full backup, differential backup, incremental backup
and mirror backup.
Backup4all can also delete the source files (after a backup successfully completed) and empty
directories.
File filters
Powerful filtering engine with lots of options (filter by attribute, size, date, name and type).
You can build filters using a combination of restrictions and you can define separate filters for
inclusion and exclusion.
Built-in scheduler
You can easily set up a powerful scheduler using the available scheduler configurations to
make unattended backups.
Extra actions
Perform extra actions before and/or after the backup execution.
Test backup
Backup4all 3 User Manual
Copyright © 2007 Softland
Introduction
13
The application tests the backups (using CRC32). This ensures that the files have been backed
up properly and the backup is safe. You can also test the backup integrity at a later time from
the application main menu.
When backing up to removable media, after each media item written the backup test is
performed (for spanned backups).
When backing up to FTP, the XCRC command can be used (if supported by server). This
speeds up the testing as Backup4all will verify the backup based on the CRC information
received from server.
Standard zip compression
Backup4all creates standard zip files. This means that your data is not at the mercy of the
utility itself; you can access it with any zip compatible utility.
Customized zip names
You can customize name prefixes for the zip archives, which store your backup versions.
Backup4all also supports file/folder paths longer than 260 characters (turn off file parsing).
Password protection
You can protect your zip files by setting a password for each backup.
Snapshots
The mirror backup type makes an exact copy of selected files and folders.
Disk spanning
Automated support for splitting your backup between many removable disks or even on the
same media. You can specify the maximum size of the zip archives.
When performing a mirror backup and using disk spanning you can choose not to split the
files. This is an useful option because you can copy your music/movies to CD or DVD and not
have them trimmed when the CD or DVD is full.
Multi-thread
Backup4all allows you to start more backups at the same time, to execute a whole group of
backups at once, showing the progress of each backup.
Logs
The operations performed by Backup4all are logged. You can change the location of the log
file if you want to store it in a different place.
Command line
There is a command line version of Backup4all available. You can use the "Backup4all
Scheduler" to schedule backups.
Restore wizard
Restore backed up data step-by-step. Allows you to choose the version of files which will be
restored and filter them to restore only the files that are needed.
Backup4all 3 User Manual
Copyright © 2007 Softland
14
Backup4all 3
Restore
You can quickly restore any file version, the latest version of the files or a whole folder from
the backup job.
If you have a large backup that spans over several removable media (CD/DVD, floppy) each
spanned backup can be independently restored. Thus, if one of the spanned backups is
corrupted you can still restore the other files.
Compatibility
Restore can also be performed via any standard zip software, giving you more flexibility, if you
need to restore on a different computer (if the backup was created using independent splits,
see this section on how to restore correctly using 3rd party zip utilities).
One touch backup
Some USB enclosures have a button to start the execution of an associated program. If you
have such a device, you can configure Backup4all to execute a backup job or a backup group
when this button is pressed.
Play custom sounds
Backup4all can play custom success/warning/error sounds at the end of the backup.
File warnings
File warnings like access denied, locked files, etc. are displayed to the user during backup
execution if the user chooses so. These warnings are also written to the log file. Scheduled
backups do not show these warnings even when this option is set. Default is checked.
Backup catalog
Backup4all stores a summary snapshot of the file information into a backup catalog file (.bkc)
each time a backup job is run. For every file backed up, the snapshot contains the file name,
size and attributes as well as the date and time of creation, modification and access. The
backup catalog is stored both locally and remotely (for backups to removable media or remote
locations).
Backup4all 3 User Manual
Copyright © 2007 Softland
Getting Started
Part
II
16
Backup4all 3
2
Getting Started
2.1
How to Configure a New Backup?
To create a new backup job, click on the New Backup Wizard toolbar button (
). For
each backup job you must specify at least its name, source files and a valid storage destination
(first three steps of this wizard), the rest of the options not being mandatory.
These are the steps you must perform in the New Backup Wizard:
1) General - Enter the name of the backup in the Name field, select a group or define a
new one and choose the predefined backup type (or leave None to create a new
backup). Click Next to go to the following step.
2) Sources - Select the files and folders you want to backup (sources of the backup) and
click Next
Backup4all 3 User Manual
Copyright © 2007 Softland
Getting Started
17
3) Destination - Select a destination for the backup (where the source files will be stored)
and click Next. You can choose as destination your local hard drive (Local), a network
computer (LAN) or an FTP destination (FTP).
Backup4all 3 User Manual
Copyright © 2007 Softland
18
Backup4all 3
4) Type - Select the type of the backup (full, incremental, differential or mirror), set
backup type and ZIP compression related options and press Next.
5) Filters - Filter the source files indicating what files and folders to be included or
excluded from the backup.
6) Advanced - Set advanced options for the Backup, Actions, Sounds and Emails
sections (like comparison criteria, automatic test, actions before or after the backup,
Backup4all 3 User Manual
Copyright © 2007 Softland
Getting Started
19
sounds, email notifications etc.) and click Next.
7) Scheduler - Schedule the backup job for unattended backup executions.
Backup4all provides extended information about the backup, which can be consulted before
the backup execution. You can switch between views by pressing the following buttons from
the application toolbar:
Explore - shows the source files and folders for the backup job
Backup4all 3 User Manual
Copyright © 2007 Softland
20
Backup4all 3
Statistics - shows statistics about the latest backup and the next backup job
Summary - shows configuration information about the backup
The wizard creates an ".ini" file in the IniFiles folder (usually in C:\Documents and Settings
\<user>\Application Data\Softland\Backup4all 3\) with the same name as the backup job. In
addition, a backup catalog file (".bkc") is created both in the destination and locally in the
BkcFiles folder (same directory where the IniFiles folder is created).
Manually modifying ".bkc" or ".ini" files may result in corrupted backup jobs and the
impossibility of restoring the data you backed up. A backup job is automatically created when
double clicking on a ".bkc" file. You can also recreate the backup job by opening a ".bkc" or ".
ini" file from the File->Open Backup menu.
Once the backup job is created, it will be displayed on the left side of the application's main
window. On the right, you will see the content of the backup job (files and folders), depending
on the chosen view.
2.2
How to Run a Backup Job?
To start a backup click the Backup button (
F6.
) from the application's toolbar or press
During the execution of the backup, you will see a Backup image appear in front of the icon
chosen for the backup job. If the backup is finished successfully (without errors and warnings)
this image will disappear restoring the initial view of the backup jobs' icon.
If one or more files could not be backed up (not enough user rights etc.), then the Warning
icon appears in front of the default backup job icon, after the backup finished. Read the log
files (from View->Job Logs->Last Backup log) for details about the files that were not
backed up. The Warning icon will disappear when the backup is executed again and all files
were backed up.
If an error occurred during backup and the backup was aborted, the Error icon appears in
front of the backup job. Read the log files (from View->Job Logs->Last Backup log) for
details about the errors. The icon will disappear when the backup is executed again and the
Backup4all 3 User Manual
Copyright © 2007 Softland
Getting Started
21
execution is successful.
2.3
How to Manage Backup Jobs?
Copy an Existing Backup Configuration
You can use the Create Like button (
) from the application's toolbar to create a
duplicate of the selected backup job and after that you can easily modify its configuration.
Modify a Backup Job Configuration
First you must select the backup job you wish to modify. Then press the Properties button (
) from the application's toolbar. This will open the Backup Properties window. You
can also change its configuration by choosing Properties from the right-click menu of the
backup job. After the Properties window is opened, go to the page with the settings you want
to modify.
Delete a Backup Job
Select the backup job you want to delete and click the Delete button (
) from the
application's toolbar. Another possibility is to choose Delete from the right-click menu of the
backup job.
Files and folders from the source and destination will not be deleted, by any of these
operations.
2.4
How to Restore from a Backup?
With Backup4all you can do the following restore operations:
full restore
filtered restore
restore all files from a folder
restore the latest version of a particular file
restore the latest version of multiple selected files
restore any version of a particular file
To make a full or a filtered restore start the Restore Wizard by pressing the Restore button (
Backup4all 3 User Manual
Copyright © 2007 Softland
22
Backup4all 3
) from the application's toolbar. You can restore to the original location or to a different
location of your choice.
You can restore the latest version of a file, several selected files or all files from a folder by
selecting the files or folder in the Explore View, right-click and select Restore Latest
Version or Restore Latest Version To...
If you want to restore a particular file version, switch to the Explore View, select the targeted
file in the tree, right-click on a file version from the bottom list and choose Restore or Restore
to...
Beside files, folder information is also added to backup, so a restore process can recreate the
original folder structure.
2.5
How to Test a Backup?
With Backup4all you can:
test one or more versions of a backup (you can select any version for testing)
automatically test latest version of a backup at each backup job execution
To test a selection or all the versions for the selected backup job, open the Test Backup
Backup4all 3 User Manual
Copyright © 2007 Softland
Getting Started
window by pressing the Test button (
keyboard shortcut F9).
23
) from the application's toolbar (or using the
In the test window, select the backup versions you wish to test and press the Test button. You
can also modify the priority of the test process by moving the slider to a lower or higher
priority (default is Normal). A High priority process finishes faster but consumes more
resources than a Normal priority process.
While performing the operation, a Test icon appears in front of the icon of the backup job
being tested.
To be sure the test automatically runs after each backup, you should open the Backup
Properties window by pressing the Properties button (
) from the application's toolbar
and in the Advanced tab make sure the Test after backup option is checked.
If the test was executed automatically after backup and it failed, the Error icon appears in
front of the backup job icon. Read the log file for details about the errors (View->Job Logs>Last Test log). The icon will disappear when the backup job will be successful.
Backup4all 3 User Manual
Copyright © 2007 Softland
24
2.6
Backup4all 3
How to Password Protect a Backup?
Passwords are used to protect your backup files from unauthorized access.
Setting the Password
The Encryption Settings window is shown when pressing the Encryption button from the
Type page of the Backup Properties window or from the New Backup Wizard. The button
is available only for full, incremental and differential backup types (not for mirror).
By default the No encryption option is selected.
If you want to protect your backup, you can choose the type of the encryption to be used.
The Zip(2) compatible encryption offers moderate security but is compatible with all third
party zip applications.
The best choice is the AES encryption which is the new standard in ZIP protection, but is
recognized only by the latest version of third party zip applications (like Winzip or PKWare).
Backup4all supports AES encryption in 3 different key strengths: 128-bit, 192-bit and 256bit. These numbers reflect the size of the encryption keys used to protect the data - the higher
the number the stronger the encryption. All three types provide higher security than the
password protection method.
When choosing a password, it is recommended that you use a combination of letters and
numbers and at least a 6 character long password.
You should manually enter the password in the New password field and re-enter it in the
Confirm new password field to avoid typing errors.
The Old password field is enabled only when the backup job already has a password. You can
change the password only if you enter the old one in this field. This way only the owner of the
backup will be allowed to change the password.
The system makes it possible to set different passwords for the same backup job, so the
backup may contain zip files with different passwords. Backup4all does not store passwords.
Make sure that you remember all passwords that have been used for a backup job, or you will
not be able to restore your files.
How to Remove the Password?
In the Encryption settings window select the No Encryption option and enter the password
that you used in the Old password field. You cannot remove the password if you don't
Backup4all 3 User Manual
Copyright © 2007 Softland
Getting Started
25
provide the old one.
If you have the Zip(2) compatible encryption or AES encryption option selected, you can
also remove the password by entering the Old password and leave the New password and
Confirm new password fields empty.
Using Passwords when Restoring
During the restore process of backups with password protection, the Enter Password dialog
will appear. Enter the password and press OK. If you do not know the password for this
backup number you can:
press Skip backup to go to the next archive - the restore may be incomplete in this case.
press Stop restore to stop the whole process - the restore will be incomplete, because
only a part of the files were restored.
2.7
How to Schedule a Backup?
You can schedule a backup either from the Backup Properties window or from the
Schedulers window.
Open the Backup Properties window by pressing the Properties button (
) from the
application's toolbar and select the Scheduler section, or open the Schedulers overview
window by pressing the Scheduler button (
).
The difference between the two methods is that the first displays the scheduled tasks only for
the selected backup job, while the second will show you the scheduled tasks for all the backup
jobs and groups.
Backup4all uses by default the Windows Task Scheduler in order to run the scheduled
backups so you need to make sure that the Task Scheduler service is enabled on your
computer. Use the Windows Help in order to find out more information about scheduling a
task using the Task Scheduler. If you don't want to use the Windows Task Scheduler, you can
use Backup4all's standalone scheduler by selecting Use Standalone Scheduler.
Backup4all 3 User Manual
Copyright © 2007 Softland
26
Backup4all 3
In order to add a new scheduled backup press the Add button and select the needed
configuration in the newly opened window.
If your user account has a password make sure that you enter it by pressing the Set Password
button. We do not save your password but it is needed in order to set up the scheduled task in
the Windows Task Scheduler.
If your user account does not have a password you must select the Allow blank passwords
when scheduling option from the General page in the Tools->Options window.
After defining the scheduled backup you must set its run time by pressing the Schedule
button. If you skip this step the default Windows value will be used (usually is Daily at 9:00
am). Use the Windows Help in order to find out more information about scheduling a task
using the Task Scheduler.
2.8
How to Backup to USB Drives?
You can backup your data to a USB drive or from a USB drive using Backup4all. This is a
practical backup destination as it allows you to store important files to external devices,
offering increased portability. It can be considered as an additional protection against data loss
as the result of hardware failure or other disasters.
There are external USB hard drives with performance comparable to conventional hard drives.
These portable drives (called enclosures) are composed of devices that connect through USB
on one side and to conventional hard drives on the other side. A hard drive is installed into the
enclosure and then the enclosure is plugged into the computer, thus creating a normal USB
backup device. Given the size of nowadays hard drives, this can be considered a mass storage
device for backup purposes.
There are external hard drives that beside the USB technology use also FireWire as a
connection port. On one side FireWire hard drives tend to have increased speed over USB, but
Backup4all 3 User Manual
Copyright © 2007 Softland
Getting Started
27
on the other side USB ports are more common on computers.
Steps in backing up to USB drive with Backup4all:
1) Start your USB device. Before starting the backup process make sure that the USB
drive is started and working. Usually the enclosure should have a start button and
display the status of the drive using led displays. When it is started a green led should be
lighted.
2) Make sure your drive is formatted. If you have just purchased the drive and didn’t
use it yet, you might have to format it (only if you didn’t use it before, since formatting
will erase everything from it). Formatting the USB drive in Windows XP:
Go to Start->Settings->Control panel->Administrative tools- >Computer
Management.
Under Computer Management click Disk Management then check the rightbottom window (scrolling down if necessary)
You should see the additional hard drive disk; right-click on it, choose New
partition, then follow the instructions to format the hard drive.
Test to see if the drive is now recognized by going to Windows Explorer (a new
drive letter should appear)
Configure
Backup4all. If the drive is formatted and recognized by Windows, it will be
3)
recognized by Backup4all too. Now, to backup to the USB drive you should define a
backup job in Backup4all that has the destination set to the USB drive. To ensure this,
please select the backup job you want to run, press CTRL+P in order to open the
Backup Properties window, go to the Destination page and select a drive from the
Destination drive drop down list. You can also define a new backup job and in the
destination window select the USB drive.
Some USB drives have a button to start the execution of an associated program. If you have
such a device you can configure Backup4all to execute a backup job or a backup group when
the button is pressed. After the USB drive is ready, go to the Tools->Options menu of
Backup4all, select One Touch Backup and press Detect to check if the USB drive is
compatible with the One Touch Backup feature of Backup4all.
2.9
How to Send Email Notifications?
Send Email notifications is a very useful feature that enables Backup4all to send an email
with information about the status of the performed backup job upon its completion.
Enabling email notifications:
1) Open Tools->Options->Email
2) Check the Enable email notifications box
3) Enter the following details:
Dial-up connection - if you are using a dial-up connection select from the dropdown box a method that Backup4all should use to be able to send emails:
Backup4all 3 User Manual
Copyright © 2007 Softland
28
Backup4all 3
automatically connect (it will connect without user assistance) or manually connect
(it will require user assistance to enable the connection).
Email addresses - you must specify the email address used to send the email (From
field) and optionally a Reply To email address
SMTP Server - specify the name or IP address of the SMTP server used for
sending the mail (example: smtp.novapdf.com) in the Name/IP field and a Port
number for it (usually is 25); you can also Secure Socket Layer when connecting to
the SMTP server.
Authentication - if the SMTP server requires authentication check the Server
requires authentication box and enter an user name and a password.
4) Click on the Send Test Email button and enter the email address where you want to
receive the notification. Once you press OK you should receive a test email. If you
didn't receive it, you must revise the settings you configured.
5) Press OK to save your settings
Sending email notifications
You have to enable separately for each backup job the option to send emails. To do so follow
these steps:
1) Select a backup job and open the Backup Properties window (right click and select
Properties or Ctrl+P)
2) Go to the Advanced tab and click on Emails
3) Enable the option Send email notification
4) Optionally you can edit the default emails sent and also to attach the backup log to the
email
5) Press the Save button to save your changes
2.10
How to Configure One Touch Backup?
Some USB enclosures have a button to start the execution of an associated program. If you
have such a device, you can configure Backup4all to execute a backup job or a backup group
when this button is pressed. If your One Touch Backup device is not detected by Backup4all
(Backup4all is not natively compatible with the device), you could use the command line
parameters to create a command that can be associated to the One Touch button of your
device. See this section for details.
If the One Touch Backup option is enabled when the application starts and there is no backup
job or backup group set to be executed when the One Touch button of the USB enclosure is
pressed, the user will be asked to choose one from the options displayed in the One Touch
Backup dialog:
Create a new backup job for One Touch Backup. If you select this, the New Backup
Wizard will start and you can create a new backup job to be used with the One Touch
Backup feature
Select an existing backup job or backup group for One Touch Backup. If you select
Backup4all 3 User Manual
Copyright © 2007 Softland
Getting Started
29
this, the One Touch Backup section of the Options window will open and you can
select the backup job or group you want to use. This option is disabled when there is no
backup job to select.
Disable this feature (you can activate it back at any time from Options). This will disable
the One Touch Backup feature. You can activate it again from the One Touch Backup
section of the Options window.
If you press Cancel, Backup4all will open, but when you will press the One Touch button of
the USB device the same dialog will be displayed. This dialog will appear again if the backup
job (executed when the One Touch button is pressed) was deleted.
2.11
How to Use One Touch Backup?
You enable the One Touch Backup support from the Options window. At first run there is
no backup job configured to execute when the One Touch button is pressed, so you will have
to configure it as explained in the How to Configure One Touch Backup? tutorial.
Once everything is configured, you will just have to push the One Touch button and the
selected backup job or backup group will be executed.
If Backup4all is not started, it will start automatically. If it is already started, but minimized it
will show a pop-up window or the main window while backing up (depending on the settings
from the Options window).
When the backup finishes Backup4all is minimized, if the Hide when finished option is
checked. If the main window of the application was already open when the One Touch button
was pressed, the Hide when finished option will be ignored.
2.12
How to Enable Detailed Logging?
Backup4all allows you to log detailed information about the operations executed (backup,
restore or test). Practically, this means that beside the warnings and errors, the log file will
contain detailed information about all files handled by the backup, restore or test process.
To enable detailed logging:
1) Go to Tools menu and open the Options window
2) Switch to the Logging page
3) Check the Log detailed information option
4) Check the Include summary in log option (this will include in the log file all the
information available from the Summary view)
5) Additionally you can limit the size of the log folder too. Just select in the Restricted to
section the maximum values you want to allow the log folder to grow to.
6) Click OK to close the window and save the changes
Backup4all 3 User Manual
Copyright © 2007 Softland
FAQ
Part
III
FAQ
3
FAQ
3.1
Using Backup4all
31
1. How can I create a new backup job?
Backup jobs are created by the New Backup Wizard. The wizard can be started from the File
menu or by clicking the New Backup Wizard button (
) from the toolbar or the Ctrl+N
keyboard shortcut. Follow the steps of the wizard and click Finish when ready.
2. How can I copy a backup job (create a new one similar to another)?
Select the backup job you want to copy from the list of available backups. Click the Create
Like button (
original one.
) or Ctrl+L. The new backup job will be added to the same group as the
3. How can I see only new and modified files in the Explore view? How can I see only
the files already backed up?
First you need to switch to the Explore View. Click the Explore button (
To show only new and modified files make sure that:
Show New Files
) or F2.
is pressed (Ctrl+1)
Show Unchanged Files
is not pressed (Ctrl+2)
Show Modified Files
is pressed (Ctrl+3)
Show Excluded Files
is not pressed (Ctrl+4)
Show Deleted Files
is not pressed (Ctrl+5)
To show only the files already backed up make sure that:
Show New Files
is not pressed (Ctrl+1)
Show Unchanged Files
is pressed (Ctrl+2)
Show Modified Files
is pressed (Ctrl+3)
Show Excluded Files
is pressed (Ctrl+4)
Show Deleted Files
Backup4all 3 User Manual
is pressed (Ctrl+5)
Copyright © 2007 Softland
32
Backup4all 3
4. How can I hide empty folders in the Explore View when expanding all folders?
Open the Options window, go to the General page and check the Hide empty folders on
expand all option. After this option is set, the Expand All operation (
) will not show
empty folders.
Note: Expanding all folders can be time consuming, especially if you add the whole drive as
the source of the backup. You can always stop pressing the ESC key., empty folders will not
be shown any more.
5. How can I see the number of files to backup at next backup run? What about the
number of changed files since latest backup?
First you need to switch to the Statistics view by clicking the Statistics button (
) or F3.
Press the Calculate Statistics for Next Backup button or Ctrl+F5. Wait until the file count
finishes. The results are shown in the text below. The left column shows the counters for files
to be backed up and the right column shows the counters for files changed since the latest
backup.
6. Somehow I lost my backup job configuration. I only have the .bkc file. Can I restore
the backup job?
Yes, you can. Just double-click on the ".bkc" file. Backup4all will open and a new backup job
will be created based on the information from the backup catalog ".bkc" file.
7. How can I make a shortcut to a backup job, so that I can run it from the desktop?
First select the backup job you want to run. Right-click on it and select the Create Shortcut
menu item. Save the shortcut to the desktop.
8. How can I run a backup when I am not logged in to Windows?
First you will have to create a shortcut to the backup job you want to execute. Open Windows
Scheduler and add a new scheduled task. Schedule the shortcut to be run at the time you want
and use your Windows username and password. For more information on using the Windows
Scheduler, see Windows help.
9. Zip files created by Backup4all are compatible with third party zip utilities?
Yes. If the zip file size is less than 2 gigabytes, Backup4all generates standard zip formats.
This format is compatible with any zip utility available on the market. For zip files greater than
2 gigabytes, Backup4all uses zip64 technology (which allows unlimited zip file size). Zip
compatibility means that your data is not at the mercy the backup application; you can access it
with other third party applications also.
10.How does Backup4all handle archive bit for backed up files?
By default Backup4all does not modify the archive flag. Backup4all uses its own catalog file
(".bkc") to keep track of the new and changed files. The advantage of a catalog is faster
backup execution. Another advantage is that you can run Backup4all together with other
backup applications because they will not interfere with each other. However if you want to
set the Archive bit, you can do that from the Type page of the Backup Properties window.
Backup4all 3 User Manual
Copyright © 2007 Softland
FAQ
33
11.Can I backup to tape using Backup4all?
No. The current version does not support tape drives.
12.Can I backup open files with Backup4all?
Yes you can backup open or locked files with Backup4all as long as your system meets some
requirements:
you have Backup4all version 3 (or higher) installed
you are using Windows XP, Windows 2003 Server or Windows Vista
the files reside on local NTFS partitions (will not work on shared network drives)
the Volume Shadow Copy service is running
13.Can I backup registry files?
Yes you can backup registry files with Backup4all as long as your system meets some
requirements:
you have Backup4all version 3 (or higher) installed
you are using Windows XP, Windows 2003 Server or Windows Vista
the files reside on local NTFS partitions (will not work on shared network drives)
the Volume Shadow Copy service is running
Note that you cannot restore registry files for now (restore function will be included in a future
version).
14.Can I backup Outlook Express emails and settings?
If you are using Backup4all 3 (or higher) on Windows XP/2003/Vista you can backup
Outlook Express emails and settings if it is installed on a NTFS partition. When you define a
new backup job using the New Backup Wizard, in the General window you can select
Outlook Express from the Predefined Backup box. This way Backup4all will automatically
backup all your emails and settings from Outlook Express (including your account settings,
rules, signatures, blocked senders list, stationary, address book). If you want to backup only
your emails, in the Sources window leave marked only the <Email Folders> box.
15.How do I restore the default layout for all Backup4all windows?
Open the View menu and select Restore Default Layout. This will restore all windows to
their original size and position, and will also reset the column order, size and visibility for all
grids.
16.Which Operating Systems are Compatible with Backup4all?
Backup4all is compatible with Windows 98/ME, Windows 2000, Windows XP, Windows
Server 2003, Windows 2003 Small Business Server, Windows NT 4.0 systems and Windows
Vista. It is not compatible with Macintosh and Linux systems (you can however try using
emulator software for MAC, such as Virtual PC 2004, or for Linux, such as Wine).
17.What security offers Backup4all for my backups?
Backup4all supports AES encryption (128-bit, 192-bit and 256-bit key strength), one of the
most secure encryption methods available.
Backup4all 3 User Manual
Copyright © 2007 Softland
34
Backup4all 3
If you want your backups protected, select one of the Encryption methods available and
define a password of at least 6 characters:
Zip (2) compatible encryption is less secure, but the zip files resulted are compatible
with most of the ZIP utilities.
AES encryption provides high security, but the zip files resulted are compatible only
with the latest version of the ZIP compatible utilities.
Be sure not to lose the password, because if you are using AES encryption is almost
impossible to recover it, thus the data in that backup. When you’re backing up to FTP you also
have the option to use an additional SSL encryption when communicating with the FTP
server; using this option your connection details will be sent to the FTP server in an encrypted
form rather then in simple text.
18.What happens when I change the backup type?
Backup type can be changed from the Type page of the Backup Properties window. You can
change between full, incremental and differential backup types without having to start with a
fresh new backup. However changing from full, incremental or differential to mirror (and viceversa) will clear the backup content and will start a new backup.
19.How can I set the compression level of the zip files?
Open Backup Properties, go to the Type page and press Zip Advanced Settings. Here you
can choose from four compression levels: none, low, medium or high.
20.How can I split a backup across several disks?
Open Backup Properties, go to the Type page and press Advanced. You can choose a
predefined split size or define a custom one. Spanning is automatically done when the
removable disk is full.
21.How can I give customized names to the zip files?
Open Backup Properties, go to the Type page and press Advanced button. You can
customize the zip file name prefix there.
22.I have used Backup4all for some time now and I have a large number of zip files in
the destination. How can I clear them and start over again?
Open the Backup Properties window for the backup job. Go to Advanced page, check Run
program/action before backup and choose <Clear backup> from the combo. This will
delete the backup files in the destination before the execution of the backup job. If you check
the Run only once option, the <Clear backup> action will be executed only once (at next
backup execution) and after that it will be disabled. The <Clear backup> action has
parameters to further customize its functionality.
23.I am using incremental backup. How can I clear all backed up files and start with a
fresh full backup every 7 days?
Open Backup Properties dialog for the backup job. Go to the Advanced page, check Run
program/action before backup, choose <Clear backup> from the combo box and edit it to
<Clear backup d=7>. This will clear the backed up files only if 7 days passed since the first
backup run. If you check the Run only once option, the <Clear backup d=7> action will be
Backup4all 3 User Manual
Copyright © 2007 Softland
FAQ
35
executed only once (when 7 days have passed) and after that it will be disabled.
24.How can I limit the number of backup versions?
Open the Backup Properties window for the backup job. Go to the Type page. Here you can
set the Limit number of stored backups to option and specify the desired limit.
25.How can I store many versions of my files and keep the backup size as small as
possible?
Our recommendation is to use incremental backup type with maximum zip compression. The
incremental backup type ensures that only new and modified files are backed up.
26.How can I run a backup using the command line?
Command line works with a backup job configuration file (".ini") or a backup catalog file (".
bkc"). You can create a valid ".ini" file from Backup4all's interface and use the full path to this
file as a parameter of the command line application. Typically the ".ini" files are located in the "
Application Data\Softland\Backup4all 3\IniFiles\" folder of your user profile. After the first
backup execution, a ".bkc" file is created in the destination. You can use this ".bkc" file also
(again with the full path) as parameter of the command line application.
27.How can I create backup versions with mirror backup?
Backup4all can copy the files to different folders each time the mirror backup is performed.
This is done by customizing the destination folder name. To do this open Backup Properties
and go to the Type tab. Customize the subfolder names as you wish. Note that Backup4all
does not keep track of all destination folder names and can restore only from the latest
destination folder. However you can manually restore an older backup version made with
mirror backup.
28.Is there a way to test (verify) files automatically after each backup?
Yes, there is. Open the Backup Properties window, and set the Test after backup option on
the Advanced page.
29.How can I test older backup versions?
First select the backup job you want to test. From the Actions menu and choose Test. This
will show a list of all backup versions. Select the backup version you want to test and click the
Test button.
30.I've set a password for the backup and I forgot it. Can you help me get it back?
We don’t have any solution to recover your lost password.
If you used Zip(2) compatible encryption you could try using a 3rd party zip password
recovery application - depending on the length of your password there is a chance to recover
your password.
If you used AES encryption it’s almost impossible to recover your password.
31.I scheduled a backup job and it didn’t execute. What is the problem?
This happens usually when you are logged in to Windows using a username/password but you
didn’t set a password in the Backup4all Scheduler. To enter the password for the scheduled
Backup4all 3 User Manual
Copyright © 2007 Softland
36
Backup4all 3
job go to Tools->Schedulers, select the scheduled job that didn’t run and click on Edit. In the
window that opens click on Set password and enter the password for the current logged in
user. We do not save your password but it is needed in order to set up the scheduled task in
the Windows Task Scheduler.
If your user account does not have a password you must select the Allow blank passwords
when scheduling option from Tools->Options->General.
Also, make sure that you enter the correct password - if the password is wrong the scheduled
task will not run.
32.Can I apply a filter to an entire directory?
Yes you can apply filters to entire directories. This way the filter will apply to the subfolders
and individual files of the filtered directory too:
in the Filters window of the backup/restore wizard click on Add (in the include or
exclude filter) to open the Edit file filter item window
check the option Filter by name and Filter folder names also
in the Filter field, enter the directory name that you want to filter in the following
format: *\directory_name\*. Backup4all will apply the filter to all the directories that
are called directory_name. If you want to apply the filter to directories containing a
specific word, you must enter it in the following format *\*keyword*\*. Now
Backup4all will apply the filter to all the directories that have the word keyword in their
names. Once you've written the desired combination, press on Add and then Ok to apply
the filter.
33.How do I back up my scheduled jobs' settings?
If you scheduled several backup jobs using the Windows Task Scheduler (by default
Backup4all uses it) you can back up those scheduled tasks so that if something happens you
would be able to easily restore them.
Information about the scheduled tasks is saved in the Windows directory, "Tasks"
subdirectory. To back up the scheduled backup jobs' settings you would have to copy all files
starting with "B4A_" from "C:\Windows\Tasks".
34.Backup4all skipped some files when backing up and returned the error "The process
cannot access the file because another process has locked a portion of the file". How
can I fix this?
Backup4all uses the Volume Shadow Copy Service (VSS) to back up open/locked files. Under
certain circumstances the VSS service fails to run properly and Backup4all will not be able to
backup some locked files (log file will show “The process cannot access the file because
another process has locked a portion of the file.” or “The process cannot access the file
because it is being used by another process”).
In case of such errors please read carefully and follow the solutions given in the following PDF
file to try and fix the VSS service problem: Troubleshooting the Volume Shadow Copy
Service
35.How can I restore one or more files?
To restore the latest version of one file you need to select the file from Explore view, rightclick on it and select Restore Latest Version or Restore Latest Version To... If you want to
Backup4all 3 User Manual
Copyright © 2007 Softland
FAQ
37
restore more than one file, you can select all of them in Explore view and restore the latest
version using the right-click menu (as mentioned above).
36.How can I restore an older version of a file?
To restore an older version of a file you need to select the file from Explore view. Then look
for available versions in the list displayed below the file and folder tree. Select the version you
want to restore, right-click on it and choose Restore or Restore to...
37.How can I restore many files from older backup versions?
Sometimes we need to restore files from an older backup version. To do this open the Restore
Wizard by clicking on the Restore (
) button, select the custom Restore type and click
Next. Now the list of available backup versions is shown. You can select one or many versions
(use the SHIFT and CTRL keys to define the selection). In the next pages you can apply file
filters or individually select each file from the selected versions that you actually want to
restore.
38.How can I restore everything?
Open the Restore Wizard by clicking on the Restore (
Restore type and click Finish.
) button. Select the standard
39.How can I restore my files to a different folder? How can I filter the files to be
restored?
Open the Restore Wizard by clicking on the Restore (
) button. To restore to a
different folder, select Choose another location option and enter the full path where you wish
to restore the files, or browse to a folder of your choice. To filter the files that will be restored
define your filters on the second page (or the third page in case of a custom restore).
40.What happens to excluded files? Will they be restored?
No, excluded files will not be restored. After all that is why you excluded them, you no longer
need the files. However if you select a backup version where the file was not excluded yet, you
can restore it from there.
41.How can I manually restore a split file from independently created zip archives?
Backup4all creates standard zip files that can be extracted with 3rd party zip programs.
However, when using the Create Independent Splits option and backing up a file big enough
to be split into more than one zip file, you will need to perform an additional operation if you
want to restore that file manually (without using Backup4all).
Steps in restoring a split file from independent zip archives:
Unzip the backup that was created by Backup4all. Assuming that the initial file was
called music.wav , if the file was split in 2 parts you'll have 2 files called music1.wav and
music2.wav The split files need to be combined so that you have the entire original file,
music.wav. Open the Windows command prompt (Start->Run, type cmd and press Enter
Backup4all 3 User Manual
Copyright © 2007 Softland
38
Backup4all 3
).
Using the command copy (write copy/? and press Enter to see the help for this function)
write copy music1.wav /b + music2.wav /b music.wav (first two files are the sources, last
file is the destination) and press Enter. Note that you have to be in the folder where the
source files are in order for it to work.
42.Which One Touch Backup HDD enclosures is Backup4all compatible with?
Some HDD enclosures have a button that allows starting the execution of an associated
program. If you have such a device, Backup4all might be configured to run a certain backup
job when that button is pressed.
Backup4all is fully compatible with all the One Touch Backup HDD enclosures produced by
A-TEC Subsystem from Taiwan. These devices are natively recognized and work with
Backup4all without external configuration.
Another reported device which works with Backup4all is Maxtor OneTouch. This device is
not natively supported thus requires additional configuration. Maxtor OneTouch comes with a
special software (Maxtor OneTouch Manager) that can be configured to run a backup job in
Backup4all when the button is pressed.
If you have a different OTB HDD enclosure, you might be able to configure Backup4all to run
a backup job when the button is pressed. If the OTB HDD enclosure contains software from
the manufacturer of the device that allows configuring the actions to execute when the button
is pressed, you might be able to configure Backup4all to run on pressing the button.
There are 2 possibilities to run a backup job (or group) from Backup4all when the OTB button
is pressed:
1. In Backup4all, open Tools -> Options and go to the One Touch Backup page.
Check the option Enable "One Touch Backup" support and select a backup job or
backup group to be executed when the button is pressed.
Configure the software that was included with your OTB HDD enclosure to run the
following command when the button is pressed:
"C:\Program Files\Softland\Backup4all 3\Backup4all.exe" /otb
(command above will open the main application of Backup4all)
OR
"C:\Program Files\Softland\Backup4all 3\b4aCmd.exe" /otb
(command above will open the command line application of Backup4all)
2. Configure the software that was included with your OTB HDD enclosure to run the
following command when the button is pressed:
"C:\Program Files\Softland\Backup4all 3\Backup4all.exe" /r "backup name"
where "backup name" is the name of the backup job you want to be run.
See the Command Line Parameters for more information about how to run a backup job using
the command line parameters.
Backup4all 3 User Manual
Copyright © 2007 Softland
Index
FireWire
Index
Installation
Install 6
License agreement 6
Setup language 6
Uninstall 6
Introduction 5
26
-CCommand line
Silent install 8
Configure new backup 16
Configure One Touch Backup
Create a new backup 16
-LLogging
28
29
-MManage backup jobs
Copy backup 21
Delete backup 21
Modify backup 21
-DDescription 5
Detailed logging
26
-I-
-BBackup to USB drives
Backup4all 5
Backup4all 2 10
39
29
-E-
-N-
Email notifications
Authentication 27
Email address 27
Send test email 27
SMTP server 27
Enable detailed logging 29
Enclosures 26, 28
Encryption
AES encryption 24
Zip encryption 24
Execute backup 20
External device 26
New backup 16
New backup wizard
Advanced 16
Destination 16
Explore 16
Filters 16
General 16
Scheduler 16
Sources 16
Statistics 16
Summary 16
Type 16
Notifications 27
-F-
-O-
FAQ using
Linux 31
Macintosh 31
Outlook express 31
Tape 31
Features summary 11
One Touch Backup
OTB 28
Backup4all 3 User Manual
28
-PPassword
24
Copyright © 2007 Softland
40
Backup4all 3
Password protect a backup
Portability 26
Product description 5
24
Windows 98 SE 6
Windows Me 6
Windows NT SP6 6
Windows XP 6
-RRemove password 24
Restore
Restore latest version 21
Restore to 21
Restore wizard 21
Restore from a backup 21
Run a backup job 20
Run backup 20
-SSchedule a backup 25
Scheduler
Standalone scheduler 25
Task scheduler 25
Send email notifications 27
Start backup 20
System requirements 6
-TTest a backup 22
Test after backup 22
Test backup 22
Test log 22
-UUSB backup
Detect device 26
Format device 26
One Touch Backup 26
Start device 26
USB drive 26
Use One Touch Backup 29
-WWindows 2000 6
Windows 2003 Server
Backup4all 3 User Manual
6
Copyright © 2007 Softland