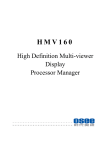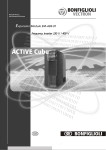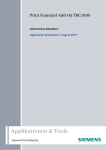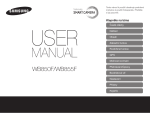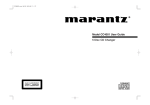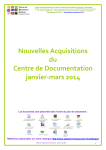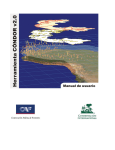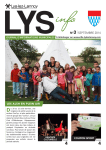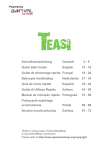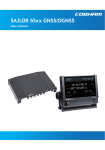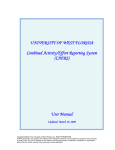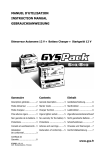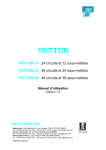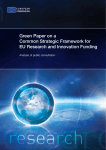Download 1 1 DEVELOPMENT OF SHARED ENVIRONMETAL INFORMATION
Transcript
1 1.1 DEVELOPMENT OF SHARED ENVIRONMETAL INFORMATION SYSTEM Introduction The main objective of the Shared Environmental Information System (SEIS) is to make environmental information available for decision – makers (focus on Slovak Environmental Inspectorate - SEI and the Ministry of Environment MoE), to improve existing dataflows and establish new ones, where needed, and to thus make day-to-day working more effective. One basic step of development was to assess who needs what kind of information, to integrate separate parts and to provide access to the system. 1.2 Kick-off workshop On November 9 -11 2004 a Workshop was held at SEA in Banská Bystrica. The purpose of the Workshop was to kick off activities related to the creation of a Shared Environmental Information System. The goal of the workshop was to find out the range of possibilities (on a technical, institutional and political level) concerning the establishment of a SEIS, to find out special interests of different groups, to provide a basis for decision-makers within the process, create an atmosphere of cooperation and establish a strong commitment for the process. After a series of discussions, the following conclusions were reached: The main aim of the Shared Environmental Information System (SEIS) is to make environmental information available for decision – makers (focus on SEI and the Ministry of Environment - MoE), to improve existing dataflows and establish new ones, where needed, and to thus make day-to-day working more effective. It was decided that this information system will be developed and operated at SEA in co-operation with Austrian Federal Environmental Agency and sectoral institutions under the MoE: Slovak Hydrometeorological Institute and State Nature Conservancy of SR. The institutions involved in SEIS can be depicted as follows (the dark grey box indicating the first phase, the white one a possible later extension): 1 As a first step data providers were identified as well as existing data flows between institutions. Next step was to propose tailor-made data sets for decision makers at SEI and MoE and to define data access rights for each institution. Sectoral experts from SEA presented existing dataflows in the areas of water, waste, air and nature. Mr. Virgovič then presented a data model for national reporting, spoke about the planned database of EU reporting obligations for environment addressed to SR, metainformation about reporting data and the planned reporting interface. On the second day work was focused on brainstorming about the information/data needs of the principal users of SEIS, i.e. SEI and the MoE and of the principal users, namely SHMI, SEA and SNC. Thursday’s session was dedicated only to internal staff of SEA. The purpose was to explain the framework of existing databases/applications in which SEIS would be created, and to collect first ideas on the technical implementation of the system. At the end of the workshop an agreement on next steps was reached. Based on the information gathered during the workshop, following the workshop a series of sectoral workshops were conducted to determine further information/data needs of both decision-makers and data providers: Sector Air Water Waste Nature 1.3 Participants SEA, SEI, SHMI SEA, SEI, SHMI SEA, SEI SEA, SEI, SNC Sectoral meetings Work on development of SEIS was continued through a series of sectoral workshops (see meeting schedule below) with the aim of identifying which decisionmakers need what kind of information and how to integrate separate existing parts. 2 Sector Air Water Nature Waste Date Participants 10th January 2005 Mr. Ronchetti, Mr. Burda – SHMI Mr. Murajda – SEI Mr. Škorňa, Ms. Košková – SEA Ms. Stärk (RTA), Ms. Rízová 20th Jan. 2005 Mr. Schabjuk, Ms. Rybárová – SEI Mr. Chriastel – SHMI Ms. Košková – SEA Ms. Stärk, Ms. Rízova 26th Jan. 2005 Ms. Dobrovodska, Ms. Kromerová – SEI Mr. Saxa, Ms.Vavrová, Mr. Faško – SNC Ms. Košková – SEA Ms. Stärk, Ms. Rízová 31st Jan. 2005 Mr. Slosiarik – SEI Mr. Jancarik, Mr. Soldan – COHEM SEA Ms. Guštafíková, Ms. Košková – SEA Ms Rízová All meetings were held at SEA in Banska Bystrica. Overall, it can be said that among the main users of the system (SEI) and the main data providers a positive attitude towards SEIS prevailed. The meetings were perceived as a forum for both data providers and users to exchange ideas and express their (data) needs and expectations. This opportunity was taken up gladly by all participants and as a result, the overall awareness of existing databases increased. In the beginning, it was clarified that SEIS was not intended to replace any existing databases, but that data would be replicated to the shared environmental information system, which would also serve as a data warehouse. There was a general readiness of data providers (SHMI, SNC and SEA) to make existing data available for inclusion into SEIS. Attention was drawn to difficulties arising from the use of non-verified raw data. Another concern was the confidentiality of certain data, which was solved by issuing different access rights to user groups. The workshop participants repeatedly pointed out the need for official interinstitutional agreements on data exchange, be it in the form of memoranda of understanding, or other. It was assumed that for the first pilot version of SEIS the data needs of the Ministry of Environment are the same as the ones expressed by SEI in the course of the sectoral workshops. An overview of the data needs identified for SEIS is shown in the following table: 3 4 5 One of the main requests voiced by all main players (SEI, SHMI, SNC and SEA) concerned the data on decisions of the Regional and District Offices of Environment. Data exchange is only based on verbal agreement. In general, a modular approach has been taken toward the development of SEIS. 1.4 User groups and access rights In the beginning, it was clarified that SEIS was not intended to replace any existing databases, but that data would be replicated to the shared environmental information system, which would also serve as a data warehouse. To propose tailor-made datasets, as foreseen in the covenant (Benchmark C13) has became redundant, since very early on in the project the project partners had come to the conclusion that is was more efficient to replicate existing databases to one central database, and to define user groups and respective access rights: Organisation Administrator User Data Provider SEA Yes User SEI MoE No No Principal User Principal User SHMI No User SNC No User Access Rights Principal Data Administrating Provider access rights Data Provider Full access rights Data Provider Full access rights Principal Data Respective Provider access rights Principal Data Respective Provider access rights Users access the SEIS through the internet environment. Users just need a personal computer with a browser (for example: MS Explorer) and sufficient internet connection. The functionality of the SEIS is realised on the servers of SEA. A system of authorization and authentication is assured on the basis of access rights of individual user groups. A shared information system reflects different access (extent) of individual user groups to different data; this means different interfaces, different access rights, different extent of using and sharing data, if necessary. Differentiated access rights also alleviate the concern raised about the confidentiality of certain data. 1.5 System architecture used at SEA Development of the Shared Environmental Information System was planned in line with the environment of existing information systems built at SEA in the frame of conception of information systems in the section of Ministry of Environment. For the development of SEIS existing databases provided by different data providers have been used. Possibility of interconnection of databases was assured. SEIS application was developed by means of technologies and procedures that are used at SEA to build information systems and were compatible with hardware and software architecture of SEA. The following table shows the developing environment and tools used at SEA. Information systems are nowadays developed as distributed information systems (distributed database applications). At present two types of applications are used at SEA: 6 Used technologies: Borland DataSnap, Socket connection (COM/COM+, TCP IP port) Web connection (COM/COM+, HTTP, HTTPS) Used technologies: IntraWeb application developing environment, Delphi, HTML, CSS WIN 32 GUI database client HTML database client 1.6 Description of Shared Environmental Information System Being an effective tool for sharing environmental information, the Shared Environmental Information System (SEIS) supports the decision-making process in the environmental sector. Shared environmental IS serves for browsing data in the area of environmental protection in 4 main areas - modules and so: air, water, waste and nature protection. IS serves for effective browsing a sorting of text, numeric, graphic or other data. 1.6.1 Basic functionalities of the SEIS IS ensures the following functions: A. Browsing data – browsing of text, numeric, graphic or other data. B. Creation of the time series and sequences - possibility to create dynamic graphs. C. Browsing of geographical data • It is possible to show geographical data with the standard functionality, Arc IMS technology enables. System enables the following functions: dynamic displaying of the maps – zoom tool (zoom in, zoom out), shifting the map, displaying the previous view, showing the active (visible) layer, showing the whole view, measuring the distance on the map, displaying in the map scale etc; • Work with the map layers: switching off, switching on, adding, removing of layers, changing the layer order and so on; • „Requesting“about attributes of the individual map layers - functions: identify, query. D. Creation of the overviews and selections – user has a possibility to create overviews and selections from the data on the basis of defined selection criteria. E. Printing overviews and selections - user has the possibility to print individually created overviews and selections. F. Export of data into agreed formats – possibility to export selected data into agreed formats (for example. xml, pdf, doc, rtf, xls, dbf). G. Administration of access rights – system administrator is able to match users into user groups (for example staff of the Ministry of Environment, Slovak Environmental Inspection, SHMI, SNC, SEA, administrator, all users etc.). One user can be involved in more users groups. There is a possibility to give created groups the access rights to actions for the work with individual data. H. Fulltext search of data in source databases – effective searching tool, which enables fulltext search in databases. 7 I. Data updating – authorised persons have the possibility to add and update information. 1.6.2 Users and data providers: Basic users groups are: - Main user: SEI, Ministry of Environment of the Slovak Republic (MoE) - User: SHMI, SNC - Administrator: SEA Basic groups of data providers are: - Main data provider: SEA, SHMI, SNC - Data provider: MoE, SEI 1.6.3 Contributions of the system for organisation and its employees: Main users SEI, MoE can use this system in performing of their competencies as an information support in day – to – day work, while they have access to all data in their area of activity. Users: SHMI and SNC use this IS as a complementary source of information and because they are at the same time also main data providers, they use IS also as a feedback from the side of main users. Data providers provide requested data regularly and in given format to the IS administrator. This system is not intended for the use of public. 1.6.4 1.6.4.1 Technical draft for solution Technical requirements Development of the SEIS was planned at SEA in the framework of concept of the IS building in MoE resort. IS was created in the way that basic technical (hardware, software, network) and personnel capacities were shared. In the process of creation of the system, already existing databases built by individual data providers as well as existing applications were used. The possibility of mutual interconnection was ensured and the use of functionalities of existing IS built in the MoE and especially IS built at SEA, SHMI, SNC and SEI. IS was built through technologies and procedures that are used in the process of IS creation at SEA and are in compliance with hardware and software architecture of SEA. 1.6.5 Solution architecture Internet application’s requirements for scalable and save solution, easy and fast modifiability covers architecture supported by script language PHP and template system SMARTY. Architecture includes standard parts: • Thin web client with presentation logic, • Application logic layer, • Data layer Data layer This layer, also called „back-end“ in the multi-layer model, beside data administration also realises protection of data against loss (saving), damage (consistence, conflict solution) and unauthorised access and manipulation. Due to the increase of the efficiency the database can take over some functions of the application layer, for 8 example: data synchronising, massive data processing– batch processing. For IS a database Oracle 9i was used. Application layer The application layer creates a part in the system, where the system functionality is implemented. Application layer provides services for connecting clients on the basis of the standard communication mechanisms (HTTP). As a basis for the application layer a WEB server APACHE Ver. 2.0.54 was used with implemented module PHP5 and with extensions: Oci8, Multibyte support, GD and Imap. Web server is operated in OS LINUX. For the communication with the database a library ADOdb is used (http://adodb.sf.net). A possibility to use the template system Smarty was given (http://smarty.php.net). Template system SMARTY enables to enter special symbols and commands into HTML code and in that way to separate application logic from data presentation. Presentation of the graphic data: 1. Use of own HTML client Created HTML map client is requesting SEA map server via ARCXML language with using connector of module PHP5. The client uses direct connection through internal port of the map server. For the work with the map is used on the client’s side scripts of the JavaScript language, that is adapted for the work in all basic browsers. Application layer for the processing of space and attribute data use the same system and software interface. The advantage of this solution is a possible adaptation of the application to the specific user’s needs. 9 1. Klient SIŽP HTML klient Mapová služba Dátový sklad ArcIMS Map server, WEB server ArcSDE (GeoData server) Geopriestorové údaje 2. Use of the desktop client One of the other possible solutions is providing the client workplaces with a so-called thick desktop client (ArcView, ArcExplorer, ArcInfo, ArcEditor). Considering existing price relations and provided functionality of such a client, ArcView was recommended as software solution. Clients then can use map services of the SEA map server. They connect themselves to these services on the basis of standard communication mechanisms (TCP/IP, HTTP) via specification of the name SDE server and the port number or WEB server name, which requests ArcIMS services. The connection is realised through JAVA servlet connector TOMCAT 4.1.xx. 10 Presentation layer This layer involves interface for system users who work through the layer with the application. For the multi-layer applications the presentation layer is defined as thin, domain-independent implementation of only input – output character. It uses sources of the clients (remote) working station. Content generation as well as transformation of the input user’s activities is realised by Web server, i.e. Apache. Thin web clients are used as the end nodes, free available browsers of the HTML documents (Web browsers). HTML pages are created from the sources on the web server mainly by dynamic construction (PHP) based on the client’s requirements (direct URL entering, confirmation of the requirement from the previous page). For the selection of the browsers, the minimal requirement is to support HTML 4.x. Minimal screen resolution for clients´ stations is 800x600 by 16-bit colour. 1.6.5.1 Users´ requirements Operation of the application Application is accessible and operates non- stop 24 x 7 on-line. Language: The solution has a Slovak language interface. At the same time it is supporting data processing in Slovak keyboard symbols and Slovak format for the time being. 11 Requirements regarding service and solution support Guarantee period for solution 2 years minimum This will be ensured by a guarantee period for the solution, which is standard 2 years. A. After guarantee service 5 years minimum. This will be ensured by an after guarantee service which fulfils minimal requirements. B. Support duration during working days in working time Support will be provided: from 8.00 to 17.00 hrs. 1.7 SEIS development phases SEIS development consisted of the following phases: The Requirement Analysis Phase consisted of the following steps: − Analysis of the content needs of the final users (SEI) according to the sectors − Preparation of the workplan of activities − Analysis of the existing applications and databases − Analysis of other databases The System Analysis Phase consisted of the following steps: − Proposal of Entity-Relation Diagram − Database documentation − Creation of the physical empty schemes − Analysis of GIS solution − Proposal of GIS solution The System Proposal Phase consisted of the following steps: − Proposal of the graphic interface − Adaptation of the existing databases and databases for the needs of SEIS − GIS, ArcGIS Installations, training for the users, GIS data, map services, CGS Client − Creation of the database application logic The Testing Phase consisted of the following steps: − Testing of application − Fine-tuning of application − Users comments and requirements implementation The System installation and Operation Phase consisted of the following steps: − Installation 12 − Filling of database − User Trainings − Processing of User Manuals and Technical Documentation − Administration, updating, operation The following scheme shows the Entity - Relation Diagrams for the Shared Environmental Information System that has been drawn up as a first step of the System analysis phase: USER_MODEL 13 META_MODEL 14 MODEL_SEIS 15 1.8 GIS analysis and proposal for GIS solution – presentation of the geographical data in SEIS A significant part of SEIS is the GIS section, i.e. access for users to geographical data. SEIS users have access to geographical data via Client Central Geographical System (CGS), built in co-operation of several institutions within the Ministry of Environment. At the beginning of the project, SEI was not a CGS user (client) and had no access to datasets which are provided for the CGS by individual organisations. In SEIS an authorised access (client) for SEI into CGS has been created and SEI inspectors have rights for browsing as well as downloading geographical data, which they can use for their daily work as map background materials. CGS was developed because of a need of a united platform for access to digital geographical datasets. The driving force behind CGS is the Slovak Environmental Agency in close co-operation with partners from Slovak Hydrometeorological Institute, Slovak water management enterprise, State geologic institute of Dionyz Štúr, State Nature Conservancy, and Water Research Institute. The aim of CGS is to integrate heterogeneous datasets from different organisations under the Slovak Ministry of Environment and to make them available to different user groups (with different access rights), ranging from experts to the general public. This effective system for sharing geographical data among institutions in the Ministry of Environment SR is used in creating SEIS. SEIS clients enter (within SEIS) into CGS via 3 client applications: 1. in www environment via internet browser (recommended IE 5.5+ requires support of Java scripts) 2. via free Java client Arc Explorer (20 MB) 3. Desktop ArcGIS applications. Desktop ArcGIS applications were procured for SEI employees via public procurement for this purpose. 1.9 User trainings for Shared Environmental Information System and SEIS operation At the latest phase development of SEIS application was successfully completed and the system has undergone a testing and improving stage. At present, the web application SEIS is fully operational. It is accessible for users via common internet browser. Users enter the application using their user name and password, which means that the application has authorised access and is fully secure. A series of two user trainings has been realised during the last quarter period regarding SEIS: 16 Training Place Date Number of Organisation Participants SEIS user training SEA, Banská Bystrica 22nd May 2006 11 SEI GIS, CGS training SEA, Banská Bystrica 5th - 7th June 2006 6 SEI A full-day user training for using information system SEIS was realised on 22nd May 2006, at SEA in Banská Bystrica by the providing company and co-operating SEA IT expert. It was divided into two sections: a section for users and a section for administrators. The second part of the training was a special three-days GIS training for SEIS users. Training was held from 5th to 7th June 2006 at SEA, organised by SEA GIS experts. It was dedicated to special training on ESRI GIS Tool ArcView and on Central Geographical System (CGS) that will provide spatial data for SEIS users. The Central Geographical System was presented with all possibilities of working with geographical data via 3 client applications: 1. in www environment via internet browser (recommended IE 5.5+ requires support of Java scripts) 2. via free Java client Arc Explorer (20 MB) 3. Desktop ArcGIS applications. For this purpose, desktop ArcGIS applications were procured by public procurement for SEI employees. These applications were installed by SEA experts at SEI workplaces during the week when the GIS training was provided. A total of 17 people received this special training. If needed, more experts will be trained in the future and also trained experts will pass on acquired knowledge to their colleagues. SEA experts will administrate SEIS application on SEA servers and in the future could provide necessary modification of the information system according to users needs. The application is temporarily located on address: http://seis2.developer 17 Interface of Shared Environmental Information System Users access SEIS via common internet browser. After entering their user name and password they access the application. Each user has its own user name and password that has been set by the administrator. The following screenshot shows the access screen of the application. 18 As you can see in the following screenshot, the main screen is divided into 3 parts. The main menu allows orientation among metainformation on individual applications. Then there is a User´s menu which allows to edit data about the user, and to determine setting regarding the reception of reports the third, the main part allowing access to all applications. 19 The main menu allows orientation among the applications. After clicking on an item from the menu, metainformation about this application is displayed (description, contact persons. etc). See next screenshot. The user’s menu on the left side offers the following items: Details After clicking details about the application are showed. Link to application After clicking users pass directly to the application’s address. The list is divided into 3 parts. In the first part, there is a description of the application and which purpose it serves. In the second part, there is a list of contact persons, contact details and a definition of their responsibilities (content or technical part). In the third part, there are reports about application, which are classified according to dates of their edition. Change profile After clicking on this item, the user gets into editing of his profile. Change password After clicking on this item, the user can change his password. Reports receiving After clicking on this item, the user can set which applications he/she wants to receive reports about. Latest reports 20 After clicking on this item a list of latest reports with navigation panel is being displayed. Log out After clicking on this item you log out. After clicking directly on the title of the category (for example „Water“), a list of all applications under this category is being displayed. See next screenshot: The user can select, about which applications he/she wants to receive reports. The user is shown a list of applications and the applications about which the user wants to be informed are ticked automatically. If the user wants to receive reports from the whole category, click on the field with title whole category, with name of the category from which he/she wants to receive the reports. If he/she wants to receive all reports, right down there is a ticking field with title „All categories“, after selecting it, all applications are selected. For receiving the reports he/she enters the field „Enter“. If he/she did not select anything, he/she will receive no reports. See following screenshot. 21 22 2 2.1 USER MANUAL Main page Picture 1 Main page is divided into 3 parts: Main menu (in red on the Picture 1) that serves for orientation among metainformation on individual applications. Then there is a User´s menu (in green on the picture) that serves for editing data about the user and setting up of the reports receiving and the third Main part (displayed in yellow). 2.1.1 Main Menu Main menu serves for the orientation among the applications. After clicking on an item from the menu a metainformation is displayed (description, contact persons. etc) about this application. If you click directly on the title of the category (for example „Air“), a list of all applications under this category is being showed (Picture 2). 23 Picture 2 There is a navigation panel in the left bottom part, which serves for navigation among individual sub-pages. Picture 3 2.1.2 User’s Menu Change profile After clicking on this item you get into editing of your profile Change password After clicking on this item you can change your password Reports receiving After clicking on this item you can set about which applications you want to receive reports Latest reports After clicking on this item a list of latest reports with navigation panel is being displayed (Picture 3) Log out After clicking on this item you log out 2.1.3 Main part Here a list of recently added reports. In the left bottom part there is a navigation panel (Picture 3) which serves for navigation among individual sub-pages. 24 2.2 Metainformation about the Application You get here by clicking on any item in the Main menu. A metainformation about selected application is displayed (Picture 4). In the left part additional two items are displayed (Picture 5), connected with the application. Picture 4 Picture 5 Details After clicking the details about the application are showed. Link to application After clicking you pass directly to the application’s address. The list is divided into 3 parts. In the first part, there is a description of the application and for what is serves. In the second part, there is a list of contact persons, contact details and a definition of their responsibilities (content or technical part). In the third part, there are reports to application, it can be even more of them, and they are classified according to dates of their addition. 2.3 Changing of the profile In this part you can change your profile. Your profile is showed (Picture 6), you can change it. You save changes by clicking on the item “Save”. 25 Picture 6 Department: Department to which you belong Titles in front: Your titles in front of name, maximum 25 letters Name: Your first name, maximum 255 letters Surname: Your surname, maximum 255 letters Titles after: Your titles after name, maximum 25 letters Tel: Your telephone contact, maximum 50 letters Fax: Your fax contact, maximum50 letters Email: Your e-mail address, maximum255 letters Log in name Your log in name, compulsory item, maximum 40 letters Mobil: Contact to your mobile phone, maximum 50 letters 2.4 Changing of the password You are showed interface for changing your password. (Picture 7) 26 Picture 7 Old password: Your old password, you have to enter it correctly, otherwise the change will not happen. New password: Your new password, use strong passwords (it is necessary to use a combination of digits and letters, the best way is to use unusual word which is not in dictionary). New password for checking: Here you enter new password again, this field serves for checking if you by chance did not make a mistake, in case the passwords do not correspond, you will be asked to enter them once more. 2.5 Receiving of the reports Here you can set up, about which applications you want to receive reports. You are showed a list of applications and the applications about which you want to be informed are ticked automatically. (Picture 8) If you want to receive reports from the whole category, click on the field with title Whole category, with name of the category from which you want to receive the reports. If you want to receive all reports, right down there is a ticking field with title „All categories“, after selecting it, all applications are selected. For receiving you enter the filed „Enter“. If you did not select anything, you will receive no reports. 27 Picture 8 28 3 3.1 ADMINISTRATOR MANUAL Main Page Picture 1 Front page is the same as the one on User’s display, however new menu „Administration“ was added, and in the list of reports there is an icon for editing displayed, after clicking on it, you get into editing of selected report. 3.2 Administration menu Applications Add application By clicking on the item you can add new application Display not displayed applications After clicking on this item you are showed a list of applications that are displayed. Reports Display not displayed reports After clicking on this item you are showed a list of reports that are not displayed. Organisation Show After clicking on this item a list of organisations is showed. Create After clicking on this item you can add new organisation. Contact Persons Show 29 After clicking on this item a list of contact persons is showed. Create After clicking on this item you can add new contact person Users Show After clicking on this item a list of users is showed Create By clicking on this item you can add new user. 3.2.1 3.2.1.1 Applications Add application In this part a form is showed, where you can add new application. 30 Picture 2 Category By clicking on individual categories you select into which category the application falls. Title: Compulsory field, title of the application, maximum 1000 letters Title in menu: Compulsory field, title which will be displayed in main menu, maximum 80 letters Description: Description of the application, maximum1000 letters Display Option for displaying the application, implicitly NO is set, if NO is selected; application will be not showed to users. URL reference 31 Address where the application is, enter in format http://www.some-application.sk Contact persons Classification of contact persons, in left part in the light blue background there is a list of available persons, in the right part classified persons are displayed, if I want to assign a person, we can do it by shifting a person from the list of available persons into assigned persons, if we want to remove a person, then other way round. 3.2.1.2 Display not displayed applications A list of not displayed applications will be showed (Picture 3). By clicking on editing icon you can edit this action, by clicking on the title of the application a metainformation about this application is showed. Picture 3 3.2.2 3.2.2.1 Reports Display not displayed reports A list of not displayed reports will be showed (Picture 4). By clicking on editing icon you can edit this report, by clicking on the title of the application to which the report belongs (displayed in the bottom part), a metainformation about this application will be showed. Picture 4 32 3.2.3 3.2.3.1 Organisations Display In this part, a list of organisations will be displayed (Picture 5). Picture 5 After clicking on editing icon a form for editing of the organisation will be showed (pic. 6), if you click on icon Delete, you delete respective organisation and all contact persons belonging to this organisation. Picture 6 Title: Compulsory field, Title of organisation, maximum 255 letters Shortcut: Shortcut of organisation, maximum 25 letters Street: Street, where organisation resides, maximum 255 letters Number: Street number, maximum 50 letters City: City where organisation resides, maximum 255 letters Post Code Post Code, maximum 25 letters Identification number of the organisation: Identification number of the organisation, maximum 25 letters 33 3.2.3.2 Create After clicking on this item a form will be displayed to you, where you can add new organisation, this form is identical with the one for editing organisation. 3.2.4 3.2.4.1 Contact persons Display In this part, a list of contact persons is displayed (Picture 7). Picture 7 After clicking on editing icon, a form for editing the contact person is showed (Picture 8), if you click on icon Delete, you delete respective contact person. Picture 8 Organisation: 34 Organisation to which the contact person belongs Titles in front: Your titles in front of name, maximum 25 letters Name: Compulsory field, name, maximum 255 letters Surname: Compulsory field, surname, maximum 255 letters Titles after: Titles after name, maximum 25 letters Tel: Telephone contact to contact person, maximum 50 letters Fax: Fax contact to contact person, maximum 50 letters Email: Compulsory field, e-mail address of the contact person, maximum 255 letters Responsibility: Responsibility of the contact person, there are two possibilities to select, whether a responsibility for content or a responsibility for technical part Mobil: Contact to your mobile phone, maximum 50 letters 3.2.4.2 Create After clicking on this item, a form is displayed to you, where you can add new contact person, this form is identical with the one for editing the contact person. 3.2.5 3.2.5.1 Users Display In this part a list of users is displayed (Picture 9). Picture 9 35 After clicking on an editing icon, a form for editing users is displayed to you (Picture 10), if you click on icon Delete, you deactivate respective user. By clicking on activate, non-active user is being activated. Picture 10 Department: Department, to which a user belongs Rights User’s rights Titles in front: Titles in front of user’s name, maximum 25 letters Name: User’s first name, maximum 255 letters Surname: Surname, maximum 255 letters Titles after: Titles after user’s name, maximum 25 letters Tel: User’s telephone contact, maximum 50 letters Fax: User’s fax contact, maximum 50 letters Email: User’s e-mail address, maximum 255 letters Log in name: Compulsory field, user’s log in name, maximum 40 letters Password: Compulsory field, user’s password, maximum 40 letters Mobil: Contact to mobile phone, maximum 50 letters 36 3.2.5.2 Create After clicking on this item, a form is displayed to you, where you can add new user. This form is identical with the one for editing user. 3.3 3.3.1 Reports Editing of reports In this part a form for editing of the selected report is displayed to you. (Picture 11) Picture 11 Title: Compulsory item, title of the report, maximum 255 letters Extract: Text displayed by displaying of all the reports, maximum 2000 letters 37 Content Content of the report, the length is not limited Actual: This option influences, if respective report is or is not displayed Send warning: This option influences, if the warning is or is not sent to users registered for receiving reports about application to which this report belongs 3.3.2 Adding of the reports You get into this part after clicking "Add report", in left menu, which is displayed to you after selecting any application (Picture12); this form is identical with the one for editing reports. Picture 12 There is available comprehensive Technical Documentation of the SEIS Web Application in Slovak language, which includes full description of: Application Solution of SEIS: − Architecture Solution, − Data layer, − Application layer, − Presentation layer, Technical Solution of SEIS: − Configuration of database server, way of installation, − Configuration of WEB server, PHP, way of installation, − with links to all partial technical documents and instructions as well as the user and administration manual. 38