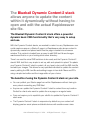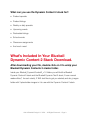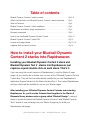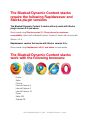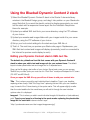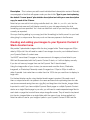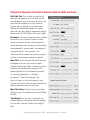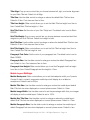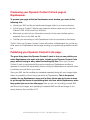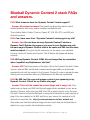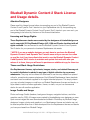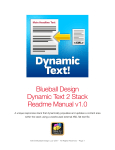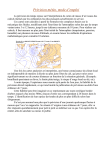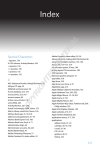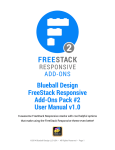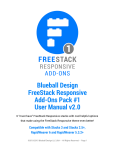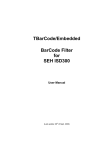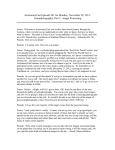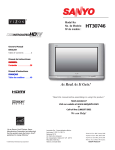Download Blueball Dynamic Content 2 v1.0 User Manual
Transcript
Blueball Design Dynamic Content 2 Stack Readme Manual v1.0 A unique responsive stack that dynamically populates and updates a content area within the stack using a warehoused external XML flat text file and image files. ©2013 Blueball Design LLC USA • All Rights Reserved. • Page 1 The Blueball Dynamic Content 2 stack allows anyone to update the content within it dynamically without having to open and edit the actual Rapidweaver site file. The Blueball Dynamic Content 2 stack offers a powerful dynamic basic CMS functionality that’s very easy to setup and use. With the Dynamic Content stacks, we wanted to make it so any Rapidweaver user could create an area on a Stacks 2 page in a Rapidweaver site whose content is dynamically created and placed each time the page is loaded into a browser window. This content is loaded from an easy-to-edit XML text file and images warehoused that is on your hosting site’s server directory. There’s no need for extra CMS solutions to be used, and the Dynamic Content 2 stack’s XML text file is very simple to set up, edit and upload into place! To update your Dynamic Content 2 stack’s content, all you have to do is edit the XML text file and add your images. This allows for any specified individual to update the content area by editing the XML text file and adding images in from both Macs and PCs using a simple text editor and the image editor of your choice. The benefits of using the Dynamic Content 2 stack on your site. • You can publish your Stacks page from within Rapidweaver without having to worry about overwriting any CMS files! • Anyone can update the Dynamic Content 2 stack’s content from any location. Perfect for clients who want to update the one page on a regular basis. • Does not require you to republish your site file to update the Dynamic Content 2 stack area. • The Dynamic Content 2 stack is responsive by default so your content will display great on smart phone and tablet devices with smaller screen sizes. ©2013 Blueball Design LLC USA • All Rights Reserved. • Page 2 What can you use the Dynamic Content 2 stack for?. • Product specials • Product listings • Weekly or daily specials • Upcoming events • Real estate listings • School events • Classroom assignments • And much more! What’s Included In Your Blueball Dynamic Content 2 Stack Download. After downloading your file, double click on it to unzip your Blueball Dynamic Contents 2 stacks folder. Inside your Blueball_DynamicContent2_v1.0 folder you will find the Blueball Dynamic Content 2 stack and the Blueball Dynamic Test 2 stack, 2 user manual readme files (1 for each stack), 2 XML text files to get you started, and dcs_images folder with 3 placeholder images in it to use with the Dynamic Content 2 stack. ©2013 Blueball Design LLC USA • All Rights Reserved. • Page 3 Table of contents Blueball Dynamic Content 2 stack overview................................................... Pg 2-3 What’s included with your Blueball Dynamic Content 2 stack download......... Pg 3 Table of Contents........................................................................................... Pg 4 Blueball Dynamic Content 2 stack installation................................................. Pg 4 Rapidweaver and Stacks plugin requirements................................................ Pg 5 Browsers supported ...................................................................................... Pg 5 How to use the Blueball Dynamic Content 2 stack ........................................ Pg 6-11 Blueball Dynamic Content 2 stack FAQ ......................................................... Pg 12 License and usage details.............................................................................. Pg 13-14 Legalese stuff we have to include................................................................... Pg 14 How to install your Blueball Dynamic Content 2 stacks into Rapidweaver. Installing your Blueball Dynamic Content 2 stack and Blueball Dynamic Text 2 stacks into Rapidweaver just requires a quick double click on each stack. That’s it. If you are using the current versions of Rapidweaver 5+ and the Stacks 2 page plugin, all you need to do is double click on each of the 2 Blueball Dynamic Content 2 stack files. They will then be automatically installed for you into Rapidweaver’s Application Support folder into the Stacks folder within it. Then restart Rapidweaver and your stacks will be available to use on your Stacks pages. After installing your 2 Blueball Dynamic Content 2 stacks and restarting Rapidweaver 5+, you’ll see the 2 stacks listed together in the Stacks 2 Elements library window under a group called “Blueball Design”, making it easier to locate and select the Blueball Dynamic Content 2 and Blueball Dynamic Text 2 stacks to use and drag onto your Stacks 2 page as you build your Rapidweaver site pages. ©2013 Blueball Design LLC USA • All Rights Reserved. • Page 4 The Blueball Dynamic Content stacks require the following Rapidweaver and Stacks plugin versions The Blueball Dynamic Content 2 stacks will only work with Stacks plugin version 2.0 and above. Recommend using Stacks version 2.1.13 and above for maximum compatibility. Note that the Blueball Dynamic Content 2 stacks will not work with Stacks v1.4.4. Rapidweaver version that works with Stacks version 2.0+. Recommend using Rapidweaver v5.3.1 and above for best results. The Blueball Dynamic Content stacks work with the following browsers: Firefox Safari Chrome Internet Explorer 8 Internet Explorer 9 Internet Explorer 10 Opera Safari iOS Android OS ©2013 Blueball Design LLC USA • All Rights Reserved. • Page 5 Using the Blueball Dynamic Content 2 stack 1) Select the Blueball Dynamic Content 2 stack in the Stacks 2 elements library window in the Blueball Design group, and drag it into position on your Stacks site page. Note that if you want the stack’s content to display responsively you must use the stack with a responsive theme layout like the FreeStack Responsive theme for example. 2) Upload your edited XML text file to your server directory using the FTP software of your choice. 3) Upload your warehoused images folder with your images inside it to your server directory using the FTP software of your choice. 4) Set up your hud control settings for the stack and your XML file url. 5) That’s it. The next time you preview your Stacks site page in Rapidweaver, your XML file’s text content and images will display dynamically (must be connected to the Internet for preview mode display to work). Editing your Dynamic Content stack’s XML text file. The default dcs_default.xml text file that comes with your Dynamic Content 2 stack is where you add in text and image urls for your various items. The default layout includes placeholder text and image urls for 3 separate items. Open up the file using a text editor of your choice. Some basic ones you can use are TextEdit on your Mac (note you must use it in “Plain Text” mode) and Notepad for PC users (DO NOT use MS Word!). Once you open the XML file up you will see 4 items to add your content into: Title - This is where you add in each individual item’s headline. Type in your headline replacing where it says “Add Title Copy Here” replacing this text with your own headline copy for each of the 3 items leaving in the quote marks. This will appear slightly smaller than the main headline for the overall area you will add in through the user interface options when it is displayed. Imageurl - This is where you add in each individual image’s full absolute url (web address) path. Type in your image’s url leaving in the quote marks replacing the placeholder image url for each item instance where it says: “http://yourdomainname.com/dcs-images/imagename.jpg” ©2013 Blueball Design LLC USA • All Rights Reserved. • Page 6 Description - This is where you add in each individual item’s description content. Basically one paragraph of text that will appear under your item’s title. Type in your text replacing the default “Lorem ipsum” placeholder description text with your own description copy for each of the 3 items. Note that you can add in html styling code like bold <b>, italic <i>, or <h1>, etc. into the description text area and it will display correctly on your site page showing the html formatting you have specified. You must use valid html code or you rtext may not display correctly as expected. Once you finishing adding in your copy (and html formatting) to the file, save it to your hard drive giving it a unique name. Be sure you do not have any spaces in the file name. Creating and adding your images to your Dynamic Content 2 Stack dcontent area. We provide 3 placeholder images within the dcs_images folder. These images are 400px wide by 250px tall. You will need to create 3 new images to use for your individual items in your Dynamic Stacks 2 content area. You MUST use at least 3 images or the same amount of images you have listed in your XML text file associated with the Dynamic Content 2 stack, or it will not display correctly. If you do not have any images then use the Dynamic Text 2 stack instead. Using the image editor of your choice, (we recommend ones like Acorn, Pixelmator, Imagewell, or Photoshop Elements) create 3 images from 100px to 400px in width or wider if needed. Just make them no wider than the 100% size you want them to display to begin with. For the best display results, using identical sized images is required. Give each one of them a unique name with no spaces in the name and save them optimizing them for web use (we recommend saving them as a .jpg file), and drag them into the dcs_images folder. Important to note! If you have multiple Dynamic Stack pages or multiple Dynamic Content stacks on a single Stacks page in your site, you will need to create separate image files for each stack or page that must all have unique image file names. They all need to be placed into the dcs_images folder or a single folder with the name of your choice applied to it. Note the name to use for your image url paths in your Dynamic Content 2 XML text file. ©2013 Blueball Design LLC USA • All Rights Reserved. • Page 7 Uploading your Dynamic Content 2 stack’s XML text file and images folder to your server directory. Once you have your XML text file edited and saved using a unique name, it’s time to upload the file to your server directory. If your Dynamic Content 2 stack’s XML text file is uploaded to the main root level of your site’s server directory, then the link for it might look something like this example: http://yourdomainname.com/dcs_default.xml If your Dynamic Content 2 stack’s XML text file is uploaded into a page’s sub folder on your site’s server directory, then the link for it might look something like this: http://yourdomainname.com/productspecials/dcs_default.xml This reflects the XML text file being placed into a folder named productspecials in your server directory’s root level. To keep things simple, we recommend uploading your XML text file into the root level on your server directory, i.e. where your index.html home page file is located in. The dcs_images folder must also be uploaded to the same main root level. Once you decide on the location to place your XML text file and image folders into, use a FTP program like Cyberduck (free download), Transmit, YummyFTP, Fetch, etc. to log into your server and upload it into position. You can set this up for your client to use so that it points to the location where the file is to be uploaded. Then all they have to do is log in, and drag and drop the updated XML text file and any images into position on the server directory replacing the ones currently there. ©2013 Blueball Design LLC USA • All Rights Reserved. • Page 8 Using the Dynamic Content 2 stack’s built-in HUD controls. URL XML File: This is where you put the full absolute web address url to your XML text file you uploaded to your site’s server directory. You must use the complete url or your Dynamic Content will not appear in your Stack area! Replace the default placeholder url currently there with your own. See url examples in page 8 above to use. DO NOT add in the “www” prefix! Div Name: This is the name that will be created for the div in your Dynamic Content 2 stack where your actual content will be placed into. Some examples of div names are shown below: winterspecials01, productsale1, homelisting01, homeworkweek2, dcs_contentv1, etc. *Note that the div names cannot have a space in them or use special characters or glyphs. Main Title: This is the main title line of text that will appear at the very top of your Dynamic Content 2 stack area. Add in whatever you want the title to be, something as simple as “This Week’s Specials On Our All Natural Products!” or “Upcoming Meetings” or “Tonight’s Homework”, “New Home Listings”, etc. How you type it is how it will appear in your Dynamic Content 2 stack div area. Spaces and special characters are ok to use here. Main Title Color: Set the color of your Main Title line of text. The default color is set to Black 000000. Title Weight: Pop up menu control lets you choose between normal and bold font weights for your Main Title text. Default font weight is bold. ©2013 Blueball Design LLC USA • All Rights Reserved. • Page 9 Title Align: Pop up menu control lets you choose between left, right, and center alignment for your Main Title text. Default is Left Align. Title Size: Use the slider control to enlarge or reduce the default Main Title font size. Default is 2.3em. Font sizes are 0em to 8em. Title Line Height: Slider control allows you to set the Main Title line height from 0em to 5em. Default Main Title line height is 1.2em. Sub Title Color: Set the color of your Sub Title(s) text. The default color is set to Black 000000. Sub Title Weight: Pop up menu control lets you choose between normal and bold font weights for your Sub Title text. Default font weight is bold. Sub Title Size: Use the slider control to enlarge or reduce the default Main Title font size. Default is 2.3em. Font sizes are 0em to 8em. Sub Title Height: Slider control allows you to set the Sub Title line height from 0em to 5em. Default Sub Title line height is 1em. Paragraph Text Color: Set the color of your paragraph text. The default color is set to Black 000000. Paragraph Size: Use the slider control to enlarge or reduce the default Paragraph font size. Default is 1em. Font sizes are 0em to 5em. Paragraph Line Height: Slider control allows you to set the Paragraph text line height from 0em to 5em. Default Paragraph text line height is 1.2em. Mobile Layout Settings. Mobile Breakpoint: Slider control allows you to set the breakpoint width your Dynamic Content 2 stack’ content’s responsive mobile layout will display at on a tablet or smartphone. Default is set to 600px. Mobile Title Size: Use the slider control to enlarge or reduce the mobile layout default Main Title font size when displayed on a smart phone screen. Default is 1.8em. Mobile Image Width: Use the slider control to set the percentage width that your images will display at on the mobile layout. Default is set to 100%. Mobile Sub Title Size: Use the slider control to enlarge or reduce the mobile layout default Sub Title font size when displayed on a smart phone screen. Default is 1.3em. Mobile Paragraph Size: Use the slider control to enlarge or reduce the mobile layout default Paragraph font size when displayed on a smart phone screen. Default is 1em. ©2013 Blueball Design LLC USA • All Rights Reserved. • Page 10 Previewing your Dynamic Content 2 stack page in Rapidweaver. To preview your page within the Rapidweaver work window, you must do the following first: • Upload your XML text file and warehoused images folder to your server directory. • In the Dynamic Content 2 Stacks page inspector window make sure you have the “Render HTML in Edit mode” box checked. • Make sure you enter all your information correctly into the user interface options, especially the url to the XML text file. • The Mac you are working on with Rapidweaver must be connected to the Internet. That’s it. Now your Dynamic Content 2 stack will preview in Rapidweaver for you like any other stack on a Rapidweaver Stacks page showing your dynamically generated content live. Publishing your Dynamic Content 2 site page. The great thing about the Dynamic Content 2 stack is that you can publish your entire Rapidweaver site again and again, including your Dynamic Content 2 site page, without having to worry about overwriting any files. Since your Dynamic Content 2 stack is using external file sources outside your Rapidweaver site files to generate it’s content with dynamically, there is nothing for Rapidweaver to overwrite when it publishes your site files to your server. Since your XML text file is edited and uploaded separately along with your images folder, there’s no possibility of them being overwritten by Rapidweaver. This is the perfect solution for any Rapidweaver users and /or their clients who don’t want to have to go through the hassle of republishing their site from within Rapidweaver when they update just one or two site pages. Now you can do it by editing a simple XML text file and your images, and uploading the updated XML text file and images to the server directory from any Mac or PC. ©2013 Blueball Design LLC USA • All Rights Reserved. • Page 11 Blueball Dynamic Content 2 stack FAQs and answers. FAQ: What browsers does the Dynamic Content 2 stack support? Answer: All modern browsers! The great thing about this stack is that it worked perfectly with every modern browser we tested it with. This includes Safari, Firefox, Chrome, Opera, IE7, IE8, IE9, IE10, and iOS and Android browsers. FAQ: Can I have more than 1 Dynamic Content 2 stack page in my site? Answer: Yes! You can have as many Dynamic Content 2 stacks or Dynamic Text 2 Stacks site pages as you want in your Rapidweaver site, but each page’s Dynamic Content stack’s div name and XML text file name must be unique! As long as the file names are not the same, your individual Dynamic Content 2 stacks and Dynamic Text 2 Stacks site pages will display correctly. FAQ: Will my Dynamic Content 2 XML file and image files be overwritten when I republish my Rapidweaver site files? Answer: NO! That’s the beauty of this stack. Since the Dynamic Content 2 stack uses an external XML text file and a warehoused images folder to dynamically populate the div with its content in the Dynamic Content 2 custom named div area, nothing can be overwritten when any Rapidweaver site files are republished. FAQ: My XML text file copy and images content is not appearing in my Dynamic Content 2 Stack on my Stacks site page? Answer: This could be caused by several things and is easy to fix. First, make sure you have your XML text file and images folder uploaded to your server directory. Second, make sure your XML File URL is listed correctly in the Dynamic Content 2 stack’s hud control field and is using the full absolute url path (see top of page 9 for more details) to the XML text file on your server. An example of a full absolute url would be this: http://yourdomainname.com/dcs_default.xml Also make sure that the individual Image urls are correct and use full absolute url paths too or your content will not display correctly. ©2013 Blueball Design LLC USA • All Rights Reserved. • Page 12 Blueball Dynamic Content 2 Stack License and Usage details. Attention Designers: Please read this Usage License before incorporating any part of the Blueball Dynamic Content 2 and Dynamic Text 2 stacks into your Rapidweaver site. By Incorporating any part of the Blueball Dynamic Content 2 and Dynamic Text 2 stacks in your own work, you are agreeing to be bound by the terms of this license listed below. Licensing and Usage Rights: These Rapidweaver stacks were created by the designers at blueballdesign.com and is copyright 2013 by Blueball Design LLC, USA and Charles Lockhart with all rights reserved. You are licensed to use the Blueball Dynamic Content 2 and Dynamic Text 2 stacks for your personal or business Rapidweaver site needs. **NOTE: If you are a website designer you only have to purchase the Blueball Dynamic Content 2 and Dynamic Text 2 stacks once and you can use it as often as you like, but if you have clients that want to use the Blueball Dynamic Content 2 and Dynamic Text 2 stacks to maintain and update their web site after you release it to them, then you will need to purchase an additional copy for them too. Theme and Stack Usage Restrictions: Our Rapidweaver themes, style sheets, images, stacks, and related files may not be resold, distributed or added to any type of digital collection by any means whatsoever. They may not be offered for download or use from any website nor placed online for promotional purposes whatsoever. Each Blueball Rapidweaver theme template and stack must be used as supplied for its original intended purpose. This simply means you may not select images or code from our Blueball Rapidweaver themes and stacks, or style sheets to add to another application, theme, or stack, nor port our themes and stacks for use with another application. Image Credits and Usage: Photo and Image Credits (headers, background images, navigation buttons, and other graphics used by CSS): All images were created by blueballdesign.com designers or were open source images that were downloaded and edited in Photoshop by Blueball Design designers. Images, photos and graphics in our Rapidweaver themes and stacks may not be used anywhere other than in sites developed from the Rapidweaver themes and stacks you have purchased from Blueball Design. ©2013 Blueball Design LLC USA • All Rights Reserved. • Page 13 Liability Limitations: BlueballDesign.com Rapidweaver themes and stacks are provided "as is" without warranty above and beyond updates, bug fixes or repairs. You may alter the appearance of the theme and/or stack, or its graphics, but only for your personal use. If you customize a Blueball Design theme or stack for a client, you must purchase an additional Blueball theme or stack for your client if they plan to maintain their site themselves before passing the customized Blueball Design Rapidweaver theme and/or stack on to them for future use. Any modifications are at the sole risk of the user and BlueballDesign.com does not guarantee the performance of any Blueball Rapidweaver theme template or stack, and its files which have been altered or modified. We also can not provide support for modified Blueball Design Rapidweaver themes and stacks, or graphics. You are solely responsible for adding or editing your Rapidweaver website's content. We do not provide training for Rapidweaver or the Stacks page plugin. Legalese Fine Print: 1. The CSS in this theme and stacks are the creative work of Blueball Design, blueballdesign.com, and it's designers. Redistribution of this Rapidweaver theme template and stacks is strictly prohibited. 2. All theme and stacks files including but not limited to CSS files, images files and javascript are Copyright © 2013 blueballdesign.com, and Blueball Design LLC USA. 3. UNLESS OTHERWISE AGREED TO BY THE PARTIES IN WRITING, THIS DESIGN IS OFFERED BY THE COPYRIGHT HOLDER AS-IS, AND ANY REPRESENTATIONS OR WARRANTIES OF ANY KIND CONCERNING THE MATERIALS, EXPRESS, IMPLIED, STATUTORY, OR OTHERWISE, INCLUDING, WITHOUT LIMITATION, WARRANTIES OF TITLE, MERCHANTABILITY, FITNESS FOR A PARTICULAR PURPOSE, NONINFRINGEMENT, OR THE ABSENCE OF LATENT OR OTHER DEFECTS, ACCURACY, OR THE PRESENCE OR ABSENCE OF ERRORS, WHETHER OR NOT DISCOVERABLE, ARE DISCLAIMED. 4. EXCEPT TO THE EXTENT REQUIRED BY APPLICABLE LAW, IN NO EVENT WILL THE COPYRIGHT HOLDER BE LIABLE ON ANY LEGAL THEORY FOR ANY SPECIAL, INCIDENTAL, CONSEQUENTIAL, PUNITIVE, OR EXEMPLARY DAMAGES ARISING OUT OF THIS LICENSE OR THE USE OF THIS THEME OR STACKS, EVEN IF THE COPYRIGHT HOLDER HAS BEEN ADVISED OF THE POSSIBILITY OF SUCH DAMAGES. ©2013 Blueball Design LLC USA • All Rights Reserved. • Page 14