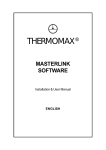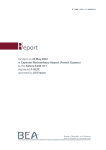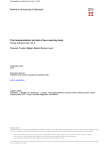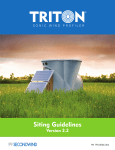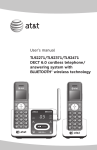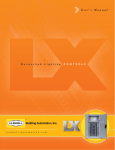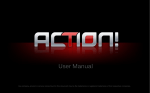Download WindData Explorer™ User Manual
Transcript
WindData Explorer™ User Manual Document: WindData Explorer™ User Manual Document Version: 4 Version History Version 1 2 3 4 Date February 2013 March 2013 April 2013 April 2013 Status Written by RATMI Reviewed by LENIL Updated by RATMI Reviewed by LENIL Contents I Framework 5 1 Introduction 6 2 System Requirements 6 3 System Architecture 6 4 Graphical User Interface 4.1 Modules . . . . . . . . . . . . . . . . . . . . . . . . . . . . . . . . . . . . . . . . . . . . 4.2 Coordinate Converter . . . . . . . . . . . . . . . . . . . . . . . . . . . . . . . . . . . . 4.3 Common interface icons . . . . . . . . . . . . . . . . . . . . . . . . . . . . . . . . . . . 6 6 6 7 II WindData Welcome 9 5 Welcome Page 10 IIIWindData Importer 11 6 Introduction 12 7 Interface overview 7.1 Met Stations . . . . . . . . . . . . . . . . . . . . . . . . . . . . . . . . . . . . . . . . . 7.1.1 Data hierarchy . . . . . . . . . . . . . . . . . . . . . . . . . . . . . . . . . . . . 12 12 12 8 Manage met stations 8.1 Search for existing data . . . . . . . . . . . . . . . 8.2 Create a site and add a site visit report . . . . . . 8.3 Delete a site, a met station or a configuration . . . 8.4 Delete and view a site visit report . . . . . . . . . 8.5 Add a met station . . . . . . . . . . . . . . . . . . 8.6 Exchange data . . . . . . . . . . . . . . . . . . . . 8.6.1 Export to CSV file format . . . . . . . . . . 8.6.2 Export and import of the WDE file format 13 13 13 14 14 15 16 17 17 Page: 2/53 . . . . . . . . . . . . . . . . . . . . . . . . . . . . . . . . . . . . . . . . . . . . . . . . . . . . . . . . . . . . . . . . . . . . . . . . . . . . . . . . . . . . . . . . . . . . . . . . . . . . . . . . . . . . . . . . . . . . . . . . . . . . . . . . . . . . . . . . . . . . . . . . . . . . . . . . . . . . . . . . Document: WindData Explorer™ User Manual 9 Import data 9.1 Data import wizard - Step 1 . . 9.1.1 Parser set up . . . . . . 9.1.2 Inspect a file . . . . . . 9.1.3 Signal grid . . . . . . . 9.1.4 Configuration templates 9.2 Data import wizard - Step 2 . . 9.3 Data import wizard - Step 3 . . 9.4 Data import wizard - Step 4 . . 9.5 Import WindPortal data . . . . 9.6 Update WindPortal data . . . . Document Version: 4 . . . . . . . . . . 17 17 18 18 19 20 21 21 22 23 23 10 Correct previously imported data 10.1 Recalibration . . . . . . . . . . . . . . . . . . . . . . . . . . . . . . . . . . . . . . . . . 10.2 Time adjustment . . . . . . . . . . . . . . . . . . . . . . . . . . . . . . . . . . . . . . . 24 24 25 IVWindData Analyser 26 11 Introduction 27 12 Interface overview 27 13 Data structure 28 14 Select wind data 29 15 Analyse wind data 15.1 Time series . . . . . . . . . . . . . . . 15.1.1 Default view and colour coding 15.1.2 Set up graphical views . . . . . 15.1.3 Zoom the graphs . . . . . . . . 15.1.4 Reorder graphs . . . . . . . . . 15.1.5 Graph properties . . . . . . . . 15.1.6 Enable and disable data . . . . 15.2 Signal filter . . . . . . . . . . . . . . . 15.2.1 Custom filters . . . . . . . . . . 15.2.2 Predefined filters . . . . . . . . 15.3 Signal list . . . . . . . . . . . . . . . . 15.3.1 Computed signals . . . . . . . 15.3.2 Time series substitution . . . . 15.4 Dashboards . . . . . . . . . . . . . . . 15.4.1 Distribution dashboard . . . . 15.4.2 Gunshot dashboard . . . . . . 15.4.3 Wind shear dashboard . . . . . 15.4.4 Statistics dashboard . . . . . . 15.4.5 Turbulence Intensity dashboard 15.4.6 Scatter Plot . . . . . . . . . . . 30 30 30 31 32 33 33 33 34 35 35 37 37 38 41 42 42 43 46 47 47 . . . . . . . . . . . . . . . . . . . . . . . . . . . . . . . . . . . . . . . . . . . . . . . . . . . . . . . . . . . . . . . . . . . . . . . . . . . . . . . . . . . . . . . . . . . . . . . . . . . . . . . . . . . . . . . . . . . . . . . . . . . . . . . . . . . . . . . . . . . . . . . . . . . . . . . . . . . . . . . . 16 Save Changes . . . . . . . . . . . . . . . . . . . . . . . . . . . . . . . . . . . . . . . . . . . . . . . . . . . . . . . . . . . . . . . . . . . . . . . . . . . . . . . . . . . . . . . . . . . . . . . . . . . . . . . . . . . . . . . . . . . . . . . . . . . . . . . . . . . . . . . . . . . . . . . . . . . . . . . . . . . . . . . . . . . . . . . . . . . . . . . . . . . . . . . . . . . . . . . . . . . . . . . . . . . . . . . . . . . . . . . . . . . . . . . . . . . . . . . . . . . . . . . . . . . . . . . . . . . . . . . . . . . . . . . . . . . . . . . . . . . . . . . . . . . . . . . . . . . . . . . . . . . . . . . . . . . . . . . . . . . . . . . . . . . . . . . . . . . . . . . . . . . . . . . . . . . . . . . . . . . . . . . . . . . . . . . . . . . . . . . . . . . . . . . . . . . . . . . . . . . . . . . . . . . . . . . . . . . . . . . . . . . . . . . . . . . . . . . . . . . . . . . . . . . . . . . . . . . . . . . . . . . . . . . . . . . . . . . . . . . . . . . . . . . . . . . . . . . . . . . . . . . . . . . . . . . . . . . . . . . . . . . . . . . . . . . . . . . . . . . . . . . . . . . . . . . . . . . . . . . . . . . . . . . . . . . . . . . . . . . . . . . . . . . . . . . . . . . . . . . . . . . . . . . . . . . . . . . . . . . . . . . . . . . . . . . . . . . . . . . . . . . . . . . . . . . . . . . . . . . . . . . . . . . . . . . . . . . . . . . . . . . . 47 Page: 3/53 Document: WindData Explorer™ User Manual Document Version: 4 17 Long-term correction 49 18 Reporting 52 Page: 4/53 Part I Framework 5 Document: WindData Explorer™ User Manual Document Version: 4 1 Introduction The WindData Explorer™ (WDE) is a platform for conducting analyses of wind power plants: It can assist users in standardising the way in which they carry out siting related work. 2 System Requirements The WDE can operate on computers with: • Operating System: Windows 7 or Vista (recommended: x64 Windows) • Screen Resolution: 1024 x 768 pixels • Memory: 4 GB (recommended: 8 GB ) • Free disk space: 50 MB 3 System Architecture The WDE is a Windows desktop application based on the Microsoft .NET Framework. Data from the WDE is either stored in local files or in the local database, which is installed together with the WDE. The local database is a Microsoft SQL Server Express. 4 Graphical User Interface 4.1 Modules WDE consists of a number of modules, which are shown on the left hand side of the screen (see figure figure 1). To select a module, click on the module title. Clicking on a module title also reveals the list of menu items for that module. A greyed out menu item indicates that the item is not accessible. In figure 2 for example, the menu items Analyse Wind Data and Save Changes are greyed out because wind data must first be selected in the Select Wind Data task. 4.2 Coordinate Converter While performing various tasks in the WDE, it is necessary to define a position, e.g. to locate a met station. The Coordinate Converter (CC) is a common interface used across WDE, which provides this functionality. The coordinates can be entered manually, or they can be extracted directly from the map by rightclicking the map. When manual input is used, make sure to select the correct Coordinate Reference System and the correct Projection using the drop down menus in the Source panel. Note - It is possible to specify a target coordinate system. However, the target coordinate system choice does not affect the coordinates saved in WDE. The feature is provided as a quick way to transform coordinates for use outside WDE, e.g. in WindPRO. Page: 6/53 Document: WindData Explorer™ User Manual Document Version: 4 Figure 1: WDE interface overview. Figure 2: The WDA module and its menu items. 4.3 Common interface icons The icons in table 1 are incorporated into the design of the WDE to create a consistent and user friendly interface. Page: 7/53 Document: WindData Explorer™ User Manual Document Version: 4 Figure 3: The Coordinate Converter tool. Icon Name Example of usage Add Add documents, files, sites, met stations etc. Remove Remove documents, files, sites, met stations etc. Edit Edit documents, values entered (e.g. longitude), met stations etc. Refresh Refresh the current screen. Busy Wheel Indicates that the WDE is busy and processing data. Table 1: Common interface icons Page: 8/53 Part II WindData Welcome 9 Document: WindData Explorer™ User Manual Document Version: 4 5 Welcome Page The Welcome Page is meant as a help function, where it is possible to view Most recent questions and answers. The full Q & A is to be found in the menu together with the FAQ. Clicking the links will open a browser outside the WDE. To post questions or reply answers it is necessary to be registered as a user. Enter www.winddataexplorer.com in a browser and click Register in the menu on the right hand side. From the same page it is possible to log in. Page: 10/53 Part III WindData Importer 11 Document: WindData Explorer™ User Manual Document Version: 4 6 Introduction The WindData Importer (WDI) module serves as a common repository of all wind data. It enables users to import, configure and validate data. 7 Interface overview The main WDI interface consists of two panels; the Map panel to the left and the Met Station panel to right as shown in figure 4. The map panel is described in detail in the WDE Framework User Guide. Figure 4: WDI interface overview. 7.1 Met Stations The Met Stations section in the main page contains a list of local met stations, which are stored in a local database. 7.1.1 Data hierarchy Each list of sites contains four levels: • Country • Site Page: 12/53 Document: WindData Explorer™ User Manual Document Version: 4 • Met station • Configuration A site can have several met stations, and a met station can have several configurations. A new configuration for a met station should be used if, for example, a new instrument is added or new settings are applied to the logger. The site is placed in the country to which most met stations belong. 8 Manage met stations The WDI main page, Manage Met Stations, provides the ability to manage met stations. The main features are described in the following chapter. 8.1 Search for existing data Instead of locating the data manually, it is possible to search by keyword(s) in the search field as shown in figure 5. Figure 5: The search is performed immediately, and it is possible to search for credentials as well as project and met station names. 8.2 Create a site and add a site visit report Before any data can be imported, a local site must be created (see figure 6). The process is initialised by a click on the icon located above the field with met stations. Page: 13/53 Document: WindData Explorer™ User Manual Document Version: 4 Figure 6: Create site dialogue. Enter the site name. If any site reports are available, attach them by clicking the icon. Figure 7: Add site visit report dialogue. To add a file, click the icon, locate the file and click Open. Before clicking OK, the Notes field must be filled out. Besides the report name, the field can contain other information relevant to the report. 8.3 Delete a site, a met station or a configuration To delete a site, a met station or a configuration, right click the target in the field with met stations to open the context menu and click the icon (see figure 8). It is possible to delete any configuration, site or met station in the local database. 8.4 Delete and view a site visit report Right-click a site and click the icon. Select the target report in the dialogue. To delete the report, click the icon. To view the report, first click the icon to display the edit site visit report dialogue, then click the icon. Page: 14/53 Document: WindData Explorer™ User Manual Document Version: 4 Figure 8: Remove met station. Figure 9: Edit site dialogue. 8.5 Add a met station To add a met station, select a site and click the icon. To create the met station, the General information must be provided, while all fields in the Details section are optional. However, it is strongly recommended to fill out all fields, if the information is available. When all information has been entered, click OK to create the met station. Local time settings The values entered in these fields are applied to data when the time series data is loaded. The idea is, that even though all (correctly imported) data is saved in (GMT + 0:00) for consistency, is is possible to view the data in the WindData Analyser (WDA) module in local time. These values can be corrected later to be able to view the data with another GMT offset. Magnetic declination [°] Enter the degree of magnetic declination, if any, which is the measured angle between the local magnetic field - the direction that the north pole of a compass (or of any magnet) tends to point - and the true north/geographic north. The declination is positive when the magnetic north is east of the true north and negative when the magnetic north is west of the true north. Inclination angle [°] Enter the degree of inclination, i.e. the angle that the anemometer differs from vertical. An inclination angle can occur if: Page: 15/53 Document: WindData Explorer™ User Manual Document Version: 4 Figure 10: Create met station dialogue Figure 11: Magnetic declination with positive variation from geographic north. • The anemometer is not mounted correctly. • The boom is not mounted correctly. • The mast is not erected correctly. It is of great importance that the inclination angle is 0° or very close to 0°, because even a small inclination angle has a huge impact on the measured wind speed. Files In some projects there are relevant documents which need to be attached to the met station data. These files can be added by clicking the icon to the right of the field Files. 8.6 Exchange data Data imported into the WDI can be exported to two types of files: A wind data CSV file and a site and met station Wind Data Exchange (WDE) file format, which holds all data stored on site and met Page: 16/53 Document: WindData Explorer™ User Manual Document Version: 4 Figure 12: Three examples of inclination angles. station level. The WDE file format can directly be imported into the WDI and the CSV format can be imported using the WDI Import Wizard. 8.6.1 Export to CSV file format When a met station is selected the Excel and WindPRO. icon can be activated. The CSV file can be imported into e.g. 8.6.2 Export and import of the WDE file format When a site or a met Station is selected it is possible to export data to WDE file format by pressing the icon. If a met station is selected all data on the met station and the site will be exported. If a site is selected the site and all its met stations will be exported. The data in the WDE file can be imported by pressing the icon. Before the data is imported it is checked whether data already exists and if this is the case it is necessary to confirm to overwrite existing site and/or met station data. 9 Import data To import data, a site with a met station has to be created (see section 8.2 and section 8.5 for instructions). Select the target met station and click the icon to start the data import wizard. A wide range of formats is currently supported. The only widely used format that is intentionally unsupported, is WindPRO Export files containing multiple time stamps. These files can be imported using WDI Helper. This is a small software tool to convert WindPRO wind data files into a csv file that the VSU can import. At the time of writing, SODAR and LIDAR data are still quite rare, and the support is limited. If any problems are encountered, please contact the WDE team and/or check out the latest release of the WDI Helper. 9.1 Data import wizard - Step 1 To select the data file(s), click the icon located in the upper right corner and select the file(s) in the browser window. If multiple files are selected, WDI filters the files according to the header, leaving Page: 17/53 Document: WindData Explorer™ User Manual Document Version: 4 Figure 13: Data import wizard - Step 1. only those with matching headers. Additional files with different headers must be imported separately. When signals are set up properly, click Next located in the lower right corner to proceed to step 2. 9.1.1 Parser set up The parser automatically determines the header line, the first data line, the group separator and the decimal separator, when the data file is loaded. If the detection goes wrong, these settings can be corrected in the parser configuration dialogue. To access it, click the icon located near the upper right corner. The dialogue consists of two panels. The settings are changed in the upper panel, while the bottom panels provides a preview of the data file for visual inspection. When all corrections have been made, click OK to save changes. 9.1.2 Inspect a file Sometimes, it can be demanding to set up a data file manually. It may be necessary to inspect the file visually to set up the signal grid correctly. Instead of opening the data file in a piece of third party software, the Wind data file viewer is recommended, see figure 15. It is accessed by clicking the icon located near the upper right corner. Page: 18/53 Document: WindData Explorer™ User Manual Document Version: 4 Figure 14: The set up parser dialogue. Figure 15: Wind data file viewer. The Wind data file viewer consists of four tabs. The first tab displays the file content like any other file viewer. In the second tab the data is split into cells by use of the current parser settings (parser settings can be changed manually, please refer to section 9.1.1), while the third tab contains the converted data. The fourth tab contains conversion statistics. Final statistics can be inspected even before the import has begun, see figure 16. This tab is very useful for detecting all kind of configuration errors. 9.1.3 Signal grid The signal grid enables the user to set up the signals, when the auto-detection is insufficient (see figure 17). Always remember to go through the grid to ensure that all signals are set up properly. Auto detection is a service, not a guarantee. Especially the Time adjustment fields (located just above the grid, see figure 17) are of vital importance, as the values are used to correct the data (to GMT + 0:00) before they are persisted in the database. Hence, these values must reflect the original settings of the logger. That is, if the data is recorded in local time e.g. GMT + 2 hours and with European daylight settings, the selection will be GMT offset [hours] = 2 and Daylight savings = Central Europe. If a channel is to be ignored, uncheck the checkbox in the Imp. column. Otherwise, Type, Sub type, Interval, Unit and Height must be set up properly. To change these columns, right click (or double left click) the cell to be changed and choose the proper option. Page: 19/53 Document: WindData Explorer™ User Manual Document Version: 4 Figure 16: Conversion statistics. Figure 17: Multi selection is supported using Shift + click or Ctrl + click. However, to ignore multiple signal, Shift must be kept pressed down until the check boxes have been ticked or unticked. The Header text, Text field and Converts into columns are non-editable. Their sole purpose is to help the user set up the signal grid. It is possible to browse through the data lines (thereby changing the information in the Text field and Converts into columns) by clicking the blue arrows located just beneath the grid. 9.1.4 Configuration templates If a file requires the same or similar set up, the grid configuration can be saved as a template. To do so, click the icon located in the bottom left corner (see figure 18) and save the file. Page: 20/53 Document: WindData Explorer™ User Manual Document Version: 4 Figure 18: When the signals have been set up properly, click the Detect channels icon in the lower left corner to set up the channel numbers automatically. Next time the configuration is needed, click the proper template file. located just next to the icon, and locate the 9.2 Data import wizard - Step 2 In step two it is possible to add various optional information. Although filling in the information is optional, one should always seek to fill in as much information as possible. Figure 19: Data import wizard - Step 2. Alternatively, the WDI can read the information directly from a configuration file. To do so, click the icon located beneath the grid to the left. However, the supported file formats are limited. At the time of writing only Nomad 2 configuration files are supported. When finished, click Next to continue to step 3. 9.3 Data import wizard - Step 3 Click Start to initialise the conversion of the data file(s), see figure 20. When the conversion has finished, click Ok and conversion statistics for each file is shown in the upper grid, while conversion statistics for each channel is shown in the lower panel. Page: 21/53 Document: WindData Explorer™ User Manual Document Version: 4 Figure 20: Data import wizard - Step 3. Please inspect the statistics before clicking Next to continue to step 4. 9.4 Data import wizard - Step 4 In this step the data is stored in the local database. Figure 21: Data import wizard - Step 4. Storing the data in the database is the most time-consuming process for the computer, so please be patient. When the storage is complete, click OK in the dialogue. Click Done to complete the wizard and the new configuration will show under the met station in the tree view. Page: 22/53 Document: WindData Explorer™ User Manual Document Version: 4 9.5 Import WindPortal data The WDI is able to import data from NRG WindPortal (typically windportal.com) and before initiating the import with WindPortal data, some input is required by clicking the module menu item WindPortal Settings (see figure 22). Figure 22: NRG WindPortal Settings. Please specify the E-mail, API Key and base URL, which is used by the WindPortal system. The base URL should in most cases be set to the default URL, which automatically is suggested in the NRG WindPortal Settings dialog. To start importing WindPortal data select a site and click the . This will start up the My WindPortal Sites dialog, where all data linked to the WindPortal account can be inspected. When a WindPortal site is selected it is possible to click the Select button and the data from the WindPortal site will be used as default information for a new VSU met station. Information retrieved from through WindPortal can be corrected and extended in the Create Met Station dialog (see section 8.5). When clicking OK in the met station dialog the time series data from WindPortal will automatically be imported into the new VSU-WindPortal met station. 9.6 Update WindPortal data When a WindPortal met station is selected, it is possible to update the met station with new data from WindPortal. Click the icon to update the WindPortal met station with data from WindPortal. Page: 23/53 Document: WindData Explorer™ User Manual Document Version: 4 10 Correct previously imported data Correction of previously imported data is performed on configuration level and recalibration as well as time adjustment is supported. 10.1 Recalibration To start recalibration, see figure 23, select the target configuration and click the icon. Figure 23: Recalibration dialog. Select the target signals by ticking the appropriate boxes located to the left in the upper panel. Enter the new calibration constants along with a reason for the recalibration in the lower panel. When finished, click Start to perform the calibration and close the dialog by clicking Done. To reverse a previous recalibration it is possible to tick the reset check box instead of entering offset and scale factor values. To do the recalibration on the raw data (which WDI calculates from the original scale and offset values) instead of the calibrated data, tick the Use original check box. Page: 24/53 Document: WindData Explorer™ User Manual Document Version: 4 10.2 Time adjustment To perform a time adjustment, see figure 24, select the target configuration and click the icon. Figure 24: Time adjustment dialog. Select the new GMT offset and the new Daylight savings options under New settings and click Start to perform the adjustment. When finished, click OK and close the dialog by clicking Done. Page: 25/53 Part IV WindData Analyser 26 Document: WindData Explorer™ User Manual Document Version: 4 11 Introduction The analysis of wind data is the most time-consuming and important step in a Wind & Site analysis. Wind data with 100% coverage and no errors in the time series are almost impossible to attain, and one should always be suspicious if such data appear. Due to the many climatic factors present at a wind power plant site, wind data has to be inspected and assessed manually to determine, if different data loggers, anemometers and wind vanes are recording the same trends within the same time period. Wind data from on-site measurements can contain several climatic parameters at different heights: including, for example, wind speed, wind direction, temperature, pressure and humidity. Most of these parameters will hold statistical values such as mean, minimum, maximum and standard deviation. In the analysis of all these parameters, it will often become apparent that some measuring periods or heights are erroneous and will therefore increase the overall uncertainty of the estimated wind on-site, unless these data are found and disabled for later calculations throughout the Wind & Site process. The end result from the WindData Analyser (WDA) will be a ’clean’ data series ready for production calculations, load evaluations, and climatic conditions documentation. 12 Interface overview The main purpose of WDA is to assess the wind characteristics on the site and to filter out malfunctioning logger data and any other erroneous measurements recorded due to external factors. The WDA consists of a number of graphical views, which help the user to identify and disable all errors in the measurements. Figure 25: The menu items with the different tasks that can be performed in the WDA. Page: 27/53 Document: WindData Explorer™ User Manual Document Version: 4 Before using the WDA for the first time, it is necessary to import data through the Wind Data Importer (WDI) module, where the data is stored in a database on the user’s local harddrive. In the WDA module, five different tasks can be performed (see the menu items in figure 25): 1. Select Wind Data determines what data is for the analysis. Channels/signals from one or more met stations can be selected. 2. Analyse Wind Data features numerous ways of analysing and filtering data. 3. Save Changes saves the data set along with a log showing what has been disabled in the original raw data. Once changes have been saved, data is ready for use in LTC and/or an AEP (Annual Energy Production) calculation. 4. Long Term Correction automatically performs a long term correction of the selected data series using any long term data source. The long term data must be in the VSU database and raw data and long term data must be overlapping. 5. Reporting can generate a standard report that describes the key features of a specific combination of a wind speed and wind direction signal. It is always possible to keep track of all changes (disabled or enabled data) in the Change History. 13 Data structure The WDA is working with a hierarchical data structure similar to the one used in the WDI. The top level is site, which is sorted by country. A site can have several met stations and a met station can have several channels. The lowest level, under the channel, is signal. Again, a channel can have several signals. See figure 26. In the WDI a met station can have several configurations (e.g. if an anemometer has been replaced, a new configuration is needed to import the data). This level has been eliminated in the WDA and data from multiple configurations is automatically merged. Figure 26: The hierarchical data structure in the WDA has four levels: site, met station, channel and signal. Page: 28/53 Document: WindData Explorer™ User Manual Document Version: 4 In the WDA four basic types of signals exist: the normal signal, which is imported using the WDI, forms the basis of three other types of signals. These are computed, substituted and LTC (Long-Term Corrected) signals. 14 Select wind data To initiate a wind data analysis in the WDA data is selected by ticking off the met station(s), channel(s) and signal(s) that are of interest in the tree view (see figure 27). It is possible to select and load signals from multiple met stations to facilitate comparisons of two or more met stations. Notice that selecting a met station automatically selects all channels for the given met station but not all signals are automatically selected when a channel is selected. Only signals of type ’Average’ and ’Standard Deviation’ are automatically selected, while other signal types would have to be selected manually to be loaded. Figure 27: The Select Wind Data task with selected channels and signals marked. In this case the search field has been used to find the met station. A map shows the geographical location of all the met stations in the local database. Press Apply (lower right corner) to load the selected signals. Once data has been loaded, the main wind data analysis window appears as shown in figure 28. Page: 29/53 Document: WindData Explorer™ User Manual Document Version: 4 Tip - The WDA processes data in the computer’s RAM. A warning will appear if too large a data set is selected. Freeing memory by closing other applications could boost the WDA performance and allows larger data sets and more signals to be loaded. 15 Analyse wind data The Analyse Wind Data main window (see figure 28) appears when data has been loaded. The main window consists of buttons to open six so-called dashboards in the upper left corner, the Time Series section with graphs and table view of data, the filter section and the signal list. Sections 15.1 through 15.4 describe the functionality in the ’Analyse Data’ task in the WDA. Figure 28: The default view, when data has been loaded into the WDA. The main window consists of dashboards, the time series window, filtering functionality and the signal list. 15.1 Time series The time series window can display the data plotted in a graph or listed in a table. The view is shifted by clicking the ’Time Series’ or ’Data’ tab. Both tabs are shown in figure 29. The following sections 15.1.1 through 15.1.6 describe the functionality of the time series window. 15.1.1 Default view and colour coding By default the WDA creates three graphs with wind speed, turbulence intensity and wind direction. All signals of type wind speed, turbulence intensity and wind direction are then plotted in the corresponding graph as the signals are loaded. Page: 30/53 Document: WindData Explorer™ User Manual Document Version: 4 Figure 29: Time Series window. Both tabs, Time Series and Data, are shown. Signals are automatically colour-coded so that signals from the same height are given the same colour in the three graphs, i.e. wind speed mean at 50m has the same colour as turbulence intensity and wind direction (if the data exist) at 50m. It is possible to change the colour theme from the default Classic to Colour Ramp by right-clicking a graph and choosing Signal Colour Theme (see figure 37). Furthermore, it is possible to change the colour of a single signal (see section 15.1.5). If a channel contains minimum, maximum, LTC and/or standard deviation values are displayed using the same colour within a graph, but with different types of dotted lines (see figure 30). Figure 30: The time series graph with several different types of signals from the same channel plotted. 15.1.2 Set up graphical views To add a new graph in the Time Series window, click the Add Graph image button (or press Ctrl+N) and a new window will appear (see figure 32). In this window, Select Graph Type using the dropdown menu, where the corresponding possible channels become visible in the ’Select initial signal’ drop-down menu. Click OK to get the graph to show. To delete a graph, click the Delete Graph image button (or press Ctrl+X) in the graphical window. Figure 31: From left to right the image buttons used to add and delete a graph and remove a signal. Multiple graphs can be displayed; if more than three graphs are present it is necessary to scroll down using the scroll functionality in the right hand side of the Time Series window. Tip - It is possible to drag-and-drop imported signals into existing graphs, if they are dropped into the right graph type. For instance, it is not possible to drag wind direction signals into wind speed graphs and vice versa. Page: 31/53 Document: WindData Explorer™ User Manual Document Version: 4 Figure 32: This dialog appears when the ’Add Graph’ button is clicked. Several signals and signals from different channels and met masts can be added to the same graph. A signal is added to an existing graph by dragging it from the signal list (located in the lower right corner, see figure 28) onto the desired graph, which must be of the same type as the signal that is being added. To remove a signal, click the ’Remove Signals’ image button (see figure 31) in the Time Series window and a ’Remove Signals’ dialog will appear (see figure 33). Select signals to be removed by ticking the relevant boxes and click Remove. To reset the graphical view press F5. Figure 33: The ’Remove Signals’ dialog. Tip - To export the graphs for external purposes, Ctrl+C copies all graphs to clipboard, while Ctrl+S saves all graphs to a file. 15.1.3 Zoom the graphs It is possible to zoom in and out to see specific details in the graphs. To zoom in click the zoom in image button (or press +) and to zoom out click the zoom out image button (or press -). Both buttons are seen in figure 34. To zoom to a specific part of the graph, select it and click the zoom in button (or press Enter). An alternative method of zooming is to use the range view option and scroll through the data with the scrollbar that becomes visible, if a range less than the full data series is selected. When zoomed in it is also possible to scroll using the keyboard. For big steps, press Page Up/Down, normal steps press Right/Left or for small steps press Ctrl+Right/Left. Page: 32/53 Document: WindData Explorer™ User Manual Document Version: 4 Figure 34: Buttons for zooming in and out in the time series graph views. Figure 35: The range view functionality sets the range to a defined value (in days). 15.1.4 Reorder graphs To reorder graphs, mark a graph and click one of the green arrows (Move Graph Up or Move Graph Down, see 36) or press Ctrl+ArrowUp/ArrowDown. Figure 36: Graphs can be moved up and down by clicking the above image buttons. 15.1.5 Graph properties It is possible to change the graph properties such as setting minimum and maximum values of the axis and assigning custom colours to specific signals, by right-clicking a graph and choosing ’Properties’. See figure 37. Figure 37: The graph properties dialog. Clicking the tab ’Colors’ enables the user to assign different colours to the signals. 15.1.6 Enable and disable data Data shown in the time series main window can be enabled or disabled in several ways. Left-click the graph and drag to the left or to the right to mark a period. Notice that the selection is made for all graphs in the time series view. The selection can also be made using the keyboard. For big steps, press Shift+Page Up/Down, normal steps press Shift+Right/Left or for small steps press Shift+Ctrl+Right/Left. Press Del/Delete to go to ’Disable Points’ directly or right-click the selected time frame to get the selection menu shown in figure 38 or click the Disable Points image button seen in figure 39. Page: 33/53 Document: WindData Explorer™ User Manual Document Version: 4 Figure 38: The selection menu that appears when a marked period is right-clicked. Figure 39: The ’Enable Points’ and ’Disable Points’ image buttons, which are active when a period is selected in the time series graph view. Click ’Disable Points’ and the screen shown in figure 40 will appear. By default all signals that are loaded in the graphs are selected. Before any changes can be performed, the user must Select change reason. It can either be Custom, where a description of the change reason is required, or Predefined, where a predefined change reason is chosen from a drop down list. Once a change reason has been selected, the Disable button will be activated. The change reason will be written to the log and saved with the data set for later use, for example if a new Wind Data Analysis is performed, or if the data analysis has to be validated against a customer’s or a third party’s analysis. Furthermore, all change reasons are written to the WDI report. To enable data points that have previously been disabled follow the same procedure as for disabling data - just choose ’Enable Points’ instead of ’Disable Points’. When enabling a point it is not required to provide a change reason. Tip - To make a selection from the cursor to the start/end of the series press Shift+Home/End. To select all/deselect all press Space/Ctrl+A. Note - Enabled, disabled and all filtered data is not automatically saved, i.e. changes only exist as long as the data set is open in the WDA, if it is not actively saved by the user. 15.2 Signal filter It is possible to apply filters to all saved signals by clicking the ’Add signal filter’ button (see figure 41). The ’Add Filter’ menu will appear (see figure 42) and the user can define either a custom filter or use a predefined filter, making it possible to detect extreme values and outliers. A filter in the Page: 34/53 Document: WindData Explorer™ User Manual Document Version: 4 Figure 40: Menu for Enable/Disable Selected Points. WDA will return a number of timespans that lives up to the filter criteria. The filter results will be listed in chronological order (see figure 41). Clicking on a filter result will make the graphs zoom in on the time span of the selected filter result item, allowing for a visual inspection of any of the filter results. Disabling data for the entire collection of filter results identified by a filter is done by clicking the ’Disables all points for the selected filter’ button. In case only a subset of the filter results are to be disabled, it is necessary to zoom to the individual filter result (by clicking it) and disabling the data manually in the time series graph. 15.2.1 Custom filters In the WDA it is possible to build a custom filter. Select the filter type ’Signal Filter’ and the filter can be defined by setting the filter properties. The signal, a mathematical operator and a threshold must be defined. Two signal filters can be combined using the logical operators AND and/or OR. 15.2.2 Predefined filters In the WDA three different predefined filters can be selected: • The Compare Signals Filter enables the user to do simple comparisons of two signals by looking for periods, where one signal is larger, smaller or equal to another signal. • The Constant Period Detection filter is a filter that searches for periods with a constant value in a signal. The filter has been developed especially for detecting periods with icing, but can be used for other purposes too like identifying malfunctioning instruments. When applying a Constant Period Detection filter a max change, a minimum period, a leading time and a recovery time must be defined. The max change defines the maximum variation within the filter Page: 35/53 Document: WindData Explorer™ User Manual Document Version: 4 Figure 41: The filter section in the WDA. In the upper left corner four image buttons can be found: from left to right there are ’Add signal filter’, ’Remove signal filter’, ’Edit signal filter’ and ’Disables all points for the selected filter’. To the right of the image buttons a drop-down list with all the current filters is found. The rest of the filter section shows a list of filter results for the selected filter. Figure 42: The ’Add Filter’ dialog. The user can define a custom filter using basic mathematical operators and logical operators or by choosing a predefined filter. In this case two custom filters have been combined with a logical AND clause. window (the minimum period), while the leading time and the recovery time are periods before and after the filter window which will be disabled too. • The Extreme TI Detection filter searches for false extreme TI events by identifying data points, where TI and wind speed are above a user defined threshold, while the wind speed signal Page: 36/53 Document: WindData Explorer™ User Manual Document Version: 4 is increasing (the algorithm looks at previous, current and the next time stamp). Like the custom filters it is possible to combine one or more predefined filters using logical operators. It is also possible to combine custom filters and predefined filters. 15.3 Signal list The ’Signal List’ is located in the lower right corner of the WDA main window (see figure 43). It consists of a list of all the signals loaded in the WDA, including any computed signals or substituted signals that may have been created. In the signal list every signal is described with parent met station, height, type and measurement function. Furthermore, it is stated, if a signal is computed. It is possible to set a saved signal as a favourite signal by clicking the star icon. A favourite signal is a manual marking of a signal to remember which signals that are used for e.g. annual energy productions estimates. The marking can be reversed at any time. Above the list of signals the buttons that control the functionality related to signals are located. The ’Remove signal’ button deletes a signal from the list (only computed signals can be deleted), ’Create computed signal’ creates a new computed signal (see figure 15.3.1), ’Save signal’ saves a computed signal to the database and ’Create substituted signal’ creates a new substituted signal (see section 15.3.2). Figure 43: The ’signal list’ section. The list shows all loaded signals in the WDA. An unsaved computed signal is written in italic type. Star indicates, if a signal can be ticked to be a favourite signal. Above the list of signals are the buttons that control functionality associated with the signals; from left to right are: ’Remove signal’, ’Create computed signal’, ’Save signal’ and ’Create substituted signal’. A sort and search functionality is located above the buttons. 15.3.1 Computed signals It is possible to create signals in the WDA, so-called ’computed signals’, by pressing the ’Create computed signal’ button above the signal list (see figure 43). Basic mathematical operations (addition, subtraction, division and multiplication) can be used to combine signals and/or to apply any kind of constant value (see figure 44), where a computed signal that is an average of two other signals, Page: 37/53 Document: WindData Explorer™ User Manual Document Version: 4 is created. Thereafter the signal can be presented graphically just like any other signal. Computed signals will carry the special calculator icon to indicate that they are calculated signals. A computed signal will assume the type of the base signal (the first signal from which the computed signal is created) and can be added to graphs of same type as the base signal. Figure 44: The ’Create Computed Signal’ dialog. In this example the average of two wind speed signals in the same height is calculated. Note - Computed signals are not automatically saved, i.e. they only exist as long as the data set is open in the WDA, if it is not actively saved by the user. 15.3.2 Time series substitution In the WDA it is possible to create a so-called substituted signal, which is a signal that is a combination of two or more signals into one signal. This feature can be used to replace data in a signal with data from another measurement device of the same type. Typical scenarios, where it would be beneficial to splice signals, are tower shading, where data is corrupted in a certain sector and it makes sense to combine un-biased sectors from two anemometers, or if an instrument for some other reason is malfunctioning over a longer period of time. The time series substitution feature is launched by clicking the ’Create substituted signal’ button seen in figure 43. A substituted signal in the WDA is always created with the use of a base channel. The base channel can be any channel that is loaded into the WDA and the base channel defines the type and measurement height of the new substituted channel. Figure 45 shows how the substituted channel is created. In this case the base channel is of type wind speed and has mean and standard deviation signals. The WDA automatically suggests creating the same signals as the base channel, but it is only possible to create a subset of the base channel signals. When one or more substitution signals have been created the main ’Time Series Substitution’ window is shown (see figure 46). The main window consists of one or more time series plots (corresponding to the number of created substitution signals), which can be navigated in the same way as the normal time series plots in the WDA. Similar to the normal WDA it is possible to drag signals to the time series plots from a list in the lower right part of the window. The time series graph(s) can only hold either one or two signals, where the first signal is the substitution signal and the second optional signal is the signal from which data is replaced. In the upper right corner there is a list of the applied substitutions, where it is possible to revert substituted periods. In the following the main functionality of ’Time Series Substitution’ will be described. Page: 38/53 Document: WindData Explorer™ User Manual Document Version: 4 Figure 45: This dialog appears when the ’Create substituted signal’ is clicked. The user must select the base signal for the time series substitution and decide, if substitution should be done in any other signals besides the base signal. Figure 46: The main ’Time Series Substitution’ window. Auto substitution The auto substitution feature can be used to automatically replace data in the base signal(s), if the base signal(s) is either ’Disabled’, ’Missing’ or ’Enabled’. To create an auto substitution rule either right-click a times series graph and choose ’Auto Replace...’ or click the ’Create Auto Substitution Rule’ button in the upper left corner. Doing this will bring forth a window, where the auto substitution rule is defined (see figure 47). The user must define on which substituted signal the rule applies (’Replace In’), which signal the Page: 39/53 Document: WindData Explorer™ User Manual Document Version: 4 Figure 47: An auto substitution rule is created by defining on which signal the rule should work, what signal that should be used as replacement signal, when the rule should apply and what should be replaced. base signal is spliced with (’Using’), what criteria triggers a substitution (typical scenario: ’Disabled’ and/or ’Missing’) and the time span in which the auto substitution rule is valid. Furthermore, the user has the option to make the auto substitution rule replace in other base signals. When clicking ’OK’ the auto substitution rule is created and the main window is updated accordingly: the time series graph(s) is(are) updated and the list with substitutions in the upper right corner now holds the auto substitution rule. Figure 48: The ’Create Auto Substitution Rule’ button, which is located in the upper left corner of the ’Time Series Substitution’ main window. Manual replace In order for the ’Manual Replace’ feature to be enabled two signals have to be added to the time series graph(s) and a period must be selected (note that a single 10 min data point is selected, if the time series vertical cursor bar is active). When these two criteria are fulfilled it is possible to do a manual replace by either right-clicking the graph and selecting ’Manual Replace...’ or by clicking the manual replace icon. Doing this replaces the substitution signal with the second signal for the selected period. Figure 49: The ’Manual Replace...’ button, which is located in the upper left corner of the ’Time Series Substitution’ main window. Create and remove substitution signal It is possible to create a new substitution signal by clicking the ’Create Substitution Signal...’ icon or by right-clicking a graph and choose ’Create...’ However, two substituted signals of the same type Page: 40/53 Document: WindData Explorer™ User Manual Document Version: 4 cannot exist simultaneously. To remove an existing signal either right-click and choose ’Remove...’ or click the ’Remove Substitution Signal’ button. Figure 50: The ’Create Substitution Signal...’ and ’Remove...’ buttons, which are located in the upper left corner of the ’Time Series Substitution’ main window. Saving a substitution signal When all replacements have been performed on the substitution signal(s) the substitution signal(s) can be saved. Doing this is a 2-step procedure: first step is to click the ’OK’ button in the ’Time Series Substitution’ main window. This will add the substitution signal(s) to the list of signals in the WDA main window. At this point the substituted signal is not yet saved, but exists as a temporary computed signal (note that title is in italic type, which indicates that the signal is not saved). To save the substituted signal to the database select the signal in the signal list and click the ’Save signal’ button above the signal list. Figure 51: A substitution signal is saved by clicking the ’Save Signal’ button in the WDA main window. Before this button is clicked the substitution signals have not been saved - this is indicated by the italic type in the signal list. 15.4 Dashboards When doing wind data analysis there are a number of standard plots, tables and statistics that need to be generated for each data set. To simplify and speed up these tasks some of the most frequently used plots are available in the following quick-launch dashboards: • Distribution dashboard • Gunshot dashboard • Wind Shear dashboard • Statistics dashboard Page: 41/53 Document: WindData Explorer™ User Manual Document Version: 4 • Turbulence Intensity dashboard • Scatter Plot Buttons to open the dashboards are located in the upper left corner of the WDA main window and seen in figure 52. One or more dashboards can be open at the same time whilst using all the functionality in the main WDA window. If the user disables points in the time series plot or by the use of filters, the content of the open dashboards will adjust accordingly in real time. Figure 52: Buttons to launch the six dashboards in the WDA. From left to right: Distribution Dashboard, Gunshot Dashboard, Wind Shear Dashboard, Statistics Dashboard, Turbulence Intensity Dashboard and Scatter Plot. Tip - In most of the dashboards it is possible to see the data table used to generate the graphics by clicking the tab ’Table’ in the upper left corner. 15.4.1 Distribution dashboard The Distribution dashboard shows the frequency histogram of the observations for the selected channel. All channels can be selected for input, while a wind direction signal must be selected to generate sector wise plots. It is possible to see plots for each wind direction bin and/or change the number of sectors (see figure 53). When inspecting each individual sector, the table in the upper right corner updates automatically, showing both the MLE (Maximum Likelihood Estimation) and the WASP Weibull fitting along with measurement values. By double-clicking the graph browser in the right hand side of the screen, it is possible to switch between: • Histogram • Mean value rose diagram • Cumulative distribution function • Frequency rose diagram The ’Bin Width’ changes automatically to make the best Weibull fit; however, this can also be set to a specific value manually. Tip - Double-clicking on one of the sectors in the frequency rose diagram will show data for this sector only. 15.4.2 Gunshot dashboard The ’Gunshot dashboard’ allows for scatter plots within a rose diagram to identify trends in data that depends on the direction. All signals loaded in the WDA can be selected as input and a direction signal must always be selected (see figure 54). The Gunshot dashboard also features the functionality ’Compare Operator’, which allows the user to subtract or divide different channels from/with each other. This is performed to see, if any extreme differences are present for different heights or directions. Differences can occur due to e.g. mast shadowing effects or terrain induced speed-up/speed-down effects. Page: 42/53 Document: WindData Explorer™ User Manual Document Version: 4 Figure 53: The Distribution dashboard, which can be used to e.g. inspect the frequency rose and investigate the quality of the Weibull fitting. Figure 54: The Gunshot dashboard allows for e.g. investigations regarding tower shading. In this example two average wind speed signals have been divided with each other and the tower shading around 120 and 300 degrees is easily identified. 15.4.3 Wind shear dashboard The Wind Shear Dashboard, seen in figure 55, performs a shear analysis based on mean value of the enabled and concurrent data from the different wind speed measuring heights. It is possible to include Page: 43/53 Document: WindData Explorer™ User Manual Document Version: 4 all data in the calculation or narrow it down to sector wise data. Data from all wind speed bins is used. By default all wind speed signals are used to fit the profile from which the wind shear is calculated, but it is possible to deselect one or more wind speed signal(s) in the ’Wind Speed Signals’ drop down list. By default the graph window holds only a power law curve, but a logarithmic can be applied. Like in the other dashboards a double-click on one of the charts in the graph browser in the right side of the wind shear dashboard makes it possible to swap between the following: • Vertical wind shear profile • Diurnal wind shear profile • Monthly wind shear profile • Frequency Setting the ’Hub height’ parameter calculates the average wind speed at hub height interactively based on the wind shear value of the currently fitted profile as shown in figure 55, where the wind speed has been extrapolated to 80 meters. Figure 55: The Wind Shear dashboard fits a power law or log law profile to the selected data and calculates the wind shear coefficient. It is possible to deselect a wind speed signal, if it should not be included in the analysis. Several other graphs, like Diurnal Wind Shear, Annual Wind Shear and Directional Wind Shear can be selected by double-clicking the graph in the graph list. Extrapolation of time series data In the Wind Shear dashboard it is possible to create a new wind speed time series, which is extrapolated to a user defined height. The extrapolated signal is based on a wind shear signal and a base signal of type ’wind speed mean’, which is the signal that is sheared up. The wind shear signal is created by clicking the ’Create Shear Signal’ button seen in the upper Page: 44/53 Document: WindData Explorer™ User Manual Document Version: 4 right corner of the Wind Shear dashboard (see figure 55). In the dialog, shown in figure 56, the user selects which wind speed signals to include in the calculation of the wind shear signal and the length of the smoothing window. The smoothing window defines the width of an exponential moving average applied to the shear signal to eliminate outlier values. Figure 56: The ’Compute Shear Signal’ dialog. In this case the ’M1 32Am’ signal has been deselected and the smoothing window is the standard 12 hours. Once the wind shear signal has been created the extrapolated signal can be created by clicking the ’Extrapolate Signals’ button just below the ’Create Shear Signal’ button (see figure 55). In the window that appears (see figure 57), the user defines the base signal(s) that is to be extrapolated, the extrapolation height and the shear signal. Clicking ’OK’ generates an extrapolated signal for each of the selected base signals. The type is inherited from the base signal. The new extrapolated signals are added to the signal list in the main WDA window like any other computed signal, and must be saved manually, if the signal is to be used later on for e.g. AEP calculations. Figure 57: The ’Wind Speed Extrapolation’ dialog. In this case the ’M1 60Am WS Avg’ signal is extrapolated to 94 metres using the ’M1 60m Shr Comp 10 min’ shear signal. Page: 45/53 Document: WindData Explorer™ User Manual Document Version: 4 15.4.4 Statistics dashboard The Statistics dashboard has three tab pages: • Signal Details (see figure 58) shows the main descriptive statistics and other basic information like type, measurement height, duration and availability for each signal loaded in the WDA. • Temporal (see figure 59) shows different plots with temporal aspects such as trends over the year and hour x month plot. • Availability (see figure 60) shows the data recovery throughout the measuring campaign. Figure 58: The Signal Details tab page of the Statistics dashboard. Figure 59: The Temporal tab page of the Statistics dashboard. In this case an ’Hour x Month’ plot for a wind speed signal has been selected. In the bottom a monthly means plot is shown. Page: 46/53 Document: WindData Explorer™ User Manual Document Version: 4 Figure 60: The Availability tab page of the Statistics dashboard. Availability is always shown for a combination of wind speed and wind direction, i.e. both signals have to be present for a data point to be available. 15.4.5 Turbulence Intensity dashboard The Turbulence Intensity dashboard shows the TI (Turbulence Intensity) in the following ways: • Turbulence intensity by wind speed as scatter plot • Turbulence intensity by wind speed as curve fit • Turbulence intensity by hour-of-day as curve fit • Turbulence intensity by sector as rose plot The TI is plotted along with IEC-61400-1 Ed.2 and Ed.3 turbulence. The wind speed range can be controlled manually, if the default range from 4-30 m/s is inadequate (see figure 61). 15.4.6 Scatter Plot A scatter plot is a good tool to identify outliers in data and can be used to visualise a specific situation such as a storm or another event that falls out of the normal trend. In the Scatter Plot all channels can be plotted against each other. Scatter plots can sometimes display a huge number of points that barely give any useful information. Therefore, it is possible to change the point size and the transparency, which makes it easier to identify the trends in the point cloud (see figure 62). Tip - A double-click on a point in the scatter plot returns a highlight of the point in the time series graph in the WDA main window. 16 Save Changes When the task of anylysing the wind data is completed, the next step is to save changes, if any filters have been applied or points have been manually disabled. All periods with disabled periods will be Page: 47/53 Document: WindData Explorer™ User Manual Document Version: 4 Figure 61: The Turbulence Intensity dashboard. Here the turbulence intensity by wind speed curve fit plot is shown along with IEC-61400-1 Ed.3 representative TI. To select one of the other plots double-click the charts in the graph list in the lower right corner. Figure 62: The scatter plot. In this case a 60m wind speed is plotted against a 32m wind speed. Disabled points are grey in the scatter plot. Transparency is adjusted to see where the majority of the data is concentrated. shown in the ’Save Changes’ window (see figure 63). Page: 48/53 Document: WindData Explorer™ User Manual Document Version: 4 Figure 63: The ’Save Changes’ graphical view, where disabled data will be shown for inspection before applying the changes in the database. Pressing the ’Apply’ button will save the changes. Note - Clicking the Apply button as shown in figure 63 does not erase any data; it merely updates the error codes in the database. Important - Clicking the Cancel button as shown in figure 63 reverts all filtering (enabling/disabling of data) that has been done in the current WDA session. All previous changes can be viewed in the ’Change History’ located just below ’Save Changes’. 17 Long-term correction In the WDA it is possible to perform a long-term correction (LTC) of the filtered wind data. Longterm correction, which is also known as Measure-Correlate-Predict (MCP), compares long term data, either modelled data or measurement data, to the short term measurement data analysed in the WDA and determines, if the measured period is representative for the wind regime at the location. Data selection The first step of the LTC procedure is to select the wind data that is to be included in the LTC analysis, see figure 64. Two site signals (consisting of a wind speed signal and a wind direction signal) and reference signals (consisting of a wind speed signal and a wind direction signal) must be selected, see figure 65. As a minimum there must be three months of overlapping data, but the recommendation Page: 49/53 Document: WindData Explorer™ User Manual Document Version: 4 is that at least one year of concurrent data is available. Figure 64: The long-term correction data selection step. A site signal and a reference signal must be selected. The software automatically aligns the two signals and calculates the concurrency. The user has the possibility to change the grouping or to average the signals before the LTC is computed. Figure 65: Signals (both site signal and reference signal) are set by selecting a wind speed and a direction. The site signal is selected from the data that is open in the WDA, while the reference signal is selected from the entire range of wind data that is imported to the local database. Time alingment VSU carries out a time alignment of reference and site data as soon as site and reference signals are selected. The LTC calculator tries to time shift the reference wind speeds +/- 3 hours in 10 minute steps to get the highest correlation between reference wind speeds and site wind speeds. The time shift timespan, which gives the highest correlation, is utilised to correct the reference wind speeds and the reference wind directions. Page: 50/53 Document: WindData Explorer™ User Manual Document Version: 4 The main reason for carrying out the time alignment is to compensate for that the reference data can be kilometres away from the site data. Example Reference data is located 3 km away from the site and the mean wind speed is 7 m/s. This means that the time delay between the reference data and the site data is: 3 km / (7/1000) km/s = 429s = 7.1 min. Another reason for doing the time alignment is to detect or compensate for missing correction to UTC time in the site data. If site data is in local time e.g. Shanghai, China (UTC/GMT +8 hours) then the reference data will be time shifted with a maximum of three hours as this gives the highest correlation, which indicates that something is wrong with the time settings on the site data. Grouping and averaging The user has the possibility to change grouping of the signals and apply an averaging. The grouping is default set to sector wise, with 12 sectors, but it is possible to choose a different number of sectors or to create an overall transfer function with no grouping. Averaging of the signals can be applied with a user defined averaging period. The default setting is not to use averaging. Model selection When the data for the LTC has been selected and the signals aligned, the next step is to select the model that is to be saved. Four models are calculated automatically (see figure 66) - they are: • Linear Regression • Linear Regression with noise added • Sector-wise Linear Regression • Sector-wise Linear Regression with noise added Each model has a set of parameters (R2 value and Standard Error) that describes how well the reference data correlates with the measurement data (model) and how well the predicted LTC time series correlates with the measurement data (prediction). Two of the models have Gaussian noise added in order to preserve the characteristics of the wind regime. The models based on sector-wise linear regression also contain a sector-wise wind direction correction factor, which describes how to get from a reference wind direction to a site wind direction for a given sector. The LTC calculator automatically takes away reference wind speeds below 2 m/s in the LTC calculations. The wind direction can often be unreliable when the wind speeds are below 2 m/s as the wind vane can shift a lot because of the low wind. Save LTC results When it has been determined which of the four models that suits the selected data the best the LTC result is saved by clicking the ’Save’ button in the lower right corner. The result is a LTC time series with the same duration and frequency as the reference signal. Only the results under the tab Report Page: 51/53 Document: WindData Explorer™ User Manual Document Version: 4 Figure 66: The model selection step of the LTC procedure. The software automatically calculates results for four models. The user selects a model by clicking on it in the list. The results for the selected model can be inspected in the Report, Statistics, Time Series and Density panes. When the user has decided on which model to save this model is selected and the ’Save’ button in the lower right corner is clicked. are saved as graphs and tables under all other tabs are temporary. Subsequently, the LTC signal exists under the site signal channel and can be used for e.g. AEP calculations. 18 Reporting In the WDA it is possible to generate a wind data report automatically. This is done by clicking the ’Reporting’ menu point, which will launch the ’WDA Report Generator’ (see figure 67). A wind data set must be loaded before the Reporting menu point will be available. A report is based on a signal pair (wind speed and wind direction), which is defined by clicking the ’Select’ button. When the signal pair has been selected it is possible to define which sections the report should contain by ticking the check boxes in the ’Optional Sections’ on and off. The ’Long term correction’ section is only available when LTC has been performed and saved. Clicking the ’Generate’ button will create the report, which is in PDF format. Once the report is generated the button ’View’ is enabled. Page: 52/53 Document: WindData Explorer™ User Manual Document Version: 4 Figure 67: The WDA Report Generator. The user selects a signal pair and which sections to include. Clicking the ’Generate’ button will generate the report automatically. Page: 53/53