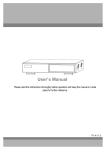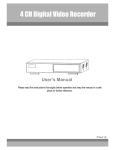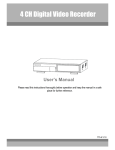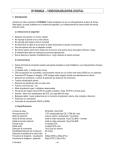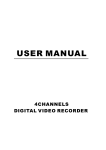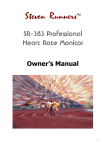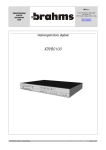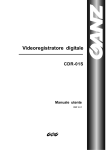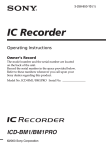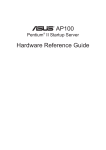Download Dvr4mqa GB-NL-FR-ES-D
Transcript
DVR4MQA – DIGITAL 4-CHANNEL RECORDER 1. Introduction Thank you for choosing the DVR4MQA. It can be used as a replacement for both a time-lapse VCR and a quad/ multiplexer in a security installation. Read the manual carefully before bringing this device into service. a) Safety Prescriptions • • • • • • • • Handle this device with care. Do not expose this device to direct sunlight. Do not use this device near water and protect it against any possible contact with water. Do not unplug the power connector before you've correctly switched the device off. Use this device solely with the included power adapter. Unauthorised attempts to repair may result in fire, electroshock or other hazards. Do not open the housing. This device should be installed and serviced by a qualified person and conform to all local codes. Do not switch the power ON and immediately (± 3 sec.) OFF again. b) Features • • • • • • • • • • • • • • Thanks to the wavelet compression format, this device replaces both a time-lapse VCR + a multiplexer/quad. 4 audio inputs ; 2 audio outputs (mono). OSD (on-screen display) and remote control via Video Web Server (VWS2) and/or PC. PIP (picture in picture) and POP (picture on picture) functions during live viewing. Motion detection + motion trigger recording function. Alarm input & output function Video loss detection on each channel Linear zoom (x2 - x4) Multiplexer & Quad recording mode switching recording rate: full size up to 30 images/second ; quad size up to 120 images/second Supports 1 removable HDD with hot-swap capability, IDE type Quick-search mode: search a fragment by time/date, alarm, full, motion list. Password protection RS232 and RS485 communication protocol. c) Specifications Video Format HDD Storage Record Mode Camera Input Signal Main/Call Monitor Output Audio Input Audio Output Motion Detection Area Motion Detection Sensitivity Video Loss Detection Display Refresh Rate Recording Refresh Rate Dwell Time DVR4MQA NTSC/EIA or PAL/CCIR 1 removable IDE type HDD, UDMA 66 or above manual / alarm / timer / motion Composite video signal 1Vp-p/75Ω BNC, 4 channels Composite video signal 1Vp-p/75Ω BNC 4 RCA audio inputs 2 RCA mono audio outputs 16x12 targets per camera 99 levels yes 240ips (NTSC), 200ips (PAL) 30ips (NTSC), 25ips (PAL) programmable (1~15 sec) -1- Picture-in-Picture Key Lock Picture Zoom Camera Title Video adjustable Alarm Input Alarm Output Remote Control Time Display Format Power Source Power Consumption Operating Temperature RS232C / RS485 (bps) Dimensions Weight yes (movable) yes x2~x4 (movable) 8 characters max. Hue/colour/contrast/brightness TTL input, high (5V), low (GND) COM / NO / N.C. RS232 or RS485 YY/MM/DD ; DD/MM/YY ; MM/DD/YY ; OFF AC 90-220V, 47~63Hz < 32W 10 – 40°C 115200 ; 57600 ; 19200 ; 9600 ; 4800 ; 3600 ; 2400 ; 1200 343 x 223 x 59mm (W x D x H) 2.05kg 2. Installation a) Contents Your DVR4MQA should come with the following items: • • • • • • a digital quad recorder with HDD tray 2 tray keys power adapter + cable user manual demounted 15-pin connector accessory pack HDD connector + screws accessory pack b) Connection with cameras DVR4MQA -2- c) RS232 Remote Protocol You can use the PC keyboard to simulate the DMR keypad. DATA: REMOTE PROTOCOL using 8-bit data – 1 start bit – 1 stop bit FUNCTION KEY_MENU KEY_SEARCH KEY_ENTER KEY_QUAD KEY_ZOOM KEY_PIP KEY_SLOW KEY_REC KEY_LEFT KEY_UP CODE 0 x 4D 0 x 73 0 x 0D 0 x 51 0 x 5A 0 x 70 0 x 53 0 x 72 0 x 4C 0 x 55 ASCII M s ENTER Q Z p S r L U FUNCTION KEY_PLAY KEY_DOWN KEY_RIGHT KEY_POWER KEY_ KEY_LOCK KEY_CH1 KEY_CH2 KEY_CH3 KEY_CH4 TIMER REC PROCEED CODE 0 x 50 0 x 4E 0 x 52 0 x 57 0 x 4B 0 x 31 0 x 32 0 x 33 0 x 34 0 x 54 3. Configuration a) Installing HDD 1) Removing HDD Tray 1. Open the lock protection cap and set the tray lock to position B (see figures at the right). In position A (cf. drawing on the right), the tray is locked and cannot be removed. In position B, the tray is unlocked and can be removed. The key lock must be in position A for the device to operate properly. 2. Pull out the tray. If there is a HDD inside, loosen all the screws on the tray and remove the HDD from the tray. If you want to install another HDD, remove the connector from the HDD. 2) Installing the Hard Drive into the Tray 1. Put the connector on the HDD to be installed. Make sure the jumper on the HDD is set to master (for some HDDs, the jumper should be on CS (cable select)). 2. Put the HDD into the tray. The connector should match the bottom plate extension. Position the HDD in such a way that the first pin aligns with the arrowhead as indicated on the sticker on the bottom plate extension. 3. Secure the HDD with the enclosed screws. 4. Reverse the tray (so the bottom plate faces down) and insert it into the device. 5. Lock the tray by turning the key lock clockwise and close the lock protection cap. 3) Max. Recording Time & Compatible HDD's The recording time depends on the recording speed and quality. These times are valid for a 250GB HDD. Below data are obtained from an actual test during which normal TV programs were recorded. DVR4MQA -3- ASCII P N T W K 1 2 3 4 T NTSC SYSTEM IPS multiplex quad-field quad-frame Best High Normal Basic Best High Normal Basic Best High Normal Basic 30 50hr 62hr 100hr 167hr 47hr 58hr 95hr 158hr 24hr 29hr 48hr 79hr 15 100hr 125hr 200hr 333hr 95hr 118hr 190hr 316hr 48hr 59hr 80hr 158hr 8 187hr 235hr 375hr 625hr 177hr 223hr 356hr 593hr 89hr 112hr 178hr 296hr 4 375hr 468hr 750hr 1250hr 356hr 445hr 712hr 1187hr 178hr 223hr 356hr 594hr 2 750hr 937hr 1500hr 2500hr 712hr 890hr 1425hr 2375hr 356hr 445hr 713hr 1188hr 1 1500hr 1875hr 3000hr 5000hr 1425hr 1781hr 2850hr 4750hr 713hr 890hr 1425hr 2375hr Best High Normal Basic Best High Normal Basic Best High Normal Basic 25 50hr 62hr 102hr 168hr 48hr 58hr 98hr 159hr 24hr 29hr 49hr 79hr 12 104hr 131hr 210hr 350hr 98hr 124hr 200hr 332hr 49hr 62hr 100hr 166hr 6 210hr 265hr 422hr 704hr 200hr 251hr 400hr 668hr 100hr 125hr 200hr 334hr 3 422hr 527hr 844hr 1406hr 400hr 500hr 801hr 1335hr 200hr 250hr 400hr 667hr 2 633hr 792hr 1266hr 2110hr 601hr 752hr 1202hr 2004hr 300hr 376hr 601hr 1002hr 1 1266hr 1583hr 2542hr 4218hr 1202hr 1503hr 2414hr 4007hr 601hr 751hr 1207hr 2003hr PAL SYSTEM IPS multiplex quad-field quad-frame COMPATIBLE HDD MODELS Manufacturer HITACHI HITACHI HITACHI IBM IBM Maxtor Maxtor Maxtor Maxtor Maxtor Seagate Seagate Seagate Western Digital Western Digital Western Digital DVR4MQA Model Deskstar 180GPX (120GB) Deskstar 7K250, HDS722516VLAT20 Deskstar 7K250, HDS722525VLAT80 Deskstar 120GXP (80GB) Deskstar 120GXP (120GB) DiamondMax 536DX (60GB) 4W060H4 DiamondMax Plus 9 DiamondMax Plus 9, Model#6Y120L DiamondMax Plus 9, Model#6Y160L0 MaxLine Plus II, Model#7Y250P0 Barracuda ATA IV ST380021A Barracuda ATA V, ST3120023A Barracuda 7200.7 Plus, ST3160023A Caviar WD1200BB-00CAA1 Caviar WD2000BB-00DWA0 CaviarSE WD2500JB -4- Capacity 120GB 160GB 250GB 80GB 120GB 60GB 80GB 120GB 160GB 250GB 80GB 120GB 160GB 120GB 200GB 250GB Rotation 7200rpm 7200rpm 7200rpm 7200rpm 7200rpm 5400rpm 7200rpm 7200rpm 7200rpm 7200rpm 7200rpm 7200rpm 7200rpm 7200rpm 7200rpm 7200rpm b) Control Panel Description 1. 2. 3. 4. 5. 6. 7. 8. 9. REMOVABLE HDD CARTRIDGE & KEYHOLE CAMERA: press one of the buttons to select that channel REC: to start recording immediately. PLAY: to play recorded video. PAUSE/▲: pauses the fragment. In setup mode it works as an up button. STOP/▼: stops playback or recording. In setup mode it works as a down button. REW /◄: to rewind in PLAY and PAUSE mode. In setup mode it works as a left button. FF / ►: to wind forward in PLAY and PAUSE mode. In setup mode it works as a right button. LEDs: HDD: HDD status HDD FULL: HDD is full ALARM: alarm is armed (when alarm is triggered, LED is flashing) TIMER: the device is programmed to record PLAY: recorded material is being reproduced REC: the device is recording 10. MENU: Press this key to access the main menu. 11. ENTER: to confirm data or a selection. 12. SEARCH: opens the search menu 13. ZOOM: press ZOOM to enlarge the displayed picture 14. PIP/+: Press once for PIP, twice for POP. In setup mode it works as a "+" button to change a value. 15. QUAD/-: displays all 4 channels simultaneously. In setup mode it works as a "-" button to change a value. 16. SLOW: slows down the play speed. 17. POWER: Press this button to power on, and press it again to power off. c) Back Panel Description 18. 19. 20. 21. 22. 23. 24. 25. POWER: connect the provided adapter to this connector and plug it into the mains. External I/O: the device can be controlled remotely by an external device or trigger mechanism. VIDEO inputs 1-4: to connect video sources such as cameras. MAIN MONITOR: to connect the main monitor. CALL MONITOR: to connect the call monitor. This monitor will show the triggered channel in case of an alarm. AUDIO IN: 1 input per channel. Only 1 input can be recorded during 1 session. Only available when IPS≥25. AUDIO OUT: 2 mono audio outputs. Only available when IPS≥25. FAN: for ventilation purposes ; do not block this opening DVR4MQA -5- 25-pin COM port 9-pin COM port PIN 1: RS232-TX + PIN 2: RS232-RX: This device can be controlled remotely by an external device or control system, such as a control keyboard, using RS-232 serial communications signals. PIN 3/4/5/6: ALARM INPUT 1/2/3/4: By connecting these pins to GND (pin 9), the DVR4MQA will start recording and the buzzer will be on. Triggering depends on the set level (high/low) under Menu/Camera/Alarm. PIN 7: EXTERNAL ALARM NC + PIN 8: EXT. ALARM NO: During normal functioning COM is connected with NC and not with NO. When there is an alarm trigger, COM disconnects from NC and connects with NO. PIN 9: GND: GROUND PIN 10: RS485-B + PIN 11: RS485-A: This device can be controlled remotely by an external device or control system, such as a control keyboard, using RS-485 serial communications signals. PIN 12: DISK FULL: When the HDD is full, it sends a trigger signal to a possible next DVR4MQA. Normally this signal is high ; when the disk is full it becomes low. PIN 14: ALARM RESET: An alarm can be disabled by connecting pin 14 to pin 9 (GND). An external signal to this pin can reset both the alarm output signal and the internal buzzer. Normally this signal is high. PIN 15: EXTERNAL ALARM COM: During normal functioning COM is connected with NC and not with NO. When there is an alarm trigger, COM disconnects from NC and connects with NO. 4. Operation a) Power on the Device Before turning the power ON, make sure a HDD is installed and the tray has been locked. If no HDD is installed, the DVR4MQA will function as a 4-channel multiplexer. 1. Connect the DVR4MQA to a mains outlet by means of the supplied AC power cord and adapter and press the POWER button (p.5 #17). The red LED indicator next to it lights up: the DVR is in standby mode. 2. Press the POWER button, the POWER LED will turn to orange and all the other LEDs (p.5 #9) will turn red. The device takes anywhere from 5 to 15 seconds to boot, all the while displaying the message "HDD detecting". When the boot is complete and the HDD is detected, the LED will turn to green and the ALARM LED will be lit. When no HDD is detected, "HDD not found" appears for 3 seconds and the device goes to 4CH multiplexer mode. 3. Set the system time before operating the DVR4MQA (see §5-b-11 on p.9). NOTE: to switch from NTSC to PAL or vice versa, power down the device and unplug the AC power cord. For NTSC, press POWER+FF before reconnecting the cord ; for PAL, press POWER+REW. DVR4MQA -6- b) Recording Your DVR4MQA offers a variety of recording modes. You can set it up to record continuously or programmed, or only to record events ; you can even set the recording speed and resolution. All these options are set through the system menu. If there should be a power cut during recording, the device will automatically resume recording when the power returns. The original recording set-up will be respected. 2002 - JAN - 01 01:02:03 There are 4 recording modes, during which the screen will be as displayed on ● OW the right. Date and time are displayed, with underneath these symbols: the recording mode symbol, followed by “●” = recording, and “OW” = HDD in overwrite mode – when the HDD is full, the oldest data will automatically be overwritten. When the HDD is not in overwrite mode, the OW location will show the capacity left on the HDD ; at 5GB, “5GB” will appear in orange and a buzzer will sound. The same will happen for 4GB, 3GB, 2GB and 1GB. 1) Alarm Recording The DVR4MQA is triggered by an alarm input and will start to record immediately, with the The recording speed & quality will be as set in the alarm recording mode set-up. symbol appearing. 2) Motion Trigger Recording Recording can be triggered by motion detection. The symbol will appear on the triggered channel. The recording speed & quality will be as set in the RECORD menu. 3) Programmed Recording The DVR4MQA will follow the timer set-up to record and the recording speed & quality as set in the TIMER menu. The icon will appear. 4) Manual Recording You can press the REC button to start recording immediately. The symbol will appear. The recording speed & quality will be as set in the RECORD menu. c) Playback Press PLAY: the DVR4MQA will go into play mode and will start playing the last recording. 1) Fast Forward (F.F.) & Fast Rewind (F.R.) • Press PLAY then press ► for fast forward searching. Press once for double speed, press twice for quadruple speed, 3 times for 8x, 4 times for 16x and 5 times for 32x (maximum speed). • Press PLAY then press ◄ for fast rewind searching. Press once for double speed, press twice for quadruple speed, 3 times for 8x, 4 times for 16x and 5 times for 32x (maximum speed). 2) Slow Forward (S.F.) & Slow Rewind (S.R.) • Press PLAY then press SLOW for slow play at half speed. Press ► once for quarter speed, 2 times for 1/8x, 3 times for 1/16x and 4 times for 1/32x (minimum speed). • Press PLAY then press SLOW for slow play. Press ◄ once for half speed, press twice for quarter speed, 3 times for 1/8x, 4 times for 1/16x and 5 times for 1/32x (minimum speed). DVR4MQA -7- 3) Pause Press PLAY then press PAUSE, the image will be paused. 4) Stop Press STOP and the DVR4MQA will stop all actions and display the incoming signal. 5) Image by image • Press PLAY and PAUSE to pause the image. Press ► to go to the next image ; keep it pressed to go faster. • Press PLAY and PAUSE to pause the image. Press ◄ to go to the previous image; keep it pressed to go faster. When the very first image is shown, the DVR4MQA cannot return further. e) Video Loss "LOSS" will appear on the screen if the DVR4MQA does not receive a video signal. f) Key Lock Press MENU and ENTER simultaneously to lock the control keys. Press MENU and ENTER simultaneously, enter the password (default: 0000) and press ENTER to unlock the keypad. Locking and unlocking the keypad can also be used to switch users by entering another password. 5. System Set-up a) Open Main Menu Press the MENU button on the front of the device. The screen you see on the right will be displayed. You can use the ▲, ▼, ► and ◄ buttons to move around in the menu. You can use “+” and “-“ to increase of decrease the displayed values. Use ‘ENTER’ to open a submenu/option under a submenu. Use MENU to complete the modification of a menu option or to exit a menu. DVR4MQA -8- (MENU) TIMER CAMERA RECORD ALARM DWELL PIP MOTION DISPLAY REMOTE USER SYSTEM EVENT b) System Menu (MENU) TIMER CAMERA RECORD ALARM DWELL PIP MOTION DISPLAY REMOTE USER SYSTEM EVENT Press the MENU button and press ▲or ▼until 'SYSTEM' is selected (cf. figure on the right). Press ENTER to enter the system set-up menu. A screen as shown on the right will be displayed. All instructions below start from this point. 1) AUDIO INPUT To choose the channel to be recorded (the audio of only 1 channel can be recorded). 2) BUZZER If the buzzer is ‘ON’, it will buzz when there is a motion detection. (System) AUDIO INPUT 1 BUZZER ON EXT ALARM ON VLOSS ALARM ON MOTION ALARM ON KEY MUTE YES HDD OVERWIRTE YES MESSAGE LATCH YES DATE DISPLAY D/M/Y DATE 2003-MAY-21 (WED) TIME 22:38:29 CLEAR HDD YES SYSTEM RESET YES 3) EXT. ALARM If it is ON, the external alarm output will be triggered when there is a motion detection. 4) VLOSS ALARM If it is ‘ON’ and there is video loss, it can trigger the buzzer, send out an external alarm and start recording. 5) MOTION ALARM If it is ‘ON’ and there is a motion detection, it can trigger the buzzer, send out an external alarm and start recording. 6) KEY MUTE If it is set to ‘YES’, there will be no sound when you press a key. 7) HDD OVERWRITE Set-Up If it is set to ‘YES’ and the HDD is full, previously recorded files will be overwritten without further warning notice. 8) MESSAGE LATCH Set-Up If it is set to ‘NO’ (default setting), DVR messages will disappear after 10 seconds. If it is set to ‘YES’, the DVR messages will remain on screen. NOTE: video loss, alarm and motion messages will disappear after the set Alarm Duration time. 9) DATE DISPLAY Set-Up Set the date appearance as Y/M/D, M/D/Y, D/M/Y or off. 10) DATE Set-Up Set the date. 11) TIME Set-Up Set the time. 12) CLEAR HDD Set-Up Set this line to ‘YES’ and press ENTER. A screen as displayed on the right will appear. Press ► to clear the HDD or ◄ to cancel. 13) SYSTEM RESET Set-Up To set all system settings back to factory default settings. Select ‘YES’ and press ENTER. DVR4MQA -9- All Data in HDD Will Be Cleared Are you sure? (◄: No ►: Yes) c) Timer Programming Press the MENU button on the front of the device and press ▲or ▼until 'TIMER' is selected (cf. figure on the right). Press ENTER to enter the timer menu. A screen as shown below will be displayed. (TIMER) DAY START END DAILY 01:00 22:00 OFF 00:00 00:00 OFF 00:00 00:00 OFF 00:00 00:00 OFF 00:00 00:00 OFF 00:00 00:00 OFF 00:00 00:00 TIMER ENABLE: NO IPS 15 15 15 15 15 15 15 QLT BEST BEST BEST BEST BEST BEST BEST MODE Q-FR Q-FI Q-FI Q-FR MUX Q-FR Q-FI (MENU) TIMER CAMERA RECORD ALARM DWELL PIP MOTION DISPLAY REMOTE USER SYSTEM EVENT 1) DAY Press ENTER to set the day selection of the first line. Press + or - to select the day set-up: DAILY : every day MON / TUE / WED / THU / FIR / SAT / SUN: one day only MO-FR : Monday to Friday SA-SU : Saturday & Sunday JAN-01 : specific date. 2) START Set the recording start time (HH:MM). 3) END Set the recording end time (HH:MM). NOTE: if you want to record from 23:30 on Sunday to 00:20 on Monday, you will need to set 2 lines: one on Sunday from 23:30 to 23:59 and one on Monday from 00:00 to 00:20. One line from Sunday 23:30 to 00:20 will result in the DVR4MQA recording from Sunday 23:30 to 00:20 on the next Sunday… 4) IPS Select the number of images per second (IPS). NTSC : 1, 2, 4, 8, 15, 30 ; PAL: 1, 2, 3, 6, 12, 25 5) QUALITY Select the recording quality: BEST, HIGH, NORM or BASE. 6) MODE Select the recording mode: Q-FR = quad-frame: all 4 channels simultaneously Q-FI = quad-field: all 4 channels simultaneously at lower resolution MUX = multiplex: the 4 channels consecutively 7) TIMER ENABLE If you set it to ‘YES’ and press MENU, you can see a diagram as shown at the right that displays what you’ve programmed: DVR4MQA - 10 - d) CAMERA Press the MENU button on the front of the device and press ▲or ▼until 'CAMERA' is selected (cf. figure on the right). Press ENTER to enter the camera menu. A screen as shown below will be displayed. (MENU) TIMER CAMERA RECORD ALARM DWELL PIP MOTION DISPLAY REMOTE USER SYSTEM EVENT 1) TITLE A title can be given to each channel/camera. Initially each title is the channel number. 2) ALARM Select LOW / OFF / HIGH for alarm polarity. The default value is LOW. 3) REC Select if the channel has to be recorded or not. When it is set to ON and the alarm is triggered for that channel, it will be recorded more frequently, e.g. if channel 1 is triggered, the recording sequence will be 1-2-1-3-1-4-… 4) BT (Brightness) / CT (Contrast) / CL (Colour) / HUE Adjust the brightness, contrast, colour and hue for each channel ; the levels can be set from 0 to 63. e) Recording Mode Press the MENU button on the front of the device and press ▲or ▼until 'RECORD' is selected (cf. figure on the right). Press ENTER, the following screen will appear: (RECORD) RECORD IPS: 30 RECORD QUALITY: NORMAL RECORD MODE: FRAME 1) RECORD IPS Select the number of images per second (IPS). NTSC : 1, 2, 4, 8, 15, 30 ; PAL: 1, 2, 3, 6, 12, 25 2) QUALITY Select the recording quality: BEST, HIGH, NORM or BASE. 3) RECORD MODE Select the recording mode: Q-FR = quad-frame: all 4 channels simultaneously Q-FI = quad-field: all 4 channels simultaneously at lower resolution MUX = multiplex: the 4 channels consecutively DVR4MQA - 11 - (MENU) TIMER CAMERA RECORD ALARM DWELL PIP MOTION DISPLAY REMOTE USER SYSTEM EVENT f) Alarm Press the MENU button on the front of the device and press ▲or ▼until 'Alarm' is selected (cf. figure on the right). (ALARM) Press ENTER, the following screen will appear: ALARM ENABLE ALARM DURATION RECORD IPS QUALITY RECORD MODE 1) ALARM ENABLE If it is set to ‘YES’, the alarm will be triggered by any event occurring. YES 10 SEC 60 NORMAL FRAME (MENU) TIMER CAMERA RECORD ALARM DWELL PIP MOTION DISPLAY REMOTE USER SYSTEM EVENT 2) ALARM DURATION Set the alarm duration. Default setting is 10 SEC. Other settings are: 15 SEC, 20 SEC, 30 SEC, 1 MIN, 2 MIN, 3 MIN, 5 MIN, 10 MIN, 15 MIN, 30 MIN, ALWAYS, AUTO. 3) RECORD IPS Select the number of images per second during an alarm recording: NTSC: 1, 2, 4, 8, 15, 30; PAL: 1, 2, 3, 6, 12, 25. 4) QUALITY Select the recording quality: BEST, HIGH, NORM or BASE. 5) RECORD MODE Select the recording mode during an alarm recording: Q-FR = quad-frame: all 4 channels simultaneously Q-FI = quad-field: all 4 channels simultaneously at lower resolution MUX = multiplex: the 4 channels consecutively g) DWELL Press the MENU button and press ▲or ▼until ‘DWELL’ is selected (cf. figure on the right). Press ENTER ; the following screen will appear: CAM1 CAM2 CAM3 CAM4 (DWELL) NORM ALARM 01 01 01 01 01 01 01 01 1) NORM Set the time each channel is displayed during sequential showing on the call monitor. The level can be set from 1 to 15 seconds or OFF. (MENU) TIMER CAMERA RECORD ALARM DWELL PIP MOTION DISPLAY REMOTE USER SYSTEM EVENT 2) ALARM Set the time each channel is displayed when the alarm input is triggered. The level can be set from 1 to 15 seconds or OFF. h) PIP Press the MENU button and press ▲or ▼until ‘PIP’ is selected (cf. figure on the right). Press ENTER ; the following screen will appear: (PIP) 1) FULL SCREEN Set the channel to be displayed full screen. FULL SCREEN PIP SCREEN POSITION 2) PIP SCREEN Set the channel to be displayed in a 1/9 size ‘insert’. 3) POSITION There are 6 position settings: D/L, D/M, D/R, U/L, U/M, U/R DVR4MQA - 12 - CAM 1 CAM 2 D/R (MENU) TIMER CAMERA RECORD ALARM DWELL PIP MOTION DISPLAY REMOTE USER SYSTEM EVENT i) MOTION Press the MENU button and press ▲or ▼to select 'MOTION' (cf. figure on the right). Press ENTER to enter the motion menu. A screen as shown below will be displayed. (MOTION) CAM1 CAM2 CAM3 CAM4 SEN ND-NUM RE 70 03 64 70 03 64 70 03 64 70 03 64 DET ON OFF ON ON AREA AREA AREA AREA MOTION RECORD: ON DAY START END DAILY 00:00 00:00 (MENU) TIMER CAMERA RECORD ALARM DWELL PIP MOTION DISPLAY REMOTE USER SYSTEM EVENT 1) SEN (Sensitivity) Set the sensitivity of the pixel-based motion detection feature from 1 (high) to 99 (low sensitivity). Default value is 70. 2) MD-NUM (Motion Detection Number) Set the number of targets in which motion must occur for the alarm to be triggered (from 1 to 99 – cannot be more than the number of targets set under AREA). 3) RE (Reference) Set the reference image to which the current screen is compared (1-99). For example, value 64 would compare the current image to the 64th image before that. A higher value may increase the sensitivity. 4) DET (Detection) The motion detection on each channel can be turned ON or OFF individually. 5) AREA Press the ENTER button when this option is selected to set the pixel-based motion detection area for each channel. Green targets represent the motion detection area and purple targets represent detected motion. Use these controls to modify the motion detection area (see figures p.5): ▲▼►◄: navigates between targets, ZOOM turns selected target ON/OFF ‘-‘ turns all targets on the screen ON/OFF ; ‘+’ turns all targets on the selected row ON/OFF NOTE: when DET is ON, you must set a motion detection area or there will be no triggering. The red block indicates on which field you are positioned ; the green area indicate which fields are set to ON. Upon a motion detection, the affected fields turn purple ; after ALARM DURATION, the original settings are restored. DVR4MQA - 13 - 6) MOTION RECORD When DET is ‘ON’, you can set up the MOTION RECORD function. 1. When MOTION RECORD is set to ON: the DVR4MQA will automatically start to record when there is a motion detection. The scanning sequence will be modified and will appear on the monitor. Note that the motion detection recording will use the ALARM DURATION time settings and that the set time will restart from zero each time there is a motion detection (also when the device is still recording from a previous detection). 2. When MOTION RECORD is set to OFF, the icon will still appear and when the DVR4MQA is in record mode, the scanning sequence will be modified. 7) DAY / START / END To set the DAY and START/END times for motion trigger recording. j) DISPLAY Press the MENU button and press ▲or ▼to select 'DISPLAY' (cf. figure on the right). Press ENTER to enter the display menu. A screen as shown below will be displayed. (DISPLAY) TITLE DISPLAY OSD COLOR LOSS SCREEN TIME POSITION YES YELLOW GREEN NORMAL 1) TITLE DISPLAY Determine whether the title of the channel should appear on the monitor or not. (MENU) TIMER CAMERA RECORD ALARM DWELL PIP MOTION DISPLAY REMOTE USER SYSTEM EVENT 2) OSD COLOR Set the OSD colour: YELLOW, WHITE, GREEN, BLACK, BLUE, RED, PINK or CYAN. 3) LOSS SCREEN Select a colour for when there is no image (GREEN, BLACK or BLUE) or retain the last image (RETAIN). 4) TIME POSITION Set the position of the time display on the monitor: NORMAL or CENTER. k) Remote Protocol Set-Up Press the MENU button and press ▲or ▼to select 'REMOTE' (cf. figure on the right). Press ENTER to enter the remote menu. A screen as shown on the right will be displayed. (REMOTE) REMOTE MODE BAUD RATE ID RS-485 9600 255 1) REMOTE MODE Set the remote control protocol for connection with a computer: RS-232 or RS-485. (MENU) TIMER CAMERA RECORD ALARM DWELL PIP MOTION DISPLAY REMOTE USER SYSTEM EVENT 2) BAUD RATE Set the baud rate: 115200 / 57600 / 19200 / 9600 / 4800 / 3600 / 2400 / 1200 3) ID You can use the RS232 remote protocol to control more than 1 DVR4MQA. Set the ID number from 000 to 255. DVR4MQA - 14 - l) USER Press the MENU button and press ▲or ▼to select 'USER' (cf. figure on the right). Press ENTER to enter the user menu. A screen as shown on the right will be displayed. (USER) SUPERVISOR USER 1 USER 2 USER 3 USER 4 USER 5 USER 6 USER 7 PASSWORD 0000 0000 0000 0000 0000 0000 0000 0000 (MENU) TIMER CAMERA RECORD ALARM DWELL PIP MOTION DISPLAY REMOTE USER SYSTEM EVENT 1) USER Up to 8 users can be set. ‘SUPERVISOR’ can control all functions ; ‘USER’ cannot view the menu settings and cannot clear the event list. 2) PASSWORD For each account, a password of 4 characters can be set (default: 0000). To switch users, press ENTER and MENU simultaneously to lock the keypad ; press ENTER and MENU simultaneously again and enter the new user’s password and press ENTER. m) EVENT Press the MENU button and press ▲or ▼to select 'EVENT' (cf. figure on the right). Press ENTER to view the event pages. A screen as shown on the right will be displayed. Possible event codes: DISK FULL: HDD is full PWR REST: power restored M-HD REMS: HDD removed M-HD REPL: HDD replaced M-HD ERR: HDD error M-HD WARM: HDD warning K UNLOCKS: keys are unlocked DMA ERROR: DMA (direct memory access) error C1 VLOSS: Video loss on channel 1 C2 ALARM: external I/O alarm trigger on channel 2 C3 MOTION: motion detection trigger on channel 3 SYSTEM ERROR: system might fail C1 VLOSS C2 ALARM K UNLOCKS M-HD ERR M-HD WARM PWR REST DMA ERROR M-HD REPL 26-DEC-2002 26-DEC-2002 26-DEC-2002 26-DEC-2002 26-DEC-2002 26-DEC-2002 26-DEC-2002 26-DEC-2002 03:00:00 03:00:00 03:00:00 03:00:00 03:00:00 03:00:00 03:00:00 03:00:00 ▲• ▼•• CLEAN (MENU) TIMER CAMERA RECORD ALARM DWELL PIP MOTION DISPLAY REMOTE USER SYSTEM EVENT Press ◄ or ► to switch pages (16 events on 1 page) and press ▲or ▼to clear the EVENT list. 6. Zoom Press ZOOM to enlarge the main picture. A picture-on-picture field appears on the zoomed image, of which the zoomed area can be moved about. PIP button: zoom in QUAD button: zoom out ZOOM (second time) to leave zoom function. CAM 1-4 button: channel full screen ▲, ▼, ► ◄: to move the zoom position. DVR4MQA - 15 - 7. Search Press the SEARCH button ; a screen as shown on the right will be displayed. 1) LAST RECORDING Press ▲or ▼to select 'LAST RECORD' and press ENTER to play the last recording. 2) FULL LIST Press ▲or ▼to select 'FULL LIST'. Press ENTER to obtain the full list and a screen as shown on the right will be displayed. Press ◄ or ► to switch pages (8 events per page) = motion recording = manual recording = alarm recording = timer recording M = storage in master HDD (S = slave ; not available on DVR4MQA) LAST RECORD FULL LIST ALARM LIST MOTION LIST TIME SEARCH 2003-JAN-01 01:02:03 2003-JAN-01 01:02:03 2003-JAN-01 01:02:03 2003-JAN-01 01:02:03 2003-JAN-01 01:02:03 2003-JAN-01 01:02:03 ◄: Page Up ►: Page Down M M M M M M 3) ALARM LIST Press ▲or ▼to select 'Alarm List'. Press ENTER to obtain the alarm list. Press ◄ or ► to switch pages (8 events per page) If there are no alarms, the display will read “empty”. 4) MOTION LIST Lists all motion triggered recordings 5) SEARCH a recording by time Find video recorded on a specific date (and time). 8. Troubleshooting What may appear as a malfunction of the device may not be that serious at all and can be easily corrected. Check the table below before contacting your DVR4MQA dealer.PROBLEM HDD not found No power The device does not react to keys being pressed No recorded video The device does not start recording No live video NTSC image when PAL is needed or vice versa SOLUTION Make sure a HDD is inserted and connected and that the HDD tray is locked. Check power source cable connections. Check if there is power at the outlet. Check if it is under key lock mode. Press MENU and ENTER simultaneously to unlock the keys. Check if the HDD has been installed properly. Check if 'record enable' is set to "YES" Check camera video cable and connections Check monitor video cable and connections Confirm that the camera is powered Check camera lens setting Power down, unplug the device and press POWER and FF simultaneously for NTSC, POWER and REW simultaneously for PAL while replugging the power cord. The information in this manual is subject to change without prior notice. DVR4MQA - 16 -