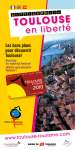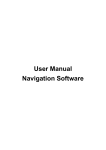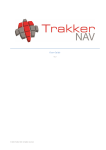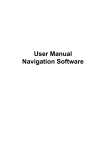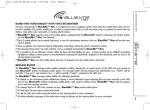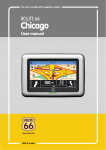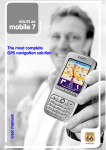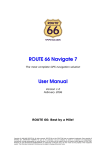Download Toyota Touch & Go™ Multimedia System
Transcript
Toyota Touch & Go™ Multimedia System Quick Reference Guide Introduction Toyota Touch & Go™ Buttons 2 How to register your Toyota Touch & Go™ 3 Music System Toyota Touch™ Rear-view camera 4 Touch screen 4 Bluetooth pairing 4 Bluetooth music streaming 5 Making phone calls 7 Rear-view camera Toyota Touch & Go™ Navigation 8 POI search 9 USB – navigation destination 10 SMS send & receive 11 Online local search 12 Navigation System 1 Introduction Toyota Touch & Go™ Buttons Tune/Scroll Turn this knob to select radio station bands, tracks and files. Also, the knob can be used for selection from the list display. Phone Button Press this to access the Bluetooth® handsfree system and applications. CAR Button Press this to access the vehicle information system. SETUP Button Press this to customise the function settings. MAP NAV Button Press this to access the navigation system. Seek/Track Button Press the “ ” or “ ” to seek up or down for a radio station, or to access a desired track or file. MEDIA Button Press this to access the audio system. The audio system turns on in the last mode used. Button Press this to pause or resume playing music. Button Press to turn the audio system on and off, and turn it to adjust the volume. Button Press this to eject a disc. 2 Toyota Touch & Go™ Registration To enjoy the full benefits of Toyota Touch & Go™, users will need to register online, and have a valid email address. How to register your Touch & Go™ system 1)Go to www.toyota.co.uk/touchandgo and click on REGISTER. 2) Follow the onscreen steps to register. 3)Complete your details, including a valid email address where you’ll then be sent an email to activate your account. 4) Go to your email inbox and click on the link to activate your new account. 5)At the Touch & Go™ homepage click ADD A VEHICLE and select the car that you’ll be registering. Note: You will need the following pieces of information to complete your login: •VIN which is located at the bottom of the windscreen on your car, please refer to your owner’s manual if you are unsure where to find this. It can also be found on your V5 document. •The Touch & Go™ Device ID which can be found within the system itself. F rom the SETUP button, click GENERAL then scroll down to SYSTEM INFORMATION. 6)Enter the DEVICE ID and VIN number with no spaces, paying attention to upper and lower case symbols. This is the code to be entered on the registration screen. 7)Finally, click COMPLETE to finish the registration. You’ll be taken back to the Touch & Go™ homescreen where you’ll see the car you’ve just registered. 3 Toyota Touch™ Rear-view camera The rear-view camera system assists by displaying an image of the view behind the vehicle. 1)To display the rear-view image on the screen, the gear stick needs to be in the “R” position when the engine is turned on. 2)Once the vehicle is taken out of reverse, the screen returns to the previous screen. Touch screen This system is operated mainly by the touch screen buttons. Note: •Lightly touch the screen buttons with your finger. Do not use objects other than your finger to touch the screen. Tip: •Currently unavailable screen buttons will be dimmed and therefore cannot be selected. Bluetooth® pairing How to pair your phone Toyota Touch™ uses Bluetooth® connectivity to connect with your phone. The system is compatible with most mobiles in the UK but it’s worth checking which features can be used on your phone. To check the compatability of your phone go to toyota.co.uk/touchandgo 1)Press the SETUP button followed by BLUETOOTH®. At this screen you’ll need to ensure Bluetooth® is ON and activated on your mobile phone. 4 2)Touch SEARCH FOR BLUETOOTH® DEVICES. Wait for your phone to appear and select your phone from the list. When pairing your phone you may be prompted to enter a four digit pin or Pass Key that will be displayed on your phone. Press ACCEPT. 3)Once accepted, the phone will be paired and the system determines which services can be supported for this phone’s profile. Press SETUP then BLUETOOTH® and select PAIRED DEVICE LIST. Here you’ll see what the phone is set up for and you have the option to connect/disconnect to phone, music and internet*, on your selected device. Note: •After pairing your phone to the system for the first time, your phone will automatically connect every time you start the car. • Up to 4 Bluetooth® devices can be paired to one Toyota Touch™ system. •*Only users with Toyota Touch & Go™ and a compatible phone and data plan can pair a phone for internet. To do this, select your phone and then press CONNECT FOR INTERNET and search for your network provider. Bluetooth® music streaming How to play music via Bluetooth® or USB device Toyota Touch™ can connect to an MP3 player, iPod, iPhone or USB stick with music on it. To play music via Bluetooth® ensure your device is paired. See the “How to pair your phone” section if you need to establish the connection. Note: •Your phone will need to have Bluetooth® music streaming functionality to use this feature. 5 Toyota Touch™ Play music via USB Connect the device to the USB port. Music on the USB or MP3 player will start playing automatically. If you’re listening to a CD or the radio and want to switch to the USB device, press the MEDIA button followed by USB or iPod. Play music via Bluetooth® To activate Bluetooth® audio press the MEDIA button followed by BLUETOOTH®. Audio Controls To navigate through your music library, touch OPTIONS and BROWSE FOR MUSIC. You can then search by Playlist, Artist, Album, Song or Genre – much like on your MP3 player. Note: •Whether you’ve paired via Bluetooth® or have connected a USB device, Toyota Touch™ automatically starts playing music and displays the title of the song, album and artist name of the track being played. •Files that do not contain song title and/or album information will be displayed as Unknown in the Artist and/or Album list 6 Making phone calls How to make a phone call and access your phone book When Toyota Touch™ is paired with your mobile device, calls can be made via the touchscreen. There’s no need to transfer contacts as Toyota Touch automatically synchronises with your mobile’s phonebook. To access the Phonebook: 1) Press the phone button and touch CONTACTS. 2)Touch the PHONE BOOK tab and you’ll see all the contacts listed in your phonebook. Tip: •If you do need to input a phone number press the PHONE icon on the top left of the screen and you’ll be able to enter a number manually. •If you’re out of the car with your phone and update any of your contacts, when you get in the car to refresh the phonebook simply press SETUP and then Telephone followed by REFRESH PHONEBOOK. 7 Toyota Touch & Go™ Navigation How to use the Satellite Navigation Toyota Touch & Go™ comes with an array of clever features to aid your journey, such as fixed speed camera warning and traffic information. 1)Start by pressing the MAP NAV button and you’ll see the map with an icon showing the car’s current position. 2)To enter an address access the navigation menu touch the NAV icon in the bottom left of the screen and select ENTER DESTINATION. 3)Select the ADDRESS tab and you’ll see the fields to enter country, street, town or postcode. Enter your destination and then press CALCULATE ROUTE. 4)Select the route you wish to take and route guidance will begin. Note: •Touch & Go™ will recommend three routes on the map; the fastest route, the shortest route and the most ecological – along with the anticipated arrival times for each option. •Touch AVOID if you want to stay clear of motorways, toll roads, tunnels or ferries. The route will be re-calculated. 8 POI search You can search for a destination by entering an address or searching for one of the 6 million points of interest or ‘POIs’ registered on Touch & Go™. You may want to search for a particular POI that is near your location. 1)Start by pressing the MAP NAV button and you’ll see the map with an icon showing the car’s current position on the map. 2)To enter an address access the navigation menu, touch the NAV icon in the bottom left of the screen and select ENTER DESTINATION. 3) Select the POI tab from the navigation menu. 4)Touch BY CATEGORY then AT CURRENT POSITION to search for nearby POIs – everything from banks, to coffee shops and hotels is covered in Touch & Go™. Select ALL CATEGORIES to find the closest POI for your search. Note: •If you select a particular POI and press the SEARCH ICON the destination will appear on the map and you’ll have the option to SAVE the POI location to MY DESTINATIONS or start the navigation by pressing GO. Additionally if a POI has a telephone contact you can call directly with the phone icon. •If you want to search for a particular destination nearby, select BY NAME from the POI tab followed by AT CURRENT POSITION and enter the name of your destination. •In addition to searching for nearby POIs, you can also search ‘Around the area’, ‘At your destination’ or ‘Along the route to your destination.’ 9 Toyota Touch & Go™ USB – navigation destination You can transfer a Google™ destination to Touch & Go™ via USB. 1)Visit toyota.co.uk/touchandgo 2)Login and within the Toyota Portal click on CONNECTED SERVICES then select a destination from the MY DESTINATION or FAVOURITES tab. Please refer to page 13, “How to send an online map destination route to Touch & Go™” and follow steps 1-6. 3) Select a destination from the MY DESTINATION tab. 4)Select USB under ‘Other Copy Options’ and save the file to your USB 5)Connect the USB stick to the USB port (the location of which can be found in your car’s USB user manual) and press MAP NAV, NAV and then ENTER DESTINATION and click on the ADVANCED TAB. 6)Press LOAD CONTACTS FROM USB. 7)To access the destination you have saved, select MY DESTINATIONS and the destination will appear under the STORED tab. 10 SMS send & receive How to send and receive a text message Touch & Go™ let’s you stay in control of your text messages – don’t forget you should not be driving when reading or replying to a text message. To access your texts: 1)Press the PHONE button and then the MESSAGES icon on the left. Here you can see texts in the INBOX tab. 2) Select the text you wish to read. 3)To reply to the text message you’ll see the option to ‘REPLY FREE TEXT’ which allows you to manually enter a short message. Press the reply free text button, OR you can touch ‘REPLY TEMPLATE’ to select a pre-loaded prepared message and select OK. 4)To create and send a new text message select the CREATE NEW tab. Here you have the option to CREATE MESSAGE, or USE TEMPLATE. Tip: •Touch & Go™ has 10 prepared messages, but will hold 15 templates. To create your own, press PREPARE OWN MESSAGE TEMPLATE, input your short message and then select OK. 11 Toyota Touch & Go™ Before using any of the connected services you’ll need to check that you have a compatible mobile phone. You’ll also need to ensure you have a valid data plan and are set up for internet tethering. (Tethering is the ability to establish a phone connection to the internet and then share the data from that connection with a second device). If you’re unsure about data and tethering contact your mobile phone operator. You can check phone compatibility on toyota.co.uk/touchandgo. Online local search How to make an online search 1)Touch the MAP NAV button to get to the homescreen and press ENTER DESTINATION. 2)Select the ADVANCED tab and press ONLINE SEARCH BY GOOGLE. Note: •Within the online search screen, you have the option to search within an area or at the destination of a route you’re travelling on. 3)Touch the ENTER SEARCH WORD button on the search screen and input your search query. You can scroll down to see the first 20 search results and select DOWNLOAD MORE to see further search links. 4)Select one of the results and touch START and you’ll activate the route guidance in the same way as using the standard satellite navigation system. Note: •Once the search is finished Touch & Go™ will no longer be accessing your phone’s data. 12 How to send an online map destination route to your car This is particularly handy if your researching a destination and want to send it straight to your car or if you want someone to remotely send you a new destination. Remember you will need to have registered online before you can start this. For details on how to register see page 3. 1)Visit toyota.co.uk/touchandgo. 2)Login to the Touch & Go™ Portal and click on CONNECTED SERVICES under your vehicle. Under ‘Destinations provided by Google send to car’ click the PLUS SIGN (+) to add a new destination. You’ll be directed to the Google maps homepage. 3) Enter a destination and select the destination’s icon on Google maps. 4)Press SEND icon in the top right followed by CAR on the left hand side. 5) Select Toyota from the drop down and enter your Touch & Go™ user name in the my account box. 6)Press SEND. You’ll automatically be re-directed to the Toyota Portal. 7)Once in your vehicle, to load the sent destination, press the MAP NAV button and select ENTER DESTINATION. 8) Select the ADVANCED tab and press LOAD ADDRESSES FROM SERVER. You’ll now see the new destination within the STORED tab of MY DESTINATIONS. 13 T&G19-1211ENUK-00-00