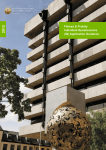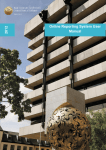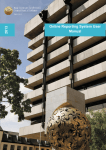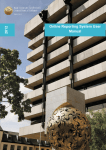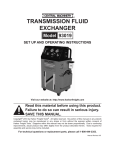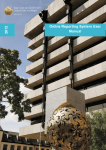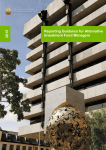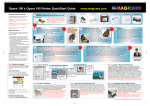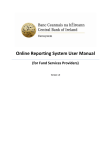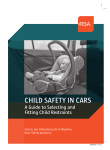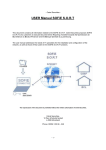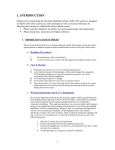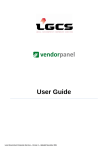Download ONR User Manual - Central Bank of Ireland
Transcript
2015 Online Reporting System User Manual Online Reporting System User Manual Disclaimer The guidance in this document is correct as at the date of publication. The Central Bank regularly issues guidance to ensure compliance by regulated firms with their legal and regulatory obligations. Up to date guidance is available on the Central Bank website at the following address: www.centralbank.ie This manual does not cover the content of individual returns. Users should continue to refer to the published division specific materials for return completion guidance. 1 Online Reporting System User Manual Contents 1. 2. INTRODUCTION 4 1.1 1.2 1.3 1.4 4 4 4 5 PURPOSE OF THIS USER MANUAL USER SUPPORT FAMILIARITY WITH MANUAL ONLINE REPORTING SYSTEM- NEW FEATURES THE ONLINE REPORTING SYSTEM 5 2.1 ABOUT THE SYSTEM 2.1.2 MINIMUM SYSTEM REQUIREMENTS 2.1.3 NAVIGATION 2.3 SYSTEM ACCOUNTS 2.3.1 FIRM/ SYSTEM ADMINISTRATOR ACCOUNTS 2.3.2 BUSINESS ADMINISTRATOR ACCOUNTS 2.3.3 USER ACCOUNTS 2.4 LOGGING IN 2.4.1 LOGGING IN FOR THE FIRST TIME 2.4.2 LOGGING IN - BUSINESS AS USUAL 2.4.3 LOGIN ERROR S 2.4.3.1 INCORRECT LOGIN DETAILS 2.4.3.2 LOGGING IN FROM DIFFERENT LOCATIONS 2.4.3.3 HTTP 400 - BAD ERROR REQUEST 2.4.4 INACTIVITY 2.4.5 LOGGING OUT 2.5 TASKS 2.6 NEW MESSAGES 2.6.1 VIEW NEW MESSAGES 2.6.2 VIEW MESSAGE ARCHIVE 2.7 FITNESS & PROBITY RETURNS 2.7.1 POINTS ON USING THE SYSTEM 2.7.2 DATE FIELDS 2.7.3 TEXT BOX FIELDS 2.7.4 DROP-DOWN LIST BOXES 2.7.5 IMPORT/EXPORT FUNCTION 2.7.6 “SAVE FORM” AND “SAVE WITH ERRORS” 2.7.7 INACTIVITY 2.8 USING THE SYSTEM FOR REPORTING INFORMATION 2.8.1 ACTIVATING A RETURN 2.8.2 DROP-DOWN LIST BOXES 2 5 5 5 6 7 7 8 8 8 11 14 14 14 15 16 16 17 18 18 19 20 20 23 23 23 23 27 28 28 28 28 Online Reporting System User Manual 3. 4. 5 6 7 2.8.3 ADDING AND DELETING ROWS 2.8.4 REPORTING AMOUNTS, ROUNDING AND DATA VALIDATION 2.8.5 SCHEDULED RETURNS 2.8.6 AD-HOC RETURNS 2.8.6.1 AD-HOC UPLOAD FOR FUNDS 29 29 29 29 34 MY PROFILE 37 3.1 37 EDIT MY PROFILE MANAGE USER ACCOUNTS 38 4.1 4.2 4.3 4.3.1 4.4 4.5 4.6 38 40 42 45 46 49 52 OVERVIEW ADD A USER ACCOUNT EDIT USER ACCESS SYSTEM ACCOUNT TYPE/ROLE AND ACCESS GRANTED SELF SERVICE PASSWORD RESET RESET A PASSWORD FOR ANOTHER USERS ACCOUNT DISABLE/ENABLE A USER’S ACCOUNT SUBMIT A REQUEST 57 5.1 5.2 5.3 5.4 5.5 57 60 63 65 66 SUBMIT A REQUEST: GENERAL QUERIES SUBMIT A REQUEST: RETURN SPECIFIC QUERIES SUBMIT A REQUEST: UNLOCK A RETURN MY REQUESTS CLOSING OF REQUESTS RETURNS MANAGEMENT: REMINDERS/ACKNOWLEDGMENTS 67 6.1 6.2 6.3 6.4 67 67 70 72 INSTITUTION REMINDERS/ACKNOWLEDGEMENTS: OVERVIEW INSTITUTION REMINDERS/ACKNOWLEDGEMENTS: PROCESS PER INSTITUTION INSTITUTION REMINDERS/ACKNOWLEDGEMENTS: PROCESS PER RETURN TYPE INSTITUTION REMINDERS/ACKNOWLEDGEMENTS: PRIMARY / SECONDARY CONTACTS DELEGATION 75 7.1 DELEGATION FOR FUNDS 75 3 Online Reporting System User Manual 1. 1.1 Introduction Purpose of this User Manual This User Manual provides instructional support and guidance to Authorised Firm Personnel who use the Online Reporting System (hereinafter the ONR or the System) to submit or view their Regulatory Returns. The manual focuses on access, navigation, use and management of the system. This manual does not cover the content of individual returns or the definitions of fields within returns. Users should continue to refer to the published Guidance for completing specific returns. 1.2 User Support All Business and System related Online Reporting queries and requests should be submitted to the Central Bank using the Instructions available in section 5 of this User Manual. 1.3 Familiarity with Manual As part of being authorised, it is required that all users are familiar with the content of this manual, as set out in the Minimum Competency Requirements. 4 Online Reporting System User Manual 1.4 Online Reporting System- New Features Self-Service Password Reset, Section 4.4. There is no need to contact the Central Bank; a user can reset their own password. It is a quicker and more convenient method of doing so. Submit Queries and My Requests, Section 5.1. This new function allows entities to submit questions to the Central Bank via an online query form. The form is easily accessible on the Home Page of the Online Reporting System. The response time for queries submitted through the ONR is quicker than for email. Returns Reminders and Acknowledgements, Section 6.1 allows entities to set reminders for the firm as well as for each individual return type. Delegation, Section 7.1. The Firm/ System Administrator may delegate a fund regulatory return filing to either a Fund administrator or a Funds legal advisor. The delegation options are limited to these two service provider types. 2. The Online Reporting System 2.1 About the System The Online Reporting System is a web-based application through which authorised entities are required to submit their Regulatory Returns. 2.1.2 Minimum System Requirements The Online Reporting System may be accessed using the following Internet browsers: Internet Explorer v6.0 (or later) Mozilla Firefox v2.0 (or later) Apple Safari Google Chrome The Online Reporting System allows returns to be exported to spreadsheet applications. 2.1.3 Navigation Use the menu across the top of the system pages to navigate through the Online Reporting System. This menu is highlighted in red in Figure 2 below. 5 Online Reporting System User Manual The menu provides links back to each previous page the user navigated through to get to the current page. Fig 2 2.3 System Accounts Fig 2.1 6 Online Reporting System User Manual There are three different types of system account: Firm/System Administrator Business Administrator User 2.3.1 Firm/ System Administrator Accounts1 The Firm/System Administrator will automatically have unconditional access to all returns applicable to the entity. This includes Fitness & Probity Returns (IQs) which may contain confidential and highly sensitive information. The Firm/System Administrator is responsible for adding, modifying or removing existing Business Administrator(s) and User(s) profile(s) to/from the ONR and adding or deleting the IQ return type to individual Business Administrator(s) and User(s) profile(s) as required, without contacting the Central Bank. Each entity shall have one Firm/System Administrator account. The Firm/System Administrator is responsible for setting up and managing Business Administrator accounts and User accounts for the Entity (i.e. notifying login details and resetting passwords, when necessary). They may also set the profiles to provide the ability to view, create, submit and/or amend returns and delegate (For Funds), depending on the roles assigned. The Central Bank will notify the Firm/System Administrator directly of their login details (institution code, login name and password) after initial setup of the Entity on the ONR.2 If the Firm/System Administrator changes, the Institution must notify the Central Bank immediately via the ‘Submit a Request’ process.3 If the proposed new Administrator is not set up with an account on the ONR, this must be done before contacting the Central Bank. 2.3.2 Business Administrator Accounts Business Administrator accounts are primarily in place for larger financial institutions with multiple divisions, where a ‘Chinese Wall’4 structure is required to restrict transfer of sensitive information between divisions within the firm. 1 Please note that some Institutions do not have Firm/ System Administrators. Where this occurs please refer to divisional specific guidance notes on Administrators. 2 See logging in for the first time at Section 2.4.1 3 Please see section 5 for further detail on submitting requests. 4 As defined in Chapter 12 of the Consumer Protection Code 2012. 7 Online Reporting System User Manual The primary difference between Business Administrator and Firm/System Administrator accounts is that the Business Administrator(s) does not automatically have access to all returns. The Business Administrator will be assigned their ONR account profile and roles by the Firm/System Administrator. Where the Firm/System Administrator has given responsibility and access to do so, the Business Administrator account can create, edit or delete other Business Administrator accounts and other User accounts. The functions assigned may include set up and management of other accounts, notification of login details, resetting passwords, setting profiles to provide the ability to view, create, submit and/or amend returns. If someone is to act as proposer for Individual Questionnaires, they must be a Business Administrator and have Administrator access to the IQ Return type. 2.3.3 User Accounts 2.4 The User will have the ability to view, edit and amend returns, as determined by the roles assigned to them. User accounts are administered by the Firm/System Administrator or Business Administrator. They may set up one or more User accounts for the firm. The User account cannot create or edit other User accounts. Please refer to the Access procedure for more information. Logging In 2.4.1 Logging in for the First Time The Online Reporting System will require all Administrator(s) and User(s) to change their password when logging into the system for the first time. See figures 2.2 and 2.3 below. The Firm/System Administrator will be prompted to enter the temporary password as issued to them by the Central Bank in ‘Enter Old Password’. The Firm/System Administrator must then create a new password. Once satisfied with the new password, select Change.(Fig 2.3 refers) 8 Online Reporting System User Manual Fig 2.2 Login Screen where initial firm credentials are inputted as provided by the Central Bank to the Firm/System Administrator. Fig 2.3 Displays Initial Login Screen when Logging in for the first time. The end user is responsible for keeping their details secure. 9 Online Reporting System User Manual ONR Administrators and Users should refer to Section 4.4 on ‘Self Service Password Reset’ and Section 4.5 on ‘Reset a Password for another users account’ for further information on password functionality. Fig 2.4 shows a screen display where a Password is successfully changed. Click the ‘Edit Password Secret Questions’ button to proceed. Your Password Secret Question page appears (Fig 2.5 refers). You must provide answers to at least 3 of the 5 questions below. Then click ‘Save’. Once this is complete you will be brought to the home screen. Answers are not case sensitive. Please keep a record of your answers as you will need them if you forget your password. 10 Online Reporting System User Manual Fig 2.5 Screen displaying secret password questions 2.4.2 Logging in - Business as Usual Open a web browser and enter the address www.centralbank.ie Click the Online Reporting System button –see Figure 2 Fig 2.6 11 Online Reporting System User Manual The Login screen of the Online Reporting page appears. Enter your login details and click Login.(Fig 2.7 refers) Fig 2.7 The Home page appears- see figure 2.8. Throughout the manual, reference will be made to the Home page. It is the key point of reference when beginning any task on the ONR. 12 Online Reporting System User Manual Fig 2.8 Figure 2.9 displays what a Fund System Administrator will see when logging on to the Online Reporting System. Fig 2.9 13 Online Reporting System User Manual 2.4.3 Login Errors 2.4.3.1 Incorrect login details Login details are case sensitive (see Figure 2.10) Fig 2.10 2.4.3.2 Logging in from different locations ‘The system could not log you in as you are already logged in from another location’(Figure 2.11 refers) You are not allowed to log into the ONR from 2 computers or from two separate tabs in your browser at the same time. Ensure that you are logged off from all locations. The error message can also occur when you have closed down the ONR using the X on the upper right hand corner of your browser. Wait a half an hour and retry again. 14 Online Reporting System User Manual Fig 2.11 2.4.3.3 HTTP 400 - Bad Error Request This error occurs where the login attempted is deemed a security threat. (Figure 2.12 refers) Disable any add-ons on your web browser.# Access the ONR directly through the centralbank.ie website and not through external links or search engines. Fig 2.12 15 Online Reporting System User Manual 2.4.4 Inactivity Users will be logged out of the system after 20 minutes of inactivity.5 2.4.5 Logging Out Fig 2.13 5 Always click the Logout button to securely leave the Online Reporting System. (Figure 2.13 refers) Please note that the Funds screen will contain ‘Delegate Return Submission’ button as per Figure 2.9. If you do not log out properly, the ‘Logged in from a different location’ error message can appear when trying to log in again. Please refer to Section 2.4 on best practice for logging in and logging out. 16 Online Reporting System User Manual 2.5 Tasks Tasks are displayed at the bottom of the Home page, alerting the User to take an action on a specific return. (See Figure 2.14) (See Figure 2.9 for Funds) Fig 2.14 There are 3 types of tasks Due Overdue Revised (when the return is unlocked) Only one task is displayed per return The task link opens the page for the associated return. 17 Online Reporting System User Manual 2.6 New Messages 2.6.1 View New Messages The Online Reporting System includes a New Messages facility to notify entities of general announcements related to Returns or to the Online Reporting System, such as planned Online Reporting System down time or documentation updates.(Figure 2.15) New Messages are displayed on the right side of the Homepage. The five most recent messages are displayed here; older messages are displayed in the Message Archive. Click [more] (to the right of any message), or click on the message hyperlink to view its contents. Fig 2.15 18 Online Reporting System User Manual 2.6.2 View Message Archive Click Go to Message Archive >> to view older messages. (Figure 2.15 refers) The All Messages page appears. Click the title of the message under the Message Summary column to view its contents. (Figure 2.16 refers) Fig 2.16 Click Back to return to the previous page. Fig 2.17 19 Online Reporting System User Manual 2.7 Fitness & Probity Returns Before a regulated financial service provider can appoint a person to a PCF, the Central Bank must have approved the appointment in writing. All persons wishing to seek approval to perform a preapproval controlled function (“PCF”) must complete and submit an Individual Questionnaire to the Central Bank electronically through ONR. The Central Bank will no longer accept paper IQ submissions. All firms currently utilising ONR will have the ONR Fitness & Probity returns such as the “IQ return type” automatically added to their profiles by the Central Bank. Regulated financial service providers will be provided with a System Administrator account, allowing them to log on to the online system. Individual accounts for PCF applicants (and/or PCF Proposers) can then be created by regulated financial service providers, enabling applicants to complete their IQs online. For full details on the Fitness & Probity process including guidance on how to complete an Individual Questionnaire (“IQ) application, please refer to the Fitness & Probity section of our website located here. 2.7.1 Points on using the System The return includes: i) an online IQ form, to be completed by the proposed holder of the PCF (including pre-formatted curriculum vitae sections within the IQ form itself); ii) ability to attach additional documentation to support an application where necessary; iii) option/ability to export core data once completed online which can later be imported by the applicant for a subsequent application; iv) an online declaration by the proposed holder of the PCF as to the accuracy and veracity of the information provided; v) an online declaration by an appropriate officer from the proposing regulated financial service provider confirming the checks of the individual were undertaken by the regulated financial service provider (e.g. appropriate due diligence regarding qualifications and experience, previous employer reference checks etc.), and confirming that the regulated financial service provider is satisfied that the proposed holder of the PCF is fit and proper. The online IQ enables the applicant to submit a single application where applying for more than one PCF in the same regulated financial service provider (e.g. head of risk and head of compliance). Where a person wishes to apply for several PCFs in different regulated financial service providers, however, s/he must submit an application for each PCF. 20 Online Reporting System User Manual The individual is responsible for all information given to the regulated financial service provider and/or the Central Bank. Section 1 Section 1 is a preliminary section which determines the information required to be completed within the rest of the form. The applicant’s responses in Section 1 will enable or disable certain of the other sections of the Individual Questionnaire. For example, if you answer ‘Yes’ to question 1.8, complete Section 9 which will be mandatory, and then change your answer to question 1.8 to ‘No’, the data you previously entered in Section 9 is erased and cannot be recovered. Section 2 In this section the applicant must provide their personal details, as well as select the proposed PCF role and principal sector in which they propose to operate. Section 3 This section requests details of the applicant’s professional and other relevant experience, educational qualifications, professional memberships and relevant training. The applicant must demonstrate that they have the necessary qualifications, experience, competence and capacity appropriate to the relevant PCF(s) applied for. Section 4 The Minimum Competency Code section must be completed if the applicant answered Yes to Question 1.1 and are a New Entrant, or are availing of Grandfathering arrangements. Section 5 The Applicant Reputation and Character section is mandatory for all applicants excluding those who are currently approved by the Central Bank of Ireland or another Financial Services Regulator within the EU/EEA to a similar position in the same sector for which you are now applying. Section 6 In the Applicant Current and Previous Regulatory Approvals section the applicant must provide details of all current and previous regulatory approvals held (within the last 10 years), including approvals by other Financial Services Regulators in other jurisdictions. Section 7 Applicants must complete the Applicant Shareholdings in Proposing Entity or Group Companies section if they answered Yes to Question 1.6. They must provide details of current or proposed shareholdings in the proposing entity or related entities, including voting rights. Section 8 The Applicant Shareholdings/Business Interests in Financial Entities and Other Firms section is mandatory if the applicant answered Yes to Question 1.7. The applicant must provide details of all current and previous business interests in financial and non-financial entities. 21 Online Reporting System User Manual Section 9 In this section the applicant must provide details of all current and previous positions in financial or non-financial entities which are not regulated and therefore are not included in Section 6 of the application. Section 10 All documentation in the Supporting Documentation section must be submitted in one of the following formats: MS EXCEL .xls, .xlsx MS WORD .doc, .docx TIF .tif, .tiff JPEG .jpg, .jpeg PDF .pdf Please note the system supports up to a maximum size of 8MB per file uploaded. Section 11 In the Applicant Declaration section, 2 referees must be provided where the applicant is applying within the Insurance/Reinsurance Intermediaries, Investment Intermediaries or Mortgage Intermediaries Sectors and/or acting as a Sole Trader or a Single Director in a Private Company Limited by Shares. Contact details for 2 of their most recent previous employers (within the last 10 years) should be provided. Where they have been self-employed for more than 10 years we require contact details of 2 individuals familiar with their financial service activities. Section 12 The Proposer Declaration section must be completed and signed off on behalf of the proposing entity by one of the following PCFs: PCF1 Executive Director PCF 2 Non-Executive Director PCF3 Chairman PCF8 Chief Executive PCF9 Each member of a partnership PCF12 Head of Compliance PCF15 Head of Compliance with responsibility for AML/CFT PCF42 Chief Operating Officer Section 13 Only Sole Traders and Single Directors are required to complete the Sole Trade/Single Director Declaration section. A Data Protection Disclosure report must be uploaded in Section 10. 22 Online Reporting System User Manual 2.7.2 Date Fields Whenever a date field is being input, the required format of the field is set out in the question itself. For example, the date 30th July 2011 should be input as 30/07/2011 where format is DD/MM/YYYY 07/2011 where format states MM/YYYY; 2011 where format is YYYY; 2.7.3 Text Box Fields The maximum number of characters permitted is either 100 or 1000. If you are providing information exceeding the 1000 character limit, please provide the information in a Word document and attach/upload to section 10. 2.7.4 Drop-down List Boxes Some fields require you to select an entry from a drop-down list box. If the question is relevant but a suitable entry is not available, please choose the entry ‘Other’. 2.7.5 Import/Export Function The import/export function has been provided to aid ease of use when completing IQs in the future. At any stage during the completion of the IQ, the applicant has the option to export all the inputted core data (Sections 2, 3,6,7,8 and 9) to a Read-Only Excel document and save it on their computer. At a later stage, if they need to complete another IQ and following the completion of Section 1 of the new IQ, the applicant may import this data into the new Questionnaire. This allows all the information from the previous IQ (Sections 2, 3,6,7,8 and 9) to be copied across to the new IQ. Note- Only Sections 2, 3, 6, 7, 8 and 9 will be populated after importing as these sections do not contain declarations. The applicant will then be required to validate the completed sections by reviewing the imported data, and then selecting “Save Form”. If you are using the Import function, please insure you update your information in the new application i.e. include additional roles undertaken since the previous application, changes in employment, etc. 23 Online Reporting System User Manual Upon completion of your Individual Questionnaire (IQ) you will have the option to Export to Excel as highlighted in the screenshot below. Click “Export to Excel” in order to save the information on an excel document on your computer. For more information please refer to the ‘How to’ videos on the Central Bank website. Fig 2.18 Please note – If you haven’t exported the information from a previous IQ and need to complete another one, you can log back into the Online Reporting System using your login details (Institution code, Login Name and Password). Once you have logged on you can click into the previously completed IQ and “Export to Excel”. 24 Online Reporting System User Manual A dialog box will appear (see example screenshot below), press “Save” in order to save it on your computer. You can then edit the file name and save it in the desired folder on your computer (see sample screenshot below). Do not edit the exported excel spreadsheet. If you do the system won’t allow you to import the spreadsheet into an new IQ. Any edits can be made after the Import. 25 Online Reporting System User Manual If you need to complete another IQ, you can import the information within the saved excel document. Once you start a new IQ you need to complete Section 1. You will then be given the option to “Import Previous” (see screenshot below). 26 Online Reporting System User Manual A dialog box will appear (please see example screenshot below) allowing you to browse for the saved excel document that you have exported from a previous IQ you have completed. The applicant will then be required to validate the completed sections by reviewing the imported data, and then selecting “Save Form”. 2.7.6 “Save Form” and “Save with Errors” At the top of every section, other than Section 1, you will see the “Save Form” and “Save with Errors” buttons. Section 1 only contains the “Save Form” button. “Save Form” allows you to save the completed section provided there are no errors. Once “Save Form” is clicked, any errors will be highlighted in red indicating fields you must complete. You may also use “Save Form” if the section is completely blank. “Save with Errors” is used where the applicant wishes to save incomplete sections or incorrect sections with errors. The errors will be highlighted in red the next time the applicant logs in to the section in question. The completed form cannot be validated and submitted to the Proposer until all the saved errors have been rectified. 27 Online Reporting System User Manual 2.7.7 Inactivity For security reasons, an application will close down if left idle for more than 20 minutes and any unsaved data will be lost. In order to avoid any loss of data please ensure application is saved at regular intervals. Please note, the “save with errors” function allows an applicant to save an incomplete application. The applicant will then be required to validate the completed sections by reviewing the imported data, and then selecting “Save Form”. 2.8 Using the System for Reporting Information 2.8.1 Activating a return Users must firstly ‘activate’ the return type by clicking the Edit Data button. 2.8.2 Drop-down List Boxes Some fields require the user to select an entry from a drop-down list box. If a suitable entry is not available, please choose the entry Other. 28 Online Reporting System User Manual 2.8.3 Adding and Deleting Rows The user may add and delete rows to/from data tables by clicking the Add Row or Delete links where available. 2.8.4 Reporting Amounts, Rounding and Data Validation Amounts must be reported and entered into the ONR in thousands of Euro (€’000), unless otherwise stated. Amounts must be rounded up/down, where required. Decimals should not be entered for amounts. Automated data validation may exist for certain report types; however, reporting firms are required to validate reports before submission to the Central Bank. 2.8.5 Scheduled Returns Scheduled returns occur at periodic times depending on the Institutions reporting obligations and when submissions are due. All returns are set up by the Central Bank of Ireland and do not require any input from Firm/System Administrators. 2.8.6 Ad-hoc Returns Ad-hoc return types require that Firm/System Administrators add sections or return instances. Click on the name of the ad-hoc return type. (Figure 2.19 refers) When scheduling ad-hoc returns such as the Changes in Key Personnel & Relevant Documentation the procedure is that the Reporting Date must be a date in the past (i.e. not Today’s Date) and the Submission Due Date must be a date in the future (again, not today’s date). Click add.(Figure 2.21 refers) 29 Online Reporting System User Manual Fig 2.19 Demonstrates Ad-hoc and Scheduled Returns Then click View Edit Returns. This will allow you to input or load data to the system, or view date previously entered. (Figure 2.20 refers) Fig 2.20 30 Online Reporting System User Manual Remember, the Reporting Date must be a date in the past (i.e. not Today’s Date) and the Submission Due Date must be a date in the future. (Figure 2.21) Fig 2.21 Figure 2.22 will appear. Click Add Section. Fig 2.22 Select the sections as prompted and click Add.(Figure 2.23 refers) 31 Online Reporting System User Manual Fig 2.23 Fig 2.24 demonstrates that the Firm/System Administrator has successfully added the return section or return instance. Click the return name Changes in Key Personnel and Relevant Documentation. Fig 2.24 Click on Add File in figure 2.25 to bring you to figure 2.26. Fig 2.25 32 Online Reporting System User Manual Fig 2.26 Select Browse to search for your file. It should be saved in the following format; A Microsoft Word (.docx) document named CCCCCCC_YYYYMMDD_Changes-## where CCCCCCC is your institution code, YYYYMMDD is the reporting date, and ## is a number between 0 and 59. For example the following is a correct file/name convention format C1234_20121218_Changes-01 where the 18th of December is a date in the past and not Today’s date. Dual sign off: The ad hoc return must be both finalised and Signed-Off to be submitted to the Central Bank. Note that these processes cannot be completed by the same person. Once uploaded select Finalise. The Firm/System Administrator or Business Administrator that uploads the file cannot sign off the return. A second user with Verify or Administrator access to the return type will be required to sign off the return. The file extension name must always be lower case. The correct file name pattern will always be on the upload screen. 33 Online Reporting System User Manual 2.8.6.1 Ad-hoc Upload for Funds Please note Dual Sign Off is not a requirement for the submission of fund regulatory returns. Naming Convention: Umbrella level (figure 2.27 refers) C111111_C222222_YYYYMMDD_FSADOC C111111 is your institution code (firm making the filing). C222222 is the code of the Standalone/umbrella fund. YYYMMDD is the reporting date. FSADOC is the file specific name. The correct file name pattern will always be on the upload screen. Fig 2.27 Naming Convention: Umbrella level Naming Convention; Sub-fund level (Figure 2.28 refers) C111111_C222222_YYYYMMDD_FDIDOC_C333333 C111111 is your institution code (firm making the filing) C222222 is the code of the Standalone/umbrella fund YYYMMDD is the reporting date FDIDOC is the file specific name C33333 is the standalone sub-fund 34 Online Reporting System User Manual Fig 2.28 Naming Convention; Multiple doc upload (Figure 2.29 refers) C111111_C222222_YYYYMMDD_FSASDOC_01 C111111 is your institution code (firm making the filing) C222222 is the code of the Standalone/umbrella fund YYYMMDD is the reporting date FSASDOC is the file specific name 01 is a unique numeric suffix 35 Online Reporting System User Manual Fig 2.29 36 Online Reporting System User Manual 3. My Profile 3.1 Edit My Profile Fig 3 To edit your profile, click on the My Profile button on the Home page. (Figure 3) The My Profile page appears. Click the Edit Profile icon located at the bottom left of the page as shown below. (Figure 3.1) The Update My Profile page appears. Make the required changes to your profile and click Save, or click Cancel to return to the previous screen without saving any changes. 37 Online Reporting System User Manual Fig 3.1 Fields that cannot be edited appear in light grey font (e.g. Login name). Fields that must contain a value are marked with an * (asterisk) (e.g. Title). 4. Manage User Accounts 4.1 Overview 38 Online Reporting System User Manual These functions are available only to Firm /System Administrators and/or Business Administrators, where access has been granted. The Manage User Accounts function provides the ability to: Add a User account Edit User access Self-Service Password Reset Reset a Password for another User’s Account Disable a User account Enable a User account Delete a User account The starting point for all of the above is the Homepage as featured in Figure 4 below. Please note Funds will also see the ‘Delegate a Submission’ Button. Fig 4 39 Online Reporting System User Manual 4.2 Add a User Account On the Home page click ‘Manage User Accounts’ as of Fig 4.1. Fig 4.1 The Entity’s User Accounts page appears. The entities Firm/System Administrator Account appears in blue. Click the ‘Add User’ button on the bottom right hand side of page. (Figure 4.2) Fig 4.2 40 Online Reporting System User Manual Fig 4.3 41 Online Reporting System User Manual Assign the new user an Account Type.(Section 2.3 refers) On the Add User page fill in the fields marked with an asterix, as these are mandatory fields. Notify the User of their new password. Please refer them to the Section 2.4.1 ‘Logging in for the first time’ where they will be prompted to reset their password and complete Secret Questions. 4.3 Edit User Access On the Home Page click ‘Manage User Accounts’.(Fig 4.4) On the User Account page click on this symbol Fig 4.4 4.5 refers) 42 opposite the user’s name. (Fig Online Reporting System User Manual Fig 4.5 User Accounts Page On the Edit Access page, Figure 4.6, click on the drop-down menu to delegate access as required per return type. Fig 4.6 Edit Access Page 43 Online Reporting System User Manual Figure 4.7 displays the Funds System Administrators view of the Edit Access page. The Funds System Administrator can assign regulatory returns to a third party here. Fig 4.7 Funds Firm/System Administrator View of the Edit Access page 44 Online Reporting System User Manual 4.3.1 System account type/role and access granted The User Details page in Figure 4.9 appears displaying the user’s details and returns access granted to this user. Click the link in the Access column to view the user’s role details Fig 4.9 45 Online Reporting System User Manual 4.4 Self Service Password Reset To reset your own password please complete the following steps; a) Click the ‘Forgot Password’ button on the left of figure 4.10 as indicated. Fig 4.10 b) When prompted enter your Institution Code and Login-Name and Click ‘Submit’.(Figure 4.11 refers) 46 Online Reporting System User Manual Fig 4.11 c) Once the Central Bank receives the request, an email is sent to your registered email address (Fig 4.12 refers). Please check your inbox and click on the link provided. If no mail is received please contact your Firm/System Administrator. Please note that for security purposes this link will expire in 60 minutes. Fig 4.12 47 Online Reporting System User Manual d) You will then be prompted to provide the correct answers to the secret questions you filled out when you were first set up. These answers are not case sensitive. Once done, click ‘Submit’. (Fig 4.13 refers) Fig 4.13 e) Enter a new password click Change. You will have successfully changed your password. f) If you do not remember the answers to your secret questions please contact your System/Firm Administrator who can reset your password for you. g) If a User is locked out of their account they will need to be unlocked by the Central Bank and their password reset for them. This is the only occasion the Central Bank should be contacted by a User to get a password reset. 48 Online Reporting System User Manual 4.5 Reset a Password for another Users Account On the Home Page (Fig 4.14) click ‘Manage User Accounts’. Fig 4.14 The User Accounts page appears. Click the Reset User Password icon the right of the name of the user whose password you wish to reset. (Fig 4.15) Fig 4.15 49 to Online Reporting System User Manual The Reset Password confirmation screen appears. (Fig 4.16) Enter and confirm the new password and click Reset (or click Cancel to return to the previous screen without changing the password). Fig 4.16 Once a User’s password is reset, he/she will be sent a verification code. This verification code will be sent to the email address provided in ‘My Profile’. (Fig 4.16) The verification code is sent automatically. The User should check their junk/trash mail folder where the email does not appear in their main inbox. If the verification code is still not arriving then it is being blocked by the User’s Firewall and the User should contact their IT department. Please note where a firm/ system administrator resets a password for a user; they are reminded that in the event that the user is using a shared mailbox, then passwords should not be communicated via email. Fig 4.17 50 Online Reporting System User Manual When the user next logs into the Online Reporting System, he will be prompted to enter the temporary password as set by the Firm/System Administrator, then enter and confirm a new password of choice. The user will enter his verification code and click Change.(fig 4.18 refers) Fig 4.18 51 Online Reporting System User Manual 4.6 Disable/Enable a User’s Account This function should be used where a user no longer works in a firm or might be on temporary leave. The responsibility to maintain proper records of active users lies with the Firm/System Administrator. Click Manage User Accounts.(Fig 4.1 refers) Fig 4.19 Then click the user’s name. Fig 4.20 52 Online Reporting System User Manual Click on the ‘Disable’ button. Fig 4.21 Fig 4.22 53 Online Reporting System User Manual Fig 4.23 The User Details screen is displayed, showing an Account Status of Disabled. Click the Enable button to re-activate the users account. On the users account page Figure 4.24, the disabled user will be shaded in grey 54 Online Reporting System User Manual Fig 4.24 When a disabled user next logs in, a message will be displayed on their Login screen, stating that the account has been disabled and advising the user to contact their Firm/System Administrator.(Fig 4.25) 55 Online Reporting System User Manual Fig 4.25 If a User has resigned it is the System Administrator’s responsibility to delete them from the Online Reporting System. To delete a User click the ‘X’ next to the User’s account, as visible in Figure 4.20 56 Online Reporting System User Manual 5 Submit a Request 5.1 Submit a Request: General Queries Unlock requests must be submitted a different way (See page 63). a) Queries must be submitted through the ONR using the Submit Request function. On the Home Page Click the Submit a Request link in the bottom left hand corner. Fig 5 b) Select the type of query you wish to request from the dropdown list. Provide further information in the Additional Details textbox if appropriate. (Fig 5.1) Fig 5.1 57 Online Reporting System User Manual c) The Submit Request screen will appear on the ONR with a reference code (Fig 5.2) Your Request will then be processed. Fig 5.2 d) You will also receive a notification email with the request reference code to confirm that your query has been submitted. (Fig 5.3) Fig 5.3 58 Online Reporting System User Manual Submit a Request: Change of Firm /System Administrator This is an almost identical process to the submission of general queries in Section 5.1. For Firm/System Administrator Changes please select Request Change of Firm Administrator from the drop down menu in step (b) and click Submit. (Fig 5.4). Ensure the proposed Administrator is set up on the ONR as a user before submitting the request. As is the case with general queries, (Fig 5.2) a request reference code will be displayed to signify that a request has been submitted. Your Request will be processed. You will then receive an email with a unique reference code like in Figure 5.3. You will be notified by email once your request is complete. Fig 5.4 59 Online Reporting System User Manual 5.2 Submit a Request: Return Specific Queries a) To submit a Query relating to a specific return type, click View/Edit Data on the Home page.(Fig 5.5) Fig 5.5 b) Click on the specific return type that your query relates to; in this Fig 5.6, the FINREP return has been selected. Fig 5.6 c) In the next window (Fig 5.7) click View/Edit Returns. 60 Online Reporting System User Manual Fig 5.7 d) Click the Create a Request icon as seen in Fig 5.8 Fig 5.8 e) Select the type of query you wish to report from the dropdown list. Provide further information in the Additional Details textbox, if appropriate. Click Submit. (Fig 5.9) 61 Online Reporting System User Manual Fig 5.9 f) Your Request will then be submitted to the Central Bank and the ONR will issue a request reference code as set out in the general queries section along with an email (Fig 5.3) and notification that your request has been completed. 62 Online Reporting System User Manual 5.3 Submit a Request: Unlock a Return Only those with Administrator access to a particular return can request that it be unlocked. On the Home page, select View/Edit Data. From the list of returns displayed select the return that you require to have unlocked. You will then be prompted to select View/Edit Returns. Select the Create a Request icon as shown in Fig 5.10. Fig 5.10 Fig 5.11 Select the Request an Unlock option from the drop down menu in Fig 5.11 63 Online Reporting System User Manual You will be prompted to select an Unlock Reason from the second drop-down menu. Provide details as to the reason for the unlock request including the fields which may change and select Submit.(Fig 5.12) Fig 5.12 Fig 5.13 Figure 5.13 is the screen that appears once a request is successfully submitted. It contains a unique request reference code. Select the My Requests button to see the tasks outstanding as detailed in Figure 5.14 64 Online Reporting System User Manual Fig 5.14 5.4 My Requests To see a full list of your queries, click Requests on the homepage. (Fig 5.15) Fig 5.15 All Requests submitted by the User will appear with their current Status.(Fig 5.16) Fig 5.16 65 Online Reporting System User Manual 5.5 Closing of Requests When a request has been completed or query answered the person who asks the question will receive an automated email to notify them that the matter has been dealt with. (Fig 5.17) Fig 5.17 66 Online Reporting System User Manual 6 Returns Management: Reminders/Acknowledgments 6.1 Institution Reminders/Acknowledgements: Overview Institutions may set the pre-filing and post-filing reminders they receive from the Central Bank as they relate both to the Entity as a whole and for each return type. Please note that you cannot control non-filing reminders. The Entity can decide whether they would like to receive acknowledgments following submission. Further please note Funds do not have pre filing reminders. 6.2 Institution Reminders/Acknowledgements: Process per Institution On the Home page, select Administration. (Fig 6.1) On the Administration Page in Fig 6.2 select Manage Notifications. Fig 6.1 67 Online Reporting System User Manual Fig 6.2 Select the Set Institution Notification Preferences option (Fig 6.4) allows the user to determine the frequency of notifications for the entity as a whole, while the return type notification preference option enables the user to customise reminders for each return type. Fig 6.3 68 Online Reporting System User Manual Fig 6.4 As can be seen in Figure 6.5, Check and uncheck the box(es) on the right hand side to select particular reminders and click Save. Pre-filing reminders Non-filing reminders Return acknowledgements Fig 6.5 69 Online Reporting System User Manual 6.3 Institution Reminders/Acknowledgements: Process per Return Type To begin, select Return Type Notification Preferences. (Fig 6.5) Figure 6.6 shows the return types as submitted by your Insitution. Select the blue Fig 6.5 icon Edit Return Type Preferences to chose which return type, to be customised. Fig 6.6 As can be seen in Figure 6.7 below, the user can manage notifications for each specific return. Checking and unchecking the box(es) according to return specific preferences. The return type ‘Bank Statement’ has been chosen to demonstrate 70 Online Reporting System User Manual that the user can check to receive Pre and Post filing reminders and acknowledgments. Fig 6.7 Once satisfied with settings, select Save and these actions will be applied to the return type. 71 Online Reporting System User Manual 6.4 Institution Reminders/Acknowledgements: Primary / Secondary Contacts A Firm/System Administrator may appoint different ONR users as a Primary Contact or Secondary Contact of a specific return. To begin, click the Administration button on the homepage as seen in Fig 6.1 above. Following that, click Manage Notifications as per Fig 6.2. Then click Return Type Notification Preferences as seen in Fig 6.3 above and 6.5 above. Fig 6.6 shows the types of data reported by your Insitution. Select the blue icon Edit Return Type Preferences alongside the requisite return type. A Primary contact must be a Business Administrator for that return type. See Figure 6.8 below. A Secondary contact must be a User/Business Administrator with access to that return type. Fig 6.8 72 Online Reporting System User Manual As per figure 6.8 above, select Manage Secondary Contacts. Having selected Manage Secondary Contacts, Figure 6.9 shows the list of secondary contacts assigned to that return type. Select the Add Contact button to add another secondary contact where necessary. To view User Notifications, go to the Homepage and select Administration. Then click Manage Notifications. Further select View User Notifications as can be seen in Figure 6.10. Fig 6.11 shows the notification settings for Users. Select the users name to see whether they are set up as a contact on a specific return as can be seen in figure 6.12. Fig 6.9 Fig 6.10 73 Online Reporting System User Manual Fig 6.11 Fig 6.12 Check and uncheck the boxes and select Update Settings. 74 Online Reporting System User Manual 7 Delegation 7.1 Delegation for Funds The System Administrator may delegate a fund regulatory return filing to either the funds administrator or the funds legal advisor. The delegation options are limited to these two service provider types. To delegate a return, the System Administrator should select Delegate Return Submission (Figure 7.1 refers) Fig 7.1 The System Administrator should then select the relevant regulatory return they wish to delegate. (Figure 7.2 refers) 75 Online Reporting System User Manual Fig 7.2 The System Administrator will be prompted to insert a Start Date. This date must be a date before the first reporting date of that return is being made via the ONR System. For example, if the Sub-Fund Profile has a reporting date of 30 June 2013, the Start Date must be before 30 June 2013. The End Date should be left blank unless the System Administrator is aware of the date the relationship with the fund administrator or legal advisor is terminating. The Delegate To field will be pre-populated with the names of fund administrator and fund legal advisor. These names are taken from information held on the Central Bank’s records. If the name of an entity here is incorrect please contact the Central Bank immediately. Once the System Administrator selects either the fund administrator or fund legal advisor select the Save button and the return is now delegated to be filed by the entity the System Administrator has selected. (Figure 7.3 refers) Fig 7.3 76 Online Reporting System User Manual If the System Administrator wishes to assign any of the regulatory returns to a third party they should do so using the Manage User Accounts tab – See Section 4 of this guide. Please email [email protected] for further detail on Delegation of Returns 77 Online Reporting System User Manual T +353 1 224 4545 www.centralbank.ie [email protected] Bosca PO 559, Sráid an Dáma, Baile Átha Cliath 2, Éire PO. Box No 559, Dame Street, Dublin 2, Ireland 78