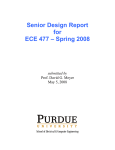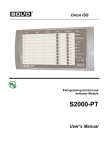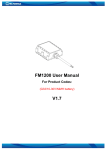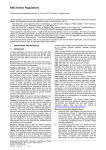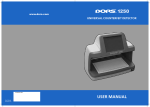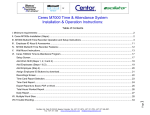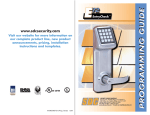Download ARES III Watchman System User Manual
Transcript
ARES III Watchman System Introduction Capabilities__________________________________________________________________________ System Components__________________________________________________________________ Page 2 Page 3 Ares III Program Software Installation___________________________________________________________________ Recorders__________________________________________________________________________ Header_____________________________________________________________________________ Assignments________________________________________________________________________ Booklets___________________________________________________________________________ Messages__________________________________________________________________________ Recordings & Report Configuration_______________________________________________________ Reports____________________________________________________________________________ Password__________________________________________________________________________ Archiving___________________________________________________________________________ Databases Trouble Shooting____________________________________________________________ About______________________________________________________________________________ Help_______________________________________________________________________________ Page 9 Page 11 Page 14 Page 15 Page 18 Page 20 Page 22 Page 23 Page 27 Page 28 Page 29 Page 31 Page 31 INTRODUCTION ARES is the Greek God of war. For our purposes, War on Crime and War on Industrial Accidents! The ARES III Watchman System was developed to aid the users of Guard Tour Services, to efficiently program and supervise their guard’s activities (watch the watchers). Its main benefit materializes, as a considerable reduction of the probability of theft, fire and industrial accidents. Ares III employs state of the art technology: Our portable M4000 Recorder, Ares III Software and the Dallas Semiconductor Serial Numbered iButtons which are employed as Recording Stations, Guard ID devices and Incident Message Booklets. The use of preprogrammed rigid repetitive tours is definitively not recommended; as it will enable criminals to ascertain the frequency of patrols (this is a no-no in the security business). This program allows you to program patrols in a loose and everchanging pattern, but simultaneously enables you to appropriately follow-up and evaluate patrolling: When, Where, What and Who. Please see the page 8 of this manual. Capabilities: • • • • • • • • • • • Multiple Watchmen. Multiple Supervisors. Multiple Recorders. Multiple Recording Stations. Multiple Incident Messages (Keypad Booklet). Access control (Log IN / Log OUT) of vehicles, equipment Etc. Password Protected. Archive Management. Repairs Damaged Databases. Exports Reports Bi-Lingual operation (English or Spanish) The System yields the following reports: • All Security Tours by Date & Time. • By Name of element to be controlled (Recording Station, Vehicle, Person, Etc) • By Type of element to be controlled (Recording Station, Vehicle, Person, Etc) • By Recorder employed. • By Incident Messages or Regular Messages. • Missed Stations Report • Performance & Exceptions Report. • Exports reports to Windows Excel or other Databases • Lists all parameters (employed components). System Components: Recorder M4000 It is a portable electronic device designed to "read" and store iButton serial numbers, along with the precise time and date of the readout. The unit is capable of downloading the stored recordings (5460, 64K) into any IBM or compatible PC, Pentium II (300 MHz.) or higher processor. It is a sturdy device capable of withstanding rain, mud, grease, dust, severe radio interference and 100 G impacts. The unit is powered by a 9v Alkaline, lithium or Rechargeable battery. It does not require a download cradle (just a cable) and can communicate and download data, at 10 times the speed of the industry standard. (115200 baud). Recorder M4000 iButton An iButton is a microcircuit, encapsulated in a stainless steel weather resistant button, of great durability and reliability (1,000,000 recordings per button). Each iButton is a guaranteed, unique, never to be repeated, factory programmed ROM. Its 16-character serial number is kept in laser-cut poly-silicon links not as stored magnetic charge! Because of its design and the strict control of the manufacturing process, the DS1990A iButton is an identifier that cannot be counterfeited. It is appropriate for applications where absolute identification is required. Due to its great reliability, the iButton developed and manufactured by DALLAS SEMICONDUCTOR has positioned itself solidly in the international market as a universal identifier of Persons, Objects and Events. iButton dimensions are Height 5mm, Diameter 16mm. The serial number of each iButton is physically the number that will identify each Guard, Supervisor, Recording Station, etc. The 16 character serial number comes printed on the metallic surface of each button; starts with two big characters (digits or letters) located towards it's middle left, 12 smaller positioned at a lower level and finally 2 big towards it's middle right. Do not worry! the system will automatically read and assign each iButton serial number on the Assignments Folder (Tab). Supervisors & Guard ID Keys: In order to assign duties and evaluate performances the system employs ID Keys for Supervisors and Guards; the correct usage of the ID Keys will ensure an appropriate and efficient operation of the system. Who, where, what and when is critical data in the security business. The ID keys are manufactured in Nylon 66; provide a simple way to carry an iButton where only momentary contact is needed. iButton snaps in. Can be attached to a key ring. Guard ID Key & Heavy Duty Badge Incidents (Messages): An incident is a potentially hazardous non desired event, which when detected can be reported by the guard to its supervisor through the system, example: Gas leak, Water leak, Fire Hazard, Lights On, Unlocked Door, Unlocked Window, Intruder, etc. Some incidents are common to all industries; some arise only within certain types of environments. Through your system you will be able to name/define as many incidents messages or regular messages as needed. For the Message System to operate correctly, it is of utmost importance to instruct (train) guards and/or Supervisors to: 1.) First make the recording (touch) the station (iButton) with his M4000’s recorder, where he detects an incident is taking place, 2.) Then, record/touch the code of the incident in the keypad (where and what) and finally 3.) Record/touch the “E” ENTER button. The system will not correctly associate the incident if the above sequence is not followed. For isolated messages, in other words messages that are not or should not be related to recording stations, persons or elements, the supervisor or guard must record/touch the 0 Key on the Keypad Booklet and then record/touch the keys of the message code. Example if a gas leak (code 11) is detected in an area or site there is no nearby recording station, the supervisor must record/touch the following sequence of keys: 0,1,1,E If system users wish incidents to be reported, the guard must carry a keypad booklet. A booklet is a 3"x 4" folder, which contains on one side the keypad (12 riveted iButtons 1,2,3,4,5,6,7,8,9,0, C for “CLEAR” and E for “ENTER”). On the other side it contains 5 plastic pockets, which carry within paper sheets with the printed incident codes (codes must be defined, assigned and printed by the user). Again! Every time a guard detects an incident he must first record/touch the closest station to the said incident, record/touch the code of the incident and finally touch ENTER. Recording Stations: A Recording Station is a device securely mounted on a pinpoint location within a particular Tour Area (office building, warehouse, parking lot, farm, ship dock, air dock, chemicals plant, etc.). This location is generally chosen due to its vulnerability to criminal activity or prone to industrial accidents, consequently requiring special attention by repetitive touring. Each recording station is composed by 1 iButton with its wall mount device. The Recording Stations when touched by the guard with his assigned recorder will transmit to the said device their unique serial number; this number, along with the actual time and date of the readout will be stored within the M4000’s memory. This data, when downloaded into the PC will produce all the necessary reports to evaluate guard performance. Recording Station Assembly Mounts (iButton Mounts): iButtons are provided with a multipurpose installation mount, manufactured in polycarbonate, a weather resistant injection molding plastic, which can be used to assemble all Recording Stations. The mount consists of two transparent plates, one front plate and one back plate. The front plate comes with a special circular retaining rim to press fit the iButton. Both plates come with an internal cavity in which a label or photograph can be fitted. The plates come assembled together (and/or to any desired surface), with rivets or screws in such a way that all mount contents are securely retained with no possibility of coming loose. For Recording Stations wall mounting, we recommend the use of 1/8” self thread screws (provided with mounts). Tour Areas: A Tour is the physical displacement of a guard along a predetermined area, called Tour Area. Parameters used to determine the size of tour areas; tour duration and the amount of stations each should contain vary according to each user's security requirements. Common assignment procedures are: One guard per area, one recorder per guard, a maximum of 10 recording stations per area and tour duration periods ranging between 45 to 60 minutes. Our ARES system is capable of handling function overlapping as long as each guard is assigned only one recorder. This means several guards can tour the same area within the same shift; different overlapping tour shifts can coexist within one area, or if the need arises, one guard can handle several areas. Please remember an overworked and fatigued guard will not perform efficiently and his life will be endangered. Guard displacements along their assigned areas, should not always follow the same timely and orderly tour pattern, to do this is to invite disaster; if done a professional criminal will be quite able to determine each circuit's sequence and duration. The use of preprogrammed repetitive tours is definitively not recommended. Shift Initiation (recommended procedure) All guards before commencing their shifts should identify themselves (Log In) to the system. To Log In, they must first record/touch their ID Key with their assigned recorder and then record/touch the “START” Button (button No. 1. of the Booklet key pad). Shift Termination (recommended procedure) All guards upon shift termination should Log Out. To accomplish this, they must first record/touch their ID Key and then record/touch the STOP button (button No. 3. of the Booklet key pad). Software Installation: 1. 2. 3. 4. 5. Close all other Windows applications. Insert CD on appropriate drive. Program contains an auto-run (install) function. Follow the installation instructions. If the auto-run function is not displayed within 30 to 60 seconds; Select “Start” → “Setup” (only for OS before Windows XP) → “Control Panel” → “Add Programs” → and select “CD” drive. 6. Follow the Installation Instructions. Initializing System Once the system is installed, you may start the application. The system will reside within the program group manager called Ares III; the application is also named Ares III. Double-click on the icon to Enter. Before running for the first, time the program will prompt you with a language selection screen, select English and press OK. Secondly the program will display a Vendor’s Contact Information Screen, fill in the appropriate data and press OK; the data you fill-in will be displayed whenever you select the About Tab. This is very important in case you need training and support. Main Screen The main screen is composed of 10 Data Folders (Tabs): Header, Assignments, Recorders, Booklets, messages, Recordings, Archiving, Password, About and a Help Button. Each time a Tab is selected, its contents and function buttons will be displayed in the center of your screen. Initially you will not require a password, if you desire password protection, select the Password Tab and key-in your password. Recorder M4000 Operation: The reader has a luminous indicator called LED (light emitting diode) and a Buzzer. To install battery: Open the top of your reader and connect a 9 volt battery, preferably alkaline. If the battery is in good shape the LED will emit 2 green blinks with two beeps, followed by one green blink with a beep. To make a recording: To effect recordings of Recording Stations, ID Keys, Incident Booklets, (any iButtons) you need only to touch them with the reader’s probe. If a correct recording is effected the reader will emit two continuous green blinks each with a beep. Low battery: During recording operations (with each recording) a low battery status will be advised by the recorder M4000 by emitting 2 red blinks each with a beep. This means you will have to change the battery soon. A dead battery will be advised with 1 red blink with a beep. Full Memory: When the memory of your reader reaches “full” status (5460 recordings), each time you attempt a recording, the reader will emit 4 red blinks each with a beep; this means your recorder is not reading anymore. For this case please effect a full download of data to your PC and then erase the memory to reset; now your reader will be ready for the next load cycle of 5460 new recordings. (Recorders Tab): Here is where you setup and register your M4000 Recorders to the Ares III System. Each recorder comes labeled with a factory programmed 16 character serial number. This will enable the user to view (discern) in the Recordings folder, all the recordings effected by each recorder and guard. Here again! who, when, what and how is critical in the security business. How to add a new Recorder to your System: 1.) Select the Recorders Tab 2.) Connect your Recorder to your PC’s serial RS232 port. This port must be free (not in use). 3.) Select the NEW button. 4.) Select the appropriate (correct) RS232 free port (not in use). Ex. 1,2,3, Etc. 5.) The serial number of your Recorder will be displayed. 6.) Key in the Recorder’s name or number (off your own choosing). 7.) Press OK. Memory Delete (Reset) 1. Connect your Recorder to your PC’s serial RS232 port. This port must be free (not in use). 2. Select the Recorders or the Recordings Tabs (either of the two). 3. Press the Download / Program button. 4. Make sure the correct RS232 is selected. Ex. 1,2,3, Etc. 5. Select ID. 6. And finally select Delete. This procedure will delete/reset your recorder’s memory. Time & Date Setup 1. Select the Recorders or Recordings (either of the two) Tabs. 2. Press the Download / Program button. 3. Make sure the correct RS232 is selected. 4. Select Clock Setup. 5. Your M4000 Time & Date and PC Time & Date will be Synchronized. Daylight Savings Setup: 1. Select the Recorders or Recordings (either of the two) Tabs. 2. Press the Download / Program button. 3. Make sure the correct RS232 is selected. 4. Select ID. 5. Select DST 6. Select Day Light Savings Enabled 7. The system will display default settings for the USA. If you desire to change DST settings, please use the provided calendar by a click on the drop list arrow. How to Download Recordings: 1. 2. 3. 4. 5. Select the Recorders or Recordings (either of the two) Tabs. Press the Download / Program button Make sure the correct RS232 is selected. Select Download. A normal “full” Download will take about 3 minutes and will advise you of its progress and function status. If you desire to have a printed list of your Recorders, select the List button on the menu bar to access a print preview, to print select the printer icon. Header (Tab) Key-in the company or institution’s name, it will serve as the header for all your reports and listings. This is very important: Do not skip this step as the name you insert in this module will also conform the name of your Backups (filed databases). Assignments (Tab) Before you commence assignments, please effect the following preparation and verification sequence: 1. Make a sketch of your premises and a list of all the sites (recording stations), elements and persons you want to control. 2. Sketch on hand; take a thorough tour of your premises (you might want to bring a Security Advisor along with you). 3. Note on your list, the 16-character serial number of each iButton to be installed (recording station), confronted with its actual matching installation site-name. 4. Your sketch will be useful when you proceed to assign and install all iButtons. 5. All Recording Stations are best installed at a height of 45 inches from the floor level. The use of water sealant around the plate edges is recommended to protect the ink of the paper labels from being washed out during the rain season. Always use both mount plates. iButton mounts can be installed in walls, doors, furniture, fences, metal surfaces, trees, etc. The Assignments data Tab was designed for simplicity; with it you will able to effect all assignations of Recording Stations, Guards, Supervisors, plus whatever elements you desire to control. Pre-assigned System Messages: • • • At first hand you will see 3 pre-assigned messages: Battery Disconnected: Each time the battery of any of your recorders is disconnected, the recorder will record the Time & Date of the event. This message will appear on the Recordings Screen confronted with the recorder’s serial number and the time & Date of the event. Isolated Message: Every time a guard reports an incident not related to a particular Recording Station this message will appear on the Recordings Screen confronted with the Date, Time and Message name. Low Battery: Every time any of your recorders enters a low battery status, the recorder will record the Time & Date of the event, this message will appear on the Recordings Screen confronted with the Recorder Serial number and the Date & Time of the event. How to add a new data item; one by one (recommended procedure for beginners): 1. 2. 3. 4. 5. Select the Assignments Tab. Connect your M4000 reader to the appropriate free (not in use) Serial Comm., port. Press the “NEW” button located in the button bar. Read/Touch with your M4000 reader, the iButton you want to assign. At this point in time do not read / touch any of the Booklet iButtons. In the window “Name”, key in the Recording Station name, Watchman name, Supervisor name, Vehicle Registration Tag number or the name and/or number of whatever person or element/site you want controlled. 6. In the window “Type”, select through the drop list, the type (group) to which the iButton belongs. These types or groups can be: Recording Station, Supervisor, Watchman, Vehicle, Etc. Press the Add Type Button or Right click your mouse on top of the “Type” window to “EDIT/ADD additional types (groups or categories). 7. (Only for Recording Stations): In the window “Area”, select through the drop list, the Tour Area to where you want the station assigned. Press the Add Area Button or Right click your mouse on top of the “Area” window to “EDIT/ADD additional Areas. 8. (Only for Recording Stations): Press the STATION SCHEDULE button. You will be able to schedule the station’s recordings per each day of the week, per each hour of the day (amount of times per hour you want this station visited). Press the Edit button, select the amount of recordings per hour on the drop list (arrow) and click on each cell. To select the same rate of recordings per hour for all hours of the day press the Set All button. 9. Once this procedure is effected you can proceed to install (mount) your recording stations. How to add new data items; all iButtons at Once (recommended procedure for experienced users) 1. 2. 3. 4. 5. 6. 7. 8. 9. 10. 11. 12. Select the Assignments Tab. Read/Touch with your M4000 reader, all the iButtons you want to assign. At this point in time do not read / touch any of the Booklet iButtons. Connect your M4000 reader to the appropriate free (not in use) Serial Comm., port. Press “Download”. All iButtons will be automatically assigned to this data folder (Tab). With a click of your mouse choose one of the iButtons listed on the screen. Select the “Edit” button located at the button bar. In the window “Name”, key in the Recording Station name, Watchman name, Supervisor name, Vehicle Registration Tag number or the name and/or number of whatever person or element/site you want controlled. In the window “Type”, select through the drop list arrow, the type (group) to which the iButton belongs. These types or groups can be: Recording Station, Supervisor, Watchman, Vehicle, Etc. Press the Add Type Button or Right click your mouse on top of the “Type” window to “EDIT/ADD additional types (groups or categories). (Only for Recording Stations): In the window “Area”, select through the drop list (arrow), the Tour Area to where you want the station assigned. Press the Add Area Button or Right click your mouse on top of the “Area” window to “EDIT/ADD additional Areas. (Only for Recording Stations): In the Window RPH (Recordings per Hour) select the amount of times per hour you want this station visited. Once this procedure is effected you can proceed to install (mount) your recording stations. Assignments Results: The first column to the right displays the serial numbers of the iButtons. The second column displays the names of the Recording Stations, Watchmen, Supervisors, Vehicles, etc. The 3rd column will display the Type of individual or Type of element (Station, watchman, supervisor, employee, driver, equipment, etc.). The forth column displays the Tour Area (name or number) to which the recording stations have been assigned. The fifth column displays the Recordings per Hour ( desired RPH) for each station. If you desire a printed list of all “Assignments”, select the List button on the menu bar to access a print preview; to print select the printer icon. Contents of the list can be sorted by iButton, by Name, by Type and by Area, select the Sort button on the menu bar to configure your listing. Booklets (Keypads) How to add a new Key Pad; iButton by iButton (recommended procedure for beginners): 1.) Select the Booklets Tab 2.) Make sure your M4000 is connected to the appropriate free (not in use) Serial Comm., port. 3.) Press the “NEW” button located in the button bar. 4.) Read/touch the iButtons of your Keypad Booklet in the following strict order: Touch key button 0 and press Enter or select OK Touch key button 1 and press Enter or select OK Touch key button 2 and press Enter or select OK Touch key button 3 and press Enter or select OK Touch key button 4 and press Enter or select OK Touch key button 5 and press Enter or select OK Touch key button 6 and press Enter or select OK Touch key button 7 and press Enter or select OK Touch key button 8 and press Enter or select OK Touch key button 9 and press Enter or select OK Touch key button C and press Enter or select OK Touch key button E and press Enter or select OK Press the “EDIT” button located in the button bar if you require any changes. How to add a new Key Pad; all iButtons at once (recommended procedure for experienced users): 1. 2. 3. 4. Select the Booklets Tab Read the iButtons of your Keypad Booklet in the following strict order: 1,2,3,4,5,6,7,8,9,C, 0,E Select Download If you desire to list your Assigned Booklets, select the list button on the menu bar to access a print preview; to print select the printer icon. Booklets Keypads (assignment) Messages (Tab) This Tab enables the user to create, name and assign all types of messages (incident messages too) he wants reported. 1.) 2.) 3.) 4.) 5.) Select the Messages Tab Press the “Add” button Key in the message on the “Detail” column. Press the “Save” button. The system will assign an automatic code to the message. This code is the code that has to be recorded by the guard or supervisor with his M4000 Recorder and Message booklet. For the Message System to operate correctly, It is of utmost importance to instruct (train) Guards and/or Supervisors to first make the recording (touch the station iButton) where he detects an incident is taking place, then record the code of the incident in the keypad (where and what) and finally record/touch the “E” enter button. For isolated messages, in other words messages that are not or should not be related to recording stations, persons or elements, the supervisor or guard must record/touch the 0 Key on the Keypad Booklet and then record/touch the keys of the message code. Example if a gas leak (code 11) is detected in an area or site there is no nearby recording station the supervisor must record/touch the following sequence of keys (0,1,1,E) Typical messages can be: Intruder, Fire Hazard, Broken Door, Broken Window, Slippery Floor, Water Leak, Gas Leak, Burned Light Bulb, Unlocked Door, Etc. If you desire to list your assigned Messages, select the List button on the menu bar to access a print preview; to print select the printer icon. Recordings (Tab) & Report Configuration: The way your reports will be structured is always commanded or controlled by the settings you choose on the functions Sort and View, plus the Column Positioning and Column Width controls. Sort: To select a specific pattern to display recordings, select the Sort button. The system will pop-up a window presenting you the following options: RN (Recorder Number): Select to view all recordings sorted by Recorder Number. Date/ Time: To sort recordings by Date and Time. Name: When selected, sorts all recordings by Name. Message Code: When selected, sorts recordings by Message Code. Type: When selected, all recordings will be sorted by Type. Area: Select to view all recordings sorted by Tour Area Watchman: Select to view all recordings sorted per Watchman. Page Breaks on printed reports are also controlled by the Sort function. View: You can hide or select columns through this function. 1. 2. 3. 4. Press the View button or make a right click on any part of the active screen. A list of column headers will be displayed. The columns to be shown have a checkmark. Click on the header names to select or deselect. Column Positioning: The user can reposition columns by simply clicking on the column header and sliding the column to right or left until he reaches the desired position. Column width can also be set according to needs. Reports: Ares III System generates 3 types of reports: • Filtered Reports • Performance & Exceptions Report • Missed Stations Reports. Filtered Reports: All reports will be generated according to selections effected trough the SORT, VIEW and COLUMN POSITIONING settings. 1. 2. 3. 4. 5. 6. 7. To generate reports press the Report Button. The system will prompt you with a Selection Filter Window. To reset filtering select the Reset Button. To view report by screen, select View Screen To send report to printer press View / Print. Before printing, the system will display a Print Preview. To print select the printer Icon. • • • • • • • • Filters: Date: Will filter and display recordings within the selected date span (from >>> to). Hour: Will filter and display recordings within the selected time span (from >>> to). Name: Will filter and display recordings by all, one or more Names. Recorder: Will filter and display recordings by all, one or more Recorders. Messages: Will filter and display recordings associated to all, one or more Messages. Type: Will filter and display recordings by all, one or more Types of elements. Area: Will filter and display all recordings effected within all, one or more Tour Areas. Watchman: Will filter and display all recordings effected by all, one or more Watchmen. The Name, Recorder, Messages, Type, Area and Watchman drop lists, allow you to effect multiple selections within each list, Ex: After clicking on any of the drop lists (arrow), you can click (select) one or more items. To deselect an item click on the previously selected item. To select all items leave the drop list blank or press the Reset button. Item Divider & Marker An inverted “T” (_|_) special character will divide each selection. Ex: 001 / Lobby_|_002 / Customer Service_|_003 / Helicopter hangar # 3, etc. Filtered Report Performance / Exceptions Report: This report sheet allows the user to quickly evaluate watchman tours with little effort. The scope of its analysis is focused on the performance of each guard. It is composed of a rectangular chart containing rows and columns. Rules and Conventions: • The Hour headers (columns) display hours from 00 to 23. A total of 24 columns represent a complete day. • The Max. UT row (Maximum Unattended Time) displays the maximum time per hour in minutes, which a station has been left unattended. • The RPH row (Recordings per Hour) displays the amount of times per hour that a station has been visited by a specific guard. The name of the guard will appear to the left of each RPH row. The Station name will appear above each guard’s name. • The Total row summarizes the total amount of times a station has been recorded by all guards who have visited this station. If only one guard is touring a particular Area the RPH and Total values will be the same. • The P-RPH (Programmed Recordings Per Hour) row shows the Station Schedule for the day. • Each group of stations which composes a Tour Area will be displayed under its respective Area header. Missed Stations Report: This report allows the user to quickly view which stations have been omitted by all guards while touring. The scope of its analysis is focused on each station. Export: You can export reports to any database or to Excel for further processing. Data will be exported in a txt file format. How to export: 1. Click on the Export button. 2. Select the path for the file to be exported. 3. Enter a file name. 4. Press open. Password If you desire to protect your data, select the Password Tab, enter your password, verify it and press OK. The next time you attempt to enter the program it will request you to key-in the password you previously selected. Archive Manager Functions: This Tab assists the user with the creation, retrieval and management of backup files. The Archive Manager contains 4 basic functions: Backup, Restore, Purge and Exit. Backup Function/Button: Enables the user to create copies of all information contained within the databases. The function when activated will automatically compress all active (in use) databases, will copy these to the selected drive (A or C:) and will assign a number to the created file. This number is composed by the time span expressed in dates (FROM yy_mm_dd_TO_yy_mm_dd) of the data to be stored. Restore Function/Button: Enables the user to retrieve historical data. Data can only be polled or viewed by the system itself; it is protected by a secret password and cannot be decompressed through outside sources. The restore function, when activated by a mouse click will popup a screen presenting the user with a list of all backups. The user can select the file to be restored by a double click or single click on the desired file and a click on OK. Path of files to retrieve is: Program Files\Dicklin\Ares III\datos206\Backup. You will be able to restore the selected backup file temporarily to review old data, or permanently to make this file become your permanent database. Please always make a backup of your actual data before you restore anything. Purge: The purge function is practically a system reset operation. When activated it will automatically create a backup of all data and will reset the Recordings folder (Tab) to 0 recordings. This function will purge your system of excessive amounts of non-necessary old data and will allow your PC to work much faster. It will also allow you to choose the date ranges for the purge. Data contained in all other data Tabs will remain in place. Path to retrieve file is: Program Files\Dicklin\Ares III\Program Files\datos205\Close. Databases Trouble Shooting Damages on your databases are usually caused by temporary problems on your operational systems or by power transients. We strongly recommend the use of power stabilizers and transient suppressors on all PCs. The use of the appropriate ground connections is also imperative. If you encounter problems with your databases, which impede the proper operation of your system, it is possible your databases are damaged. Please close your Ares Watchman System and immediately run your Data Base Repair utility. You will find it residing within the same program group manager of this software (Start > Programs > Ares III > Data Base Repair. The next screen will display a directory path. Double click on Program Files\Dicklin\Ares III\ Datos206. Once you have chosen the set of Databases you want repaired, select the “Verify and Rebuild” button. On the next screen select “all” and finally select “verify & rebuild”. Help By selecting the Help Button you will access the indexed help module. Note: Each Folder (Tab) of this program also contains online Help. To access, click on the Tab of your choosing, click on any of its components and press F1. About Contains vendor contact information, software version and manufacturers web page. Vendor’s contact information must be inserted when program is installed.