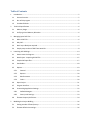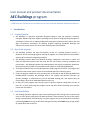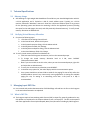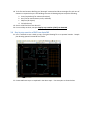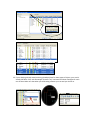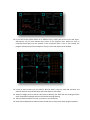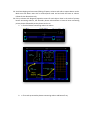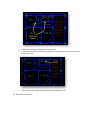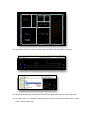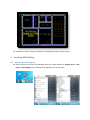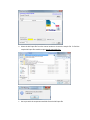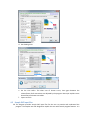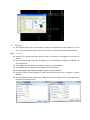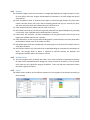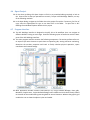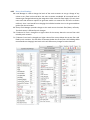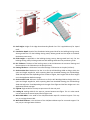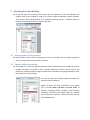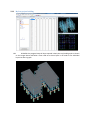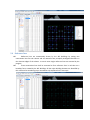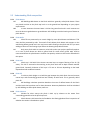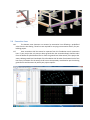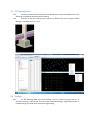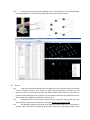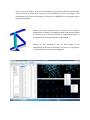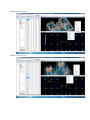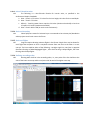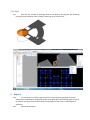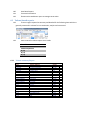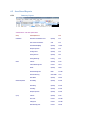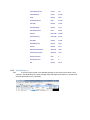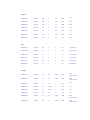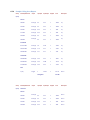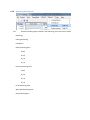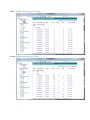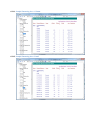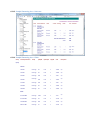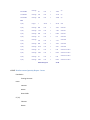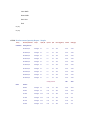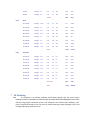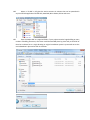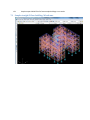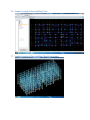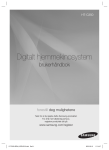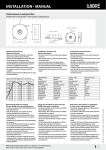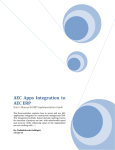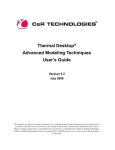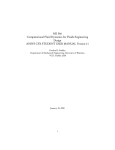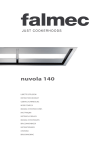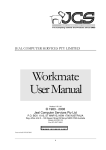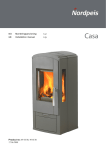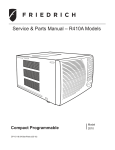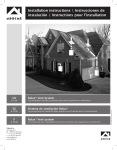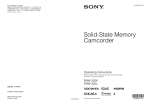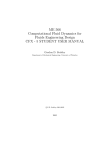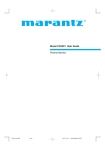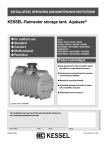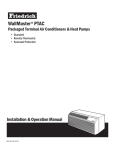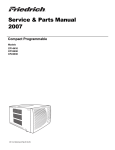Download AEC Buildings Documentation File
Transcript
User manual and product documentation 2013 AEC Buildings 2D TO 3D BUILDING QUANTITY ESTIMATING AND DRAWING SOLUTION AT LIGHTNING SPEED Yudhishtirudu Gaddipati AEC Logic 11/19/2013 Table of Contents 1 2 3 4 Introduction: ......................................................................................................................................... 5 1.1 Present Scenario: .......................................................................................................................... 5 1.2 Aim of this program ...................................................................................................................... 5 1.3 Cost Benefit Ratio ......................................................................................................................... 5 Technical Specifications ........................................................................................................................ 6 2.1 Memory Usage .............................................................................................................................. 6 2.2 Verifying Virtual Memory Allocation ............................................................................................ 6 Managing Input DXF Files ..................................................................................................................... 6 3.1 What is DXF File ............................................................................................................................ 6 3.2 Why DXF ........................................................................................................................................ 7 3.3 Basic layers & objects required ..................................................................................................... 7 3.4 Step by step creation of DXF from AutoCAD ................................................................................ 8 Launching AEC Buildings ..................................................................................................................... 14 4.1 How to start the Program ........................................................................................................... 14 4.2 New Project - Importing 2D DXF file ........................................................................................... 15 4.3 Sample DXF Input files ................................................................................................................ 17 4.4 Scan Radius ................................................................................................................................. 18 4.5 Options ........................................................................................................................................ 19 4.5.1 General ................................................................................................................................ 19 4.5.2 Reports ................................................................................................................................ 20 4.5.3 Reinforcement .................................................................................................................... 20 4.5.4 Colors .................................................................................................................................. 20 4.6 Open Project ............................................................................................................................... 21 4.7 Program Interface ....................................................................................................................... 21 4.8 Customizing Application Settings ................................................................................................ 22 4.8.1 Default Managers................................................................................................................ 22 4.8.2 Storey Level Settings ........................................................................................................... 23 4.9 5 Element Property Definitions...................................................................................................... 24 Modeling the Project Building ............................................................................................................ 26 5.1 Setting number of floors/storeys ................................................................................................ 26 5.2 Element default size settings ...................................................................................................... 26 5.3 5.3.1 Storey Navigator ................................................................................................................. 27 5.3.2 My first project building ...................................................................................................... 28 5.4 Reference lines ............................................................................................................................ 29 5.5 Understanding Plinth composition ............................................................................................. 30 5.5.1 Plinth Beams ....................................................................................................................... 30 5.5.2 Plinth Walls ......................................................................................................................... 30 5.5.3 Plinth PCC ............................................................................................................................ 30 5.5.4 Plinth Fill .............................................................................................................................. 30 5.5.5 Plinth Columns .................................................................................................................... 30 5.6 Excavation Lines .......................................................................................................................... 31 5.7 PCC Leveling Course .................................................................................................................... 32 5.8 Footings ....................................................................................................................................... 32 5.9 Beams .......................................................................................................................................... 33 5.10 Columns ...................................................................................................................................... 35 5.11 Walls ............................................................................................................................................ 36 5.11.1 External Walls ..................................................................................................................... 37 5.11.2 Internal Walls ...................................................................................................................... 37 5.12 Openings ..................................................................................................................................... 38 5.13 Staircases .................................................................................................................................... 38 5.13.1 Geometry ............................................................................................................................ 38 5.13.2 Drawing steps...................................................................................................................... 38 5.13.3 Rule-of-Thumb Formulae .................................................................................................... 39 5.13.4 Staircase boundary.............................................................................................................. 39 5.13.5 Staircase Flights................................................................................................................... 39 5.13.6 Defining ascending order .................................................................................................... 39 5.14 6 Storey data Tab ........................................................................................................................... 27 Slabs ............................................................................................................................................ 40 Reports ................................................................................................................................................ 40 6.1 Volume based reports ................................................................................................................. 41 6.1.1 Volume summary Report .................................................................................................... 41 6.1.2 Detailed Volume reports ..................................................................................................... 42 6.1.3 Sample Volume Report - Columns ...................................................................................... 42 6.2 7 Area Based Reports ..................................................................................................................... 43 6.2.1 Summary Report ................................................................................................................. 43 6.2.2 Detailed Reports ................................................................................................................. 44 6.2.3 Sample Staircase Plastering Area Report ............................................................................ 45 6.2.4 Sample Internal Plastering Area Report.............................................................................. 46 6.2.5 Sample External Plastering Area Report ............................................................................. 47 6.2.6 Sample Ceiling Area Report ................................................................................................ 49 6.2.7 Sample Anti-Termite to Excavation Area Report ................................................................ 50 6.2.8 Shuttering Area Reports...................................................................................................... 51 6.2.9 Sample Shuttering Area - Footing ....................................................................................... 52 6.2.10 Sample Shuttering Area - Beam .......................................................................................... 52 6.2.11 Sample Shuttering Area - Column ....................................................................................... 53 6.2.12 Sample Shuttering Area - Lintel .......................................................................................... 53 6.2.13 Sample Shuttering Area - Staircase ..................................................................................... 54 6.2.14 Sample Shuttering Area - Slabs ........................................................................................... 54 6.2.15 Reinforcement Quantity Report - Items ............................................................................. 55 6.2.16 Reinforcement Quantity Report - Sample .......................................................................... 56 3D Modeling ........................................................................................................................................ 57 7.1 Sample straight 3 floor building- Wireframe .............................................................................. 59 7.2 Sample straight 3 floor building- Shaded .................................................................................... 60 7.3 Sample straight 3 floor building- only slabs ................................................................................ 60 7.4 Sample straight 3 floor building- only Staircase ......................................................................... 61 7.5 Sample 7 Floor building- only Brickwork .................................................................................... 61 7.6 Sample straight 4 floor building- Plan ......................................................................................... 62 7.7 Sample straight 4 floor building- Model wireframe ................................................................... 62 7.8 Sample straight 4 floor building- Model Shaded ........................................................................ 63 7.9 Sample complicated 7 floor building- Plan ................................................................................. 63 7.10 Sample complicated 7 floor building- Model .............................................................................. 64 7.11 Sample complicated 10 floor building- Plan ............................................................................... 64 User manual and product documentation AEC Buildings program - A 3D SOLUTION TO ESTIMATE BILL OF QUANTITIES FOR CIVIL ITEMS AND DRAWING FOR BUILDING PROJECTS 1 Introduction: 1.1 Present Scenario: 1. AEC Buildings is a proactive application designed keeping in view the engineers, architects, managers, builders and other suppliers spending several weeks in designing conceptual plans or spend hours of their time in understanding the drawing and recreating as they require time and again like quantity calculations, 3D drawing, progress reporting, coordinate drawings and element wise sectional plans for construction among several other benefits. 1.2 Aim of this program 2. AEC Buildings performs the same functionality as that of a building quantity surveyor, a draftsman and an estimating engineer working all together to estimate quantities and produce Drawing while seamlessly integrating AutoCAD. 3. AEC Buildings captures data from AutoCAD drawings, categorizes, stores them in tables and works out quantities element wise and level wise for your analysis, planning, scheduling and procurement. AEC Buildings captures 2D drawing objects with original coordinates, determines the positioning and member sizes and models with respect to levels defined/defaulted. 4. The program publishes the entire model geometry to ERP programs and Excel. The program also summarizes the several reports volume and area based apart from shuttering areas. 5. Finally the program models the entire structure back to the CAD 2D and 3D drawings GOOD FOR CONSTRUCTION. Therefore AEC Buildings 2009 is the simplest and quickest innovative 3D Quantity Manager to understand any kind of AutoCAD drawing plan and capture data, do routine design, draw 3D on AutoCAD and do more for you. 6. In short this is the program that is doing a job of a quantity engineer cutting down his time to mere 5%. In other words using the program can be 100 times faster producing more accurate results than ever before. 1.3 Cost Benefit Ratio 7. AEC Buildings performs engineers major routine drafting job while freeing them to concentrate more on other priority assignment like data verification, checks and over all view of the project design, implementation and monitoring. Using this program can set off your quantity estimation and drawing COSTS to as high as 90% that is being spent today while TIME saving as high as 90% of project delays due to this job. 2 Technical Specifications 2.1 Memory Usage 8. AEC Buildings is a light weight XML based data file and drives your AutoCAD Application which is a 32-bit application and is limited to 4 GB of virtual address space. Typically, on a 32-bit machine, Microsoft® Windows® reserves 2 GB of the 4 GB virtual address space of any process for the operating system and leaves the remaining 2 GB for the application process (including the space for the code pages, the stack, and all dynamically allocated memory). To verify virtual memory allocation on Windows XP: 2.2 Verifying Virtual Memory Allocation 9. Carryout the following steps. a. Click Start menu Settings Control Panel. b. In the Control Panel, double-click System. c. In the System Properties dialog, click the Advanced tab. d. In the Performance field, click Settings. e. In the Performance Options dialog, click the Advanced tab. f. In the Virtual Memory field, click Change. 10. To verify virtual memory allocation on Windows XP : a. Click Start menu All Programs Accessories, and run the command prompt. b. To change the virtual memory allocation back to 2 GB, enter: BCDEDIT /SetIncreaseUserVa 2048. c. Note if you are not able to set this value, when you run the command prompt, right-click and select Run as Administrator. d. To verify the virtual memory allocation, enter BCDEDIT. e. In the boot entry option list, the value displays with the IncreaseUserVa option. f. Your system should have at least 3 GB set aside for the paging file size to fully utilize the available address space. Every concurrently running application is sharing the available paging file size, so setting it to something more than 3 GB (such as 4 GB) is recommended. 3 Managing Input DXF Files 11. User manual and product documentation of AEC Buildings referred here in after as the Program in the entire documentation as explained. 3.1 What is DXF File 12. The Program requires Data eXchang eable Format (DXF) as input file, generally produced on any CAD platform as explained in the chapters below to start a new project. The file can be opened with most applications from simple Notepad, Word, Excel, Browsers including by CAD Programs. DXF Icon 1. Can be opened with most programs from simple Notepad, Word, Excel, Browsers 2. Can be opened by ANY CAD Program like AutoCAD, Micro Station, RHINO 3. Can be opened by any VERSION of CAD program AutoCAD icons 1. Can be opened by only AutoCAD 2. Version limitations NOT allow to open 3. Other CAD programs can NOT open 13. DXF file is a representation of each drawing object in text format and arranged with set of rules in predefined formats. For example a graphical line object is represented by a start and end points objects while the start point object again is represented by three coordinates in the order of X, Y & Z with object codes allotted to each object. 3.2 Why DXF 14. The disadvantage of using AutoCAD is that version compatibility becoming a big problem to access and work under collaborative environment. For example a drawing created using AutoCAD version 2010 at Head office cannot be opened at site office using AutoCAD 2006. 15. Inter application data transfer (estimating application to direct AutoCAD) is not a proven technology to perform faster output. A simple commercial building contains tens of thousands of objects and takes more time to generate a 3D model direct to the AutoCAD or any other CAD based application due to COM compatibility. Whereas similar size of file using DXF can be written in few seconds. Therefore we can assess that using DXF files for reading input and creating output is faster by more than 100 times than using AutoCAD with several version limitations. 3.3 Basic layers & objects required 16. AEC Buildings requires 2D project plan in DXF format with all objects as CLOSED POLYLINES mostly in the form of RECTANGLES. Staircase needs direction lines as exceptional case. 17. Create NINE critical new Layers as given under. a. Boundary b. Footings c. Columns d. Beams e. Walls Internal f. Walls External g. Wall Openings h. Slabs i. Staircases 18. To do fast and accurate drafting use 'Rectangle' command and draw rectangles for each one of element on respective layers. AEC Buildings removes all drawing objects except the following: a. Lines (required only for staircase directions) b. Arcs (can be used for beams, walls, and slabs) c. Polylines (all objects) d. Circles(columns) 19. Save it as DXF and You have done it!!! 20. For more help on these, see topic Step by step creation of DXF from AutoCAD 3.4 Step by step creation of DXF from AutoCAD 21. User is advised to save a back up copy of original drawing file to a separate location. Sample plan drawing opened in AutoCAD is as under. 22. Create NINE new Layers as explained in the above topic: Few examples are shown below. 23. If your drawing already contains existing closed polylines for these types of objects, your work is already half done. Else, take 'Rectangle' (shortcut 'rec)' command and draw rectangles for each one of them. Make sure that when you are drawing columns your current layer be set on. 24. If you have these objects drawn on a different layer, simply push them to the new layers. Alternatively you can also indicate layer names on the program form. Make sure that no unwanted closed poly lines are present on the respective layers. If the is not ensured, the program would pick up all those objects as if they are the real objects to be handled. 25. It may be wise to keep cyan for columns, blue for beams, silver for slabs and staircases and white for walls for easy identification and visual effects to remember. 26. Keep line weight as 1mm and set it ON status to identify your work than the existing Architect work. Set default line weight and line color before starting drawing. 27. Take symmetrical effects to mirror your work in X & Y directions. 28. Draw Slab closed polylines and push them to Slab layer to select them when program prompts. 29. Avoid overlapping and crossovers/fouling of beams, columns and walls to expect better results. Make sure that beams start with a columns/beam ends and end with the beam or column. Follow all clear dimensions only. 30. Pick up a beam with diagonally opposite corners for each object. Draw in the order of primary beams connecting columns, the secondary beams column-beam or beam to beam connecting primary beams followed by tertiary beams and so on. a. >> Finish all beams connecting column to column. b. >> Then take up secondary beams connecting column and beams if any c. >> Next take up beams running between main beams d. >> Next take up tertiary beams running between secondary beams and so on until you reach the last level. e. >> This process gives better and visually/technically stable structure. 31. Then draw the wall lines. 32. Push all the columns to 'Columns' layer, beams to 'Beam' layer and walls to 'wall layer'. 33. Make sure that beams have minimum 230 / 250 mm width while walls can have lower width 34. Use quick filters, 'fi' command AutoCAD prompt or right click on the AutoCAD screen to 'Quick Select'. Select require layer. 35. Remember to work on original coordinates to keep global integrity of your project. 4 Launching AEC Buildings 4.1 How to start the Program 36. Double click on the shortcut 'AEC Buildings from your system Desktop or Program Files >> AEC Logic >> AEC Buildings. This would launch the application as shown under. 4.2 New Project - Importing 2D DXF file 37. Program Flash opens for Creating a New Project, Opening a Project, Opening Samples Projects a. Numerous samples Project files are made available for the user to practice. b. Numerous sample DXF input files are made available for the user to practice c. New project requires DXF input file as explained in the steps below d. Click New (From DXF) to create new project though 5 steps as explained in the next paragraph 38. Sequence of 5 steps is shown as follows. Select respective Boundary, Column, Beam, Wall, Slab, Staircase and so on layers by mapping the DXF layers. a. Choose either Browse or DXF Samples. b. Select the DXF input file from the source location or choose the sample file. To find the sample DXF input files read the topic Sample Input DXF Files c. Set Layers with the component available from the DXF input file d. Set drawing scale e. Set the scan radius. This takes care of human errors, since gaps between the column/beam /wall connections are adjusted by the program. Next topic explains more about how to estimate scan radius. f. Import to finish 4.3 Sample DXF Input files 39. The Program provides sample DXF input files for the user to practice and understand the program. The samples are well designed to explain the user with several program features. It is recommended that the user may practice using input files from Sample 1 available when clicked on Samples link on Import DXF form. 4.4 Scan Radius 40. The Scan Radius is useful to perform the following functions to drive the program to perfection. a. To combine reference lines falling within the scan radius range. For example we may be having two reference lines separated with a distance of less than the scan radius. Coding these two lines as separate may be duplication of numbering b. If the wall and beam centre lines are separated at a distance less than the scan radius the wall load is assumed to be transferred to the beam lying within. More over the wall and beam shall assume same centre line for all references c. Some buildings may be having wider beams/walls necessitating setting of higher scan radius value. User may accordingly set this value to suit the project behaviors with several trials. d. Higher scan radius may skip the required reference line leaving some beam geometry. Therefore setting this value is important to import perfect geometry as desired. 4.5 Options 41. The Program drives with the assumptions based on the application wide variables set by the user in several tabs of the Options form. Functional uses of each variable are explained below. 4.5.1 General 42. Decimals: this decides how many decimal places are required in writing data to the grid and reports. 43. Text Size: Sets for generating the annotation size on the drawings according to readability and user requirement. 44. Riser Height: Staircase default riser height to appear in project defaults. 45. Tread Width: Staircase default tread to appear in project defaults. 46. Opening Height: Default Opening height to appear in project defaults 47. Opening Z offset: Default Opening Z offset measured from floor level to appear in project defaults. 48. Versine: Maximum bulge value from a straight chord of an arc segment for arc walls and beams to controls smoothness of arcs. 4.5.2 Reports 49. Excavation stages: Earth work excavation is categorized depending on stages of depth to cater for more efforts and costs. Program divides depths of excavation in to these stages and reprots are prepared. 50. Plinth composition sand: To achieve plinth height or to build the gap between the plinth plain cement concrete course (PCC) layer and surrounding ground level (GL) we normally fill partly with earth and partly with sand. Default value for sand is set here. 51. Plinth composition Earth: Default value for earth is set here. 52. DPC (Damp Proof Course): All walls are in general protected from ground dampness by providing rich concrete layer called DPC and its default thickens is set here. 53. Lowest Floor PCC thickness. The floor immediately over the ground shall have PCC layer than regular slab. Default value for PCC is set here. 54. Plinth Protection: Certain strip around a building plinth is protected from rain water penetration to foundation. Default value of this width is set here. 55. Rain Water Pipes: Roofs are provided with rain water pipes at an interval of this default value to safely drain off water. 56. Site Clarence Depth: Every site needs to be scraped depending on the quantum accumulation of debris. The average depth of debris is required to estimate quantity for disposals and management. Default value of this depth is set here. 4.5.3 Reinforcement 57. Since the program does not design the rebars, but a quick estimation of approximate quantity of rebar can be estimated based on dosage per volume of each RC element as a rule of thumb. Such values are set to guide the program by default. Users may with their experience choose the values to generate reports 4.5.4 Colors 58. Default colors could be set for different elements for the program to send output according to these settings. 4.6 Open Project 59. On the Start Up dialog click Open Project to finish in any unwished editing required, or look at the Recent Files list that you opened most recently. To open a AEC Buildings 2009 file, use any of the following methods. 60. In the Open dialog, navigate to the folder where the project file resides. If necessary, for Files of type, select the appropriate file type to see those files in the folder. To open files in AEC Buildings from Windows Explorer double-click a project 4.7 Program Interface 61. The AEC Buildings interface is designed to simplify 2D to 3D workflow. User can navigate to different defaults suiting to work stage. Read the following topics to familiarize with the basic parts of the AEC Buildings interface. 62. The main program Interface contains the following components. The actions performed here is to capture layer wise elements to push data to respective grids, setting reference numbering, determine the member properties and levels to finally calculate physical quantities, report coordinates and create drawings. 63. Main Application window contains Floors/Storeys list, Project Default Manager, Data grids, Members, Graphics area. Project Default Manager to drive different initial values mostly related to elevation of the model before generating data for several elements. Whereas the graphic grid enables the user to show the objects in plan and model. 64. See the next topic Model the Project Building to know more about model generation 65. Click the Story Data tab to see element wise data with corresponding graphics 4.8 Customizing Application Settings 66. AEC Buildings captures drawing data from DXF and writes data files using default values set in the Application Default Manager for different building elements. For example column height is set to 3 meters taking input from the Application level settings. These settings are application wide and when changed and saved would reappear for the next future projects. 4.8.1 Default Managers 67. Program provides three levels of managing data to automate work fastest way. Application default manager stores repeated defaults at application level to provide the latest defaults to every new project taken up. Whereas Project Default Manager while inheriting application defaults sets data across the project before actual values are input. Most building construction members do have common dimensions that could be set to flow from defaults. Whereas the third level is the Level Manager to push the entre model fror one level to the other instead of changing every floor. 4.8.2 Storey Level Settings 68. Level Manager is used to change the levels of the entire structure at one go. Change of any column at any floor level would drive the entire structure remodeled. All connected levels of elements get changed maintaining the integration. Other values like floor height, L/D ratio, least count and slab thickness required to generate model are assumed for the entire structure uniformly. User is not barred from changing the individual member sizes in the generated data grids as per the real model. 69. Storey Level Manager provides changes to be made across the whole floor/Storey uniformly. The whole storey is affected by such changes. 70. If Columns To level is changed to a higher value all the storeys above the current floor shall raised by such variation. 71. If Columns From level is changed to a higher value all the storeys below the current floor shall lifted by such variation. This will affect all elements below the current floor. AEC Buildings 2009 recommends not changing From levels as this will affect many changes for other elements. 4.9 Element Property Definitions 72. Column Height: Is defined as the height from the top of the slab below to the bottom of the slab above. For the bottom most columns the height is from the top of the plinth to the bottom of the floor above. 73. Beam Breadth: Is defined as the breadth or width of beam or transverse dimension along X or Y directions of the drawing top plan (XY Plane). 74. Wall Thickness: Is defined as the thickness or width of wall or transverse dimension along X or Y directions of the drawing top plan (XY Plane). 75. Slab Thickness: Is defined as the thickness or height of slab in Z direction. This dimension shall be converted by AEC Buildings 2009 to levels depending on the location. 76. Openings- Offset From Wall Left (X/Y): The offset distance from left corner of the wall if viewed from front face or right face of the wall. This is a transverse dimension along X or Y directions of the drawing top plan (XY Plane). 77. Opening Width: This is a transverse dimension of opening along X or Y directions of the drawing top plan (XY Plane). 78. Opening Height: defined as the height in Z direction on drawing top plan (XY Plane). 79. Lintel Thickness: Is equal to the Wall Thickness and defined as the thickness or width of lintel or transverse dimension along X or Y directions of the drawing top plan (XY Plane). 80. Lintel Left Offset: Is defined as the bearing on to the left of the wall from the edge of the opening along X or Y directions of the drawing top plan (XY Plane). 81. Lintel Right Offset: Is defined as the bearing on to the right of the wall from the edge of the opening along X or Y directions of the drawing top plan (XY Plane). 82. Lintel Depth: Is the depth of the lintel along height of the building or in the Z direction on the XY plane. 83. Sunshade Projection: Sunshade projection on the outer wall or loft on the inner walls where ever required. 84. Sunshade Start Thickness: Is the thickness at the wall face. 85. Sunshade End Thickness: Is the away from the wall face. 86. Roof Height: Height of the ridge above boundary/border line. This is applicable only for sloped roofs. 87. Foundation Depth: Depth of the foundation below ground level for the buildings having storeys above ground level. For the buildings having storeys below ground level the depth is the below the bottom most storey. 88. Plinth Height: Is applicable to the buildings having storeys above ground level only. For the buildings having storeys below ground level AEC Buildings 2009 shall not provide any plinth. 89. PCC Thickness: Thickness of the leveling course to be laid between the structural footings and the excavation in the Z direction on the plan (XY Plane). 90. Footing Thickness: Is thickness of structural footings in Z direction on the plan (XY Plane). 91. Staircase Max Rise: Maximum rise that is set for the AEC Buildings 2009 to design within the space and length supplied to, while capturing data from AutoCAD drawing plan. AEC Buildings 2009 shall adjust the Rise depending on the number of flights, their lengths and the floor heights set in the Application Default manager. 92. Staircase Min Tread: Minimum Tread that is set for the AEC Buildings 2009 to design within the space and length supplied to, while capturing data from AutoCAD drawing plan. AEC Buildings 2009 shall adjust the Tread depending on the length of the flights and the floor heights set in the Application Default manager. 93. Flight W: Flight width for the steps to span across for the stair path. 94. Landing W: Landing width for the steps to connect between two flights. This is in other words can be treated as the extent beyond end of flight reach 95. Waist Slab Width: Is the width of the slab/beam below steps for structural support. This may vary to a stringer beam width. 96. Waist Slab Thickness: Is the thickness of the slab/beam below steps for structural support. This may vary to a stringer beam thickness. 5 Modeling the Project Building 97. As the DXF input file containing critical layers and are imported in to the AEC Buildings, the Program pops up the window as under to set project model with default property variables. These project wide settings default to all respective elements groups. Individual change of properties could be done from the element data grid. 5.1 Setting number of floors/storeys 98. Select number of floors that the proposed structure is to be built and click Apply to generate data. The image above shows data for G+4 floors. 5.2 Element default size settings 99. All member sizes in plan are generally picked up from the DXF drawing. For example the column breadth and depth are picked up from rectangle dimensions and for circular sections the diameter is picked up while the height of columns are calculated by the program based on levels being fixed under level manager. For beam and walls the drawing lengths and widths are picked up from the drawing. Depths of beams are fixed calculated by the program from a formula Beam L/D Ratio and Least Count to maintain accepted practice, feasibility, and formwork availability. Individual beam depths could be modified from Storey Data >> Beams >> Select the beam and edit levels FROM and TO. 100. For slabs the dimensions are same as that are in the drawing plan. Thickness is calculated by the program as per the levels specified under level manager. 5.3 Storey data Tab 101. Each building element contains storey wise data tabulated in Data Tables. These data may be changed as required in your project. Reference fields are not editable since they indicate object references to the model drawing. Each building element object is listed in the Data Tables with dimensions and position. 102. AEC Buildings does not provide editing certain data like in the field “Area” of columns, footings and slabs captured from the Drawing plan. Only the sectional dimensions like levels and widths/breadths are editable since they are geometric and taken from defaults. 5.3.1 Storey Navigator 103. The tree view lists are the project storeys in ascending order from bottom. The selected storey is the active storey for AEC Buildings to open data related to that floor. 5.3.2 My first project building 104. BY default the program keeps all layers opened in both plan and model graphs as shown on the images above and below. Unser need to set these layers in off mode to see individual layer wise data in graph. 5.4 Reference lines 105. Reference lines are automatically drawn by the AEC Buildings by setting two construction lines for each column and are rotated in two principally orthogonal directions to the alternate edges of the column. In certain cases single reference lines are assumed by the program 106. These construction lines shall be truncated to form reference lines in red color on a boundary fence created by the AEC Buildings. All the major building elements are identified by this reference line numbering as per annotation style explained in the next topic 5.5 Understanding Plinth composition 5.5.1 Plinth Beams 107. AEC Buildings adds beams to the Plinth which are generally called plinth beams. These are placed at either at the plinth top level or at the ground level depending on your project requirements. 108. In some instances the outer beam is laid at the ground level and in such instances we term the beam as grade beam or ground beam. AEC Buildings considers both types of beams as plinth beams. 5.5.2 Plinth Walls 109. Plinth fills are protected up to certain height by outer plinth beams and balance if fall short shall be protected by walls. These walls if built below plinth beams take support on the wall footing below ground level. You may have to add a footing to the plinth wall as if you were adding to columns in the footings layer before the Drawing Setup Wizard closes. 110. Only outer plinth walls are necessary to be built unless your project specifically requires so. In case if plinth beams are built at ground level for some reason, plinth walls shall be constructed above the plinth beams. However the quantity variations shall not be affected with this option. 5.5.3 Plinth PCC 111. Plinth top is laid with Plain Cement concrete layer to support flooring of the G (+0) storey. This PCC is assumed to be matching at the plinth level and its depth extends towards ground level. Generally thickness of this layer is 75 mm to 150 mm depending on the loads expected and soil conditions beneath. 5.5.4 Plinth Fill 112. To achieve plinth height or to build the gap between the plinth Plain Cement Concrete course layer and surrounding ground level we normally fill with earth. This is generally called plinth fill. 113. AEC Buildings calculates quantities based on the areas of defined extent of the Plinth and the levels that have been set for these elements. Necessary deductions shall be calculated by AEC Buildings to affect plinth beams, walls etc. 5.5.5 Plinth Columns 114. Likewise for other storeys the plinth is built up by columns to the extent from surrounding ground level to the plinth top level. 115. Plinth columns shall extend to the foundation last footing/pedestal from irrespective of whether the section is foundation or plinth 5.6 Excavation Lines 116. The bottom most elements are assumed as excavation lines offsetting a predefined value from the last footing. These lines are required for carrying out excavation activity for your building project. 117. Area excavation shall be treated as separate from this foundation trench excavation lines. If your project has only storeys above ground then the excavation depth shall be taken from the below the plinth bottom level or from the ground level. Alternatively if the project has storeys below ground level then depth of the foundation shall be taken from bottom level of the last storey. Excavation for the storeys shall have to be separately considered as per the existing ground levels and the extent by which your project requires. 5.7 PCC Leveling Course 118. The Plain Cement Concrete elements are assumed to be same as excavation lines in plan offsetting a predefined value from the last footing. 119. Thickness of the PCC Leveling course shall be by default set from the Project Default Manager “Foundation PCC Th.” field. 5.8 Footings 120. For AEC Buildings 2009 any kind of footing is just as simple as you get from on an AutoCAD drawing in DXF format. You can create combined footings, single/multiple rafts or isolated footings or combination of these for single footing. 121. Footings are generated by AEC Buildings. Sizes of the footings are set by AEC Buildings by drawing dimensions. Shape of the footing shall be the same as that as drawn. 5.9 Beams 122. Program creates beams between column edges where ever reference lines exist through columns. Program reference lines already set during column generation are applied to the beams as well to set same reference when the beam centerline falls within the scan radius to treat all of them belonging to one reference line. If the beam centerlines are spaced farther than the scan radius the program sets additional reference line. 123. Secondary beams connecting main beams may be required at many places. You may draw them from the face of the main beam. See topic Step by step creation of DXF 124. AEC Buildings requires you to draw all the additional beams before DXF, if some beam is omitted, redraw and import the drawing. During DXF creation one could add arc beams to the project. Use cursor snaps to other structural elements, such as the main beams or column faces when you sketch a curved beam. Corners are not chamfered if the arc start tangent is not perpendicular to the face of the support. The error is so insignificant in your estimate and so that can be neglected. Column and beam junctions shall be formed by the program automatically as shown in the diagrams below. Slab shall be treated as covering on the entire top surface of columns and beams to maintain rhythm of levels as defined in level manager. Corners are not chamfered if the arc start tangent is not perpendicular to the face of the support. The error is so insignificant in your estimates and so that can be neglected 5.10 Columns 125. Program sets up column grids through all Project Columns in two orthogonal/opposite directions. These two directions need not be perpendicular. AEC Buildings assumes that two alternate edges of columns carry beams. Program automatically sets reference lines through centroid of all the Project Columns perpendicular to each Project Columns edge and removes duplicate if these columns fall within the scan radius to treat all of them belonging to one reference line. If the columns are spaced far than the scan radius the program sets additional reference line. 126. AEC Buildings instantly draws grid in green color along the architectural column grid on “where is basis” and presents you to verify the grid and edit to suit your requirement. You may require inserting more columns or resizing, reshaping, relocating and reorienting them as the case may be. 5.11 Walls 127. Drawing Setup Wizard prompts you to draw an outer wall boundary along columns outer edges. 128. AEC Buildings automatically determines the front, back, left and right faces of the building so as to align sunshades and identify external faces of the building apart from recognizing the walls as externals. However in exceptional case due to drawing ambiguity same may not align in the desired direction. The user may change the alignment of these objects in the options given for each wall opening in opening storey data. 129. By default all openings are assumed to be windows for external walls and doors for internal walls. User may correct the opening data. 5.11.1 External Walls 5.11.2 Internal Walls 5.12 Openings 5.13 Staircases 5.13.1 Geometry 130. You can define your staircase by sketching boundaries and risers on plan during or before Drawing Setup Wizard session. AEC Buildings expects that your staircase plan is already drawn on the drawing as shown in the Sketch 1. 5.13.2 Drawing steps 131. Draw Staircase boundary defining a boundary line enclosing all your flights/runs as shown in sketch 2. 132. In DXF input drawing create centre line for each flight/run starting from start of stairs to the end of stairs. The direction of the line should be along the ascending of stairs as shown in sketch2. Use midpoint snaps while drafting lines on the AutoCAD to get accurate results. 5.13.3 Rule-of-Thumb Formulae 133. The following is a rule-of-thumb formula for interior stairs, as specified in the Architectural Graphic Standards. a. Riser + Tread = 17.5 inches: 7.5 inches for the riser height; 10 inches for the tread depth. b. Riser * Tread = 75 inches. c. 2(Riser) + Tread is greater than or equal to 24 inches (minimum threshold) or less than or equal to 25 inches (maximum threshold). d. Riser x Tread = 400 to 500 (In metric units centimeters) 5.13.4 Staircase boundary 134. Closed polylines created in Staircase layer are assumed to be staircase pits/boundaries where projects need a stair case to be fit into. 5.13.5 Staircase Flights 135. Program requires drawing staircase flights in line format. Simple lines may be drawn for each flight that composes to form a complete staircase from one floor to the other in a stair case pit. The lines could be either of the following, a straight single line, two lines in opposite directions forming as folded doglegged flights , three lines forming U shaped flights, four lines forming closed shape flights. 5.13.6 Defining ascending order 136. Drawing order shall be in the ascending order, i.e., start point of the line shall be at the start of the lower most step and the end point shall be end of the higher most step. 5.14 Slabs 137. Slab with any number of openings could be extruded by the pprgram. AEC Buildings recognizes closed polylines either as slabs or openings as the case may be. 6 Reports 138. In line with the aim of this program to arrive at most accurate quantities of several cumbersome quantifications at lightning speed, the program gives the following types of reports for smooth running of construction business saving huge time and costs in calculating these quantities. 139. Volume based reports 140. 141. 142. Area Based reports Formwork calculations Element wise coordinates report to manage construction 6.1 Volume based reports 143. These are again reported as summary and detailed for the following items which are generally measured in volumes for cost estimation, analysis and contractual 144. Items covered in volume reports are as under Foundation Plinth Plinth Composition G (+0) G (+1) G (+2) 6.1.1 Volume summary Report Volumetric Items - Units All In Cubic Meters dings 2009 Generated Quantity Report Storey Element/ Reference Volume Foundation Excavation in Foundation 0 to 2 -51.2 Foundation Foundation Backfilling -62.144 Foundation Damp Proof Course 0.064 Foundation Leveling Course 2.56 Foundation Footing Concrete 5.88 Plinth Columns 6.963 Plinth Beams 17.813 Plinth Outer Walls 9.202 Plinth Composition Earth Filling -24.618 Plinth Composition Sand Filling -6.154 Plinth Composition PCC Filling -6.154 Plinth Composition Damp Proof Course -0.154 G (+0) Columns 9.495 G (+0) Beams 17.813 G (+0) Inner Walls 27.841 G (+0) InnerWall Opening 3.183 G (+0) Outer Walls 69.381 G (+0) OuterWall Opening 7.958 G (+0) StairCase 0.61 G (+0) Slab 40.096 6.1.2 Detailed Volume reports 145. The items being covered in the detailed estimate are the same as that shown in the summary. The detailed report contains length, width and depth with reference, position and direction attached to every calculation. 6.1.3 Sample Volume Report - Columns 6.2 Area Based Reports 6.2.1 Summary Report 2009 Generated Area Report Area Based Items - Units All In Square Meters Storey Element/Reference Foundation Excavation in Foundation 0 to 2 Quantity 25.6 Anti-Termite to Excavation Area 25.6 Foundation Backfilling Quantity 73.965 Damp Proof Course Quantity 25.6 Leveling Course Quantity 25.6 Footing Concrete Quantity 19.6 Footing Shuttering Footing 33.6 Columns Quantity 3.165 Column Shuttering Area Column 101.2 Beams Quantity 58.38 Beam Shuttering Area Beam 211.335 External Plastering Outer Walls 72.37 Outer Walls Quantity 29.255 Earth Filling Quantity 61.545 Sand Filling Quantity 61.545 PCC Filling Quantity 61.545 Damp Proof Course Quantity 61.545 Columns Quantity 3.165 Floor Area Column 223.165 Ceiling Area Column 223.165 Slab Shuttering Area Column 225.06 Plinth Plinth Composition G (+0) Area Column Shuttering Area Column 138 Internal Plastering Column 671.707 Beams Quantity 58.38 Beam Shuttering Area Beam 211.335 Inner Walls Quantity 22.583 InnerWall Opening Quantity 3.183 Lintel Shuttering Area Lintel 40.333 Roof Area Outer Walls 238.055 External Plastering Outer Walls 420.19 Outer Walls Quantity 47.586 OuterWall Opening Quantity 7.958 StairCase Quantity 4.327 Waist Slab Shuttering Area Waist Slab 5.082 StairCase Plastering Area Waist Slab 5.607 StairCase Tread Area Steps 0 StairCase Raiser Area Steps 0 Slab Quantity 267.31 6.2.2 Detailed Reports 146. The items being covered in the detailed estimate are the same as that shown in the summary. The detailed report contains length, width and depth with reference, position and direction attached to every calculation. 6.2.3 Sample Staircase Plastering Area Report Storey Element/Reference G (+0) StairCase Plastering Area Shape L/Dia/Nr B/Area/Nr D/H/Nr Area Description Flight1 of Slab1-StairCase1 Rectangle 3.388 1.2 1 4.066 Bottom Flight1 of Slab1-StairCase1 Rectangle 3.388 1 0.15 0.508 Side 1 Flight1 of Slab1-StairCase1 Rectangle 3.388 1 0.15 0.508 Side 2 Flight1 of Slab1-StairCase1 Triangle 1 0.333 0.175 0.029 Flight1 of Slab1-StairCase1 Step1 Side1 Flight1 of Slab1-StairCase1 Triangle 1 0.333 0.175 0.029 Flight1 of Slab1-StairCase1 Step1 Side2 Flight1 of Slab1-StairCase1 Triangle 1 0.333 0.175 0.029 Flight1 of Slab1-StairCase1 Step2 Side1 Flight1 of Slab1-StairCase1 Triangle 1 0.333 0.175 0.029 Flight1 of Slab1-StairCase1 Step2 Side2 Flight1 of Slab1-StairCase1 Triangle 1 0.333 0.175 0.029 Flight1 of Slab1-StairCase1 Step3 Side1 Flight1 of Slab1-StairCase1 Triangle 1 0.333 0.175 0.029 Flight1 of Slab1-StairCase1 Step3 Side2 Waist Slab Steps 6.2.4 Flight1 of Slab1-StairCase1 Triangle 1 0.333 0.175 0.029 Flight1 of Slab1-StairCase1 Step4 Side1 Flight1 of Slab1-StairCase1 Triangle 1 0.333 0.175 0.029 Flight1 of Slab1-StairCase1 Step4 Side2 Flight1 of Slab1-StairCase1 Triangle 1 0.333 0.175 0.029 Flight1 of Slab1-StairCase1 Step5 Side1 Flight1 of Slab1-StairCase1 Triangle 1 0.333 0.175 0.029 Flight1 of Slab1-StairCase1 Step5 Side2 Flight1 of Slab1-StairCase1 Triangle 1 0.333 0.175 0.029 Flight1 of Slab1-StairCase1 Step6 Side1 Flight1 of Slab1-StairCase1 Triangle 1 0.333 0.175 0.029 Flight1 of Slab1-StairCase1 Step6 Side2 Flight1 of Slab1-StairCase1 Triangle 1 0.333 0.175 0.029 Flight1 of Slab1-StairCase1 Step7 Side1 Flight1 of Slab1-StairCase1 Triangle 1 0.333 0.175 0.029 Flight1 of Slab1-StairCase1 Step7 Side2 Flight1 of Slab1-StairCase1 Triangle 1 0.333 0.175 0.029 Flight1 of Slab1-StairCase1 Step8 Side1 Flight1 of Slab1-StairCase1 Triangle 1 0.333 0.175 0.029 Flight1 of Slab1-StairCase1 Step8 Side2 Flight1 of Slab1-StairCase1 Triangle 1 0.333 0.175 0.029 Flight1 of Slab1-StairCase1 Step9 Side1 Flight1 of Slab1-StairCase1 Triangle 1 0.333 0.175 0.029 Flight1 of Slab1-StairCase1 Step9 Side2 StairCase Plastering Area 5.607 Total G (+0) 5.607 Sample Internal Plastering Area Report Storey Element/Reference Shape L/Dia/Nr B/Area/Nr D/H/Nr Area Description G (+0) Internal Plastering C08-R07 Rectangle 0.3 1 3 0.9 Ext.Col Front C08-R07 Rectangle 0.3 1 3 0.9 Ext.Col Back C08-R07 Rectangle 1 0.23 3 0.69 Ext.Col Left C08-R07 Rectangle 1 0.23 3 0.69 Ext.Col Right C10-R07 Rectangle 0.3 1 3 0.9 Ext.Col Front C10-R07 Rectangle 0.3 1 3 0.9 Ext.Col Back C10-R07 Rectangle 1 0.23 3 0.69 Ext.Col Left C10-R07 Rectangle 1 0.23 3 0.69 Ext.Col Right C01-R07 Rectangle 0.35 1 3 1.05 Ext.Col Front Column Inner Walls R11-C12-R13 Rectangle 1 0.112 2.8 -0.314 Left R11-C12-R13 Rectangle 1 0.112 2.8 -0.314 Right R11-C12-R13 Rectangle 1.8 1 2.8 5.04 Front R11-C12-R13 Rectangle 1.8 1 2.8 5.04 Back R11-C12-R13 Rectangle 1.8 0.112 1 -0.202 Top C13-R05-C11 Rectangle 1 0.11 2.85 -0.314 Left C13-R05-C11 Rectangle 1 0.11 2.85 -0.314 Right C13-R05-C11 Rectangle 1.61 1 2.85 4.589 Front R11-C12-R13 Rectangle 0.75 1 1 -0.75 Front openg R11-C12-R13 Rectangle 0.75 1 1 -0.75 Ext.wall Back openg R11-C12-R13 Rectangle 1 0.112 1 0.112 Left Jamb openg R11-C12-R13 Rectangle 1 0.112 1 0.112 Right Jamb openg R11-C12-R13 Rectangle 0.75 0.112 1 0.084 Top Sill R11-C12-R13 Rectangle 0.75 0.112 1 0.084 Down Sill Open 6.2.5 Sample External Plastering Area Report Storey Element/Reference Shape L/Dia/Nr B/Area/Nr D/H/Nr Area Description C04-R06-C07 Rectangle 3.03 1 0.3 0.909 Outer R07-C01-R08 Rectangle 2.69 1 0.35 0.941 Outer C07-R07-C04 Rectangle 3.03 1 0.3 0.909 Outer C07-R07-C08 Rectangle 1.8 1 0.4 0.72 Outer C09-R07-C11 Rectangle 1.8 1 0.4 0.72 Outer R03-C01-R01 Rectangle 2.69 1 0.35 0.941 Outer R08-C17-R11 Rectangle 2.621 1 0.35 0.917 Outer R06-C01-R03 Rectangle 4.3 1 0.2 0.86 Outer Plinth Outer Walls Ext.Beam C04-R06-C07 Rectangle 3.03 1 0.3 0.909 Outer R07-C01-R08 Rectangle 2.69 1 0.25 0.672 Outer C07-R07-C04 Rectangle 3.03 1 0.3 0.909 Outer C07-R07-C08 Rectangle 1.8 1 0.2 0.36 Outer C09-R07-C11 Rectangle 1.8 1 0.2 0.36 Outer R03-C01-R01 Rectangle 2.69 1 0.25 0.672 Outer R06-C01-R03 Rectangle 4.3 1 0.4 1.72 Outer C04-R06-C07 Rectangle 0.9 1 1 -0.9 Ext.wall opening R07-C01-R08 Rectangle 1.2 1 1 -1.2 Ext.wall opening C07-R07-C08 Rectangle 1.2 1 1 -1.2 Ext.wall opening C09-R07-C11 Rectangle 1.2 1 1 -1.2 Ext.wall opening R08-C17-R11 Rectangle 0.6 1 1 -0.6 Ext.wall opening R08-C17-R11 Rectangle 0.6 1 1 -0.6 Ext.wall opening C04-R06-C07 Trapezoid 0.6 0.1 0.075 0.052 Side1 0.6x(0.1+0.075)/2 C04-R06-C07 Trapezoid 0.6 0.1 0.075 0.052 Side2 0.6x(0.1+0.075)/2 C04-R06-C07 Rectangle 1.2 0.6 1 0.72 Bottom C04-R06-C07 Rectangle 1.2 0.601 1 0.721 Top C04-R06-C07 Rectangle 1.2 0.075 1 0.09 Front C04-R06-C07 Rectangle 1.2 0.1 1 -0.12 Back R07-C01-R08 Trapezoid 0.6 0.1 0.075 0.052 Side1 0.6x(0.1+0.075)/2 R07-C01-R08 Trapezoid 0.6 0.1 0.075 0.052 Side2 0.6x(0.1+0.075)/2 Open Sunshade 6.2.6 Sample Ceiling Area Report Storey Element/Reference Shape L/Dia/Nr B/Area/Nr D/H/Nr Area Description C08-R07 Rectangle 0.3 0.23 1 -0.069 Top C10-R07 Rectangle 0.3 0.23 1 -0.069 Top C01-R07 Rectangle 0.35 0.23 1 -0.08 Top C17-R06 Rectangle 0.35 0.23 1 -0.08 Top C10-R09 Rectangle 0.3 0.23 1 -0.069 Top C08-R09 Rectangle 0.3 0.23 1 -0.069 Top R11-C12-R13 Rectangle 1.8 0.112 1 -0.202 Top C02-R12-C04 Rectangle 1.74 0.11 1 -0.191 Top C04-R04-C07 Rectangle 3.27 0.11 1 -0.36 Top C04-R06-C07 Rectangle 3.03 0.23 1 -0.697 Top C10-R06-C11 Rectangle 2.03 0.285 1 -0.579 Top C11-R06-C14 Rectangle 3.05 0.23 1 -0.702 Top Polygon 1 267.31 1 267.31 Bottom G (+0) Column Inner Walls Outer Walls Slab G (+0) Ceiling Area Storey Element/Reference G (+0) Floor Area 223.165 Shape L/Dia/Nr B/Area/Nr D/H/Nr Area Description C08-R07 Rectangle 0.3 0.23 1 -0.069 Bottom C10-R07 Rectangle 0.3 0.23 1 -0.069 Bottom C01-R07 Rectangle 0.35 0.23 1 -0.08 Bottom C04-R08 Rectangle 0.35 0.23 1 -0.08 Bottom Column Rectangle 0.3 0.23 1 -0.069 Bottom R11-C12-R13 Rectangle 1.8 0.112 1 -0.202 Bottom C11-R03-C14 Rectangle 3.05 0.11 1 -0.335 Bottom R11-C02-R13 Rectangle 1.8 0.112 1 -0.202 Bottom R05-C13-R06 Rectangle 1.2 0.11 1 -0.132 Bottom C04-R06-C07 Rectangle 3.03 0.23 1 -0.697 Bottom R07-C01-R08 Rectangle 2.69 0.23 1 -0.619 Bottom R08-C07-R11 Rectangle 2.62 0.23 1 -0.603 Bottom C04-R01-C07 Rectangle 3.03 0.23 1 -0.697 Bottom R01-C07-R03 Rectangle 2.69 0.23 1 -0.619 Bottom C11-R06-C14 Rectangle 3.05 0.23 1 -0.702 Bottom Polygon 1 267.31 1 267.31 Top C08-R09 Inner Walls Outer Walls Slab G (+0) Floor Area 6.2.7 223.165 Sample Anti-Termite to Excavation Area Report Storey Element/Reference Shape L/Dia/Nr B/Area/Nr D/H/Nr Area Description C01-R13 Rectangle 1 0 2 0.64 All Sides C07-R13 Rectangle 1 0 2 0.64 All Sides C11-R13 Rectangle 1 0 2 0.64 All Sides C17-R13 Rectangle 1 0 2 0.64 All Sides C17-R08 Rectangle 1 0 2 0.64 All Sides C14-R08 Rectangle 1 0 2 0.64 All Sides C11-R08 Rectangle 1 0 2 0.64 All Sides C08-R09 Rectangle 1 0 2 0.64 All Sides C10-R09 Rectangle 1 0 2 0.64 All Sides Foundation Area 6.2.8 Shuttering Area Reports 147. Element member groups covered in the shuttering are a report are as under Shuttering Footing Shuttering Foundation Beam Shuttering Area Plinth G (+0) G (+1) G (+2) Column Shuttering Area Plinth G (+0) G (+1) G (+2) Lintel Shuttering Area Waist Slab Shuttering Area Slab Shuttering Area 6.2.9 Sample Shuttering Area - Footing 6.2.10 Sample Shuttering Area - Beam 6.2.11 Sample Shuttering Area - Column 6.2.12 Sample Shuttering Area - Lintel 6.2.13 Sample Shuttering Area - Staircase 6.2.14 Sample Shuttering Area - Slabs Storey Element/ Reference Shape L/Dia/Nr B/Area/Nr D/H/Nr Area Description C08-R07 Rectangle 0.3 0.23 1 -0.069 Top C10-R07 Rectangle 0.3 0.23 1 -0.069 Top C01-R07 Rectangle 0.35 0.23 1 -0.08 Top C04-R07 Rectangle 0.35 0.23 1 -0.081 Top C14-R03 Rectangle 0.35 0.23 1 -0.08 Top C10-R09 Rectangle 0.3 0.23 1 -0.069 Top C08-R09 Rectangle 0.3 0.23 1 -0.069 Top R11-C09-R08 Rectangle 2.392 0.23 1 -0.55 Top R11-C04-R13 Rectangle 1.8 0.23 1 -0.414 Top C01-R06-C04 Rectangle 3.05 0.23 1 -0.702 Top R06-C11-R07 Rectangle 1.5 0.23 1 -0.345 Top G (+0) Column Beam R07-C08-R09 Rectangle 3.9 0.23 1 -0.897 Top C17-R08-C14 Rectangle 3.15 0.23 1 -0.724 Top C07-R10-C05 Rectangle 1.68 0.23 1 -0.386 Top G (+0) Polygon 1 267.31 1 267.31 Slab1 G (+0) Rectangle 6.89 0.15 1 1.033 Slab1 Side1 G (+0) Rectangle 7.755 0.15 1 1.163 Slab1 Side2 G (+0) Rectangle 6.46 0.15 1 0.969 Slab1 Side3 G (+0) Rectangle 1.8 0.15 1 0.27 Slab1 Side17 G (+0) Rectangle 7.81 0.15 1 1.171 Slab1 Side18 G (+0) Rectangle 6.89 0.15 1 1.033 Slab1 Side19 G (+0) Rectangle 17.58 0.15 1 2.637 Slab1 Side20 G (+0) Rectangle 2.4 0.15 1 0.36 Slab1-StairCase1 Side1 G (+0) Rectangle 4.195 0.15 1 0.629 Slab1-StairCase1 Side2 G (+0) Rectangle 2.4 0.15 1 0.36 Slab1-StairCase1 Side3 G (+0) Rectangle 4.195 0.15 1 0.629 Slab1-StairCase1 Side4 Slab Slab Shuttering Area 6.2.15 Reinforcement Quantity Report - Items Foundation Footing Concrete Plinth Columns Beams Outer Walls G (+0) Columns Beams 225.06 Inner Walls Outer Walls Stair Case Slab G (+1) G (+2) 6.2.16 Reinforcement Quantity Report - Sample Storey Foundation Element/ Reference Shape L/Dia/ Nr B/ Area D/H Factor (Kg/Cum) Volume Steel (Kgs) C01-R01 Step1 Rectangle 0.7 0.7 0.3 120 0.147 17.64 C01-R03 Step1 Rectangle 0.7 0.7 0.3 120 0.147 17.64 C01-R06 Step1 Rectangle 0.7 0.7 0.3 120 0.147 17.64 C01-R07 Step1 Rectangle 0.7 0.7 0.3 120 0.147 17.64 C01-R08 Step1 Rectangle 0.7 0.7 0.3 120 0.147 17.64 C11-R01 Step1 Rectangle 0.7 0.7 0.3 120 0.147 17.64 C07-R01 Step1 Rectangle 0.7 0.7 0.3 120 0.147 17.64 C04-C09 Step1 Rectangle 0.7 0.7 0.3 120 0.147 17.64 C04-R03 Step1 Rectangle 0.7 0.7 0.3 120 0.147 17.64 C07-R03 Step1 Rectangle 0.7 0.7 0.3 120 0.147 17.64 5.88 705.6 Footing Concrete Footing Concrete Plinth Columns C08-R07 Rectangle 0.3 0.23 2.2 100 0.152 15.18 C10-R07 Rectangle 0.3 0.23 2.2 100 0.152 15.18 C11-R03 Rectangle 0.35 0.23 2.2 100 0.176 17.6 C17-R03 Rectangle 0.35 0.23 2.2 100 0.176 17.6 C07-R13 Rectangle 0.35 0.23 2.2 100 0.176 17.6 C14-R03 Rectangle 0.35 0.23 2.2 100 0.176 17.6 C10-R09 Rectangle 0.3 0.23 2.2 100 0.152 15.18 C08-R09 Rectangle 0.3 0.23 2.2 100 0.152 15.18 6.963 696.3 Columns Plinth Beams R11-C09-R08 Rectangle 2.392 0.23 0.2 120 0.11 13.204 R11-C04-R13 Rectangle 1.8 0.23 0.2 120 0.083 9.936 C01-R06-C04 Rectangle 3.05 0.23 0.3 120 0.21 25.254 R02-C02-R01 Rectangle 1.677 0.23 0.15 120 0.058 6.943 R06-C11-R07 Rectangle 1.5 0.23 0.15 120 0.052 6.21 R07-C08-R09 Rectangle 3.9 0.23 0.35 120 0.314 37.674 C17-R08-C14 Rectangle 3.15 0.23 0.3 120 0.217 26.082 C07-R10-C05 Rectangle 1.68 0.23 0.15 120 0.058 6.955 17.813 2137.577 Beams Plinth Outer Walls C04-R06-C07 Rectangle 3.03 0.23 0.3 0.5 0.209 0.105 R03-C11-R01 Rectangle 2.69 0.23 0.35 0.5 0.217 0.108 C11-R13-C14 Rectangle 3.05 0.23 0.3 0.5 0.21 0.105 C01-R01-C09 Rectangle 3.05 0.23 0.3 0.5 0.21 0.105 C01-R06-C04 Rectangle 3.05 0.23 0.3 0.5 0.21 0.105 C04-R01-C07 Rectangle 3.03 0.23 0.3 0.5 0.209 0.105 R01-C07-R03 Rectangle 2.69 0.23 0.35 0.5 0.217 0.108 C11-R06-C14 Rectangle 3.05 0.23 0.3 0.5 0.21 0.105 Outer Walls 9.202 4.601 Plinth 33.978 2838.478 7 3D Modeling 148. The program is an ultimate modeling and drawing solution that the entire project building structure is extruded from 2D drawing to 3D model GOOD FOR CONSTRUCTION in place without losing original coordinate system. This facilitates entire infrastructure building in your project could be projected a real time over all model containing several buildings to plan and manage landscaping, roads and so on. 149. Menu >> 3D DXF >> All gives the entire structure in minutes that can be opened with any kind of CAD application like ZW CAD, AutoCAD, Micro Station, Rhino and so on. 150. Save the output DXF to a required folder. If your project contains huge building or more number of building structures, all of them could be extruded piece by piece and yet could all of them be combined in to a single drawing as original coordinate system is preserved across the entire database in plan and as well in elevation. 151. Sample output 3D DXF files for few example buildings are as under. 7.1 Sample straight 3 floor building- Wireframe 7.2 Sample straight 3 floor building- Shaded 7.3 Sample straight 3 floor building- only slabs 7.4 Sample straight 3 floor building- only Staircase 7.5 Sample 7 Floor building- only Brickwork 7.6 Sample straight 4 floor building- Plan 7.7 Sample straight 4 floor building- Model wireframe 7.8 Sample straight 4 floor building- Model Shaded 7.9 Sample complicated 7 floor building- Plan 7.10 Sample complicated 7 floor building- Model 7.11 Sample complicated 10 floor building- Plan