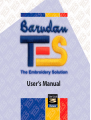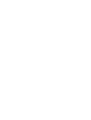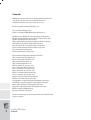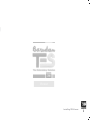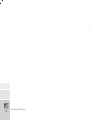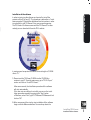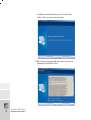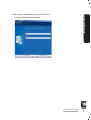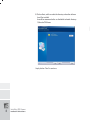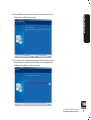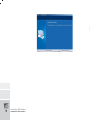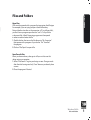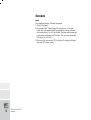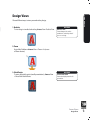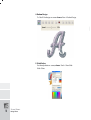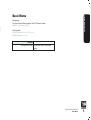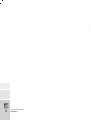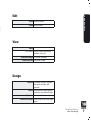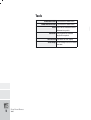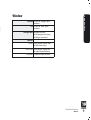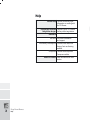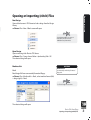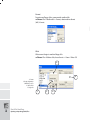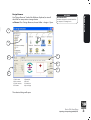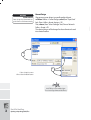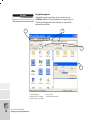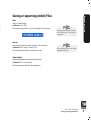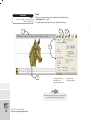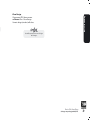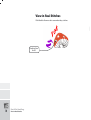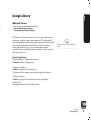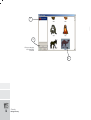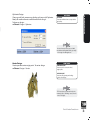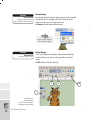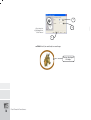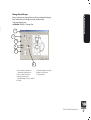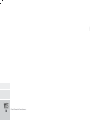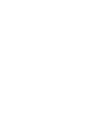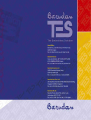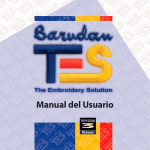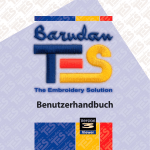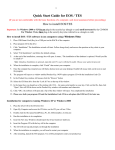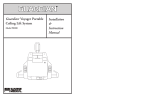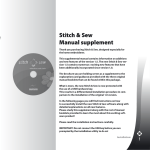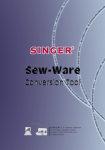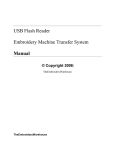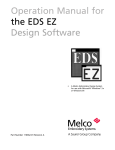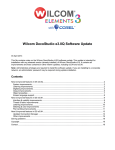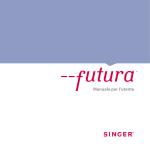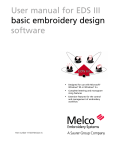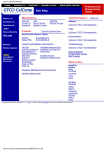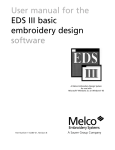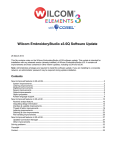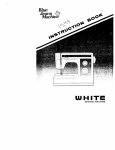Download User`s Manual - Barudan America
Transcript
User’s Manual Viewer Trademarks Barudan is a registered trademark of Barudan Co. Ltd. TES is a trademark of Barudan Co. Ltd. Realistic is a trademark of COMPUCON Computer Applications S.A. MS-Windows 2000 / Windows XP is a trademark of Microsoft Corporation. Windows, Windows 95, Windows NT are trademarks of Microsoft Corporation. MS-DOS is a trademark of Microsoft Corporation. IBM is a registered trademark of International Business Machines Corporation. Hewlett-Packard is a trademark of Hewlett-Packard Company. Microsoft Visual C++ V4.1 is a trademark of Microsoft Corporation. PC is a trademark of International Business Machines Corporation. Intel is a trademark of Intel Corporation. Pentium is a trademark of Intel Corporation. ZSK is a trademark of ZSK Stickmaschinen Gesellschaft mbH. Tajima is a trademark of Tajima Industries Ltd. Barudan is a trademark of Barudan Co. Ltd. FMC is a trademark of Barudan Co. Ltd. FDR is a trademark of Barudan Co. Ltd. Pfaff is a trademark of its respective owner. Melco is a trademark of Melco Industries Inc.. Marco is a trademark of its respective owner. Happy is a trademark of its respective owner. Brother is a trademark of Brother Industries Ltd. Toyota is a trademark of its respective owner. Gemini is a trademark of Gemini Advanced Systems. NC-Giken is a trademark of its respective owner. Summagraphics is a registered trademark of Summagraphics Corporation. Summasketch is a registered trademark of Summagraphics Corporation. MM is a registered trademark of Summagraphics Corporation. Microgrid is a registered trademark of Summagraphics Corporation. GTCO is a trademark of GTCO Corporation. Calcomp is a trademark of Calcomp, Inc. All other accompanying logos, brands and product names are trademarks of their respective companies. 2 Installing TES Viewer: Trademarks TES Viewer English 3-01 BARUDAN has made all possible efforts to supply trademark information about company names, products and services mentioned in this manual. Trademarks indicated below were derived from various sources: Installing TES Viewer TES Viewer English 3-01 Viewer Installing TES Viewer: 3 TES Viewer English 3-01 4 Installing TES Viewer: Installing TES Viewer TES Viewer English 3-01 Installation of the software In order to start using the software you have to first install the contents of the CD to your PC. This procedure is referred to as “installation procedure”. Please follow the below listed instructions in order to successfully install TES Viewer 3.0 on your personal computer. The TES Viewer 3.0 software comes with the TES Demo CD or alternatively you can download it from the TES 3 website. In most personal computers the default drive setting for a CD-ROM drive is “D:” 1. Please insert the TES Demo CD-ROM into the CD-ROM disc receiver in your PC. From the main menu, go to “TES V3 Tryout” section and click on “Install TES Viewer”. After some seconds, the Installation procedure of the software will start automatically. If this does not occur after a short while, you can run the installation procedure manually by going to the “Start” option of Windows, select “Run”, type “D:\TESViewer\TESViewer.exe” and click on “OK”. 2. After some seconds the step-by-step installation of the software begins with the Welcome window. You can always abort the Installing TES Viewer: Installation of the software 5 TES Viewer English 3-01 installation procedure by clicking on the “Cancel” button. Click on “Next” to move on the next screen. 3. After reading and agreeing with terms given in the License Agreement, please click on “Next”. 6 Installing TES Viewer: Installation of the software TES Viewer English 3-01 Installing TES Viewer 4. Now input your User Name and Company Name (if there is no “Company Name”, insert any character). Installing TES Viewer: Installation of the software 7 TES Viewer English 3-01 5. Click on Next, and then select the directory where the software should be installed. It would be recommended to use the default selected directory: C:\Barudan\TESViewer. Simply click on “Next” to continue. 8 Installing TES Viewer: Installation of the software TES Viewer English 3-01 Installing TES Viewer 6. The installation procedure has all necessary information to start. Click on the “Install” button to start. 7. The progress bar will indicate the stage of all files being installed, the procedure of installing the TES Viewer software application will finish when the bar is close to the end. Installing TES Viewer: Installation of the software 9 TES Viewer English 3-01 10 Installing TES Viewer: Installation of the software TES Viewer English 3-01 Windows Skills Files and Folders Open files A file must be opened with a program that recognizes that file type. For example, if you are trying to open a Stock Embroidery Design (whether it resides on the computer, a CD, or a floppy disk), you must have a program open that can “see” it. Or if you have a document file, a Word Processing program must be opened in order to read and write the file. 1. Double-click on the icon on the Desktop or in “My Computer” that represents the program of your choice. This “launches” the program. 2. Click on “File/Open” to open a file. Save/Save As files When you have made any changes to a file, or wish to save this design onto your computer... 1. Select “File/Save As” to give your design a name. Changes made after the initial saving need only “Save” because you already have a name. 2. Close the program if desired. Windows Skills: Files and Folders 11 Open From the Blank screen, a file can be opened. 1. Select “File/Open”. 2. At the top of the “Open Design File” box, there is a “Look In” Label with a downward (black) triangle. Browse there to locate the correct drive (C: A: or D) and folder. The large white rectangle in the center will display all of the files. Also, you must select the “File Type” i.e. (.DST, etc.). 3. Click on a file, and choose “OK” in the box. The design will open into your TES Viewer screen. 12 Windows Skills: Screens TES Viewer English 3-01 Screens Choose different ways to view your embroidery design. TES Viewer English 3-01 1. Realistic To view design in simulated embroidery, choose: View > Realistic View. NEW TERM REALISTIC VIEW Feature that provides realistic simulation in “embroidery thread” of on-screen design . Screen Views Design Views 2. Zoom Use in Main Toolbar or choose: View > Zoom > In (or one of Zoom choices). 3. Stitch Points To see or hide stitch points (needle penetrations), choose: View > Show/Hide Stitche Points. NEW TERM STITCH POINTS VIEW Feature that displays actual needle penetrations. Screen Views: Design Views 13 TES Viewer English 3-01 4. Redraw Design To “stitch” the design on-screen choose: View > Redraw Design. 5. Stitch Colors For thread palette on-screen, choose: Tools > Show/Hide Stitch Colors. 14 Screen Views: Design Views System Parameters Basic Menu Language Set your choice of language for the TES Viewer screen. English (default language) TES Viewer English 3-01 Unit System Metric System (default) Millimeters English System = Inches General Background Color Click color box to set screen color. System Parameters: Basic Menu 15 TES Viewer English 3-01 16 System Parameters: Basic Menu Drop Down Menus Edit Undo Undo last action. Redo Restore UNDO. TES Viewer English 3-01 View Zoom Full Screen Use full screen area without toolbars, rulers, etc. Show/Hide Image Turn on or off image. Show/Hide Grid Turn on or off grid. Design Execute “Generate” design in machine format for accurate stitch estimate. Center Automatically create a perfect center (or, user-defined) origin. Optimize Clean up small stitches and jumps. Move to first Point Send a jump stitch to the origin point. Drop Down Menus: Edit - View - Design 17 Tools Show/Hide Rulers Turn on/off on-screen rulers. Ruler Use Ruler to measure distance between two points. Protractor Use Protractor to measure angle of two points. Set Grid Size Set values for Grid display. Select Hoop Choose Hoop from list or create new one. 18 Drop Down Menus: Tools TES Viewer English 3-01 Show/Hide Scroll Bars Turn on/off on-screen rulers. Drop Down Menus Window Cascade Choose to “stagger” open windows. TES Viewer English 3-01 Tile Choose to “stack” open windows. Arrange Icons Arranges the icons of the design when having all designs minimized. Toolbars Rulers Show/hide on-screen rulers (at left side and top). Scroll Bars Show/hide on-screen bars (at right side and bottom). Windows Displays all open windows. Drop Down Menus: Window 19 Internet Help Connect to internet to get information on working with the TES Viewer. Register your software Connects you to TES 3.0 web and get free designs site for product registration. Connect to Barudan For further information and support. Embroidery Marketplace To browse and select new designs, fonts and training material. Compucon Connect to the corporate Compucon website. About TES Viewer View software version information. 20 Drop Down Menus: Help TES Viewer English 3-01 Help TES Viewer English 3-01 Basic File Handling Opening or Importing (stitch) Files New Design Open a blank screen in TES Viewer to load a design from the Design Library. » Choose: File > New. A blank screen will open. You can have multiple screens open at the same time. View screens in Window drop-down menu. Open Design Open an existing stitch file into TES Viewer. » Choose: File > Open; choose: folder > (embroidery) file > OK. The selected design will open. Machine disk Read Read design file from commercially formatted floppy. » Choose: File > Machine disk > Read ; select machine format (left) > design (right) > Read. NEW TERM MACHINE DISK A commercially embroidery formatted floppy disk. See Close Design in next section. The selected design will open. Basic File Handling: Opening or Importing (stitch) Files 21 TES Viewer English 3-01 Format Format a new floppy disk as a commercial machine disk. » Choose: File > Machine disk > Format ; select machine format (left) > Format. Write Write current design to machine floppy disk. » Choose: File > Machine disk; choose format > > Name > Write >OK. 2 5 1. Format 2. Design designation 3. Machine specifics 4. Write or Exit 5. Design list 1 22 Basic File Handling: Opening or Importing (stitch) Files 3 4 NEW TERM DESIGN BROWSER A window designed to view all stitch files on computer or storage device. TES Viewer English 3-01 1 Basic File Handling Design Browser Use “Design Browser” (works like Windows Explorer) to view all stitch files on computer or storage device. » Choose: File > Design Browser; choose: folder > design > Open. 3 2 5 4 8 7 6 1. Folder name 2. Drive contents 3. Folder contents 4. File name 5. Format list 6. File info. 7. Color blocks 8. Open design The selected design will open. Basic File Handling: Opening or Importing (stitch) Files 23 Convert Design Change one or more designs to a specific machine format. » Choose: Utilities > Convert Designs; select (from “Open/Save” box): Drive > folder > format >designs > OK. Then, choose: (from “Select Catalogue” box) Drive or Network > Folder > Format > OK. The selected designs will be changed to chosen format and saved into selected location. 1 2 1.Choose design(s) to convert 2.Choose future format and location Hold CTRL key to select multiple designs. The selected designs formats can be different. 24 Basic File Handling: Opening or Importing (stitch) Files TES Viewer English 3-01 NEW TERM CONVERT DESIGNS Feature designed to perform a batch conversion from one stitch format to another. NEW TERM INFO CARD Design information is recorded, with areas for comments and customer information. TES Viewer English 3-01 Basic File Handling Info Card The Info Card is automatically saved with every TES Viewer design. Every detail of the design is recorded, with areas to include your comments, and customer information. 1 2 3 4 5 1. Design information 2. Design categories 3. Stitches statistics 4. Design ownership 5. Thread usage Basic File Handling: Opening or Importing (stitch) Files 25 Design Management Manage files using two windows (of your choice) at-once. » Choose: Utilities > Design Management >(copy/paste, etc). The Design Management Screen will open to organize files between two windows. TES Viewer English 3-01 NEW TERM DESIGN MANAGEMENT Manage files using two windows at-once. 2 1 4 3 5 1. File handling tools 2. Window drive - Left - Right 3. Window folder - Left - Right 26 Basic File Handling: Opening or Importing (stitch) Files 4. Active folder 5. Action confirmation box TES Viewer English 3-01 Save Save on-screen design. » Choose: File > SAVE. The current design will be saved, overwriting the existing one. If changes have been made to a design since the last save, an “*” will appear by design name. Save as Save current (previously saved) design “as” (a new name). » Choose: File > Save As > Name > OK. The current design will be saved with new name. Basic File Handling Saving or exporting (stitch) Files Save an additional “version” of a design if making a lot of changes. Send as Email Open email program and attach current design. » Choose: File > Send as Email. Your email program will open for preparation. Basic File Handling: Saving or exporting (stitch) Files 27 PRINT On-screen design “style sheet” with relative information. Print Print on-screen design with relative color information. » Choose: File > Print. A “style sheet” will open for user-defined settings. 5 1 4 3 2 1. Design information 2. Design Colors 3. Print layout options 4. Printer setup 5. Block color page Customize the design style sheet to your specific needs. Experiment for the best design. 28 Basic File Handling: Saving or exporting (stitch) Files TES Viewer English 3-01 NEW TERM TES Viewer English 3-01 Basic File Handling Close Design Close current TES Viewer screen. » Choose: File > Close Design. Current design (window) will close. You will be prompted to save if design has changes. Basic File Handling: Saving or exporting (stitch) Files 29 View in Real Stitches TES Viewer English 3-01 Click Realistic View mode to see embroidery stitches. Realistic View for 3D. 30 Basic File Handling: View in Real Stitches Create Design Library What you’ll learn: TES Viewer English 3-01 In this section you will learn the details of: How to Open Library Designs Functionality of Library Designs TES Viewer has a Library of designs for you to download for free from the Internet. Since the designs were created with TES, they have full block edit capabilities. So, they are great for practicing the skills learned in these manuals. Be certain to watch them “stitch out”, either onscreen (with Redraw Design), or on your embroidery machine. You will see how one digitizer made choices about “routing”, settings, stitch types, and more. Get 100 Free Designs from the Barudan website. Open Design Library To open the library of embroidery designs: » Choose: Create > Design Library. >Choose a Category » Click a category in left-hand column. The contents of the category open into the right-hand column. >Choose a Design » Click on a design in the right-hand column to highlight, and click “OK”. The design will open into TES Viewer screen. Create: Design Library 31 TES Viewer English 3-01 1 3 1. Choose a category 2. Click a design. 3. Click OK 2 32 Create: Design Library NEW TERM OPTIMIZE Clean up small and unnecessary stitches and jumps. TES Viewer English 3-01 Post Create Functions Optimize Design Clean up small and unnecessary stitches and jumps with Optimize. Nearly all machine formats would benefit from using it. To clean up design: » Choose: Design > Optimize. You can clean up stitches up to 8/10th mm without losing vital detail; especially if a design is breaking thread. Center Design Create a perfect center origin point. To center design: » Choose: Design > Center. NEW TERMS CENTER DESIGN Create a perfect center (or other) origin point. ORIGIN POINT Location of beginning and ending stitches of a design. TES Viewer places a start and end point instantly. Notice “blinking” cursor (now in center of design). Post Create Functions: 33 Execute Design For accurate stitch count of your design, execute it in the intended machine format. The “working stitch count” (at top of screen) doesn’t include jumps, etc. To get stitch count: » Choose: Execute; select machine from list. TES Viewer English 3-01 NEW TERM EXECUTE DESIGN Calculate design in the intended machine format for accurate stitch count. Execute is only for calculation. The design doesn’t change. NEW TERM REDRAW DESIGN “Stitch” your design on-screen Redraw Design “Stitch” your design on-screen before taking it to the embroidery machine. Often you can catch and change problems. To redraw design: » Click: Redraw; Click:Start Drawing. 2 1 1. Click Redraw icon. 2. Click Start Drawing. A. STOP or “freeze” at any time. B. Change speed while drawing. 34 Post Create Functions: A B TES Viewer English 3-01 Post Create Functions Find Appropriate Hoop “Hoop” your design on-screen to find suitable size. To display hoop around design: » Choose: View >Show/Hide Hoop; choose from list. 1 1. Choose Hoop from list. Create Custom Hoop If there isn’t a hoop like your’s, create it. To create new hoop: » Choose: New Hoop; Follow wizard. 2 3 4 1. Choose “New Hoop”. 2. Choose Hoop shape. 3. Type Hoop name. 4. Type comments. 5. Click “Next>” 5 Post Create Functions: 35 2 1. Type Hoop size. 2. Type Margin size. 3. Click “Next>” 3 » Click Finish (in next box) to save hoop. Design displayed in Hoop. 36 Post Create Functions: TES Viewer English 3-01 1 TES Viewer English 3-01 Post Create Functions Change Size of Design At any time you can change the size of your embroidery design. Even select parts of a design to resize, rotate, or flip. To change design size: » Choose: Modify > Change Size. 1 3 2 A C B 1. Choose Modify > Change Size. Transform Design box opens. 2. Choose measurement type. 3. Change one dimension. Both will change if “lock” is enabled. 4. Click OK. A. Flip horizontally or vertically. B. Rotate either direction. C. Offset location. Post Create Functions: 37 TES Viewer English 3-01 38 Post Create Functions: