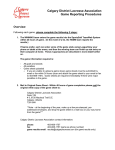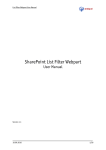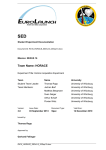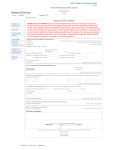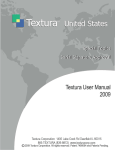Download detailed instructions on how to add images to your pages
Transcript
CMS User Manual for Authors and Approvers Resizing an image Images can be: No more than 400 pixels wide for images in the page section of a web page No more than 160 pixels wide for images in a feature pane. If you want to change the size of an image, you must use graphics editing software. Once the image is resized, the new file must be imported into TeamSite. You may want to give the new file a different name than the old file. If you want to overwrite an image, give the new file the same name as the old file. In this case, you must also import the new file to the same folder as the old file. Add the image element Figure 2.38 1. Find the element immediately above the place where you want to place the image. 2. Click its icon; a drop-down menu will appear. 3. Select Image in the menu. This will add an image element to your DCR. Once you have added the image element you need to “reference” (or link to) the required image. Then you will need to set the image properties. This is what an image element, with all the fields completed, looks like in a DCR: Figure 2.39 © 2009 The University of Sydney Page 35 of 89 CMS User Manual for Authors and Approvers Reference the image Referencing an image means that, from the DCR image element, you ‘point to’ a file in the htdocs folder. The image file must already be imported and approved before referencing. There are two methods to reference an image in the DCR: Type the image name and path in the Image file field Use the Browse feature of the Image file field. With the DCR open and the Image element visible, you can either Type the image name and path: Figure 2.41 1. Type the image path (using either an absolute or relative path) in the Image file field. 2. Set image properties (see instructions later in this section). Browse to reference an image: Figure 2.42 1. Click on the Browse button to the right of the Image file field. NOTE: You can only see files and folders located in TeamSite; you cannot browse to an image located on your computer drive or a shared drive. If you cannot find an image, it may not have been imported into TeamSite, or it may not have been approved. © 2009 The University of Sydney Page 36 of 89 CMS User Manual for Authors and Approvers Figure 2.43 2. A dialogue box appears prompting you to browse to the image. 3. Double-click on a folder to view the contents. Figure 2.44 4. Single-click on the image file name to select it. 5. The file name displays in the File name field and a thumbnail image displays in the bottom-right corner of the window. 6. Click OK; the dialogue box disappears and the Image File field displays the image path and filename. © 2009 The University of Sydney Page 37 of 89 CMS User Manual for Authors and Approvers Setting image properties Once you have referenced (or linked to) an image you need to set the image properties. An image element has the following properties: Figure 2.45 1 Image file Mandatory field Name of image file 2 3 Alt description URL link Mandatory field Optional field Description of image The image can be linked to another page, or to a file 4 5 Wrap text Graphic justification Mandatory field Mandatory field Text can wrap around the image The image can be placed to the left or right of the text. If centre is chosen the image will be centred on the page. Alt description This mandatory field is used to give an image a short description. Figure 2.46 © 2009 The University of Sydney Page 38 of 89 CMS User Manual for Authors and Approvers 1. Example of alt description as it appears on the web page. Alt text also helps web users using a non-graphical browser or who turn off images in their browser for faster page loading. Screen readers used by the visually impaired ‘speak’ alt text to the user. URL link This optional field is for linking to a page a web user would jump to by clicking on an image. A URL (‘uniform resource locator’ or web address) can be either: Internal - References (points to) a page or file that is part of your website. External - References (points to) a page or file in a website outside your unit’s website. There are two methods for completing the URL link field: Type the URL of the page or file. This method can be used for either internal or external links. Browse to a file in your website using the ‘browse’ button. This method is only used if the link is an internal link. NOTE: If the link points to a page in your website, the page must have been created and approved before browsing to reference it. If the link points to a file (eg PDF, MS-Word), the file must be imported into the htdocs folder before browsing to reference it. Pages or files must be approved to appear on the web. Links to external pages must include http:// © 2009 The University of Sydney Page 39 of 89 CMS User Manual for Authors and Approvers To use the Browse method to link to a page or file in the URL link field, the page or file must be available in the htdocs folder. Figure 2.47 1. Click on Browse Figure 2.48 2. 3. 4. 5. The Link to file pop up window appears showing your htdocs folder. When you find the file, single-click on the file name. The file name displays in the File name field. Click OK; the path and file name display in the URL link field. © 2009 The University of Sydney Page 40 of 89 CMS User Manual for Authors and Approvers Graphic justification Align your image on the web page: To the right-hand side of the page (RHS – the default setting). To the left-hand side of the page (LHS). In the centre of the page. What image justification looks like on the web page: Figure 2.49 Right-aligned image Figure 2.50 Left-aligned image © 2009 The University of Sydney Page 41 of 89 CMS User Manual for Authors and Approvers Figure 2.51 Centre aligned image What image justification (right-hand side - RHS) looks like in the DCR: Figure 2.52 What image justification (left-hand side - LHS) looks like in the DCR: Figure 2.53 © 2009 The University of Sydney Page 42 of 89 CMS User Manual for Authors and Approvers What image justification (Centre) looks like in the DCR: Figure 2.54 NOTE: If using Centre justification, you must set text wrap to No as no browser allows text to wrap on both sides of an image. The image will be centered above the text. Graphic justification is mandatory. The default value is right-aligned. © 2009 The University of Sydney Page 43 of 89 CMS User Manual for Authors and Approvers Wrap text There are two radio buttons in the bottom right of the image element that let you wrap text around an image. The default selection is YES (ie text wrapping is ‘on’ by default). If you use wrapping, the text that will wrap around the image must be in the element folder underneath the image element. Text wrapping looks like this on the web page: Figure 2.55 Text wrapping looks like this in the DCR: Figure 2.56 © 2009 The University of Sydney Page 44 of 89