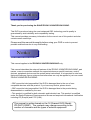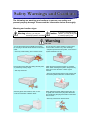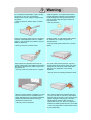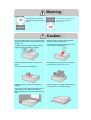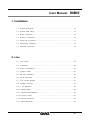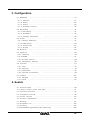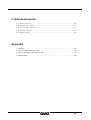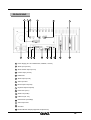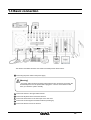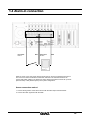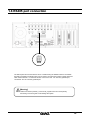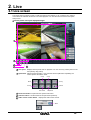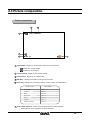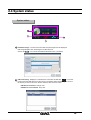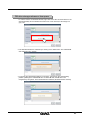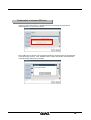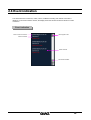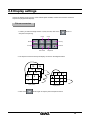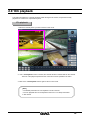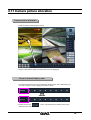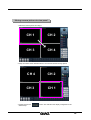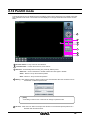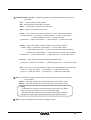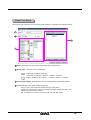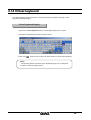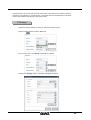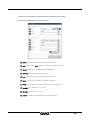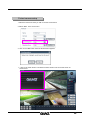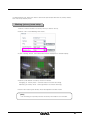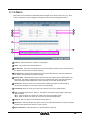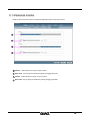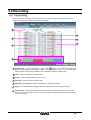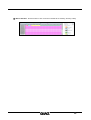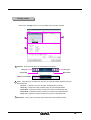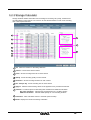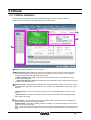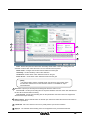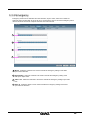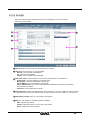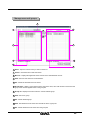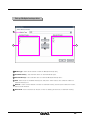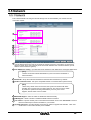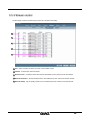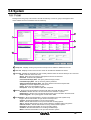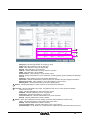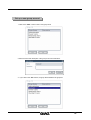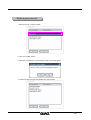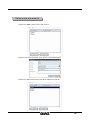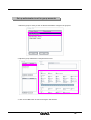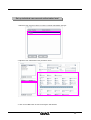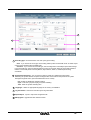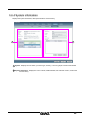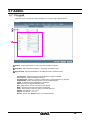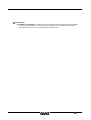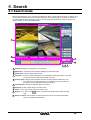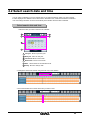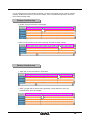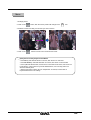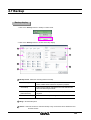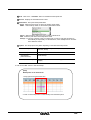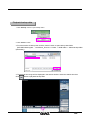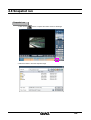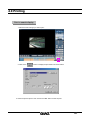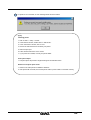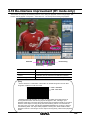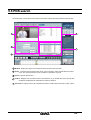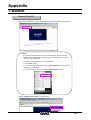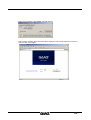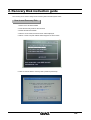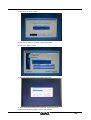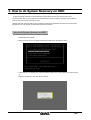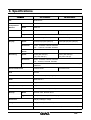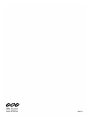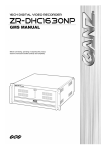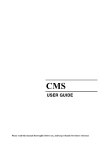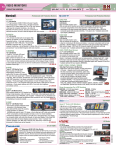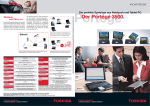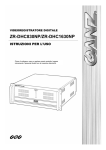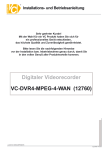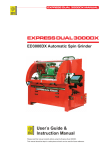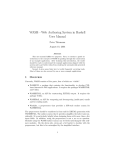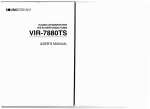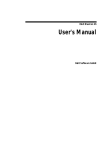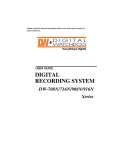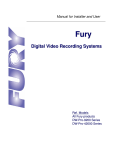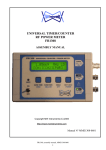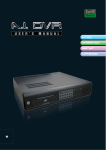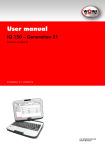Download ZR-DHC830NP/ZR-DHC1630NP
Transcript
ZR-DHC830NP/ZR-DHC1630NP Introduction Introduction Thank you for purchasing the GANZ ZR-DHC1630NP/ZR-DHC830NP. This DVR is produced using the most advanced CBC technology and its quality is guaranteed by strict reliability and compatibility testing. This manual provides necessary information for the correct use of this product and also contains some useful tips. Please read this manual thoroughly before using your DVR in order to prevent possible malfunctions due to any mishandling. Notice Notice This manual applies to the ZR-DHC1630NP/ZR-DHC830NP only. This manual describes the external features of the ZR-DHC1630NP/ZR-DHC830NP, part names, correct connection methods for supported domes or pan/tilt receivers, control devices, peripheral devices and the system setup instructions. It is important to note here that some features, figures, pictures and references can only be applied to just one model: ZR-DHC1630NP/ZR-DHC830NP. • CBC cannot be held responsible if the DVR is damaged due to the use of noncompatible devices with this product. If you have any doubts, please check. • CBC cannot be held responsible if the DVR is damaged due to the product being disassembled or modified by the user. • This product is qualified for both domestic and industrial use. This product is qualified under the Radio Equipment Requirements of Korea and acquired international certification including CE (Europe) and FCC (USA). This manual is written based on the 16 Channel DVR (Model : ZR-DHC1630NP). The contents may change according to the number of channels and the types of exterior equipment. Copyrights Copyrights All copyrights of this manual are reserved by CBC Co., Ltd. Copyright© 2006 Any reproduction or republishing of this manual for commercial purposes is prohibited. It is prohibited to transfer this manual via online media such as, but not limited to, the Internet. It is also prohibited to post, distribute or translate this manual without permission from CBC. CBC is not held responsible if the DVR is damaged as a result of improper handling by a user unaware of how to operate this product or who did not consult this manual before attempting to operate the product. CBC reserves the right to change the contents of this manual without notice. CBC reserves all copyrights of registered trademarks in this manual. Caution Caution Please be aware of the following precautions before installing the DVR. • Avoid positioning the ZR-DHC1630NP/ZR-DHC830NP in any place where the unit may come into contact with moisture, dust, or soot. • Avoid placing in direct sunlight or near heating appliances. • Keep the product away from electric shock or magnetic substances. • Avoid temperature extremes (recommended operation temperature is between 0°C and ~40°C). • Do not place any conductive material through the ventilation grills. • Keep the system turned off before installation. • Ensure that enough space is left for cable connections. • Place the system on a solid surface with sufficient air ventilation. Avoid any surface that vibrates. • Placing the system near electronic devices such as radio or TV may cause the product to malfunction. • Do not disassemble the product without seeking assistance from the supplier. • Do not place any heavy object on the system. • Please keep cleaning the fan filter of front panel. CALIFORNIA USA ONLY This Perchlorate warning applies only to primary CR (Manganese Dioxide) Lithium coin cells in the product sold or distributed ONLY in California USA. “Perchlorate Material – special handing may apply, See www.dtsc.ca.gov/hazardouswaste/perchlorate.” Safety Safety Warnings Warnings and and Cautions Cautions The following are warnings and cautions to ensure user safety and prevent property damage. Please read the information below thoroughly. Warning and caution signs Warning If you are not aware of this warning, you may be seriously injured or be killed. Caution If you are not aware of this caution, you may be injured or cause property loss. Warning Turn off the system before installing the system. Do not plug in several electric devices to the same outlet. y This may cause heating, fire or electric shock. Prevent the power cable from being severely bent or pressed by a heavy object. • This may cause fire. Do not place any liquid container on the system, such as water, coffee or any other beverage. • If liquid is poured onto the system, it can cause a system malfunction or fire. Clean the dust around the system on a regular basis. When cleaning the system, always use dry cloth. Do not use wet cloth or other organic solvents. • This may damage the surface of the system and can cause system malfunction or electric shock. Avoid any place with moisture, dust, or soot. • This can cause fire or electric shock. When pulling the power cable from the plug, do so gently. Do not touch the plug with wet hands and avoid using the plug if the holes on the outlet are too loose. • This may cause fire or electric shock. Warning Do not attempt to disassemble, repair or modify the system on your own. It is extremely dangerous due to high voltage running through the system. • This may cause fire, electric shock or serious injuries. Check for any danger signs such as a moist floor, loosened or damaged power cable or unstable surface. If you encounter any problems, ask your dealer for assistance. • This may cause fire or electric shock. Keep at least 15cm between the back of the system and the wall for the cables connected into the system. Otherwise, the cables may be bent, damaged or cut. • This may cause fire, electric shock, or injuries. Install the system in a cool place without direct sunlight and always maintain room temperature. Avoid candlelight and heat-generating devices such as a heater. Keep the system away from high-traffic areas. • This may cause fire. Install the system on a flat surface with sufficient air ventilation. Do not place the system on elevated surface. • This may cause system malfunction or serious injuries. The power outlet must be placed on a ground, and the voltage range must be within 10% of the voltage rate. Do not use the same outlet with a hair dryer, iron, refrigerator or any heating appliances. • This may cause fire, heating and electric shock. When the system’s battery is depleted, you must replace it with the same or equivalent type of battery specified by the manufacturer. Depleted batteries should be discarded according to manufacturer’s instructions. • This may cause an explosion. If the system’s HDD has exceeded its life span, you may not be able to recover any data stored inside the HDD. If the video on the system screen appears ‘damaged’ while playing a recording stored inside the system’s HDD, it must be replaced with a new one. Ask for an engineer’s assistance for HDD replacement from your dealer. • CBC is not responsible for deleted data caused by user mishandling. Warning Power setup Connect with AC115V if the AC selector appears as shown here. Connect with AC230V if the AC selector appears as shown here. Caution Do not install the system in an area featuring high magnetic, electric wave or wireless devices such as radio or TV. • Install the system in a place without magnetic objects, electric frequencies or vibration. Prevent any substances from entering into the system. Install the system in a place with appropriate moisture and temperature levels. • Avoid installing the system at high (over 40℃) or low (under 0℃) temperatures. Do not place any heavy objects on the system. • This may cause system malfunction. • This may cause system malfunction. Install the system in a place with sufficient air ventilation. • Keep at least 15cm distance between the back of the system and the wall, and at least 5cm distance between the side of the system and any walls. Install the system on a stable and level surface. • The system may not operate properly. Caution The system can be damaged as a result of strong impact or vibration. Avoid throwing objects within the vicinity of the system. The outlet must be placed on the ground. Avoid direct sunlight or any heating appliances. If there is strange sound or smell, unplug the power cable immediately and contact the service center. • This may cause fire or electric shock. Ventilate the air inside the system operation room and tighten the system cover firmly. Do not overturn the product when in use. • System malfunction may be caused by inappropriate environment. It is recommended to use AVR (automatic voltage regulator) for stable power supply. It is recommended to coil the core-ferrite around the connector of the system to avoid electromagnetic interference. In order to maintain stable system performance, have your system checked regularly by the service center. • CBC is not held responsible for system breakdown caused by user mishandling. User Manual Index Index 1. Installation 1.1 System front panel ……………..………………………………………………………12 1.2 System back panel 1.3 Basic connection …………………………………………………………………………15 1.4 Alarm-in connection………………..……………………………………………………16 1.5 Alarm-out connection ……………….…………………………………………………17 1.6 RS485 port connection 1.7 Network connection ……………….…………………………………………………13 ……………..………………………………………………… 18 …………………………………………………………………19 2. Live 2.1 Live screen ………………..……………….………………………………………20 2.2 Login menu ……………..………………………………………………………………22 2.3 Picture composition ………………..……………………………………………………23 2. 4 Sys t em st at us 2.5 DB drive allocation 2.6 Event indication 2.7 F u l l s c r e en display 2.8 Display settings 2.9 1 Ch playback 2.10 Instant backup ………………………………………..………………………………………33 2.11 Camera picture allocation ……………….…………….……………………………………34 2.12 Pan/tilt mode 2.13 System shutdown 2.14 Virtual keyboard ……… ……. .… …………………………………………………24 ………….……………………………………………………26 …………………………….………………………………………29 ………………….……………………………………………30 … … … … … …………….…………………………………………31 …………………………..………………………………………32 …………………………………………………………36 …………………………………………………………39 ………………………….…………………………….………………40 9 3. Configuration 3.1 Hardware ………………………………..……………………………………………41 3.1.1 Camera ……………..…………………………………………………… 41 3.1.2 Audio ……………...…………………………………………………………48 3.1.3 Alarm ………….………………………………………………………………49 3.1.4 External monitor 3.2 Recording …………....…….………………………………………………………51 3.2.1 Recording …………..…….………………………………………………… 51 3.2.2 Schedule …………………………………………………………………52 3.2.3 Storage Calculator 3.3 Event ……...………………………………………………50 ……………………………………………………56 …………………………………………………………………………57 3.3.1 Motion detection ………………………………………………………57 3.3.2 Emergency ………….………………..………………………………………60 3.3.3 Video loss ………………………………………………………………61 3.3.4 E-mail …….…………………………….…………………………………62 3.4 Backup ……………………………………………………………………………64 3.5 Network …………………………………………….……………………… 66 3.5.1 Network 3.5.2 DDNS ………….……………………………….………………………66 ………………….…………………………….………………………67 3.5.3 Stream control …………..……………………………………………68 3.5.4 Emergency Monitor ……………………………………………………… 69 3.6 System …………….……………….…………………………………………70 3.6.1 User ………….………………………………………………………………70 3.6.2 Settings …………..…..…………………………………….……………………78 3.6.3 Date/time ….…..………………………………………………………… 84 3.6.4 System information 3.7 AddOn …………….……………….…………………………………………86 3.7.1 Keypad 3.7.2 POS …………………………………………………… 85 ………….………………………………………………………………86 …………..…….…………………………………….……………………87 4. Search 4.1 Search mode ………………………….………………………………………89 4.2 Select search date and time…………..………..……………………… 91 4.3 Camera selection ………………………………………………………………94 4.4 Playback controls 4.5 Event search ………………………...………………………………95 ………………………………….……………………………96 4.6 Picture adjustment ……………………………..……………………………97 4.7 Backup ……………………………………………………………………………101 4.8 Snapshot run ……………………………………………………………………106 4.9 Printing ………………………………………………………………………107 4.10 De-interlace improvement (D1 mode only) ………….………………………109 10 5. Advanced search 5.1 Event search …………………………………………………………………110 5.2 Sequence search …………………………………………………………… 111 5.3 Thumbnail search …………………………………………………………112 5.4 Object search ………………………………………………………………..…113 5.5 POS search …………………………………………………………………… 114 Appendix 1. WebDVR ……………………………………………………………………………….………115 2. Recovery Disk instruction guide …………………………………………………….………118 3. How to do System Recovery on HDD …………………………………………….………120 4. Specifications…………………………………………………………………………………………122 11 1. Installation 1.1 System front panel Door Closed USB Port CD/DVD-RW Door Open Power Switch ☞ [Note] • This manual is written based on the 16 channel DVR (Model : ZR-DHC1630NP). The contents may change according to the number of channels and the types of exterior equipment. • The system front and rear panels are subject to change without notice for quality improvements. • Please keep cleaning the fan filter of front panel. 12 1.2 System back panel ZR-DHC1630NP ZR-DHC1630NP 2 3 1 4 8 5 9 10 6 11 12 13 14 1 Power Supply (AC 100-120/200-240V, 50/60HZ, 10-5.5A) 2 Alarm Input (16-Port) 3 SPOT Monitor Output (2-Port) 4 Camera Input (16-Port) 5 RS485 Port 6 Alarm Output (4-Port) 7 Audio Input Port 8 Mouse Input Port (PS/2) 9 Keyboard Input Port (PS/2) 7 15 16 10 Printer Port (LPT1) 11 Serial Port (COM1) 12 USB Port (Ver. 2.0) 13 Ethernet Port (100 Mbps) 14 Audio Output Port 15 VGA Port 16 External Monitor Output (supported 16-split screen) 13 ZR-DHC830NP ZR-DHC830NP 2 3 1 4 8 5 9 10 6 11 12 13 1 Power Supply (AC 100-120/200-240V, 50/60HZ, 10-5.5A) 2 Alarm Input (16-Port) 3 SPOT Monitor Output (2-Port) 4 Camera Input (16-Port) 5 RS485 Port 6 Alarm Output (4-Port) 7 Audio Input Port 8 Mouse Input Port (PS/2) 9 Keyboard Input Port (PS/2) 14 7 15 16 10 Printer Port (LPT1) 11 Serial Port (COM1) 12 USB Port (Ver. 2.0) 13 Ethernet Port (100 Mbps) 14 Audio Output Port 15 VGA Port 16 External Monitor Output (supported 16-split screen) 14 1.3 Basic connection The devices and cables should be connected to the back panel as shown above. 1 Connecting the power cable to the power supply. [Warning] • The power cable should be plugged in after all devices are connected. The system will automatically boot once the power cable is plugged in. The front on/off switch is used when you reboot the system manually. 2 Connect the mouse to the upper PS/2 terminal . 3 Connect the keyboard to the lower PS/2 terminal. 4 Connect the VGA monitor to the VGA input on the VGA card. 5 Connect the camera signal to the BNC terminals (coaxial type). 6 Connect the Printer to the LPT1 terminal. 15 1.4 Alarm-in connection Input alarmin no. 1 GND Input alarmin no. 9 GND When an event occurs, the sensor device should open or close a mechanical connection to form a circuit to inform the DVR that it has been activated. The mechanical switch can connect with either a GND or an alarm input. Each alarm input terminal can be set up as NC (Normal Close) or NO (Normal Open) in the system configuration. Sensor connection method 1. Connect the signal line of the sensor device with the alarm input terminal number. 2. Connect the other signal line with the GND. 16 1.5 Alarm-out connection The DVR System can turn an alarm device such as a siren or a light on or off. The Alarm device can connect to the alarm output and COM terminals. Each alarm output terminal can be setup as NC (Normal Close) or NO (Normal Open) in the system configuration. Control connection method 1. Connect the Signal line of the alarm device with the alarm output terminal number. 2. Connect another signal line with the COM terminal. ☞ [Note] • Connect any alarm device to the alarm-out. When an event occurs in the alarm-in, the connected alarm output will initiate the alarm device by a mechanical reply completing the circuit. 17 1.6 RS485 port connection The DVR System and the PTZ device can be controlled using the RS485 interface. The RS485 terminal is provided in the DVR system can be used to control the PTZ camera, speed dome and other external devices. For the PTZ camera, connect RX+ and TX+ with the (+)RS485 port, connect RX- and TX- with the (-)RS485 port. [Warning] • Make sure that the positive (+) and minus(-) signals have the correct polarity. Connecting to the wrong side could damage the system. 18 1.7 Network connection UTP Cable (CAT5) LAN/WAN internet Switch hub (100Mbps) Router The DVR system support includes the remote control, remote search and remote S/W upgrade by network. When setting up the network, it is recommended to use the switch hub with TCP/IP protocol for LAN/WAN. Network cable connection method 1. Connect the UTP cable with the network port of the system back panel. 2. Connect another UTP cable line with the switch hub. ☞ [Note] • Please contact your ISP when you connect the DVR system to the network to prevent network problems. • Please use the CAT5 cable, which consists of the RJ-45 jack and switch hub (100Mbps), for the TCP/IP connection. 19 2. Live 2.1 Live screen The search picture provides a variety of split and whole screen displays. It can control the PTZ, which is connected to the selected camera and 1ch instant playback. You can also enter the search and system setup menus. ☞ The live picture can only be displayed at logon. 1 2 3 4 5 1 View panel : Displays the live picture and 1ch playback. You can move any camera picture in the view panel by drag & drop. 2 Split button: Select 4/6/9/10/16 splits. If you press the 4/6/9/10 split button repeatedly, the camera picture will rotate in order. 6-way 9-way Quad 10-way 16-way Volume Full screen Sequence 3 Full Screen button : Expand the view panel to full screen. 4 Channel rotation : Set the rotation of the split screen (4/6/9/10). 5 Audio volume control button : Displays the audio volume control. Mute 20 8 9 10 11 12 13 14 15 6 7 6 Camera button : Indicates which camera is connected to the DVR. Drag the camera button and drop it to at the desired location, then that camera picture will be shown on the selected display area. 7 Alarm-In : It indicates which sensors are connected to the DVR system. 8 Time Display : Shows the GANZ logo and the current time and date. 9 System condition Window : Displays the HDD capacity % used and a light to indicate the USB/overwrite/network status. 10 Event window : It displays each event which occurs on the system. 11 Login : Click this button to access the DVR menus. Click to login and click again to logout. 12 Search button : Click to enter the search menu. 13 Configuration button : Click to enter the setup menu. 14 1Ch Playback button : Play one channel backwards instantly (the time gap of the instant playback can be set in chapter 3.6.2 Setup – 1Ch Playback Time ). 15 Instant Backup : Backup a camera instantly (set back up time in chapter 3.6.2 Setup – Instant Backup Time). 21 2.2 Login menu After setting up the user ID and password, you can control the authorization of the other users in the search and setup menus as well as the availability of other functions. Login Login 1. Click on the “Login” button. 2. The login window is displayed. 3. Enter the ID and password and click on the “OK” button. Logout Logout 1. Click on the “Logout” button. 2. The login information and user are displayed. 3. Click on the “Yes” button to log out the current user. ☞ [Note] • No default password is set up for the administrator. • It is impossible to change the administrator password once it has been set. For this reason, please use a memorable password. 22 2.3 Picture composition Picture Picturecomposition composition 2 3 [C01] CAMERA01 1 4 5 REC : M 6 1 Camera Mark : Display for camera motion and normal or PTZ camera. : Stands for a normal camera. : Stands for a PTZ camera. 2 Camera number : Display for the channel number. 3 Camera name : Display for the camera name. 4 MIC Mark : Display for the audio recording of each camera. 5 Recording : Display for the recording condition of each camera. (see table below) Recording Type Screen Display Not recording None Continuous REC : C Motion REC : M Object watch REC : O Alarm In REC : A Pre-alarm REC : P ATM/POS recording REC : $ 6 Audio output indication : Select one channel full screen for audio playback. When selected, this icon appears to indicate live audio. 23 2.4 System status System Systemstatus status a b d c a Hard disk storage : The size of the hard disk and percentage used are displayed. HDD usage diagram color will change to red after 90% full. Click on the icon to enter the Database allocation menu. (As Below) , if you want b USB connectivity : Displays if a USB device is connected. Double click to disconnect the USB device from the system. The window below will then appear, click on the device you want to remove in the list, and then click “Remove” button. USB device connected : Orange color. USB device not connected : Gray color. 24 c Recording process: Displays if the DVR is overwriting on the storage One-time recording : Gray. Overwrite recording : Red. d CMS connect : Displays if CMS remote software is connected. CMS connected : Blue. CMS not connected : Gray. 25 2.5 DB drive allocation New NewDB DBdrive driveallocation allocation 1. Using the administration login, double-click on the icon. 2. The following DB Allocation window will be displayed. 3. When a mouse is left-clicked on “Free Size” as indicated by the red square above, the following message window will be displayed: “Do you want to format?”. Click on the “OK” button to allocate the DB drive. 26 DB DBdrive drivestorage storagerelease releaseororfree freespace space 1. In order to remove an allocated DB drive, right-click on the drive as shown below. If the drive is allocated, this is indicated with a blue color. Once removed, it will change to a grey color. 2. The allocated DB drive is released upon clicking on the “OK” button. The released DB drive will be shown in orange. 3. To change the released DB partition to free status, right-click on the corresponding partition. (Although the released DB drive contains DB data, the DB data is not recognized by the system. Once the DB has been released, all data has been cleared). 27 Reallocation Reallocationofofreleased releasedDB DBdrive drive 1. When a mouse is left-clicked on a released DB drive, the following message window will be displayed: “Do you want to format?” 2. If the “OK” button is clicked, then the released DB drive is formatted and then allocated back to the DB storage structure. If the “Cancel” button is clicked, the DB drive is allocated back to the DB storage without being formatted. 28 2.6 Event indication The camera status for continuous, motion, sensor, ATM/POS recording and network connection is displayed. In the event indication window, the display shows the camera number and the time of event occurrence. Event Eventindication indication Time of event occurrence Move upper event Camera number Event contents Scroll event window 29 2.7 Full screen display Convert Converttotofull fullscreen screen 1. Click on the button to expand the view panel. 2. The view panel displayed in full screen is shown below. 3. Right-click to return to the original size. 30 2.8 Display settings Change the display setup to the one of the selected splits available, activate the full screen and start a sequence looping between displays. Picture Pictureconversion conversion 1. 1 When you select the single screen or 4,6,9,10 mode, click on the start picture sequencing. 6-way button to 9-way Quad 10-way 16-way Volume Full screen Sequence 2. The sequence function will loop the display as shown in the diagrams below. 5 1 3 7 13 14 915 1016 11 6 2 4 12 8 13~16 10 9~12 5~8 1~4 1 13 11 2 14 12 3 4 16 5 6 7 9 8 15 10~16 1~9 4-split picture 9-split picture 3. Click on the button again to stop the picture sequence feature. 31 2.9 1Ch playback This feature activates the 1-channel playback. While viewing the live screen, the operator instantly playback one camera over a preset time period. 1Ch 1Chplayback playback 1. Select the camera picture you wish to search in live mode. 2. If the “1Ch Playback” button is clicked, the channel will show recorded data for the channel. The time of the playback period from the current time can be specified in the menu. 3. Click on the “1Ch Playback” button again to return to live mode. ☞ [Note] • The default preset time for 1Ch Playback is set at 5 minutes. • The 1Ch playback time can be adjusted in the menu “3.6.2 Setup” described in this manual. 32 2.10 Instant backup Instant backup is useful in an emergency where recent information needs to be backed up quickly. How Howtotouse useinstant instantbackup backup 1. Select the channel to backup on screen. 2. Click on the “Instant Backup” button to display the following picture. 3. Click on the “Backup” button to activate the instant backup function. ☞ [Note] • If USB external storage media is connected to the USB port, the backup data will save to USB backup storage. • The default setting for instant backup is 5 minutes. If you want to change this, please refer to chapter 3.6.2 Setup – Instant Backup Time. 33 2.11 Camera picture allocation Camera Camerapicture pictureallocation allocation 1. Drag the camera button using the mouse. 2. Drop it at the location where the camera picture is to be displayed. Reset Resettotodefault defaultdisplay displayorder order 1. If camera pictures have been moved within the display screen, this is indicated by the color of the "camera" name changing from white to brown. 2. Double-click on the default channel order. button. This will return the camera picture to the 34 Moving Movingcamera camerapicture picturevia viaview viewpanel panel 1. Select the camera picture and drag it. CH 1 CH 2 CH 3 CH 4 2. Drop the camera at the desired locations. The cameras will then change places. CH 4 CH 2 CH 3 CH 1 3. Double-click on the default setup. button. This will return the display configuration to the 35 2.12 Pan/tilt mode The pan/tilt controls are not displayed on the live display screen until a camera set up for pan/tilt control has been selected for full screen. The controls are then displayed on the right-hand side of the screen as seen below. 1 2 4 5 3 6 7 8 1 Direction button : 8-way control for PTZ direction. 2 Focus/Zoom/Iris : Controls the PTZ focus, zoom and iris. 3 Auto Pan : Automatically observes along two previously defined points. “Auto Pan” : Click on the button to enable AutoPan and click again to disable. “Start” : Button to set up the PTZ start position. “End” : Button to set up the PTZ end position. 4 Setting : Click “Setting” button to setup to Auto Focus and Iris Mode. Also PTZ movement can be set between 10 different speed levels. ☞ [Note] •Controlling on Auto Focus or Auto Iris can change to passive mode. 5 Set Tour : Click “Set Tour” button to setup a PTZ camera to move between preset positions in a selected order and time interval. 36 6 Preset/Pattern/Run Tour/Aux : Sets the PTZ position to a ID and later recalls the ID to move to that position. “Del” : Use the button to delete preset ID. “Set” : Save PTZ position information to preset ID. “Menu” : Use the button to open the PTZ OSD menu. “Enter ” : Move to PTZ position set up for ID. “Preset” : Use to save a PTZ position to Preset ID or move to a saved PTZ Preset ID. 1) Preset ID setting : ① move PTZ to a desired position → ② Click “Preset” button → ③ Input number (ID) to save → ④ Click “Set” button 2) Preset Run: ① Click “Preset” button → ② Input Preset ID → ③ Click “Enter” button “Pattern” : Use to store multiple camera movements as one pattern sequence. 1) Pattern setting: ① Move PTZ to start position → ② Click “Pattern” button → ③ Input number (ID) to save → ④ Click “Set” button (Start position of pattern) → ⑤ Move PTZ in desired pattern → ⑥ Click “Set” button (At end position of pattern) 2) Pattern Run : ① Click “Pattern” button → ② Input Pattern ID → ③ Click “Enter” button “Run Tour” : Use to start a tour of several presets in predefined order 1) Run Tour : ① Click “Run Tour” button → ② Click Touring ID to run → ③ Click “Enter” button “Aux” : Use to turn on or off external device ( Wiper, Lamp, others) linked to PTZ or Receiver. 1) Aux On : ① Click “Aux” button → ② Click Aux ID → ③ Click “Set” button (On) 2) Aux Off : ① Click “Aux” button → ② Click Aux ID → ③ Click “Enter” button (Off) 7 SPOT : This function enables the user to set the selected PTZ camera to appear on the spot monitor outputs. “SPOT1” : This button transfers the PTZ camera picture to spot monitor 1 output. “SPOT2” : This button transfers the PTZ camera picture to spot monitor 2 output. ☞ [Note] • To release the PTZ camera from the spot monitor output, click on the “Return” button in the PTZ control menu or click on the spot button again. • The camera will also be released from the spot monitor if another camera is selected or if a screen split is selected that does not show the PTZ camera. 8 Return : Exit from the pan/tilt controls to the main display controls. 37 Preset PresetTour TourSetup Setup Use to setup a PTZ camera to move between preset positions in a selected order and time interval 1 2 4 3 1 Name : Input preset tour name which will be added to the preset tour list. 2 Repeat Type : Selection of tour operation type. : Continuously repeat the preset tour. ( Ex: Preset 1-> Preset 2>- Preset 3 -> Preset 2 -> Preset 1) : Loop the preset tour. (Ex : Preset 1 -> Preset 2 -> Preset 3 -> Preset 1) 3 Tour Sequence Setup : Select preset ID to tour, and setup delay time between presets. 4 Preset Tour List : Add, delete, update a preset tour Add : To save a tour setup when finished click the “Add” button. Update : To change a tour, select a tour from the list. Make changes and then click “Update” button to save the changes Del : To delete a tour, select a tour from the list then click “Del” button. 38 2.13 System shutdown Power Poweroff off 1. To shutdown the DVR, the user must be logged in and must have permission to shut down the system. 2. Click this button to activate the shutdown process. 3. Select the “System” option and then click “OK” to shut down the system. ☞ [Note] Illegal system shutdown prevention • Before the system can be shut down, the user ID and password will appear and the details must be entered again before the system will shut down. • This is to prevent the illegal shutdown of the DVR by any unauthorized person. 39 2.14 Virtual keyboard The virtual keyboard can be used if there is no keyboard easily accessible to the DVR or if the keyboard is missing/damaged. Virtual Virtualkeyboard keyboarddisplay display 1. Click on the “Virtual Keyboard” button and the display will pop-up on screen. 2. Activate the virtual keyboard buttons using the mouse. 3. Click on the ☞ button or File->Finish in the menu window to exit the virtual keyboard. [Note] • The virtual keyboard is supported only in English language. It is not supported in Korean or other language versions. 40 3. Configuration 3.1 Hardware The hardware setup allows users to modify external device configurations, such as cameras, alarms and monitors. 3.1.1 Camera You can set up each camera configuration individually using the options available below. 2 3 4 5 1 6 1 Camera : Select the camera you wish to set up. 2 Camera Display : It shows the picture of the selected camera. When you make adjustments to the camera settings, you can see the changes in the picture. 3 Information : Displays all the setup information for the selected channel. 4 Attribute : Set up the camera name, camera in use or disabled, apply PTZ protocol and whether the covert camera is enabled or disabled, apply Masking (privacy) zone. 5 Adjustment : Change the settings for the brightness, hue, contrast and saturation. Click on the “Default” button to return to the default settings. AGC (Auto Gain Control) is an additional feature (automatic control function of brightness). Apply to : The selected channel setting value can be applied to all or just selected channels. ☞ [Note] • The picture control should not be used as the main setup point. It’s just for adjustment please check the setup of the camera and monitor output first. 6 Linked Alarm-In : Select an alarm-in to be linked with the camera. When an event occurs in an alarm-in, any camera linked to the alarm-in will record. 41 Camera Cameraattributes attributes 1 2 3 4 5 6 1 Name : Enter the name of location where the camera is installed. 2 Camera : Choose to enable or disable the camera. 3 PTZ : Choose to enable or disable the PTZ. 4 Setting : Select the PTZ setup configuration. 5 Covert Channel : Choose to enable or disable the covert camera. Covert camera is the function that will disable the display in live mode. This feature is used for security reasons so that anyone who views the security display does not know the location of the camera. 6 ☞ Masking Zone : Set up the camera name, camera in use or disabled, apply PTZ protocol and whether the covert camera is enabled or disabled, apply Masking (privacy) zone. [Note] • In situations where the picture is viewed remotely, the administrator can select which users can view the covert camera remotely. 42 The DVR system can connect with any PTZ, speed dome or Rx receiver and control the devices remotely via our software. To use this function, connect the device to the RS485 port on the DVR and set up the address and settings of the remote device. PTZ PTZsetup setup 1. Select the camera number for which you wish to set up PTZ control. 2. Click on the button to select “Use” PTZ 3. If you choose “use”, the “Setting” button will be activated. 4. Click on the “Setting” button. The display will appear as follows. . 43 5. Input the PTZ model (protocol), speed (baud rate), address and port settings. 6. Click on the “OK” button once setup is complete. 2 1 3 4 5 6 7 8 9 10 1 Model : Select the PTZ protocol of the installed PTZ. 2 Add : Click on the “Add” button to install the new PTZ protocol. 3 Speed : Select the PTZ speed(2400~115200 Bps). 4 Address : Enter the PTZ address(0~255). 5 Port : Select the port number connected to the PTZ. 6 Mode : Select the port mode connected to the PTZ. 7 Parity : Set bit (None, Odd,Even, Space) to prevent fatal error. 8 Data Bit : Set data bit 4, 5, 6, 7 or 8. 9 Stop Bit : Set stop bit 1, 1.5 or 2. 10 Default : Install the port number with the initial number. 44 Add AddPTZ PTZmodel model 1. Click on the “Add” button to install new PTZ protocol. 2. Select the folder which has the PTZ protocols ‘ptz’ and open. 3. Select the PTZ protocol you wish to add. 4.Click on the “Open” button to install a protocol in the software drop-down list. 45 Protect Protectcamera camerasetup setup 1. Select the camera for which you wish to use the covert feature. 2. Select “Use” in the covert menu. 3. Click on the “OK” button when the window below appears. 4. Click on the “Yes” button. The selected camera will be covert on the live screen as shown below. 46 In camera watch part, when user wish to hide some special part because of privacy matter, User can set up Privacy zone. Masking Masking(privacy) (privacy)zone zonesetup setup 1. Select a camera number for Privacy Zone you wish to set up. 2. Select “Use” in the Masking Zone menu. 3. Click “Setting” button, then Grid pattern will be displayed on camera Display. 4. Select a part wished to hide by mouse on camera. Assigning of Privacy Zone : Click left button on mouse and Drag. Removing of Privacy Zone : Click right button on mouse and Drag. 5. Press “OK” button, then Privacy Zone will applied on watch screen ☞ [Note] • On recording, the special pare set as Privacy Zone will be not recorded. 47 3.1.2 Audio The audio setup allows users to modify live audio output and recordings on the watch screen. 2 3 4 5 6 1 7 1 Camera : Select the channel to set up the camera. 2 Audio Input : Select the audio channel to link with the selected channel. 3 Live : Set up live audio output on the watch screen. 4 Recording : Set up audio recording. 5 Name : Enter audio channel name. 6 Sampling : Select audio quality to record audio. 7 Audio Link Info : Displays each channel audio property. 48 3.1.3 Alarm Alarms are used to activate and deactivate sirens and lights when certain events occur, e.g. when motion is detected or a sensor triggered. Configure the DVR using the explanations below. 2 4 5 1 3 6 7 8 9 10 11 1 Channel : Select the alarm-in number for configuration. 2 Name : Input name for the selected alarm-in. 3 Pre Rec time : Set the pre-recording time for the period between when the event was detected in the alarm-in and when the DVR starts recording. 4 Post Rec time : Set the post-recording time for the period after when the event was detected in the alarm-in and when the DVR stops recording. 5 Discard Time : The discard time option is to limit the amount of alarm inputs created within a set time period. If an alarm is triggered more than once in the set time period, then the subsequent alarms will be discarded until the time from the first alarm is more than the discard time. 6 Full Screen : When an event occurs, set the DVR to display the picture of camera which is connected to the alarm-in in full screen mode on the live display. 7 Linked PTZ : When an event occurs, link a PTZ camera to move to a preset position. 8 Type : Designate signal type of alarm-in. The alarm-in changes from [NC]->[NO] or [NO]->[NC upon activation]. “N.C” : When an alarm-in is opened, an event has occurred. (Normally Close). “N.O”: When an alarm-in is closed, an event has occurred. (Normally Open). 9 Channel : Select an alarm-out to be linked with the alarm-in. 10 Dwell Time : Select the length of the alarm-out time. The alarm will activate for as long as the input dwell time and will start from when the event occurred. 11 Alarm Out button : Select an alarm-in to be linked with an alarm-out. 49 3.1.4 External monitor Setup for external monitor output to change the displayed images on the spot monitors. 1 2 3 4 1 Camera : Select camera for output on spot monitor 1. 2 Dwell Time : Set up sequence dwell time period by dragging the slider. 3 Camera : Select camera for output on spot monitor 2. 4 Dwell Time : Set up sequence dwell time period by dragging the slider. 50 3.2 Recording 3.2.1 Recording Recording contains the settings for each channel. You can set the frame rate, emergency frame rate, quality and resolution by weekdays, Saturdays and holidays. 1 4 2 5 6 3 7 button. You can make a schedule using 1 Schedule type : To see the schedule type, click on the different recording options (recording fps, quality, resolution, emergency fps. You can also click on the “Color” button to assign each schedule a color to distinguish between schedule types 2 Frame : Set the recording fps for each camera. 3 Quality : Set the recording quality for each camera. 4 Resolution : Set the recording resolution size. 5 Emergency recording rate : Set the recording fps for emergency situation. 6 Apply to : The selected channel setting value can be applied to all or just selected channels. 7 Timeline panel : Shows the recording schedule by weekdays, Saturdays, holidays. You can select which type of recording option you want to set up by using the mouse to drag areas of each recording option on the graph. 51 3.2.2 Schedule Establish the recording schedule using the various recording modes and set for weekdays, Saturdays and holidays. The display includes a calendar for selection by day. 2 1 3 4 6 5 7 1 12-month calendar : Displays a calendar for a 12-month period. button to select between the different modes “Week”, “Saturday”, 2 Schedule mode : Click on the “Holiday”. Weekday : Make a schedule to loop for every weekday. Saturday : Make a schedule to loop for every Saturday. Holiday : Make a schedule to loop for every holiday. 3 Recording mode : Select between the variety of recording modes. Click on the box next to each recording mode to select each or simultaneous recording modes. Continuous recording : Records continuously. Motion recording : Recording only when motion is detected on screen. Object watch recording : Only recording for movement within a designated area. Alarm In recording : Recording only when alarm-in is activated. Pre recording : Recording by motion but recording starts before motion according to a pre-recording time period that can be manually set. ATM/POS : Recording only by ATM/POS events. 4 Holiday : Set up holiday by designation of user (see page 46). 5 Timeline panel : Set up the recording type for each camera across a 24-hour period. Multiple recording type can be set up, use the mouse to drag recording areas on the graph. 6 Apply to : Selected channel setting values can be applied to all or just selected channels. 52 7 Motion Schedule : Click this button to view the motion schedule set for weekday, saturday, holiday 53 Holiday Holidaysetup setup 1. Click on the “Holiday” button to set up a holiday in the recording schedule. 1 3 2 1 Calendar : Select the date which you will designate as a holiday. Last year Last month Next year Next month Move to current date 2 Cycle : After setting up a holiday date, the user can create the holiday repetition period by day/week/month. No Cycle : It will just record one day which is designated as a holiday. Every day : Repeat the holiday schedule every day from designated date. Every Week : Repeat the holiday schedule every week from designated date. Every Month : Repeat the holiday schedule every month from designated date. Every Year : Repeat the holiday schedule every year from designated date. 3 Holiday list : Shows a list of previously setup holidays and their repetition periods. 54 4 5 6 7 4 Range : Set up the holiday by different time and count ranges. Unlimited : Will never stop looping the holiday. Count time : Set up number of holidays to repeat based on the starting day. End : Set up holiday from a specific starting day and finishing day. 5 Add : Add holiday date to the recording schedule. Click on the “Add” button to add a new designated holiday. 6 Update : Update holiday information. Click on the “Update” button to update holiday information. 7 Del : Delete holiday from the recording schedule. Click on the “Del” button to delete the holiday from the holiday list. 55 3.2.3 Storage Calculator Storage calculator obtains information from the settings for recording rate, quality, resolution and recording dates on each channel. You can then use the calculate feature to work out the recording time or the required HDD size. 1 7 2 3 9 4 5 9 5 6 1 Use : Select the camera for calculating HDD Size. 2 Camera : It shows each camera number. 3 Frame : Set the recording frame rate for each camera. 4 Quality : Set the recording quality for each camera. 5 Resolution : Set the recording resolution for each camera. 6 Rec. Time per day : Set the recording time for each camera. 7 Apply to : Selected channel setting values can be applied to all or just selected channels. 8 Calculate : It contains options for Recording time calculation and HDD size calculation. Rec. time calculation : Calculate the storage duration for a set HDD capacity. HDD size calculation : Calculate HDD capacity for a set recording duration. 9 Calculation : Click “Calculation” button to calculate option the setup. 10 Result : Displays the result of the storage calculation 56 3.3 Event 3.3.1 Motion detection Record images and generate alarms using individually assigned cameras for motion detection. Determine motion block areas, sensitivity and pre/post recording times. 2 3 4 1 1 Camera : Select the camera you wish to set up. 2 Motion detection grid : Displays the picture for the selected camera. Use the mouse to select and deselect blocks within the area to be used for motion detection. The green color means the area is active and a blank block indicates that it is deactivated. Motion detection area setup : Click the left mouse button and drag or select areas for motion detection area designation. Motion detection area removal : Click the right mouse button and drag or deselect areas to remove from the motion detection area. 3 Detection mode : Select between motion detection and object detection modes. If you want to use the motion detection type, select “motion detection”. If you want to use object detection type, select “object detection”. Motion detection : This type of recording records motion in the designated areas whenever motion occurs. Object detection : This type of recording records the movement of objects in the designated areas when objects are moved. 4 Motion setting : Input the setup for the motion Detection facility. Use the block count, sensitivity and grid to select how the motion detection will work. Schedule Mode : Select either weekday, saturday or holiday to set the motion setting, there are 5 area setup’s for each schedule mode. Area : Set the area. First select area number then use the gird, block and sensitivity to adjust the motion options. Click the set button to apply the settings, the Area All is the default setting if no area setups are used. 57 5 8 6 7 9 10 Zone : Set the time period for which each area setup will be used. In the zone setting select the schedule mode and then select the area to set over the 24hr time line period. Block Count : Configure the number of blocks within the motion grid. Sensitivity : Set the sensitivity of the motion detection. Set All Area : Select all the motion detection blocks on the grid. Erase all area : Clear all the motion detection blocks from the grid. ☞ [Note] • The motion setting options, schedule mode, area and zone only function when the detection mode is set to motion detection and are not available for object watch detection. 5 Rec Time : Input the pre and the post recording time when the event occurs. Pre rec time : Set the pre-recording time for the period between when the motion was detected and the time when the DVR starts recording. Post rec time : Set the post-recording time for the period after when the motion has stopped and when the DVR stops recording. 6 Action setting : Set the internal buzzer to activate upon motion and select the camera to full screen in live view upon motion. 7 Linked PTZ : Set a PTZ camera to move to a preset position upon motion activation. 8 Apply to : The selected channel setting value can be applied to all or just selected channels. 58 9 Linked Camera : Link cameras to record upon motion detection in another camera, multiple cameras can be selected to be linked via motion. 10 Linked Alarm-Out : Link alarm-outs to trigger on motion detected in a camera, multiple alarms can be linked via motion Time TimeZone ZoneSetting Setting 3 1 4 2 5 6 1 Schedule Mode : Select the schedule Mode (Weekday, Saturday, Holiday) Weekday : Setup timeline for the weekday schedule Saturday : Setup timeline for the Saturday schedule Holiday : Setup timeline for the Holiday schedule 2 Area : Select the area mode, there are 5 area modes for each schedule mode Area1 ~ Area4 : Select a preset area mode to add All : The Area All option is the default mode on the timeline when no other area (1-4) are used. 3 Time Zone : For selected area input the time period for operation. 4 Clear : For the select the Area(Area1~4) the “Clear” button removes the area setup from the timeline. 5 Set : Once the area and time zone are selected click the “Set” button to apply the setting, the setting will then be shown on the timeline. 6 Timeline : Displays the timeline for the selected schedule mode. [Note] •Each area mode cannot be selected twice on the same schedule also area modes cannot overlap each other. 59 3.3.2 Emergency Emergency events can be detected via motion detection, object watch, video loss or alarm-ins. Select the input numbers that are to be set up for an emergency event to record the emergency frame rate and to inform the remote computer when the event has occurred. 1 2 3 4 1 Motion : Select the cameras to be used to activate the emergency settings of the DVR upon motion detection. 2 Object Watch : Select the cameras to be used to activate the emergency setting of the DVR upon object watch. 3 Video Loss : Select the channels to be used to activate the emergency settings upon video loss. 4 Alarm In : Select the alarm-in to be used to activate the emergency settings of the DVR upon alarm-in activation. 60 3.3.3 Video loss Video loss setup is used for when the video signal is lost either through camera malfunction, cable disconnection, damage or other external tampering. When video loss occurs, it can be used to make another camera record or trigger an alarm and PTZ preset movement. 2 3 4 5 1 6 1 Camera : Select the channel to set up the camera. 2 Enable : Trigger the DVR internal speaker to beep when video loss occurs. 3 Camera : Indicate the name of the selected camera. 4 Linked camera : Set up other cameras to be linked to the selected camera upon video loss. 5 Linked PTZ : Link a PTZ camera to the camera. Upon video loss, the PTZ camera will move to a selected preset position. 6 Linked alarm : Link alarm outputs to be connect to the selected camera. Upon video loss, the alarm-out will be activated. 61 3.3.4 E-mail Send an e-mail to single or multiple accounts when an emergency occurs set by motion, video loss and alarm input. 1 5 2 3 6 4 1 Mail list name : Enter name of who will be added to the mail list. 2 Mail setup : Enter receiver, CC and the subject. Receiver : Enter receiver’s mail address. CC : Enter CC’s mail address. Subject : Enter the subject of the message. 3 Mail server setup : Enter information of server name, Mail address. ID, Password etc. Sender name : Enter the address for the sender name. Mail address : Enter the mail address of the sender. Server (SMTP) : Enter server address of the sender. Server Authentication : If the server uses password identification to access the mail address. ID : Enter the ID for SMTP. Password : Enter the password for SMTP. 4 Notification Item : Select the notification item, either “emergency” or “event”. Select the channel to send e-mail notifications when event, Motion detection, Object watch, Video loss or Alarm In, has occurred. 5 Mail address manage: Here you can manage e-mail groups. 6 Mail list : The mail list can be added, updated or deleted. Add : Add list to the mail list. Update : Edit the information of an account in the mail list. Delete : Delete item from the mail list. 62 Manage Manageuser usermail mailgroups groups 2 1 6 10 11 3 7 4 9 5 8 1 Name : Input the contact name you wish to search for. 2 Search : Click the button to start the search. 3 Mail list : Displays all registered contact names and e-mail addresses in a list. 4 Add : Add new user name and e-mail address. 5 Del : Delete the selected user from the list. 6 Group Name : Select a group name from the drop down menu, all e-mail contacts connected to the group name will then appear below in the group list. 7 Group list : Displays all e-mail contacts in current selected group. 8 Add : Add a new group. 9 Del : Delete selected group. 10 Add : Add selected e-mail contact from mail list to add to a group list. 11 Del : Delete selected e-mail contact from the group list. 63 3.4 Backup Establish a schedule that assigns backup recordings to be created at a certain time and date. The backup can be made to HDD, USB, CD or DVD on the local system. 1 2 6 3 4 5 7 8 9 1 Backup list name : Input backup name which will be added to the backup list. 2 Time : Select “Daily”, “Weekly”, “Monthly” or “Yearly” and the repetition period. Then select the start and end time range. Start Time : Enter the time you wish to start the backup. (Must be after end time range) Start Time Range : Enter the start time range for the backup period. End Time Range : Enter the end time range for the backup period. 3 Destination : Enter the details for where the backup is to be made. Server : Select the DVR server on which the backup will be made. Media type : Select backup media on which backup data will be stored. Device : Select the drive path for the type of media on DVR server. Path : Select the path which the backup will be made. Multiple Drive : During backup, when one HDD is full, it moves to next HDD and back up automatically & sequentially. To set Multi Drive, check “Multiple Drives” and click “Drive Selection” button. 4 Option : Make a backup by an event category. 5 Camera : Select the camera or channel to backup. 6 Backup list : It shows the backup details for the time, cycle period and backup media. The backup will start in order according to time which is set up in the backup list. 7 Add : After entering a backup schedule, click on the “Add” button. 8 Update : Select to update a backup in the list, click on the “Update” button. 9 Delete : Select backup to delete from the list, click on the “Delete” button. 64 Set Setup upMultiple Multiplebackup backupdrive drive 1 4 5 2 3 6 1 Media Type : Select drive wished to make as Multiple backup drive. 2 Available Drive(s) : This indicates drive for selected Media Type. 3 Selected Drive(s) : This indicates drive for selected Multiple backup drive. . 4 Add : Select drive on Available Drive(s) list and press “Add” button, then it will be added on Selected Drive(s) list. 5 Remove : Select a drive wished to delete on selected Drive(s) list and press “Remove” button, then it will be deleted. 6 RemoveAll : Press “Remove All” button in case of deleting all drive list on Selected Drive(s). 65 3.5 Network 3.5.1 Network Enter network details and configure network settings such as the bandwidth, port number and user connection number. 1 2 3 4 5 6 7 8 1 IP Auto Allocation (DHCP) : Check the IP Auto Allocation box to receive the address automatically from the DHCP server if the DVR is connected to a DHCP network. If connected to a LAN network without a DHCP server, then manually enter the network details for the connected network, input IP address, subnet mask and gateway. 2 Auto DNS Server setting : Input first DNS server address to main DNS server and support DNS server. ☞ [Note] • Please contact the network administrator if you don’t know the IP address or network situation. 3 Bandwidth : Set up the maximum bandwidth for the DVR data transmission by network. 4 Number of Remote Users : Set up the acceptable number of connected clients (remote users). ☞ [Note] • When many clients connect to the DVR, the system can interfere with basic operation due to a large load on system resources. The count function is made to prevent the system from being overloaded by too many users. If this happens, limit the client connect number. 5 WEB DVR Support : Select to enable or disable the Web DVR facility. 6 GMS Support : Select to enable or disable the GMS software connection. 7 Port number : Input the network port on which data is transferred. Click on the “Port Check” button to find if the selected port number is available on your network. 8 Upgrade Agent Port : Input the network port number by which to upgrade DVR software. Click “Port Check” button to check the network port is available. 66 3.5.2 DDNS A DVR system connected by DDNS does not require a static IP address. For this reason, the system can be connected to the ADSL line with a dynamic. 1 2 3 4 5 6 7 8 1 Account : Enter ID and password for the DDNS server. 2 Server Address : Enter the address of server which provides DDNS service. 3 Server Port : Enter port number of the DDNS server. 4 Client Port : Enter the client port number of DDNS. 5 Update Time : Enter the update time of DDNS information. 6 Automatically run when system start : The DDNS program will automatically run when the system starts. 7 Automatically run when application start : The DDNS program will automatically run when the application starts. 8 Start service when DDNS client is launched : When the DDNS client program is launched, the connection is made to DDNS server. 67 3.5.3 Stream control Set the stream control for all cameras by frame rate, resolution and quality. 1 2 3 4 5 1 Use : Select a camera on which you want to use transfer control. 2 Camera : It shows each camera number. 3 Remote Frame : Control the frame rate which is transferred by each camera across the network. 4 Remote Resolution : Set the resolution size to be transferred by each camera across the network. 5 Remote Quality : Set the quality of picture to be transferred by each camera across the network. 68 3.5.4 Emergency Monitor This function transfers the pictures and data to Emergency Monitor on the client computer when an emergency or event occurs. You have to set up the remote IP address, port number and picture transfer time. 1 5 2 3 4 1 Emergency Monitor Name : Enter the Emergency Monitor setup name for the account. 2 Emergency Monitor Address : Enter the address information of the Emergency Monitor. Address : Enter the IP address of the remote client computer. Port : Enter the port number for transfer to the remote client compute. 3 Emergency Monitor Dwell Time : Set up the dwell time of the picture and the event information on remote client computer when the emergency or event occurs. 4 Notification Item : Select the Emergency Monitor transfer method. Emergency Monitor has two types of methods: ‘Emergency’ and ‘Event’. Select a channel to inform the Emergency Monitor for the options motion, Object Watch, Video Loss, Alarm-In. 5 Emergency Monitor List : Emergency Monitor accounts can be added, deleted and edited. Add : Add account in Emergency Monitor list. Update : Update existing account in the Emergency Monitor list. Delete : Delete account in Emergency Monitor list. 69 3.6 System 3.6.1 User Manage users and groups. This function can limit the authority of a user or group to manage the DVR which enables the user to administer the unit effectively. 3 1 4 5 2 1 Group list : Displays current group accounts. Groups can be added or deleted from the list. 2 User list : Displays current user accounts. Users can be added or deleted from the list. 3 Account : Displays the information of user currently selected and is the area of data input for a new user. Name : Enter the name of the user. Group : Select the group category appropriate to the user access level. Password : Enter the user password. Use Password Expiry Date : Set up the password expiry function. Password Expiry Date : Set up the use by date to password Advanced Password Expiry Date : Set up the alarm function before expired date Telephone : Enter the telephone number of user. E-mail : Enter the e-mail address of user. Description : Enter any addition explanation if required. 4 Server : Stops the user authorization to interfere with DVR server DB allocation options. Shut down: Whether the user can shut down the DVR software or system. DB allocation : Whether user can allocate DB changes on the hard disk in the DVR server. Remote Upgrade : Set up the upgrade of DVR S/W to GMS. 5 Configuration : Allow user authorization to change composition for the DVR system setup. Login : Allocate authorization to login when in the setup menu. Camera : Allocate authorization to set up camera options. Audio : Allocate authorization to set up live audio and recording options. Alarm : Allocate authorization to set up sensor (alarm-in) and alarm (alarm-out) options. External monitor : Allocate authorization to set up external monitor options. Recording : Allocate authorization to set up recording options. Schedule : Allocate authorization for recording schedule setup. Motion : Allocate authorization to set up motion detection options. 70 6 7 8 Emergency : Allocate authorization to emergency setup. Video Loss : Allow authority to set up video loss. E-Mail : Allow authority to set up E-mail sending. Backup : Allow authority to set up backup. Network : Allocate authorization to set up network connection. DDNS : Allow authority to set up DDNS. Stream Control : Allow authority to set up stream control. Setting : Allocate authorization to set up watermark, recording speed, system restarting and language features. Data/Time : Allow authority to set up the system data and time. Information : Allocate authorization to see the system OS, hardware and DVR program information. Emergency monitor : Allow authority to set up the emergency notice function. Masking Zone : Allocate authorization to set up the Masking Zone 6 Camera : Allocate authorization to which cameras can be watched and searched. 7 Live View : Set user authorization from login, 1ch playback, PTZ control, covert camera and backup functions in live mode. Login : Allocate authorization to login when in live screen. Playback : Allocate authorization to use 1ch playback. PTZ control : Allocate authorization to control PTZ. Covert Channel Live : Allocate authorization to see covert channels. Backup : Allocate authorization to make a backup. 8 Search : Allow user authorization for login, backup, protection camera features in search mode. Login : Allocate authorization to login when in the search menu. Backup : Allocate authorization to make a backup. Covert Channel Search : Allocate authorization to see covert channel. Remote Backup : Set up whether or not authorization of GMS about recorded data backup from DVR. 71 Set Setup upaanew newgroup groupaccount account 1. Click on the “Add” button to add a new group name 2. Enter the name and description of the group for account information. 3. If you click on the “OK” button, the group will be added to the group list. 72 Delete Deleteaagroup groupaccount account 1. Select the group you wish to delete. 2. Click on the “Del” button. 3. When the message box is shown as below, click on the “Yes” button. 4. Confirm that the group has been deleted from the group list. 73 Set Setup upaanew newuser useraccount account 1. Click on the “Add” button to add a user account. 2. Enter the user name, password, group, phone, e-mail and description. 3. Click on the “OK” button and the user will be added to the user list. 74 Delete Deleteaauser useraccount account 1. Select the user name you wish to delete. 2. Click on the “Del” button. 3. When the message is shown as below, click on the “Yes” button. 4. You can confirm that the user account has been deleted in the user list. 75 Set Setup upauthorization authorizationlevel levelfor forgroup groupaccounts accounts 1. Select the group for which you wish to allocate authorization changes in the group list. 2. Adjust the group authorization in the permission menus. 3. Click on the “OK” button to save the changes in authorization. 76 Set Setup upindividual individualuser useraccount accountauthorization authorizationlevel level 1. Select the user account for which you wish to configure authorization changes. 2. Adjust the user authorization in the permission menus. 3. Click on the “OK” button to save the changes in authorization. 77 3.6.2 Settings Configure the settings for instant playback, watermark, video format, recording type, system restarting and language. Also view the system log and upgrade the software. 1 2 4 3 6 5 1 Instant playback time : Set up the playback time. When you click on the “1Ch Playback” button in the live screen, the playback will start by set time period in this menu. 2 Instant backup time : Set up the instant backup time. When you click on the “Instant Backup” button in the live screen, the backup will start by the set time period in the menu. 3 Auto Delete : This is the auto delete data function after DB retention time. Use Auto Delete : Set up auto delete function. DB Retention Time : Set up DB retention time. 4 Watermark : Set whether the watermark feature is encrypted with recorded data. Watermark : Enable or disable watermark feature. Display : When recorded picture is played back the display will indicate that watermark is used. ☞ [Note] • Watermark encrypts the data in such a way that when anyone tries to alter the picture data, the GANZ system can detect the changes. This prevents forgery or tampering video given for evidence. . 5 Video format : Select the picture format type which the camera uses. You can select between NTSC or PAL formats, please reboot the DVR after changing the video format. 6 Masking Zone : Set up whether or not “Masked” indication in case of image setting Privacy zone on playback. 78 8 7 9 10 11 12 7 Recording type : Choose between once and cycle type recording. Once : If you choose the once type, the recording will stop when the hard disk is full. An alarm output can be used to indicate when the HDD is full. Overwrite : If you choose the overwrite type, the recording will be continually loop the HDD storage. In the Overwrite type, the event data protection function can be used. When the event data protection feature is used it will preserve events (Motion, Object Watch, Alarm In, ATM/POS) from being overwritten. 8 System Auto-Restarting : You can set the system to restart as a maintenance precaution. Restarting the system lets the computer reconfigure files and so reduces the prevention of system damage through file errors. (Recommended reboot once a week) Use : Enable or disable the restarting feature. Cycle : Enter the cycle period (day) of system restarting . Time : Enter the system restarting time. 9 Languages : Select an appropriate language for the country of installation. 10 Log information : Search and view the system log information. 11 Import/Export : Import or export the configuration file. 12 S/W upgrade : Upgrade the DVR software version. 79 Log Loginformation information Log information creates a record of all operations performed by the DVR system. If there is an event, system change or abnormal operation, this data can be located in the log. 1 2 3 4 1 Option : Here, you can set up the log path and duration. Log path : Indicates the path on the HDD where the log data will be stored. Click on the “Browse” button, then select the path where the log data will be stored. Duration : Enter the log data retention period. Set the duration for the log file data to be stored by the DVR system. Once this duration period has ended the log data will be deleted. 2 Item : Select the categories that you wish to save in the log. System : Displays system information details. Network : Displays the remote program type, time of program connection and network status. Video : Displays the status of the video and display. DB : Displays information about the DB status. Setup : Displays settings changed in the setup by which user. Backup : Displays backup information about both local and remote backup. Alarm-In : Alarm-in event detail, displays the channel and time. Alarm-Out : Alarm-out event detail, displays the channel and time. Notification : Displays the contents of the emergency notification. 3 Date/time filter : Set the scope of the log data displayed in the search. Range : Select the search range by the number of days. Start : Select a start date to search. End : Select an end date for the search Search : Click on the “Search” button, then the data will be displayed between set parameters. 4 Category filter : Filter the data by level and type. Level : Select to show a specific level in the search. Type : Select to show a specific type in the search. 80 6 5 7 8 9 5 View count : Select to limit the amount of log data on the display screen. 6 Page control : Use to select between pages within a log search. Go to first page Go to next page Goto Go to previous page Go to last page Current page number/total page number 7 Print : Print log on printer. 8 Save as : Save log data to another media. 9 Log list display : Displays the log information. 81 Import/export Import/exportconfiguration configuration 4 5 1 3 2 1 System Configuration list : Displays the system setup configuration. After you select configuration, click on the Import or Export button 2 Path : Displays location of system configuration file. 3 Browse : Click on the “Browse” button to select a folder to save. 4 Import : Import the configuration file to another DVR. 5 Export : Export the configuration file from another DVR. 82 S/W S/WUpgrade Upgrade 1 Click “S/W Upgrade” button to upgrade the software. 2 When the window below appears, find the S/W upgrade package file (Zip) 3 After clicking the “Open” button, the software upgrade will start as below. 4 When the software upgrade finishes the DVR application will reboot. 83 3.6.3 Date/time Set the current date and time of the DVR system, configure the local time zone and change the current time and date or synchronize the system time by the NTP server. 1 2 3 1 Date/Time Setup : Set up the time/date, time zone, date and time format, calendar format. ☞ [Note] Calendar Format • Calendar Format function is to select what day is displayed at first. The basic value is displayed from Sunday. • S, M ,T, W, T, F, S : from Sunday. • M, T, W, T, F, S, S : from Monday. • S, S, M, T, W, T, F : from Saturday. 2 NTP Sychronizatino : NTP Time Server : Enter the address of the NTP (Network Time Server) server. After entering the NTP server address, click on the “Add” button to add the NTP server to the list. If you want to delete the NTP address, select the NTP server for removal and click on the “Del” button. Automatic setup : Set the time for synchronizing the time automatically. Time setting when reboot : It synchronizes with the NTP server and sets the time at reboot . Schedule time setting : It synchronizes with the NTP server and sets the time at a scheduled time. 3 Overwrite option : Set up the data overwrite properties when the time is changed. Select to either overwrite if system time is before the backed up data or to old start writing once new time reaches the end of the previously recorded data. 84 3.6.4 System information Displays the system information, disk space allocation and A/S history. 1 2 1 System : Displays the OS version, processor type, memory, LAN card, graphic card and HDD details 2 System information : Displays the name of DVR, installed details, DVR software version, model name and A/S history. 85 3.7 AddOn 3.7.1 Keypad Input DVR, PTZ and external monitor information for control through a Keypad device. 1 2 3 1 DVR ID : Select DVR ID (DVR 1~DVR 100) to be identified on Keypad. 2 Keypad ID : Select Keypad ID (Keypad1 ~ Keypad4) accessible to DVR. 3 Keypad Setup :Input keypad details for controlling the DVR or external monitor. Keypad Name : Enter the name of location where the Keypad is installed. Use :Select the enable or disable the Keypad. Keypad Control : Select if you want to control “DVR” or “External Monitor” by Keypad. Keypad Model : Select the Keypad protocol of the installed Keypad. Speed : Select the Keypad speed(2400~115200 Bps). Address : Enter the Keypad address(0~255). Port : Select the port number connected to the Keypad. Mode : Select the port mode connected to the Keypad. Parity : Set bit (None, Odd Even, Space) to prevent fatal error. Data Bit : Set data bit 4, 5, 6, 7 or 8. Stop Bit : Set data bit 1, 1.5 or 2. Default : Click on the “Default” button to the default settings. 86 3.7.2 POS This function allows the DVR to record the image and sales information at selling point by communication with a POS device. 1 4 2 5 3 6 1 POS Setting : Name : Input the location name of the POS installation. Select POS ID : Select the POS ID connected to the DVR Linked Camera : Select the channel number of the camera to record POS data. Select POS format : Select the type of POS format which was installed. 2 Port/Device : Set up of POS device so that it can communicate to the DVR. Port Number : Select the port number connected to the POS. Interface Mode : Select the Interface mode connected to the POS. Baud Rate : Select the POS speed(2400~115200 BPS). Parity : Set bit (None, Odd Even, Space) to prevent fatal error. Data Bits : Set data bit 4, 5, 6, 7 or 8. Stop Bits : Set data bit 1, 1.5 or 2. 3 OSD : Display OSD : Select whether or not to display POS information on screen. Display Time : Set up the time to display information on the screen after the barcode has finished scanning products for one client or when “Enter key” is activated. If the DVR gets the information about next product, the information displayed on window unrelated to display time is deleted and then next product information is displayed. Display Cam : Select the channel(s) of camera to display POS data. 4 Available POS Device : Select to add, update and delete POS device currently linked to the DVR Add : Add new POS device to the list. Update : Revise the setting of an existing POS device and click “Update” button. Del : Select a POS device and click delete to remove from the list. 5 Transaction Wait : Wait Time : Set up the time for waiting whilst the barcode has stopped scanning momentarily products for one client. If the DVR cannot get product information or the “Enter button” is not inputted during the setting time, the inputted product information is deleted. 87 6 POS Database : Select HDD for POS Database : Select HDD to store the information from the POS device. Selected HDD must be generated on a new drive and not allocated on C drive or DVR image database. The minimum size of Drive is recommended to be 40GB or more. 88 4. Search 4.1 Search mode Search mode allows the user to view the recorded picture, listen to audio and find an event. In addition, he or she can search all cameras at once and make changes to the recorded image. It is possible to change the recording playback speed and search using the convenient timeline panel before creating a backup to a variety of media, such as CD-RW/DVD/USB. 1 3 2 4 6 5 10 7 8 9 1 View panel: Displays the playback of recorded data. 2 Split button : Choose the screen division displayed by 4/6/9/10/16 splits. 3 Search date : Input the search date and time. 4 Play panel : Controls to adjust the playback of recorded data, select play/reverse, one image at a time and move to first and last image of the day. 5 Timeline panel : Displays the information about the recording data for selected day. The time graph can be zoomed by clicking on the timeline and click anywhere on the graph to move the playback time to that location. 6 Speed/Volume: Change the playback speed and volume. 7 Snapshot : Screen capture function in search mode. 8 Printer : Click to print image (select one camera only). 9 Refresh : If you click on the data. button, the timeline will update with the latest recorded 10 Return to Search: Use this button to return the search mode from a selected data folder back to the original DVR data base. 89 11 12 13 14 15 16 17 18 19 11 Clock : Displays the current time and date. 12 Calendar : Displays the calendar. If data exists for a date, the number will be shown in a different color. 13 Info : Displays recorded information. See the number of recorded days and the recording period from the oldest recorded image date to the newest recorded image date. 14 Event : Displays a list of sensor and motion detection events. If you select an event in the list, then the search facility will move to the event time and playback on screen. 15 Adjustment : Adjust display of the selected picture. Adjust the picture brightness, contrast, sharpness, enlarge screen and zoom. 16 Live View : Press button to enter the live display. 17 Setup: Press button to enter the system setup mode. 18 Backup : Press button to enter the backup menu. 19 Advanced search : Select to use the advanced search features – event search, sequence search, thumbnail search, object search and POS search. 90 4.2 Select search date and time You can use the calendar to go to any specific date. If you select the date on which you wish to search, it will be displayed in a different color. If data exists in selected month, it will show the dates in a different color. Recording information is shown automatically in the timeline when the date is selected. Select Selectsearch searchdate dateand andtime time 1. Select the date you wish to search in the calendar. a b d c e f a Last year : Move to previous year. b Next year : Move to next year. c Last month: Move to last month. d Next month : Move to next month. e Date : Shows dates for the selected month. f Today : Moves to today’s date. 2. Change the date for the search using the date entry in the timeline. 3. Move the timeline bar to search which time you want to view. 91 Select Selectsearch searchdate dateinintimeline timeline 1. Click on the button to select search date. 2. Select the date on the calendar. 3. Enter the time you wish to view. 92 You can enlarge the size of the timeline. Whenever you click the time display section, it will be enlarged to display smaller time intervals for precise time settings. Use for sensitive time adjustment and to see the recording schedule easily. Enlarge Enlargetimeline timelinesize size 1. Left-click on the mouse button in the timeline. 2. When you left-click the mouse button repeatedly, the timeline will be enlarged. Reduce Reducetimeline timelinesize size 1. Right-click on the mouse button in the timeline. 2. When you right-click the mouse button repeatedly, it will be reduce the zoom and eventually return to the 24-hr display. 93 4.3 Camera selection The timeline shows the recording mode and time for each camera. The recorded time for a 24-hour period will be shown in the graph. The color of the graph shows the recording type, which can be continuous recording, motion detection recording, alarm recording, pre alarm recording and ATM/POS recording. Camera Cameraselection selectiondisplay display a e b c d a Select all cameras : Use to select all cameras or cancel all cameras. b Camera : Select individually the camera which you wish to search. When the camera button is selected, the color of the button will change. c Timeline : It shows the recording type and time for each camera as a graph. Orange Continuous Blue Motion Gray Object watch Green Alarm-in Yellowish Green Pre rec Violet ATM/POS Bluish green Audio d Timeline bar : It shows the current search time. You can select the time by moving the timeline bar. e Camera scroll : Use to move button to up and down between cameras. 94 4.4 Playback controls Playback Playback Set up the search date and time first. If you click the play button, the search picture will be displayed and start the playback. You can adjust the play direction and playback speed. Reverse play per 1 picture Pause Forward play per 1 picture First data Last data Reverse play Forward play Normal Slow Fast Max speed Mute Increase volume Set Setup upsplit splitmode mode Change the playback display by selecting one of the split modes in search window. Quad 6-way 9-way 10-way 16-way 95 4.5 Event search Events which have occurred in the DVR system are displayed. All events triggered due to motion detection or alarms are listed in the event list. If you double-click on any event in the list, you can see that picture playback in search. Search Searchevent event 1. Click on the “Event” tab in the search screen to select the event list. Current page number/total page number Go to previous page Go to next page Select to camera channel Event list display 2. Double-click on the event you wish to search. 3. Selected event data will be shown on the search display. 96 4.6 Picture adjustment Adjustment Adjustment 1. Click on the “Adjustment” tab on search screen to adjust the properties of the recorded picture. a b c d e f h g a Brightness : Change the brightness. b Contrast : Change the contrast of displayed image. c Smooth & Sharpness : Change the smooth & sharpness of displayed image. d Reset : Returns displayed image to original default setting. e Enlarge display : Enlarge the size of displayed image. f Zoom image : Zoom in on an area of displayed image. g Zoom out image : Zoom out on an area of displayed image. h Move : Move about image once partially (zoomed) enlarged. 2. Select the channel you wish to adjust in search mode. 97 3. Adjust the Brightness/Contrast/Sharpness to adjust the picture quality . 4. Click on the button to restore default settings. Enlarge Enlargepicture picturedisplay display 1. Select the channel on which you want to enlarge the display in search mode. 2. Click button several time to enlarge the picture on screen. 98 Zoom Zoominin 1. Enter search mode and select the adjustment tab. 2. Select the channel you wish to enlarge in search mode . 3. Click on the button, then the mouse pointer will change to the icon. 4. Move the mouse pointer to the area within in the image you wish to enlarge . 5. If you left-click the mouse button, it will enlarge designated area. 6. Click on the button to return to the normal mouse cursor. Zoom Zoomout out 1. Once you have zoomed in on an image, you can zoom out again. 2. Click on the button, then the mouse pointer will change to the icon. 3. Move the mouse pointer to the area which you want to zoom out from. 4. If you left-click the mouse button, it will then zoom out from the designated area. 5. Click on the button to return to the normal mouse cursor. 99 Move Move 1. Enlarge picture. 2. Click on the button, then the mouse pointer will change to the icon. 3. Select the screen and drag it to the area you wish to search. 4. Click on the button to return to the normal mouse cursor. ☞ [Note] Zoom in/out by Keyboard and Mouse • Push Ctl key and Click left button on mouse, then Zoom-in is executed. • Push Ctl+Shift key and Click left button on mouse, then Zoom-out is executed. • Push up Mouse Wheel button, then Zoom-in is executed. Push down, then Zoom-out is executed. In case of Zoon-in by Mouse Wheel button, User can drag and move wherever wished place. • When Zoom button is been using on “Adjustment” of Search, Zoom-in/Out on Keyboard & Mouse is not working 100 4.7 Backup Backup Backupdisplay display 1. Click on the “Backup” button to backup in search mode. 2. Click on the “Backup” button to access the backup display. 1 5 2 6 3 7 4 1 Backup format : Select the recording format for backup. • Time backup This function is used to backup video data in GANZ video format, GANZ viewer software is required for playback. • AVI backup This is used to backup video data in one of the standard MS Windows Media Player formats. • SFX backup (Self Extract file) This is used to backup video data with the player included for playback. • BMP, JPEG backup This is used to backup still images in BMP or JPEG format. 2 Range : Set the backup time. 3 Camera : Select the camera or channel to backup. Only one channel can be selected for AVI and SFX formats. 101 4 Size : Click on the “Calculate” button to calculate the backup file size. 5 Source : Displays the transmitted server name. 6 Destination : Set up the backup destination. Server : Select the DVR server on which the backup will be made. Media : Select backup media on which backup data will be stored. Device : Select the drive path for the type of media on DVR server. Path : Select the path which the backup will be made. Drive(s) : On the way of backup, when one HDD is full, it moves to next HDD and back up automatically & sequentially. To set Multi Drive, check “Multiple Drives” and click “Drive Selection” button. 7 Option : The setup options may differ depending on the selected backup format. • Time backup Backup event option (Continuous, Motion, Alarm, Event, Pre Rec, Audio) • AVI backup Audio backup, codec. • SFX backup (Self Extract file) Audio backup • BMP, JPEG backup Watermark, watermark check S/W copy, frame information display. 5. Click on the “OK” button to start the backup. [Note] Backup time on the timeline bar 1. Drag right mouse button back time. 2. Click on the backup button to automatically enter the backup time. 102 The back management menu shows the backup information, time, cycle, format and status. A schedule list of all backups currently in process is displayed and the order will progress according to the list. Backup Backupmanagement management 1. Click on the “Backup” button to find backup schedule list as shown as below. 2. Click on the “Management” button to display the backup schedule management list. 1 2 4 5 3 6 7 1 Backup schedule list : Displays current backups in progress. When a backup is complete, it will be deleted from the backup schedule list. 2 Backup information : Displays backup information for the selected backup. 3 Backup progress : Displays backup progress and percentage complete. 4 Priority up : Select backup from the list and click priority up to move it up in the backup schedule list. 5 Priority down : Select backup from the list and click priority down to move it down in the backup schedule list. 6 Delete : Delete backup from the backup schedule list. . 103 7 Safety Remove Hardware : Click “Safety Remove Hardware” button to remove UBS device which is connected with the system. If the window below displays, click the device to remove in the list and then click “Remove” button. 104 Playback Playbackbackup backupdata data 1. Click “Backup” button to open backup menu. 2. Click “Search” button. 3. Find the location of backup then click the “Select” button to open backup data folder. (DVR HDD Backup path : ‘LocalServer_IP127.0.0.1’ folder -> ‘NDB’ folder’ -> Select backup folder (See below)) 4. The backup time range will be displayed in the search timeline. Select the search time then Click button to playback backup data. 105 4.8 Snapshot run Snapshot Snapshotrun run 1. Click on the button to capture the search screen to still image. 2. Select the folder to save the snapshot image. 106 4.9 Printing Print Printininsearch searchdisplay display 1. Select the search image you wish to print. 2. Click on the button to display the print window as shown below. 3. Check the printer options. Then click on the “OK” button to start the print. 107 ! If a printer is not connected, an error message will be shown as below. ☞ [Tips] Installing printer 1. Click on Start -> Setup -> Printer. 2. In the Printers window, double-click on “Add Printer”. 3. In the “Add Printer” window, click on next. 4. Choose the manufacturer and model of your printer. 5. Select the print port. 6. Follow further instructions on the screen. 7. If your printer is not listed, consult your printer dealer. Print option output 1. The print option will provide a single still image of the selected screen. Reason for the print option to fail 1. Check to see if the printer is installed in Windows. 2. If the printer will not install, check if the printer cable or power cable is connected correctly. 108 4.10 De-interlace improvement (D1 mode only) This function is to improve de-interlacing that can occur during the playback of fast-moving images. This function will only appear on D1(NTSC : 704 X 480, PAL : 704 X 576) size recording and playback. Deinterlacing Odd field Even field ☞ Frame • Odd field If selected, the playback will only show odd fields. • Even field If selected, the playback will only show even fields. • Frame If selected, then the odd and even fields are interlaced. • Deinterlacing If selected, the playback will use De-interlacing filter. [Note] • One D1 Frame is a combination of two fields: An odd field image and an even field image are combined to make one frame. Blue : Odd field Red : Even field • Interlacing effect will generally occur when an object within the recorded picture is moving with fast motion. Fast-moving objects will appear to blur, resulting in poor playback quality due to the large time gap between the two fields that make up one frame. However, if the object is moving slowly, then the interlacing will not occur because the time gap is only very small. The ZR-DHC1630/ZR-DHC830NP has an option to improve the interlacing effect. If an object within playback is moving fast, select Odd/Even field playback mode for a clear image. Or if the object is moving slowly, select Frame playback mode. 109 5. Advanced search 5.1 Event search It is possible to select between five different search options in the advanced search. The first is the event search, which can be used to find related recordings to certain events. 1 4 2 3 1 Display window : Selected camera picture to be displayed. 2 Option Event : Select the event type you wish to search from ‘all events', 'alarm’, ‘motion’, ‘object watch' and ‘video loss’. You can select individual events you want to search or select “all events”. The search output can be displayed in the list. Continued search : Check the box to display the next event list on the search result window. Number : Set up the display event number on search result window. Start & End : Set up the search time. 3 Search : Click on the “Search “ button to start the event search. 4 Search result window : Displays the search results in list format. If you wish to view an event, doubleclick on the event in the list. The recording will then playback in the display window. 110 5.2 Sequence search The sequence search can be used to display one camera recording frame-by-frame in multiple screens. 1 2 4 3 1 Display window : Displays the search sequence. When a sequence is started for a selected camera, the display will show the recording frame-by-frame. 2 Split button : Select the display mode to use for the search sequence. 3 Camera button : Select the camera to use for search sequence. 4 Play panel : The sequence search is activated using the playback controls. 111 5.3 Thumbnail search The thumbnail search can be used to display multiple pictures for one camera over a set time interval. The time interval can be in increments of 1 hour, 30 minutes, 10 minutes or user-defined. 4 5 6 1 7 2 3 1 Display window : Selected camera picture to be displayed. 2 Option Interval : Set up the time interval of the thumbnail search. The time interval can be set up in time increments of 1 hour, 30 minutes, 10 minutes and user-defined. Continued search : Check the box to display the next event list on the search result window. Number : Set up the display event number on search result window. Start & End : Set up the search time. 3 Search : Click on the “Search” button to start the thumbnail search. 4 Increase thumbnail interval time : Increase the thumbnail interval time between 1hour to 1minute. 5 Reduce thumbnail interval time : Reduce the thumbnail interval time between 1minute to 1hour. 6 Size per thumbnail : Enlarge or reduce the size of the thumbnail in the display screen. 7 Thumbnail list : Displays the search results. 112 5.4 Object search The object search can be used to find motion in a specified area and time period. 1 4 2 3 1 Display windows : Shows the camera picture for playback. Use this to select the motion search area/s. 2 Option Area Edit : To help configure the object search, there are options for fill screen, clear screen and change number of blocks in the grid. Set : Set up the object search time period and sensitivity of object search area. Continued search : Check the box to display the next event list on the search result window. Number : Set up the display event number on search result window Start & End : Set up the search time 3 Search : Start the object search function. 4 Object search list window : Display the results of the object search in thumbnail format. 113 5.5 POS search The POS search can be used to find a sale or transaction and the video data related to the POS data. 1 4 2 5 3 1 Window : Display the output for the selected camera and show the POS data. 2 Option : Configure the POS search time range, query information, POS channel selection and list count. The query information can be a number or description of goods. 3 Search : Start the POS search. 4 Product : Displays a list of products sold in one transaction. If you double-click on the product item, the display will playback the POS data and video for that time. 5 Transaction : Displays a list of all complete transactions. Double-click a transaction to play it back. 114 Appendix 1. WebDVR Connect ConnectWebDVR WebDVR 1. Input DVR IP address to connect on Web Browser (Internet Explorer) as blow picture. ☞ [Note] • To operate WebDVR without errors on Windows Vista, execute “Internet Explorer” as an administrator. And then you can get the right the access to download ActiveX program. • To execute “Internet Explorer” as an administrator. 1. Click “Start” button. 2. If you have program lists, wave cursor “Internet Explorer” menu and click right button on the mouse. 3. If you have pop-up menu, click “Run as Administrator” menu. 2. Select “Install ActiveX Control” on popup menu. 115 3. After pop-up message, click “Install” to install software. 4. After install is complete, the screen below will be displayed. Insert ID and password to connect to DVR, and then click “Login”. 116 WebDVR WebDVRMain MainMode Mode 6 1 2 5 3 4 1 [View Panel] • It can be shown live picture from DVR. And each channel screen can be moved through Drag and Drop 2 [Screen division button] • It can be changed 4/6/9/10/16 division screen. 3 [Circulation Button] • Button for circulation of cameras. 4 [Full screen Button] • Click this button to make the surveillance windows full screen. 5 [Camera Button] • Select camera button to display. 6 [Close Button] • Press button to close WebDVR. 117 2. Recovery Disk instruction guide The recovery CD is used to easily recover a DVR system with fatal system errors. How Howtotouse useRecovery RecoveryDisk Disk 1. Switch on the ZR-DHC1630NP. 2. Insert the Recovery Disk into the CD-Drive. 3. Restart the ZR-DHC1630NP. 4. After the CD is booted, the below screen will be displayed. 5. Select “2. Start Computer without UDMA Support” as shown below. 6. Click on “Restore Disk” to recovery HDD (*needs no password). 118 7. Click on the OK button to start. 8. When the restoration is complete, a beep will be heard. 9. Click on the “Reboot” button. 10. After the restart, OS Backup will install automatically. 11. After OS Backup is finished, the system will restart automatically. 12. Restart the Windows system to run the DVR software. 119 3. How to do System Recovery on HDD In case of physical HDD fault or serious Windows system failure the user can use Recovery CD to recovery system. But for other cases such as small Windows system problem or if system cannot start the user can use data recovery software on HDD. [Notice] If the user uses the data recovery software on HDD all recorded data cannot be kept. And for HDD physical error or user mistake, recorded data cannot be recovered. How Howtotodo doSystem SystemRecovery Recoveryon onHDD HDD 1. Restart ZR-DHC1630NP. 2. Press F10 Key as soon as system restarts then it will boot to the WinClon Menu 3. User waits for 4-5 seconds then automatic default setting to the correct option (If not select option 2) 4. There is no password, just click “ok” to continue. 120 5. Press the “Restore” Button. 6. Select the “initial image” button then click “ok”. 7. Restoring process can be seen on the screen. 8. When the restoring process has finished the system will automatically restart and load ZRDHC1630NP. 121 4. Specifications Category0 OS ZR-DHC830NP ZR-DHC1630NP Windows XP Video Modified MPEG-4 Compression Method Audio GSM 610 Video Input Composite 8Channel Output VGA 1 Port, Composite 1 Port, SPOT (Full Screen) 2 Port Audio Display Recording 8 Ch Recording/1 Ch Output 16 Ch Recording/1 Ch Output Speed NTSC(240 fps)/PAL(200 fps) NTSC(480 fps)/PAL(400 fps) Resolution NTSC : 704x480, 704x240, 352x240 PAL : 704x576, 704x288, 352x288 Screen Divide 1,4, 6, 9 Division 1, 4, 6, 9, 10, 16 Division Speed NTSC( Max 240 fps ) PAL( Max 200 fps ) NTSC( Max 480 fps) PAL( Max 400 fps) Resolution NTSC : 704x480, 704x240, 352x240 PAL : 704x576, 704x288, 352x288 Type Continuous, Motion detection, Object watch, Alarm In, Pre Recording , ATM/POS Alarm In/Alarm Out 8 Ports/4 Ports PTZ RS-485 Remote Access Remote software (GMS program) HDD MAX HDD X 4 CD-RW Supported USB (Version : 2. 0) Supported Network Static IP, DHCP, ADSL(PPPoE) Backup Composite 16Channel 16 Ports/4 Ports Media CD-RW, USB , Network Drive Type NDB(CBC Database), SFX, AVI, Jpeg & BMP Dimension 430(W) x 460(D) x 176(H) Weight 16 Kg or more (Include 1HDD) Power AC 100-120/200-240, 50/60Hz, 10/5.5A (Model : SPC-500-12VW) 122