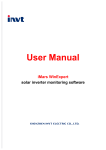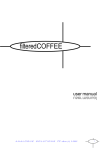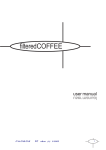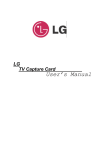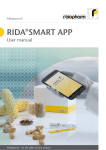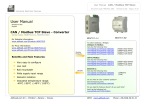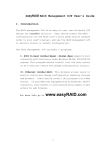Download CAMagic_Mobile 25 Manual
Transcript
CAMagic Mobile User’s Manual Table of Contents Welcome .................................................................................................................... 3 Installing CAMagic Mobile ....................................................................................... 4 System Requirements.......................................................................................................................... 4 Installing Software................................................................................................................................ 5 Pairing .................................................................................................................................................. 6 Operating CAMagic Mobile Application.................................................................. 8 Main Panel ........................................................................................................................................... 8 P.I.M..................................................................................................................................................... 9 Phonebook ....................................................................................................................................... 9 Calendar ......................................................................................................................................... 13 To Do List ....................................................................................................................................... 17 Sync Manager ................................................................................................................................ 19 Message............................................................................................................................................. 24 SMS Manager................................................................................................................................. 24 Internet Connection ........................................................................................................................ 27 GPRS Manager .......................................................................................................................... 27 Multimedia.......................................................................................................................................... 30 Media Manager ............................................................................................................................ 30 Print Lab ....................................................................................................................................... 32 Setup.................................................................................................................................................. 34 Select Phone Model ....................................................................................................................... 34 Supported Phones.......................................................................................................................... 37 Software Upgrade .......................................................................................................................... 38 CAMagic Mobile CAMagic Mobile Help Page 2 of 38 Welcome Welcome to CAMagic Mobile, the Desktop Solution for Mobile Phone. With this integrated Mobile tool application, you can edit and create the phonebook or messages for your mobile phone in your PC. To use this helpful mobile-managing tool, follow the steps below: 1. Installing CAMagic Mobile 2. Operating CAMagic Mobile application Note: The functions in CAMagic Mobile may vary according to the version. CAMagic Mobile CAMagic Mobile Help Page 3 of 38 Installing CAMagic Mobile System Requirements -A personal computer with Pentium III 800 MHz or higher processor -Microsoft Windows XP or above, or Windows 2000 with SP4 -Minimum 150 MB free hard disk space to run the program -256 MB of RAM or more -A display card supporting 16-bit high color mode -A Bluetooth USB dongle -A mobile phone with Bluetooth capability (please check the supported phones listed in Supported Phones on the main panel of CAMagic Mobile.) -A CD-ROM drive Products and company names mentioned herein are the trademarks of their respective owners. All rights are reserved. CAMagic Mobile CAMagic Mobile Help Page 4 of 38 Installing Software Note: Please make sure the dongle has been installed and plugged correctly and work properly in your computer before installing CAMagic Mobile. To install CAMagic Mobile, please insert the installation CD into the CD-ROM, follow the on-screen instructions to complete the installation. CAMagic Mobile CAMagic Mobile Help Page 5 of 38 Pairing Note: Before pairing, please make sure you have the Bluetooth dongle properly plugged into your PC. After finishing the software installation, you can launch the CAMagic Mobile icon, and the dialog box below will appear for pairing. Step 1. Click OK to move on to next step. It will start searching the available mobile phones. Step 2. To begin the pairing process, you can take the default PIN Code or enter your own PIN Code, click Pair and then follow the on-screen instruction on your handset. When you see the request of entering passkey on your handset, enter the PIN Code you've chosen. CAMagic Mobile CAMagic Mobile Help Page 6 of 38 Note: 1. If more than one mobile phone has been found, first click on the phone model you wish to use, and the dialog box will appear. 2. If the dialog box doesn't appear, click "Pairing device" icon Step 3. Click "Set as default connection handset" connected to your handset. in the Tool Bar. in the Tool Bar to get Step 4. After the phone is connected, the process has completed. You can click "Back to Main Panel" for operating the applications. Note: Pairing function is also provided in Setup on Main Panel. CAMagic Mobile CAMagic Mobile Help Page 7 of 38 Operating CAMagic Mobile Application Main Panel This is the Main Panel of CAMagic Mobile application, providing useful functions for your mobile management: PIM (Phonebook, Calendar, To Do List, and Sync Manager), Message (SMS Manager and Internet Connection), Multimedia (Media Manager), and Setup (Select Phone Model, Supported Phones, and Software Upgrade). The icons on the top-right corner are: (About): Click this icon to learn about the detailed information of CAMagic Mobile version; also click on the company website listed below, you can get more product and upgrade related information. (Help): click this icon to see the online help and learn more about CAMagic Mobile. (Minimize): click this icon to minimize CAMagic Mobile. (Close): click this icon to close CAMagic Mobile. CAMagic Mobile CAMagic Mobile Help Page 8 of 38 P.I.M. Phonebook You can easily operate your phonebook entries. Read, edit, add and delete them from the phone, and upload changes back to the phone. There are two ways to display the phonebook, including: Report and Card formats. Click on the or CAMagic Mobile icons to select your preferred phonebook display format. CAMagic Mobile Help Page 9 of 38 Listed are the contacts stored in your phonebook. Double click on one of the contacts to edit its contents, or click to add new contact to your phonebook. Note: The categories of New Contact and Edit Contact will vary according to the phone models. Click to add new contact to your phonebook. You can input phone numbers by categories, e-mail and location address. Select to store this information in your mobile phone or in the SIM card. Upon completion, click "Save to handset" to save and exit. CAMagic Mobile CAMagic Mobile Help Page 10 of 38 Select one from your contact list and click to edit. Upon completion, click "Save to handset" to save and exit. Select the unwanted one from your contact list and click to delete it. Click to find any contact in your phonebook. In the following window, input the contact's name to look for in your phonebook and click "Find Next" to start searching. CAMagic Mobile CAMagic Mobile Help Page 11 of 38 Click to save your phonebook as .CSV file. Click to load contacts to your phonebook. After done with your phonebook editing, click to refresh your phonebook. This process may take a few seconds to be finished. Select the contact(s) you'd like to send SMS to, click on this icon to open the new message window. When you finish the message, click "Send" to send the message or "Cancel" to exit. Click to go back to Main Panel. Click to obtain the version of the program. Click to display the contacts stored in your mobile phone and your SIM card . The number (45) here represents the total numbers of the contacts added up together in your mobile phone and your SIM card. Double-click to select to hide or display its following items. Click to display the contacts stored in your mobile phone. The number (27) here represents the total numbers of the contacts in your mobile phone. Click to display the contacts stored in your SIM card. The number (18) here represents the total numbers of the contacts in your SIM card. CAMagic Mobile CAMagic Mobile Help Page 12 of 38 Calendar Calendar enables you to plan your doings and make reminding notes. You are able to read, edit, delete and add the date from your phone and write changes back to your phone. There are four ways to display the calendar, including: Day, Week, Month and List formats. Click on the calendar display format. CAMagic Mobile icons to select your preferred CAMagic Mobile Help Page 13 of 38 CAMagic Mobile CAMagic Mobile Help Page 14 of 38 Double click on the event to view its complete information. Note: The categories of Calendar will vary according to the phone models. Click to add new events to your calendar, including type of your information, its subject, place, start/end time, reminding alarm time/tone, and the repeating interval. Upon completion, click "Save" to finish the setting or click "Cancel" to leave without adding new events to your calendar. Click or double click on the selected information to open its window and start editing the contents. CAMagic Mobile CAMagic Mobile Help Page 15 of 38 Select the unwanted event from your calendar and click to delete it. After done with your calendar editing, click to refresh all the information just added. This process may take a few seconds to be finished. CAMagic Mobile CAMagic Mobile Help Page 16 of 38 To Do List To Do List helps you to keep all your tasks well-organized so you don't miss any details, such as the due date or the priority. Note: The categories of New task and Edit task will vary according to the phone models. exit. Click to add a new task. Upon completion, click "Save to handset" to save and Select one from your list and click to edit. Upon completion, click "Save to handset" to save and exit. CAMagic Mobile CAMagic Mobile Help Page 17 of 38 Select the unwanted one from your list and click to delete it. After done with the editing, click to refresh your To DO List. This process may take a few seconds to be finished. CAMagic Mobile CAMagic Mobile Help Page 18 of 38 Sync Manager Sync Manager provides synchronization between your PC and your mobile phone, including Contact, Calendar, and Work, to ensure that both media have complete up-to-date data at the same time. For using Microsoft Outlook: After CAMagic Mobile is installed, you can launch Microsoft Outlook, click the Sync Manager button to operate the Sync Manager. If you haven't selected any phone models to set as the default connection handset, a dialog box will appear to remind you that you need to connect your handset first. Click Next in the dialog box to move on to the connection process. The Bluetooth Phone Manager window will appear automatically to help getting the connection to your handset. For more connection details, see the "Select Phone Model" section. For using CAMagic Mobile: Click Sync Manager on the mainpanel, the following dialog will show up. Click "OK" to start the synchronization, or "Cancel" to start with the setting fisrt. Sync: click Start to start synchronizing the selected items. After synchronization is finished, click "OK" to save and exit Sync Manager. CAMagic Mobile CAMagic Mobile Help Page 19 of 38 While synchronizing your data, the dialog from Outlook 2003 or above will show up to check if you allow the program to access the data you have stored in Outlook. You can check the box and allow it access for a certain time, or click Yes to accept, No to deny the access. Setting: check the item(s) you want to synchronize, then select MS Outlook, Outlook Express or Lotus Notes R6/R7 from the drop-down list. Click Setting to set up each item before synchronization; click OK when you are finished. CAMagic Mobile CAMagic Mobile Help Page 20 of 38 Setting for Contact/Work: Set up the common settings, such as the data file, the folder, the server, or the database. Click Advanced for more settings; click OK when you are finished. CAMagic Mobile CAMagic Mobile Help Page 21 of 38 Setting for Calendar: Select the data file, the folder, the date range, the server, or the database. Click Advanced for more settings; click OK when you are finished. CAMagic Mobile CAMagic Mobile Help Page 22 of 38 CAMagic Mobile CAMagic Mobile Help Page 23 of 38 Message SMS Manager SMS (Short Message Service) Messager is a handy tool that allows you to read, delete, send and receive messages from and to the mobile phone. Click to start a new message. Type in the phone number to be sent, or click "Contacts ..." to select one or more to be sent from your phonebook, and then type in the contents (content limit: 160 characters). Upon completion, click "Send" to send the message or "Save to draft" to save the message to the draft folder without sending the message. You can still edit this message from the draft folder later on. Click "Cancel" to exit. CAMagic Mobile CAMagic Mobile Help Page 24 of 38 Select the message you wish to reply and click. The original message and its sender will be shown on the following window. Rewrite the message and click "Send" to reply the message, or "Save to draft" to save the message to the draft folder without sending the message. You can still edit this message from the draft folder later on. Click "Cancel" to exit. Select one message from any of the message folders and click to save the sender, time and contents of this message as the text file. Select the message to be printed and click to print the message. Select the unwanted message and click to delete the message. Click on the Draft folder. Select one message from the Draft folder and click. The contents last edited will be shown on the Reply Window. Continue to edit the contents or click "Send" to reply the message. Click "Cancel" to exit. After done with your message editing, click to refresh your SMS Messager. This process may take a few seconds to be finished. Click to display the messages stored in your mobile phone and your SIM card. Double click to select to hide or display its following items. All the messages stored in your mobile phone are categorized here as incoming messages ( in the Inbox folder ) and outcoming messages ( in the Outbox folder). Click Click or to read or edit the stored messages. to display the messages stored in your PC. Double click to select to CAMagic Mobile CAMagic Mobile Help Page 25 of 38 hide or display its following items. All the messages stored in your PC are categorized as follows: Incoming messages -- located in the Inbox folder Outcoming messages -- located in the Outbox folder Sent messages -- located in the Sent Items folder Draft messages -- located in the Drafts folder Click Inbox messages. Click Sent Items deleted already. , Outbox , or drafts or Trash Can to read or edit the stored to check the messages which were sent or Select any of the messages and use Drag and Drop to move/add the message to your desired folder(s). CAMagic Mobile CAMagic Mobile Help Page 26 of 38 Internet Connection GPRS Manager For getting the GPRS connection, click Internet Connection on the Main Panel for GPRS Manager. For getting new connection, click Add a GPRS Entry. You can check Use Default Setting or setup manually. CAMagic Mobile CAMagic Mobile Help Page 27 of 38 Click Save after you finish, then you will see the GPRS icon. Click the icon(s) to edit, delete, dial up, hang up, or set as default GPRS entry. For dialing up, click the Dial Up icon in the Tool Bar and the following picture will show up. Enter the number you'd like to dial, and click Properties first before clicking Dial. Note: The number is provided by the network operator, it will vary according to the system you use. Before clicking Dial, please click Properties to make sure you've selected the correct CAMagic Mobile CAMagic Mobile Help Page 28 of 38 modem and enter the other settings provided by the network operator correctly. Click OK after you finish setting. After getting the connection, you'll see the picture as follow showing the status of connection. Click the Hang Up icon for disconnection. CAMagic Mobile CAMagic Mobile Help Page 29 of 38 Multimedia Media Manager Media Manager helps you to manage your media files, then you can save and enjoy or send to share with friends. click to send in mail. click to print photo(s). click to delete the selected file(s). after editing, click to refresh all files. Select one or more files stored in the Mobile Phone and click selected file(s) to the appointed folder of the PC. Select one or more files stored in your PC and click file(s) to your mobile phone. CAMagic Mobile CAMagic Mobile Help to upload the to download the selected Page 30 of 38 click to view the content as the thumbnail/list format. CAMagic Mobile CAMagic Mobile Help Page 31 of 38 Print Lab Highlight one or more picture(s) from the thumbnails and click following Print Lab Window. to open the You can still add pictures now by clicking the "Open File" button to select files to be added on. Click on each picture to view its related information shown on the left, including file name, file location, file size and its pixel dimension. To print the pictures, click on each picture and press to decide the numbers of pages to be printed individually, or simply click on the "Batch Printing" icon to set numbers of copies for all pictures. Select the picture(s) to be printed by clicking the check box on top of each picture. Click on the picture to view its related information shown on the left, including file name, file location, file size and its pixel dimension. Highlight the picture first and click on the or icon to add or decrease the numbers of printing. Click the "Open File" button to select files to be added on. Click on the "Batch Printing" icon and select the total printing numbers for all pictures. Click "OK" to apply the setting or click "Cancel" to exit. Click on the "Reset" button to clear all pictures and the related printing settings. Select printer name and the paper size. For more quality settings, click "Property". CAMagic Mobile CAMagic Mobile Help Page 32 of 38 Click "Next" to continue with the setting. Select the preferred paper layout. View the result in the left preview window. Click "Print" to start printing. CAMagic Mobile CAMagic Mobile Help Page 33 of 38 Setup Select Phone Model If you'd like to use a different phone, click "Select Phone Model" on Main Panel to launch Bluetooth Phone Manager for pairing. Click OK to move on to next step. It will start searching the available mobile phones. After searching mobile phones, select the phone model you'd like to pair then click "Pairing device" CAMagic Mobile in the Tool Bar. CAMagic Mobile Help Page 34 of 38 To begin the pairing process, you can take the default PIN Code or enter your own PIN Code, click Pair and then follow the on-screen instruction on your handset. When you see the request of entering passkey on your handset, enter the PIN Code you've chosen. Click "Set as default connection handset" your handset. CAMagic Mobile in the Tool Bar to get connected to CAMagic Mobile Help Page 35 of 38 After the phone is connected, the process has completed. You can click "Back to Main Panel" for operating the applications. For unpairing, please click "Unpairing device" CAMagic Mobile CAMagic Mobile Help . Page 36 of 38 Supported Phones Click Supported Phones on the mainpanel to see the list of the supported phones. Support for new phone models is added on a continuing basis. CAMagic Mobile CAMagic Mobile Help Page 37 of 38 Software Upgrade To experience the Premium Version of CAMagic Mobile, you can click on Software Upgrade on the main panel to link to our website and purchase the software online. CAMagic Mobile CAMagic Mobile Help Page 38 of 38