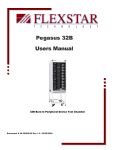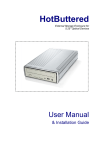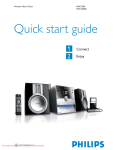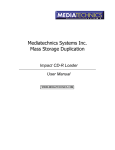Download Limited Warranty
Transcript
Limited Warranty This product is warranted against manufacturing defects for the period of one year. The warranty period commences on the date of purchase from the authorized reseller/retailer. Your original purchase invoice, showing the date of purchase of the product is your proof of the date of purchase. During the warranty period, defective parts will be repaired or replaced. There will be no charge for labor or parts during the one-year warranty period from the date of purchase. Any shipping or other cost such as customs incurred costs, etc… from or to outside the Continental U.S.A. is customers’ responsibility. This warranty does not cover any failure resulting in loss to software, data, lost profits, lost savings, any incidental damages or other economic consequential damages due to accident, abuse, misuse, negligence and acts of God. Technical Support and Service For warranty service and assistance, it is recommended that you contact the place of purchase to arrange for return and/or repair of the product. In North America, you can email to [email protected] for technical help. Introduction Thank you for purchasing Pine CD-ROM Drive. In this manual, we will explain how to install your CD-ROM drive. Please read this manual carefully before using the drive. Note: the front panel and rear panel shown on the pictures may not be necessary match exactly with the products. Front Panel • • • • • • Disc Tray This is the tray for the disc. Headphone Jack This jack is for the connecting a headphone. Volume Control This is used to adjust the volume output of the headphone jack. It has no affect on the audio output connectors on the rear panel. Busy Indicator LED When a disc is being accessed, the light shines or flashes. Eject Button This is the button used eject or bring in the disc tray. Emergency Eject Hole When the drive cannot eject the disc tray because of power failure or stuck. Use a 2 inch long thin pole, pushing the emergency eject hole of the front panel to eject the disc tray. (This function is only for emergency case. Do not use this function in usual case to prevent from mechanical damage. Also make sure the system is off when you do this). Rear Panel It is particularly important that you know the connector of this rear panel. • • • • • • Power Connector Use to connect to the host computer’s power supply (5V/12V DC). IDE Interface Use a 40-pin flat IDE cable to connect to the IDE interface. Device Configuration Jumper Use to set the configuration ID for the drive. Options are Master (MA), Slave (SL) and Cable Select (CS). Audio Output Use to connect to the sound card (analog signal). Digital Audio Output (optional, base on your sound card) Use to connect to the sound card ( SPDIF digital signal). If your sound card support this feature it should came with a digital cable. ATA mode setting jumper (optional) The ATA mode setting is an optional that may not be applied to all type of drives. If the CDROM has the option, then you can set the ATA mode to Ultra ATA/66 mode while your Motherboard of host Computer also supporting Ultra ATA/66 mode. You also need a Specific 80-conductor cable to connect to your CDROM. The factory default setting is forced to “UDMA 33” mode. You can change the setting to “ATA 66 “ Mode by removing the jumper. Hardware Installation CAUTION: Static electricity can damage electronic circuitry. To avoid static discharge you can touch a grounded metal object (like your computer case) or by wearing a grounding strap connected to a ground source. Make sure Power and IDE cable is connected correctly if reverse may cause damage to the equipment (not covered by the warranty). Always turn off the computer’s power before connecting or disconnecting any jumper or cable on the drive. Identify your Hardware Remove the housing or casing of your computer. Look inside and find out how your drive(s) was connected. Note: IDE cable is the one with 40 wires; the cable with 34 wires is for floppy drive (do not use the floppy cable on the CD-ROM drive it may damage your drive or the controller). Most Motherboard is having two IDE Ports, each port is able to control 1 or 2 drive. If setting up two drives on the same port, make sure one is set to master (MA) and the other is set to slave (SL). If there is two IDE port One Drive Configuration 1. If there is no other CD-ROM drive in your secondary IDE port. We recommend installing the CDROM drive in the Secondary IDE port and set to Master (MA). See diagram below. Two Drives Configuration If a CD-ROM drive is already installed in your secondary IDE port. See diagram below. 1. First make sure the secondary IDE cable has two connector-ends available for two IDE devices. If not, replace the cable with one that has two connector-ends. If you do not have that cable you may purchase it from your local vendor. 2. Check the jumper setting on the original CD-ROM drive that was connected in your computer. If the original CD-ROM on the Secondary IDE channel as the master device (MA), you then need to set the new CD ROM on the Secondary IDE channel as the slave device (SL). If the original CD-ROM on the Secondary IDE channel as the slave device (SL), you then need to set the new CD-ROM on the Secondary IDE channel as the master device (MA). If the CD-ROM in your system was set to cable select (CS) then set the new CD-ROM to cable select (CS), that is if you still using the same cable in your system. Setting Original CD-ROM Add new CD-ROM Option (1) Master (MA) Slave (SL) Option (2) Slave (SL) Master (MA) Option (3) Cable Select (CS) Cable Select (CS) 3. Place the new CD-ROM in an available 5.25-inch bay. 4. Connect two CD-ROM drives together notice that color edge of the IDE cable must be aligned with Pin 1 of the IDE controller. 5. Attach the audio cable on Audio output if necessary. If you had already another CD-ROM drive with audio cable attached, it is not necessary to attach audio cable for your new CD-ROM drive. In newer version of Microsoft Windows Media Player (Version 7.0 and later), there is an option on Tools menu that allow you select playback audio by digital or Analog methods: Windows Media Player>Tools>options>Devices>select CDROM for setting >Properties>Audio Playback>Digital (default) or Analog selection You also can disable or enable the digital playback feature for CDROM device under Device manager of system properties. Note that this selection only available for Windows ME/2000/XP. If digital Audio playback selected, the Analog audio cable will not be necessary. Please do not get confusion for “Digital Audio output of the rear panel” with “digital audio playback” we just discussed. The Digital Audio output is the SPDIF standard digital signal output that is available from CDROM for some high-end Sound card or Audio system. If there is only one IDE port You most likely have a hard drive connect to that port. Therefore, set your CDROM to Slave and connect to that same port. You should check and make sure that the hard drive was on Master and not Cable Select. If the hard drive was set to Cable Select then set your CDROM drive to Cable Select as well. Checking the Drive To see if the drive is connected correctly. After, the connection was make start the computer go to My Computer and see if a new drive letter (or icon) show up for a CDROM If you do not see the new drive in My Computer, shut down the computer right away and check your connection and jumper setting make sure they are correct. Software Installation If you use CDROM under Windows 95 and later Operation Systems, no necessary install any driver or additional software for running CDROM drive. The Floppy Disk come with Your CDROM package is only for MS DOS and Windows 3.X. We will post update on this user manual at: ftp://216.123.170.38/pub/pine/Current/CDROM_CDRW_DVD/