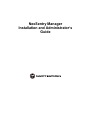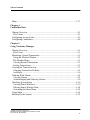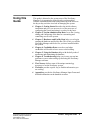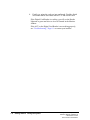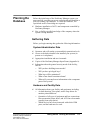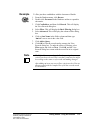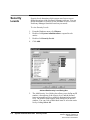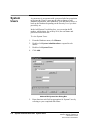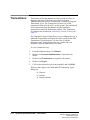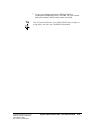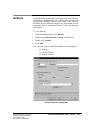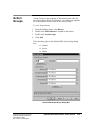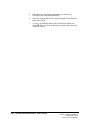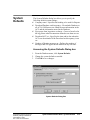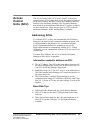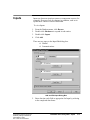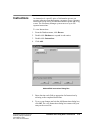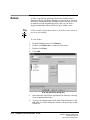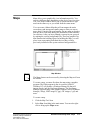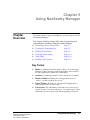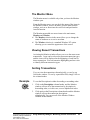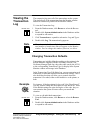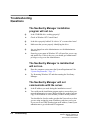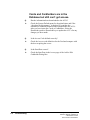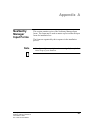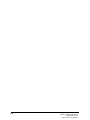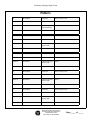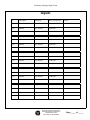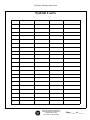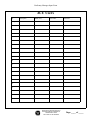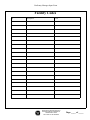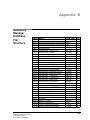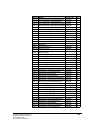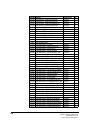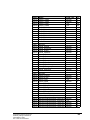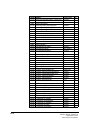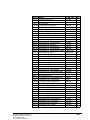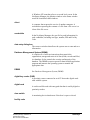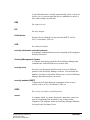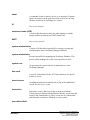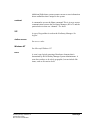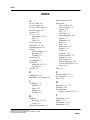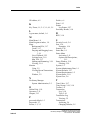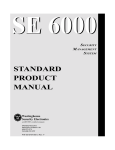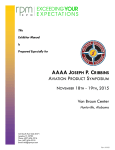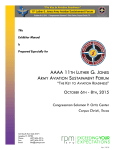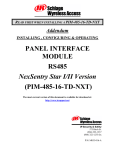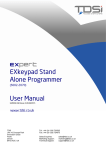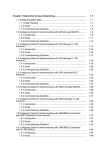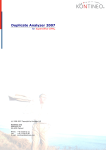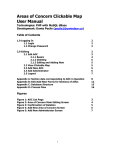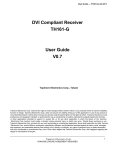Download NexSentry Manager 2.x Users Manual
Transcript
NexSentry Manager Installation and Administrator’s Guide Limited Warranty Westinghouse Security Electronics warrants to the original user the Equipment manufactured by Security Electronics as described herein (the Equipment) to be free from defects in material and workmanship for a period of ninety days (90) days from the date of purchase provided: I Security Electronics has been notified within such period by return of any allleged defective equipment, free and clear of any liens and encumbrances to Security Electronics or its authorized Dealer at the address specified, transportation prepaid; and II the Equipment has not been abused, misused or improperly maintained and/or repaired during such period; and III such defect has not been caused by ordinary wear and tear; and IV such defect is not a result of voltage surges/brownouts, lightning, water damage/flooding, fire, explosion, earthquakes, tornadoes, acts of aggression/war or similar phenomena; and V accessories used as an integral to Security Electronics Systems have been approved by Security Electronics (e.g., coaxial cables, batteries, etc.); and VI the Equipment has been installed, the installation supervised or installation tested by an authorized Security Electronics Dealer. This guide contains proprietary information of Westinghouse Security Electronics and its receipt or possession does not convey any rights to reproduce, disclose its contents, or to manufacture, use or sell anything it may dscribe. Reproduction, disclosure or use without specific written authorization of Westinghouse Security Electronics is strictly forbidden. RESTRICTED RIGHTS LEGEND Use, duplication, or disclosure by the Government is subject to restrictions as set forth in the subdivision (c)(1)(ii) of the Rights in Technical Data and Computer Software clause at DFARS 252.227-7013. Westinghouse Security Electronics 5452 Betsy Ross Drive, Santa Clara, CA 95054-1184, USA. © 1997 Westinghouse Security Electronics. All rights reserved. Printed in the United States of America. NexSentry™ is a trademark of Westinghouse Security Electronics. Microsoft Windows NT® is a registered trademark of Microsoft Corporation. 7DEOHRI&RQWHQWV 7$%/(2)&217(176 Preface Welcome to NexSentry Manager .........................................................................vii Understanding Access Control...........................................................................vii NexSentry Manager Features.............................................................................vii Using this Guide ...................................................................................................ix Chapter 1 Getting Started Chapter Overview ...............................................................................................1-1 Key Terms.........................................................................................................1-1 Before You Begin ...............................................................................................1-2 Assumptions......................................................................................................1-2 System Requirements........................................................................................1-2 Initial Setup Process ...........................................................................................1-3 Installing the Software ........................................................................................1-4 Software Installation Overview.........................................................................1-4 Installing the Software ......................................................................................1-4 Testing the System ..............................................................................................1-6 Touring the NexSentry Manager ........................................................................1-9 Using Online Help ............................................................................................1-10 Planning the Database .......................................................................................1-11 Gathering Data ................................................................................................1-11 Completing the Input Forms ...........................................................................1-12 Using the Database ...........................................................................................1-13 Browsing the Database....................................................................................1-13 Sort and Filter..................................................................................................1-16 Chapter 2 System Administration Data Chapter Overview ...............................................................................................2-1 Key Terms.........................................................................................................2-1 About System Admin .........................................................................................2-2 :HVWLQJKRXVH6HFXULW\(OHFWURQLFV 1H[6HQWU\0DQDJHU,QVWDOODWLRQ$GPLQLVWUDWRU©V*XLGH 5HY$3DUW1R LLL 7DEOHRI&RQWHQWV Using System Admin Screens ............................................................................2-3 Security Levels ...................................................................................................2-4 System Users ......................................................................................................2-6 ACU Users ..........................................................................................................2-8 Transactions ......................................................................................................2-10 Alarm Responses ..............................................................................................2-12 Audit Trail ........................................................................................................2-13 User Defined Fields ..........................................................................................2-14 Facility Codes ...................................................................................................2-16 Miscellaneous ...................................................................................................2-17 Time Codes .......................................................................................................2-17 Time Groups .....................................................................................................2-19 Holidays ............................................................................................................2-20 Actions ..............................................................................................................2-21 Action Groups ...................................................................................................2-23 Maps .................................................................................................................2-25 Sounds ...............................................................................................................2-26 System Defaults ................................................................................................2-27 Chapter 3 Hardware and Facility Data Chapter Overview ...............................................................................................3-1 Key Terms.........................................................................................................3-1 Using Hardware Screens .....................................................................................3-2 Pollers .................................................................................................................3-3 Entering Data ....................................................................................................3-3 Access Control Units (ACU) ..............................................................................3-5 Addressing ACUs..............................................................................................3-5 Entering ACU Data ...........................................................................................3-7 Doors ...................................................................................................................3-9 Entering Door Data ...........................................................................................3-9 Inputs ................................................................................................................3-11 Outputs ..............................................................................................................3-13 Instructions .......................................................................................................3-15 Zones .................................................................................................................3-16 LY :HVWLQJKRXVH6HFXULW\(OHFWURQLFV 1H[6HQWU\0DQDJHU,QVWDOODWLRQ$GPLQLVWUDWRU©V*XLGH 5HY$3DUW1R 7DEOHRI&RQWHQWV Maps .................................................................................................................3-17 Chapter 4 Cardholder Data Chapter Overview ...............................................................................................4-1 Key Terms.........................................................................................................4-1 Configuring Access Codes .................................................................................4-2 Configuring Cardholders ....................................................................................4-4 Chapter 5 Using NexSentry Manager Chapter Overview ...............................................................................................5-1 Key Terms.........................................................................................................5-1 Monitoring Current Transactions .......................................................................5-2 Using the Monitor Window ..............................................................................5-2 The Monitor Menu ............................................................................................5-3 Viewing Recent Transactions ...........................................................................5-3 Sorting Transactions..........................................................................................5-3 Viewing the Transaction Log .............................................................................5-5 Changing Transaction Defaults.........................................................................5-5 Archiving...........................................................................................................5-6 Working With Alarms ........................................................................................5-8 Viewing Alarms ................................................................................................5-8 Acknowledging and Silencing Alarms..............................................................5-8 Checking System Status ...................................................................................5-10 Viewing Status Windows................................................................................5-10 Filtering Status Window Data.........................................................................5-10 Activating the Status Menu.............................................................................5-10 Using Maps .......................................................................................................5-14 Backing Up the System ....................................................................................5-15 :HVWLQJKRXVH6HFXULW\(OHFWURQLFV 1H[6HQWU\0DQDJHU,QVWDOODWLRQ$GPLQLVWUDWRU©V*XLGH 5HY$3DUW1R Y 7DEOHRI&RQWHQWV Chapter 6 Troubleshooting Chapter Overview ...............................................................................................6-1 Key Terms.........................................................................................................6-1 Error Messages ...................................................................................................6-5 Appendix A NexSentry Manager Input Forms Appendix B NexSentry Manager Database File Structure Glossary Index YL :HVWLQJKRXVH6HFXULW\(OHFWURQLFV 1H[6HQWU\0DQDJHU,QVWDOODWLRQ$GPLQLVWUDWRU©V*XLGH 5HY$3DUW1R Preface Welcome to NexSentry Manager Understanding Access Control The simplest form of access control is a lock and key, without which a door cannot be opened. Electronic access control and alarm monitoring systems provide much more than this. Electronic access control systems like NexSentry Manager use complex electrical, electronic, and computer technology to determine who has access permission, where and when permission is granted, and to monitor and record all events, both the ordinary and the extraordinary. The system monitors vulnerable places for danger and its own components for failure or tampering. NexSentry Manager Features NexSentry Manager allows operators to be aware of and control: • Entry and exit of up to 50,000 people through up to 256 doors. • Consequences of nearly 200 types of events. • • • • • • • • :HVWLQJKRXVH6HFXULW\(OHFWURQLFV 1H[6HQWU\0DQDJHU,QVWDOODWLRQ $GPLQLVWUDWRU©V*XLGH 5HY$3DUW1R Sufficient configurations of ACUs, sensors, monitors, door locks, and other access devices (limit is determined by the number of ACUs on your system). Where and why someone is being denied access through a door. Which doors are automatically being unlocked. Where a door is being held open too long. Who has entered a particular door and when. Which monitor point has been activated. Where power has gone out or has been restored. Which control devices are working and which are not. 3UHIDFH The NexSentry Manager system provides control for: • Multiple access devices, such as proximity sensors, magnetic stripe readers, and keypads that screen people at doors, turnstiles, and parking lot gates. • • • • • • • 3UHIDFH Multiple monitor devices that can observe infrared and microwave intrusion detectors, dampness levels, and window and door contacts. Relay output contacts that can sound alarms, unlock doors, turn on video cameras, air conditioning, lights, and notify police and fire departments. Custom programming of ACUs and alarm monitoring systems. User-defined operator instructions linked to individual events. Report-generating capability to trace cardholders, monitor door use, oversee operator activity, and system event history. Event data Filtering and Sorting. Backup with any routine you desire. :HVWLQJKRXVH6HFXULW\(OHFWURQLFV 1H[6HQWU\0DQDJHU,QVWDOODWLRQ $GPLQLVWUDWRU©V*XLGH 5HY$3DUW1R Using this Guide This guide is directed to the system users of the NexSentry Manager. It is organized to logically take you through the software installation and initial configuration process and on to the day-to-day activities involved in managing the system. • Chapter 1, Getting Started describes the initial software installation and gives you an overview of the processes of configuring the system and using it on a day-to-day basis. • • • • • • • • :HVWLQJKRXVH6HFXULW\(OHFWURQLFV 1H[6HQWU\0DQDJHU,QVWDOODWLRQ $GPLQLVWUDWRU©V*XLGH 5HY$3DUW1R Chapter 2, System Administration Data covers the viewing, editing and configuring of the data for customizing and controlling access to the system. Chapter 3, Hardware and Facility Data helps you to begin entering the hardware and facility data. This is how you tell the NexSentry Manager which devices you have installed within the system. Chapter 4, Cardholder Data covers how and when cardholders will be able to have access to the building. Chapter 5, Using the Database helps with the daily tasks of monitoring and maintaining the database. Chapter 6, Troubleshooting helps you in case you run into problems or errors when setting-up and using the NexSentry Manager software. The Glossary defines some of the unique terminology necessary to use the NexSentry system. The Index provides a quick way to find the information you are seeking. Appendices provide the NexSentry Manager Input Forms and detailed information on the database structure. 3UHIDFH8VLQJWKLV*XLGH 3UHIDFH8VLQJWKLV*XLGH :HVWLQJKRXVH6HFXULW\(OHFWURQLFV 1H[6HQWU\0DQDJHU,QVWDOODWLRQ $GPLQLVWUDWRU©V*XLGH 5HY$3DUW1R Chapter 1 Getting Started Chapter Overview This chapter explains the basics of the NexSentry Manager, and helps you get the system up and running. Page 1-2 • Before You Begin • • • • • • • Initial Setup Process Installing the Software Testing the System Touring the NexSentry Manager Page 1-3 Page 1-4 Page 1-6 Page 1-9 Using Online Help Page 1-10 Planning the Database Using the Database Page 1-11 Page 1-13 Key Terms • System Administrator Data: The information about who will • • • • :HVWLQJKRXVH6HFXULW\(OHFWURQLFV 1H[6HQWU\0DQDJHU,QVWDOODWLRQ $GPLQLVWUDWRU©V*XLGH 5HY$3DUW1R monitor, view and input data in the NexSentry Manager. Hardware or Facility Data: All of the information about the facility and the security equipment installed from ACU’s to types of cards used. This information will come from the installer. Cardholder Data: The information about the people accessing the building. This includes personal data as well as where and when they have access. Access Control Units (ACUs): The devices which sense and react to inputs from the secured environment. Pollers: The system elements which control actual communications with devices. There is only one poller for each communications port (for example, Poller1=COM1, Poller2=COM2). *HWWLQJ6WDUWHG Before You Begin Assumptions This guide assumes that the installer has completed all security system hardware installation, and therefore does not deal with the installation of the hardware. This guide begins with the gathering and entering of your particular site information and concludes with the basic day-to-day operation. Secondly, this guide assumes that the Windows NT operating system is up and running on the NexSentry host computer. This guide also assumes that you have a basic understanding of Windows NT, or at least an understanding of the way Windows programs operate. If you are not familiar with Windows, then take a few minutes to browse through the online Help or other orientation information. With a basic understanding of Windows, using NexSentry Manager is easy to learn. Finally, this guide and the software assume that your computer system meets the appropriate system requirements, listed below. System Requirements The NexSentry Manager System requirements: • • • • • • • • IBM Compatible Pentium with a minimum of 32 MB of RAM Microsoft Windows NT 4.0 or later 540 MB of free hard disk space SVGA Video 3.5 inch, 1.4 MB Floppy Drive Three or more RS-232 serial ports available CD-ROM drive Tape backup drive (recommended but optional) *HWWLQJ6WDUWHG%HIRUH<RX%HJLQ :HVWLQJKRXVH6HFXULW\(OHFWURQLFV 1H[6HQWU\0DQDJHU,QVWDOODWLRQ $GPLQLVWUDWRU©V*XLGH 5HY$3DUW1R Initial Setup Process :HVWLQJKRXVH6HFXULW\(OHFWURQLFV 1H[6HQWU\0DQDJHU,QVWDOODWLRQ $GPLQLVWUDWRU©V*XLGH 5HY$3DUW1R The following graphic shows the overall process to get your NexSentry system up and running. *HWWLQJ6WDUWHG,QLWLDO6HWXS3URFHVV Installing the Software Software Installation Overview The CD in your package includes an installation program to help you quickly install your copy of the NexSentry Manager. The installer prompts you through the entire process. Note You cannot install the NexSentry Manager just by copying the files to your hard disk because many of the files are compressed, and the installer needs to make entries in Windows configuration files. Installing the Software 1. 2. Note Locate your CD and insert in the CD-ROM drive. The autostart file will begin the installation. If your autostart setting is disabled, then: a. Choose Run from the Start Menu. b. Type d:\setup in the box and click OK. This assumes drive “d” is a CD-ROM. If you are installing from another drive, substitute the letter for that drive instead. If you get prompts during the installation program and you are unsure of the correct response, contact your installer for the correct information. 3. Tip Follow the instructions of the installation program. You will be asked several questions during the installation. Up to date information is available by reading the Release Notes that appears in the NexSentry Manager program directory. Here are a few more tips: If you are using a Microsoft TCP/IP Network, you must know the IP address of the computer that will be used as the server as well as the addresses of any other computers that will be using just the client. *HWWLQJ6WDUWHG,QVWDOOLQJWKH6RIWZDUH :HVWLQJKRXVH6HFXULW\(OHFWURQLFV 1H[6HQWU\0DQDJHU,QVWDOODWLRQ $GPLQLVWUDWRU©V*XLGH 5HY$3DUW1R You will receive a message the following message during the installation: This installation program behaves differently depending on if this is a new install or a re-install. If this is a new install you will be asked to confirm the installation of the drivers. Click OK when asked if you want to install the driver. If this is a reinstall then a small window will pop-up indicating the driver is already present. Click Exit to continue. 4. When installation is complete, the computer will need to reboot. If the computer appears to lock-up, power off the computer, wait three seconds, then power on the computer (or press the reset button on the front). After Windows NT restarts, the NexSentry Group will be open. Double-click the NexSentry Client. 5. When the Main window appears, you can begin data entry as described later in this chapter. To do this, log on the system by entering the default log on name, Administrator Press(QWHU, type the default password, new123 and press(QWHU again. Note :HVWLQJKRXVH6HFXULW\(OHFWURQLFV 1H[6HQWU\0DQDJHU,QVWDOODWLRQ $GPLQLVWUDWRU©V*XLGH 5HY$3DUW1R Because you have not configured the software to your site, the NexSentry Manager is not ready to operate. The real work is about to begin! *HWWLQJ6WDUWHG,QVWDOOLQJWKH6RIWZDUH Testing the System After installation, you should test the NexSentry Manager before you begin entering all of your data. The Database contains all of the information you need to test the system. Use the procedures below to test your system. The testing procedures are the same as those that you will use to input all of the information about your system. Tip Your installer may have already performed a system test. You may want to check with the installer before proceeding. Addressing your first ACU: This first step requires the use of a terminal emulation program, such as the Windows NT Hyperterminal. Configure Hyperterminal to use the following settings: R Connect using: COM1 R Bits per second (Baud Rate): 9600 Tip R R R Data Bits: 7 Parity: Odd Stop bits:1 R Flow control: None Save this setting to use for later configuration of other ACUs Make sure that you are connected to the correct Serial Port on your computer and that you are also connected with the Terminal Port on the ACU before testing the system. Once you have configured the COM settings in Hyperterminal, perform the following to address and configure ACUs: 1. Run Hyperterminal. 2. Select Connect to communicate with the ACU and then press the space bar. The ACU will respond: “Password?” 3. 4. Type the Default password: NEW and press Enter. You will be logged in and receive another prompt: “Your command?” 5. Type SYS and press Enter. 6. Now press Enter several times until you reach the prompt: “Address.” 7. Enter “1” *HWWLQJ6WDUWHG7HVWLQJWKH6\VWHP :HVWLQJKRXVH6HFXULW\(OHFWURQLFV 1H[6HQWU\0DQDJHU,QVWDOODWLRQ $GPLQLVWUDWRU©V*XLGH 5HY$3DUW1R 8. 9. Tip If the ACU is running at a baud rate of less than 9600, you can change that setting now as well. Type SYS and press Enter several times until you read Host Baud. Type 9600 and press Enter. Type 9600 into Terminal Baud and press Enter again. When you are finished Addressing the ACU, press the Escape key, type Reset and press Enter. This will save the changes you have made and reset the ACU to be able to connect with NexSentry Manager. If you have changed the baud rate, reset will immediately change the baud rate to the one you set. If you still have to communicate directly, you will have to reconfigure your terminal program to use the new baud rate setting. If you have made a mistake addressing an ACU, return to it and do the previous steps, making corrections as necessary. Configure Hardware in the NexSentry Manager 1. NexSentry Manager 2. 3. Run the NexSentry Manager by clicking on the NexSentry Manager icon. Click on the Status Tool to display the Status dialog box. Select ACU and click OK. This window will show you if the ACU that you just addressed is online. If the ACU is working properly, you should see a lightning bolt symbol in the Communications column. Status Tool If the ACU is not working properly, see “Troubleshooting,” Page 6-1 or contact your installer. Reading Your First Card From the Main Menu: 1. Choose Database, Add and then Cardholder. This will bring up the Add/Edit Cardholder Dialog Box. 2. Enter the Cardholder information for one of the entries on your Cardholder list or yourself. It is important to fill out the General, Access and Credentials pages of this dialog box at this time. For the Credentials, select an access card and enter the number from that card. When you have finished entering, click OK. 3. :HVWLQJKRXVH6HFXULW\(OHFWURQLFV 1H[6HQWU\0DQDJHU,QVWDOODWLRQ $GPLQLVWUDWRU©V*XLGH 5HY$3DUW1R *HWWLQJ6WDUWHG7HVWLQJWKH6\VWHP 4. Finally, try using the card you just configured. Find the digital card reader that is associated with ACU 1 and test the card. If the Digital Card Reader is working, you will see the Reader light turn to green and also see Access Granted in the Monitor window. If the ACU or the Digital Card Reader is not working properly, see “Troubleshooting,” Page 6-1 or contact your installer. *HWWLQJ6WDUWHG7HVWLQJWKH6\VWHP :HVWLQJKRXVH6HFXULW\(OHFWURQLFV 1H[6HQWU\0DQDJHU,QVWDOODWLRQ $GPLQLVWUDWRU©V*XLGH 5HY$3DUW1R Touring the NexSentry Manager At this point, you have successfully installed the software and are now running the program. Before proceeding, let’s take a tour of the Main Menu and the Main Program window. 0DLQ0HQX 7RROEDU 6WDWXV%DUZLWK $FWLYH,FRQV Main Program Window The Main Program window consists of three main features: the Main Menu, the Toolbar and the Status bar. The Main Menu allows you access to all of the features within the program. Simply click on the menu item to display its menu. The Toolbar contains tools that allow you to move quickly to a particular screen or function. These screens and functions, as well as the tools on the Toolbar, will be described in greater detail in later chapters. Toolbar The Status Bar contains current information such as useful tips and the system date and time, as well as active icons. For example, you might find a communications icon which allows reconnection to the server, and an active alarm indicator which provides direct access to the Alarm Servicing window. :HVWLQJKRXVH6HFXULW\(OHFWURQLFV 1H[6HQWU\0DQDJHU,QVWDOODWLRQ $GPLQLVWUDWRU©V*XLGH 5HY$3DUW1R *HWWLQJ6WDUWHG7RXULQJWKH1H[6HQWU\0DQDJHU Using Online Help Using Online Help is like having a user manual on your computer screen. The Help system contains specific information on all of the many screens and dialog boxes throughout the program. It not only contains general procedures and terms, but also provides context-sensitive help that displays information about the part of the NexSentry program where you currently are working. You can access the Help option from the main menu. There are also help buttons on most of the dialog boxes that will bring up additional information about that dialog box. To use the online Help: 1. 2. 3. From the Help menu, click Index. The help contents window appears. Type the topic with which you need help. The topics will appear in the lower window as you type. Double-click the topic to display the contents. *HWWLQJ6WDUWHG8VLQJ2QOLQH+HOS :HVWLQJKRXVH6HFXULW\(OHFWURQLFV 1H[6HQWU\0DQDJHU,QVWDOODWLRQ $GPLQLVWUDWRU©V*XLGH 5HY$3DUW1R Planning the Database Before the initial setup of the NexSentry Manager system, you must carefully consider your access control needs and formulate a plan for creating your Database. To create the Database, two specialized areas of knowledge are required: • Hardware installation of ACUs and components controlled by NexSentry Manager. • Site- or facility-specific knowledge of the company where the system is being installed. Gathering Data Before you begin entering data, gather the following information: System Administrator Data • • • • • Operators who will run the system and their permission levels. Access to the dealer/installer who installed your system (in person or via telephone). Appropriate installation and user’s manuals. Copies of the NexSentry Manager Input Forms (Appendix A). Information about the general security needs of the facility, such as: R R R Will you have building/sector modes? Will you have privileged keys? What logs will be maintained? R What events should constitute alarms? R When will you transfer new information to the component parts of the system? Hardware and Facility Data • All information about your facility and equipment, including: R As-built drawings, floor plans, and/or setup sheets for monitor points and doors. R R :HVWLQJKRXVH6HFXULW\(OHFWURQLFV 1H[6HQWU\0DQDJHU,QVWDOODWLRQ $GPLQLVWUDWRU©V*XLGH 5HY$3DUW1R Quantities of all types of equipment and how connections between monitor points, doors, and ACUs have been made (usually from setup sheets). Which devices have been connected with which COM ports, and the baud rates for each. *HWWLQJ6WDUWHG3ODQQLQJWKH'DWDEDVH R Types of cards (1030, 1040, 1050, 1060, Magnetic Stripe, Smart Card or Digital) and facility code (1030 and 1040 cards only). Cardholder Data • • • • Tip A complete listing of all employees who will be cardholders along with whatever information about them that you want to include in your Database. Work schedules for employees in each department. Which employees normally use which doors. Key codes for the cards to be assigned. You will only have to undertake this large task once if you properly back up your Database at regular intervals. Check with your installer to see if this has already been setup. See Backing Up the System Page 5-15 Completing the Input Forms In Appendix A of this guide, you will find the NexSentry Manager Input Forms. The forms are the basis for the Database you will create. They serve as a guide through the data-collection process, helping you to organize information on paper, in a manner that will speed data entry into the NexSentry Manager. Forms contain two kinds of data: • Cardholder data describes who can have access, and where and when access is allowed; it includes information about cardholders and groups of cardholders, including access codes, and time periods. • Tip System data are the standing instructions for your facility’s configuration of NexSentry Manager. System data describes door and sensor locations, which events will cause alarms, and other information that makes your setup unique. You will find the Input Forms in Appendix A. You can use these as photocopy “master sheets” in order to make as many copies as you will need. *HWWLQJ6WDUWHG3ODQQLQJWKH'DWDEDVH :HVWLQJKRXVH6HFXULW\(OHFWURQLFV 1H[6HQWU\0DQDJHU,QVWDOODWLRQ $GPLQLVWUDWRU©V*XLGH 5HY$3DUW1R Using the Database Navigating the NexSentry system is quick and easy. There are two ways to access information. You can choose the selection from the Main menu, or click on a tool in the Toolbar to take you quickly to the area you want. The Main menu selections and the shortcut items will be discussed later in this manual. It is important to note the general properties of the Browse Database option. Browsing through the Database allows you to add, change, and view data for the following categories: Hardware, Personnel, System Administration, and Miscellaneous. All of the data input is made through the Browse Database option. Browsing the Database Browse Tool From the Database menu, click Browse or click on the Browse Tool in the Toolbar. This brings up the Browse Database window. Browse Database Window :HVWLQJKRXVH6HFXULW\(OHFWURQLFV 1H[6HQWU\0DQDJHU,QVWDOODWLRQ $GPLQLVWUDWRU©V*XLGH 5HY$3DUW1R *HWWLQJ6WDUWHG8VLQJWKH'DWDEDVH Tip • • • Browsing is the easiest way to navigate through your Database. Use the Browse command or the Browse Tool when you have multiple items to view, add, or change in your Database. You can double-click on any of the main areas to expand to show their sub-entries, or click on Expand All to expand the entire list. Double-clicking on a sub-entry will display the View Records dialog box for that particular item. You can view or edit from the View Records dialog box. The following functions are available when you are in a View Records dialog box: Add, Add From, Edit, Delete, Sort, Filter, Expand All, Collapse All, Refresh, and Print. View Records Dialog Box *HWWLQJ6WDUWHG8VLQJWKH'DWDEDVH :HVWLQJKRXVH6HFXULW\(OHFWURQLFV 1H[6HQWU\0DQDJHU,QVWDOODWLRQ $GPLQLVWUDWRU©V*XLGH 5HY$3DUW1R The following list describes the View Records dialog box buttons and functions: Button Description Add Add a new record to the Database. Displays the add dialog box. Add From Add a new record to the Database based on the values from the selected record. Displays the add dialog box. Edit Edit the selected record. Displays the edit dialog box. Delete Delete the selected records. Displays a confirmation dialog box. Print Print the selected records. Presents the Print Setup dialog box, and then displays the report formatting dialog box to allow a report of all records in the View Records dialog box. Records Sort - Specify sorting criteria for the records. Brings up a dialog box that allows you to set the order in which the records are displayed. See “Sort and Filter,” Page 1-16. Filter - Defines a subset of the records to view Allows you to perform basic and advanced filtering. See “Sort and Filter,” Page 1-16. Refresh - Updates the screen with the latest information from the Database. This will also re-access the Database if someone else is making any changes to the data. Tip :HVWLQJKRXVH6HFXULW\(OHFWURQLFV 1H[6HQWU\0DQDJHU,QVWDOODWLRQ $GPLQLVWUDWRU©V*XLGH 5HY$3DUW1R Expand All Expand the tree to show all items. Collapse All Collapse the tree to show only first-level items. All of the dialog boxes have help text in the bottom window for the current control or field. *HWWLQJ6WDUWHG8VLQJWKH'DWDEDVH Sort and Filter In addition to the View Database functions, there are other tools in the View Records dialog boxes. The Sort option allows you to change the order of the records that appear on the screen. This is available for all of the Database viewing options. The Filter option allows you to control which records will appear on the active dialog box. There are two different options to the filter command: • Basic: Quickly select the records by the ID number or Description. • Example Advanced: Select records by any field or combination of fields. To sort the record list of Cardholders by last name: 1. 2. 3. 4. 5. 6. From the Database menu, click Browse. Double-click Personnel in the Database outline to expand its sub-entries. Click Cardholders, and then click Edit. You can also doubleclick Cardholders. This will display the View Records dialog box. Click Sort. This will display the sort dialog box. Click on Last Name in the fields column and then click Move First. Click on OK to return to the View Records dialog box. The View Records dialog box returns with the record list sorted by last name. To undo the effects of sorting, select Sort again and click OK. The View Records dialog box returns with the record list in its original state. *HWWLQJ6WDUWHG8VLQJWKH'DWDEDVH :HVWLQJKRXVH6HFXULW\(OHFWURQLFV 1H[6HQWU\0DQDJHU,QVWDOODWLRQ $GPLQLVWUDWRU©V*XLGH 5HY$3DUW1R Example To filter just those cardholders with the last name of Smith: 1. From the Database menu, click Browse. 2. Double-click Personnel in the Database outline to expand its sub-entries. 3. Click Cardholders, and then click Record. This will display the View Records dialog box. Select Filter. This will display the Basic Filtering dialog box. Select Advanced. This will display the advanced filter dialog box 4. 5. Note 6. Click on Last Name in the fields column and then type “Smith” next to text in the value field 7. 8. Click Add to Query. Click OK to filter the records and to return to the View Records dialog box. To undo the effects of filtering, select Filter again, and click on Clear. Click OK, and the View Records dialog box returns with the record list in its original state. The Refresh button searches the Database using the same criteria you have selected. This is needed if someone else might be working on the same set of records and making changes. After adding an item, any sort or filter criteria are lost. You are then presented with the complete list of all the records sorted by ID numbers. :HVWLQJKRXVH6HFXULW\(OHFWURQLFV 1H[6HQWU\0DQDJHU,QVWDOODWLRQ $GPLQLVWUDWRU©V*XLGH 5HY$3DUW1R *HWWLQJ6WDUWHG8VLQJWKH'DWDEDVH *HWWLQJ6WDUWHG8VLQJWKH'DWDEDVH :HVWLQJKRXVH6HFXULW\(OHFWURQLFV 1H[6HQWU\0DQDJHU,QVWDOODWLRQ $GPLQLVWUDWRU©V*XLGH 5HY$3DUW1R Chapter 2 System Administration Data Chapter Overview • • • • • • • • • • • • • • • • • • This chapter covers the viewing, editing and configuring of the system administration functions. About System Admin Using System Admin Screens Security Levels System Users ACU Users Transactions Alarm Responses Audit Trail User Defined Fields Facility Codes Time Codes Time Groups Holidays Actions Action Groups Maps Sounds System Defaults Page 2-2 Page 2-3 Page 2-4 Page 2-6 Page 2-8 Page 2-10 Page 2-12 Page 2-13 Page 2-14 Page 2-16 Page 2-17 Page 2-19 Page 2-20 Page 2-21 Page 2-23 Page 2-25 Page 2-26 Page 2-27 Key Terms • System User: A user is an operator with a password who is • • • :HVWLQJKRXVH6HFXULW\(OHFWURQLFV 1H[6HQWU\0DQDJHU,QVWDOODWLRQ $GPLQLVWUDWRU©V*XLGH 5HY$3DUW1R authorized to use the NexSentry Manager. Security Level: A defined list of permissions available in the NexSentry Manager. Assignment of a Security Level to a System User determines what the user may do. ACU User: A user that is authorized to access ACUs directly via the ACU Terminal port. This information is downloaded to the ACUs. ACU User Rank: The predefined level of permission that an ACU User may have. This rank determines what the ACU User may do with the ACU when connected directly to the ACU. See the ACU manual fora description of available Ranks. 6\VWHP$GPLQLVWUDWLRQ'DWD About System Many NexSentry Manager System Administration activities are routine procedures concerned with system change and growth, as well as regular maintenance activities, such as Database backup and archiving. Most system administration procedures, such as adding or deleting a cardholder, are simple, one-step operations. Others, such as removing monitors and relays, involve more complex changes to the Database and may even require disconnecting hardware devices. Admin During Installation, the system administration data should be entered before you enter hardware or cardholder information. Many of the hardware and facility devices require data from the system administration fields. You should refer to the completed data forms for the information for each of the following sections. Tip Always back up your Database before you prepare to make complex Database changes, remove monitors or relays, or disconnect hardware. See “Backing Up the System,” Page 5-15. 6\VWHP$GPLQLVWUDWLRQ'DWD$ERXW6\VWHP$GPLQ :HVWLQJKRXVH6HFXULW\(OHFWURQLFV 1H[6HQWU\0DQDJHU,QVWDOODWLRQ $GPLQLVWUDWRU©V*XLGH 5HY$3DUW1R Using System Admin Screens Browse Tool You can access all of the System Administration configuration Screens from the Browse Database function. 1. 2. 3. From the Database menu, click Browse or select the Browse Database tool. Double-click System Administration in the Database outline to expand its sub-entries. Click the desired system administration activity, and then click View or double-click the desired item to bring up the View Records dialog box. The following sections describe the System Administration functions and the unique information required. :HVWLQJKRXVH6HFXULW\(OHFWURQLFV 1H[6HQWU\0DQDJHU,QVWDOODWLRQ $GPLQLVWUDWRU©V*XLGH 5HY$3DUW1R 6\VWHP$GPLQLVWUDWLRQ'DWD8VLQJ6\VWHP$GPLQ6FUHHQV Security Levels Security levels determine which system users have access to different portions of the NexSentry Manager software. You can define the number of security levels and limit access to various NexSentry Manager functions based on your needs. To view Security Levels: 1. From the Database menu, click Browse. 2. 3. Double-click System Administration to expand its subentries. Double-click Security Levels. 4. Click Add. Add and Edit Security Level Dialog Box 5. The Add Security Level dialog box allows you to define an ID number, a description of the security level, and the defined items or areas that will be available to that particular security level. The defined items appear in the dialog box in the left window. You can click on individual items or select the entire list by clicking Select All. 6\VWHP$GPLQLVWUDWLRQ'DWD6HFXULW\/HYHOV :HVWLQJKRXVH6HFXULW\(OHFWURQLFV 1H[6HQWU\0DQDJHU,QVWDOODWLRQ $GPLQLVWUDWRU©V*XLGH 5HY$3DUW1R Example :HVWLQJKRXVH6HFXULW\(OHFWURQLFV 1H[6HQWU\0DQDJHU,QVWDOODWLRQ $GPLQLVWUDWRU©V*XLGH 5HY$3DUW1R 6. When you have finished selecting items from the unselected item list defined items are selected you can add them to the selected points list on the right. These will be the selected areas that will be accessible for this particular security level. 7. Enter data into each field as appropriate for Security Levels by referring to the completed data forms. 8. To save your changes and exit the Add Security Levels dialog box, click OK. The View Security Levels dialog box returns with the entry on the record list. For instance, if you were going to set up a new security level that had the right to view cardholder information, but not to edit it, you would select View Cardholders from the list on the left and click Add to place this in the list to the right, then click OK to save. 6\VWHP$GPLQLVWUDWLRQ'DWD6HFXULW\/HYHOV System Users A system user is an operator with a password who has permission to log into the Client. A user may be able to change or add Database information, add cardholders, lock and unlock doors, or back up the Database depending on the Security Level you have previously set. In the Add System User dialog box, you can assign the ID number, a description, the security level, the user name and password for the new user. To view System Users: 1. From the Database menu, click Browse. 2. Double-click System Administration to expand its subentries. 3. 4. Double-click System Users. Click Add. Add and Edit System User Dialog Box 5. Enter data into each field as appropriate for System Users by referring to your completed data forms. 6\VWHP$GPLQLVWUDWLRQ'DWD6\VWHP8VHUV :HVWLQJKRXVH6HFXULW\(OHFWURQLFV 1H[6HQWU\0DQDJHU,QVWDOODWLRQ $GPLQLVWUDWRU©V*XLGH 5HY$3DUW1R 6. Tip :HVWLQJKRXVH6HFXULW\(OHFWURQLFV 1H[6HQWU\0DQDJHU,QVWDOODWLRQ $GPLQLVWUDWRU©V*XLGH 5HY$3DUW1R To save your changes and exit the Add System Users dialog box, click OK. The view System Users dialog box returns with your entry on the record list. The Password will not be displayed when you type it. Only asterisks will appear for each character you type. The dialog box will prompt you to retype the password to confirm that you have entered it correctly. 6\VWHP$GPLQLVWUDWLRQ'DWD6\VWHP8VHUV ACU Users An ACU user is an operator with a password who has the ability to control individual components of the system directly from the ACU. NexSentry Manager does not allow more than eight operator passwords. To view ACU Users: 1. From the Database menu, click Browse. 2. 3. Double-click System Administration to expand its subentries. Double-click ACU Users. 4. Click Add. Add and Edit ACU Users Dialog Box 5. Enter data into each field as appropriate for the ACU users by referring to the completed data forms. 6. To save your changes and exit the Add ACU Users dialog box, click OK. The view ACU Users dialog box returns with the entry on the record list. 6\VWHP$GPLQLVWUDWLRQ'DWD$&88VHUV :HVWLQJKRXVH6HFXULW\(OHFWURQLFV 1H[6HQWU\0DQDJHU,QVWDOODWLRQ $GPLQLVWUDWRU©V*XLGH 5HY$3DUW1R Note In the view/edit ACU User dialog box you can assign the rank (A-F) for the ACU user. See the ACU manual for description of available ranks. When communicating directly with an ACU through a terminal program, only the password is used. The default password for all of the ACUs is new. The System Administrator should change this password after the installation is complete or when configuring ACU Users. Also see “Addressing ACUs,” Page 3-5. :HVWLQJKRXVH6HFXULW\(OHFWURQLFV 1H[6HQWU\0DQDJHU,QVWDOODWLRQ $GPLQLVWUDWRU©V*XLGH 5HY$3DUW1R 6\VWHP$GPLQLVWUDWLRQ'DWD$&88VHUV Transactions Transactions define the manner in which system activities are displayed and stored. There are two folders in System Administration that concern Transactions: Transaction Log and Transaction Types. The Transaction Log stores all of the transactions from all of the ACUs on the system. This includes all of the transactions from the Monitor window and those transactions pushed off the Monitor window. The Transaction Log features are described in “Monitoring Current Transactions,” Page 5-2. The Transaction Types folder allows you to configure the way in which the Transactions are displayed on the system. In the Edit Transactions Type dialog box, you can view or edit the transaction type, configure the color, the sound, and even designate a specific transaction as an alarm. To view Transaction Log: 1. From the Database menu, click Browse. 2. 3. 4. Double-click System Administration to expand its subentries. Double-click Transactions to expand its sub-entries. Double-click Types. 5. Click on the transaction you want to modify and click Edit. There are three pages to the Add and Edit Transaction Types dialog box: • General • • Actions Display Options 6\VWHP$GPLQLVWUDWLRQ'DWD7UDQVDFWLRQV :HVWLQJKRXVH6HFXULW\(OHFWURQLFV 1H[6HQWU\0DQDJHU,QVWDOODWLRQ $GPLQLVWUDWRU©V*XLGH 5HY$3DUW1R Add and Edit Transaction Types Dialog Box 6. 7. :HVWLQJKRXVH6HFXULW\(OHFWURQLFV 1H[6HQWU\0DQDJHU,QVWDOODWLRQ $GPLQLVWUDWRU©V*XLGH 5HY$3DUW1R Enter data into each field as appropriate for Transactions Log by referring to the completed data forms. To save your changes and exit the Add Transactions Log dialog box, click OK. The view Transactions Log dialog box returns with your entry on the record list. 6\VWHP$GPLQLVWUDWLRQ'DWD7UDQVDFWLRQV Alarm Responses You can define an Alarm Response for any given alarm. In the Add Alarm Response dialog box, you can choose the unique ID number, a description of the Alarm Response and additional text or comments about the Alarm Response. To view Alarm Responses: 1. From the Database menu, click Browse. 2. 3. Double-click System Administration to expand its subentries. Double-click Alarm Responses. 4. Click Add. Add and Edit Alarm Response Dialog Box 5. 6. Enter data into each field as appropriate for Alarm Responses by referring to the completed data forms. To save your changes and exit the Add Alarm Responses dialog box, click OK. The view Alarm Responses dialog box returns with your entry on the record list. 6\VWHP$GPLQLVWUDWLRQ'DWD$ODUP5HVSRQVHV :HVWLQJKRXVH6HFXULW\(OHFWURQLFV 1H[6HQWU\0DQDJHU,QVWDOODWLRQ $GPLQLVWUDWRU©V*XLGH 5HY$3DUW1R Audit Trail The Audit Trail is a system administrator tool for tracking all of the changes made to the database. The Audit Trail adds a record every time a system user adds, edits, or deletes system information. Audit Trail records the following information: • Activity Type: Add, Edit or Delete. • • • • Point ID: The ID number of the item modified. Item Description: The description of the item modified. Login ID: The Login ID of the system user making changes. Date and Time: The date and time of the changes. To view the Audit Trail: 1. 2. 3. From the Database menu, click Browse. Double-click System Administration to expand its subentries. Double-click Audit Trail. There is only the View dialog box for the Audit Trail. You can’t Add, Add From, Edit or Delete records in this dialog box. View Audit Trail Dialog Box :HVWLQJKRXVH6HFXULW\(OHFWURQLFV 1H[6HQWU\0DQDJHU,QVWDOODWLRQ $GPLQLVWUDWRU©V*XLGH 5HY$3DUW1R 6\VWHP$GPLQLVWUDWLRQ'DWD$XGLW7UDLO User Defined Fields User-defined fields allow you to create labels and data tables for information on the cardholder dialog box. This allows you to tailor Cardholder data in a way that best suits your needs. These fields may be used for Filtering and Sorting Cardholder records. To view User Defined Fields: 1. From the Database menu, click Browse. 2. Double-click System Administration to expand its subentries. Double-click User Defined Fields to expand its sub-entries. 3. 4. Double-click Additional Text Fields or Additional Lookup Fields. Add and Edit User Defined Fields Dialog Box 5. Note Click the field that you want to modify and click Edit. You can’t add any more records to the Additional Lookup Fields or the Additional Text Fields. You can only edit the existing records. If the record has not been changed, it will indicate “Item Not Defined.” 6. Enter data into each field as appropriate for Additional Text or Lookup fields by referring to the completed data forms. 6\VWHP$GPLQLVWUDWLRQ'DWD8VHU'HILQHG)LHOGV :HVWLQJKRXVH6HFXULW\(OHFWURQLFV 1H[6HQWU\0DQDJHU,QVWDOODWLRQ $GPLQLVWUDWRU©V*XLGH 5HY$3DUW1R 7. Tip :HVWLQJKRXVH6HFXULW\(OHFWURQLFV 1H[6HQWU\0DQDJHU,QVWDOODWLRQ $GPLQLVWUDWRU©V*XLGH 5HY$3DUW1R To save your changes and exit the Edit Text Fields or Additional Lookup dialog boxes, click OK. The view records dialog box returns with your entry on the record list. You will need to define the User Defined Fields that you plan on using before you enter any Cardholder Information. 6\VWHP$GPLQLVWUDWLRQ'DWD8VHU'HILQHG)LHOGV Facility Codes Facility codes are the unique identification number assigned to a facility, which allows additional access control. Facility codes are available only for 1030 and 1040 key cards. To view Facility Codes: 1. From the Database menu, click Browse. 2. 3. Double-click System Administration to expand its subentries. Double-click Facility Codes. 4. Click Add. Add and Edit Facility Codes Dialog Box 5. 6. Enter data into each field as appropriate for Facility Codes by referring to the completed data forms. To save your changes and exit the Add Facility Codes dialog box, click OK. The view Facility Codes dialog box returns with your entry on the record list. 6\VWHP$GPLQLVWUDWLRQ'DWD)DFLOLW\&RGHV :HVWLQJKRXVH6HFXULW\(OHFWURQLFV 1H[6HQWU\0DQDJHU,QVWDOODWLRQ $GPLQLVWUDWRU©V*XLGH 5HY$3DUW1R Miscellaneous The Miscellaneous screens are really more System Administration screens. This area contains the dialog boxes for setting the Time Codes and Time Groups, Holidays, Action Codes and Action Groups, Maps, and the System Sounds. These are basic system features that should be configured along with all of the other System Administration functions. Time Codes A Time Code is a definition of the time of day and days of the week when events are to occur. They are used in assigning access privileges, performing scheduled tasks, and monitoring access points. To view Time Codes: 1. 2. From the Database menu, click Browse. Double-click Miscellaneous to expand its sub-entries. 3. 4. Double-click Time Codes. Click Add. Add and Edit Time Codes Dialog Box :HVWLQJKRXVH6HFXULW\(OHFWURQLFV 1H[6HQWU\0DQDJHU,QVWDOODWLRQ $GPLQLVWUDWRU©V*XLGH 5HY$3DUW1R 6\VWHP$GPLQLVWUDWLRQ'DWD0LVFHOODQHRXV 5. Note Enter data into each field as appropriate for Time Codes by referring to the completed data forms. To save your changes and exit the Add Time Codes dialog box, click OK. The view Time Codes dialog box returns with your entry on the record list. There can only be 4 time periods in a Time Group! 6\VWHP$GPLQLVWUDWLRQ'DWD0LVFHOODQHRXV :HVWLQJKRXVH6HFXULW\(OHFWURQLFV 1H[6HQWU\0DQDJHU,QVWDOODWLRQ $GPLQLVWUDWRU©V*XLGH 5HY$3DUW1R Time Groups Time Groups are simply the grouping of time codes. For instance, you could create a group that used the swing shift time code and also included Saturday morning. To view Time Groups: 1. From the Database menu, click Browse. 2. Double-click Miscellaneous to expand its sub-entries. 3. 4. Double-click Time Groups. Click Add. Add and Edit Time Groups Dialog Box 5. Enter data into each field as appropriate for Time Groups by referring to the completed data forms. 6. In the left window, select the Time Codes that will be included in this Time Group and click Add. To save your changes and exit the Add Time Groups dialog box, click OK. The View Time Groups dialog box returns with your entry on the record list. 7. :HVWLQJKRXVH6HFXULW\(OHFWURQLFV 1H[6HQWU\0DQDJHU,QVWDOODWLRQ $GPLQLVWUDWRU©V*XLGH 5HY$3DUW1R 6\VWHP$GPLQLVWUDWLRQ'DWD7LPH*URXSV Holidays The Holidays dialog box is used to set the specific dates for holidays. To view Holidays: 1. From the Database menu, click Browse. 2. Double-click Miscellaneous to expand its sub-entries. 3. 4. Double-click Holidays. Click Add. Add and Edit Holidays Dialog Box 5. Enter data into each field as appropriate for Holidays by referring to the completed data forms. 6. To save your changes and exit the Add Holidays dialog box, click OK. The view Holidays dialog box returns with your entry on the record list. 6\VWHP$GPLQLVWUDWLRQ'DWD+ROLGD\V :HVWLQJKRXVH6HFXULW\(OHFWURQLFV 1H[6HQWU\0DQDJHU,QVWDOODWLRQ $GPLQLVWUDWRU©V*XLGH 5HY$3DUW1R Actions Actions define how individual ACUs react to events occurring within them. Configuration of ACU actions does not affect how the NexSentry Manager software reacts to the events. Once an action has been created and assigned, it is downloaded to each appropriate ACU to control how that ACU will react when that event occurs. To view Actions: 1. 2. From the Database menu, click Browse. Double-click Miscellaneous to expand its sub-entries. 3. Double-click Actions. 4. Click Add. There are three pages to the Add and Edit Actions dialog box: • General • Latched Contact • Regular Contact Add and Edit Actions Dialog Box :HVWLQJKRXVH6HFXULW\(OHFWURQLFV 1H[6HQWU\0DQDJHU,QVWDOODWLRQ $GPLQLVWUDWRU©V*XLGH 5HY$3DUW1R 6\VWHP$GPLQLVWUDWLRQ'DWD$FWLRQV 5. 6. Enter data into each field as appropriate for Actions by referring to the completed data forms. To save your changes and exit the Add Actions dialog box, click OK. The view Actions dialog box returns with your entry on the record list. 6\VWHP$GPLQLVWUDWLRQ'DWD$FWLRQV :HVWLQJKRXVH6HFXULW\(OHFWURQLFV 1H[6HQWU\0DQDJHU,QVWDOODWLRQ $GPLQLVWUDWRU©V*XLGH 5HY$3DUW1R Action Groups Action Groups are the grouping of individual Action codes for use with perimeter Doors. For instance, you could group together all of the common Action codes in one Action Group. To view Action Group: 1. From the Database menu, click Browse. 2. Double-click Miscellaneous to expand its sub-entries. 3. 4. Double-click Action Group. Click Add. There are three pages to the Add and Edit Action Group dialog box: • General • Access • Failure Add and Edit Action Group Dialog Box :HVWLQJKRXVH6HFXULW\(OHFWURQLFV 1H[6HQWU\0DQDJHU,QVWDOODWLRQ $GPLQLVWUDWRU©V*XLGH 5HY$3DUW1R 6\VWHP$GPLQLVWUDWLRQ'DWD$FWLRQ*URXSV 5. 6. 7. Enter data into each field as appropriate for Actions by referring to the completed data forms. Select the Actions that will be grouped together from the pulldown entry fields. To save your changes and exit the Add Actions dialog box, click OK. The view Actions dialog box returns with your entry on the record list. 6\VWHP$GPLQLVWUDWLRQ'DWD$FWLRQ*URXSV :HVWLQJKRXVH6HFXULW\(OHFWURQLFV 1H[6HQWU\0DQDJHU,QVWDOODWLRQ $GPLQLVWUDWRU©V*XLGH 5HY$3DUW1R Maps Map Tool :HVWLQJKRXVH6HFXULW\(OHFWURQLFV 1H[6HQWU\0DQDJHU,QVWDOODWLRQ $GPLQLVWUDWRU©V*XLGH 5HY$3DUW1R The Maps folder in the Browse Database window does not allow you to view or modify the maps. The purpose is to allow you to view a list of the defined maps and which icons are included in each map. To create, modify and view system Maps, you must use the Map Tool Icon from the Toolbar or select Maps from View in the Main Menu. For more detail see “Maps,” Page 3-17. 6\VWHP$GPLQLVWUDWLRQ'DWD0DSV Sounds The Sounds dialog box is used to set the specific sound files that will be used for alarms. If your system has a sound card you can use WAV files that will produce the audio portion of the Alarm. To view Sounds: 1. From the Database menu, click Browse. 2. Double-click Miscellaneous to expand its sub-entries. 3. 4. Double-click Sounds. Click Add. Add and Edit Sounds Dialog Box 5. 6. 7. Tip Enter data into each field as appropriate for your Sounds settings. Click the Import button to select the file you want for that sound definition. This will bring up the select files dialog box that will allow you to select a WAV file. To save your changes and exit the Add Sounds dialog box, click OK. The view Sounds dialog box returns with your entry on the record list. You must first add the sounds to the NexSentry Manager in the above steps before you can use them in Alarms. Once the sound is defined, you can designate particular transactions as alarms. See “Transactions,” Page 2-10. To use the sound features, you must also have your Sound Card configured for your computer through the Control Panel. 6\VWHP$GPLQLVWUDWLRQ'DWD6RXQGV :HVWLQJKRXVH6HFXULW\(OHFWURQLFV 1H[6HQWU\0DQDJHU,QVWDOODWLRQ $GPLQLVWUDWRU©V*XLGH 5HY$3DUW1R System Defaults • • • • • The System Defaults dialog box allows you to specify the following default system settings: Company name—Specifies the heading to be used for Reports. Download Database on discrepancy—Downloads Database to all ACUs if differences are found between information in the ACU and the information stored in the Database. Eject paper from log printer on alarm—Causes a form feed at the log printer when a transaction defined as an alarm occurs. Download ACU at—Specifies the time and/or date when the ACUs are downloaded if the Download on discrepancy is not set. Number of Monitor messages to—Defines the number of messages that will appear on the Monitor at any one time. Accessing the System Defaults Dialog box 1. 2. 3. From the Database menu, click System Defaults. Change the system defaults as needed. Click OK to save changes. System Defaults Dialog Box :HVWLQJKRXVH6HFXULW\(OHFWURQLFV 1H[6HQWU\0DQDJHU,QVWDOODWLRQ $GPLQLVWUDWRU©V*XLGH 5HY$3DUW1R 6\VWHP$GPLQLVWUDWLRQ'DWD6\VWHP'HIDXOWV Tip Choose a time that has less activity on the system to download to the ACUs. The more Monitor messages you have displayed, the slower the program will run. Choose a number that will let you adequately monitor the system without slowing it down too much. 6\VWHP$GPLQLVWUDWLRQ'DWD6\VWHP'HIDXOWV :HVWLQJKRXVH6HFXULW\(OHFWURQLFV 1H[6HQWU\0DQDJHU,QVWDOODWLRQ $GPLQLVWUDWRU©V*XLGH 5HY$3DUW1R Chapter 3 Hardware and Facility Data Chapter Overview • • • • • • • • • Entering the hardware and facility data is a process by which you tell the NexSentry Manager which devices you have installed within the system. This chapter covers the steps in which you enter the information. Using Hardware Screens Pollers Access Control Units (ACU) Doors Page 3-2 Page 3-3 Page 3-5 Page 3-9 Inputs Outputs Instructions Zones Page 3-11 Page 3-13 Page 3-15 Page 3-16 Maps Page 3-17 Key Terms • ACU: Access Control Unit. ACUs are the “brains” of the • • • :HVWLQJKRXVH6HFXULW\(OHFWURQLFV 1H[6HQWU\0DQDJHU,QVWDOODWLRQ $GPLQLVWUDWRU©V*XLGH 5HY$3DUW1R access control system. They control individual doors, grant access and monitor other devices and report this information to the NexSentry Manager. There are two types of ACUs used with NexSentry Manager: 818SC and NexSentry Controller. REX: Request for Exit, usually a switch used to leave an area through a secured door. Anti-Passback: A control measure that prevents a Cardholder from reusing a door prior to using an exit through another door. The term comes from an unsecure practice of employees “passing back” their cards to another employee. Auto-Forgive: Resets the ACUs when the Anti-Passback measure is enabled. It makes the ACUs “forget” the AntiPassback status until a Cardholder enters through another door. +DUGZDUHDQG)DFLOLW\'DWD Using Hardware Screens You can access all of the Hardware Screens from the Browse Database function. From the Database menu, click Browse or click on the Browse Tool in the toolbar. This will bring up the Browse Database dialog box. Browse Tool Browse Database Window Tip To edit a particular piece of hardware, highlight the item and click Edit or just double-click the item to bring up the view dialog box for that device. The following sections are a description of the hardware devices and the necessary items to properly configure them. Note All of the Hardware devices installed in this chapter are numbered consecutively in the ID number field. For example, if you install your first Poller, it will be numbered “1.” The second device you install will be numbered “2.” The NexSentry Manager does this in order to uniquely identify each piece of hardware installed in the system. . +DUGZDUHDQG)DFLOLW\'DWD8VLQJ+DUGZDUH6FUHHQV :HVWLQJKRXVH6HFXULW\(OHFWURQLFV 1H[6HQWU\0DQDJHU,QVWDOODWLRQ $GPLQLVWUDWRU©V*XLGH 5HY$3DUW1R Pollers A Poller is a NexSentry Manager element that controls communications with devices in the access control system. A Poller can communicate through only one serial port at a time, but can talk to all of the access control devices connected to that serial port at the same time. Pollers must be assigned to a particular communications port on the computer, but can be reassigned to a new port if required. Entering Data To view Pollers: 1. 2. From the Database menu, click Browse. Double-click Hardware to expand its sub-entries. 3. 4. Double-click Pollers. Click Add. There are two pages to the Poller Edit dialog box: • • General Communications Poller Add and Edit Dialog Box :HVWLQJKRXVH6HFXULW\(OHFWURQLFV 1H[6HQWU\0DQDJHU,QVWDOODWLRQ $GPLQLVWUDWRU©V*XLGH 5HY$3DUW1R +DUGZDUHDQG)DFLOLW\'DWD3ROOHUV 5. 6. Tip Enter data into each field as appropriate for the access control system by referring to the completed data forms. To save your changes and exit the Add Poller dialog box, click OK. The view Poller dialog box returns with your entry on the record list. You can add other pollers by clicking Add, which will present an empty Add Poller dialog box or by selecting an existing Poller record and clicking Add From. This will present the Add Poller dialog box with the data from the selected record already entered. You will, of course, need to enter the new ID number and Description and any other unique data to this new Poller. The Add From option works on most of the Add and Edit dialog boxes. 7. When you are finished, Click OK to close the view window and return to the Browse Database dialog box. +DUGZDUHDQG)DFLOLW\'DWD3ROOHUV :HVWLQJKRXVH6HFXULW\(OHFWURQLFV 1H[6HQWU\0DQDJHU,QVWDOODWLRQ $GPLQLVWUDWRU©V*XLGH 5HY$3DUW1R Access Control Units (ACU) The Access Control Unit (ACU) is the “brains” of the access control system. ACUs control door access, and report all status of the devices related to that door (such as door monitors and card readers) to the NexSentry Manager. The NexSentry Manager downloads all of the information that the ACU requires to control its doors and devices. There are two types of ACUs used with NexSentry Manager: 818SC and NexSentry Controller. Addressing ACUs To configure ACUs so they can communicate with NexSentry Manager, you must first use a terminal emulation program, such as Hyperterminal in the Windows NT Accessories program group. Hyperterminal allows the computer to serve as an input/output terminal to communicate with the ACU. Using a COM port, you can communicate with one ACU at a time via its terminal port. You must first “Address” the ACUs so that the NexSentry Manager will be able to locate them. Information needed to address an ACU: • • • The ACU address. This will be the same address that you will use when configuring the system later in this section. Refer to your ACU NexSentry Manager Input Form. Baud Rate for the ACU. The ACU may be at its default rate of 300 if the Installer has not changed it. Consult the installer for the proper baud rate. The COM settings. Configure Hyperterminal to use the communications settings of 7 Data bits, Odd Parity, and 1 Stop Bit (7-O-1). Some ACUs may use other settings, so refer to the installer. Baud Rate Tips • • • :HVWLQJKRXVH6HFXULW\(OHFWURQLFV 1H[6HQWU\0DQDJHU,QVWDOODWLRQ $GPLQLVWUDWRU©V*XLGH 5HY$3DUW1R 9600 baud is the default baud rate for NexSentry Manager. Each ACU that uses the same COM port must use the same baud rate. Direct line modems must also have the same baud rate as all other ACUs on that COM port. Use the highest baud rate available. +DUGZDUHDQG)DFLOLW\'DWD$FFHVV&RQWURO8QLWV$&8 Note The default baud rate for the ACU is 300. This should not be confused for the NexSentry Manager default baud rate. The reason the ACU baud rate is so slow is that some older installations had simple communications devices that were only capable of 300 baud. You should use the 9600 baud rate for all of the ACUs in order to maximize system communication speed. Once you have configured the COM settings Hyperterminal, perform the following to address and configure ACUs: 1. 2. 3. 4. 5. 6. 7. 8. Tip Select Connect to communicate with the ACU and then press the space bar. The ACU will respond: “Password?” Type the Default password: NEW and press Enter. You will be logged in and receive another prompt: “Your command?” Type SYS and press Enter. Now press Enter several times until you reach the prompt: “Address.” Enter the ACU Address number. This will be a number from 1 to 16 that you will also enter when configuring the ACU in the NexSentry Manager. Refer to the Input Form for the proper address. If the ACU is running at a baud rate of less than 9600, you can change that setting now as well. Type SYS and press Enter several times until you read Host Baud. Type 9600 and press Enter. Type 9600 into Terminal Baud and press Enter again. When you are finished Addressing the ACU, press the Escape key, type Reset and press Enter. This will save the changes you have made and reset the ACU to be able to connect with NexSentry Manager. If you have changed the baud rate, reset will immediately change the baud rate to the one you set. If you still have to communicate directly, you will have to reconfigure your terminal program to use the new baud rate setting. If you have made a mistake Addressing an ACU, return to it and do the previous steps, making corrections as necessary. +DUGZDUHDQG)DFLOLW\'DWD$FFHVV&RQWURO8QLWV$&8 :HVWLQJKRXVH6HFXULW\(OHFWURQLFV 1H[6HQWU\0DQDJHU,QVWDOODWLRQ $GPLQLVWUDWRU©V*XLGH 5HY$3DUW1R Entering ACU Data To Add ACUs: 1. 2. From the Database menu, click Browse. Double-click Hardware, then Access Control Units (ACU) in the Database outline to expand their sub-entries. Click the ACU type you want, and then click Add. There are 7 pages to the add and edit ACU dialog box as follows: • General • Time Groups . • • • • • VIP Actions Cards Reader Misc Add and Edit ACU Dialog Box 3. :HVWLQJKRXVH6HFXULW\(OHFWURQLFV 1H[6HQWU\0DQDJHU,QVWDOODWLRQ $GPLQLVWUDWRU©V*XLGH 5HY$3DUW1R Enter data into each field as appropriate by referring to the completed data forms. +DUGZDUHDQG)DFLOLW\'DWD$FFHVV&RQWURO8QLWV$&8 4. Tip To save your changes and exit the Add ACU dialog box, click OK. This will return you to the View ACU dialog box. You will see that the ACU you have just added is now in the list. You can add other ACUs at this time simply by selecting Add From in the View window. This will allow you to create a new ACU using the settings that you used for the selected ACU. 5. When you are finished, click OK to close the view window and return to the Browse Database dialog box. +DUGZDUHDQG)DFLOLW\'DWD$FFHVV&RQWURO8QLWV$&8 :HVWLQJKRXVH6HFXULW\(OHFWURQLFV 1H[6HQWU\0DQDJHU,QVWDOODWLRQ $GPLQLVWUDWRU©V*XLGH 5HY$3DUW1R Doors In NexSentry Manager, “door” is a generic term for openings controlled by an access device, including doors, turnstiles, gates, and others. A door is always considered in relationship to the ACU to which it is connected. Different types of ACUs require different information about the doors connected to them, based on the performance capabilities of the ACU. The NexSentry Manager system knows what information each ACU requires for each door. Information needed to address a Door The list below includes all possible information that can be entered for doors; whether or not you will need or use all of the information depends on your system setup and the ACUs you have installed. • Door number • Door Description (Name) • • • • • • • • • ACU ACU Sensor number Auto-Unlock Time Group Activity Time Group Lock Contact Point (Door Switch) and usage Reader type and usage VIP Activity REX Contact Point and Activity Anti-Passback Implementation Entering Door Data To view Doors: 1. 2. 3. From the Database menu, click Browse. Double-click Hardware. Click Doors in the Database outline to bring up the Add Doors dialog box and to expand their sub-entries. The Doors Add and Edit dialog box is divided into 7 pages: • General :HVWLQJKRXVH6HFXULW\(OHFWURQLFV 1H[6HQWU\0DQDJHU,QVWDOODWLRQ $GPLQLVWUDWRU©V*XLGH 5HY$3DUW1R +DUGZDUHDQG)DFLOLW\'DWD'RRUV • • • • • • Time Groups Lock Proximity Reader VIP REX Miscellaneous Add and Edit Door Dialog Box Tip Proximity Reader, VIP and REX are optional depending on specifics of your installation. 4. Enter data into each field as appropriate for each door by referring to the completed data forms. 5. To save your changes and exit the Add Door dialog box, click OK. This will return you to the View Door dialog box. You will see that the Door you have just added is now in the list. +DUGZDUHDQG)DFLOLW\'DWD'RRUV :HVWLQJKRXVH6HFXULW\(OHFWURQLFV 1H[6HQWU\0DQDJHU,QVWDOODWLRQ $GPLQLVWUDWRU©V*XLGH 5HY$3DUW1R Inputs Inputs are detectors (motions sensors or temperature sensors, for example). Detectors look for changes in condition, such as an opened door contact or an activated alarm. To view Inputs: 1. From the Database menu, click Browse. 2. Double-click Hardware to expand its sub-entries. 3. 4. Double-click Inputs. Click Add. There are two pages to the Input Edit dialog box: • • General Communications Add and Edit Input Dialog Box 5. :HVWLQJKRXVH6HFXULW\(OHFWURQLFV 1H[6HQWU\0DQDJHU,QVWDOODWLRQ $GPLQLVWUDWRU©V*XLGH 5HY$3DUW1R Enter data into each field as appropriate for Input by referring to the completed data forms. +DUGZDUHDQG)DFLOLW\'DWD,QSXWV 6. Tip To save your changes and exit the Add Input dialog box, click OK. The view Input dialog box returns with your entry on the record list. Inputs can be several different types, such as a General Purpose Input, a Door Switch, or a Request for Exit (REX). +DUGZDUHDQG)DFLOLW\'DWD,QSXWV :HVWLQJKRXVH6HFXULW\(OHFWURQLFV 1H[6HQWU\0DQDJHU,QVWDOODWLRQ $GPLQLVWUDWRU©V*XLGH 5HY$3DUW1R Outputs Outputs are either control or alarm devices. Control devices can be electronic door locks, lighting controllers, video monitor switches, or switches particular to the needs of an access control system. Alarm devices can be audible alarms, screen displays, or remote alarms. Alarms alert system operators or others (such as police or fire departments) to abnormal conditions. To view Outputs: 1. 2. From the Database menu, click Browse. Double-click Hardware to expand its sub-entries. 3. Double-click Outputs. 4. Click Add. There are two pages to the Add and Edit Outputs dialog box: • General • Communications Add and Edit Outputs Dialog Box :HVWLQJKRXVH6HFXULW\(OHFWURQLFV 1H[6HQWU\0DQDJHU,QVWDOODWLRQ $GPLQLVWUDWRU©V*XLGH 5HY$3DUW1R +DUGZDUHDQG)DFLOLW\'DWD2XWSXWV 5. 6. Enter data into each field as appropriate for Outputs by referring to the completed data forms. To save your changes and exit the Add Outputs dialog box, click OK. The view Outputs dialog box returns with your entry on the record list. +DUGZDUHDQG)DFLOLW\'DWD2XWSXWV :HVWLQJKRXVH6HFXULW\(OHFWURQLFV 1H[6HQWU\0DQDJHU,QVWDOODWLRQ $GPLQLVWUDWRU©V*XLGH 5HY$3DUW1R Instructions An instruction is a specific piece of information given to an operator when an event that requires a response occurs. Operator instructions can be tied to all individual monitor points and to log events. The NexSentry Manager system can save up to 500 separate instructions. To view Instructions: 1. 2. 3. From the Database menu, click Browse. Double-click Hardware to expand its sub-entries. Double-click Instructions. 4. Click Add. Add and Edit Instructions Dialog Box :HVWLQJKRXVH6HFXULW\(OHFWURQLFV 1H[6HQWU\0DQDJHU,QVWDOODWLRQ $GPLQLVWUDWRU©V*XLGH 5HY$3DUW1R 5. Enter data into each field as appropriate for Instructions by referring to the completed data forms. 6. To save your changes and exit the Add Instructions dialog box, click OK. The view Instructions dialog box returns with your entry on the record list. +DUGZDUHDQG)DFLOLW\'DWD,QVWUXFWLRQV Zones A Zone is any logical grouping of hardware elements that is determined by the NexSentry Manager system owner to increase efficiency. Placing hardware elements in zones can help you read or interpret system information quickly, and you can issue a single command that affects all device types within a zone. Tip A Zone could be all perimeter doors or all of the interior doors in one area of a building. To view Zones: 1. 2. From the Database menu, click Browse. Double-click Hardware to expand its sub-entries. 3. 4. Double-click Zones. Click Add. Add and Edit Zones Dialog Box 5. 6. Enter data into each field as appropriate for Zones by referring to the completed data forms. To save your changes and exit the Add Zones dialog box, click OK. The view Zones dialog box returns with your entry on the record list. +DUGZDUHDQG)DFLOLW\'DWD=RQHV :HVWLQJKRXVH6HFXULW\(OHFWURQLFV 1H[6HQWU\0DQDJHU,QVWDOODWLRQ $GPLQLVWUDWRU©V*XLGH 5HY$3DUW1R Maps Maps allow you to graphically view information quickly. You can view different maps depending on the device type you select. The View Maps window allows you to operate the device type much in the same way as you would from the status menu. You can create a Master Map that will encompass the entire secured area and incorporate smaller maps so that you can see more detail. Consult with your Installer for any maps or sketches that may have been made during the installation of the hardware for reference. After you have planned your map layout, proceed by making the various background files. These are graphic files that illustrate the building layout. In building the Map, you will place icons representing individual devices that you have previously installed on the system on these background files. Map Window Map Tool The Maps feature can be accessed by choosing the Map tool from the toolbar. To create a map, you must first draw the map using a graphics program. The Paint program in the Accessories folder of Windows NT will produce a Windows Bitmap file that will import directly into the NexSentry Manager. The NexSentry Manager supports many other graphics formats, such as Windows bitmaps (*.bmp), JPEG images (*.jpg), GIF images (*.gif) and more. To create a map: 1. 2. :HVWLQJKRXVH6HFXULW\(OHFWURQLFV 1H[6HQWU\0DQDJHU,QVWDOODWLRQ $GPLQLVWUDWRU©V*XLGH 5HY$3DUW1R Click the Map Tool Icon. Select New from Map in the main menu. You can also rightclick to bring up the Maps menu. +DUGZDUHDQG)DFLOLW\'DWD0DSV Tip When you are creating a map for the first time, it will automatically be “Map1.” Each subsequent map will be named “Map2” or “Map3” and so on. You can use the default names or select Rename in the Map menu to change to a more descriptive name. 3. Now that you have created and named the Map, you need to import your background file for the map. 4. On the Map menu, click Select Background. The Open file dialog box will appear, allowing you to select a background file. 5. Choose the background file for the map you are creating. 6. On the right side of the map window you will see a list of all the various hardware devices that you have installed in the system. Expand the tree in order to display the last level. Select the hardware item you are mapping. Drag the hardware item to the map area and place it where it belongs on the map background. To continue adding hardware to the map, repeat steps 7 and 8. 7. 8. Note You can only add icons for devices that you have defined. You must first add a new component through the add dialog box for that device in order for it to display on the list of available icons. 9. Tip When you are finished, click Save from the Map menu. From a Map, you can view system status for any device on the map. Right click on a map icon to bring up the status menu. You can move an icon on the map by clicking on it and moving it where you want it to be. You can lock the icon in place by right-clicking and selecting Lock Icon. +DUGZDUHDQG)DFLOLW\'DWD0DSV :HVWLQJKRXVH6HFXULW\(OHFWURQLFV 1H[6HQWU\0DQDJHU,QVWDOODWLRQ $GPLQLVWUDWRU©V*XLGH 5HY$3DUW1R Chapter 4 Cardholder Data &KDSWHU 2YHUYLHZ This chapter covers how and when cardholders will be able to have access to the building. The first thing that you need to determine is when people or groups of people will have access. After setting up all of the access codes, you can assign individual cardholders. Page 4-2 • Configuring Access Codes Page 4-4 • Configuring Cardholders Key Terms • Access Codes: A code assigned to cardholders to control • • :HVWLQJKRXVH6HFXULW\(OHFWURQLFV 1H[6HQWU\0DQDJHU,QVWDOODWLRQ $GPLQLVWUDWRU©V*XLGH 5HY$3DUW1R where and when they are granted access. An Access Code consists of a door or a set of doors and a Time Group for each door. Cardholders: An employee, visitor, contractor, or individual who has a security card for the access control system. Door: In an access control system, the term “door” refers to any point of entry and all of its associated monitors and devices. A “door” may be a typical door, a gate, a corridor, a turnstile, an elevator, or any other area where people or vehicles might pass. &DUGKROGHU'DWD Configuring Access Codes Access codes are a combination of Doors and Time Groups assigned to Cardholders to indicate where and when they are permitted access. Access codes can have an unlimited number of doors assigned to them, with one time group for each door or set of doors. There is only one access code assigned to each Cardholder. To add an Access Code: 1. 2. From the Database menu, click Add. Click Access Codes. There are two pages to the Add and Edit Access Codes dialog box: • General • Doors Add and Edit Access Codes Dialog Box &DUGKROGHU'DWD&RQILJXULQJ$FFHVV&RGHV :HVWLQJKRXVH6HFXULW\(OHFWURQLFV 1H[6HQWU\0DQDJHU,QVWDOODWLRQ $GPLQLVWUDWRU©V*XLGH 5HY$3DUW1R 3. Enter data into each field as appropriate for access codes by referring to the completed data forms. Add and Edit Access Codes “Door” Dialog Box Note When you are selecting doors, you must first select a Time Group and then you must select at least one door associated with that Time Group. Select the door by clicking the box next to the door icon. Example: Door 1 is used with the Time Group that allows 24 hour access, while Door 2 can only be used during normal business hours. Choose the 24 hour Time Group and select Door 1. Next, choose Door 2, and then select the Time Group for Normal Business Hours. 4. Tip :HVWLQJKRXVH6HFXULW\(OHFWURQLFV 1H[6HQWU\0DQDJHU,QVWDOODWLRQ $GPLQLVWUDWRU©V*XLGH 5HY$3DUW1R To save your changes and exit the Add Access Codes dialog box, click OK. The view Access Codes dialog box returns with your entry on the record list. You can also access this dialog box by selecting it through the Browse Database option. There is also a keyboard shortcut by pressing Ctrl-A at the NexSentry Manager Main Window. &DUGKROGHU'DWD&RQILJXULQJ$FFHVV&RGHV Configuring Cardholders Cardholders are individuals such as an employee, visitor, or contractor who has a security card for the access control system. To add a Cardholder: 1. From the Database menu, click Add. 2. Click Cardholder. There are seven pages to the Add and Edit Cardholder dialog box: • General • Access • • • • • Credentials Address Additional Text Fields More Additional Text Fields Additional Look-up Fields Add and Edit Cardholder Dialog Box 3. Enter data into each field as appropriate for access codes by referring to the completed data forms. &DUGKROGHU'DWD&RQILJXULQJ&DUGKROGHUV :HVWLQJKRXVH6HFXULW\(OHFWURQLFV 1H[6HQWU\0DQDJHU,QVWDOODWLRQ $GPLQLVWUDWRU©V*XLGH 5HY$3DUW1R 4. Tip To save your changes and exit the Add Cardholders dialog box, click OK. The view Cardholders dialog box returns with your entry on the record list. You can also access this dialog box by selecting it through the Browse Database option. There is also a keyboard shortcut by pressing Ctrl-K at the NexSentry Manager Main Window. To view and edit Cardholders: 1. 2. 3. From the Database menu, click Browse. Double-click Personnel in the Database outline to expand its sub-entries. Click Cardholders, and then click Edit. 4. 5. Select a cardholder(s) and make desired changes. Do one of the following: a. 6. Tip :HVWLQJKRXVH6HFXULW\(OHFWURQLFV 1H[6HQWU\0DQDJHU,QVWDOODWLRQ $GPLQLVWUDWRU©V*XLGH 5HY$3DUW1R To save your changes and exit the View Cardholders Dialog Box, click OK. b. To continue viewing cardholders, repeat steps 4 and 5. Click Close to return to the Browse Database dialog box. If you are logged in the client with administrator privileges, you can view the PIN codes for each individual cardholder. From the View Cardholders dialog box, click Records. You can choose to view individual PIN codes or to print a PIN code report. &DUGKROGHU'DWD&RQILJXULQJ&DUGKROGHUV &DUGKROGHU'DWD&RQILJXULQJ&DUGKROGHUV :HVWLQJKRXVH6HFXULW\(OHFWURQLFV 1H[6HQWU\0DQDJHU,QVWDOODWLRQ $GPLQLVWUDWRU©V*XLGH 5HY$3DUW1R Chapter 5 Using NexSentry Manager Chapter Overview Now that you have set up your Database, you are ready to use the NexSentry Manager! This chapter will help with the daily tasks of monitoring and maintaining the NexSentry Manager and the Database. Page 5-2 • Monitoring Current Transactions Page 5-5 • Viewing the Transaction Log Page 5-8 • Working With Alarms • • • Checking System Status Page 5-10 Using Maps Backing Up the System Page 5-14 Page 5-15 Key Terms • Shunt: A command issued to ignore a device or its messages. • • • • :HVWLQJKRXVH6HFXULW\(OHFWURQLFV 1H[6HQWU\0DQDJHU,QVWDOODWLRQ $GPLQLVWUDWRU©V*XLGH 5HY$3DUW1R Example: Ignore messages from an open door when workers are moving furniture in and out of a building. Unshunt: A command issued to restore the device to normal. Monitor Window: Window for viewing transactions (or “events”) on the system as they occur. Status Window: Window for viewing and changing device status for hardware on the system. Transactions: The individual events that occur in the access control system. It can be as simple as “Access Granted” when somebody uses their card, or an Alarm signaling a break-in. 8VLQJ1H[6HQWU\0DQDJHU Monitoring Current Transactions The NexSentry Manager is capable of monitoring the current activity of the entire system in “real time”—you can view transactions as they are occurring. This includes status of individual devices on the system. Using the Monitor Window The Monitor window provides date, time, and access information about cardholder, device, and door activity. System Monitor Tool To open the Monitor window: 1. From the View menu, select Monitor (or click the System Monitor Tool in the Toolbar). 2. A Monitor window with the Monitor menu appears. . Monitor Window Tip You can access options by highlighting the desired transaction and right-clicking the mouse. This will bring up the options pull down menu for the highlighted transaction. 8VLQJ1H[6HQWU\0DQDJHU0RQLWRULQJ&XUUHQW7UDQVDFWLRQV :HVWLQJKRXVH6HFXULW\(OHFWURQLFV 1H[6HQWU\0DQDJHU,QVWDOODWLRQ $GPLQLVWUDWRU©V*XLGH 5HY$3DUW1R The Monitor Menu The Monitor menu is available only when you have the Monitor window open. From the Monitor menu, you can check the status of the items in the Monitor window, service an alarm, clear the data from the window, activate or deactivate the scroll lock and perform the AutoFit function. The Monitor menu adds two more items to the main menu, Monitor and Window: • The Monitor selection in the menu allows you to change the status of hardware or to service an alarm. • The Window selection is a standard Windows NT option allowing you to control the appearance of the screen. Viewing Recent Transactions Activating the Monitor window allows you to see the most recent transactions. Icons can be selected to represent transaction types, and the icons will be displayed at the beginning of each line for those transactions. You can customize highlighting and text color to identify different transaction types. Sorting Transactions You can view the transactions chronologically, or sort by any field in the window. To sort by a particular field, simply click on the column header. Example To sort the Description in either descending or ascending order: 1. 2. :HVWLQJKRXVH6HFXULW\(OHFWURQLFV 1H[6HQWU\0DQDJHU,QVWDOODWLRQ $GPLQLVWUDWRU©V*XLGH 5HY$3DUW1R Click on the Description column header, and the Monitor window will sort all of the transactions by description in descending order, or in this case, reverse alphabetical order. Click again on the Description column header and the Monitor window will sort the transaction descriptions alphabetically.You can sort all of the Monitor Window columns in this manner. 8VLQJ1H[6HQWU\0DQDJHU0RQLWRULQJ&XUUHQW7UDQVDFWLRQV Note The number of transactions allowed in the Monitor window is determined in the System Defaults dialog box. When the transaction number reaches the number set as the maximum number, the transaction will be “pushed off” the Monitor window and can only be viewed on the transaction log. The screen refresh time slows with a large number of transactions. You can change this number if desired, see “System Defaults,” Page 2-27. 8VLQJ1H[6HQWU\0DQDJHU0RQLWRULQJ&XUUHQW7UDQVDFWLRQV :HVWLQJKRXVH6HFXULW\(OHFWURQLFV 1H[6HQWU\0DQDJHU,QVWDOODWLRQ $GPLQLVWUDWRU©V*XLGH 5HY$3DUW1R Viewing the Transaction Log Browse Tool The transaction log stores all of the transactions on the system. This includes all of the transactions from the Monitor window and those transactions pushed off the Monitor window. To view the Transaction Log: 1. From the Database menu, click Browse or select the Browse tool. 2. Note 3. Double-click System Administration in the Database outline to expand its sub-entries. Click Transactions to expand its sub-entries: Log and Types. 4. Double-click Log. The transaction log appears. The value set in the System Default menu will determine the total number of transactions that will appear on the Monitor window. You can change this number if desired, see below. Changing Transaction Defaults Transactions are initially defined according to the settings in the default Database supplied with the NexSentry software. The NexSentry Manager links log codes (the codes sent by the ACUs) to the corresponding Transaction Type for display in the System Monitor window and storage in the Database. In the Transactions Type Edit dialog box, you can customize each transaction or return the transaction to the default settings. This is also the dialog box that will allow you to control where the transaction is recorded, either on the hard drive or the printer, or both. Example Browse Tool :HVWLQJKRXVH6HFXULW\(OHFWURQLFV 1H[6HQWU\0DQDJHU,QVWDOODWLRQ $GPLQLVWUDWRU©V*XLGH 5HY$3DUW1R For instance, if the description for log code 24 is “Door Forced,” you may want to change the description to read “Break-In.” Most of the default settings are quite descriptive of the code, but you can customize the system to better reflect your needs and situation. To view or edit individual transactions: 1. From the Database menu, click Browse or select the Browse Tool. 2. Double-click System Administration in the Database outline to expand its sub-entries. 8VLQJ1H[6HQWU\0DQDJHU9LHZLQJWKH7UDQVDFWLRQ/RJ 3. 4. Click Transactions to expand its sub-entries: Log and Types. Double-click Types to display the Transaction Type dialog box. 5. 6. Select a transaction and make desired changes. Do one of the following: 7. a. To save your changes and exit the View Transactions window, click OK. b. To continue viewing and/or editing transactions, repeat steps 4 and 5. Click Close to return to the Browse Database window. Archiving Because of the great number of total Transactions, the Transaction Log and the Audit Trail will become very large. In order to manage all of this information, you may want to archive the data periodically. Archiving saves the system data from either the Transaction Log or the Audit Trail in a separate file. This allows you to remove historical data from the system and still have that information readily accessible. It also keeps the hard disk from filling up. Note Archived Transaction files are a record of cardholder and system activity histories. Archived Audit Trail files are a record of all system user activity, such as adding hardware or Cardholders. To archive Transactions or Audit Trail: 1. From the Database menu, click Archive Transactions or Archive Audit Trail. The Archive Dialog Box will appear. 2. Enter Date and File information. 8VLQJ1H[6HQWU\0DQDJHU9LHZLQJWKH7UDQVDFWLRQ/RJ :HVWLQJKRXVH6HFXULW\(OHFWURQLFV 1H[6HQWU\0DQDJHU,QVWDOODWLRQ $GPLQLVWUDWRU©V*XLGH 5HY$3DUW1R Archive Dialog Box Tip The Archived File is a simple text file that can be used by word processors and spreadsheets. You can select the field delimiter and the text qualifier based on the program you will be using for the Archive data. If you want the archived Transactions deleted from the Transaction Log, check the “Delete after archiving” box. 3. Click OK to archive file and return to the Database menu. Note :HVWLQJKRXVH6HFXULW\(OHFWURQLFV 1H[6HQWU\0DQDJHU,QVWDOODWLRQ $GPLQLVWUDWRU©V*XLGH 5HY$3DUW1R In addition to archiving to save data, you should also use a Backup program to save your important data. Archiving does not save Hardware or Cardholder information. See “Backing Up the System,” Page 5-15. 8VLQJ1H[6HQWU\0DQDJHU9LHZLQJWKH7UDQVDFWLRQ/RJ Working With Alarms An alarm can be set so that when a specified event occurs anywhere in the system, it will alert the security personnel monitoring the system. Viewing Alarms When an alarm sounds, the alarm service icon appears in the Status Bar as well as a Transaction in the Monitor Window. In order to service an Alarm, you must open the Alarm Servicing window. From this window, the operator may acknowledge the alarm, mark it as read, call up the ACU status or the individual device status. Alarm Tool Note To view alarms: 1. From the Main menu, click View, then Alarm (or click the Alarm Tool from Toolbar). 2. The Alarm Service window appears; from this window, you can acknowledge the alarm or call up the ACU or individual device status. 3. Click on the transaction that has triggered the alarm. 4. Right-click to display the Alarm Service menu. 5. Select Acknowledge, or ACU Status, or Show Status. See “Checking System Status,” Page 5-10 for details on System Status. Acknowledging and Silencing Alarms Silence Tool You can acknowledge an alarm by selecting Acknowledge in the Alarm menu, or right-clicking the mouse on the alarm. On the Acknowledge Alarm Dialog box, you can enter a response to the alarm and either mark the alarm as having been read, or clear the alarm from the Alarm Servicing window. You can also turn off the audio alarm by selecting the Silence tool. It will not acknowledge or clear the alarm, but it will stop the sound. By silencing the alarm you can turn off the audio alarm. The transaction that caused the alarm will still be active in the Alarm Service window. 8VLQJ1H[6HQWU\0DQDJHU:RUNLQJ:LWK$ODUPV :HVWLQJKRXVH6HFXULW\(OHFWURQLFV 1H[6HQWU\0DQDJHU,QVWDOODWLRQ $GPLQLVWUDWRU©V*XLGH 5HY$3DUW1R Tip You can also acknowledge alarms by right-clicking on the alarm icon in the Status bar. You can service multiple alarms by selecting more than one, and then choosing the selection in the Alarm menu. :HVWLQJKRXVH6HFXULW\(OHFWURQLFV 1H[6HQWU\0DQDJHU,QVWDOODWLRQ $GPLQLVWUDWRU©V*XLGH 5HY$3DUW1R 8VLQJ1H[6HQWU\0DQDJHU:RUNLQJ:LWK$ODUPV Checking System Status System Status windows give an overall dynamic view of your access control system’s status. A Status window provides the current status and setting for each monitoring point. From Status windows, you can check the following: • System components and equipment security. • • Building/Sector modes (open, limited, or closed). Doors and monitors. Viewing Status Windows Unacknowledged alarms are shown in the Status bar at the bottom of the screen. Status windows can be sorted according to your needs and you can open up more than one at a time. To view the Status Window for a device: 1. 2. From the Main menu, click View. Select device type (such as Poller or ACU). 3. The Status window for the device appears. Filtering Status Window Data You can filter the Status window and display only a particular type of device from a specific zone. This can help reduce the quantity of information viewed at one time to a more manageable level. To filter Status window data: 1. 2. Status Tool From the Main menu, click View. Select Status, and then Status Filter. The Status Filter dialog box appears. You can also click the Current Status tool in the Toolbar to access the Status Filter dialog box. Activating the Status Menu Like the Monitor menu, the Status menu is only visible when you are in a Status window. 8VLQJ1H[6HQWU\0DQDJHU&KHFNLQJ6\VWHP6WDWXV :HVWLQJKRXVH6HFXULW\(OHFWURQLFV 1H[6HQWU\0DQDJHU,QVWDOODWLRQ $GPLQLVWUDWRU©V*XLGH 5HY$3DUW1R To activate the Status menu: 1. From the active Status window, select the transaction you wish to view. 2. 3. From the Main menu click Status, or right-click the mouse. The Status menu for the device appears. Status Window with the Status menu displayed The Status menu will vary with the unique properties of each device. All of the devices have the ability to shunt/unshunt, and some have options as to which element to shunt/unshunt. For example, the ACU can shunt/unshunt the device itself, the power messages, or the tamper messages. See Tables 5-1 through 5-5 for the Status menu options of the various devices: Table 5-1. Pollers 6WDWXV0HQX2SWLRQV 'HVFULSWLRQ 6KXQW 6KXQWWKH3ROOHU 8QVKXQW 8QVKXQWWKH3ROOHU Table 5-2. ACUs :HVWLQJKRXVH6HFXULW\(OHFWURQLFV 1H[6HQWU\0DQDJHU,QVWDOODWLRQ $GPLQLVWUDWRU©V*XLGH 5HY$3DUW1R 6WDWXV 0HQX 2SWLRQV 6XE PHQX RSWLRQ 'HVFULSWLRQ Shunt ACU Power Tamper Shunt the device Shunt the power messages from this point shunt the tamper messages from this point Unshunt ACU Power Tamper Unshunt the device Unshunt the power messages from this point Unshunt the tamper messages from this point 8VLQJ1H[6HQWU\0DQDJHU&KHFNLQJ6\VWHP6WDWXV Table 5-2. ACUs [continued] 6WDWXV 0HQX 2SWLRQV 6XE PHQX RSWLRQ 'HVFULSWLRQ Building Mode Open Limited Closed Set the building mode to “Open” Set the building mode to “Limited” Set the building mode to “Closed” Download System N/A Download System Database to this ACU Download Keys N/A Download Cardholder Database to this ACU Forgive N/A Forgive Allows the operator to Forgive when Anti-Passback is used Silence N/A Silence the alarm Reset N/A Allows the operator to Reset the ACU. AutoFit N/A Adjust the column widths to be only as wide as the column contents Go To Map N/A Display the Maps window Overrides N/A Allows multiple commands to be applied to the selected ACU(s) Table 5-3. Doors 6WDWXV 0HQX 2SWLRQ 6XEPHQX 2SWLRQV 'HVFULSWLRQ Shunt or Unshunt Door Coax MSM Analog Reader VIP VIP Tamper Digital Reader Digital Reader Tamper Shunt this door Shunt all coax messages for this point Shunt all Multiple Switch Monitor messages Shunt all Sensor messages Shunt the Keypad Shunt the Keypad tamper Shunt the Digital Reader (SCR/DR) Shunt the Digital Reader tamper Unshunt Door Coax MSM Analog Reader VIP VIP Tamper Digital Reader Digital Reader Tamper Unshunt this door Unshunt all coax messages for this point Unshunt all Multiple Switch Monitor messages Unshunt all Sensor messages Unshunt the Keypad Unshunt the Keypad tamper Unshunt the Digital Reader (SCR/DR) Unshunt the Digital Reader tamper Lock N/A Lock the door Unlock N/A Unlock the door 8VLQJ1H[6HQWU\0DQDJHU&KHFNLQJ6\VWHP6WDWXV :HVWLQJKRXVH6HFXULW\(OHFWURQLFV 1H[6HQWU\0DQDJHU,QVWDOODWLRQ $GPLQLVWUDWRU©V*XLGH 5HY$3DUW1R Table 5-3. Doors [continued] 6WDWXV 0HQX 2SWLRQ 6XEPHQX 2SWLRQV 'HVFULSWLRQ Timed Unlock N/A Unlock the door with automatic timed lock/unlock AutoFit N/A Adjust the column widths to be only as wide as the column contents Go To Map N/A Display the Maps window Override N/A Allows multiple commands to be applied to the selected door(s) Table 5-4. Outputs 6WDWXV0HQX2SWLRQV 'HVFULSWLRQ Shunt Shunt the output Unshunt Unshunt the output Activate Activate the output Deactivate Deactivate the output Go To Map Display the Maps window Table 5-5. Inputs Tip :HVWLQJKRXVH6HFXULW\(OHFWURQLFV 1H[6HQWU\0DQDJHU,QVWDOODWLRQ $GPLQLVWUDWRU©V*XLGH 5HY$3DUW1R 6WDWXV0HQX2SWLRQV 'HVFULSWLRQ Shunt Shunt the input Unshunt Unshunt the input Go To Map Display the Maps window You can select multiple devices and make the same changes. For example, you could select all of the doors in one area or zone and unlock them all at one time. 8VLQJ1H[6HQWU\0DQDJHU&KHFNLQJ6\VWHP6WDWXV Using Maps Map Tool Maps allow you to graphically view information quickly. Basic status will be shown on the map icons that represent each type of hardware component. To view Maps: 1. Click on the Map Tool from Toolbar. The Map window displays. 2. On the viewing side of the Map window, click on the name of the map you wish to view. To change the Status of a device on the Map: 1. 2. Place the pointer on the device and right-click. The Status menu for that device will appear. Select the menu item. RU 6HOHFWDQRWKHULFRQ See “Maps,” Page 3-17, for details on creating or modifying maps. 8VLQJ1H[6HQWU\0DQDJHU8VLQJ0DSV :HVWLQJKRXVH6HFXULW\(OHFWURQLFV 1H[6HQWU\0DQDJHU,QVWDOODWLRQ $GPLQLVWUDWRU©V*XLGH 5HY$3DUW1R Backing Up the System • • You have spent a great deal of time creating the Database, so you will want to back up your work. You should back up the NexSentry Manager system: When you have finished initial data input. Periodically during normal operation. There are several backup methods that you can use, such as daily, weekly, multiple copies, or incremental. A good backup plan will ensure you do not lose valuable data. You should use the backup and restore capabilities of Window NT to maintain your system. Note Refer to the Windows NT Reference for using Backup. The most important file is the “*.mdb” file. This is the file that will store all the information that you entered about your system. :HVWLQJKRXVH6HFXULW\(OHFWURQLFV 1H[6HQWU\0DQDJHU,QVWDOODWLRQ $GPLQLVWUDWRU©V*XLGH 5HY$3DUW1R 8VLQJ1H[6HQWU\0DQDJHU%DFNLQJ8SWKH6\VWHP 8VLQJ1H[6HQWU\0DQDJHU%DFNLQJ8SWKH6\VWHP :HVWLQJKRXVH6HFXULW\(OHFWURQLFV 1H[6HQWU\0DQDJHU,QVWDOODWLRQ $GPLQLVWUDWRU©V*XLGH 5HY$3DUW1R Chapter 6 Troubleshooting &KDSWHU 2YHUYLHZ This chapter covers some of the most frequently encountered problems and typical solutions. These problems are presented in the form of conditions and then followed by questions that you can answer that will lead you to a solution. • • Troubleshooting Questions Error Messages Page 6-2 Page 6-5 Key Terms • Client: A computer that requests the service of another • :HVWLQJKRXVH6HFXULW\(OHFWURQLFV 1H[6HQWU\0DQDJHU,QVWDOODWLRQ $GPLQLVWUDWRU©V*XLGH 5HY$3DUW1R computer. A workstation requesting the contents of a file from a file server is a client of the file server. Server: A computer which, by means of network connections, carries out parts of a computing task on behalf of one or more remote computers. The computer where the NexSentry Manager Database is located is the NexSentry Server. 7URXEOHVKRRWLQJ Troubleshooting Questions The NexSentry Manager installation program will not run. Q. A. Is the CD-ROM drive working properly? Check in Windows NT Control Panel. Q. A. Is the drive properly labeled? Is it drive “d” or some other letter? Make sure that you are properly identifying the drive. Q. Are you logged on as the Administrator or with Administrator functions? Some log on accounts in Windows NT will not allow you to copy and install files. If this is the case, you should get Administrator privileges or log on as the Administrator. A. The NexSentry Manager is installed but will not run. Q. Does the computer system meet the System Requirements? See “System Requirements,” Page 1-2. A. Try Restarting Windows NT and then running the NexSentry Manager. The NexSentry Manager will not communicate with the server. Q. Is the IP address you used during the installation correct? A. You could run the installation program again to ensure that your network information is correct. Before doing this, make a back-up copy of the Database to save the data you have already entered. You should also check to make sure that the Network server that you are using assigns the same IP address each time you log on. If your server uses DHCP and assigns an IP address, contact your administrator to get a dedicated IP assignment. 7URXEOHVKRRWLQJ :HVWLQJKRXVH6HFXULW\(OHFWURQLFV 1H[6HQWU\0DQDJHU,QVWDOODWLRQ $GPLQLVWUDWRU©V*XLGH 5HY$3DUW1R The NexSentry Manager will not communicate with the ACU and the associated devices. Q. A. Are the ACUs Addressed? See “Addressing ACUs,” Page 3-5. Ensure that when you have addressed the ACUs that you type “Reset” when finished in order to save the information and update the ACU. Q. Are the ACU addresses correct? A. Each ACU must be uniquely numbered numbered. Consult with your installer and the NexSentry Manager Input Forms for the correct address. Q. A. Are the COM Ports working? The installer may be able to test the COM Ports to ensure that they are working properly. Q. A. Do you have the Poller for that ACU installed? The ACU must have a Poller installed and properly defined in the NexSentry Manager in order to communicate with the ACUs. Ensure that you have properly installed the Poller according to the Input Forms. Q. A. Are all of the serial cables connected correctly and securely? Check to make sure that all of the cables are securely connected to the right connectors on your computer. Q. Does the address in the Add or Edit ACU Dialog Box match the ACU address that you set using Hyperterminal? You must make certain that the Address you gave the ACU when you configured it directly in Hyperterminal is the same as the one you assign it in the NexSentry Manager. A. :HVWLQJKRXVH6HFXULW\(OHFWURQLFV 1H[6HQWU\0DQDJHU,QVWDOODWLRQ $GPLQLVWUDWRU©V*XLGH 5HY$3DUW1R 7URXEOHVKRRWLQJ Cards and Cardholders are in the Database but still can’t get access. Q. Has the information been downloaded to the ACUs? A. Check the System Default menu for download times and if the “download on discrepancy” is checked. You might also remember to manually download the information to the ACUs after you have input new Cards or Cardholders. Select the Download system or Download keys to update the ACU’s for any changes you have made. Q. A. Is the Access Code defined correctly? Check the Access code definition for the Card and compare with the door requiring the access. Q. Is the Start Date correct? A. Check the Start Date in the Access page of the Add or Edit Cardholder Dialog Box. 7URXEOHVKRRWLQJ :HVWLQJKRXVH6HFXULW\(OHFWURQLFV 1H[6HQWU\0DQDJHU,QVWDOODWLRQ $GPLQLVWUDWRU©V*XLGH 5HY$3DUW1R Error Messages The following table lists the most common error messages Table 6-1. NexSentry Client Error Messages :HVWLQJKRXVH6HFXULW\(OHFWURQLFV 1H[6HQWU\0DQDJHU,QVWDOODWLRQ $GPLQLVWUDWRU©V*XLGH 5HY$3DUW1R When it occurs Messages Comments Adding (or modifying) poller with a used port number (COM1 etc). The poller 'Port' you have specified is already used by the following poller: Please change the 'Port' and try again. Assign another available port. Adding (or modifying) ACU with a used Poller/Address combination. The 'Address' you have specified is already used by the following ACU. Please change the 'Address' and try again. Verify that the address for the ACU you are assigning is correct. Adding (or modifying) Door with a used ACU/Sensor combination. The 'Sensor' you have specified is already used by the following Door. Please change the 'Sensor' and try again. Verify that the sensor you are assigning is correct. Adding (or modifying) Input or Output with a used ACU/Sensor/Contact combination. The 'Sensor/Contact' you have specified is already used by the following record. Please change the Sensor and/or Contact and try again. Verify that the Input or Output you are assigning is correct. Deleting a record when items referencing it still exist. Can't delete or change record. It is in use by a record of type. Can’t delete an ACU if it is included in a zone, a door or any other device’s definition. When a non-existent item is selected from a combo box. Can't add or change record. Referenced record of type “X“ does not exist. It could have been deleted by other users, or lost because of an error during a previous operation. Verify that the item is defined in the system. 7URXEOHVKRRWLQJ(UURU0HVVDJHV Table 6-1. NexSentry Client Error Messages When it occurs Messages Comments During application initialization. Database is secured for read only access. Continue anyway? Contact Administrator. If Add/Modify is attempted with a read-only database. Operation failed. Database is secured for read only access. Contact Administrator. Adding (or modifying) a record with a used ID. The ID you have entered is already used by the following record, “X.” Please change the ID and try again. Click “Next unused ID” button to find the next available ID. Click “Next unused ID” button to find the next available ID. Adding (or modifying) a record with an ID used up by a record. Record is of different type but shares the set of IDs. The ID you have entered is already used by another record. Please change the ID and try again. Click “Next unused ID” button to find the next available ID. All of the hardware items will have unique number IDs. During application initialization. Can't open database connection. Verify network communication with server. See “Troubleshooting Questions,” Page 6-2. Client/server communication breakdown Lost connection to the server. Either the server or the network could be having problems. If the connection is not restored for a long time, quit and restart the client. Try clicking the communication icon to reconnect to the server. See “Troubleshooting Questions,” Page 6-2. Unable to establish client/server communication. Could not establish communication with the server. Either the server or the network could be having problems. See “Troubleshooting Questions,” Page 6-2. 7URXEOHVKRRWLQJ(UURU0HVVDJHV :HVWLQJKRXVH6HFXULW\(OHFWURQLFV 1H[6HQWU\0DQDJHU,QVWDOODWLRQ $GPLQLVWUDWRU©V*XLGH 5HY$3DUW1R Appendix A NexSentry Manager Input Forms Note :HVWLQJKRXVH6HFXULW\(OHFWURQLFV 1H[6HQWU\0DQDJHU,QVWDOODWLRQ $GPLQLVWUDWRU©V*XLGH 5HY$3DUW1R This section contains copies of the NexSentry Manager Input forms. The forms may be used as master copies to make the input forms for installation use. The forms are organized by their sequence in the installation process. See chapter 1 for more information on using the forms for the initial setup of your database. $ $ :HVWLQJKRXVH6HFXULW\(OHFWURQLFV 1H[6HQWU\0DQDJHU,QVWDOODWLRQ $GPLQLVWUDWRU©V*XLGH 5HY$3DUW1R 1H[6HQWU\0DQDJHU,QSXW)RUP Pollers ID Description Instruction Show Activity Times Host Port Host Baud Acknowledge Timeout Seconds Retries ID Description Instruction Show Activity Times Host Port Host Baud Acknowledge Timeout Seconds Retries ID Description Instruction Show Activity Times Host Port Host Baud Acknowledge Timeout Seconds Retries ID Description Instruction Show Activity Times Host Port Host Baud Acknowledge Timeout Seconds Retries ID Description Instruction Show Activity Times Host Port Host Baud Acknowledge Timeout Seconds Retries )RUP :HVWLQJKRXVH6HFXULW\(OHFWURQLFV 1H[6HQWU\0DQDJHU,QVWDOODWLRQ $GPLQLVWUDWRU©V*XLGH 5HY$3DUW1R 3DJHBBBBBRIBBBBB 1H[6HQWU\0DQDJHU,QSXW)RUP Inputs ID Description Instruction Show Activity Times ACU Shunted ACU Port No. Contact No. ID Description Instruction Show Activity Times ACU Shunted ACU Port No. Contact No. ID Description Instruction Show Activity Times ACU Shunted ACU Port No. Contact No. ID Description Instruction Show Activity Times ACU Shunted ACU Port No. Contact No. ID Description Instruction Show Activity Times ACU Shunted ACU Port No. Contact No. )RUP :HVWLQJKRXVH6HFXULW\(OHFWURQLFV 1H[6HQWU\0DQDJHU,QVWDOODWLRQ $GPLQLVWUDWRU©V*XLGH 5HY$3DUW1R Action Action Action Action Action 3DJHBBBBBRIBBBBB 1H[6HQWU\0DQDJHU,QSXW)RUP Outputs ID Description Instruction Show Activity Times ACU Shunted ACU Port No. Contact No. ID Description Instruction Show Activity Times ACU Shunted ACU Port No. Contact No. ID Description Instruction Show Activity Times ACU Shunted ACU Port No. Contact No. ID Description Instruction Show Activity Times ACU Shunted ACU Port No. Contact No. ID Description Instruction Show Activity Times ACU Shunted ACU Port No. Contact No. )RUP :HVWLQJKRXVH6HFXULW\(OHFWURQLFV 1H[6HQWU\0DQDJHU,QVWDOODWLRQ $GPLQLVWUDWRU©V*XLGH 5HY$3DUW1R Action Action Action Action Action 3DJHBBBBBRIBBBBB 1H[6HQWU\0DQDJHU,QSXW)RUP Instructions ID )RUP Description Instruction :HVWLQJKRXVH6HFXULW\(OHFWURQLFV 1H[6HQWU\0DQDJHU,QVWDOODWLRQ $GPLQLVWUDWRU©V*XLGH 5HY$3DUW1R 3DJHBBBBBRIBBBBB 1H[6HQWU\0DQDJHU,QSXW)RUP System Users ID Description Security Level User Name Password Example John Doe 2 Jdoe HR2056P 1 2 3 4 5 6 7 8 9 10 11 12 13 14 15 16 17 18 19 20 )RUP :HVWLQJKRXVH6HFXULW\(OHFWURQLFV 1H[6HQWU\0DQDJHU,QVWDOODWLRQ $GPLQLVWUDWRU©V*XLGH 5HY$3DUW1R 3DJHBBBBBRIBBBBB 1H[6HQWU\0DQDJHU,QSXW)RUP ACU Users ID Description Rank (A-F) User Name Password Example John Doe A JohnD Decartes 1 2 3 4 5 6 7 8 9 10 11 12 13 14 15 16 17 18 19 20 )RUP :HVWLQJKRXVH6HFXULW\(OHFWURQLFV 1H[6HQWU\0DQDJHU,QVWDOODWLRQ $GPLQLVWUDWRU©V*XLGH 5HY$3DUW1R 3DJHBBBBBRIBBBBB 1H[6HQWU\0DQDJHU,QSXW)RUP Time Codes ID Description Start Time Stop Time AM Shift ([DPSOH 0800 1630 Sun Mon Tues Wed Thu Fri x x x x x Sat Holiday Time Groups 1 2 3 4 5 6 7 8 9 10 11 12 13 14 15 16 17 18 19 20 )RUP :HVWLQJKRXVH6HFXULW\(OHFWURQLFV 1H[6HQWU\0DQDJHU,QVWDOODWLRQ $GPLQLVWUDWRU©V*XLGH 5HY$3DUW1R 3DJHBBBBBRIBBBBB 1H[6HQWU\0DQDJHU,QSXW)RUP ACU Table 0-1. General ID Description Poller Instruction Minutes between reminder messages Table 0-2. Time Groups Time Groups Times when building should be closed Show Activity Times Table 0-3. VIP VIP Enable Retries Digits Digits if VIP only Pin Seed Grace Period Duress Table 0-4. Actions System Operator Override Duress Tamper Power Fail Table 0-5. Cards Card Type 1030 1040 Facility Code 1050 Alternate Code 1060D Table 0-6. Reader Verification Sweeps Misread Filter Access Time Denied Reread Delay Table 0-7. Misc. Host Baud )RUP Xon/Xoff Terminal Baud :HVWLQJKRXVH6HFXULW\(OHFWURQLFV 1H[6HQWU\0DQDJHU,QVWDOODWLRQ $GPLQLVWUDWRU©V*XLGH 5HY$3DUW1R Xon/Xoff 3DJHBBBBBRIBBBBB 1H[6HQWU\0DQDJHU,QSXW)RUP Doors Table 0-8. General ID Description ACU Shunt Sensor Number Table 0-9. Time Groups Auto Unlock Show Activity Times Table 0-10. Lock Use Door Switch Contact Point Max Door Open Time Read Cards While Open Unlock Time Reverse Lock Yes No Table 0-11. Proximity Reader Enable Type Used As Digital Analog SCR Normal Disable MSM Open Closed Station Yes No Table 0-12. VIP VIP Enable Active During Modes Yes Open No Limited During Timegroup Closed Table 0-13. REX (Request to Exit) Enable Contact Point Valid REX Timegroup Unlock on ReX Yes No Table 0-14. Misc. Anti Passback Method Enable Hard )RUP Type Soft Enter Instruction Action Group Exit :HVWLQJKRXVH6HFXULW\(OHFWURQLFV 1H[6HQWU\0DQDJHU,QVWDOODWLRQ $GPLQLVWUDWRU©V*XLGH 5HY$3DUW1R 3DJHBBBBBRIBBBBB 1H[6HQWU\0DQDJHU,QSXW)RUP Cardholders Table 0-15. General ID First Middle Last Table 0-16. Access Options Trace Dates Visitor Privileged Start Code Stop Table 0-17. Credentials Card type Facility Code Card Number PIN Table 0-18. Address Line 1 Line 2 Line 3 Table 0-19. Additional Text Fields (1-4) 1 2 3 4 Table 0-20. Additional Text Fields (5-8) 5 6 7 8 Table 0-21. Additional Lookup Fields (1-6) 1 2 3 4 5 6 )RUP :HVWLQJKRXVH6HFXULW\(OHFWURQLFV 1H[6HQWU\0DQDJHU,QVWDOODWLRQ $GPLQLVWUDWRU©V*XLGH 5HY$3DUW1R 3DJHBBBBBRIBBBBB 1H[6HQWU\0DQDJHU,QSXW)RUP Security Level Security Level #______ Device )RUP Device View Edit Pollers View Edit Time Groups View Edit ACUs View Edit Holidays View Edit Doors View Edit Actions View Edit General Purpose Inputs View Edit Action Groups View Edit Door Switch Input View Edit Maps View Edit REX Input View Edit Sounds View Edit Outputs View Edit System Defaults View Edit Instructions View Status View Edit Zones View Monitor View Edit Cardholders View View Edit Access Codes Shunt/Unshunt ACU View Edit System Users Change Building Mode View Edit Security Levels Download System Data View Edit ACU Users Download Cardholders View Archive Transaction Log Forgive View Edit Transaction Types Silence View Edit Alarm Responses Reset View Archive Audit Trail Shunt/Unshunt Doors View Edit Additional Lookup Fields Lock/Unlock Doors View Edit Additonal Text Fields Shunt/Unshunt Pollers View Edit Facility Codes Shunt/Unshunt Inputs View Edit Time Codes Ackn. :HVWLQJKRXVH6HFXULW\(OHFWURQLFV 1H[6HQWU\0DQDJHU,QVWDOODWLRQ $GPLQLVWUDWRU©V*XLGH 5HY$3DUW1R Clear Alarms 3DJHBBBBBRIBBBBB 1H[6HQWU\0DQDJHU,QSXW)RUP Alarm Responses ID )RUP Alarm Response Comments :HVWLQJKRXVH6HFXULW\(OHFWURQLFV 1H[6HQWU\0DQDJHU,QVWDOODWLRQ $GPLQLVWUDWRU©V*XLGH 5HY$3DUW1R 3DJHBBBBBRIBBBBB 1H[6HQWU\0DQDJHU,QSXW)RUP Facility Codes ID )RUP Description Code :HVWLQJKRXVH6HFXULW\(OHFWURQLFV 1H[6HQWU\0DQDJHU,QVWDOODWLRQ $GPLQLVWUDWRU©V*XLGH 5HY$3DUW1R 3DJHBBBBBRIBBBBB Appendix B NexSentry Manager Database File Structure :HVWLQJKRXVH6HFXULW\(OHFWURQLFV 1H[6HQWU\0DQDJHU,QVWDOODWLRQ $GPLQLVWUDWRU©V*XLGH 5HY$3DUW1R 2EMHF 1DPH )LHOG7\SH 6L Table Colum Colum tblAccessCodeDescriptions AccessCodeDescriptions_nAccessCod AccessCodeDescriptions_sDescription Number Text 2 30 Table Colum Colum Colum tblAccessCodes AccessCodes_nAccessCode AccessCodes_lPointID AccessCodes_nTimegroupID Number Number Number 2 4 4 Table Colum Colum Colum Colum Colum Colum Colum Colum Colum Colum Colum Colum Colum Colum Colum Colum Colum tblActionGroups ActionGroups_IActionGroupsID ActionGroups_sDescription ActionGroups_nKeyTrace ActionGroups_nAccessGranted ActionGroups_nAccessDenied ActionGroups_nDoorOpenTooLong ActionGroups_nDoorForcedOpen ActionGroups_nCoaxFailure ActionGroups_nSensorFailure ActionGroups_nMSMFailure ActionGroups_nExitGranted ActionGroups_nExitDenied ActionGroups_nVIPFailure ActionGroups_nVIPSCRDRFailure ActionGroups_nDoorsDeviceTamper ActionGroups_nSNETReaderFailure ActionGroups_nABACardAction Number Text Number Number Number Number Number Number Number Number Number Number Number Number Number Number Number 2 30 2 2 2 2 2 2 2 2 2 2 2 2 2 2 2 Table Colum Colum Colum Colum tblActions Actions_nActionID Actions_sDescription Actions_bSendToHostClosed Actions_bSendToHostLimited Number Text Yes/No Yes/No 2 30 1 1 % % 2EMHF 1DPH )LHOG7\SH 6L Colum Colum Colum Colum Colum Colum Colum Colum Colum Colum Colum Colum Colum Actions_bSendToHostOpen Actions_nSendToHostTimegroupID Actions_bCloseLatchedContactClose Actions_bCloseLatchedContactLimited Actions_bCloseLatchedContactOpen Actions_nCloseLatchedContactTimegr Actions_lCloseContactPointID Actions_bCloseContactWhenClosed Actions_bCloseContactWhenLimited Actions_bCloseContactWhenOpen Actions_nCloseContactTimegroupID Actions_bPreventBldgClose Actions_bPrintAsterisk Yes/No Number Yes/No Yes/No Yes/No Number Number Yes/No Yes/No Yes/No Number Yes/No Yes/No 1 4 1 1 1 4 4 1 1 1 4 1 1 Table Colum Colum Colum Colum Colum Colum Colum Colum Colum Colum Colum Colum Colum Colum tblACUModemData ACUModemData_lPointID ACUModemData_sBanner1 ACUModemData_sBanner2 ACUModemData_sBanner3 ACUModemData_sPhoneNumber1 ACUModemData_sPhoneNumber2 ACUModemData_sPhoneNumber3 ACUModemData_bNumberCallingTrie ACUModemData_bCallback ACUModemData_lDialThreshold ACUModemData_sModemInitString ACUModemData_sModemDialString ACUModemData_sModemHangupStri ACUModemData_lNoActivityTimeout Number Text Text Text Text Text Text Number Yes/No Number Text Text Text Number 4 50 50 50 50 50 50 1 1 4 50 50 50 4 Table Colum Colum Colum Colum Colum Colum tblACUUsers ACUUsers_nUserID ACUUsers_sUserDescription ACUUsers_lPointID ACUUsers_sUserName ACUUsers_sPassword ACUUsers_bRank Number Text Number Text Text Number 1 30 4 12 8 1 Table Colum Colum Colum tblAlarmResponses AlarmResponses_nAlarmResponseID AlarmResponses_sDescription AlarmResponses_sRemarks Number Text Text 2 60 25 :HVWLQJKRXVH6HFXULW\(OHFWURQLFV 1H[6HQWU\0DQDJHU,QVWDOODWLRQ $GPLQLVWUDWRU©V*XLGH 5HY$3DUW1R :HVWLQJKRXVH6HFXULW\(OHFWURQLFV 1H[6HQWU\0DQDJHU,QVWDOODWLRQ $GPLQLVWUDWRU©V*XLGH 5HY$3DUW1R 2EMHF 1DPH )LHOG7\SH 6L Table Colum Colum Colum Colum Colum Colum Colum Colum Colum Colum Colum Colum Colum Colum Colum tblAlarms Alarms_lTransactionID Alarms_lPointID Alarms_lEmployeeID Alarms_nCredentialID Alarms_dTransactionLogDate Alarms_tTime Alarms_nTransactionType Alarms_bPriority Alarms_dAcknowledgeDate Alarms_tAcknowledgeTime Alarms_bACUUserID Alarms_bLoginID Alarms_sAlarmRemarks Alarms_bAlarmStatus Alarms_nAlarmResponseID Number Number Number Number Date/Time Date/Time Number Number Date/Time Date/Time Number Number Text Number Number 4 4 4 2 8 8 2 1 8 8 1 1 25 1 2 Table Colum Colum Colum Colum Colum Colum Colum tblAudit Audit_lTranID Audit_lID Audit_sDescrip Audit_bAction Audit_sUname Audit_dDate Audit_tTime Number Number Text Number Text Date/Time Date/Time 4 4 30 1 50 8 8 Table Colum Colum Colum Colum Colum Colum tblCredentials Credentials_nCredentialID Credentials_bType Credentials_bCardType Credentials_bFacilityCode Credentials_lCredentialValue Credentials_lPINCode Number Number Number Number Number Number 2 1 1 2 4 4 Table Colum Colum Colum Colum Colum Colum Colum Colum tblDevice818SC Device818SC_lPointID Device818SC_nOperatorOverrideActio Device818SC_bTerminalPortXOnXOff Device818SC_bHostPortXOnXOff Device818SC_nTamperAction Device818SC_nPowerFailAction Device818SC_nFacilityCodeID Device818SC_nAlternateFacilityCodeI Number Number Yes/No Yes/No Number Number Number Number 4 2 1 1 2 2 2 2 % % 2EMHF 1DPH )LHOG7\SH 6L Colum Colum Colum Colum Colum Colum Colum Colum Colum Colum Colum Colum Colum Colum Colum Colum Colum Colum Colum Colum Colum Colum Device818SC_bCardType1060 Device818SC_bCardType1050 Device818SC_bCardType1040 Device818SC_bCardType1030 Device818SC_nBldgShouldBeClosedT Device818SC_nBldgClosedReminder Device818SC_lTerminalPortBaudRate Device818SC_lHostPortBaudRate Device818SC_nPINSeed Device818SC_bPINGracePeriod Device818SC_bPINRetries Device818SC_nAccessDeniedTime Device818SC_bDuressEnable Device818SC_bPrintIfVIPOnlyCard Device818SC_bNumberOfPINDigits Device818SC_bVIPOnlyCardDigits Device818SC_nAutoForgiveTimegroup Device818SC_nDuressAction Device818SC_nRepeatedReadDelay Device818SC_bMisReadFilter Device818SC_bNumberOfSweeps Device818SC_lPollerPointID Yes/No Yes/No Yes/No Yes/No Number Number Number Number Number Number Number Number Yes/No Yes/No Number Number Number Number Number Number Number Number 1 1 1 1 4 2 4 4 2 1 1 2 1 1 1 1 4 2 2 1 1 4 Table Colum Colum Colum Colum Colum Colum Colum Colum Colum Colum Colum Colum Colum Colum Colum Colum Colum Colum Colum tblDeviceNexSentry DeviceNexSentry_lPointID DeviceNexSentry_nOperatorOverrideA DeviceNexSentry_bTerminalPortXOnX DeviceNexSentry_bHostPortXOnXOff DeviceNexSentry_nTamperAction DeviceNexSentry_nPowerFailAction DeviceNexSentry_nFacilityCodeID DeviceNexSentry_nAlternateFacilityCo DeviceNexSentry_bCardType1060 DeviceNexSentry_bCardType1050 DeviceNexSentry_bCardType1040 DeviceNexSentry_bCardType1030 DeviceNexSentry_nBldgShouldBeClos DeviceNexSentry_nBldgClosedRemind DeviceNexSentry_lTerminalPortBaudR DeviceNexSentry_lHostPortBaudRate DeviceNexSentry_nPINSeed DeviceNexSentry_bPINGracePeriod DeviceNexSentry_bPINRetries Number Number Yes/No Yes/No Number Number Number Number Yes/No Yes/No Yes/No Yes/No Number Number Number Number Number Number Number 4 2 1 1 2 2 2 2 1 1 1 1 4 2 4 4 2 1 1 :HVWLQJKRXVH6HFXULW\(OHFWURQLFV 1H[6HQWU\0DQDJHU,QVWDOODWLRQ $GPLQLVWUDWRU©V*XLGH 5HY$3DUW1R :HVWLQJKRXVH6HFXULW\(OHFWURQLFV 1H[6HQWU\0DQDJHU,QVWDOODWLRQ $GPLQLVWUDWRU©V*XLGH 5HY$3DUW1R 2EMHF 1DPH )LHOG7\SH 6L Colum Colum Colum Colum Colum Colum Colum Colum Colum Colum Colum DeviceNexSentry_nAccessDeniedTim DeviceNexSentry_bDuressEnable DeviceNexSentry_bPrintIfVIPOnlyCard DeviceNexSentry_bNumberOfPINDigit DeviceNexSentry_bVIPOnlyCardDigits DeviceNexSentry_nAutoForgiveTimegr DeviceNexSentry_nDuressAction DeviceNexSentry_nRepeatedReadDel DeviceNexSentry_bMisReadFilter DeviceNexSentry_bNumberOfSweeps DeviceNexSentry_lPollerPointID Number Yes/No Yes/No Number Number Number Number Number Number Number Number 2 1 1 1 1 4 2 2 1 1 4 Table Colum Colum tblDevices Devices_lPointID Devices_bType Number Number 4 1 Table Colum Colum Colum Colum Colum Colum Colum Colum Colum Colum Colum Colum Colum Colum Colum Colum Colum Colum Colum Colum Colum Colum Colum Colum Colum Colum tblDoor818SC Door818SC_lPointID Door818SC_nActionGroupsID Door818SC_bSensorUse Door818SC_bAntiPassback Door818SC_bAntiPassbackType Door818SC_bReverseUnlock Door818SC_nUnlockTimeLength Door818SC_nDoorOpenTooLongTime Door818SC_lDoorSwitchPointID Door818SC_lREXPointID Door818SC_bUnlockOnREX Door818SC_nValidREXTimegroupID Door818SC_nAutoUnlockTimegroupID Door818SC_bReadCardWhileOpen Door818SC_bSensorDisable Door818SC_bMSMDisable Door818SC_bVIPEnable Door818SC_bVIPBldgModeOpen Door818SC_bVIPBldgModeLimited Door818SC_bVIPBldgModeClosed Door818SC_nVIPTimegroupID Door818SC_bSCRDRReaderEnable Door818SC_bForwardDigitCode Door818SC_bReadRange Door818SC_bNumberVerifyReads Door818SC_lVerifyTimeWindow Number Number Number Number Number Yes/No Number Number Number Number Yes/No Number Number Yes/No Yes/No Yes/No Yes/No Yes/No Yes/No Yes/No Number Number Yes/No Number Number Number 4 2 1 1 1 1 2 2 4 4 1 4 4 1 1 1 1 1 1 1 4 1 1 1 1 4 % % 2EMHF 1DPH )LHOG7\SH 6L Colum Colum Colum Colum Colum Colum Colum Colum Colum Colum Door818SC_lBeeperOnDuration Door818SC_lBeeperOffDuration Door818SC_lBeeperOnOffDuration Door818SC_lRedLEDOnDuration Door818SC_lRedLEDOffDuration Door818SC_lRedLEDOnOffDuration Door818SC_lGreenLEDOnDuration Door818SC_lGreenLEDOffDuration Door818SC_lGreenLEDOnOffDuration Door818SC_lACUPointID Number Number Number Number Number Number Number Number Number Number 4 4 4 4 4 4 4 4 4 4 Table Colum Colum Colum Colum Colum Colum Colum Colum Colum Colum Colum Colum Colum Colum Colum Colum Colum Colum Colum Colum Colum Colum Colum Colum Colum Colum Colum Colum Colum Colum Colum tblDoorNexSentry DoorNexSentry_lPointID DoorNexSentry_nActionGroupsID DoorNexSentry_bSensorUse DoorNexSentry_bAntiPassback DoorNexSentry_bAntiPassbackType DoorNexSentry_bReverseUnlock DoorNexSentry_nUnlockTimeLength DoorNexSentry_nDoorOpenTooLongTi DoorNexSentry_lDoorSwitchPointID DoorNexSentry_lREXPointID DoorNexSentry_bUnlockOnREX DoorNexSentry_nValidREXTimegroupI DoorNexSentry_nAutoUnlockTimegrou DoorNexSentry_bReadCardWhileOpe DoorNexSentry_bSensorDisable DoorNexSentry_bMSMDisable DoorNexSentry_bVIPEnable DoorNexSentry_bVIPBldgModeOpen DoorNexSentry_bVIPBldgModeLimited DoorNexSentry_bVIPBldgModeClosed DoorNexSentry_lVIPTimegroupID DoorNexSentry_bSCRDRReaderEnabl DoorNexSentry_nForwardDigitCode DoorNexSentry_bReadRange DoorNexSentry_bNumberVerifyReads DoorNexSentry_lVerifyTimeWindow DoorNexSentry_lBeeperOnDuration DoorNexSentry_lBeeperOffDuration DoorNexSentry_lBeeperOnOffDuration DoorNexSentry_lRedLEDOnDuration DoorNexSentry_lRedLEDOffDuration Number Number Number Number Number Yes/No Number Number Number Number Yes/No Number Number Yes/No Yes/No Yes/No Yes/No Yes/No Yes/No Yes/No Number Number Yes/No Number Number Number Number Number Number Number Number 4 2 1 1 1 1 2 2 4 4 1 4 4 1 1 1 1 1 1 1 4 1 1 1 1 4 4 4 4 4 4 :HVWLQJKRXVH6HFXULW\(OHFWURQLFV 1H[6HQWU\0DQDJHU,QVWDOODWLRQ $GPLQLVWUDWRU©V*XLGH 5HY$3DUW1R :HVWLQJKRXVH6HFXULW\(OHFWURQLFV 1H[6HQWU\0DQDJHU,QVWDOODWLRQ $GPLQLVWUDWRU©V*XLGH 5HY$3DUW1R 2EMHF 1DPH )LHOG7\SH 6L Colum Colum Colum Colum Colum DoorNexSentry_lRedLEDOnOffDuratio DoorNexSentry_lGreenLEDOnDuratio DoorNexSentry_lGreenLEDOffDuratio DoorNexSentry_lGreenLEDOnOffDura DoorNexSentry_lACUPointID Number Number Number Number Number 4 4 4 4 4 Table Colum Colum tblEmployeeCredentials EmployeeCredentials_lEmployeeID EmployeeCredentials_nCredentialID Number Number 4 2 Table Colum Colum Colum tblFacilityCodes FacilityCodes_nFacilityCodeID FacilityCodes_sDescription FacilityCodes_sFacilityCode Number Text Text 2 30 4 Table Colum Colum tblFormNames FormNames_sFormName FormNames_sDescription Text Text 20 30 Table Colum Colum tblHolidays Holidays_dHoliday Holidays_sDescription Date/Time Text 8 30 Table Colum Colum Colum Colum tblInputs Inputs_lPointID Inputs_nType Inputs_nActionID Inputs_lACUPointID Number Number Number Number 4 2 2 4 Table Colum Colum Colum tblInstructions Instructions_lInstructionID Instructions_sDescription Instructions_sInstruction Number Text Text 4 30 25 Table Colum Colum Colum Colum Colum Colum tblInternalAccessCodes InternalAccessCodes_IPointID InternalAccessCodes_nSystemCode InternalAccessCodes_nACUCode InternalAccessCodes_bIsAvailable InternalAccessCodes_bSensorNumber InternalAccessCodes_nTimeGroup Number Number Number Yes/No Number Number 4 2 2 1 1 4 Table tblMapData % % 2EMHF 1DPH )LHOG7\SH 6L Colum Colum Colum MapData_lMapDataID MapData_bBlob MapData_lBlobSize Number OLE Object Number 4 4 Table Colum Colum tblMaps Maps_lMapID Maps_sMapDescription Number Text 4 30 Table Colum Colum Colum Colum Colum tblMapUnits MapUnits_lMapID MapUnits_lPointID MapUnits_nXCoord MapUnits_nYCoord MapUnits_bLockState Number Number Number Number Yes/No 4 4 2 2 1 Table Colum Colum Colum Colum Colum tblOperatorSecurity OperatorSecurity_bLoginID OperatorSecurity_sDescription OperatorSecurity_sLoginName OperatorSecurity_sPassword OperatorSecurity_bSecurityLevel Number Text Text Text Number 1 30 20 20 1 Table Colum Colum tblOutputs Outputs_lPointID Outputs_lACUPointID Number Number 4 4 Table Colum Colum Colum Colum Colum Colum Colum Colum Colum Colum Colum Colum Colum Colum Colum Colum tblPeople People_lEmployeeID People_sFirstName People_sMiddleName People_sLastName People_bVisitor People_dStartDate People_dStopDate People_bTrace People_bPriviledged People_sAddress1 People_sAddress2 People_sAddress3 People_nUser1 People_nUser2 People_nUser3 People_nUser4 Number Text Text Text Yes/No Date/Time Date/Time Yes/No Yes/No Text Text Text Number Number Number Number 4 20 20 20 1 8 8 1 1 30 30 30 2 2 2 2 :HVWLQJKRXVH6HFXULW\(OHFWURQLFV 1H[6HQWU\0DQDJHU,QVWDOODWLRQ $GPLQLVWUDWRU©V*XLGH 5HY$3DUW1R :HVWLQJKRXVH6HFXULW\(OHFWURQLFV 1H[6HQWU\0DQDJHU,QVWDOODWLRQ $GPLQLVWUDWRU©V*XLGH 5HY$3DUW1R 2EMHF 1DPH )LHOG7\SH 6L Colum Colum Colum Colum Colum Colum Colum Colum Colum Colum Colum People_nUser5 People_nUser6 People_sUser7 People_sUser8 People_sUser9 People_sUser10 People_sUser11 People_sUser12 People_sUser13 People_sUser14 People_nAccessCode Number Number Text Text Text Text Text Text Text Text Number 2 2 40 40 40 40 40 40 40 40 2 Table Colum Colum Colum Colum Colum Colum Colum Colum Colum Colum Colum Colum tblPoints Points_lPointID Points_bComputer Points_nPoller Points_nAddress Points_nSubAddress Points_nSensor Points_nContact Points_sDescription Points_bShunted Points_bPointClass Points_nTimegroupID Points_lInstruction Number Number Number Number Number Number Number Text Yes/No Number Number Number 4 1 2 2 2 2 2 30 1 1 4 4 Table Colum Colum Colum Colum Colum Colum Colum Colum Colum tblPollers Pollers_lPointID Pollers_bType Pollers_sPort Pollers_lBaud Pollers_bDataBits Pollers_bStopBits Pollers_bParity Pollers_bWaitTime Pollers_bRetryACUTime Number Number Text Number Number Number Number Number Number 4 1 20 4 1 1 1 1 1 Table Colum Colum Colum Colum Colum tblSecurityLevelDescriptions SecurityLevelDescriptions_bSecurityLe SecurityLevelDescriptions_sDescriptio SecurityLevelDescriptions_lGrainColle SecurityLevelDescriptions_lGrainColle SecurityLevelDescriptions_lGrainColle Number Text Number Number Number 1 30 4 4 4 % % 2EMHF 1DPH )LHOG7\SH 6L Colum SecurityLevelDescriptions_lGrainColle Number 4 Table Colum Colum Colum tblSecurityLevels SecurityLevels_bSecurityLevel SecurityLevels_nDialogID SecurityLevels_bAdminister Number Number Yes/No 1 2 1 Table Colum Colum Colum tblSiteCodes SiteCodes_nSiteCodeID SiteCodes_sDescription SiteCodes_sSiteCode Number Text Text 2 30 4 Table Colum Colum Colum tblSoundData SoundData_lSoundID SoundData_bBlob SoundData_lBlobSize Number OLE Object Number 4 4 Table Colum Colum tblSounds Sounds_lSoundID Sounds_sDescription Number Text 4 30 Table Colum Colum Colum Colum Colum Colum Colum Colum tblSystem System_sCompanyName System_bDownloadACUOnDiscrepanc System_tDownloadACUAt System_bPrintFormFeedOnAlarm System_nMonitorMessageCount System_bSystemDataDirty System_bKeyDataDirty System_sReportPrinter Text Yes/No Date/Time Yes/No Number Yes/No Yes/No Text 30 1 8 1 2 1 1 50 Table Colum Colum Colum Colum Colum Colum Colum Colum Colum Colum Colum tblTimecodes Timecodes_lTimecodeID Timecodes_sDescription Timecodes_tStartTime Timecodes_tEndTime Timecodes_bSunday Timecodes_bMonday Timecodes_bTuesday Timecodes_bWednesday Timecodes_bThursday Timecodes_bFriday Timecodes_bSaturday Number Text Date/Time Date/Time Yes/No Yes/No Yes/No Yes/No Yes/No Yes/No Yes/No 4 30 8 8 1 1 1 1 1 1 1 :HVWLQJKRXVH6HFXULW\(OHFWURQLFV 1H[6HQWU\0DQDJHU,QVWDOODWLRQ $GPLQLVWUDWRU©V*XLGH 5HY$3DUW1R :HVWLQJKRXVH6HFXULW\(OHFWURQLFV 1H[6HQWU\0DQDJHU,QVWDOODWLRQ $GPLQLVWUDWRU©V*XLGH 5HY$3DUW1R 2EMHF 1DPH )LHOG7\SH 6L Colum Timecodes_bHoliday Yes/No 1 Table Colum Colum Colum Colum Colum Colum tblTimegroups Timegroups_ITimegroupID Timegroups_sDescription Timegroups_nTimecodeID1 Timegroups_nTimecodeID2 Timegroups_nTimecodeID3 Timegroups_nTimecodeID4 Number Text Number Number Number Number 4 30 4 4 4 4 Table Colum Colum Colum Colum Colum Colum Colum Colum Colum Colum Colum Colum Colum Colum Colum tblTransactionLog TransactionLog_lTransactionID TransactionLog_lPointID TransactionLog_lEmployeeID TransactionLog_nCredentialID TransactionLog_dTransactionLogDate TransactionLog_tTime TransactionLog_nTransactionType TransactionLog_bPriority TransactionLog_dAcknowledgeDate TransactionLog_tAcknowledgeTime TransactionLog_bACUUserID TransactionLog_bLoginID TransactionLog_sAlarmRemarks TransactionLog_bAlarmStatus TransactionLog_nAlarmResponseID Number Number Number Number Date/Time Date/Time Number Number Date/Time Date/Time Number Number Text Number Number 4 4 4 2 8 8 2 1 8 8 1 1 25 1 2 Table Colum Colum Colum Colum Colum Colum Colum Colum Colum Colum Colum Colum Colum Colum tblTransactionType TransactionType_nTransactionType TransactionType_sDescription TransactionType_bFgRedColor TransactionType_bFgGreenColor TransactionType_bFgBlueColor TransactionType_bPriority TransactionType_bSendToPrinter TransactionType_bLogToDisk TransactionType_bAlertOperator TransactionType_bAlertContinuous TransactionType_bEnableSound TransactionType_nIconIndex TransactionType_lInstruction TransactionType_lSound Number Text Number Number Number Number Yes/No Yes/No Yes/No Yes/No Yes/No Number Number Number 2 30 1 1 1 1 1 1 1 1 1 2 4 4 % % 2EMHF 1DPH )LHOG7\SH 6L Table Colum Colum Colum tblUser1 User1_nUserID User1_nPositionIndex User1_sDescription Number Number Text 2 2 30 Table Colum Colum Colum tblUser2 User2_nUserID User2_nPositionIndex User2_sDescription Number Number Text 2 2 30 Table Colum Colum Colum tblUser3 User3_nUserID User3_nPositionIndex User3_sDescription Number Number Text 2 2 30 Table Colum Colum Colum tblUser4 User4_nUserID User4_nPositionIndex User4_sDescription Number Number Text 2 2 30 Table Colum Colum Colum tblUser5 User5_nUserID User5_nPositionIndex User5_sDescription Number Number Text 2 2 30 Table Colum Colum Colum tblUser6 User6_nUserID User6_nPositionIndex User6_sDescription Number Number Text 2 2 30 Table Colum Colum Colum tblUserFieldNames User_nUserFieldID User_sUserFieldPrompt User_sUserHelpText Number Text Text 1 10 80 Table Colum Colum tblZonePoints ZonePoints_nZoneID ZonePoints_ulPointID Number Number 2 4 Table Colum Colum tblZones Zones_nZoneID Zones_sDescription Number Text 2 30 :HVWLQJKRXVH6HFXULW\(OHFWURQLFV 1H[6HQWU\0DQDJHU,QVWDOODWLRQ $GPLQLVWUDWRU©V*XLGH 5HY$3DUW1R Glossary ABA card See American Banking Association (ABA) card. access code The number that defines where and when individual cardholders will have access. access control unit (ACU) Access Control Units (ACUs) are devices which sense and react to inputs from the secured environment. ACUs control door status (open or closed), in conjunction with the host or local computer. acknowledge alarm The action an operator takes to respond to an alarm message in the Alarm Servicing dialog box. action The defined way in which an ACU will respond to an event. ACU See access control unit (ACU). ACU transactions All of the security events occurring on the ACU. This is synonymous with the term “Transaction” in the NexSentry Manager. additional look-up User defined fields that a system operator can use to store additional information about cardholders. additional text fields User defined fields that a system operator can use to store information about cardholders. The additional text fields allow system operators more flexibility in filtering and sorting cardholders. alarm handling :HVWLQJKRXVH6HFXULW\(OHFWURQLFV 1H[6HQWU\0DQDJHU,QVWDOODWLRQ $GPLQLVWUDWRU©V*XLGH 5HY$3DUW1R *ORVVDU\ There are several ways for an operator to respond to an alarm: Silence the Alarm, Clear the Alarm, or Mark the Alarm as read. alarm User defined Outputs, either messages to the system operators or to others (police or fire departments) to notify of abnormal conditions. American Banking Association (ABA) card An industry standard magnetic stripe card. annunciator An optional unit that connects to the ACU that provides for an expanded response function such as alarm sirens, blowers, cameras, lights, pumps, etc. anti-passback A control measure that prevents a cardholder from re-using a door prior to using an exit through another door. This prevents an unsecure practice of a cardholder going through a door, and then handing back his or her card to someone else to use. This control works on the ACU level and is not managed by the NexSentry Manager. archive transactions A process of transferring transaction log data from the Database to a storage disk, either the hard drive or a floppy drive. This allows the user to remove transactions but to save them for historical reference. AT&T smart card A type of keycard that may be used with a smart card reader. Building Mode A control method that allows the system user to define the overall access to a building or sector. The three building modes are Open, Limited, and Closed. cardholder Cardholders are individuals who have a security card and access to the controlled areas. child window *ORVVDU\ :HVWLQJKRXVH6HFXULW\(OHFWURQLFV 1H[6HQWU\0DQDJHU,QVWDOODWLRQ $GPLQLVWUDWRU©V*XLGH 5HY$3DUW1R A Windows NT term that refers to a second level screen. In the NexSentry Manager, the Monitor window or the Status window would be considered child windows client A computer that requests the service of another computer. A workstation requesting the contents of a file from a file server is a client of the file server. credentials In the NexSentry Manager, the specific keycard information for each cardholder, including card type, number, PIN and Facility Code. data entry dialog box The screen or window that allows the system user to enter and save information. Database Management System (DBMS) A complex set of software instructions that controls the organization, storage and retrieval of data (fields, records and files) in a database. It also controls the security and integrity of the database. The DBMS accepts requests for data from the application program and instructs the operating system to transfer the appropriate data. DBMS See Database Management System (DBMS). digital key reader (DKR) A proximity sensor connected to an ACU that reads digital cards used with the system. digital card A credit-card-like card with encrypted data that is read by digital or proximity readers. door switch A monitoring device that detects if the door is open or closed. facility code :HVWLQJKRXVH6HFXULW\(OHFWURQLFV 1H[6HQWU\0DQDJHU,QVWDOODWLRQ $GPLQLVWUDWRU©V*XLGH 5HY$3DUW1R *ORVVDU\ Unique identification number assigned to a facility, which allows additional access control. Facility codes are available only for 1030 and 1040 key cards. holiday The user defined days in which the controlled environment can be handled differently for a holiday. System operators can define time groups to allow access during days defined as a holiday. instruction A user defined message that displays to the operator when a defined event occurs. keypad An optional device that allows a cardholder to enter access information by pressing keys most commonly as a PIN. LAN See Local Area Network. latched contact A relay (output contact) which, once it goes active as a result of an input, stays active until an operator silences or clears it. local area network (LAN) A group of computers and other devices usually dispersed over a relatively limited area and connected by a communications link that enables any device to interact with any other on the network. magnetic stripe reader (MSR) An access device that reads magnetic stripe cards. map In the NexSentry Manager, Maps are a way to graphically represent the secured environment. The Maps will allow you to monitor, check system status, manually unlock or lock doors, etc. just as you would do from the Monitor or System status window. MDI See Multiple Document Interface. MI See monitored inputs. *ORVVDU\ :HVWLQJKRXVH6HFXULW\(OHFWURQLFV 1H[6HQWU\0DQDJHU,QVWDOODWLRQ $GPLQLVWUDWRU©V*XLGH 5HY$3DUW1R Microsoft Windows NT The computer operating system required to use the NexSentry Manager. You must use Windows NT version 4.00 or later. It is Microsoft's 32 bit operating system which features true multitasking, built in networking, security, and memory protection. monitor points General purpose switches that detect and provide information to the system. These can be sensors that detect when a window is broken, unauthorized movement, temperature, or other defined conditions. monitored inputs (MI) General purpose switch that is activated by a condition such as a broken window, rise in temperature, movement, or liquid level. MSM See multiple switch monitor. MSR See magnetic stripe reader (MSR). multiple switch monitor A link between monitor points and the ACU which allows for up to four monitor points. network node One of the software-addressable components on a NexSentry system, such as a MIRO, DKR, a VIP-2 Keypad or an ACU. ODBC See Open Database Connectivity. Open Database Connectivity (ODBC) An industry standard Database Management system designed by Microsoft. In Windows NT, the NexSentry Manager automatically configures this setting in the Control Panel during installation. See Database Management System (DBMS). parent window A Windows NT term that refers to a first level screen. In the NexSentry Manager, the Main window would be considered a parent window. :HVWLQJKRXVH6HFXULW\(OHFWURQLFV 1H[6HQWU\0DQDJHU,QVWDOODWLRQ $GPLQLVWUDWRU©V*XLGH 5HY$3DUW1R *ORVVDU\ personal identification number (PIN) Unique four- to eight-digit numbers that cardholders enter into keypads (VIPs or Magnetic Stripe Key Readers for example) and are used either in combination with card readers or alone to grant access. personnel In the NexSentry Manager, personnel refers to the portion of the Database where you enter information about the cardholders. PIN See personal identification number (PIN). poller A NexSentry Manager device that controls communications with devices in the access control system. pollers data entry dialog box The window or screen in which the system operator will define the poller based on the information provided by the installer and contained in the data input forms. privileged access An access that entitles an individual to enter a building/sector when it is in closed mode. It is usually part of an access code with 24hour access. Not available when building/sector modes are not used. record selection dialog box The dialog box that displays the records of a certain type of hardware or system data, in which you can select individual entries to edit or add new entries. relay output (RO) Works with an Monitored Input as a response to a condition, such as sounding an alarm for a broken window. report The NexSentry Manager has pre-define report formats depending on the current window or dialog box. request-to-exit (REX) *ORVVDU\ :HVWLQJKRXVH6HFXULW\(OHFWURQLFV 1H[6HQWU\0DQDJHU,QVWDOODWLRQ $GPLQLVWUDWRU©V*XLGH 5HY$3DUW1R A special monitor that is usually mounted inside a door, such as an electric eye or a pressure pad, that allows cardholders to unlock a door when exiting a secured door. REX See request-to-exit. RO See relay outputs. S-Net device Security device within the security network (SNET), such as ACUs, card readers, VIPs, etc. SCR See smartcard readers. security electronics extended protocol A proprietary communications protocol designed by Westinghouse Security Electronics. Security Management System A computer networking system like the NexSentry Manager that communicates with individual access control units. security level Security levels determine which users have access to different portions of the NexSentry Manager software. You can define the number of security levels and the limit access to various NexSentry Manager functions based on your needs. security network (SNET) Comprised of all of the hardware components of the security system, such as ACUs, Card Readers, VIPs, etc. SEEP See security electronics extended protocol. server A computer which, by means of network connections, carries out parts of a computing task on behalf of one or more remote computers. The computer where the NexSentry Manager Database is located is the NexSentry Server. :HVWLQJKRXVH6HFXULW\(OHFWURQLFV 1H[6HQWU\0DQDJHU,QVWDOODWLRQ $GPLQLVWUDWRU©V*XLGH 5HY$3DUW1R *ORVVDU\ shunt A command issued to ignore a device or its messages. Example: Ignore messages from an open door when workers are moving furniture in and out of a building. See unshunt. SI See sensor interface. smartcard reader (SCR) A security hardware device that uses radio signals to read the unique number encoded on an AT&T Smart Card. SNET See security network. system administration Consists of all the tasks responsible for creating, revising and maintaining the entire NexSentry Manager Database. system administrator Person responsible for managing the NexSentry Database. This person usually manages all of the system operators as well. system user An operator with a password who is authorized to use the NexSentry Manager. time code A specific format that tells the ACU days and times for specific actions or access. traced access An additonal transaction controlled by a flag in the cardholder’s record. See also access codes. transaction Individual “events” that occur in the secured environment. Transactions are displayed in the Monitor Window in real time and stored in the Transaction Log. These events are all of the normal and abnormal occurrences within the security system. user defined field *ORVVDU\ :HVWLQJKRXVH6HFXULW\(OHFWURQLFV 1H[6HQWU\0DQDJHU,QVWDOODWLRQ $GPLQLVWUDWRU©V*XLGH 5HY$3DUW1R Additional fields that a system operator can use to store information about cardholders that is unique to the system. unshunt A command to reverse the Shunt command. This is given to restore communication between the NexSentry Manager, the ACU and the particular device that was “shunted.” See shunt. VIP A type of keypad that is used on the NexSentry Manager. See keypad. visitor access See access codes. Windows NT See Microsoft Windows NT. zone A zone is any logical grouping of hardware elements that is determined by the NexSentry Manager System Administrator. A zone does not have to be solely geographic, but can include like items, such as all exterior doors. :HVWLQJKRXVH6HFXULW\(OHFWURQLFV 1H[6HQWU\0DQDJHU,QVWDOODWLRQ $GPLQLVWUDWRU©V*XLGH 5HY$3DUW1R *ORVVDU\ *ORVVDU\ :HVWLQJKRXVH6HFXULW\(OHFWURQLFV 1H[6HQWU\0DQDJHU,QVWDOODWLRQ $GPLQLVWUDWRU©V*XLGH 5HY$3DUW1R ,QGH[ ,1'(; A Access Codes, 4-2 Access Control, vii Access Control Unit, 3-5 Action Groups, 2-23 Actions, 2-21 ACU, 1-1, 3-5 Addressing, 2-9, 3-5 Data, 3-7 Users, 2-8 ACU Users, 2-8 Add From, 3-4, 3-8 Alarm Response, 2-12 Alarms Acknowledging, 5-8 Silencing, 5-8 Viewing, 5-8 Archiving, 5-6 Assumptions, 1-2 Audit Trail Archiving, 2-14, 5-6 Viewing, 2-13 AutoFit, 5-13 default, password, 1-5 Dialog Box Access Codes, 4-2 Action Groups, 2-23 Actions, 2-21 ACU, 3-7 ACU User, 2-8 Alarm Response, 2-12 Archive, 5-7 Cardholder, 4-4 Door, 3-9 Input, 3-11 Instructions, 3-15 Outputs, 3-13 Pollers, 3-3 properties, 1-14 System Defaults, 2-27 System User, 2-6 Time Groups, 2-19 Transactions Type, 2-10 User Defined Fields, 2-14 Zones, 3-16 Door, 3-9 B F Backing Up, 5-15 Baud Rate, ACU default, 3-6 C Cardholder, 1-1 Adding, 4-4 Data, 1-12 Editing, 4-4 Viewing, 4-5 D Database Browsing, 1-13, 3-2 Using, 1-13 default, log-on name, 1-4 :HVWLQJKRXVH6HFXULW\(OHFWURQLFV 1H[6HQWU\0DQDJHU,QVWDOODWLRQ$GPLQLVWUDWRU©V*XLGH 5HY$3DUW1R Facility Codes, 2-16 Facility Data, 1-1, 1-11 Filter, 1-16 H Hardware, 1-1, 1-11 Holidays, 2-20 Hyperterminal Using to Address ACU, 3-5 I Input Forms, 1-12 Inputs, 3-11 Installation, 1-4, 2-2 Instructions, 3-15 ,QGH[ ,QGH[ IP Address, 6-2 K Key Terms, 1-1, 2-1, 3-1, 4-1, 5-1 L R log-on name, default, 1-4 REX, 3-10 M Main Menu, 1-9 Main Program window, 1-9 Maps Background File, 3-17 Create, 3-17 Droping and Dragging Icons, 3-18 List of Defined, 2-25 Locking Icons, 3-18 Map Tool, 3-17 Naming and Renaming, 3-18 Viewing, 5-14 Monitor Using, 5-2 Viewing Recent Transactions, 5-3 Window, 5-2 N NexSentry Manager System Administration, 2-2 O Online Help, 1-10 Operators, 1-11 Outputs, 3-13 P password,default, 1-5 Passwords, 2-7 Pollers, 1-1, 3-3 ,QGH[ Preface, vii Print, 1-15 Printer Log Printer, 2-27 Proximity Reader, 3-10 S Security Levels, 2-4 Sort, 1-16 Examples, 1-16 Sounds, 2-26 Status Bar, 1-9 Status Menu Activating, 5-11 Options and Descriptions, 5-11 Status Window, 5-10 Filtering, 5-10 System, 1-2 System Administrator Data, 1-1 System Defaults, 2-27 System Requirements, 1-2 System Status, 5-10 System User, 2-6 T Time Codes, 2-17 Time Groups, 2-19, 3-10 Toolbar, 1-9 Transaction Log, 2-10 Type, 2-10 Transaction Log Viewing, 5-5 Transactions Archiving, 5-6 Changing Defaults, 5-5 :HVWLQJKRXVH6HFXULW\(OHFWURQLFV 1H[6HQWU\0DQDJHU,QVWDOODWLRQ$GPLQLVWUDWRU©V*XLGH 5HY$3DUW1R ,QGH[ Sort, 5-3 Viewing or Editing, 5-5 U User Defined Fields, 2-14 Additional Look-Up Fields, 2-14 Additonal Text Fields, 2-14 Using this Guide, ix V VIP, 3-10 W WAV File, 2-26 Window Browse Database, 1-13 Z Zones, 3-16 :HVWLQJKRXVH6HFXULW\(OHFWURQLFV 1H[6HQWU\0DQDJHU,QVWDOODWLRQ$GPLQLVWUDWRU©V*XLGH 5HY$3DUW1R ,QGH[