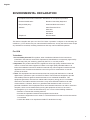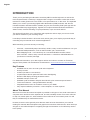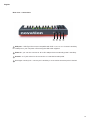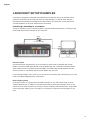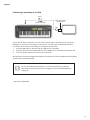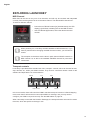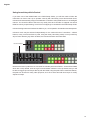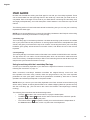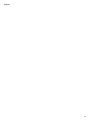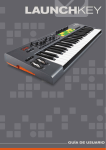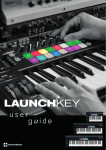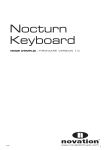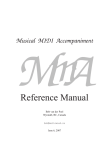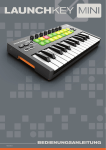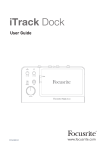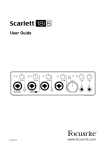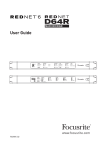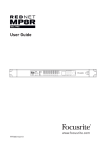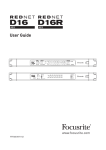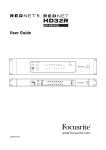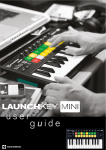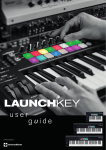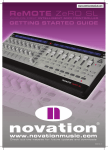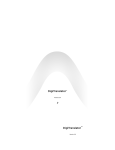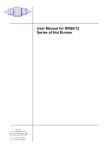Download LaunchKey User Guide - American Musical Supply
Transcript
English Novation A division of Focusrite Audio Engineering Ltd. Windsor House, Turnpike Road, Cressex Business Park, High Wycombe, Bucks, HP12 3FX. United Kingdom Tel: +44 1494 462246 Fax: +44 1494 459920 e-mail: [email protected] Web: http://www.novationmusic.com Trademarks The Novation trademark is owned by Focusrite Audio Engineering Ltd. All other brand, product and company names and any other registered names or trade marks mentioned in this manual belong to their respective owners. Disclaimer Novation has taken all possible steps to ensure that the information given here is both correct and complete. In no event can Novation accept any liability or responsibility for any loss or damage to the owner of the equipment, any third party, or any equipment which may result from use of this manual or the equipment which it describes. The information provided in this document may be modified at any time without prior warning. Specifications and appearance may differ from those listed and illustrated. 2 English IMPORTANT SAFETY INSTRUCTIONS 1. Read these instructions. 2. Keep these instructions. 3. Heed all warnings. 4. Follow all instructions. 5. Do not use this apparatus with water. 6. Clean only with dry cloth. 7. Do not install near any heat sources such as radiators, heat registers, stoves, or other apparatus (including amplifiers) that produce heat. 8. Protect the power cord from being walked on or pinched particularly at plugs, convenience receptacles, and the point where they exit from the apparatus. 9. Only use attachments/accessories specified by the manufacturer. 10. Use only with the cart, stand, tripod, bracket, or table specified by the manufacturer, or sold with the apparatus. When a cart is used, use caution when moving the cart/apparatus combination to avoid injury from tip-over. 11. Unplug this apparatus during lightning storms or when unused for long periods of time. 12. Refer all servicing to qualified service personnel. Servicing is required when the apparatus has been damaged in any way, such as power-supply cord or plug is damaged, liquid has been spilled or objects have fallen into the apparatus, the apparatus has been exposed to rain or moisture, does not operate normally, or has been dropped. 13. No naked flames, such as lighted candles, should be placed on the apparatus. WARNING: This equipment must only be connected to USB 1.1 or 2.0 type ports. CAUTION: TO REDUCE THE RISK OF ELECTRIC SHOCK, DO NOT REMOVE COVER (OR BACK). NO USER-SERVICEABLE PARTS INSIDE. REFER SERVICING TO QUALIFIED SERVICE PERSONNEL. The lightning flash with arrowhead symbol, within equilateral triangle, is intended to alert the user to the presence of uninsulated “dangerous voltage” within the product’s enclosure that may be of sufficient magnitude to constitute a risk of electric shock to persons. The exclamation point within an equilateral triangle is intended to alert the user to the presence of important operating and maintenance (servicing) instructions in the literature accompanying the appliance. WARNING: TO REDUCE THE RISK OF FIRE OR ELECTRIC SHOCK, DO NOT EXPOSE THIS APPARATUS TO RAIN OR MOISTURE. 3 English ENVIRONMENTAL DECLARATION Compliance Information Statement: Declaration of Compliance procedure Product Identification: Novation Launchkey Keyboard Responsible party: American Music and Sound Address: 4325 Executive Drive Suite 300 Southaven MS 38672 Telephone: 800-431-2609 This device complies with part 15 of the FCC Rules. Operation is subject to the following two conditions: (1) This device may not cause harmful interference, and (2) this device must accept any interference received, including interference that may cause undesired operation. For USA To the User: 1. D o not modify this unit! This product, when installed as indicated in the instructions contained in this manual, meets FCC requirements. Modifications not expressly approved by Focusrite may void your authority, granted by the FCC, to use this product. 2. Important: This product satisfies FCC regulations when high quality shielded cables are used to connect with other equipment. Failure to use high quality shielded cables or to follow the installation instructions within this manual may cause magnetic interference with appliances such as radios and televisions and void your FCC authorization to use this product in the USA. 3. Note: This equipment has been tested and found to comply with the limits for a Class B digital device, pursuant to part 15 of the FCC Rules. These limits are designed to provide reasonable protection against harmful interference in a residential installation. This equipment generates, uses and can radiate radio frequency energy and, if not installed and used in accordance with the instructions, may cause harmful interference to radio communications. However, there is no guarantee that interference will not occur in a particular installation. If this equipment does cause harmful interference to radio or television reception, which can be determined by turning the equipment off and on, the user is encouraged to try to correct the interference by one or more of the following measures: • Reorient or relocate the receiving antenna. • Increase the separation between the equipment and receiver. • Connect the equipment into an outlet on a circuit different from that to which the receiver is connected. • Consult the dealer or an experienced radio/TV technician for help. 4 English For Canada To the User: This Class B digital apparatus complies with Canadian ICES-003. Cet appareil numérique de la classe B est conforme à la norme NMB-003 du Canada. RoHS Notice Focusrite Audio Engineering Limited has conformed and this product conforms, where applicable, to the European Union’s Directive 2002/95/EC on Restrictions of Hazardous Substances (RoHS) as well as the following sections of California law which refer to RoHS, namely sections 25214.10, 25214.10.2, and 58012, Health and Safety Code; Section 42475.2, Public Resources Code. CAUTION: The normal operation of this product may be affected by a strong electrostatic discharge (ESD). In the event of this happening, simply reset the unit by removing and then replugging the USB cable. Normal operation should return. COPYRIGHT AND LEGAL NOTICES Novation, Launchkey and InControl are registered trade marks of Focusrite Audio Engineering Limited. 2013 © Focusrite Audio Engineering Limited. All rights reserved. 5 English CONTENTS IMPORTANT SAFETY INSTRUCTIONS . . . . . . . . . . . . . . . . . . . . . . . . . . . . . . . . . . . . . . . . . 3 ENVIRONMENTAL DECLARATION . . . . . . . . . . . . . . . . . . . . . . . . . . . . . . . . . . . . . . . . . . . . 4 For USA . . . . . . . . . . . . . . . . . . . . . . . . . . . . . . . . . . . . . . . . . . . . . . . . . . . . . . . . . . . . . . . 4 For Canada . . . . . . . . . . . . . . . . . . . . . . . . . . . . . . . . . . . . . . . . . . . . . . . . . . . . . . . . . . . . 5 COPYRIGHT AND LEGAL NOTICES . . . . . . . . . . . . . . . . . . . . . . . . . . . . . . . . . . . . . . . . . . . 5 INTRODUCTION . . . . . . . . . . . . . . . . . . . . . . . . . . . . . . . . . . . . . . . . . . . . . . . . . . . . . . . . . . . 7 Key Features . . . . . . . . . . . . . . . . . . . . . . . . . . . . . . . . . . . . . . . . . . . . . . . . . . . . . . . . . . . 7 About This Manual . . . . . . . . . . . . . . . . . . . . . . . . . . . . . . . . . . . . . . . . . . . . . . . . . . . . . . . 7 What’s In The Box . . . . . . . . . . . . . . . . . . . . . . . . . . . . . . . . . . . . . . . . . . . . . . . . . . . . . . . 8 Registering Your Launchkey . . . . . . . . . . . . . . . . . . . . . . . . . . . . . . . . . . . . . . . . . . . . . . . 9 Power Requirements . . . . . . . . . . . . . . . . . . . . . . . . . . . . . . . . . . . . . . . . . . . . . . . . . . . . . 9 Hardware Overview . . . . . . . . . . . . . . . . . . . . . . . . . . . . . . . . . . . . . . . . . . . . . . . . . . . . . 10 Top View – controls . . . . . . . . . . . . . . . . . . . . . . . . . . . . . . . . . . . . . . . . . . . . . . . . . . 10 Rear view – connections . . . . . . . . . . . . . . . . . . . . . . . . . . . . . . . . . . . . . . . . . . . . . . 12 LAUNCHKEY SETUP EXAMPLES . . . . . . . . . . . . . . . . . . . . . . . . . . . . . . . . . . . . . . . . . . . . 13 Interfacing Launchkey to a computer . . . . . . . . . . . . . . . . . . . . . . . . . . . . . . . . . . . . . . . . 13 InControl mode . . . . . . . . . . . . . . . . . . . . . . . . . . . . . . . . . . . . . . . . . . . . . . . . . . . . . 13 Basic mapping mode . . . . . . . . . . . . . . . . . . . . . . . . . . . . . . . . . . . . . . . . . . . . . . . . 13 Interfacing Launchkey to an iPad . . . . . . . . . . . . . . . . . . . . . . . . . . . . . . . . . . . . . . . . . . . 14 EXPLORING LAUNCHKEY . . . . . . . . . . . . . . . . . . . . . . . . . . . . . . . . . . . . . . . . . . . . . . . . . . 15 MIDI Channel . . . . . . . . . . . . . . . . . . . . . . . . . . . . . . . . . . . . . . . . . . . . . . . . . . . . . . . . . . 15 Transport controls . . . . . . . . . . . . . . . . . . . . . . . . . . . . . . . . . . . . . . . . . . . . . . . . . . . . . . 15 Octave up/down . . . . . . . . . . . . . . . . . . . . . . . . . . . . . . . . . . . . . . . . . . . . . . . . . . . . . . . . 16 Transpose . . . . . . . . . . . . . . . . . . . . . . . . . . . . . . . . . . . . . . . . . . . . . . . . . . . . . . . . . . . . . 16 Pitch Wheel . . . . . . . . . . . . . . . . . . . . . . . . . . . . . . . . . . . . . . . . . . . . . . . . . . . . . . . . . . . 16 Modulation Wheel . . . . . . . . . . . . . . . . . . . . . . . . . . . . . . . . . . . . . . . . . . . . . . . . . . . . . . 16 Slider(s) . . . . . . . . . . . . . . . . . . . . . . . . . . . . . . . . . . . . . . . . . . . . . . . . . . . . . . . . . . . . . . 17 Buttons . . . . . . . . . . . . . . . . . . . . . . . . . . . . . . . . . . . . . . . . . . . . . . . . . . . . . . . . . . . . . . . 17 Rotary controls . . . . . . . . . . . . . . . . . . . . . . . . . . . . . . . . . . . . . . . . . . . . . . . . . . . . . . . . . 17 Launch Pads . . . . . . . . . . . . . . . . . . . . . . . . . . . . . . . . . . . . . . . . . . . . . . . . . . . . . . . . . . 17 Round buttons . . . . . . . . . . . . . . . . . . . . . . . . . . . . . . . . . . . . . . . . . . . . . . . . . . . . . . . . . 18 Track buttons . . . . . . . . . . . . . . . . . . . . . . . . . . . . . . . . . . . . . . . . . . . . . . . . . . . . . . . . . . 18 Using Launchkey with InControl . . . . . . . . . . . . . . . . . . . . . . . . . . . . . . . . . . . . . . . . . . . . 19 iPad Guide . . . . . . . . . . . . . . . . . . . . . . . . . . . . . . . . . . . . . . . . . . . . . . . . . . . . . . . . . . . . . 20 Using Launchkey with the Launchkey iPad app . . . . . . . . . . . . . . . . . . . . . . . . . . . . . . . . 20 Using Launchkey with the Launchpad iPad app . . . . . . . . . . . . . . . . . . . . . . . . . . . . . . . 21 Using Launchkey with both Launchkey and Launchpad iPad apps . . . . . . . . . . . . . . . . . 22 Technical Information . . . . . . . . . . . . . . . . . . . . . . . . . . . . . . . . . . . . . . . . . . . . . . . . 23 Basic Troubleshooting Examples . . . . . . . . . . . . . . . . . . . . . . . . . . . . . . . . . . . . . . . . . . . 23 MIDI implementation table . . . . . . . . . . . . . . . . . . . . . . . . . . . . . . . . . . . . . . . . . . . . . . . . 24 6 English INTRODUCTION Thank you for purchasing this Novation Launchkey MIDI controller keyboard. As well as the music keyboard itself, Launchkey is equipped with a range of controllers to allow the modern musician to create great music in the studio, in live performance or on the move. The keyboard allows you to control your existing Digital Audio Workstation (DAW) software, and also the included V-Station and Bass Station software plug-ins, the Launchkey iPad synth app and the Launchpad iPad loop-triggering app. Together, this unique software-hardware combination allows instant, real-time tweaking of synth parameters, loops and audio effects. This guide will introduce you to Launchkey and explain the various ways you can use it with your music software in your recording set-up. Launchkey includes Novation’s InControl mode, which gives you a simple yet powerful way of controlling all your favourite music software applications. With Launchkey you have two ways of working: • • InControl – automatically maps Launchkey’s sliders, rotary controls and buttons onto your essential DAW parameters, such as channel faders, pan, mute and solo. Basic Mapping mode – use Launchkey as a conventional MIDI controller, where each controller - sliders, rotary controls and buttons - transmits a dedicated MIDI CC (Continuous Controller) message. For additional information, up to date support articles and a form to contact our Technical Support Team please visit the Novation Answerbase at: www.novationmusic.com/answerbase Key Features • • • • • • • • • • Available with 25, 49 or 61-note synth-action keyboard 8 rotary controls 9 sliders (49 and 61-note versions) 16 performance launch pads with multi-colour backlighting Numeric LED display showing parameter values Standard transport control set Standard synth modulation and pitch bend wheels, plus octave transpose buttons Track control buttons – change DAW tracks remotely Integrated with InControl for seamless control of your DAW Very simple installation procedure – class compliant, no driver required About This Manual We’ve tried to make this manual as helpful as possible for all types of user, both newcomers to computer music and those more experienced, and this inevitably means some users will want to skip over certain parts of it, while relative novices will want to avoid certain parts of it until they’re confident they’ve mastered the basics. However, there are a few general points that are useful to know about before you continue reading this manual. We’ve adopted some graphical conventions within the text, which we hope all types of user will find helpful in navigating through the information to find what they need to know quickly: 7 English Abbreviations, conventions, etc. Where top panel controls or rear panel connectors are referred to, we’ve used a number thus: 6 to cross-reference to the top panel diagram, and thus: 1 to cross-reference to the rear panel diagram. (See pages page 10 and page 12). We’ve used CAPS to name physical things like top panel controls and rear panel connectors, and also on-screen buttons which you need to click, and bold Courier font to denote text which you see on the computer screen. Tips These do what it says on the tin: we include bits of advice, relevant to the topic being discussed that should simplify setting up Launchkey to do what you want. It’s not mandatory that you follow them, but generally they should make life easier. What’s In The Box Launchkey has been carefully packed in the factory and the packaging was designed to withstand rough handling. Should the unit appear to have been damaged in transit, do not discard any of the packing material and notify your music dealer. Save all the packing materials for future use if you ever need to ship the unit again. Please check the list below against the contents of the packaging. If any items are missing or damaged, contact the Novation dealer or distributor where you purchased the unit. • • • • • Launchkey MIDI controller keyboard Getting Started guide USB Type A to Type B cable (2 m) Product/software Registration Card, allowing download of: • Launchkey Software Installer, including setup instructions for popular DAWs • Novation V-Station synth plug-in • Novation Bass Station plug-in • Loopmaster samples iPad software card, with download instructions for: • Novation Launchkey iPad app • Novation Launchpad iPad app 8 English Registering Your Launchkey It is important to register your Launchkey on-line using the Product/software Registration Card. Apart from validating your manufacturer’s warranty, you will also then be able to download the additional software that you are entitled to as a Launchkey purchaser. The card also contains codes you will need to enter in the on-line forms on our website to download the software, but before you attempt to do this, warranty registration is required. Download your software Can’t get started? There is no software CD included with your product. Download the latest drivers and software by registering your product at www.novationmusic.com/register If you have any trouble with this product do not go back to the place of purchase. Contact our support team on: 1 Go to www.novationmusic .com/register 2 Follow instructions 3 Download software & drivers US: 1-855-24-FOCUS (1-855-243-6287) Support available Monday - Friday 8am – 6pm (PST) UK & +44 1494 462246 International: Support available Monday - Friday 9:30am – 6pm (GMT/BST) Online: www.novationmusic.com/support PLACE SERIAL NUMBER STICKER HERE PLACE PRODUCT BUNDLE CODE HERE FA0754-01 Power Requirements Launchkey will normally be powered from your computer or iPad via its rear panel USB connector. DC power will be supplied by the computer through the standard USB cable. We recommend that you connect Launchkey directly to a computer’s native USB port, and not via a USB hub. A word about laptops: When powering Launchkey from a computer you should be aware that although the USB specification agreed by the IT industry states that a USB port should be able to supply 0.5 A at 5 V, some computers - particularly laptops – are unable to supply this current. Unreliable operation may result in such a case. When powering Launchkey from a laptop’s USB port, it is recommended that the laptop is powered from AC mains rather than its internal battery. If this is a problem, Launchkey can be powered via an optional AC-to-DC 9 V 100 mA mains adaptor, which you should connect to the Power In socket at the rear (see page 12). When using this method, please ensure that your local AC supply is within the range of voltages required by the adaptor BEFORE you plug it into the mains. Please contact your Novation dealer for advice on suitable mains adaptors if you are in any doubt. 9 English Hardware Overview Top View – controls 11 6 13 12 2 12 13 11 2 3 3 1 8 4 1 5 9 7 6 10 8 9 7 Launchkey’s controls are non-assignable. This makes Launchkey very simple to configure and use. 1 Keyboard – Launchkey is available in 25-, 49- or 61-note versions. 2 Pitch wheel – standard pitchbend wheel, spring-loaded to return to centre position. 3 Mod (Modulation) wheel. 4 91 x 45 mm sliders, used to control levels and other parameters in your DAW and virtual MIDI devices. 5 92 x press-buttons, providing additional DAW/MIDI control functions. 10 English 6 8 x rotary controls, providing further DAW/MIDI control. 7 ransport controls - these provide remote control facilities for your DAW, but also have T specific functions when Launchkey is used with the iPad apps. 8 6 x velocity-sensitive launch pads. These can be used to trigger sounds (e.g., drums) in 1 your music software and provide other functions in some DAWs and the Novation iPad apps. 9 x round buttons. These can be used for custom functions in the iOS software, or in your 2 DAW. 10 33 x InControl buttons; these switch the operating mode of the sliders, rotary controls and launch pads to be either DAW controllers or standard MIDI CC controllers. 11 ED display. Shows the value of the MIDI parameter being transmitted by the control you’re L currently using. 12 ctave + / – buttons – shift the keyboard ‘up’ or ‘down’ in octave steps. Pressing the two O buttons together lets you transpose the keyboard in semitone increments. The number of octaves over which the keyboard can be shifted varies with Launchkey model; the smaller models have a greater shift range. 13 Track I / H buttons – use these to change tracks in your music software or to switch between Novation iPad apps (I switches to the Launchkey app, H to the Launchpad app). Pressing both buttons together lets you change the MIDI channel on which Launchkey will transmit and receive MIDI data. 1 Launchkey 49 and 61 only. Launchkey 25 has one assignable slider. 2 Launchkey 49 and 61 only. There are no buttons on Launchkey 25. 3 Launchkey 49 and 61 only. Launchkey 25 has two InControl buttons. 11 English Rear view – connections 1 3 2 4 USB port – USB Type B connector compatible with USB 1.1, 2.0 or 3.0. Connect Launchkey to a USB port on your computer or iPad using the USB cable supplied. 1 2 Power In - you can also connect an AC-to-DC adaptor here to externally power Launchkey. 3 Sustain– a ¼” jack socket for the connection of a standard sustain pedal. 4 Kensington security lock – secure your Launchkey to a convenient structural point if desired. 12 English LAUNCHKEY SETUP EXAMPLES Launchkey is designed to integrate automatically and seamlessly with your computer music software. Launchkey can be used with either a computer/laptop, or with an iPad; however the features and operational possibilities do differ with the two platforms, so they have been covered separately in the User Guide sections that follow. Interfacing Launchkey to a computer Connect Launchkey to your computer using the supplied USB cable between Launchkey’s rear panel USB socket and a USB port on the computer. Power Control information USB InControl mode InControl has been integrated into your Launchkey to allow instant operability with certain DAWs. Consult the DAW Setup Guide you downloaded with the Launchkey Software Installer, which includes a list of currently supported DAWs. The DAW Setup Guide explains how the various controls on Launchkey map onto each DAW’s key functions. If your favourite DAW is not in this list, you can still use Launchkey with it effectively, but you will need to use Basic Mapping Mode (see below). Basic mapping mode Launchkey will act as a general-purpose MIDI controller for use with a wide range of music software applications. In addition to the keyboard’s Note On/Note Off messages, each of the various controls (sliders, buttons and rotary controls) will always transmit their own unique MIDI control message, allowing you to configure your software to respond to the messages as you wish. 13 English Interfacing Launchkey to an iPad Power Control information Apple iPad Camera Connection Kit USB If you have an iPad or iPad mini, you can run the free Novation Launchkey and Launchpad iPad apps on it and use Launchkey to control them*. You will need an Apple iPad Camera Connection Kit to interface Launchkey to an iPad, as shown above: 1. plug the USB cable (in the box) into the USB port on Launchkey, 2. plug the other end of the USB cable into to the USB port on the Camera Connection Kit, 3. now connect the Camera Connection Kit to the iPad. NOTE: Please note that an Apple iPad Camera Connection Kit is NOT included with Launchkey, and must be sourced separately. You can avoid draining the battery in your iPad too quickly by powering Launchkey from an external AC-to-DC adaptor (see “Power Requirements” on page 9) * OS version-dependant 14 English EXPLORING LAUNCHKEY MIDI Channel MIDI data can be sent on any one of 16 channels, and will only be received and interpreted correctly if the receiving device is set to the same channel. The default MIDI channel is 01. To select a different channel: • P ress the two TRACK buttons [13] simultaneously; the LED display [11] will flash, indicating the current MIDI channel • Use the TRACK I / H buttons, select the desired channel number. When powering-on, Launchkey ALWAYS defaults to MIDI Channel 01; if you have re-powered since changing the MIDI channel number, you will need to reset it. The exception to the above are the launch pads; these ALWAYS transmit on MIDI Channel 10, as this is the standard GM MIDI channel for percussion instruments. Transport controls Launchkey is provided with a standard set of six ‘transport’ controls, which can be used to start, stop, relocate, etc., within your DAW’s timeline. They act as a convenient remote control for the software and duplicate the on-screen buttons. Rewind Fast Forward Loop Start Stop Record In InControl mode, these will control the DAW’s standard transport functions. In Basic Mapping mode, each button will transmit its own unique MIDI CC message, and you may need to configure your DAW to respond correctly. See the MIDI tables on page 24. When Launchkey is used with the Novation iPad apps, the transport buttons are used for custom functions, which are specific to the app in use. 15 English Octave up/down The Octave + / Octave - buttons [12] shift the keyboard ‘up’ or ‘down’ in octave steps. The number of octaves over which the keyboard can be shifted varies with Launchkey model: • • • Launchkey 25: -4 to +5 octaves Launchkey 49: -3 to +4 octaves Launchkey 61: -3 to +3 octaves Note that the LED display will confirm the number of octaves shifted (as a positive or negative value). Transpose Pressing the Octave + / Octave - buttons [12] together lets you transpose the keyboard in semitone increments, up to a maximum of +/- 12 semitones. The LED display flashes, and confirms the transposition. Pitch Wheel Launchkey’s Pitch Wheel [2] transmits standard MIDI Pitch bend messages; use it with synth software to vary the pitch of the played note. Modulation Wheel The Modulation Wheel [3] transmits standard MIDI Modulation messages (CC=1); what effect these have on your synth sound will be determined by how the synth has been configured. Typically, a Modulation Wheel is used to vary a synth parameter such as filter cut-off frequency or vibrato. 16 English Slider(s) Launchkey 25 has one slider control, and Launchkey 49 and 61 have nine. The single slider on the Launchkey 25 always transmits a Master Volume message (CC=7). This slider is not used by InControl mode. On Launchkey 49 and 61, the functions of the sliders will differ depending on whether InControl mode is in use. In InControl mode, the sliders will act as faders in the DAW’s mixer section, controlling the track levels in a set of eight consecutively-numbered channels. In Basic Mapping mode, each slider transmits a fixed MIDI CC message. See the MIDI tables on page 24. Buttons Only Launchkey 49 and 61 have control buttons. There are a total of nine, one under each slider [5]. In InControl mode, buttons 1 to 8 will typically act as mute or solo buttons for the selected set of eight channels in the DAW’s mixer. In this case, the ninth button switches the function of buttons 1 to 8 between Mute and Solo. Note that Solo mode is indicated by the internal LED. In Basic Mapping mode, each button transmits a fixed MIDI CC message. See the MIDI tables on page 24. Rotary controls All models have eight rotary controls [6], which like the other Launchkey controllers, may be placed in InControl mode, or used in Basic Mapping Mode. In InControl mode they would typically act as pan controls for a set of eight channels in the DAW’s mixer section. In Basic Mapping mode, each rotary control transmits a fixed MIDI CC message. See the MIDI tables on page 24. Launch Pads All models of Launchkey are equipped with a set of sixteen velocity-sensitive pads. Their primary purpose is to trigger percussive sounds, and to do so, the pads need to be set to Basic Mapping mode. In this case, all data is transmitted on MIDI Channel 10. In this mode, the pads illuminate red when struck. If the pads are set to InControl mode, they can be used to trigger clips or loops with certain software (Ableton Live, FL Studio and Reason), but have no function with non-clipbased applications such as Logic Pro or Cubase (hence cannot be switched into InControl mode). However, the pads are used extensively with the Novation Launchkey and Launchpad iPad apps; see page 20 for details. 17 English Round buttons The two large, round buttons [9] transmit fixed MIDI CC messages (upper = 104, lower = 105) when Launchkey is in Basic Mapping mode. When InControl is active, or when Launchkey is connected to an iPad running one of the Novation apps, they have specific functions within the software being used. In Cubase, Logic Pro and Pro Tools these buttons will shift the current bank of mixer controls eight channels left (upper button) or right (lower button). Track I / H The two Track I / H buttons [13] are only operative in InControl mode. They allow you to ‘step’ the slider(s) between tracks or instruments in your DAW. On Launchkey 49 and 61, the Track I / H buttons step through the DAW tracks in banks of eight, re-assigning the eight sliders to control the next set of tracks accordingly. On Launchkey 25, the single slider can be stepped through consecutive DAW tracks in the same manner by successive presses of Track I / H. Note that the action of the Track buttons can differ slightly between DAWs; for example, Logic Pro automatically selects the next bank of eight tracks when you step from the “last” track in a bank of eight; e.g., stepping from track 8 to track 9 switches the controlled tracks from 1-8 to 9-16. 18 English Using Launchkey with InControl If you have one of the DAWs listed in the DAW Setup Guide, you will first need to follow the instructions on how to set it up to operate correctly with Launchkey. Once this has been done, InControl will automatically assign each hardware controller to a key DAW function in an intelligent manner. You should be able to discover very easily how each controller is mapped onto which DAW function by experimenting, but a full list of mappings is contained in the DAW Setup Guide. InControl assignments are fixed and invisible to you, so its operation is seamless and transparent. InControl mode may be selected independently for the various blocks of controllers – sliders/ buttons, rotary controls and launch pads, using the three (Launchkey 49/61) or two (Launchkey 25) InControl buttons [10]. When enabled, the InControl buttons are illuminated. InControl Buttons Note that the launch pads have no InControl functionality with some DAWs – these will be DAWs which are not clip-based, such as Logic Pro and Cubase. Ableton Live is clip-based, and you will be able to trigger clips and loops directly with this DAW, using the pads. When used with Reason, the pads can be used for many other purposes, such as to select and edit drum loops or modify sequencer steps. 19 English iPad Guide Novation has created two exciting new iPad apps for use with your Launchkey keyboard. These can be downloaded from the Apple App Store in the usual way; check that your iPad version is compatible. Each of the apps can be used on your iPad without connecting the Launchkey; they are largely self-explanatory, and a full description of their features is not within the scope of this manual. The following section of User Guide restricts itself to describing how you can use your Launchkey keyboard with these apps. NOTE: It is recommended that you connect the Launchkey Hardware to the iPad prior to launching the Novation Launchkey and Novation Launchpad app. Launchkey app The Launchkey app is a software synthesiser. It includes 60 exciting synth sounds for immediate use in your performances and productions. It uses a graphical interface to manipulate the synth sounds, and gives you a fast and fun way to be creative. Connecting the iPad to your Launchkey hardware gives greatly enhanced and more tactile control, and allows the use of the full size keyboard. Launchpad app The Launchpad app is a software version of Novation’s successful LAUNCHPAD music controller. The app offers an 8 x 6 matrix of multi-coloured pads, which can be used to make and remix music from a library of samples and loops. Built-in time-stretching ensures that all the loops and samples are synchronised and remain in tempo. Using Launchkey with the Launchkey iPad app Connect your Launchkey keyboard to your iPad via the Apple iPad Camera Connection Kit, following the instructions on page 14. When connected, Launchkey’s hardware controllers are mapped directly “one-to-one” onto the equivalent on-screen rotary controls; these are programmed to vary the most important parameters of each synth patch. Note that the parameters controlled by both sets of controls (hardware and software) will depend on the patch loaded. NOTE: When you connect your Launchkey keyboard to the iPad, all three InControl buttons [10] will be unlit by default, as the keyboard needs to be in Basic Mapping Mode to operate correctly with the Launchkey app. (This will not be the case if the Novation Launchpad app is already running.) The following list summarises the hardware assignments: • The keys 1 operate in the normal manner, to play the loaded patch. • The Mod 3 and Pitch 2 wheels can be used in the usual manner, with their specific operation being determined by the patch. • The Octave buttons 12 also operate normally, but note that these are independent of the Octave buttons on-screen, which only affect the virtual keyboard. 20 English • • • • • • • The rotary controllers [6] are always mapped directly to the eight rotary controls displayed on-screen for each patch. Sliders 1 to 8 (49- and 61-note versions) [4] control the primary Amplitude (sliders 1 to 4) and Modulation (sliders 5 to 8) Envelope ADSR parameters. These assignments are the same for all patches. The Master Slider always controls the overall synth volume. Three of the Transport control buttons [7] operate the synth arp functions: Play ( H) starts the arp sequence, Stop ( A ) stops the arp sequence, and Loop ( ) acts as an Arp Latch control, and causes the sequence to run continuously. The C and D buttons (also marked K and J) can be used to select the next or previous patch. The upper bank of eight launch pads [8] permit storage and recall of your favourite patches. To store a patch as a favourite, hold down the upper round Launch Pad button [9] and press one of the eight pads. To recall a favourite patch, simply press a pad. Note that storage of favourite patches is retained within the app; each favourite always links to an existing patch, thus any alterations made to the parameters of a patch such as knob positions will be lost when a new patch or favourite is selected. The lower bank of eight launch pads duplicate the on-screen performance Nodes. Pressing a pad is equivalent to touching one of the Nodes. Using Launchkey with the Launchpad iPad app Connect your Launchkey keyboard to your iPad via the camera kit, following the instructions on page 14. Press the InControl button for the launch pads to enable them to interface with the app. The hardware launch pads will illuminate, representing 16 of the 48 Launchpad app pads. How they illuminate will depend on the current Launchpad app session. Note that when the app is first loaded, the hardware pads are mapped to the top two rows of the app, and this is confirmed by the two “LEDs” at the left-hand end of the on-screen rows. Use the K and J buttons in the 21 English Transport control set [7] to select other pairs of rows; note that each press scrolls one row of app pads at a time. On the 49- or 61-note versions, the eight sliders will be mapped onto the eight channel faders of the Launchpad app, and can thus be used to adjust the mix. To enable them, press the InControl button for the slider block. Using Launchkey with both Launchkey and Launchpad iPad apps It is possible to run the two apps simultaneously, and by using the InControl buttons [10], assign various sections of the Launchkey hardware to control each app. For example, you can assign the launch pads to control the loops and samples that the Launchpad app generates, while playing the Launchkey synth. Although both apps run simultaneously, only one can appear on-screen at a time; you can remotely switch between them using the Track I and H buttons [13]. The I button selects the Launchkey app, while the H button selects the Launchpad app. 22 English Technical Information Troubleshooting For the latest information and assistance with your Launchkey please visit: www.novationmusic.com/answerbase Basic Troubleshooting Examples Q. Where can I find my software? A. The software for Launchkey is available from our web site. Go to http://www.novationmusic.com/register and follow the instructions. Q. My iPad is saying that Launchkey is drawing too much power. A. Launchkey is designed to be powered directly from the iPad, however the order of connection is important. First plug the USB cable into Launchkey, then the other end into the Camera Connection Kit, and finally connect the CCK to the iPad. Q. Do I need to install a USB driver when using Launchkey with a Mac or PC? A. No, Launchkey is a class-compliant device. This means your computer will detect the keyboard when you connect it and, if necessary, install the correct drivers automatically. Q. What is the DC power socket for? A. You can power Launchkey with a supported DC power supply. This way it won’t draw power from the your laptop or iPad battery. Q. Can I connect Launchkey to both a computer and an iPad at the same time? A. Launchkey is designed to connect via USB, and thus can only connect to one device at a time. Q. How do I stop the Launchkey app playing? A. Press the stop button (square symbol) on your Launchkey. Q. What is InControl? A. A Novation innovation that provides control of all major music software straight out-of-the-box. Q. What do the arrow buttons do? A. These turn InControl mode on or off for Launchkey’s faders, knobs and pads individually. InControl mode is available when a control surface connection to your music software is established. 23 English MIDI implementation table Function Transmitted Recognised Basic mode channel 1-16 No Note number 0-127 No Note velocity Note on Note off Yes Yes No No Pitch bend Yes No Control change 0-127 No System exclusive Device inquiry Yes Yes Aux messages Mode switch Yes Yes Remarks Defaults to 1 24 English 25