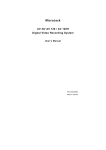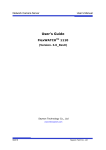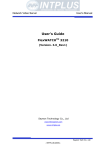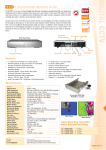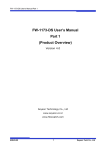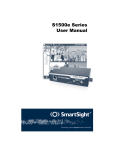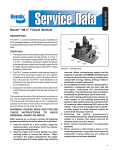Download Green Sheets that comes with the iLink/DSS NDVR
Transcript
* DSS Set-Up Instructions * We are proud to bring you the best product for best price from the best company! I. Computer Installation A. Remove computer B. Insert power cord into plug (found in black anti-static bag) C. Make sure the power switch in the back of the computer is in the ONE position II. Keyboard/Mouse Connection A. Remove keyboard and mouse B. Connect the keyboard into the purple connector located behind the computer system C. Connect the mouse in the green connector located behind the computer system III. Monitor Connection A. Remove monitor B. Connect the power cord into the back of the monitor C. Connect the monitor into the blue connector located behind the computer system IV. Camera Connection A. B. C. D. E. F. G. H. V. Remove all cameras from boxes Remove all cables Place the cameras in the desired area On dome cameras cover can be removed by turning the bottom base ring while holding the base of the dome camera to adjust the angle of the lense Gently position the camera angle according to needs Dome cameras can be placed on the ceiling or on the wall, the camera will need to be rotated in the proper direction When connecting the cables, make sure that the camera connection matches the cable connection When connecting the cable to the system, plug connectors into the back of the computer and plug the power supplies into the surge protector Surveillance Recording/Monitoring Set-Up A. Power the system ON (DSS Software will start automatically when the system is booted up completely) B. To record, press the camera icon (located on the bottom of the screen) and supply the password (which is “ndvr” by default) C. Now the camera icon/button will change to the brownish color, indicating that the software is recording D. To log off the system, the system must be taken off of record by repeating the above steps E. To exit the system, press the silver button (bottom left corner of screen) and select exit. Next, supply the password (which is “ndvr” by default) F. To re-enter DSS, double click on the DVR icon from the desktop. To learn more about the DSS Surveillance Software & Features, Please refer to the manuals located on your system desktop. “We integrate tomorrow’s technology…. With your business today!” Function Button of the DSS System Page 1 of 12 Monitor Screen 14 13 12 11 10 1 15 2 3 5 4 The functions buttons on the display screen are as follows: 6 7 8 9 1. Exit - click on this to minimize or exit the system and you can also find software information in the “About”. 2. Split Screen Display – This section provides 6 different modes to view cameras on your monitor screen. • 1 box is single camera view • 4 boxes are 4 camera views at one time. • 9 boxes are 9 camera views at one time. • 16 boxes are 16 camera views at one time. 3. Date\Time\Free Space - It shows the current date, time, and the amount of free space left on the hard drive. 4. Recording – Click button to starts and stop recording. When button is red, the system is recording. 5. E-Map – Click button to load up to 8 desired E-Map in BMP of JPG image format and locate cameras to desired locations 6. Network – Click button to allow inbound connections. When button is enabled, the button turns red. 7. System Setup – Click this button to configure settings for cameras, recording, network, scheduler, backup, sensors, relays, alarms and user authentication. 8. PTZ – Click to bring up PTZ setup dialog to configure appointed PTZ cameras. Page 2 of 12 9. Monitor/Playback – Click this button to switch between Monitor Screen and Playback Screen 10. Camera ID – Click on the desired icon to display desired camera. After you click on the icon, it will turn yellow. If you’re using split display mode and point to a camera number, the icon group the cameras will turn yellow. 11. Event Log - Click to pop up the Event Log Viewer dialog to check Events, Operation, POS (Point of Sale), System and Network logs. 12. Auto Scan – Click button to start Auto Scan. 13. Full Screen Mode – Click button to show full screen mode. 14. Alarm – Click to shows the status of sensors and relays that have been triggered. 15. Audio Volume Adjustment – Adjust the audio volume to a proper volume. Webcam View Provides a convenient remote access DVR scene from client PC. You can monitor and playback the video anytime anywhere through the internet. First, make sure you have static IP address from your internet service provider, appropriate ports opened, and DSL modem configured correctly. Once this is done, open your internet browser from client pc and enter the static IP address of your surveillance system. The system will then upload software needed onto client pc to view system remotely. Once installed, you will then have to enter your user id and password of your surveillance system to view screen below. Page 3 of 12 9 10 11 1 12 13 14 15 16 2 3 4 5 6 7 8 1. Display screens - Shows the selected channels for remote monitoring, at most 16 channels according the settings. 2. DirectDraw – Click DirectDraw button to make the image smoother. ** Not all graphic cards support this function ** 3. Received files size – Indicates the total size of the video files. 4. Camera frames – Indicates the total frames rates of the channels. 5. Split display mode – Provides 4 display modes. 1 Cam to 16 Cam display modes. 6. Audio – Click to play the remote audio or mute the channel when monitoring the video. Audio is automatically played under 1 Cam display mode. 7. Voice Phone – Click to start 2-way audio. The system provides a 2-way audio function to enable ONE webcam user to have a free talk with ONE server user each time by using microphone via intranet or internet. Make sure your microphone and speakers work before using this function. Click again to cancel it. 8. Record – Move the cursor to select a desired channel. Click the button to record as AVI files. 9. Camera Select – Click to enter channel display screen, Click √ to enable or Ø to disable the channel. The camera names are set in server’s settings. 10. Full Screen – Click button to display full screen, right click to return the browser. 11. Snapshot – Click to save desired image as a BMP file. 12. Select a PTZ camera – Click to show the PTZ camera controller 13. Remote setup – Click button to initiate remote setup. Changes of settings here will be applied to server. The system will request an authorization for the settings. 14. Remote E-Map – Click button to show the E-Map screen. 15. Remote Console – Click button to initiate Remote console. The system will request an authorization. 16. Event Log Viewer – Click button to see the Event Log Viewer to show Event Logs, Operation logs, POS logs, System logs, and Network logs. Page 4 of 12 Instructions for ISP/Telco In able to view cameras (DVR) remotely, the customer may need to have their ISP/Telco open/forward the following ports on the DSL/Cable modem/router (Which should be provided by ISP/Telco): TCP Ports: 80 5550 5555 5800 5900 9999 Your ISP may ask you to provide the current IP address of the system if the system is physically connected to the DSL/Cable Modem/Router. The following are the instructions on how to find out your current private IP address (make sure the cable from DSL/Cable Modem/Router is connected to your DVR System): 1. Minimize your DVR Software (See Page 100 User’s Manual) 2. Click on Start and then click on Run. 3. Type “cmd” and then click OK (you should get a small black screen). 4. Type “ipconfig”. This command will give you the IP address of your system. Give this information to your ISP/Telco if asked for. 5. After you write down the IP address, type “Exit” (which will bring you back to the regular desktop screen. Click on DVR to start the DVR Application). Note: Due to attacks and viruses, we have closed all the IP ports except the ports required for remote viewing. This will also cause your system to not be able to browse the internet from this system, which is not recommended anyhow. Page 5 of 12 Accessing your DVR System Manuals We strongly suggest you become familiar some of the contents of the manuals that came with your system. The Manuals for your DVR System are installed on your system’s desktop and can be accessed in the following manner: I. Getting To Your Desktop Screen. 1. If your surveillance system is running, your camera views will be on your screen, unless you have minimized or exited the surveillance system program. You will need to minimize, or exit, the surveillance program in order to see your desktop screen. It is best to minimize rather than exit so as not to interrupt surveillance. To minimize the program, click once on the surveillance system screen. You will see view: logo located at the bottom left of the Click once on “Minimize.” Enter your password unique if you have changed the default password, “ndvr” that came with your system. Hit the Enter key or click “ok.” The program is now minimized and running in the background. You can exit the program by clicking once on “Exit” and entering your password. Hit the Enter key or click on “ok” 2 On your desktop, you will find the yellow “Manual” folder. This folder contains your Manuals. Double click the folder to view its contents. You will find two Manuals in PDF format. Double clicking on any of them will launch Adobe Acrobat Reader, the program needed to view the Manuals’ contents. You can enlarge the print by clicking on the “+” sign in the tool bar above the page. You can also reorient the page of text by clicking on the “Rotate View Clockwise” button in the tool bar above the text. 3. To close the Manual(s), simply click on the “X” in the upper right of any open window(s). If the surveillance system is minimized, click on “DVR” in the Taskbar at the bottom of the screen next to the Start button and your camera views will return to the screen. If you exited the program, you will need to launch it again by double clicking the desktop Shortcut to the iLink Professionals DVR System. You will find this Shortcut below the iLinkEye Manual folder on the desktop. Be sure to turn on Monitoring (recording). Page 6 of 12 Backing-up activity recorded by your cameras to Hard Drive”Local Disk (C:)” The following steps are provided to guide you through the process of manually backing-up recorded information to your hard drive and saving that information to a CD-R/CD-RW/DVD-R 1. From the main window, click on System Setup, and then type in the password “ndvr”. 2. From DVR Configuration Setup window, select Backup Setting. 3. From Backup setting window, click on the folder browser "..." button, as indicated in the picture below with arrow pointing to the button. The default path should be “C:\ Documents and Settings\Admin\My Documents\DVR Backup”. If not, click on the “+” sign next to “My documents folder and you’ll see subfolder “DVR Backup”. Click on that folder and then click the “ok” button. Page 7 of 12 4. From Backup Setting window: 1) Select the “Auto partition”. 2) Select “CD-R” (for CD-RW) or “DVD-R”. 3) Select the time and camera(s) that you would like to backup. 4) Click “Backup Now” button. 5) Status of the number of files and require space being backup. **Note** CD-R: If the total backup size is greater than 650M, multiple CDRs will be needed. **Note**DVD-R: If the total backup size is greater than 4.7G, Multiple DVDRs will be needed. Page 8 of 12 1 2 4 3 Time 3 Cameras 5. The Application will then start to backup each of the time and camera selected. When the backup is done, a message will popup indicating the Backup has completed. Page 9 of 12 6) When backup is completed, you have the option to burn directly to CD or DVD depending on the Auto Partition that you have selected. Place blank media into tray, click on “OK” then Click on “Burn”, and the system will burn the back up data directly to the blank media. To save space on your hard drive, put a “check” in the box to Delete files after burning. 7) When burn is completed you will see a message “Writing disc OK”, click on the “Exit” button. Page 10 of 12 To playback the backup files, use the “QLogViewer” or the “Player” applications. When you back up the recorded file, “QLogViewer” and “Player” applications are automatically included in the backup folder. “QLogViewer” can only playback one video at a time. It only comes with video segmentation, output segmentation, capture screen shot, and print the screen. With “Player”, it is the same as in Playback mode and supports six (6) different split screen types to view all the video at the same time. The only difference is that there are no Preview and Playback buttons. To run the application, go to backup folder and double-click “QLogViewer” or “Player” icon. **Note** If you selected DVD as the auto partition you may folder named DVD1. If you selected CD as the auto partition, you may see a folder named CD1. Page 11 of 12 Player View QLogViewer Re-Launch DSS 1. Click on the DVR button next to the Start button to launch DSS surveillance program. To view more in details about your surveillance system, please refer to the manual folder located on you desktop Page 12 of 12