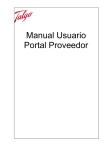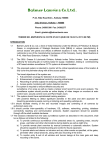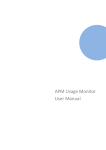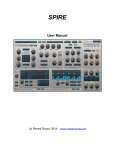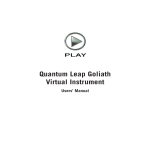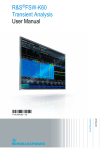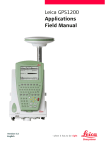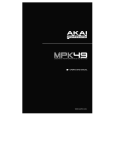Download E-Recruitment User Manual
Transcript
E-Recruitment User Manual E-Recruitment User Manual v 2.0 Balmer Lawrie & Co. Ltd Page 1 Pre-requisites: 1. You need to have a valid E-mail ID before doing the registration. 2. Please enter your mail ID carefully because a Confirmation Link will be sent to that particular ID. 3. While registration if you experience any error, please take the screen shot of the same by pressing the “Print Screen” button from the keyboard. Pls. attach the screenshot and mail it to [email protected] with your problem. 4. In case of problems during profile creation or application to job, log your problem in the link “Feedback”. (http://balmerlawrie.com/feedback) Please attach the particular screen shot as described in point no 3. 5. This application is supported by Internet Explorer 9, Mozilla Firefox, and Chrome. Pls. ensure that you are using the above mentioned browsers only. In case you are using IE 9+, please make sure you click on the “Compatibility View” feature under the Tools > Compatibility view settings. How to set compatibility view mode is given in the following pages. 6. Please keep a scanned copy of your photograph, date of birth certificate and highest relevant qualification ready as these are to be submitted along with the application. 7. The scanned copies should only be in .Pdf, .doc, .docx, .jpeg format only. No other file formats will be accepted by the system. 8. Please Disable Pop-up Blocker on your Web Browser. 9. Please install Adobe Reader so that you can easily download the system generated resume. Click here to download adobe reader 10. The confirmation mail will be received within 30 minutes of initial registration. So, kindly wait to receive the confirmation mail. NB: In case some of the screen shots are not legible, you are requested to zoom the document. E-Recruitment User Manual How to set the compatibility mode: Use Internet Explorer 9, Mozilla Firefox, and Chrome. If you are using Internet Explorer 9+, please make sure you click on the “compatibility view mode” Feature. The process for doing the same is given below Please ensure that your pop-up blocker is deactivated. If not, please deactivate the pop-up blocker. Please refer to the following screen shots Open Internet Explorer Go to Tools TabInternet Options Balmer Lawrie & Co. Ltd Page 3 Now Go to Security Tab Click on Custom Level as follows:- Now Scroll Down, Click on Disable Radio Button for Use Popup Blocker as follows:- Click OK E-Recruitment User Manual Now Go to Privacy Tab Uncheck the Option: Turn on Pop-up Blocker. Click OK & Restart the Internet Explorer. If you are using Google Chrome, Kindly follow the following steps to Disable Popup Blocker: Open Google Chrome Click on Balmer Lawrie & Co. Ltd Button on Top Right Corner) Click on Settings Page 5 In the Settings Menu, Scroll down. Click on Show advanced settings… Now Click on Content Settings in Privacy Option In Content Settings, Scroll Down Click on Allow all sites to show pop-ups Now Press OK and Restart the Google Chrome. E-Recruitment User Manual If you are using Mozilla Firefox, Kindly follow the following steps to Disable Popup Blocker: Open Mozilla Firefox select tool option and click on it. Now scroll down and select Option and click on it Select Content and then click on block pop-up windows to disable it. Now click on OK and Restart the Mozilla Firefox. REGISTRATION: Step One You can register by going to the Balmer Lawrie > Careers > Register Now or by clicking on the given link: https://careers.balmerlawrie.com/sap/bc/webdynpro/sap/hrrcf_a_candidate_registration?sap -client=100#) Please complete the Registration Form. The fields marked with an asterisk are mandatory, and are necessary for us to identify and contact you. Once you have clicked “Register Now”, the system sends an e-mail with a link for confirming the e-mail address to the mail id entered by you. The e-mail also contains a link to the Candidate Profile page, where you can enter you details and the user name (alias) that you have to use to log on to the system. The email will be received within 30 minutes. Please note that once you have registered, you will use the assigned username to access this site in future. Balmer Lawrie & Co. Ltd Page 7 REGISTRATION: Step Two Now login to your provided e-mail address to open the link sent to you by the system. When you open the e- mail and you will use the confirmation link to confirm your e-mail address. In doing so, you have to observe the validity period of the link. After confirming, you will be able to log on to the system with the assigned username and password and can access your personal career pages. NOTE: - If the mail link does not work, then copy the URL and paste it to the browser directly. E-Recruitment User Manual Now that you have registered, you can use your login details (user name/ID and password) to log into the Balmer Lawrie career site. The overview page is opened with links for further navigation by clicking on link ‘Personal Career Pages’. CREATION OF YOUR PROFILE: Step one: Personal data Click on “Personal Data “tab and fill the details. Once you have completed updating this step (page), click on “Next Step” to continue to the next roadmap step. Note that fields that are marked with an asterisk are mandatory and have to be completed before navigating away from this page. CREATION OF YOUR PROFILE: Step two: Education/Training The “Education/Training” step is now displayed. Click on “Add” to complete this section of the wizard. When Balmer Lawrie & Co. Ltd Page 9 You have entered the necessary information, click on “OK” to save it. Click on “Add” for each new entry. You can then click on “Next Step” or step three in the roadmap steps wizard. Note: Please add your educational qualification details from 10 th standard onwards sequentially. The order of entry should be 10th, 12th, graduation and so on CREATION OF YOUR PROFILE: Step three: Work Experience The third tab is the “Work Experience” tab. You work experience details needs to be entered in this tab. Pls. click on the “Add” button to add each individual job details. Click on the “OK” button in the new window to save the information you’ve entered. If you have worked in more than job pls. keep adding, by clicking the add button and saving the same by clicking on the Ok button for each job E-Recruitment User Manual CREATION OF YOUR PROFILE: Step Four: Attachments and Other information This tab is for entering your other details and also uploading the mandatory attachments. You can attach each individual document by following the given below simple steps: 1. 2. 3. 4. 5. 6. Click on “Add” Then click on “Browse” to locate the document. (The document may be stored in your computer/ USB drive etc.) Select the document and click “open” Then enter the title of the document into the “Document title” field. Repeat the above steps for the next document Click on upload button Each document needs to be uploaded separately. Points to Note: 1. 2. You need to mandatorily upload soft copies of your proof of age, photograph, relevant highest qualification, caste certificate if applicable The soft copies should in in the following format only- pdf, jpeg,.doc,.docx CREATION OF YOUR PROFILE: Step Five: Overview & Release In this step you “Overview & Release” you profile for Balmer Lawrie recruiters to access your profile. This is done by following the given below steps: 1. 2. Check the relevant options Once you are satisfied with your application click on the “Complete” button This step will ensure that your application process is completed. If you do not complete this step, your application will remain in “Draft” format when you view it in “My applications”. Balmer Lawrie & Co. Ltd Page 11 The application confirmation message and window is now displayed. This shows that your application is successfully saved and submitted. If you do not get this message your application will still be in “Draft” status and cannot be accessed by Balmer Lawrie recruiters. APPLYING FOR A JOB: Log in Once one registered, you need not register again but login with the username and password you have provided. To do so, click to the following link – https://careers.balmerlawrie.com/sap/bc/webdynpro/sap/hrrcf_a_startpage_ext_cand?sap-client=100&saplanguage=EN&sap-accessibility=X Enter your user name and password entered during registering. Click on “Log on”. The “Applicant Cockpit” is opened. Applying for a Job: Job Search 1. Go to the tab “Employment Opportunities” and click on the ‘Search’ button to see the entire published job as on the date. E-Recruitment User Manual Select the job what you want to apply by clicking on the extreme left box 2. 3. 4. 5. Click on the “ Apply” button The given below page will appear Click on continue This will lead to the “Personal Data” tab which you have already filled in Note: A new window opens in a Pop-up (If not, Kindly Disable Pop-up blocker in your Web-browser)., Click on next and continue till you get System Generated CV. Balmer Lawrie & Co. Ltd Page 13 Applying Against a Job: Submission of Application Step One: Review Personal data The system displays the data which has already been filled by you. You are expected: 1. Check the data for accuracy 2. Modify in case something needs to change 3. Once done you need to move to the next tab and do the same for the information in that tab Once you have completed updating this step (page), click on “Next Step” to continue to the next roadmap step. Note that fields that are marked with an asterisk are mandatory and have to be completed before navigating away from this page. E-Recruitment User Manual Applying Against a Job: Submission of Application Step Two: Review of Education/Training data The “Education/Training” tab is now displayed. As with the Personal Data tab you are expected to check and edit the information stored. In case you need to edit some information, please follow the steps as done while creating your profile. Applying Against a Job: Submission of Application Step 3-4: Review of Other data PLEASE REVIEW ALL INFORMATION TILL STEP 4 (Attachment and Additional Information) Applying Against a Job: Submission of Application Step Five: Cover Letter In this tab you can write a cover letter by typing in the space given. Also pls. fill in the relevant details in the various fields Note: If you are viewing an Error about Relevant Qualification OR Application Source Type, Ensure that your Qualification in Education Experience Tab is same as mentioned in Cover Letter Page / Try another Application Source Type. Applying Against a Job: Submission of Application Step Six: Complete Application This is the final step before submitting an application against a job posted. You can do so by: Balmer Lawrie & Co. Ltd Page 15 1. 2. 3. 4. Checking against the option for releasing your profile for access to Balmer Lawrie recruiters Reading the General Terms & Conditions and Data Privacy Statement. This can viewed by clicking on the link given in the page Agreeing to the Terms and conditions and Data privacy regulations by checking against option given Once you are satisfied with your application, click on the “Send Application Now” button. This step will ensure that your application process is completed. If you do not complete this step, your application will continue to remain in “Draft” format when you view it in “My applications”. Track Your Applications: One can track his/her application by simply clicking on the “My applications” under “Employment Opportunities” tab. The screen shot is given below – Following are the meaning of the various statuses shown: Draft: This means you have not submitted your application for position as yet In-Process: This means that you have applied and work is in progress for all applications against that particular job. E-Recruitment User Manual Rejected: You have not been considered for the position. Selected: Offer to be made. Balmer Lawrie & Co. Ltd Page 17