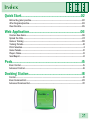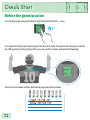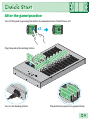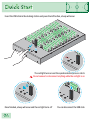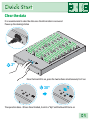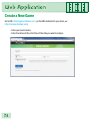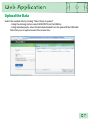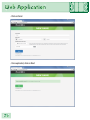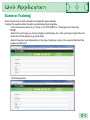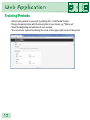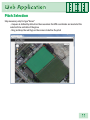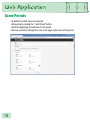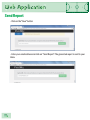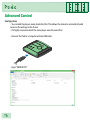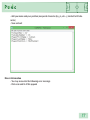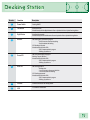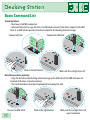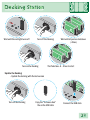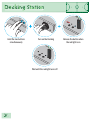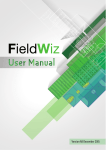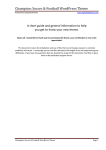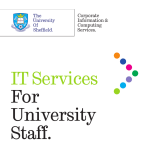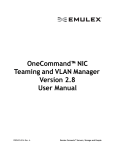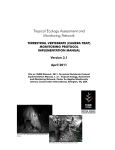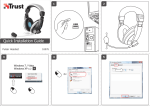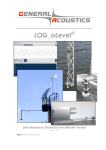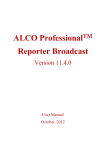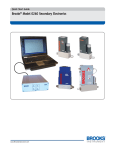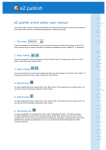Download User Manual FieldWiz.ai
Transcript
Version A0 August 2015 IIndex Index Quick Start...................................................................02 Before the game/ practice..........................................................................................................02 After the game/practice..............................................................................................................03 Clear the data...............................................................................................................................05 Web Application..........................................................06 Create a New Game.....................................................................................................................06 Upload the Data...........................................................................................................................07 Game or Training..........................................................................................................................09 Training Periods............................................................................................................................10 Pitch Selection...............................................................................................................................11 Game Periods................................................................................................................................12 Players Name................................................................................................................................13 Send Report...................................................................................................................................14 Pods.............................................................................15 Basic Control.................................................................................................................................15 Advanced Control.........................................................................................................................16 Docking Station............................................................18 Control...................................................................................................................................18 Basic Command List....................................................................................................................20 Advanced Command list.............................................................................................................22 01 01 Quickk Start Start Quick Before the game/practice Turn on the pod by pressing the button until the green LED starts (~ 1 sec.) 01 1” It is required for the proper functioning of the device to check the position on each player and that the LED is pulsing (In the right possition you can read the number and see the LED pulsing) 01 Each pod has a unique number. Note which player has which number Lionel #10 Pod #01 Julien #05 Pod #02 02 02 Quickk Start Start Quick After the game/practice Turn-off the pods by pressing the button 3 consecutive times. The LED turns off 01 x3 01 Plug the pods in the docking station Turn-on the docking station Check that each pod are on (green LED on) 03 03 Quickk Start Start Quick Insert the USB stick in the docking station and press the left button, a beep will occur The red light turns on and the synchronization process starts Do not connect or disconnect anything while the red light is on Once finished, a beep will occur and the red light turns off 00444 004 You can disconnect the USB stick Quickk Start Start Quick Clear the data It is recommended to clear the data once the information is recovered Power up the docking station 2” Once the blue LED is on, press the two buttons simultaneously for 2 sec 30” The operation takes ~30 sec. Once finished, it emits a “bip” and the blue LED turns on 00055 05 Web Application Application Web pp i tion Create a New Game Go to URL : http://upload.fieldwiz.com (or the URL dedicated to your team, ex: http://myteam.fieldwiz.com) - Enter your team’s name - Enter the date and the start time of the data you want to analyze 06 06 Web Application Application Web pp i tion Upload the Data Select the recoded data by clicking “Select file(s) to upload” - Using the docking station: select DATA.FWT from the USB Key - Using individual pods: select the data downloaded from the pod with the USB cable Note that you can upload several files at one time 07 07 Web Application Application Web pp i tion - Click on Send - Once uploaded, click on Next 0888 08 Web Application Application Web pp i tion Game or Training Game: Necessary to define the pitch and specific game periods Training: No need to define the pitch, unlimited periods available - Enter the session name. E.g. “Game vs. FC XYZ 20.06” or “Training session morning 20.06” -Select the sport type (e.g. Soccer, Rugby, Field Hockey, etc.). The sport type impact the characteristics of the output (e.g. pitch draw) -Select the game type. Depending on the type (training or game), the required field and the output are different - On Training mode. 09 09 Web Application Application Web pp i tion Training Periods - Add as many periods as you want by clicking the “+ Add Period” button - Change the period name with the description of your choice, e.g. “Warm-up” - Select the beginning and end time of each session - You can remove a period by clicking the cross on the upper right corner of the period 10 10 Web Application Application Web pp i tion Pitch Selection Step necessary only for type “Game” - A square is defined by default on the area where the GPS coordinates are located at the selected time and date of the game - Drag and drop the red flags on the corners to define the pitch 11 11 Web Application Application Web pp i tion Game Periods - By default: two half-times are selected - Add periods by clicking the “+ Add Period” button - Select the beginning and end time of each period - Remove a period by clicking the cross on the upper right corner of the period 12 12 Web Application Application Web pp i tion Players Name - Recognized devices on the uploaded file are automatically selected - For each device, add the player’s first and/or last name - Define the player’s role (not mandatory), e.g. “Midfielder” - Define the played period by dragging the time cursor - Select if the player played by ticking the check box. By default the player is marked as “Played” - Add a player by clicking the “+ Add Player” button - Remove a player by clicking the cross on the upper right corner of the period - Sort the player by the device number using the “Sort” button Note: It is possible to define the Player’s name and role directly on the device. Once defi ned, the related fields are automatically filled. Please refer to the pod configuration section 13 13 Web Application Application Web pp i tion Send Report - Click on the “Save” button - Enter your email address and click on “Send Report”. The generated report is sent to your Inbox 114 14 144 Podss Basic Control 1 3 4 2 5 Function Description 1 Pod Number · Help you to recognize each pod 2 Micro USB · Multipurpose jack 3 LED · Slow pulsing = Search GPS · Fast pulsing = Connected to the GPS · LED ON = Device in charge · LED OFF = Device turned OFF 4 Switch ON-OFF · Press and hold for about 1” to turn the device ON · Short press 3 times to turn the device OFF 5 Battery · The battery last up to 10 hours · Charging is done by connecting the pods to the docking station or individually using a USB cable · When the charge is over, the LED start pulsing Number 11115555 15 Podss Advanced Control Configuration - You can add the players name inside the Pod. This allows the device to automatically add name on the web app in the future - It’s highly recommended if the same player uses the same Pod - Connect the Pod to a computer with an USB cable - Open “CONFIG.TXT” 16 16 Podss - Add your name and your position (no special character (&, ç, é, etc…), Limited to 40 character) - Save and exit Divers Information - You may encounter the following error message - Click scan and fix if this append 17 17 Docking Stationn Control 7 4 5 2 3 1 18 18 188 6 8 Docking Stationn Function Description 1 Power Switch · Docking ON/OFF 2 Left Button · Start Synchronize · Simultaneously with the Right Button to Clean or Update the Pods or Update Docking Station 3 Right Button · Start Data Recuperation · Simultaneously with the Left Button to Clean or Update the Pods or Update Docking Station 4 Red LED · ON: Docking busy / operation in progress - Don’t connect or disconnect anything - Don’t shutdown the docking · OFF: Docking in idle state · Simultaneously with other LEDs - ON : Firmware update in progress - Blinking : System error 5 Green LED · ON: Pod synchronization in progress · Blinking : Copy to USB drive · Simultaneously with other LEDs - ON : Firmware update in progress - Blinking : System error 6 Blue LED · ON : Docking powered - Waiting order - You can connect or disconnect the Pods - You can shut down the Docking · OFF : Docking unpowered · Simultaneously with other LEDs - ON : Firmware update in progress - Blinking : System error 7 Pod Slot · Connects the Pods to the Docking Station 8 USB · To connect to an USB Stick Number 11 9 19 Docking Stationn Basic Command List Synchronization - Read every FieldWiz connected - Automatically start to copy the data. If a USB stick is present, the data is copied to the USB stick. If no USB stick is present, the data is copied to the docking internal storage Connect all Pods Connect an USB stick Click on the left button Wait until the red light turns off Data Recuperation (optional) - Copy the data from the Docking internal storage to the USB stick if the USB stick was not inserted at the time of synchronization - The synchronization must be completed before loading the data Connect an USB stick 200 20 Click on the right button Wait until the red light turns off (up to 5 minutes) Docking Stationn Clear Pods - Clear all data on the Pod, it’s recommended to do this operation after the report creation - Warning, the operation is irreversible Connect all Pods Press on the two buttons simultaneously Wait until the red light turns off 21 21 Docking Stationn Advanced command list Update the Pod - Update the Pod - Check the version of your pod in the file “CONFIG.TXT” Connect all Pods Turn off the Docking Copy the “update.hex” file on the USB stick Hold the two buttons simultaneously 22 22 Wait until all pod are shutdown ( ~10sec) Connect the USB stick Turn on the Docking Release the button when the red light is on Docking Stationn Wait until the red light turns off Turn off the Docking Turn on the Docking Wait until all pod are shutdown ( ~10sec) The Pods take ~5 – 10 sec to start Update the Docking - Update the docking with the last version Turn off the Docking Copy the “firmware.hex” file on the USB stick Connect the USB stick 23 23 Docking Stationn Hold the two buttons simultaneously Turn on the Docking Wait until the red light turns off 24 24 224 Release the button when the red light is on www.fieldwiz.com