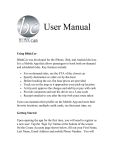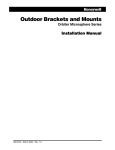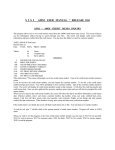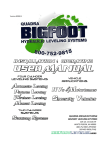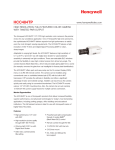Download the User Manual Here - NVT OnDemand
Transcript
User’s Manual NVT OnDemand for use with the iPhone, iPad and Android devices 1 Using NVT OnDemand NVT OnDemand was developed for the iPhone, iPad, Android devices and the Internet.. It is a Mobile App and Web App that allows passengers to book both on-demand and scheduled rides. Key features include: • • • • • • • For on-demand rides, see the ETA of the closest car Specify destination or order car by-the-hour Before booking the car, flat base prices are provided Track car on the map as it approaches your pick-up location At trip end, approve the charges and add to gratuity/tip with cash or through the app Provide comments and rate the driver on a 5-star scale Receipt emailed to you after the trip with exact route taken Passengers can maintain their profile on the Mobile or Web App and store their favorite locations, multiple credit cards, see their past trips, etc. 2 Getting Started Upon opening the app for the first time, you will need to register as a new user. Tap the ‘Sign Up’ button at the bottom of the screen. On the Create Account page shown below, fill out your First Name, Last Name, Email Address and mobile Phone Number. You will also need to set a passcode for your profile. Once you enter your information, tap “Create Account” to register your profile. 3 Next an SMS confirmation code will be sent to your cell phone. When you receive the code, enter it into the box shown below. This will activate your registration. 4 You are now registered and can select either “Ride Now” or “Ride Later”. RIDE NOW: After you are registered, there are a few simple steps to complete a ride now booking: (1) Open the app, Log in and select “Ride Now”; (2) Enter your pick up location; (3) Decide if you want a one-‐way trip or a by-‐the-‐hour round trip; (4) Select your vehicle type and fare; (5) Enter a promo code if you have one; (6) Select your method of payment; and (7) request the ride. These steps are described in more detail below. (1) Open the app and Log in using your email address and password and select “Ride Now”. (2) Enter your pick up location. When you select “Ride Now”, a new screen will open as shown below with your current location based on the GPS in your phone. If you need to change it to your pick up location, you can either tap the pick up box with your finger and type in the address or place your finger on the map and move it until the green “P” corresponds with your pick up location. 5 (3) Decide if you want a one-‐way trip or a by-‐the-‐hour round trip If one-‐way, enter your destination by either (a) tapping the drop off box with your finger and then typing in the address (b) select from among the list of previous destinations that will appear or (c) place your finger on the map and move it until the red “D” corresponds with your desired destination. To book a car by-‐the-‐hour round trip, tap your finger on the “$“sign on the right side of the Drop Off box. To set the number of hours to reserve the car, place your finger on the left side of the scroll bar and slowly move it to the right until the desired number of hours is shown. Then tap the green arrow above the Drop Off Box will show the number of hours the car is reserved. 6 (4) Select vehicle type and fare. To select the type of vehicle you want, choose from among the type shown on the bottom (e.g., sedan, SUV, Sprinter). Be careful to select the vehicle type that is appropriate for your ride: a sedan can accept up to 3 passengers, an SUV up to 5 passengers, and a Sprinter up to 9 passengers. When you select the vehicle type, the screen will show the ETA for the closest driver and you will see the available cars on the map as shown below. Once you have selected the correct vehicle type and your pick up and destination (or # of hours to reserve car), select “Next”. You will see the flat base price for your ride before you book it at the bottom of the screen. 7 (5) Enter a promo code if you have one. If you have a promo code, tap the promo code box, and a keyboard will appear to enter the code as shown below. Then click “Send” at the bottom of the screen. You will then return to the previous screen and the appropriate discount off the original flat price will be shown. 8 (6) Select your method of payment. Before you can book a ride, you will be asked to enter a credit card. Click “Add” a card. Complete the form and click “Submit”. Your credit card’s last 4 digits will appear on the booking page as shown below. If you already registered a card when signing up initially, you will be able to click a button “Choose credit card”. 9 (7) Request the ride. Now you ready to book the ride by clicking “Request”. A ticking clock will appear as shown below indicating that a search is underway for the nearest available driver. If no driver has accepted the booking within 90 seconds, you will get a message “No cars available, please try again later”. 10 If a driver has accepted your booking, your screen will switch to “Drive En Route” and you will see the car on the map as it approaches your pick up location. Also, at the bottom, you will see the driver’s name, photo, the make and model of the car, the driver’s rating from previous rides on a 5 point scale, and a phone icon that allows you to call the driver. You will also receive an e-‐ mail confirming the booking with all the details. When on location, your driver will notify you through the app. Once you enter the car, you can go to your profile and click on “Track My Ride”. This will allow you to track your progress on the map toward your destination. The driver will advance the job through its various stages from ‘On Location” to “Passenger in Car” to “Drop Off”. Each stage will appear on your mobile app in real time. 11 When arriving at your destination, the driver’s app will show the flat base price given you when you booked the ride plus any extra fees for waiting time, extra stops, and any tolls added along your route. The driver will then submit the total charges to you for acceptance and payment through the credit card you selected. 12 At your destination, review the total charges sent from your driver for accuracy, enter any comment you want the company to know in the text box, add a discretionary gratuity by tapping the box “Driver Tip”. A keyboard will open so you can enter the amount. Next, type in the box “Leave a Comment” any information you want to pass on to management. Finally, rate your driver by touching from 1 to 5 stars with your finger and click “Submit”. If you do not click Submit, your credit card will be charged the next day. If you do not rate the driver or accept the charges, you will see this ride listed on the app’s home page as “pending review” the next time you open it. To complete the review, just click on it and you will have the opportunity to rate the driver and accept the charges. A receipt showing the details of the trip and the actual route taken will be emailed to you. Scheduled Rides: For scheduled rides, after logging in click “Ride Later” from the app’s home page. Selecting your pick up and destination works the same as with “Ride Now”. If you want a by-‐ the-‐hour round trip, follow the directions under “Ride Now”. 13 Next, select the number of passengers and bags by tapping your finger on the two boxes at the bottom of the page as shown below. This will determine the appropriate vehicle for your booking (e.g, 3 or fewer passengers is a sedan). Important: If you select 4 or more bags (regardless of the number of passengers), you will automatically be prevented from booking a sedan. Rather, you will be presented with a SUV or Van as choices and the fares will be higher than a sedan. 14 Click “Next” and a new screen will appear where you can select the time and day you want to schedule the ride. 15 Next, select from among the different vehicle choices and its corresponding fare. Finally, you will see a new screen “Confirmation” where you can enter any promo code you have to discount the ride and select your credit card for payment. When you click “Accept”, you will be confirming your reservation. You will also receive a confirmation email with the detailed information about your booking including the ride ID number. 16 Passenger Profile and Dashboard You can access your passenger profile and dashboard either by (1) tapping on the “stacked bars” that are on the upper left of the app or (2) through www.napavalleytours.limolabs.com under “log in”. The dashboard on your app as shown below allows you to: • Track your ride to your destination • Review all scheduled rides • Review a history of your rides • View your profile • Update your profile • Change your password • Delete your credit card • Send the company a crash report showing details of any errors • Log out. 17 The same passenger profile and information is accessible through www.napavalleytours.limolabs.com under “log in”. Enter your email address and password and then click on the item on the dashboard that you are interested in. In addition, you can obtain a fare for a “Ride Now” before booking, see the location of the closest car, and then book the ride. 18