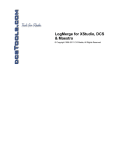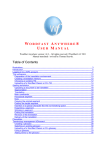Download A.P.S. MusicMaster - User Manual Version 1.0
Transcript
A.P.S. MusicMaster - User Manual Version 1.0 A.P.S. Music Master – User’s Manual Ver. 1.0 A.P.S. MusicMaster - User Manual Version 1.0 Table of Contents 1. Home Screen/Main Menu . . . . . . . . . . 3 2. Toolbars / Navigation . . . . . . . . . . . 4 3. Tuner . . . . . . . . . . . . . . . . . . 5 4. Metronome . . . . . . . . . . . . . . . . 6 5. Audio . . . . . . . . . . . . . . . . . . 7 6. Audio – iPod Library . . . . . . . . . . . . 8 7. Glossaries . . . . . . . . . . . . . . . . 9 8. Score PDF (Document Management) . . . . . 10 9. Score PDF (Viewing/Editing) . . . . . . . . 11 10. Importing and Exporting via File Sharing . . . 12 11. Importing PDFs via e-mail . . . . . . . . . . 13 12. Importing PDFs via Dropbox . . . . . . . . . 14 A.P.S. MusicMaster © 2011-2012 A.P.S. Development LLC ~http://apsdevs.com~ Page - 2 A.P.S. Music Master – User’s Manual Ver. 1.0 Home Screen/Main Menu Tuner Module Metronome Module Score/PDF Module Audio Module Glossaries Module Menu Usage: Touch one of the Module-Text-Names to be taken to the corresponding module Companies: Touch any of the company logos to be taken directly to their sites A.P.S. MusicMaster © 2011-2012 A.P.S. Development LLC ~http://apsdevs.com~ Page - 3 A.P.S. Music Master – User’s Manual Ver. 1.0 Toolbars / Navigation Home Page Module Tuner Module About Page Metronome Module Glossaries Module Score/PDF Module Audio Module A.P.S. MusicMaster © 2011-2012 A.P.S. Development LLC ~http://apsdevs.com~ Page - 4 A.P.S. Music Master – User’s Manual Ver. 1.0 Tuner Current Pitch “b” Sign for Half-steps Pitch-pipe Note Selector Octave Up and Down Pitch Calibration Pitch-pipe mode On/Off Volume Level Usage: • • • • To hear a specific pitch, press the appropriate button on the Pitch Selector wheel Change the audible pitch octave by pressing the octave Up or Down Arrow buttons Pressing the Sound-icon button or moving the volume slider will engage the Pitch-pipe mode and you will see a Green “P” indicator. Pressing Sound-icon again will re-engage the chromatic tuner Pressing the Calibrate button will allow the adjustment of the tuner’s calibration from 420-460 Hz A.P.S. MusicMaster © 2011-2012 A.P.S. Development LLC ~http://apsdevs.com~ Page - 5 A.P.S. Music Master – User’s Manual Ver. 1.0 Metronome Normal Beat Indicator Down beat Indicator No. of Beats and Selector Tempo Indicator and Selector Tempo/Pulse Presets Volume Level Selector Start/Stop Button Preset Save Button Mute/ Visual Only Mode Usage: • Change the volume by adjusting the Volume Level Selector • Press the Start/Stop button to activate or stop the metronome • Press the Mute button to enable the visual-only mode • To Save a preset: 1. Adjust the beats and tempo to the desired settings 2. Press the Save button 3. Press the NUMBER of the preset button in which to store the desired settings 4. Recall the saved preset by pressing the desired Preset Number A.P.S. MusicMaster © 2011-2012 A.P.S. Development LLC ~http://apsdevs.com~ Page - 6 A.P.S. Music Master – User’s Manual Ver. 1.0 Audio Open Music Library View all Recordings Options Button Play Recording From List Recording Level Indicator Recording Time Indicator Quality Selector Recording Mic Level Selector Time left on Recording Record / Stop / Save Button Pause Button Mute Playback Mode Recording Mic Level Usage: • • • • • • • • • • Adjust the microphone sensitivity with the Mic Level Selector Touch the Record button to begin recording at the selected Audio quality – Touch the Stop button to save the recording Touch the Pause button to briefly pause the recording – Touch Resume to continue the same recording Edit the title of a saved recording by touching the Option button Export the saved recording by pressing the Option button Delete the recording by touching the Option button Play a recording by touching the Play icon Open the iPod library by touching the iPod Library button Audio played here will be heard in the PDF module (select music/audio, play, then go to the Score PDF Module) Audio quality specs: High = 44,100 Hz, 16 bit mono ~ Standard = 22,500 Hz, 16 bit mono ~ Low = 8,000 Hz, 16 bit mono A.P.S. MusicMaster © 2011-2012 A.P.S. Development LLC ~http://apsdevs.com~ Page - 7 A.P.S. Music Master – User’s Manual Ver. 1.0 Audio – iPod Library iPod Library Listings Done - Exit Various Listing Views Add Track to Playlist Usage: • • • • Add a tune to the Audio Play Module by touching the “+” icon or touching the name of the tune – add multiple tunes by also touching their names or their “+” buttons Press the Done button to exit the iPod module and play the selected tunes Touch any of the viewing listing options on the bottom navigation bar to sort the iPod’s music library Please note that if a little “play triangle” icon is present on any of the songs listed, it is designating the current song cued in your iPod application and has no effect in A.P.S. MusicMasterUsers may not unselect an item once it is selected, to do this -simply cancel out and start-over A.P.S. MusicMaster © 2011-2012 A.P.S. Development LLC ~http://apsdevs.com~ Page - 8 A.P.S. Music Master – User’s Manual Ver. 1.0 Glossaries Forward & Backward Full screen Mode Table of Contents Touch Navigation Quick Navigation Bar Usage: • Touch the Full Screen button for a larger view • Touch the actual words on the screen or use the Quick Navigation Bar to view the various glossary sections • Touch the Forward and Backward buttons for reviewing recent pages • Touch the Table of Contents button to go back to the TOC • Zooming of the glossary content is available by using the standard iPad/iPhone zooming gestures A.P.S. MusicMaster © 2011-2012 A.P.S. Development LLC ~http://apsdevs.com~ Page - 9 A.P.S. Music Master – User’s Manual Ver. 1.0 Score PDF (Document Management) Show Folder Menu Touch/Hold for Options Usage: • • • • • • Show the document Folders by touching the Document icon Show only documents that are in the sub-folders by touching the corresponding named folder –touch New to create a new folder Touch and hold a document to view the document options, tap a document top open it for editing/viewing If you have more than nine documents, finger swipe left or right across the screen to view the next set Delete, Move, or E-mail a document by touching the corresponding option in the Document Option Dialog box To delete a folder (only user-created folders may be deleted), swipe your finger across the folder’s named-row and then press the newly appeared Delete button ~The easiest way to get a PDF into this module is currently through the integrated e-mail or dropbox.com “open in” integrations A.P.S. MusicMaster © 2011-2012 A.P.S. Development LLC ~http://apsdevs.com~ Page - 10 A.P.S. Music Master – User’s Manual Ver. 1.0 Score PDF (Viewing/Editing) Document Options Document Options Markup Tools Show/Hide Toolbar Move / Zoom Tool Add Annotation Undo/Redo Buttons Usage: • • • • • • Touch the Menu button to view the menu options – touch Open to open a new document, Merge to save-over the current document, or Save As to save the document with a new name and keep the original - Document won’t be saved with markings until you “Merge” Touch the Pen/Marker & Text Tools to begin annotation Touch the Undo and Redo Arrow buttons to change the document to a previous state When using the Move/Zoom tool, standard swiping and zooming gestures are enabled Touch the Clipboard icon to access the text features –press the plus icon to add a note –double click a note to edit the text –press and hold a note/annotation to access the DELETE and MOVE note functions Music Pass Through enabled – Open/Play a file from the audio module and then go to the PDF module to hear it and work with PDFs A.P.S. MusicMaster © 2011-2012 A.P.S. Development LLC ~http://apsdevs.com~ Page - 11 A.P.S. Music Master – User’s Manual Ver. 1.0 Exporting/Importing via File Sharing Some Documents may be exported and imported via A.P.S. MusicMaster by utilizing the iTunes File Sharing options within the iTunes desktop/laptop software. To access the File Sharing options please implement the following steps: 1. Open the iTunes software that the iPad/iPhone is synced to and authorized with and then connect then iPad/iPhone device 2. Navigate to the “DEVICES” menu in the sidebar and click on your iPad/iPhone Device 3. Now, click on the “Apps” button on device menu: 4. Scroll down to the “File Sharing” portion of the “Apps” screen: 5. Click on the “APS Music” icon in the left window 6. Choose “Add” to import PDFs into the application (or use the integrated browser) or choose “Save to” to export the A.P.S. MusicMaster collection of Notes, Audio Files, or PDFs –Choose “Save to” to Export iPad/iPhone files… A.P.S. MusicMaster © 2011-2012 A.P.S. Development LLC ~http://apsdevs.com~ Page - 12 A.P.S. Music Master – User’s Manual Ver. 1.0 Importing PDFs via e-mail Import a PDF directly from the iPhone’s/iPad’s built-in e-mail program or directly from the dropbox.com application. These abilities further reduces the need to tether the device to a traditional desktop or laptop computer and have maximum functionality with A.P.S. MusicMaster. To import a PDF directly from an e-mail, touch and hold the link or picture of the PDF contained within the e-mail (see picture below). Touch and Hold the Link or Picture of the PDF Document in Your iPad’s/iPhone’s e-mail Program After a moment, a new dialog/menu will “pop up”. If you do not see “Open In APS Music” as an option, touch “Open In”… Touch “Open In” or “Open In APS Music” If you choose “Open In”, you will now be presented with a number of choices (depending upon what programs are installed on your device), choose “APS Music” to have the PDF sent to A.P.S. MusicMaster (you may have to scroll the window to find it). A.P.S. MusicMaster © 2011-2012 A.P.S. Development LLC ~http://apsdevs.com~ Page - 13 A.P.S. Music Master – User’s Manual Ver. 1.0 Touch/Select “APS Music” When you do this, A.P.S. MusicMaster will open up and you will be presented with a message similar to the following: Your PDF has been successfully sent to “Incoming” directory of the PDF Module. This is the same directory where PDFs are stored when using iTunes to import PDFs into A.P.S. MusicMaster (see page 12). PDFs Imported via e-mail will be Sent to the “Incoming” Folder of the Score PDF Module T A.P.S. MusicMaster © 2011-2012 A.P.S. Development LLC ~http://apsdevs.com~ Page - 14 A.P.S. Music Master – User’s Manual Ver. 1.0 Importing PDFs via DropBox To import a PDF directly from the Dropbox.com application (http://dropbox.com), open the Dropbox application. Then open a PDF that you would like to transfer to the APS MusicMaster app and then touch the export button in the bottom toolbar. Finally, choose “APS Music” from the available options. Touch export button Choose “APS Music” You will see the confirmation from APS MusicMaster that your PDF was imported into the “incoming” directory. Press “OK”. ### END A.P.S. MusicMaster © 2011-2012 A.P.S. Development LLC ~http://apsdevs.com~ Page - 15